
nYukie
(Freeware)
おすすめ度★★★★
 OS10.4Tiger対応
OS10.4Tiger対応
新・Macオンラインウエア情報検索をサービスメニューに登録 (うむらうす)さん経由のわかばマークのMacの備忘録 - nYukieというエントリで知ったアプリ。
第一義的にはCocoaアプリのサービスメニューにGoogle、excite翻訳、goo辞典を追加するアプリ。nYukieを起動するだけで、これらのメニューが追加される。
だがそれ以外にも任意のwebサービスをここに追加できるというスグレモノのアプリだ。
Cocoaアプリにはアプリケーションメニューからプルダウンで、サービスメニューというのがある。
あまり使ったことがないかもしれないが、使いこなせばこれはこれで面白い便利な機能ではある。
各アプリやファイルなどの処理を渡したいアプリを起動してファイルメニューで渡さなくてもここで直接渡して処理を続けられる。
複数のアプリに渡っていろいろやりたい、あるいはブラウザやテキストエディタでテキストを読んでいて意味が分からない単語を調べたいとかそういう処理で便利ではある。
OSXがスタートした時からこのサービスメニューはずっとグレーアウトして使えなかったが、OS10.3あたりから使えるようになってきた。
今ではサービスメニューを提供しているCocoaアプリも増えてきたので逆にここが溢れてきて使いにくくなっているくらいだ。
ところが前に紹介したところではgooDictでGoo辞書を追加できるくらいで検索、辞書機能を追加する方法が分からなかった。
デフォルト辞書は英々辞典なので、日本語ネイティブな私にはなかなか使いにくい。
このアプリを使えば任意のweb検索、辞書サービスも追加できるわけだ。
これは便利だと思う。
使い方は上記リンク先並びにキャプチャーを参照願いたい。
なお増え過ぎたサービスメニューを整理したい時には、わかばマークのMacの備忘録さんも推奨のService Scrubberが役に立つ。
実際これがないと私の場合サービスメニューを使ってみようという気にはなかなかなれなかったろう。
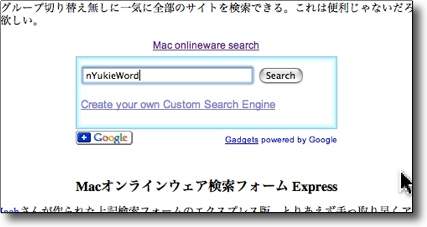
nYukieで任意のサービスを追加する方法は以下の通り
例えば共闘サイトの検索サービス「mac onlineware search」を
追加する時にはそのフォームに「nYukieWord」と入力し検索をかける
出てきたページのURLウインドウ全域をコマンド+Cキーでクリップボードにコピーする
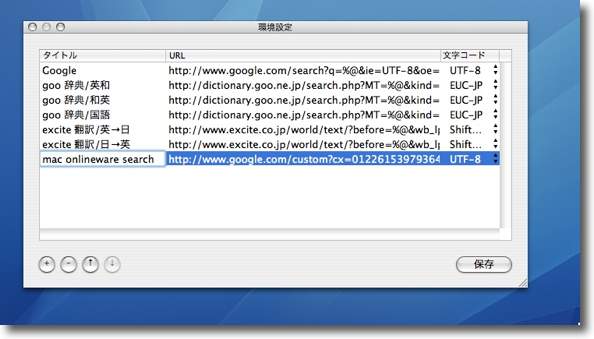
そのままnYukieを起動して新規サービス追加の+ボタンをクリックすると
クリップボードに保存されたURLが新規サービス「new」という項目として
そこに現れるのでその名前を自分が分かりやすい名前に変更しておく
文字コードを確認しておいて保存ボタンをクリックして完了
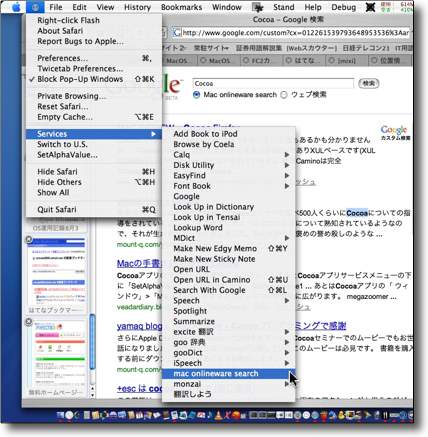
するとこの通りサービスメニューに設定した「「mac onlineware search」という名前が現れる
どのCocoaアプリからでも語句を選択してサービスメニューに入るだけで直接サーチできる
まるで「mac onlineware search」がOSXに組み込まれたような感じで
ちょっとだけ誇らしいというのも「ハル」さんのおっしゃる通りだ

Pando
(Freeware)
おすすめ度★★★★
 OS10.3Panther対応
OS10.3Panther対応
 OS10.4Tiger対応
OS10.4Tiger対応
 Windows2000~XP対応
Windows2000~XP対応
1GBまでのファイル転送サービスをP2Pファイル共有技術をベースに実現したオープンソースアプリ。
先日ふと写真データをおよそ600MB人に送らなくてはいけなくなり、
「ファイル転送サービスがあるからダイジョウブだぁ」
なんて思っていたら既存のファイル転送サービスは、皆せいぜい数MB〜数十MBくらいにしか対応していなくて、600MBを一気に送れるサービスが見当たらない。
最初にこのての転送サービスに出会った頃には一度に数メガものファイルを送れるということに驚いたものだが、最近では数MBや数十MB程度のことでは何も感じなくなり「600MB程度のものも送れないのか」なんて不満を言うようになってしまった。
まことに慣れと人間の感覚の貪欲さは恐ろしいものである。
それはともかく、私が見落としているだけなのかもしれないがこれまでの現状ではこのように数百MBというオーダーのファイルを人に渡すとすれば、CDRに焼いて物理的に渡すか、自前のftpサーバを上げるかインスタントメッセンジャーのファイル転送機能を使うかしかなさそうだ。
サーバレンタルサービスはどこも数百MBなどという容量や一度でファイル転送できるサイズの制限で引っかかってしまう。
ftpサーバを自前で上げるということになると、サーバの機材やシステム設定が面倒なだけでなくグローバルIPも取得しないといけないなど「ちょっと送ってみる」なんて気軽に実行できるような話ではない。
勿論ヘビーユーザにはこれが一番の解なのだが、こんなこと一年に一度、月に一度あるかないかという普通のユーザには、そのためにftpサーバを自宅に上げるというのはおよそ手間とコストが合わない。そういうのが好きな人にしか勧められない方法だ。
IMは相手が同じIMのアカウントを持っている必要があって、これは残念ながら日本では普及しているとはいえない。
結局宅配便でCDRを送るのが現状では一番合理的かつ確実な方法ということになりそうだ。
しかしこれってフロッピーを速達で送っていた時代から基本的に進歩していないなと思っていた。
いまやWANもギガビットの帯域に耐えられるネットワークになりつつあるというのに、この使い勝手の悪さはどうなんだろう。
このPandoはそのひとつの解になるかもしれない。何かとお騒がせなP2Pのファイル共有ソフトの技術を応用している。
これなら個々のファイルの容量の上限はなんと1GBだ。
基本的に必要なインフラは、メーラかブラウザかIMかどれかがあればいい。
今どきこの3つともインストールされていないパソコンなどあり得ないから、これは誰でも使えるということになる。
またこのてのオンラインサービスにありがちな、個人情報を記入する会員登録も必要ない。
ftpサーバなどの特別なインフラも必要ないが、唯一の必要なものはこのPandoをインストールしていることだけだ。
例えばメールを使って転送する手順をおおざっぱに書くと(詳細はキャプチャー参照)、まずPandoの「share now」プルダウンからMailを選択、
すると送り先メールアドレスと、送りたいファイル指定、差出人の名前とメールアドレスなどのフォームが出てくるので、これを記載、
「Send」ボタンでメールを送信すると、同時にローカルディスクからWANのP2Pネットワークに送りたいファイルを自動的にアップロード、
Mailを受け取った相手はメールに添付されている「エイリアス」のようなファイルをクリックするとPandoが起動して自動的にダウンロードを開始する。
これは相手がそういうものを受け入れてくれる場合に限るが、このPandoは基本的に無料だし(有料登録して高機能版に移行することも可能)Windows版も用意されているので、あとは相手がそういうものに寛容かどうかだけの問題だけしかない。
この仕組みは特定のサーバサービスだけでなく、不特定多数でファイルのアップロード、保持、ダウンロードなどのリソースを分担して負担するまさにP2Pのファイル共有ソフトの技術で構成されており、だから無料でこんな巨大なサービスを維持できるということらしい。ユーザの支払うべき対価ははアプリの下に表示される広告を見ることだけだ。
ネットワーク内のファイルの通信および保持はすべて暗号化されていて「安全」なのだという。
このあたり、どういう暗号ソリューションがどのレベルで使われているのか詳しい説明がないので、本当に安全かどうかは不明だ。
とりあえずは流出しても問題ないようなものでしばらく使ってみて、レピュテーションを集めてみるという使い方が現状では良いと思う。
残念ながら2バイト文字対応は遅れており、日本語のメッセージは文字化けするのでメッセージは英語で送らないといけない。最近は知り合いのアドレスから英語のメールが来ると中身を見ないで削除してしまうウイルスメール過敏症の人がたまにいるので、ここいらも日本で普及するかどうかのネックになりそうだ。
日本語対応が望まれる。
こういうものが実現すると、P2Pベースのネット放送も可能になる。
ネットラジオやネットテレビのようなことも個人で可能になる。
このサイトにはそういうサービスのページも用意されている。
なにかここから面白い可能性が出てくると良いと思う。
なぜか今まではP2PというとイコールWinnyというように犯罪的なソフトのような思い込みがすっかり一般的になってしまい、ファイル共有肯定論者イコール犯罪者のような変な脊椎反射を起こす人すら現れ始めている。
これも一部の悪意を持った権利団体と訳が分かっていない不勉強なマスコミのネガティブキャンペーンのおかげだと思うが、もうそろそろこういうものをきちんと技術として評価する時が来てもいいと思う。
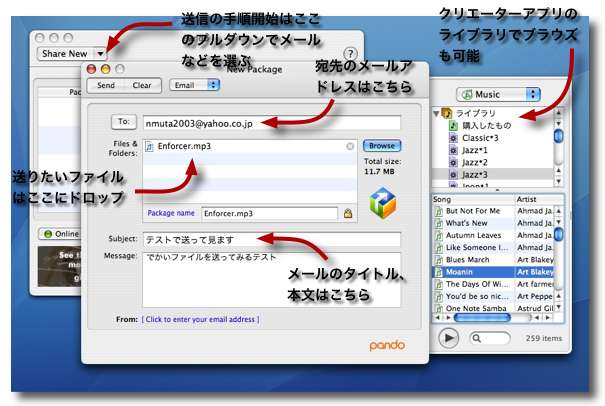
Pandoのメール送信の画面の使い方
まず「Share Now」プルダウンでメールを選ぶとこの画面が現れる
送り先、送るファイル指定、メールのメッセージなどを設定
ただし後述するが日本語のメッセージは通らない
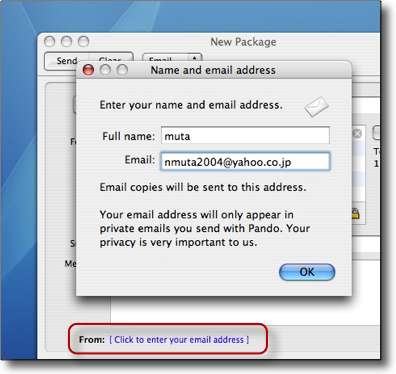
送信ウインドウの下のこの部分をクリックして
送信者の名前、メールアドレスも忘れないように記入
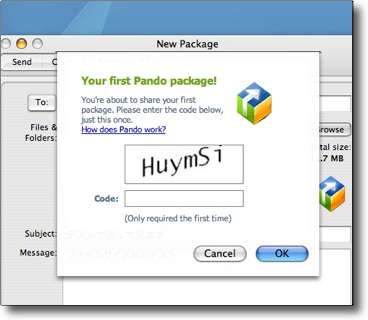
はじめての送信の時だけこのように認証確認が出るので記入
ロボットスパマーが入ってこないように対策されているのだろう
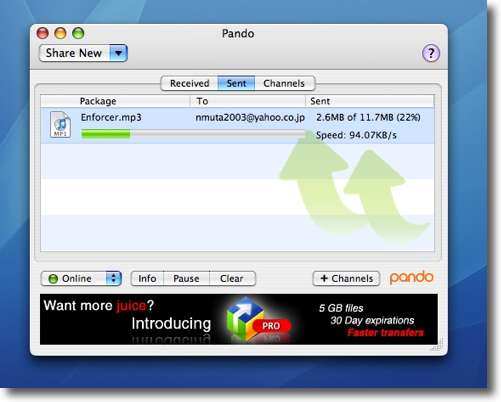
メッセージを送信すると自動的に指定したファイルのアップロードも始まる
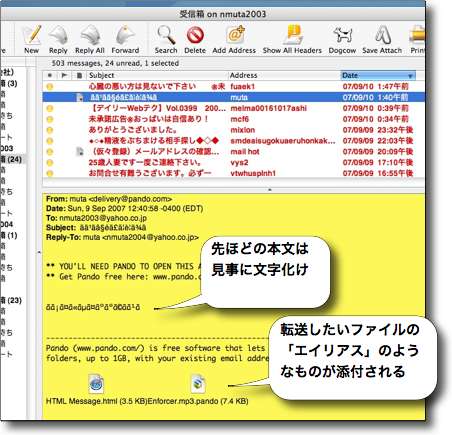
見事にスパムメールばかりだなと感心するためのキャプチャーではない
受取手にはこのメッセージはこのように見えるという実例だ
残念ながら日本語は通らないのでメッセージやタイトルは英語などでないといけない
受け手は添付された.pandoという拡張子のエイリアスのようなファイルをクリックする
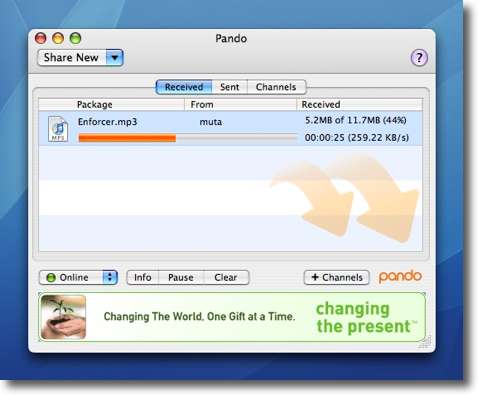
するとPandoが起動してファイルのダウンロードを始める
このやり取りは送り手も受け手もPandoをインストールしていないといけない
Windows版もあるので現状ほとんどの人は利用可能なのだが
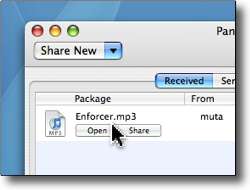
ダウンロードが完了したら「Open」ボタンでファイルのクリエータアプリが起動して開く
例えばmp3ならiTunesが開くというような調子だ
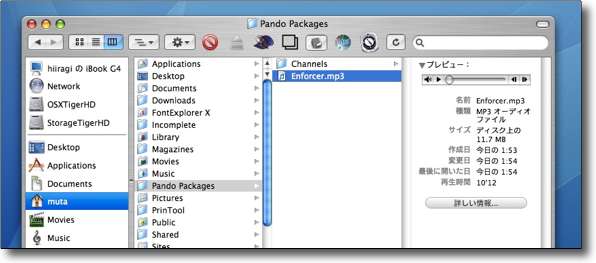
ダウンロードしたファイルはホームフォルダのここに保存される
"~/Pando Packages/"というフォルダの中に保存されるので
いきなりクリエータで開きたくないという人はここを開けばいい
ClamXav Sentryのスキャン対象にここも指定すれば安全性も確保できる
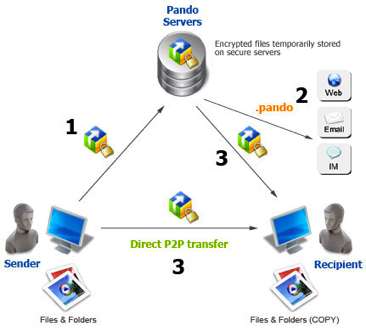
このファイル転送の仕組みはこうなっている
一般的なASPスタイルの転送サービスは上の管理サーバだけがファイルを保持しているが
Pandoの場合はスーパーノードのユーザなどもファイルの保持や転送に関与している
だから1GBというような巨大なファイルも楽々転送できるのだ
P2Pや対サーバのやり取りは全て暗号化されると説明されているがその安全性はまだ未知数
だからしばらくは流出しても問題ないファイルでテストしてみてその評価をトレースしたい
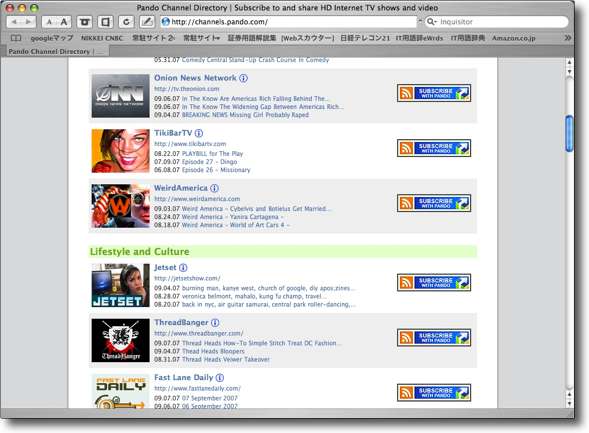
またPandoサイトにはこのようなネットテレビのようなコーナーも続々立ち上がっている
面白いムーブメントに育てば良いと思う

AppFresh
(Freeware)
おすすめ度★★★★★
 OS10.4Tiger対応
OS10.4Tiger対応
サードパーティ製のアプリもシステム標準のソフトウエアアップデートと同じような自動アップデートを可能にするアプリ。
これの面白いのはアプリケーションフォルダに置いてあるアプリだけでなく、ウィジェット、システム環境設定ペイン、アプリケーションプラグインにも適用できることだ。
さらに面白いのはこのアプリはLeopardの売り物の機能の「TimeMachine」を一足先に実装していると作者サイトには誇らし気に書かれていることだ。
それはSnapShotというメニューとして用意されている。
アップデートが不適切だった場合は、このSnapShotを撮っていれば、その状態に戻すことができる。
ツールバーのカメラのアイコンでマネージャーが開く。
またメニューアイコンでいきなりSnapshotを撮ることもできる。
面白い機能だと思うが、自動的にSnapShotを撮る仕様にしなかったのはこれがディスク容量を圧迫するのを避けたかったからだろうか。
SnapShotを撮って、アップデートして不具合がなければSnapShotを手動で削除するようになっている。
アップデートがどのアプリにあるか表示することもできるし、大量のアプリを一気にアップデートすることもできることはできる。
しかしアップデートはひとつずつすることを強くお勧めする。
アップデート後の不具合をひとつずつ検証するべきだし、せっかく「TimeMachine」があるなら、それを活かしてひとつずつ検証するべきだ。
また自動アップデートが止まってしまった時に、最後のアップデートが成功したのかどうか、なぜ不正停止したのかなども検証が面倒なのでやはり手間でもひとつずつやった方が良い。
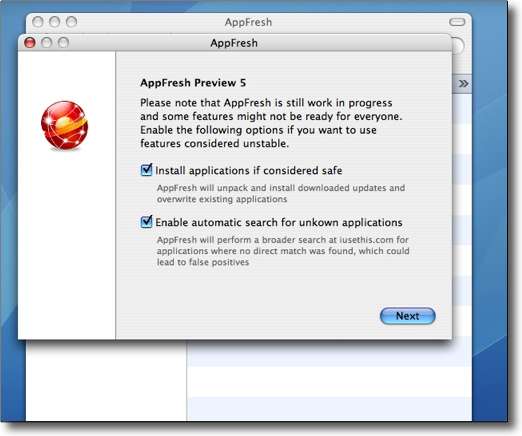
AppFreshを初めて起動するとこういう注意書きが出る
「AppFreshはまだ開発途上のアプリである
いくつかの機能は全ての人が使えるようになっていないかもしれない
以下のまだ安定していないかもしれない二つの機能を使うならチェックを入れろ
1)アップデータを(安全なら)展開してインストールし既存のアプリに上書きする
2)未知のアプリケーションを自動的にサーチしてマッチするアップデートを探す」
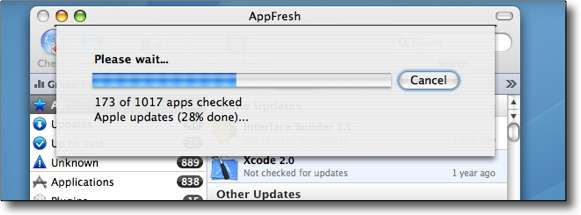
両方にチェックを入れて起動を継続するとこのようにアプリケーションフォルダや
プラグイン、システム環境設定ペインフォルだなどをスキャンしはじめる
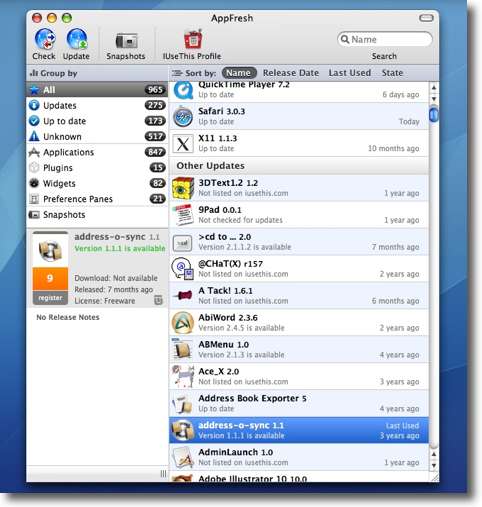
全てスキャンがすむとこのようにカテゴリー別にいくつ該当項目があるか
それぞれのリストと前回アップデートはいつかバージョンはいくつかなどが表示される
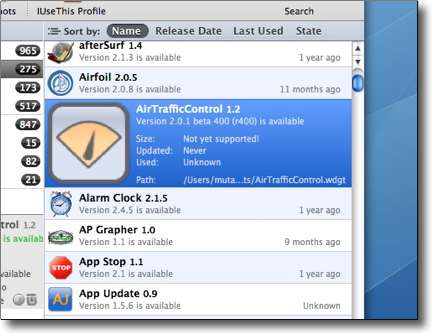
まず右のペインのリストを選択してみるとそこが大きくなって詳細情報が表示される
ここでアップデータの有無が表示される
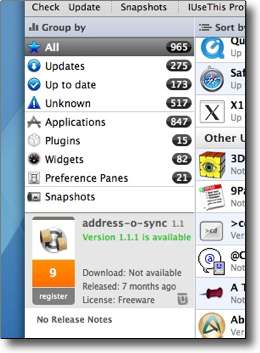
それぞれの項目は全ての項目の数、アップデータが見つかった数、アップデート済みの数、
未知の項目、アプリやプラグインなどのカテゴリー別の数などが表示される
また選択した項目にはここにも現在のバージョンとアップデータのバージョンなどが表示される
リリースノートやライセンスなどの情報が(あれば)表示される
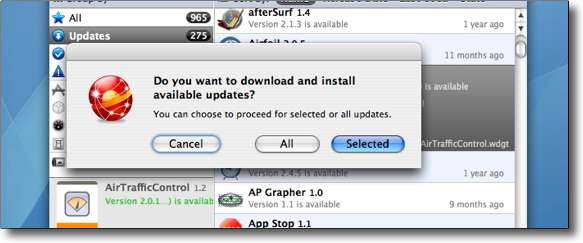
選択した項目かアップデータが見つかった項目全てをアップデートできる
できるがひとつずつ選択してアップデートすることを強く推奨する
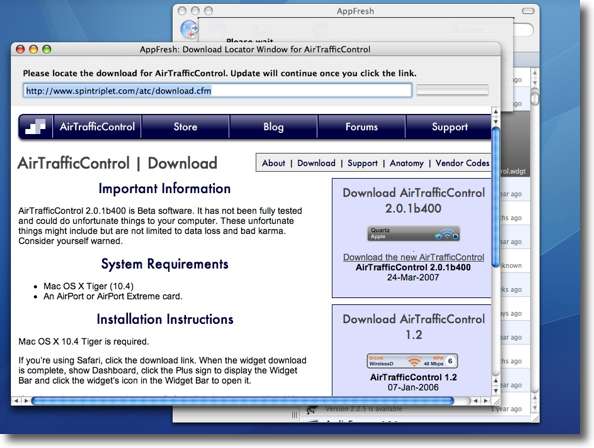
アップデータのリンクが特定できればダウンロードからインストールまで完全に自動化されている
しかしリンクが特定されない場合はアップデータのあるサイトを表示するようになっている
weebブラウザのようにダウンロードリンクをクリックするとプロセスは続行する
インストーラの場合も同じでデスクトップにインストーラ(のディスクイメージ)が現れる
その場合も手動でインストールを続行することになる
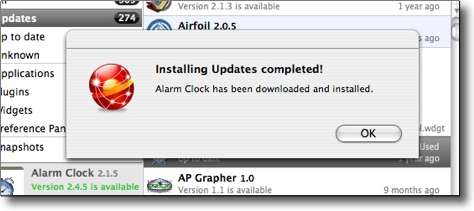
アップデートが完了したらこのような表示になる
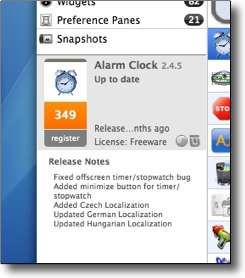
「Up to date」という表示はバージョンが最新であることを示す
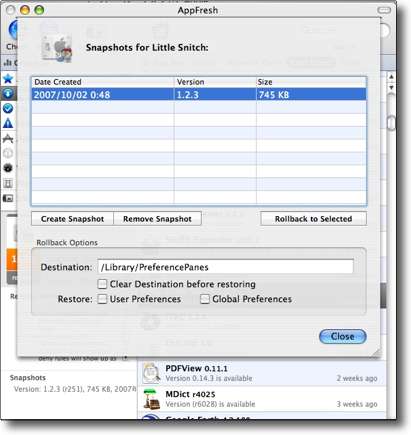
ところでアップデートに問題があった場合、元に戻す機能が用意されている
ツールバーのカメラボタン、またはメニューコマンドで「SnapShot」を撮れる
これを撮っているとアップデートが失敗だった場合に原状に戻すことができる
どの程度の精度かは不明だがLeopardのTimeMachineを先取りした機能が面白い

Feeder
(Shareware)
おすすめ度★★★★★
 OS10.4Tiger対応
OS10.4Tiger対応
 OS10.5Leopard対応
OS10.5Leopard対応
 OS10.6SnowLeopard対応
OS10.6SnowLeopard対応
 OS10.7Lion対応
OS10.7Lion対応
 OS10.8Mountain Lion対応
OS10.8Mountain Lion対応
 OS10.9Mavericks対応
OS10.9Mavericks対応
 OS10.10Yosemite対応
OS10.10Yosemite対応
RSS2.0に準拠したRSSフィードを生成するアプリ。
というアプリはこれまでにもいろいろ有って、そのうちのいくつかを試してみたこともあったのだが、根本的にxmlを理解していない私のような初心者には使い方が難しいものばかりだった。
それでもこのサイトでRSSを配信したいという思いはずっとあって、今はMyRSS.jpというサービスを利用している。
このサービスはプレインなhtmlからリンクだけを拾いだして自動的にRSSを生成してくれるというなかなかスグレモノのサービスだ。
しかしそういう性格のサービスだから、当然全文配信はできないし当節はRSSでもテキストだけでなくアイコンやキャプチャーなどのグラフィックをつけて視覚的にも見やすいフィードを配信するのが主流になっているがそういうのも不可能だ。
実用性からいえば最低限のものを押さえているが、
全文にするべきか、部分にするべきか、それが問題だ
という記事にも書いたように最近では全文配信が主流になっているようだし、しかもテキストだけでなくほとんど本文のエントリと違わないようなグラフィック付きのRSS配信が普通になりつつある。
SafariだけでなくFirefoxのようなMozillaのブラウザまで標準でRSSリーダの機能を実装してきている今では、RSSは見出しを見るものではなく、RSSそのものがwebを閲覧するメディアになりつつあるのだろうという気がする。
なんとかプレインなhtmlサイトである当サイトにも全文配信、しかもキャプチャー付きRSSを導入できないかと考えていた。
勿論xmlのお勉強を完全にこなすなんていうめんどくさいプロセスを抜きにしてである。
それでやっと見つけたのがこのシェアウエアだ。
使って見た感想からいえば、以上の条件を全て満たす。
つまり全文配信、キャプチャー付き、しかも「xmlってなんじゃそら?」状態の私にも使いこなせた。
使い方は以下のキャプチャーに詳細を書く。
15日の試用期間があるので、この15日、RSSも更新してみて全文RSSを導入するかどうか決めることにする。
作業的にはそんなにめんどくさくないので、あとは読者の皆さんからこのRSSを導入して欲しいという要望があるかどうかだ。
とりあえずこちらのアイコンのリンク先にRSSフィードを置く。
ただしなぜかfeed://スキームだとFirefoxでは問題なく読み込めるのだが、Safariの場合は右クリックで「リンク先を新規ウインドウで表示」で開かないと読み込めないという問題がある。
それで今回もリンクはhttp://スキムで貼ってある。
なぜfeedスキームがうまくいかないのか知っている人は教えて欲しい。
私にはよくわからない。
以下のリンクはhttpスキームなのでSafariでも問題なく読める筈だ。

ところで面白いのはこのアプリはRSSフィードだけでなくポッドキャストやオーディオブログ(Webラジオのようなものか)にも対応している。
webサイトの付属品のRSSというよりもむしろこれをメインのwebパブリッシングのツールとして考えても良いような内容になっている。
私は使いこなせなかったがFTPクライアントの機能も兼ね備えているようなので、これひとつでほとんどのことができてしまうかもしれない。
そういうことを考えている人には、面白いアプリなんじゃないだろうか。
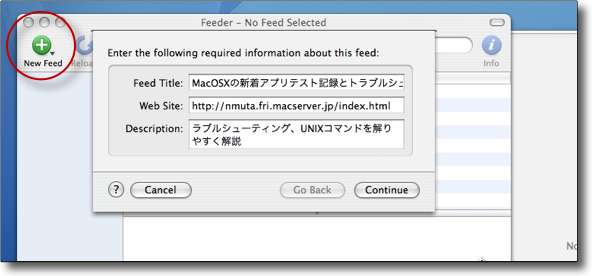
Feederの操作手順は以下のようになる
まずRSSフィードのファイルを生成するために一番左のボタンをクリックする
そこにサイトのタイトル、URL、サイトの簡単な紹介文(Mozillaなどでは表示される)
を設定し、その内容でRSSを生成する場合には「Continue」をクリックする
サイトの数だけいくつでもエディットできるのでいくつもサイトを持っている人は便利(?)
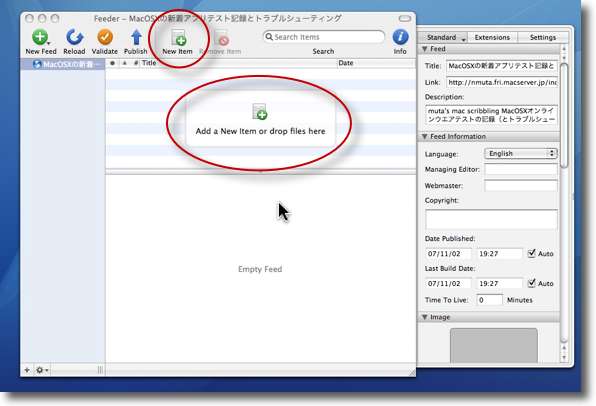
最初はエントリの催促画面が出るしツールバーのボタンからもエントリを書き込める
2本目のエントリからはツールバーのこのボタンから始める
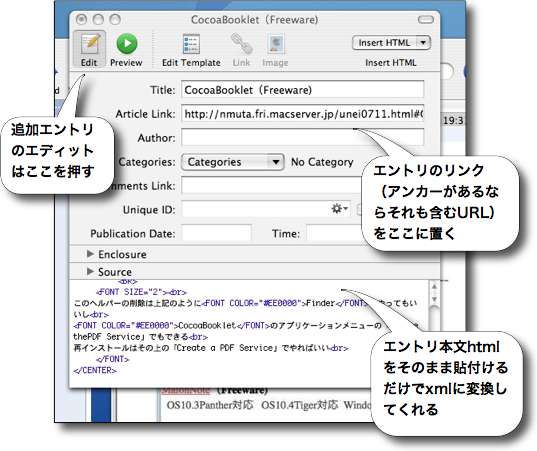
エントリの入力は実に簡単だ
エントリの見出し、ブログの場合はアーティクルのパーマネントリンクURL、
当サイトのようなhtmlの場合は記事のアンカー込みのURLを入力し
あとは本文のhtmlを下の本文欄にそのままコピペするだけ
これで書き出せば自動的にxmlのRSSフィードに変換してくれる

プレビューボタンを押せば作業中のフィードを見ることができる
ただしプロセスのフィードは生成される場所が「Sites」フォルダとは違う場所なので
画像を先にアップしてwebの絶対パスを画像リンクに書かないとこのように表示されない
これは作業に慣れれば気にならなくなると思うが画像が見えないと不安なら
そういう手順が必要になる
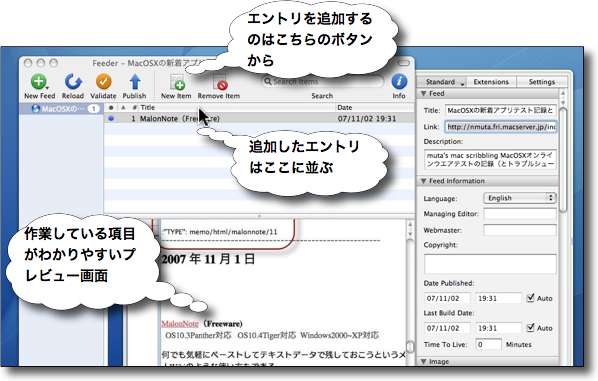
上のエントリエディットウインドウを閉じると「保存するか」聞いてくるので
「OK」をクリックするとRSSフィードファイルにエントリが追加される
3ペインの上にはエントリのリストが、下にはプレビュー画面が表示される
後は追加ボタンで次のエントリを追加していくという作業を繰り返すだけでいい

ところでこのRSSフィードのプロジェクトはこういう場所に生成される
パスで書くと"~/Library/Feeder/"という場所にプロジェクトとして保存されるので
RSSフィードファイルとしてエクスポートしないといけない
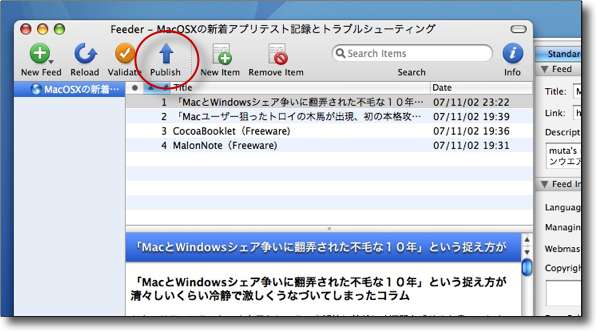
そのエクスポートボタンがこのツールバーの「Publish」ボタン
これをクリックするとフィードをどういうファイル名でどこに
エクスポート(あるいはアップロード)するか聞いてくる
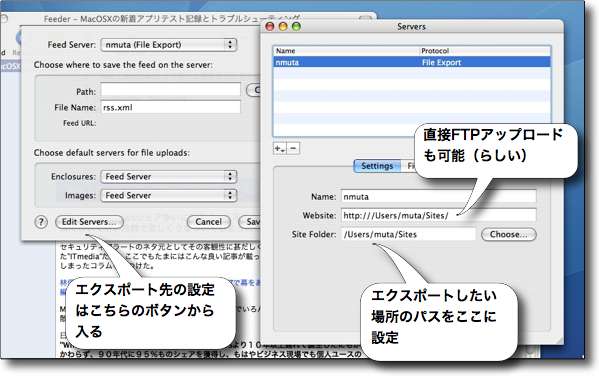
最初にパブリッシュすると右のエクスポート先の設定ウインドウが現れる
webサーバに直接アップする場合はここでFTPの設定ができるようだ
私は特殊事情でFTPが使えなかったのでローカルの「Sites」フォルダにエクスポートした
左のタグでファイル名変更もできるし、FTP、ローカルエクスポートの使い分けもできそう
エクスポート先を変更したい場合も左下ボタンで再設定できる
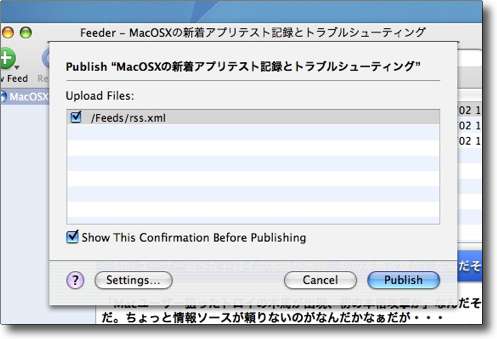
一通り設定できたら右下のパブリッシュボタンでRSSフィードファイルに書き出しという手順
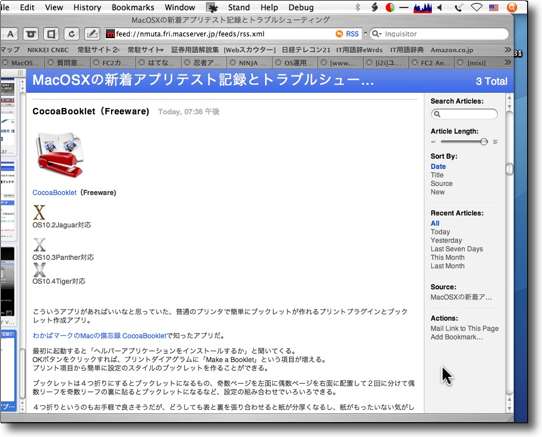
出来上がったRSSはSafariで見るとこんな感じ
全文配信できるし、アイコンやキャプチャーも表示されている
アイコンに埋め込んだリンクも活きているのでほぼ完全な全文配信RSSフィードが可能になる

Ensemble2
(Freeware)
おすすめ度★★★★★
 OS10.4Tiger対応
OS10.4Tiger対応
国産フィードリーダーとして多機能、軽快なアプリ。
EnsembleはRSS/Atomリーダーとしてスタートしたが、こちらのEnsemble2はポッドキャスト、ビデオキャストなどにも対応する。
使ってみた印象は、これまで試してきた様々なRSSリーダーよりも直観的で、また多機能なのに動作も軽いというところが際立った特徴だと感じた。
また登録サイトの新着エントリが入ったことをドックアイコンやGrowlなどで知らせてくれるというのも面白い。
RSSなどを大量に登録している人で、しかも定期購読しているサイトに動きがあったらすぐリアルタイムに知りたいと思っている人にはお勧めできる。
コメント、トラックバックの解析なんていう設定項目もあったり、まだ私も完全に理解していない機能もたくさんある。これなどはコメントがついたら判るようになっているのだろうか?
しばらくいろいろ試してみたいアプリだ。
近日中にLeopardにも対応するとのこと。
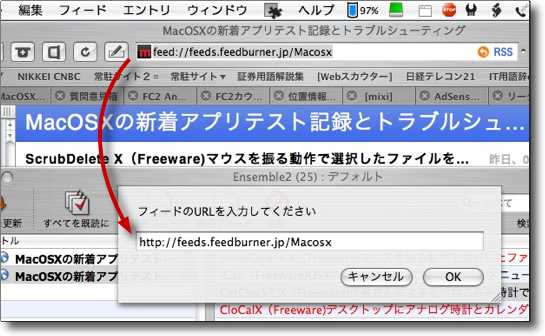
Ensemble2の新規登録は簡単だ
ツールバーの新規登録をクリックするとこのようなURLウインドウがでる
ここにRSSのページのweblocやファビコンをドロップするだけで登録できる
ただし「feed://」というスキームは認識しないので「http://」に書き換える
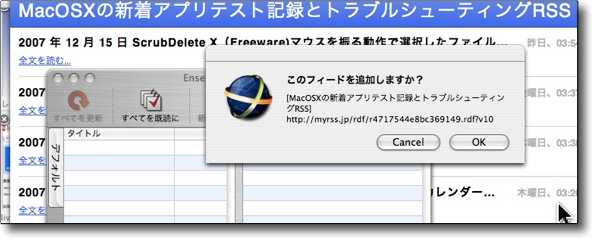
「このフィードを登録しますか?」という確認タグがでるのでOKをクリックで登録完了する
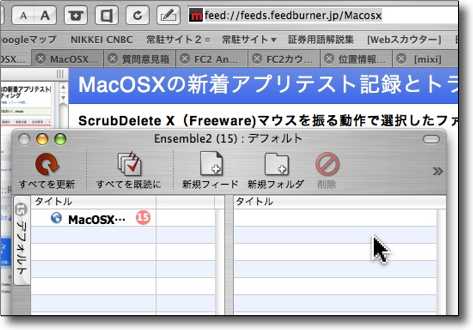
このようにリストにサイト名が現れたらすぐに「未読」フィードが表示される
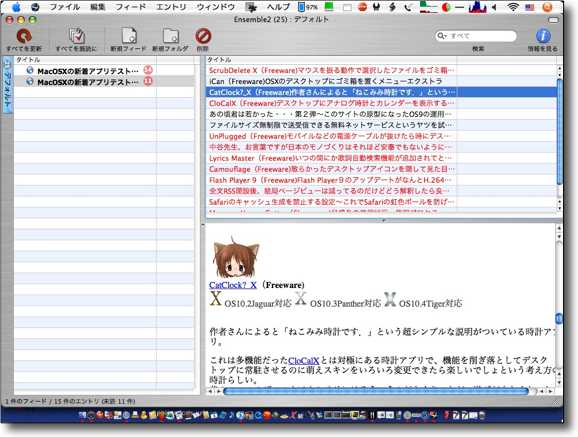
Ensemble2のデフォはこのようなペイン式の表示
左が登録サイトリスト、右上がフイードの内容で未読は赤、既読は黒で表示される
右下のペインは選択した項目のオリジナルを表示していてxmlなどの表示ではない
つまりこれひとつでブラウザの役も果たしてしまうということだ

ドックアイコンには未読フィードの数を表示するなどのよくある機能も実装
だけでなく新着エントリがあるとドックアイコンがジャンプするなんてこともできる
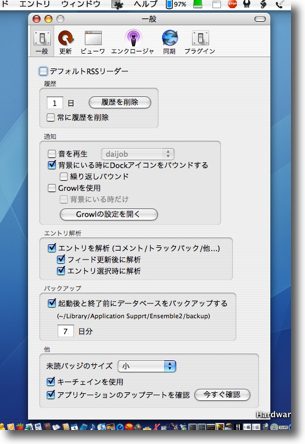
その設定項目はこんな感じ
上から履歴の保存期間、新着エントリを音で知らせるか
ドックアイコンでしらせるかGrowlで知らせるかなどの設定、
コメント、トラックバック解析などシンプルな外観とは裏腹に非常に多機能なのが判る
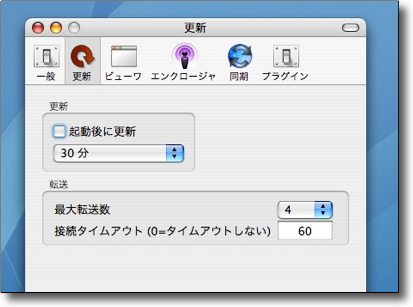
フィードを読みに行く頻度も変更できるのでお気に入りサイトの動きを
リアルタイムで知りたいという人にもお薦め
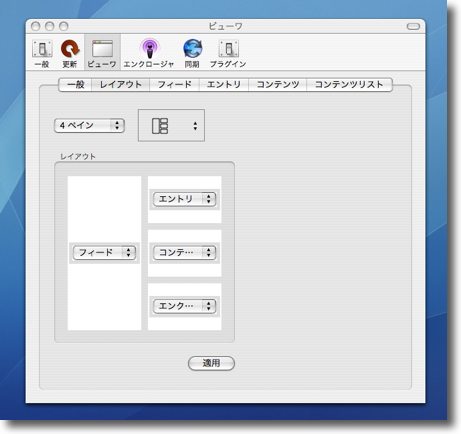
面白いのはこのペイン設定
たくさん登録して軽い動作を求める人は2ペインにすればいいし
いちいち見たいサイトにブラウザで飛ぶのは面倒だという人は3ペインがいい
もうひとつこの4ペインという設定もあるのでこれも一度見てみてほしい
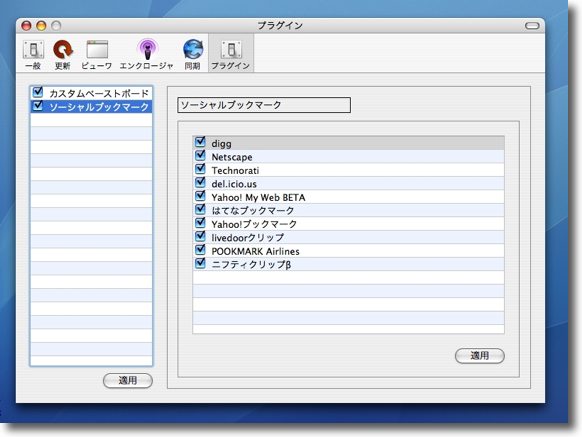
このプラグインというのも面白い
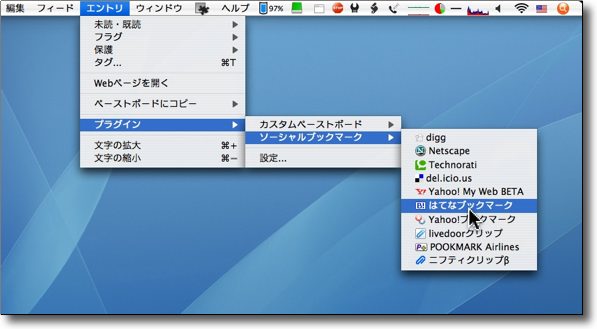
はてなのアカウントを持っている人は例えばメニューバーからはてなブックマークに跳んでみよう
面白い使い方ができる筈だ

WeblocToURL
(Freeware)
おすすめ度★★★★
 OS10.4Tiger対応
OS10.4Tiger対応
Macのインターネットロケーションファイルの.weblocをWindowsのInternetExplorer用の.urlファイルに変換するアプリ。
SafariなどのURLウインドウに表示されるファビコンをドラッグしてデスクトップにドロップすると.weblocファイルができる。
ブックマークするほどでもないけどちょっと気になるページなどは、私の場合こうやってどんどん保存する。
そのためになぜ保存したのか意味不明のweblocファイルがたくさんあるのだが、それはいい。
このweblocをMacユーザに渡す時にはそのまま渡せばいいが、Windowsユーザに渡す時にはわざわざブラウザなどで開いてURLをテキストとしてコピーし手渡さないといけないのが不便だった。
WindowsにもURLファイルというシステムがあるのにそれを利用できなかった。
ならばweblocをURLに変換してしまおうというのがこのアプリ。
ちょっとしたことだけどこれでWindowsとの情報共有が楽になるのは間違いない。
なおこのアプリはオリジナルファイルを残す書き出し動作ではなく、オリジナルは消えてしまう書き換え動作なので、オリジナルのweblocも残しておきたい時には、バックアップを取っておこう。

WeblocToURLのテストをするためにまずweblocファイルを作る
ファビコンを掴んでデスクトップに落とすだけだ
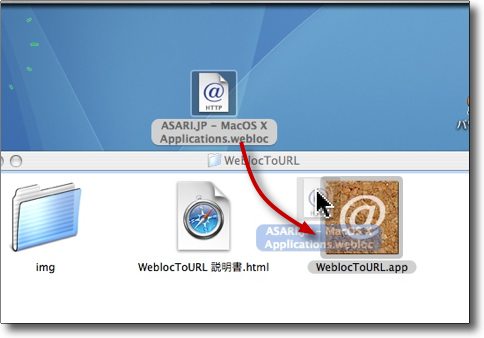
そのweblocファイルをWeblocToURLのアイコンにドロップする
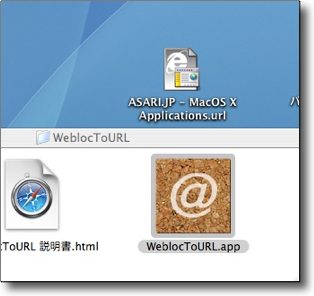
するとオリジナルのweblocファイルは消えて.urlファイルに書き換えられる
これをWindowsに渡せばInternetExplorerなどで開くことができる
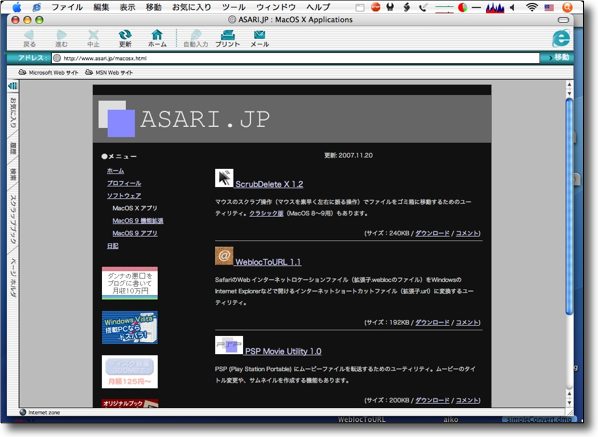
InternetExplorerで開いたというイメージ図
実はMac同士ならInternetExplorerだろうがFirefoxだろうがweblocファイルで
そのまま開くから意味がないのだが一応こんなイメージということで
ところで余談だが久しぶりに開いたInternetExplorerは実に軽快だ
最近のSafariなどが重過ぎるということなのかもしれないが・・・

MidRadioPlayer
(Freeware)
おすすめ度★★★
 OS10.4Tiger対応
OS10.4Tiger対応
WMA、mp3、MIDIなどでIPプロードキャストされるwebサービスを視聴できるYAMAHA謹製プレイヤー。
「『パソカラホーダイ』『ネットで歌本』『着信メロディ試聴』などミュージックイークラブ上のサービスで利用することができます」
なんだそうである。
このMIDIラジオというカルチャーがどの程度普及しているのかよく知らない。
ただ配付元のサイトを見ていると「OS9版の配布の終了」というようなお知らせが書いてあるから結構古くからあるサービスなのかもしれない。
このアプリ自体がwebブラウザを兼ねている。
好みのミュージックイークラブの「ステーション」を選んで再生ができる。
ところで今から25年以上前にMIDIという規格に初めて出会って当時この音源をいくつもタンデムにつないで同期できるシリアル規格に無限の可能性を感じたものだが、最近ではどうなんだろうか。
パソコンが標準でソフトウエアシンセサイザーを内蔵している時代になってしまうと、当時数十万から数百万以上も大枚を払って音源を買いそろえていたのが、まるで自分のことではないような絵空事に思えてしまう。
MIDIはどちらかというとお手軽でチープな音楽媒体というイメージになってしまったのではないだろうか。
このソフトの動作を見ていると、安っぽい音ではあるがまさに昔自分がやっていたシーケンサー音楽と原理的には同じことなので、なんだか溜息が漏れてしまう。

MidRadioPlayerを使ってカラオケチャンネルを再生
当節流行の歌のカラオケが歌詞、イメージビデオ付きで視聴できる
カラオケの練習にいかがだろうか

SiteStatus
(Freeware)
おすすめ度★★★★
 OS10.4Tiger対応
OS10.4Tiger対応
これは特定のWebサイトがアップしているかダウンしているか、接続が見つからないかを表示するメニューエクストラ。
メニューバーアイコンでステータスを表示する。
設定で表示したいサイトのURLとサイト名、リフレッシュタイムなどを設定してあとは見るだけ。
サイトを置いているサーバがちゃんと稼働しているときは緑に、サーバが落ちたら赤に、サーバに接続できない時にはグレーの「Unknown」表示になる。
それだけの機能だが、何に使えるだろうか。
とりあえず自鯖とか上げてて鯖がちゃんと稼働しているか監視したい時には便利かもしれない。
あと見たいサイトが表示できない時に接続の問題か、鯖が落ちているのかを判別してくれるかもしれない。
とりあえずサイト管理人をやっている人は自分のサイトがちゃんと立ち上がっているか心配な場合は、あると便利かも。
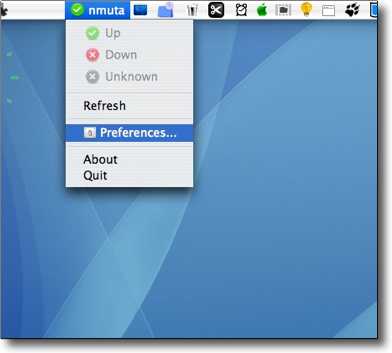
SiteStatusはサイトを置いている鯖のステータスを表示するメニューエクストラ
サイトがアップされてるなら緑、落ちると赤、接続が見つからないとグレーの表示
ここから設定画面も呼び出せる
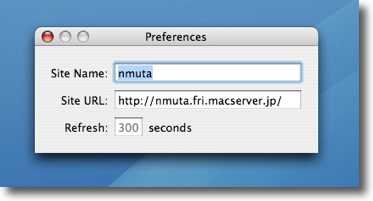
設定画面は監視したいサイトの名前とURL、リフレッシュタイムだけのシンプルさ
名前は日本語も通るがメニューバーに表示されるので長い名前を使わないように注意
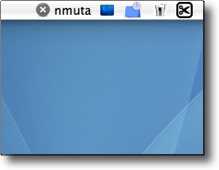
接続が切れるとちゃんとグレーの表示になった

|

|