
Pagesender
(Shareware)
おすすめ度★★★★
 OS10.2Jaguar対応
OS10.2Jaguar対応
 OS10.3Panther対応
OS10.3Panther対応
 OS10.4Tiger対応
OS10.4Tiger対応
OSXでお薦めできるというよりも、OSXでまともに動作するほぼ唯一のオンラインウエアだ。
このファックスはプリントセンターを通じて、PDF化したファイルを送信する仕組みになっているので、送信の手順はほぼプリントの仕方と同じだ。
そういう意味では設定さえうまくいけば使いやすい。
送信はPDF化が可能なファイルは全て送れるので、jpg、pictなどの画像もWord、excelなども全てプリントメニューから送信可能だ。そういう意味では便利だ。
受信もアプリケーションフォルダに置かれたアプリのエイリアスをクリックして、起動しておくだけで自動受信できるように設定できるので簡単だ。
OS10.3はOS標準でファックス機能を装備したようなので、これから苦しいところだろうがパンサーのファックスがこれまた例によって使いにくいし、問題も起こしているようだ。
それを考えると使い方で困ることもないし特に問題も起こしていないこのファックスアプリはまだ存在意義は充分あるといえる。
4200円という値段を考えれば十分な高機能といえる。
私は仕事で活用しているが、使えているので特に不満を感じていない。
iBookDualUSBの場合だけは送信セットの設定がファームウエアとマッチしないので送信ができないという問題が起きたが、これは設定からモデムの項目に入って「モデムの初期化」を
AT&FS200=0V1E0
と書き換えることで解決した。
これはiBookDualUSB固有の問題なので他のMacでこれをやるとシステムクラッシュの原因になる。
やらないように気をつけてほしい。
その他

FAXstfほか
(Products)
おすすめ度?
このアプリはOS9ではOSにバンドルされていた。
しかし日本の代理店が代わり、OSXでは製品版として売られるようになった。
この製品版のFAXstfの評判をなぜか聞かないがうまく使えている人がいるのだろうか?
私自身も使ったことがないので、おすすめ度も判定のしようがない。
なぜならOS9時代にはこのソフトにさんざん振り回されたので、自分で試してみようという気が起きないからだ。
このソフトはOS9では送受信できない、起動するとクラッシュするなどとにかく問題を起こしていた。
国内代理店のサポートとも何度もメールでやり取りしたが結局改善できなかったのでアンインストールしてしまった。
その直後国内代理店がサポートを打ち切ったというメールを打ってきた。
後釜の代理店も決まっていなかったので、このファックスのユーザ(そんなものが居たのならの話だが)は見捨てられたような形になってしまった。
OSX版のスタートとともにアクトツーが代理店になったようだし、どうやら改善されたのだろうと思う。
しかしPagesenderのような高機能なファックスが、4200円で買えることを考えるとこのファックスの存在意義はどうなのか考えてしまう。
その他にMyFAXというアプリも試したが、このアプリはなかなか使えていたが作者が「OSXが嫌い」という理由でOSXには対応しないらしい。
残念なことだ。
OSXに最初からネイティブで開発されたeFaxというアプリも試してみたが、どういうわけか起動すらできなかった。
Pagesenderと同じUNIXのバーチャルモデムを使っているはずなのだが、なぜこんなことになるのかよく判らない。
OSXのバージョン互換性の無さの問題だったのかもしれない。

GPLGhostscript
(Freeware)
おすすめ度★★★★
 OS10.2Jaguar対応
OS10.2Jaguar対応
 OS10.3Panther対応
OS10.3Panther対応
 OS10.4Tiger対応
OS10.4Tiger対応
ことの起こりはこういうことだ。
会社でレーザープリンタを更新することになった。
新機種は富士ゼロックスのDocuCentreだった。
それでウチの職場は、Windowsが標準でネットワークサーバまでWindows使っているくらいだから、ほとんどの社員は本体付属のポストスクリプトドライバをインストールすれば問題なくプリンタが稼働したが、Macを使っている実動部隊の数人がプリンタから締め出されてしまった。
どうやらMac用のポストスクリプトドライバは数万円するらしい。
(Windows用は無料で本体に付いてくるが,Mac用は数万円のコストが要求される・・・要するに原価は一緒な訳だから、はける数が少ない方にはどうしてもコストが乗ってくるということかもしれない。Macがメジャープラットフォームなんかにはなって欲しくないが、せめてシェア3割くらいにはなって欲しいものだ)
それでMacを使っていた少数で総務担当に団交をしたが
「オレはMacが嫌いだからな」
という一言で彼はドライバ購入を渋っていた。
これが合理的な企業運営の理由なのだろうか?
こういう不合理な理由で物事が決定されるということは,企業の現場では、特に日本企業の現場では非常に多いような気がする。
(外資系がマシという気もあんまりしないが)
『人間はほとんどのケースで何が一番合理的かを実は知っていながら,合理的には行動できない。常に今は,あるいは自分は、この場だけは例外だと考えているからだ』
これはシュンペーターの言葉・・・ではなく私mutaが今思いついた言葉なのだが、なんとなくもっともらしいでしょ?
などと余談に字数を費やしている場合ではない。
先を急ぐ。
結局団交の末、数万円のポストスクリプトドライバを購入させて、Macユーザも辛うじてプリント環境が確保されたのだが、今度は2台目の富士ゼロックスの「Apeos」を導入することが決まった。
そして今度は実動部隊はそちらを使えという。ところがプリンタドライバは経費節減の折から、今期は購入が難しいという。
「なんじゃそらぁ? 仕事するなということかぁ? ゴルァ」
という怒りはおいておくとして、変則的にDocuCentreを使っているがなんとかフリーウエアでレーザープリンタを使えるようにしたいなということを考えていた。
それでGhostscriptというGnuライセンスのポストスクリプトドライバの存在は知っていたが,確かにこれならフリーウエアなのだが、これはUNIX由来のUNIXによるUNIXのためのドライバという感じで敷居が高い上に、
「インストールすると実行ファイルを削除できるだけであとはアンインストールできない」
という説明を読むととてもじゃないけど気軽にトライしてみようという気が起きないのだ。
なんせこれは数十個ものファイルを不可視領域にインストールするという説明もついていたので、私には手に負えないと思い打っちゃっていた。
ところがネットを流し読みしていて、OSXのGUIに完全対応したGhostscriptがあるという記事をどこかのブログで見かけて、どこが情報元だったのか思い出せないのだがいろいろ検索してやっと見つけたのがこのGPLGhostscriptだった。
このリンク先の作者さんがOSXのGUI完全対応を個人の手仕事でされたということで、これは素晴らしい。
しかしサイトを良く見るとこのセットの目的は
「ポストスクリプトファイルをヒラギノなどのオープンタイプフォントをエンベッドしたPDFに変換するのに便利なプラグイン」
という説明がついていた。
「あれ? OS10.4のPDFってヒラギノをエンベッドしてなかったの?」
という疑問と
「フリーのプリンタドライバじゃなかったの?」
という関連性がなさそうな疑問が二つ頭の中をグルグル駆け巡る。
がとにかくリードミーを読んでいたら
「PDFにオープンタイプフォントをエンベッドするのが目的だが、GPLGhostscriptはGUI対応のGhostscriptとしてポストスクリプトプリンタドライバとしても機能する」
という一文があったので、PDFの件は後でゆっくり調べるとしてとにかくインストールすることにした。
確かにプリンタドライバとして使うなら完全にGUI化されている。
これは素晴らしい。
何が素晴らしいかというと,インストーラでインストールするのだが付属のテキストに
「インストールされるファイルのリスト」
というのが全て書き出されている。
しかもセットにはアンインストーラも同梱されている。
これなら安心だ。
失敗しても原状に戻すことはできるわけだ。
この作者さんの細やかな心遣いに感謝しながらインストールした。プリンタの設定法についてはキャプチャーを観て欲しい。
それで結論からいえば、出先の現場にあったリコーのポストスクリプト複合機は見事に認識してプリントに成功した。
しかしキヤノンのLIPSを使うタイプのプリンタが、どうしてもエラーが出て出力に成功しない。
なんせ適合するPPDファイルを自動的に選んでくれるわけではなく、マニュアルでひとつずつ選んで試行錯誤しながらどれが合うかテストしていかなくてはいけない。
リコーは3つ目に試したPPDが成功したがキヤノンのLIPSは全部ダメだった。
そこで問題はそもそものことの発端だった会社のApeosである。
会社に戻ってApeosをなんとか試そうとしたが、そもそもGhostscriptのセットには冨士ゼロックスのPPDそのものが入っていない。
汎用PPDを試すがこれも反応せず。それで
「セットに含まれていない機種のドライバに関してはこちらのプリンターデータベースから探してみろ」
というリードミーのアドバイスにも従ったが、Apeosの「ア」の字もない。
どうやら富士ゼロックスは結構対応に遅れているようだ。
結局会社のポストスクリプト機で無料ドライバでプリントの夢は破れたわけだが、このPPDファイルはコミュニティではものすごい速度で開発されているようだ。
OSXは10.2からCUPS(Common UNIX Printing System)というUNIX式のプリントドライブシステムを採用したようなのでこの面でもUNIXの資産が活かせる。
調べてみると、なかなか将来に期待が持てそうな感じではある。
<追記>
このGPLGhostscriptだが、いただいた情報によるとかつてのUNIXのフリー&オープンのプリンタドライバセットのGimpPrintが名前が変わったものらしい。
GimpPrintはどこに行ってしまったのだろうと思っていたが、探していれば結局行き当たるものだということを実感した。
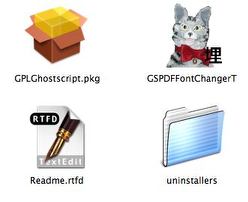
GPLGhostscriptはインストーラとアンインストーラがセットされているから安心だ
猫のアイコンはPDFにオープンタイプフォントを埋め込む切り替え専用アプリで本当は本体ではない
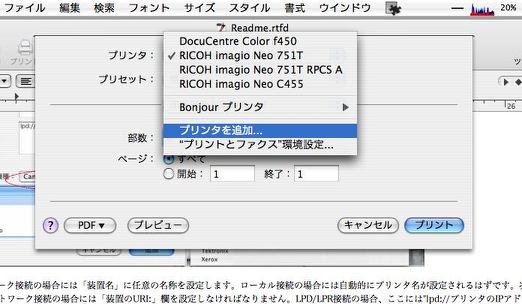
プリンタドライバの設定は通常通り「プリンタを追加」でプリンタブラウザを呼び出す

「ほかのプリンタ」ボタンをoptinボタンを押しながらクリックする
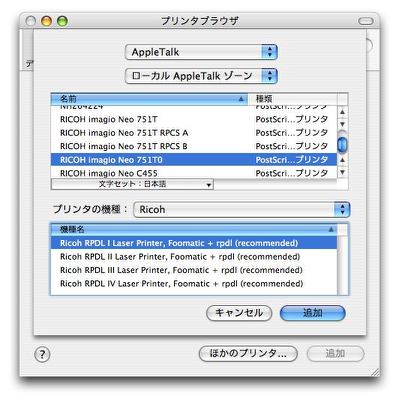
するとAppleTalkなどの接続法を選ぶプルダウンに「詳細」というメニューが表れるので
ここから接続を選んで認識したプリンタにPPDを割り当てよとリードミーにある
しかし私の場合この普通の設定法でPPDを選んでもうまくいった
この「Foomatic+rpdl」というのがこのGPLGhostscriptがインストールしたPPDだ
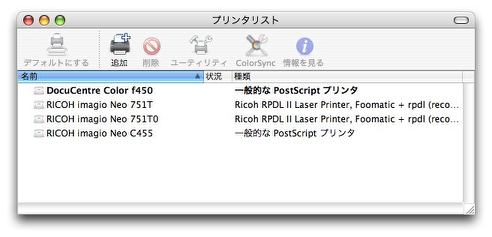
これでリコーの複合機は見事認識してちゃんとプリントにも成功した
ところがキヤノンは全てのLIPSで失敗、肝心のApeosに至ってはPPDもない
結局プリンタ設定については勉強になったがプリントはできずじまいだった
プリンタ設定が上手くてもダメなんだよ・・・ワタシの場合はね
ところでこのアプリの肝心の本機能のPDFにヒラギノオープンタイプをエンベッドするという機能なのだが、これはTerminalで
pstopdf
というようなコマンドを実行する時に必要な機能らしいということが分かってきた。
フォントのサブセットも含んだ形でコマンドを実行してやらないと文字化けするということがこちらのヒロさんのサイトにも記述がある。
それでこれはTerminalを使った場合で、GUIで一度.psファイル(ポストスクリプト)で書き出したファイルをPDFに変換した場合にはこの設定は関係ないらしい。
エンベッドする、しない両方の環境でヒラギノフォントのPDFを作ってWindowsに渡してみたが、両方ともちゃんとヒラギノで表示していた。
ちょっと頭がコンガラがッて来たぞ。
結局GUIでPDFを扱う場合には、必要な機能なのか要らない機能なのかよくわからないのだがこれでそういう切り替えができるということだ。
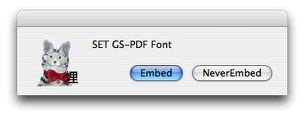
この猫アイコンは実はこちらが本当の機能
TerminalコマンドでPDFを作る時に
オープンタイプフォントをエンベッドできるということらしい
「らしい」「かも」ばっかりで申し訳ないがそういうことらしい

AirPrintHacktivator
(Freeware)
おすすめ度★★★★
 OS10.6SnowLeopard対応
OS10.6SnowLeopard対応
iOS4.2.1にアップデートしたiPhoneから無線LAN経由でプリントするためにMacをハックしてプリンタを共有するアプリ。
使い方はこれをダウンロードしてMacの中で解凍して、起動する。
ON/OFFのボタンをON側にドラッグすると管理者パスワードを要求される。
パスワードを入力すると、今度はシステム環境設定に入ってプリンタリストを再登録、そのあとプリンタの共有を開いて共有したいプリンタを選択して共有する。
以上の手順でHP以外のプリンタもMacで利用できるものなら問題なくiPhone等からプリントできる筈だ。
ちなみに私はMacBook Pro、あるいはMac miniをホストにして無線LANで繋がっているEPSONのプリンタにiPhoneからプリントしてみたが問題なくプリントアウトできた。
印刷精度設定とか拡大縮小とかそういう細かいことはできないが、プリントできるというだけで自由度が広がった。
この機能の発表の時に会場からどよめきが上がると、Appleの開発担当者が
「ただのプリントができるというだけなんだがね」
と苦笑していたが、やはりプリントができるというのはインパクトが大きいと思う。
特にiPadはますますパソコンの代用としてのバリューがあがっていくのじゃないだろうか。
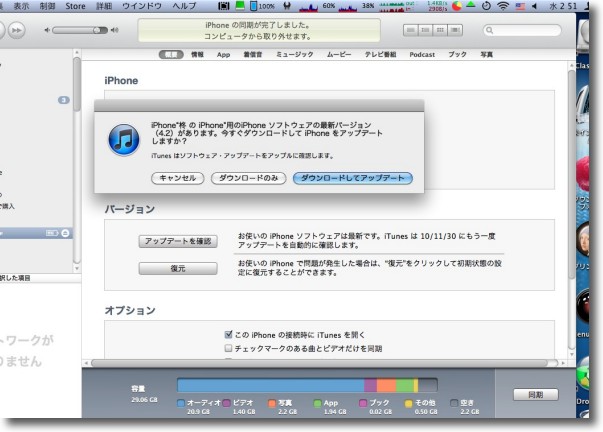
必要なのはSnowLeopardをインストールしたMacとそれに接続したプリンタ
そしてiOS4.2.1にアップデートしたiPhoneかiPadかiPod Touch
アップデートまだな人はiTunes起動するべし
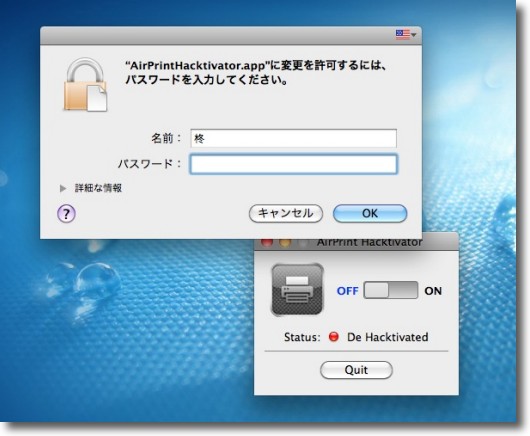
上記リンクからAirPrintHacktivatorをダウンロードしてきて展開
スイッチをONにするとパスワードを要求される
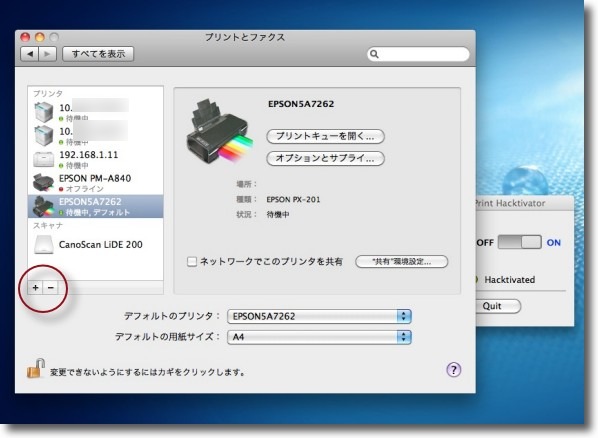
AirPrintHacktivatorがONになったら
システム環境設定を起動して「プリントとファクス」に入る
プリンタリストの中から共有したいプリントを「−」ボタンで一旦削除する
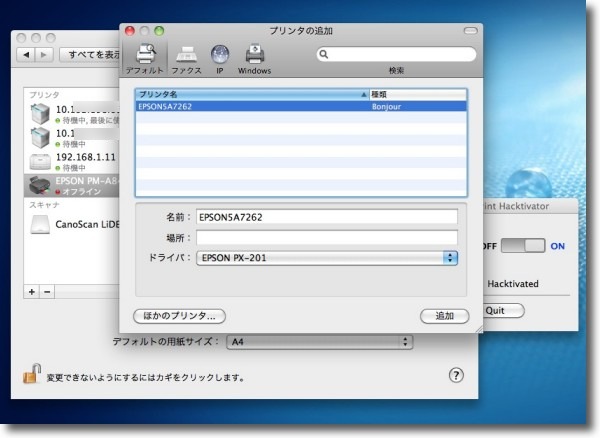
次に「+」ボタンで今削除したプリンタを追加して再登録、
ドライバも選んでプリントできるようにする
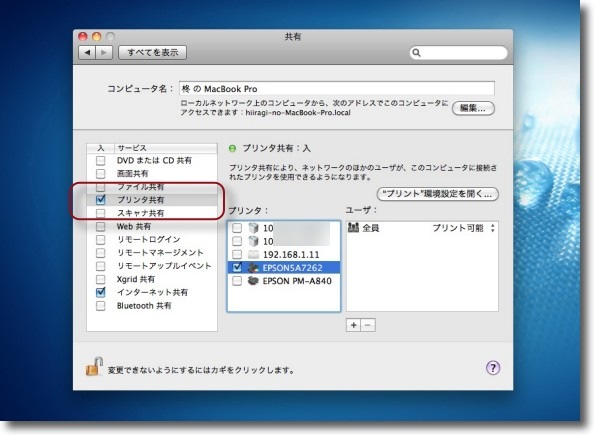
次にシステム環境設定の「共有」に入って
「プリンタ共有」のチェックを入れる
さらに共有したいプリンタのチェックを入れる
Mac側の設定は以上
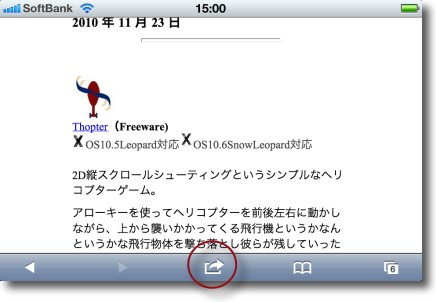
例えばiPhoneのSafariからプリントしてみる
プリントしたいページを表示したら下のこのボタンをタップ
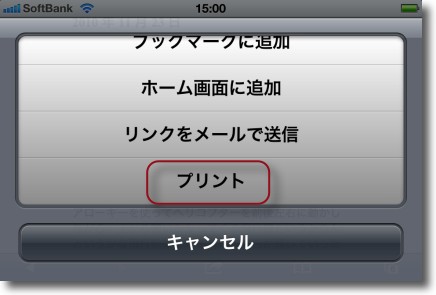
そこで開くドラムからプリントを選択する
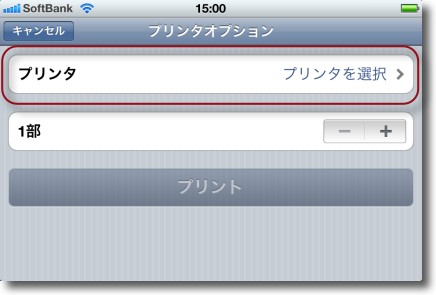
プリント画面に入ったらまずプリンタを選択する
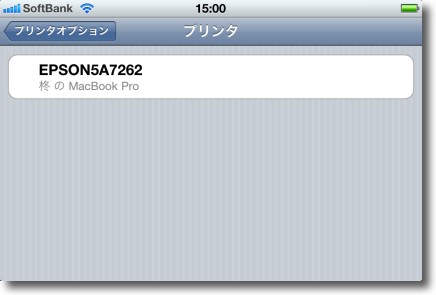
ここに共有したプリンタが見えている筈だ
複数のプリンタを共有している場合はプリントしたいプリンタを選択する
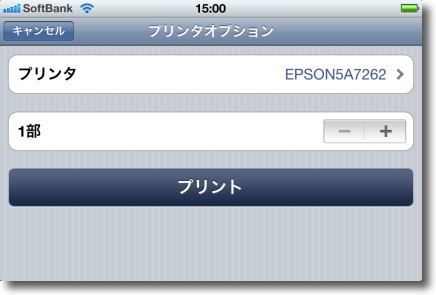
プリンタを選択したらグレーアウトしていた下の「プリント」ボタンが
濃い色に変わっている筈なのでここからプリント開始
もし複数枚プリントしたいなら+キー−キーを操作して枚数を設定する
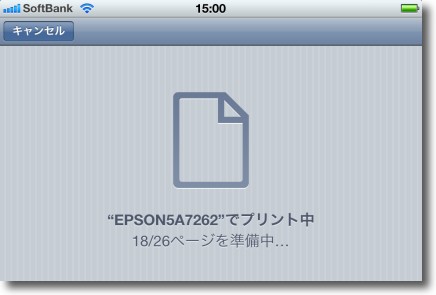
プリントが始まったらこういう画面に変わる筈
プリント精度は標準のまま変更できないがちょっと見てみたいくらいなら充分だ

AirPrintActivator2
(Freeware)
おすすめ度★★★★
 OS10.5Leopard対応
OS10.5Leopard対応
 OS10.6SnowLeopard対応
OS10.6SnowLeopard対応
 OS10.7Lion対応
OS10.7Lion対応
iPhoneやiPadから無線プリントするAirPrintをLionでも実現するアプリ。
以前AirPrintHacktivatorとして紹介したものの後継アプリ。
以前のアプリはLion(Mac OS 10.7)には対応していなかったが、コードを一新したらしい。
テストしたところベータバージョンだが、問題なく動作している。
使い方は前と同じで、アクティベートしたら、プリント設定で登録されているプリンターを一旦削除しないと認識しないのが、ちょっと予備知識が無いと使えないところ。
しかしそれさえ分かっていれば何も難しいことは無い。
前も紹介したが一応使い方を紹介する。
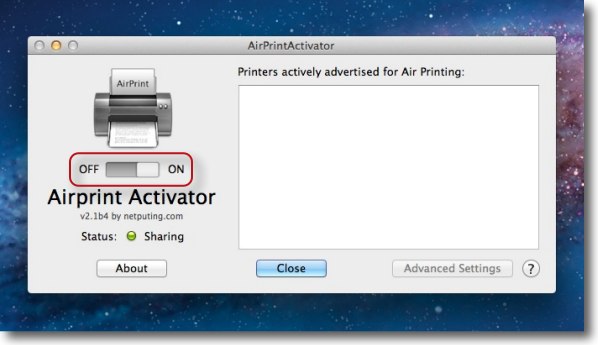
AirPrintActivatorを起動してアクティベートスイッチをONに
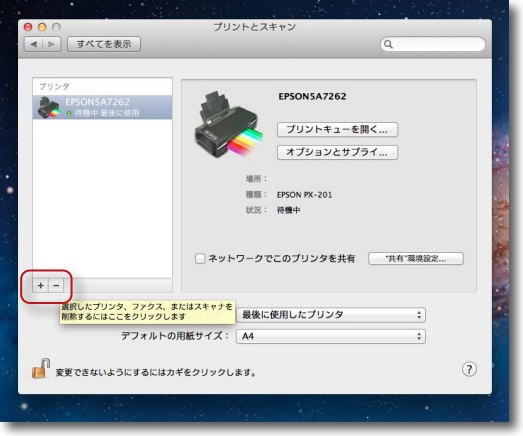
本体設定は以上だが、ここでシステム環境設定の「プリントとスキャン」に入る
既定のiPadなどと共有したいプリンタをマイナスボタンで一旦削除する
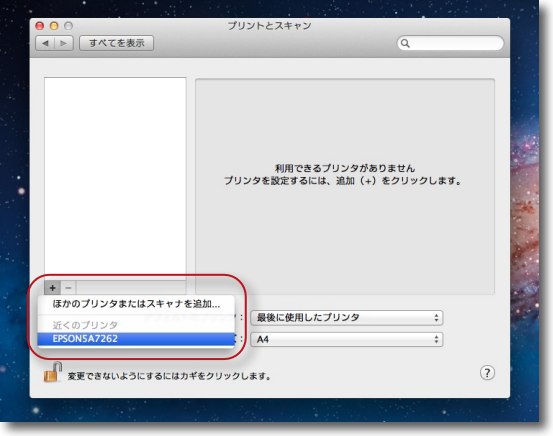
そして今度はプラスボタンでプリンタを追加
接続実績のあるプリンタはプルダウンで見えているのでそこで選択する
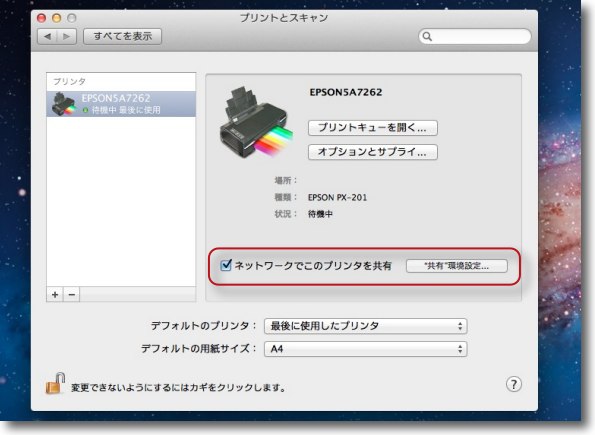
プリンタを設定したらここに共有メニューがあるのでチェックを入れる
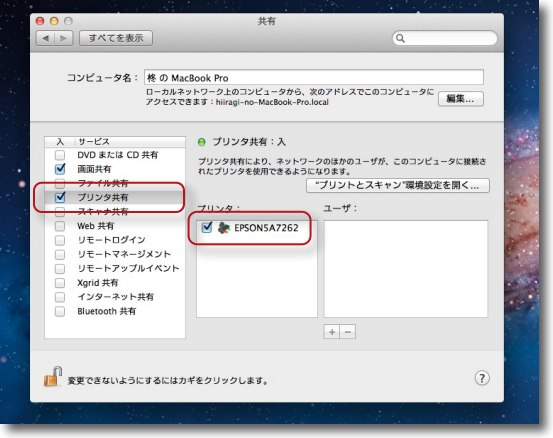
以上でシステム環境設定の設定は完了だが一応「共有」に入って
プリンタ共有が正しく設定されているか確認する
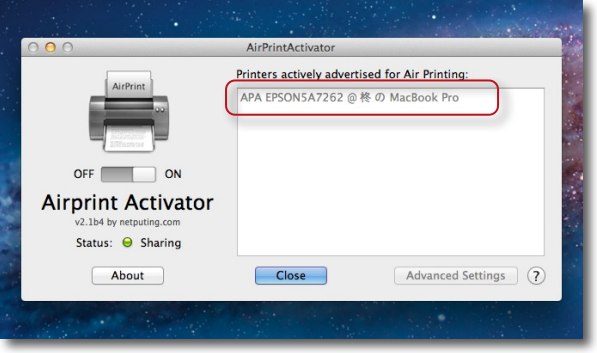
以上がが完了してAirPrintActivatorを見ると右のウインドウに
共有できているプリンタのリストが見えている
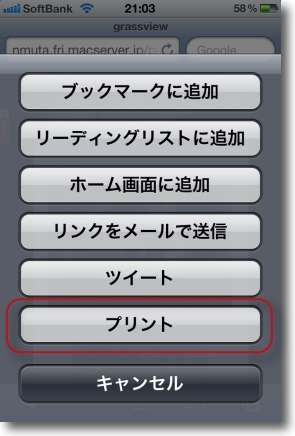
ここでAirProntを活用したいiOSデバイスを開く
個々のアプリの送出メニューからプリントを選ぶ
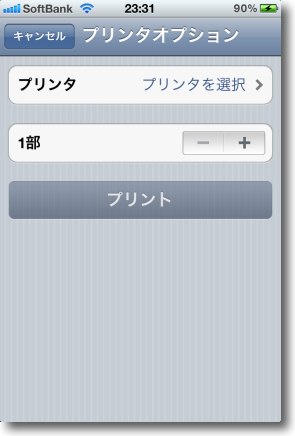
プリンタ共有がうまくいっていない場合、あるいは複数のプリンタを
設定している場合はこんな表示になっているかも
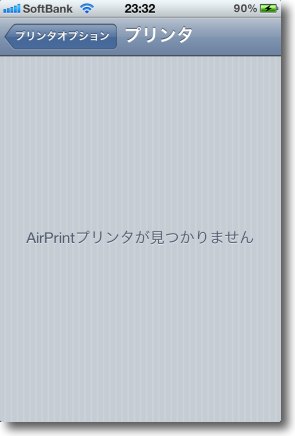
AirProntがうまくいっていない場合はこういう表示になる
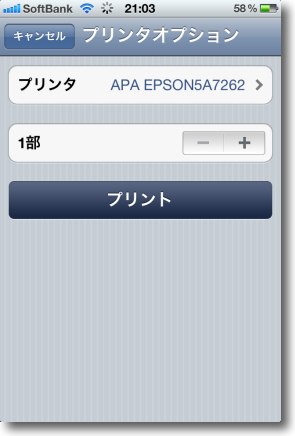
プリンタがひとつしか設定されていない場合は
もうプリントタグに入るとプリンタの名前が見えている
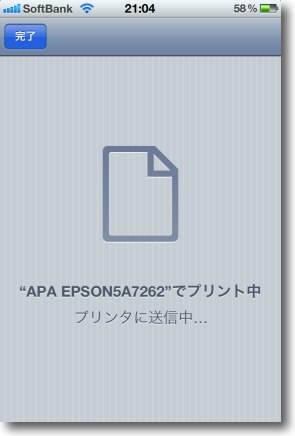
これでプリントスプールに送り出し成功
プリントにも成功しているはずだ
2012年3月20日

handyPrint (AirPrint Activator)
(Shareware)
おすすめ度★★★★
 OS10.6SnowLeopard対応
OS10.6SnowLeopard対応
 OS10.7Lion対応
OS10.7Lion対応
 OS10.8Mountain Lion対応
OS10.8Mountain Lion対応
AirPrint非対応のプリンターに対してiPhoneやiPadからプリントをかけることができるようになるAirPrintシステム環境設定。
以前に紹介したAirPrint Activatorが最新環境のMountain Lionでは動かなくなってしまった。
その代わり使えるのが、このhandyPrintで、変更点は独立したアプリからシステム環境設定ペインになったこと。
それに伴いインストーラを使うようになった。
このインストーラはアップデータとアンインストーラを兼ねている。
もう一点変わったのはシェアウエアになったこと。
14日間は無料でお試しができるので、その間にこのアプリを自分が必要としているか考える猶予はある。
最近Webを見るのはiPadばっかりで、みるだけでなくWebの通販で買い物も済ませてしまうので発注表をプリントアウトして保存しておきたいという人はやはりこのアプリは便利だと思うだろう。
また特定のプロトコルを使っているプリンタだけをサポートしているのではなく、Macを使ってプリンタ共有できるもの、具体的にはUSB、LAN、無線LANでMacに接続されているものにプリントできる。
現状ではほとんどのメーカーのレーザープリンタは該当すると思う。
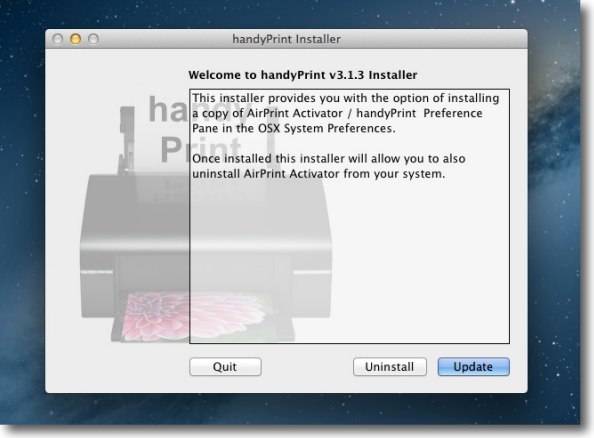
handyPrintはAirPrint Activatorの後継アプリだが
システム環境設定ペインに変わったのでインストーラを使うようになった
このインストーラはアップデータ、アンインストーラを兼ねている
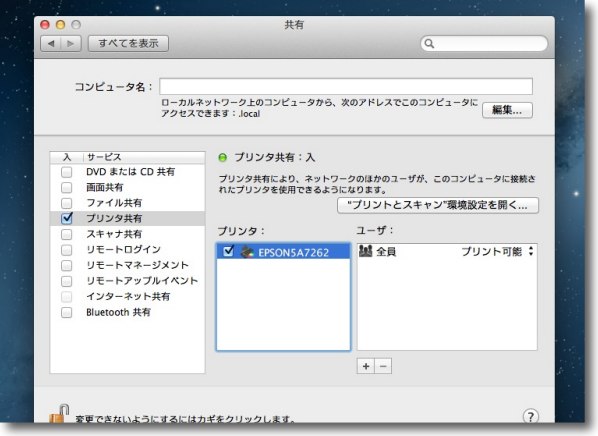
インストールが完了したらシステム環境設定の「共有」に入って
プリンタ共有にチェック、該当するプリンタにもチェックを入れる
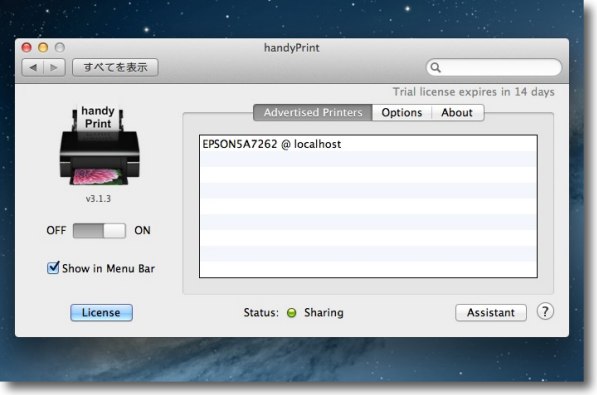
システム環境設定のhandyPrintペインに入ると共有したプリンタが見えているはずだ
後は左のスイッチを「ON」にすればプリント可能になる
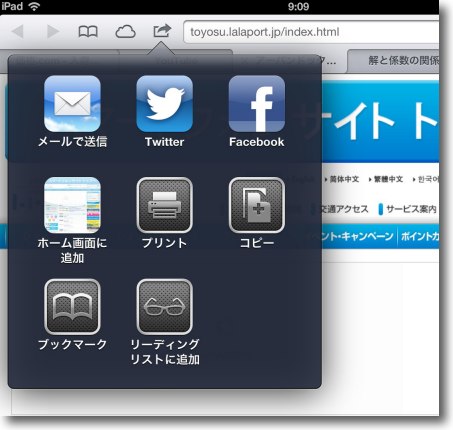
iPadなどからプリントする時はこの書き出しボタンでプリントメニューに入る
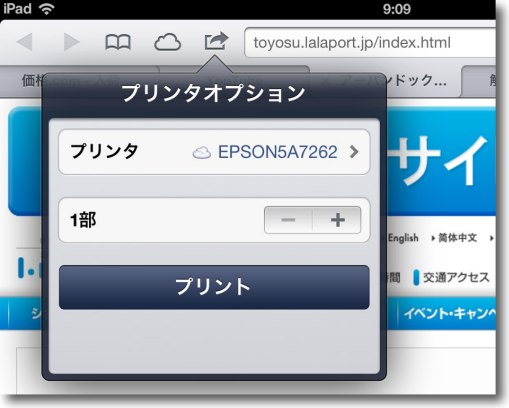
するとそこにプリンタのリストが見えているはずなので
プリンタを選択してプリントボタンをタップする
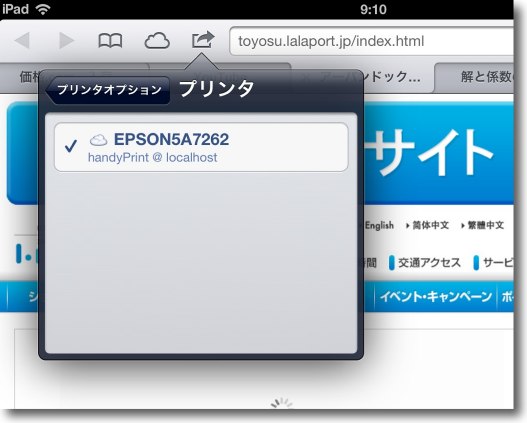
プリンタが見えていない場合は右アローをタップしてプリンタブラウザで探す
なお現行バージョンはv3.1.3だがこれでも動かない人向けと
評価テストに協力したい人向けににα版のv4.0が公開されている
2012年12月26日
anchor
handyPrintのPDF書き出し機能がなにげに便利

先日ここで紹介したhandyPrint (AirPrint Activator) はiPhoneやiPadなどのiOSデバイスから無線経由でネットワークプリントに印刷が可能な優れものアプリ。
iOS6からだっけ、iPhone、iPad、iPod touchなどのユーザはそのデバイスのアプリからAirPrint機能を使ってプリントアウトができるようになった。
めでたい。
めでたいのだが残念ながら、この機能が使えるプリンターの機種が非常に限られているため事実上ほぼ使えない機能になっていた。
ところがこのhandyPrint(旧姓 AirPrint Activator)のおかげでMacをiOSデバイスの母艦にしている人はネットワークで使えるプリントならどこの機種でもプリントアウトができるようになった。
これはすばらしい。
iPhoneやiPadからプリントアウトをすることはそんなにしょっちゅうあるわけではないが、しょっちゅうあるわけではないために、そういう必要が起こるとプリントしたい素材やURLをわざわざ自分宛にメールしたりなんだかばからしい気がしていた。
このhandyPrintのようなアプリのおかげで簡単にそういうことが可能になるので、私はドネーションしてライセンスを登録した。
詳細は上記リンク先で。
それで使ってみてもう一つ便利な機能があることに気がついた。
というか印刷できるという機能よりもこっちの方が重要かもしれない。
このhandyPrintの設定にチェック一つ入れるだけで、iPhone、iPadからPDFに保存できる。
保存先はhandyPrintのサーバになっているMacのデスクトップ(保存先は変更可)
iPadなどでつらつらWebを見ていて、見つけたものをちょっと保存しておきたいがプリントアウトするほどのものでもないという時に、これは便利かも。
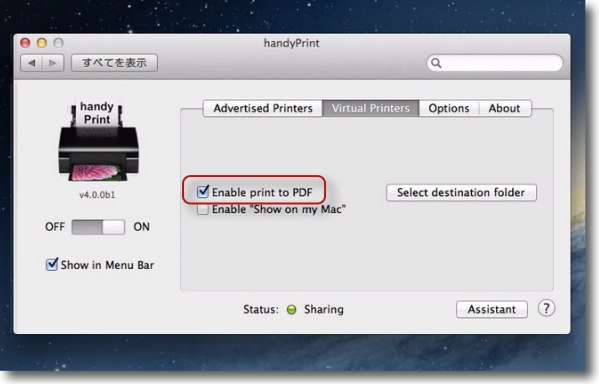
システム環境設定のhandyPrintに入ってバーチャルプリンタータブに入る
ここの「Enable pront to PDF」のチェックを入れる
「Select destination folder」で保存先も指定できる
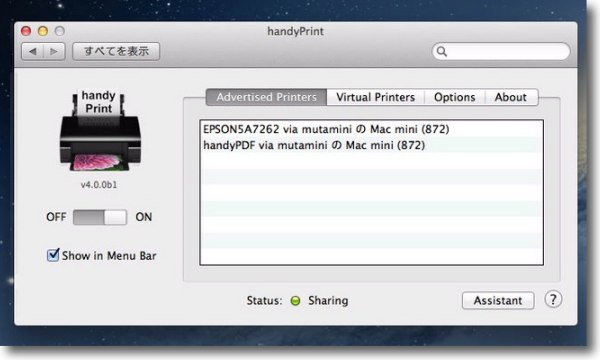
すると「Advertised pronters」のタブに「handyPDF…」
というもう一つのプリンタドライバが見える
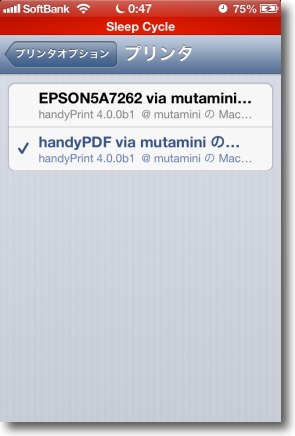
iPhone、iPadなどのiOSデバイス側からAirPlayボタンをタップする
そこからプリンタの選択に入ると先ほどの「handyPDF…」という項目が見えているはずだ
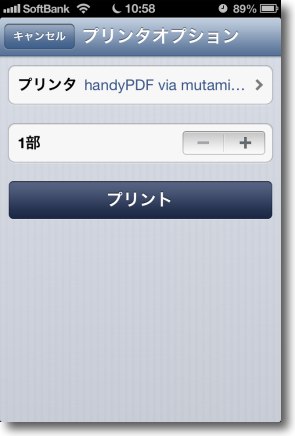
それを選択してプリントボタンをタップする
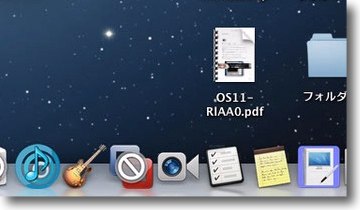
するとhandyPrintサーバのMacのデスクトップなど指定の場所にPDFが生成される
Mac版のSafariで生成されるようなクリッカブルなPDFではないがメモ程度なら使える
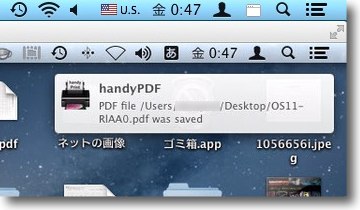
Growlにも対応しているのでPDFが生成されたら通知されるのも便利
2013年1月8日

|

|