
CommandQ
(Shareware)
おすすめ度★★★★
 OS10.6SnowLeopard対応
OS10.6SnowLeopard対応
 OS10.7Lion対応
OS10.7Lion対応
 OS10.8Mountain Lion対応
OS10.8Mountain Lion対応
コマンド+Qキーの誤爆でアプリが終了してしまうのを防ぐアプリ。
Windowsではアプリを終了する時にウインドウの右上の×マークボタンをクリックする。
これはアプリを終了するというよりも、ウインドウが表示しているプロセスを終了するという古くからのWindowsの考え方に基づく。
これに対してMacはアプリの終了は、メニューバーからもできるが使い慣れたユーザーはたいていコマンド+Qキーを叩く。
これはとても便利な機能で、いちいちマウス操作でボタンやメニューをクリックしなくでもアクティブになっているアプリのプロセスを全部一気に終了させることができる。
いくつ窓が開いていてもだ。
ウインドウを閉じてアプリを終了しないということもできる。
これがウインドウの左上の赤ボタンまたはメニューの「閉じる」メニューコマンドで、WindowsユーザがMacを触る時に混乱するところでもある。
これにはコマンド+Wキーが割り当てられている。
これもあると便利な機能で、ウインドウを整理したりタブを一部だけ閉じたい時にいちいちマウスやタッチパッドに触れないでキーボードだけですべての作業ができる。
どちらも覚えればMacを効率的に使えるショートカットキーだ。
ところがこの二つを愛用しだすと、困ったことが起きる。
ブラウザのタブを閉じるつもりで、ついうっかりコマンド+Qキーを叩いてしまうことがある。
なんせ隣のキーだから、タイプミスをするとすぐに警告無しにブラウザは終了する。
また起動すればいいのだが、このために何度舌打ちしたことか。
そういう私のようなそそっかしい人向けに、あれば役に立つのがこのCommandQだと思う。
コマンド+Qキーを叩いた時にすぐにアプリが終了するのではなく、デスクトップにプログレスバーが表示され、そのプログレスバーが伸び切るまで長押ししないとアプリは終了しない。
タイプミスでアプリの終了を防げる優れものだ。
除外アプリも指定できるので、タイプしたらすぐに終了してほしいアプリはあらかじめ登録できる。
希望をいえばコマンド+Wキーも安全装置をつけてくれればもっとうれしい。
コマンド+Sキーとかと誤爆してブラウザのタブをうっかり閉じてしまうというミスも多いもんでww…
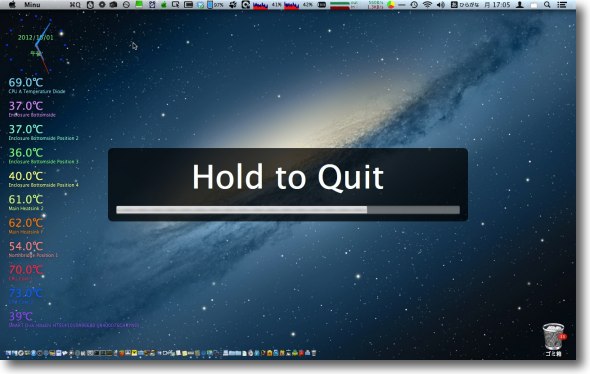
CommandQを起動するとコマンド+Qキーを叩いてもすぐにアプリが終了しない
こんなスモークパネルのプログレスバーがデスクトップに
表示されてプログレスが完了しないとアプリが終了しない
その間にタイプミスに気がつけば不意にアプリ終了するのを防げる
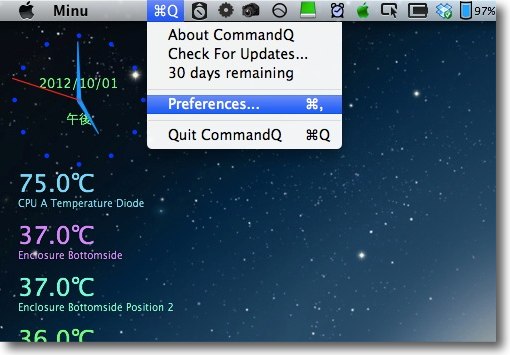
CommandQはメニューバーアプリとして常駐する
メニューバーアイコンをプルダウンすると終了や設定等を呼び出せる
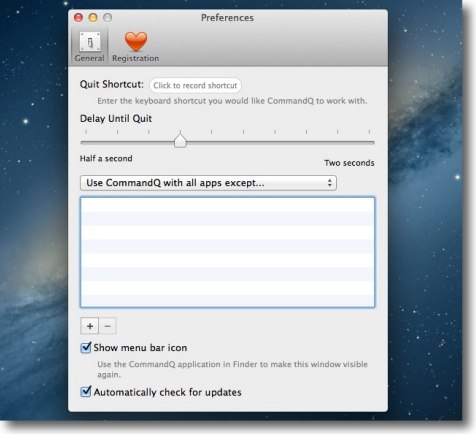
設定ではプログレスバーの時間を半秒から2秒の間で設定できる
本当に終了したい時に待たされるのは嫌だという人は短めに
うっかりミスが多くて半秒位ではタイプミスに
気がつかないという人は長目に設定すればいい
またすぐに終了したいアプリもあるだろうからそういうアプリは
下の除外アプリにドロップして登録すればいい
2012年10月2日

TotalSpaces
(Shareware)
おすすめ度★★★★
 OS10.7Lion対応
OS10.7Lion対応
 OS10.8Mountain Lion対応
OS10.8Mountain Lion対応
Lion以降使えなくなったSpacesを復活させるアプリ
SpacesはかつてはVirtueDesktopsのようなフリーウエアが実現していた、複数のデスクトップを切り替えて利用する機能をOSに実装した機能だった。
LinuxなんかのX-Windowなんかにはマルチデスクトップが標準装備されている物が多いが、MacのSpacesはショートカットキーで切り替えられるだけでなく、それぞれのアプリにデフォルトのデスクトップを割り当てられるのが便利だった。
アプリを起動してから2番のデスクトップに移動、3番に移動とかしなくても最初から登録しておけば、起動した時点で2番、3番など割り当てたデスクトップで開く。
これは便利だったんだけどLionでSpacesは無くなってMission Controlに取って代わられた。
Mission Controlもデスクトップを切り替えて使えるのは同じなのだが、ちょっと残念なのはシステム環境設定ペインでアプリを割り当てたり、デスクトップの数を変更したりレイアウトを変更したりできなくなった。
VirtueDesktopsの様な古くからあるアプリはもうアップデートしておらず、新しいOSでは使えない。
そこでこのTotalSpacesということになる。
まさにこれはLionで廃止されたSpacesを復元している。
かつてはReSpacesAppというフリーウエアだったが、機能追加とともにTotalSpacesというシェアウエアに移行した。
あのSpacesの使用感が手に馴染んでしまったユーザは、このTotalSpacesは使う価値があると思う。
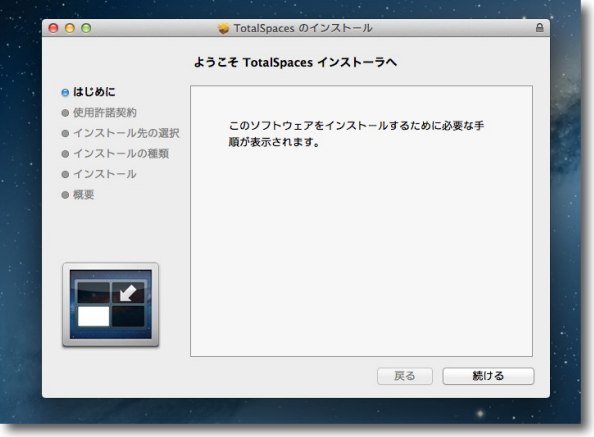
TotalSpacesはインストーラを使う
使用許諾に同意してOKを押すだけだが
ライセンスは14日間フリーで試用できる
使ってみてよいと思ったらライセンスを購入すればいい
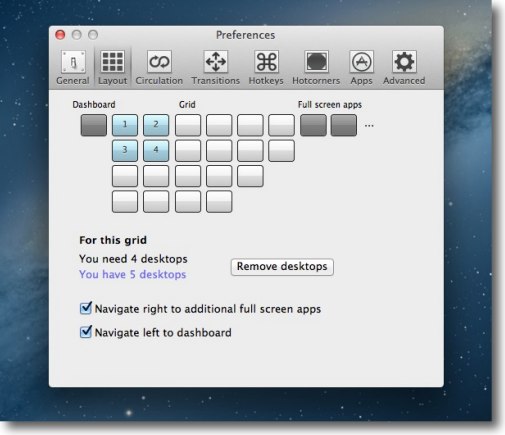
インストール後まず設定画面が開く
設定ではデスクトップをいくつ使うかを決める
紫の字で現在のデスクトップがいくつあるかが表示されている
設定がそれより少ない場合は「Remove」多い場合は「Add」ボタンが現れる
それをクリックすると設定が確定する
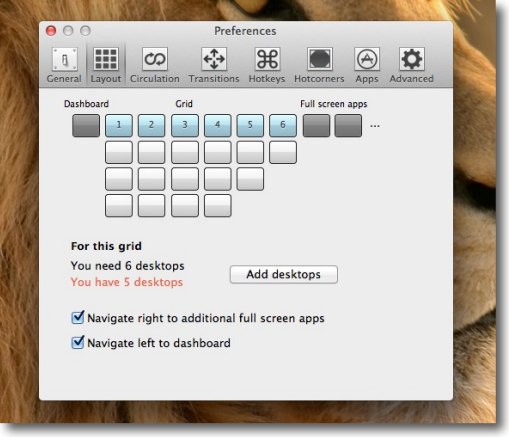
横一列は6つまでデスクトップを並べることができる
実は私はこの横一列が好きなのだが後に触れる立体エフェクトを
使ってみたら縦に並べる方が感覚に合うかもしれない
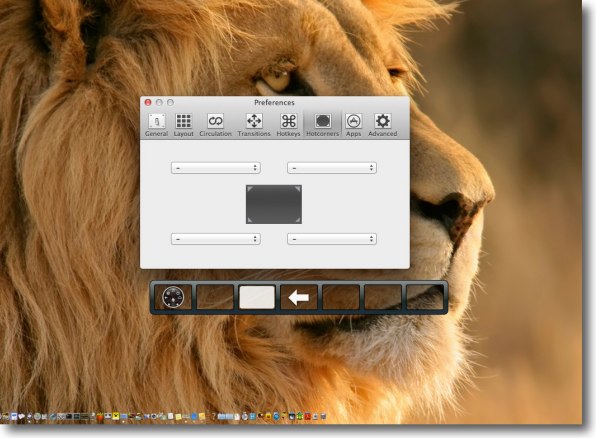
デフォルトではshift+control+カーソルキーで画面を移動する
移動時にはこのような現在の位置を示すデスクトップレイアウトがスーパーインポーズされる
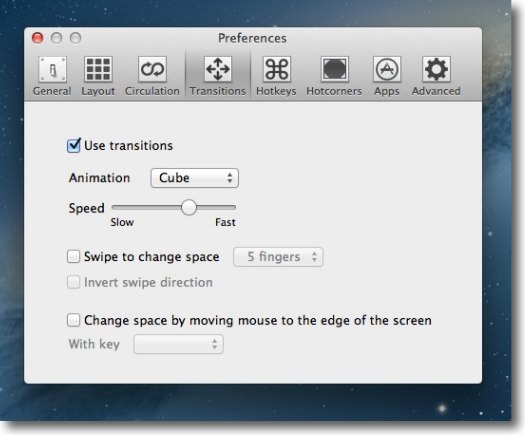
設定では他に画面移動のエフェクトをSpacesデフォルトのスライドだけでなく
かつてのMacの画面切り替え独特のエフェクトだったキューブや
スワップ、フリップなども選択できる
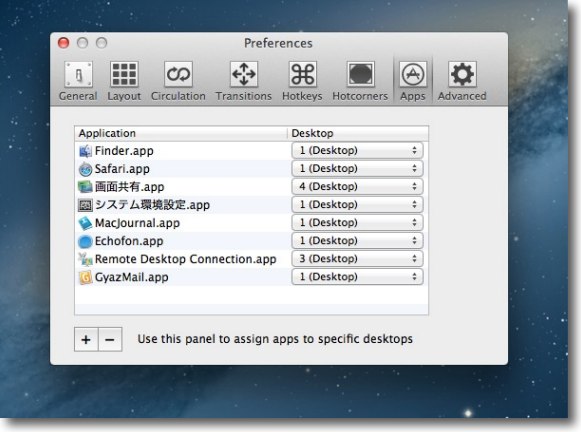
そしてこれが一番大事
それぞれのデスクトップにアプリを割り当てていく
これはシステムデフォルトでもドックアイコンのオプションから可能だが
最近そのオプションに対応しないアプリも増えてきた
TotalSpacesを使えばウインドウ表示のアプリはすべて割り当てられる
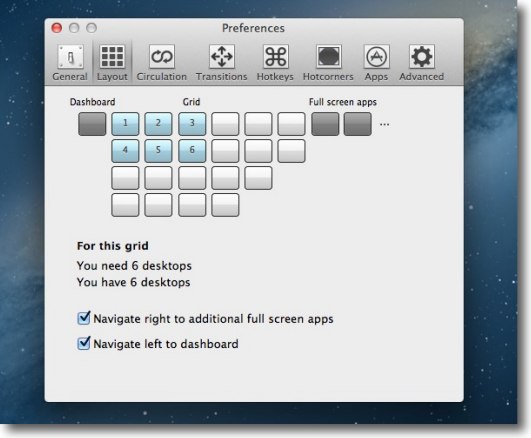
レイアウトは右下角を置きたいマスをワンクリックすることで変更する
上から2番目左から3番目のマスをクリックするとこうなる
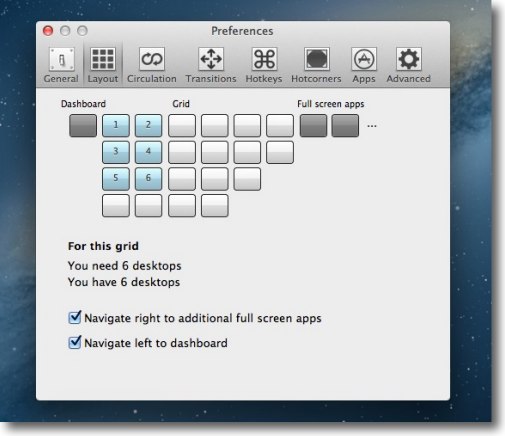
上から3番目左から2番目をクリックするとこうなる
エクセルのウインドウ固定のように右下角の位置を指定する仕組み
なので3列2列の5つのレイアウトとかいうことはできない
奇数のデスクトップを使いたいなら一列レイアウトになる
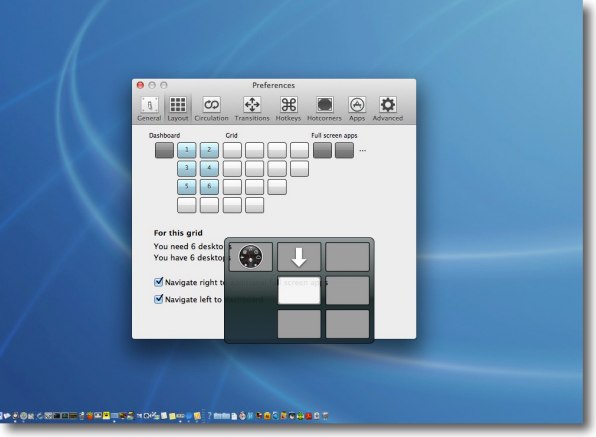
shift+control+上下左右カーソルキーで上下左右のデスクトップに移動する
こうなるとこの2×3レイアウトがさいころみたいで感覚的に合う
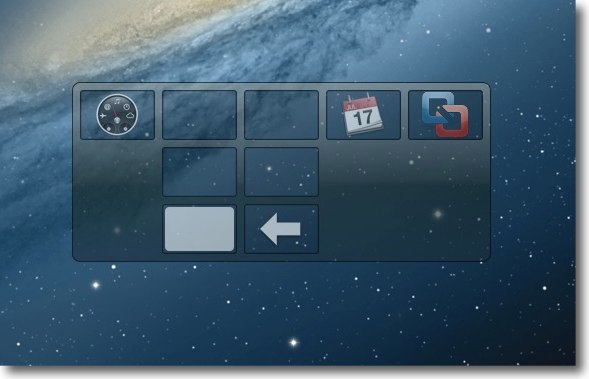
Dashboardとフルスクリーンアプリの位置はここで固定となる
一番端に行ったらもう一回のキー操作で反対側に移動できる設定もあるので
それを使えばこういう場合も便利かもしれない
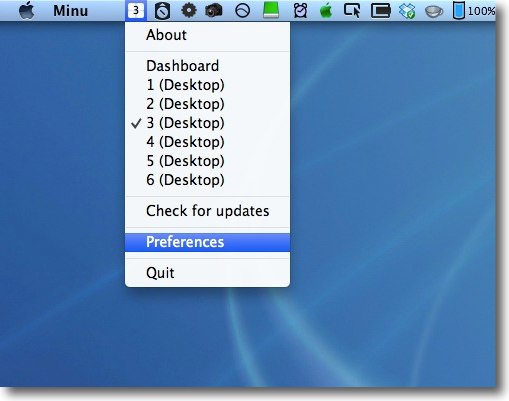
TotalSpaces自体はメニューバーアプリとして常駐するので
ここからプルダウンでもデスクトップを切り替えられる
終了や設定画面を呼び出すのもここから
2012年10月7日

ControlPlane
(Freeware)
おすすめ度★★★★
 OS10.6SnowLeopard対応
OS10.6SnowLeopard対応
 OS10.7Lion対応
OS10.7Lion対応
 OS10.8Mountain Lion対応
OS10.8Mountain Lion対応
いろいろなネットワークにつなぐ時にいちいち設定を変更しなくてもルールを関知して自動的にそのネットワークの環境に切り替えるアプリ。
モバイルを持ち歩いている人にとって、面倒なのは出先のLANにつないだ時にいちいちネットワーク環境やセキュリティレベル、常駐アプリなどを切り替えなくてはいけないことだ。
最近じゃ自宅と勤務先の切り替えだけじゃなくて、行きつけのカフェの無線LANとか出張時の空港や新幹線の無線LANとか、ホテルの構内LANとかいろんなシチュエーションが考えられる。
もちろん手動で切り替えればいいのだが、自動でやってくれるならなおいい。
このControlPlaneはそれぞれのネットワーク(コンテクスト)の認識する材料(エビデンス)とその状態(ルール)を入力してやるとその規定で自動的に各種設定を切り替えてくれる(アクション)。
判断材料としては、
起動中のアプリ、電源、ネットワークの種類、IPアドレス、Firewire機器の種類、モニターサイズ、USB機器、外部スピーカー、Bluetooth、Bonjour
などの他に周囲の明るさや曜日時間、時間などまであって、これだけあれば誤認はまずないのではないかというくらい豊富に要素がある。
それぞれ場所によってどうなっているかをルールに入力してやれば、今の場所を決定しそこで必要なアクションを実行する。
アクションは、アプリケーションを起動・終了したりマウント・アンマウント、Keychainのロック、メールサーバーの切り替え、ネットワークの場所に切り替え・ファイアウォール・Wi-fi・VPNの切り替えなどこれも広範にわたる。
分かりやすいUIだし、手動でも自動でも切り替えられるので便利だと思う。
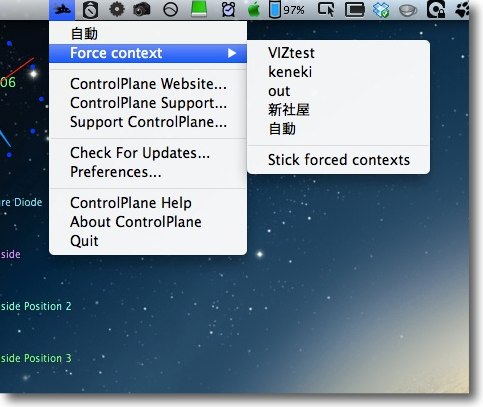
ControlPlaneはメニュバーに常駐するアプリ
プルダウンで手動切り替えもできるしここから設定を呼び出せる
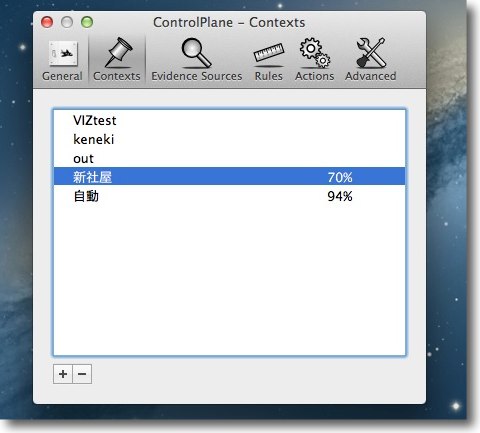
切り替えたい場所の種類はコンテクストで設定する
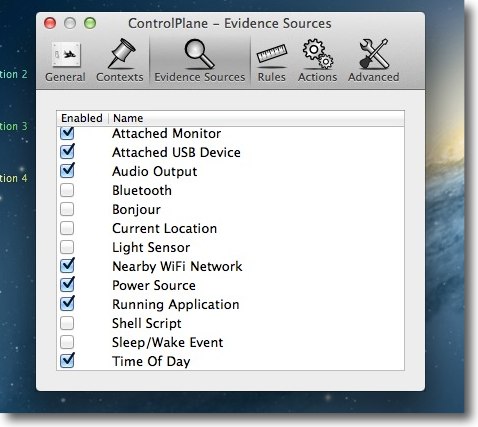
コンテクストの認識でどういう要素を使うかはエビデンスでチェックを入れて決めていく
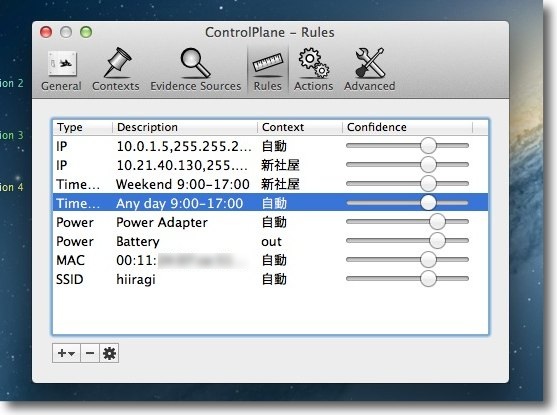
それぞれのエビデンスがどう変わったらどの場所かを決める
DNSの割当IPアドレスや曜日、時間帯、電源がACかバッテリーか、
MACアドレス、割当SSIDなどがここで入力されている
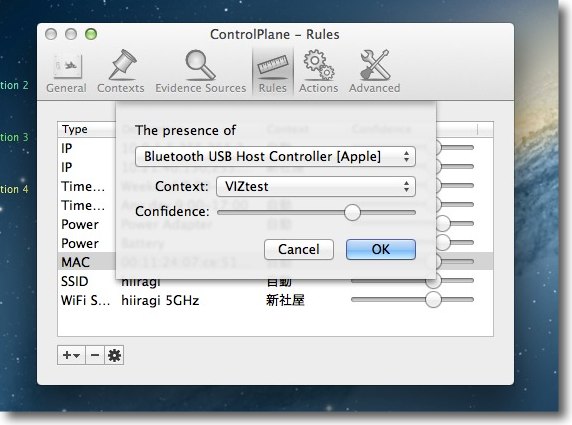
左下の+ボタンをプルダウンして新規のルールを追加していく
過去に接続したことがあるネットワークならプルダウンに選択肢があるはずだ
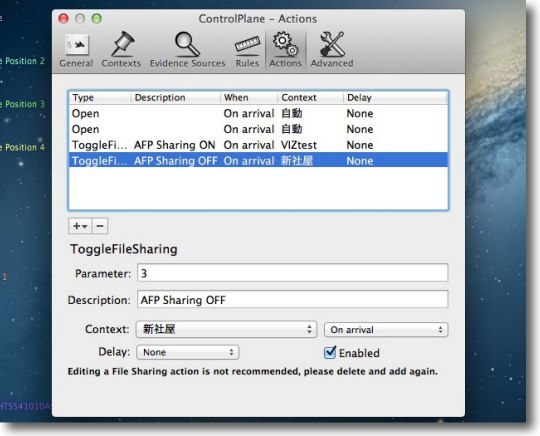
次にそれぞれの場所で何をするかをアクションで決める
一番役に立つのはネットワークの「場所」の切り替えだと思う
ネットワークの「場所」でコンテクストの場所と対応させとけば
固定IPかDHCPかなどの切り替えが自動でできて便利だと思う
他にも常駐アプリの切り替え、共有の開閉など自動でできる
2012年11月6日

Battery Time Remaining
(Freeware)
おすすめ度★★★★
 OS10.8Mountain Lion対応
OS10.8Mountain Lion対応
 OS10.9Mavericks対応
OS10.9Mavericks対応
バッテリーの残量、稼働時間を通知センターで知らせてくれるgithubメニューバーアプリ。
こういうものを探して入れることにしたのは少し事情がある。
MacBook Proでバッテリー稼働で使っていてバッテリーの残りが少なくなったら、従来はSlimBatteryMonitorがデスクトップに警告を出してくれていたが、これが最近出なくなった。
Mountain Lionのどこかのバージョンからだと思うが、これをアップデートしても警告が出ないことを確認した。
結構これに頼りっきりになっていたのでここ数回、使用中にいきなりバッテリーの残量がゼロになって落ちるということが起きた。
バッテリーのゲージを注意していれば良いのだが、長らくこの警告が出たらバッテリーインジケーターを見るという使い方に慣れてしまったのでOSが落ちて初めて残量ゼロになっていることに気がついた。
バッテリーが完全にゼロになってしまうと、リチウムバッテリーにはストレスがかかりその度にバッテリー容量が少なくなってしまう。
この数回で数百mAの容量が失われてしまった。
これはなんとかしないとその内バッテリーが壊れてしまうと思ったので、ユーティリティを探していて見つけたのがこのアプリ。
Mountain Lionの通知センターを使うので、デスクトップにポップアップも出るし、通知センターに履歴も残る。
これの良いところは何%で警告を出すかを、メニューバーからのプルダウンで簡単に設定できることだ。
>
詳細はこちら
Get Battery Time Remaining Alerts in OS X Notification Center
日本語の解説はこちら
バッテリー残量を通知センターに表示
これでとりあえずバッテリー残量ゼロ事故は防げると思う。
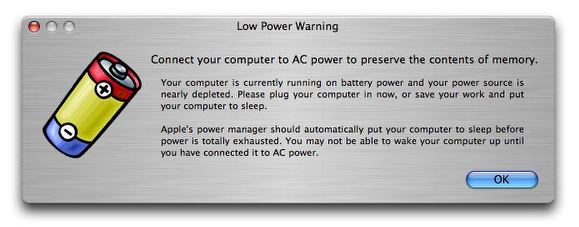
以前のSlimBatteryMonitorはメニューバーの場所を取らない良いアプリだったが
いつからかこの「残量わずか」の警告を表示しなくなった
設定もアップデートも確認したが改善できなかった
そのためにバッテリーがゼロになっていることに落ちてから気がつく
という事故を何回か経験してバッテリーの容量が数百mA失われた
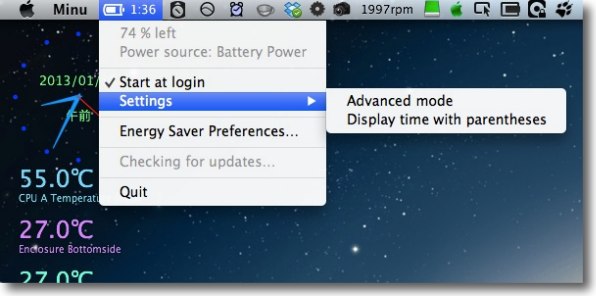
Battery Time Remainingもメニューバーアプリで
メニューバーにバッテリ稼働時間(充電中は充電時間)を表示する
そこからプルダウンでログイン項目に追加、設定などの項目を操作できる
アドバンストモードもここで選択できる
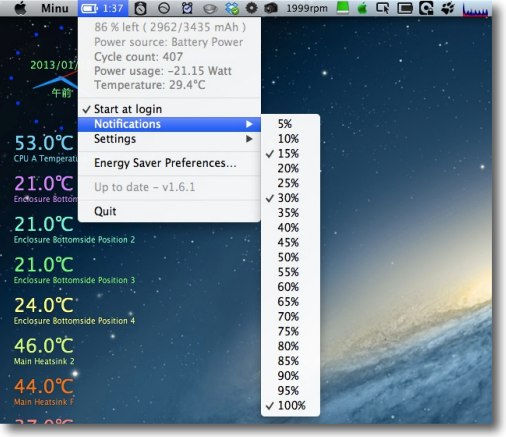
アドバンストモードはこのようにバッテリーのステータスを詳細に表示できる
このモードでノーティフィケーションズに入ると残り何%で警告を出すかを設定できる
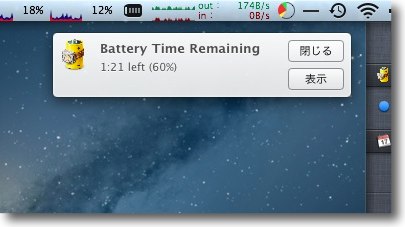
設定した残量になるとデスクトップにポップアップを出して警告してくれる
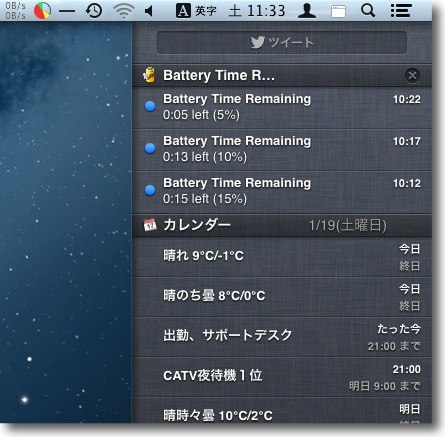
通知センターにもいつ警告を出したか履歴が残る
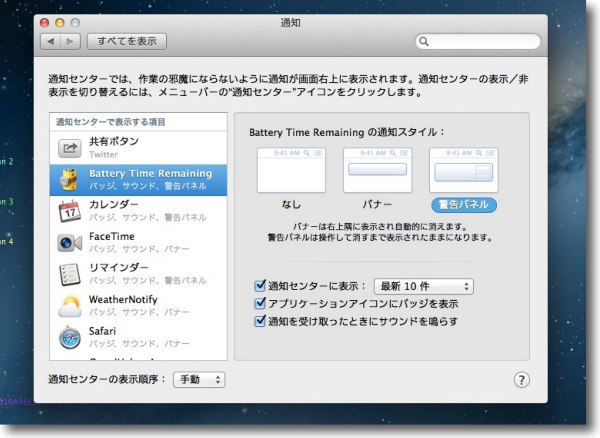
どういう種類のバナーを出すか、履歴をいくつ残すか
などの設定はシステム環境設定の「通知」で設定できる
また通知センターの何番目に履歴を出すかは左のリストをドラッグして上下できる
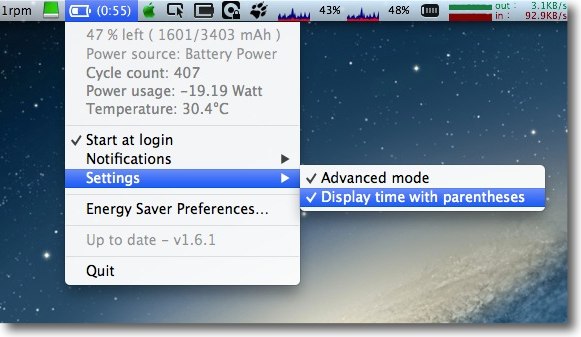
「残り時間に()をつける」という設定もあったりして意味があるのかどうか分からないが
これのおかげでプチ大変なめにあったという話は後日w
2013年1月20日

Slate
(Freeware)
おすすめ度★★★★
 OS10.6SnowLeopard対応
OS10.6SnowLeopard対応
 OS10.7Lion対応
OS10.7Lion対応
 OS10.8Mountain Lion対応
OS10.8Mountain Lion対応
ウインドウの組み合わせ、位置を記憶して素早く復元するウインドウサイズコントロールアプリ。
Finderやサイズ変更可能な各種アプリのウインドウを、その時のサイズ、位置も含めて全部記憶してくれる。
次回はメニューバーアイコンからプルダウンのワンクリックでその状況をすぐに再現してくれる。
何かのウインドウ間の比較作業とかでウインドウを並べて作業するようなことが頻繁にある人なら、その準備のためにそのたびにウインドウをリサイズ、位置調整をしなくていいから楽かもしれない。
記憶できるのは一つのシチュエーションだけだが、いくつかメニューが増えたらもっと強力になるかもしれない。
私もバックアップなどで手動でFinder間のドラッグアンドドロップはよくあるのでこれは確かに便利だと思った。
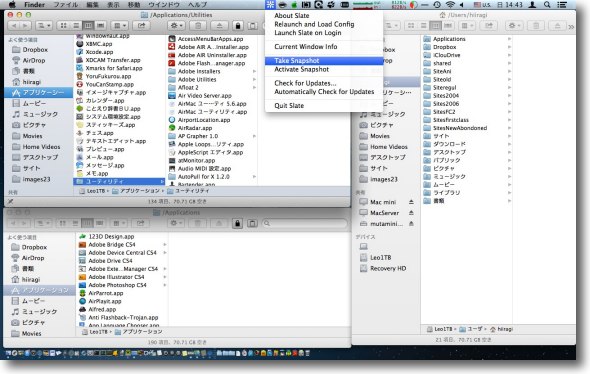
ウインドウサイズやウインドウの位置を決めてこの状態を記憶させる
メニューバーから「Take Snapshot」をクリックする
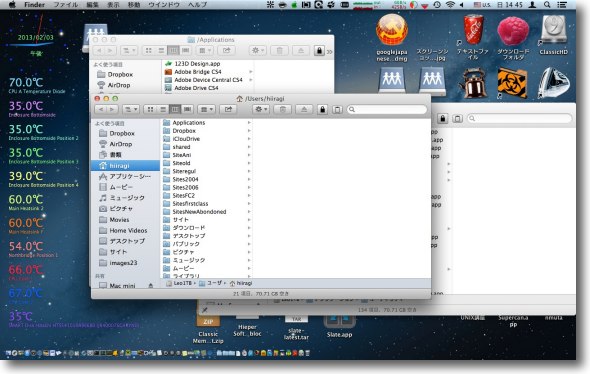
そのままのサイズ、位置では使いにくいので日常の使い方ではリサイズしてしまうことが多い
また同じ作業をする時に一つずつウインドウをリサイズして位置も調整することになるのは面倒
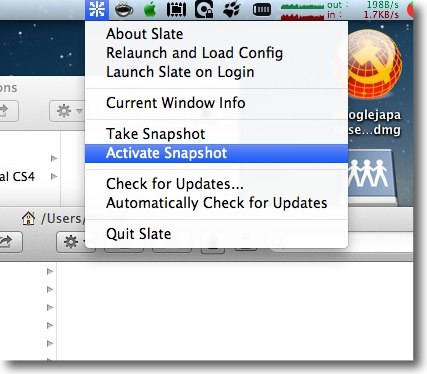
ところがSlateのメニューバーアイコンからプルダウン
「Activate Snapshot」をクリックすると…
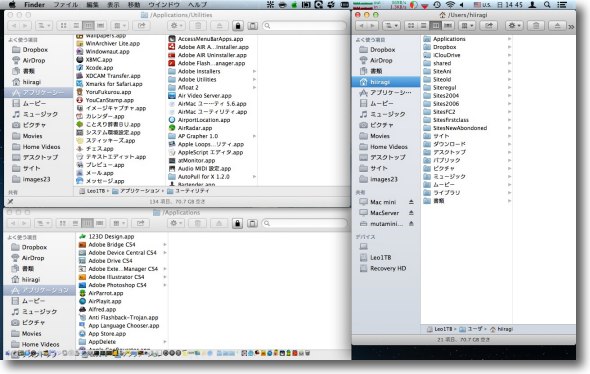
この通りスナップショットを撮ったときのウインドウサイズ、位置を復元してくれる
いちいちこの準備をしていた人には便利なアプリだと思う
勿論Finder以外のアプリもこれでコントロールできる
2013年2月4日

Spectacle
(Freeware)
おすすめ度★★★★
 OS10.7Lion対応
OS10.7Lion対応
 OS10.8Mountain Lion対応
OS10.8Mountain Lion対応
マウスやトラックパッドを一切使わずにキーボードだけでウインドウのサイズ、位置をコントロールするメニューバーアプリ。
起動するとアイコンを表示せずにメニューバーアイコンだけで常駐する。
メニューバーアイコンからプルダウンで終了や設定に入れる。
設定でウインドウをコントロールするキーの組み合わせを変更できる。
デフォルトでのキーの組み合わせは以下の通り。
中央に移動 Alt + Cmd + C
フルスクリーン Alt + Cmd + F
左半分に配置 Alt + Cmd + ←
右半分に配置 Alt + Cmd + →
上半分に配置 Alt + Cmd + ↑
下半分に配置 Alt + Cmd + ↓
左上1/4に配置 Ctrl + Cmd + ←
左下1/4に配置 Ctrl + Shift + Cmd + ←
右上1/4に配置 Ctrl + Cmd + →
右下1/4に配置 Ctrl + Shift + Cmd + →
次のディスプレイに移動 Ctrl + Alt + Cmd + ←
前のディスプレイに移動 Ctrl + Alt + Cmd + →
3つ目のディスプレイに移動 Ctrl + Alt + ←
3つ前のディスプレイに移動 Ctrl + Alt + →
操作を取り消し Alt + Cmd + Z
操作を再実行 Alt + Shift + Cmd + Z
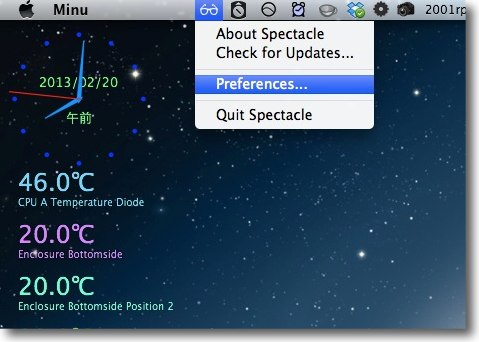
Spectacleを起動するとドックにもアイコンを表示しないので邪魔にならない
操作はメニューバーアイコンからで終了、設定画面に入る操作が可能
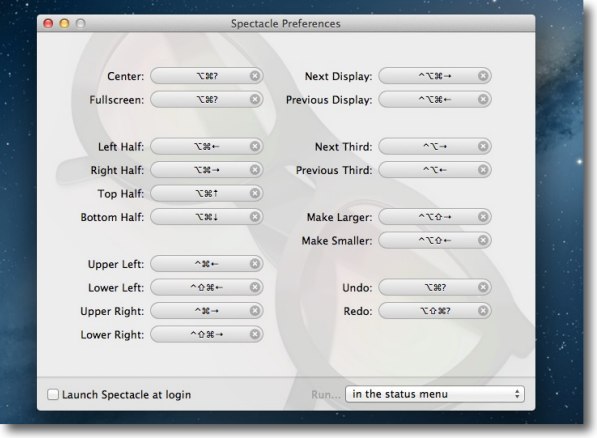
デフォルトのキーの組み合わせが設定で変更できる
ほとんど大丈夫だと思うが一部のキーの組み合わせが
製品版画像エディタソフトとぶつかっているかもしれない
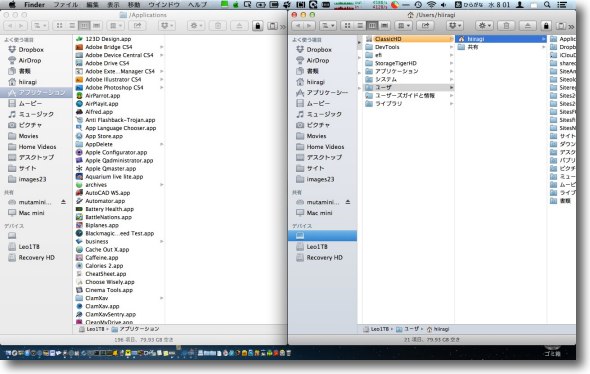
ウインドウを左右半分に配置するキーは
左半分に配置 Alt + Cmd + ←、右半分に配置 Alt + Cmd + →
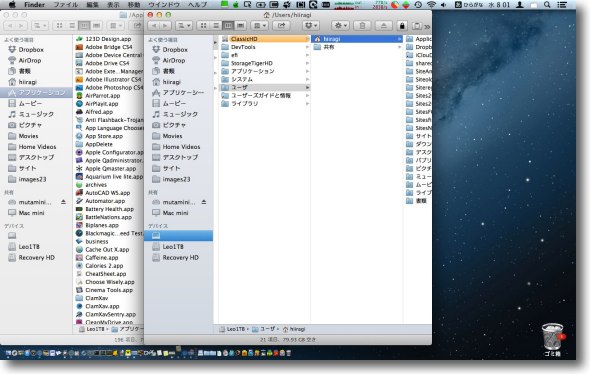
選択したウインドウを中央に移動する場合は Alt + Cmd + C
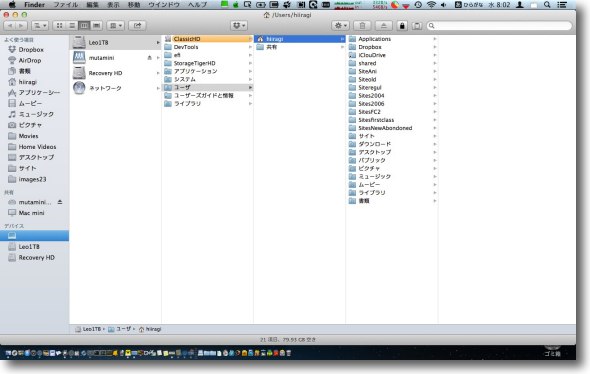
選択したウインドウをフルスクリーンで表示するにはAlt + Cmd + F
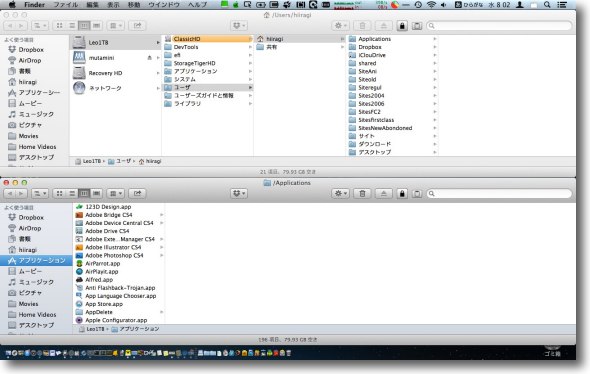
ウインドウを上下半分に配置するには
上半分に配置 Alt + Cmd + ↑、
下半分に配置 Alt + Cmd + ↓
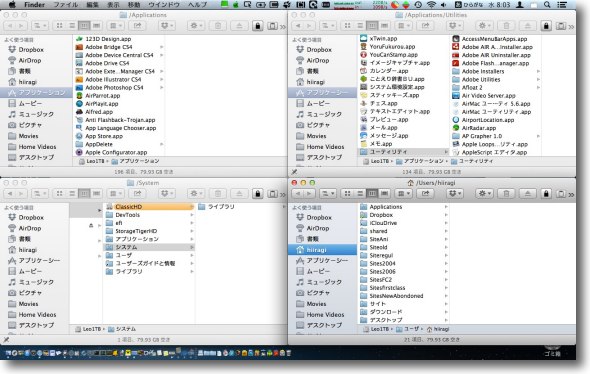
ウインドウを4分割に配置するには
左上1/4に配置 Ctrl + Cmd + ←
左下1/4に配置 Ctrl + Shift + Cmd + ←
右上1/4に配置 Ctrl + Cmd + →
右下1/4に配置 Ctrl + Shift + Cmd + →
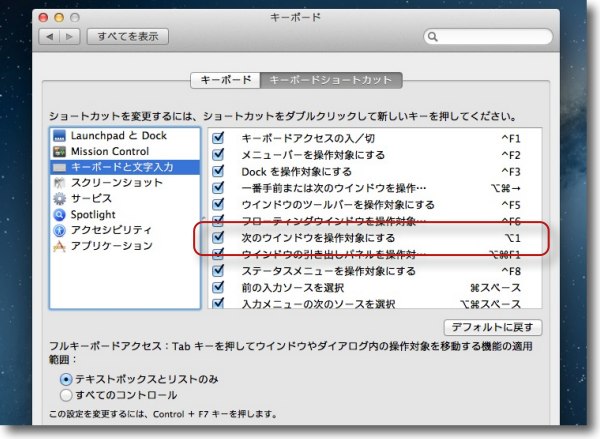
Macではデフォルトではコマンド+tabでアプリの切り替えができるだけだが
以下の設定でショートカットキーだけでウインドウの選択の切り替えもできる
システム環境設定の「キーボード」の中の「キーボードショートカット」に入って
「キーボードと文字入力」の「次のウインドウを操作対象にする」のチェックを入れ
ここに自分が使いやすいショートカットを登録する
こうすればSpectacleとの組み合わせでウインドウの選択から
リサイズ、移動まで全てキーボードでできるようになる
2013年2月20日

Macs Fan Control
(Freeware)
おすすめ度★★★★
 OS10.6SnowLeopard対応
OS10.6SnowLeopard対応
 OS10.7Lion対応
OS10.7Lion対応
 OS10.8Mountain Lion対応
OS10.8Mountain Lion対応
 WindowsXP~7対応
WindowsXP~7対応
冷却ファン回転数を表示し、Macのファームウエアレベルのファンコントロールも可能なメニューバーアプリ。
これは電源管理などを担うSMC(システムマネジメントコントローラ)サービスのレベルでファンコントロールの状況を取得・表示・設定変更ができる。
通常はシステムおまかせでファンは温度が上がったら回転が上がるというように調整していて、出荷状態ではそんなに問題は無いのだがユーザ的にはいくつか気になる問題がある。
作者サイトでは
ディスクを交換した時にファンのノイズがうるさいという問題
MacBook Proでオーバーヒートが起きる問題
を挙げていてこのMacs Fan Controlがそれを解決できるとしている。
ディスクを交換すると、そのディスクについてきた温度センサーがMacのSMCサービスとマッチしていなくて、常時ファンが最高回転しっぱなしという問題が起きることがある。
また夏場には逆にMacBook Proなどのモバイルが回転不足で熱暴走までいかないにしても、パームレストがチンチンに熱くなるという問題も起きる。
Macs Fan Controlはメニューバーにファンの回転数か指定のセンサーの温度を表示できるだけでなく、ファンの回転をシステムデフォか回転数指定で手動で設定するか、指定の温度計のスレッショルド(閾値)を変更して、回転数を上げたり下げたりの設定変更ができる。
またWindowsとも互換性がある。
夏場のノイズ、加熱が気になる人は使ってみてもいいと思う。
類似のアプリはあるが、このMacs Fan Controlの方が表示も設定も細かい。
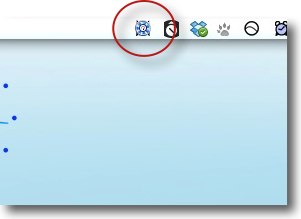
Macs Fan Controlを起動すると小さなアイコンでメニューバーに常駐する
ここからプルダウンで設定画面に入れる
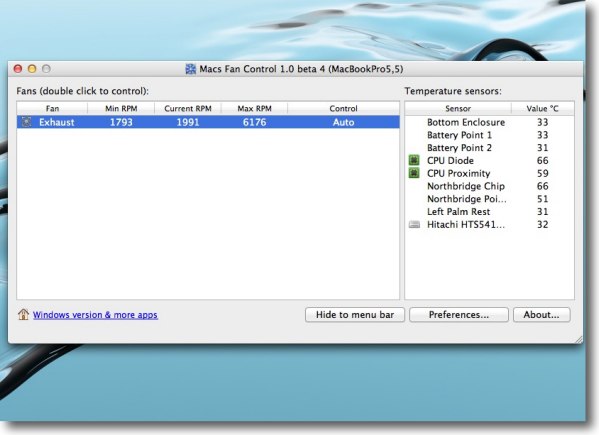
左にファンのリスト、右に温度センサーのリストが表示される
キャプチャーはMacBook Proなので温度センサーは9個あるが
冷却ファンは1個しか内蔵していない
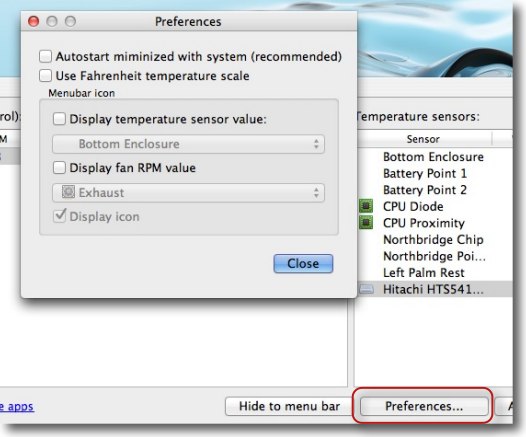
Preferenceで表示の変更ができる
上から「ログイン時に起動」「華氏表示に切り替え」「メニューバーに温度を表示」
「メニューバーに回転数を表示」「メニューバーアイコン表示」の設定となっている
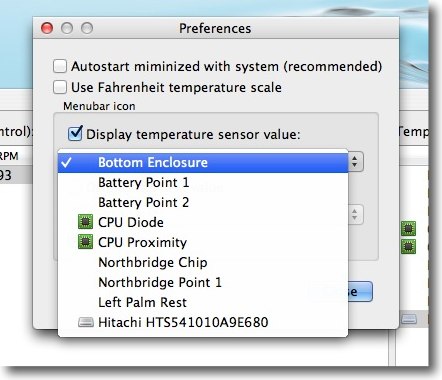
温度表示の方はリストにある温度センサーのうちどれを表示するか選択できる
普通必要なのはエンクロージャーボトムかSMART(ハードディスク)センサーだと思う
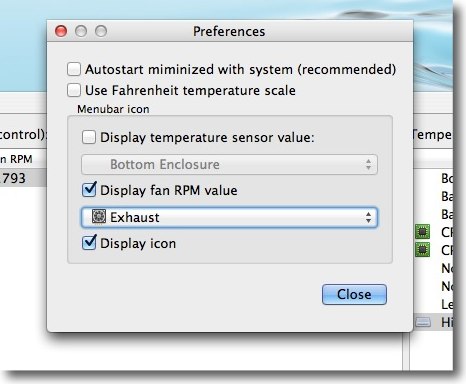
またファンの回転数も複数冷却ファンがある場合は選択が可能
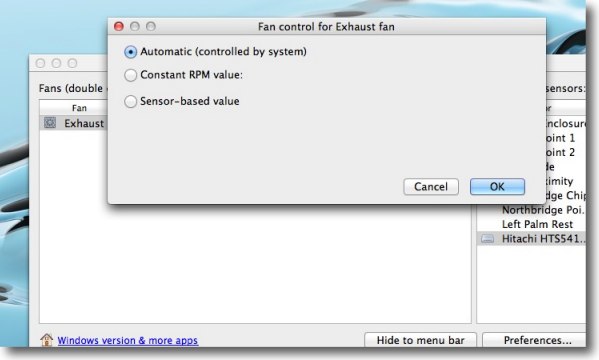
最初の冷却ファンリストをダブルクリックすると
設定で冷却ファンのふるまいを変更できる
デフォルトはシステムにオマカセの設定だ
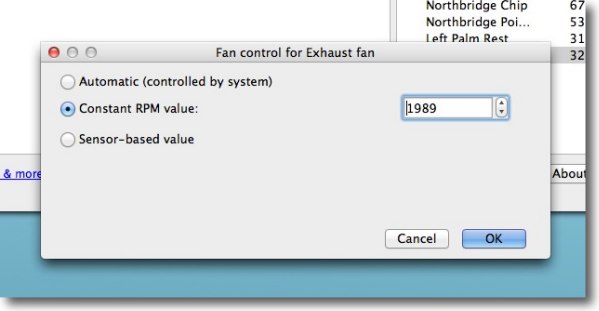
こちらは回転数指定で固定の設定にする場合
常時最高回転で冷やしたい場合などに使える
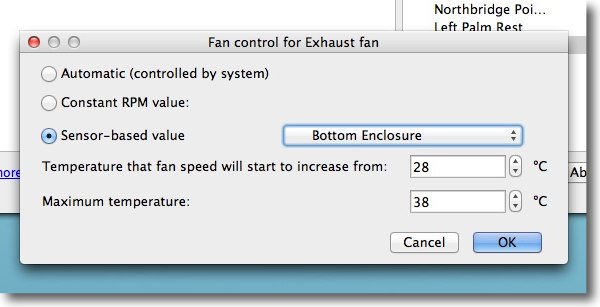
またどの温度センサーを基準にして回転数を調整するかも設定できる
何度から回転が増加するか、何度までに最高回転になるかの設定が下の数字
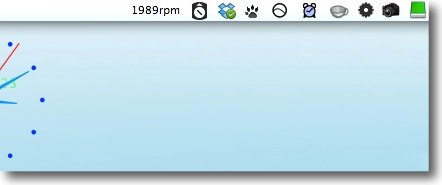
こうして回転数表示に変更したメニューバー
表示も細かい
2013年4月23日

Macs Fan Control1.4
(Freeware)
おすすめ度★★★★
 OS10.7Lion対応
OS10.7Lion対応
 OS10.8Mountain Lion対応
OS10.8Mountain Lion対応
 OS10.9Mavericks対応
OS10.9Mavericks対応
 OS10.10Yosemite対応
OS10.10Yosemite対応
 OS10.11El Capitan対応
OS10.11El Capitan対応
 WindowsXP~7対応
WindowsXP~7対応
MacBook Pro/Air、Mac mini、Mac Proなどのファン回転数をメニューに表示、ファームウエアレベルで回転数のコントロールができるメニューバーアプリ。
以前にも紹介しているが、最近のバージョンは設定画面などのインターフェイスが整理されたようだ。
そしてベトナム語など多くの国の言語にローカライズされた。
もちろん日本語にもローカライズされている。
Windows版を使用すれば、BootCampでWindowsを起動している時にもファンの制御ができる。
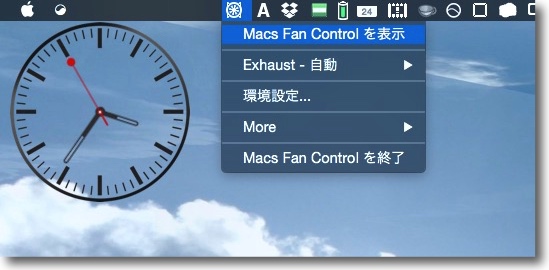
例によってメニューバーアイコンとして常駐しプルダウンでコントローラーを呼び出せる
インターフェイスが日本語になっていることに注目
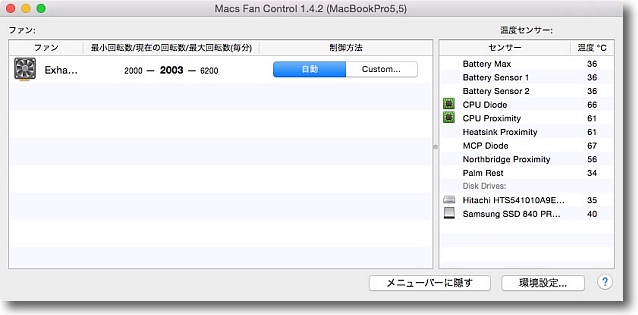
コントローラー左ペインには制御できるファンのリストが並ぶ
これはMacBook Proなのでファンは一つ
右ペインには温度センサーのリストが表示されるレイアウトは以前と同じ
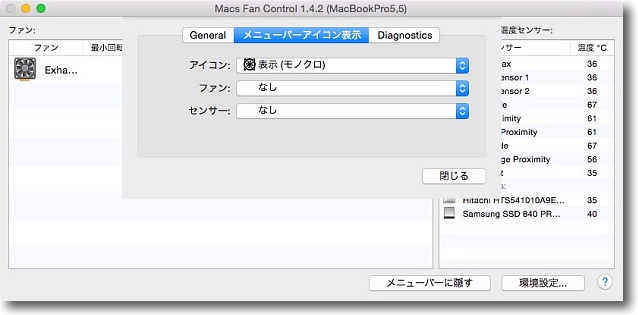
右下の「環境設定」をクリックすると設定画面が降りてくる
メニューバーアイコンの色、回転数・温度の設定有無などの切り替え画面
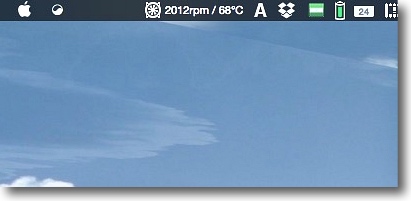
メニューバーアイコン横にそれらの数字は表示される
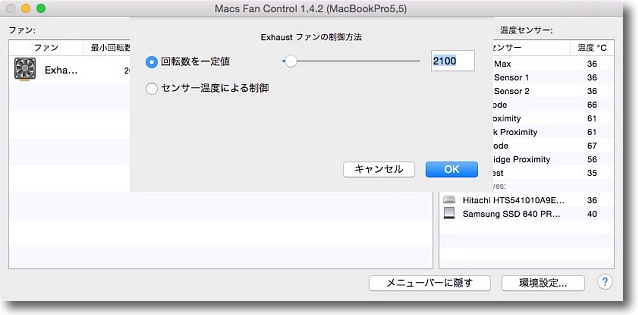
ファンの制御をカスタムにすると回転数を固定にもできる
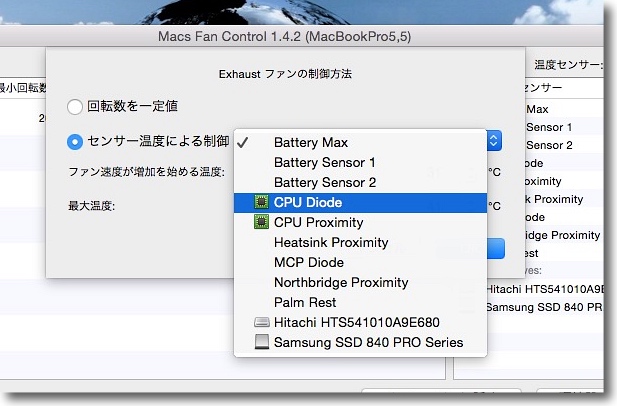
「センサー温度による制御」のラジオボタンを入れるとどのセンサーに追随するか選択できる
また回転数上昇が始まる温度と最高回転になる温度のスレッショルドも設定できる
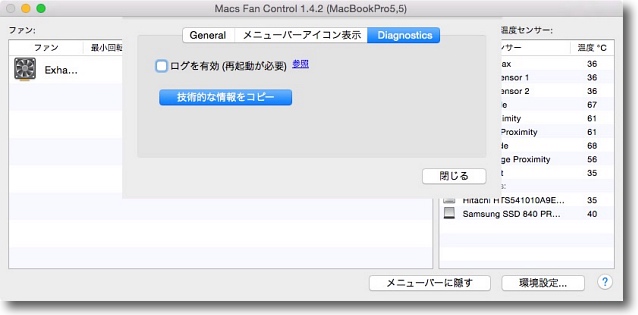
ログの書き出しも可能
設定変更には再起動が必要になる
2016年4月24日

FreeMemory
(Freeware)
おすすめ度★★★★
 OS10.6SnowLeopard対応
OS10.6SnowLeopard対応
 OS10.7Lion対応
OS10.7Lion対応
 OS10.8Mountain Lion対応
OS10.8Mountain Lion対応
メモリのを開放してインアクティブな領域などを開放して空き容量を増やすメニューバーアプリ。
アプリの空き領域を確保しておく目的はズバリページアウト、つまり内蔵ディスクの仮想メモリへのSwapの書き出しをできるだけ防いで、システムの動作が遅く・重くならないようにすること。
物理メモリの一杯一杯までたくさんのプロセスを走らせていれば、遅かれ早かれメモリは飽和してしまうがその手前の状態でもそうした状況は起こる。
ここでも何度か取り上げているが、Macのメモリ管理はアクティブ、インアクティブ、ワイアード、空きという4つの領域に振り分けられている。
アクティブと空きはまあ分かりやすいがワイアードとインアクティブは少しニュアンスがあるもの、結局次に使うかもしれないプロセスのための予約領域ということになる。
次が無ければ無駄に拘束されているメモリということになる。
Macはこの拘束したメモリを、アプリ終了後もなかなか離さないという癖がある。
なぜかは分からない。それが現在の操作性の高速化に貢献している可能性はある。
でもこれが積もり積もるとやはりページアウトの原因になって結局邪魔になる。
メモリ開放のアプリというのは結構いろいろあるのだが、このFreeMemoryはメモリ開放をどの程度の深さまでやるかを選ぶことができるのが面白い。
またプルダウンで現在のメモリの占有状況も確認することができる。
使ってみたところ、結構な効果があるのも確認できた。
シンプルなアプリだが、これひとつで用が足りるなかなか面白いアプリだと思う。
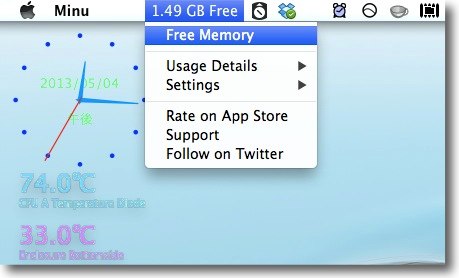
FreeMemoryはメニューバーに常駐するスタイルでメモリの空き容量を表示する
そこからプルダウンで「Free Memory」メニューをクリックするとメモり開放を始める
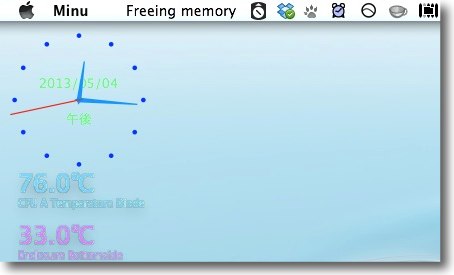
メモリ開放中はこういう表示になる
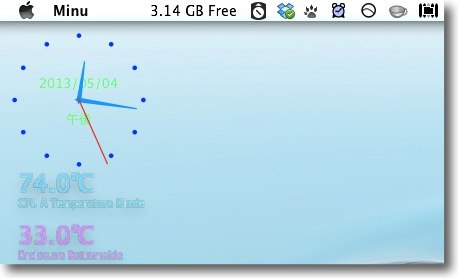
そして解放後はこれくらい空き容量が増えた
デフォルトの設定での効果はこれくらい
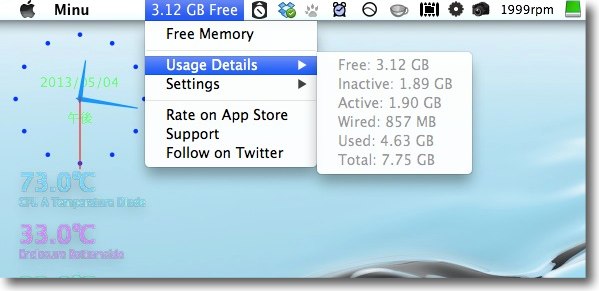
Usage Detailでメモリの4領域と合計がどれくらいか詳細を表示できる
そういうユーティリティもあるがこのアプリひとつでそれを兼ねることができる
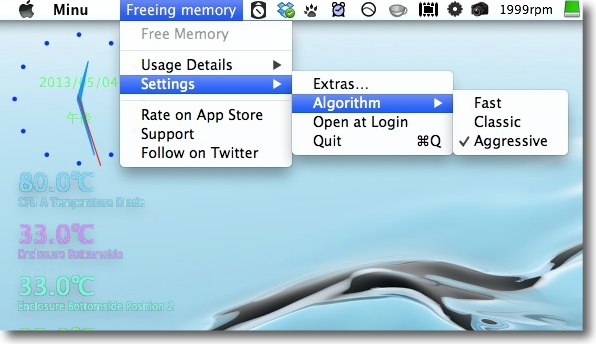
ところでメモリ開放のアルゴリズムはいくつか知られている手法があって
このアプリでも3種類の中から選択できる
「速い」「クラシック」「攻撃的」なアルゴリズムから選択できる
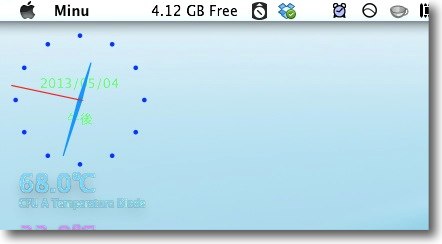
攻撃的なアルゴリズムでの開放でかなり違った結果が出た
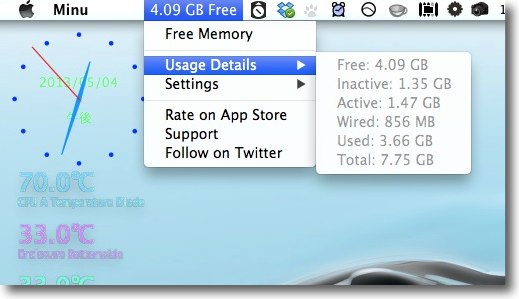
その詳細を見るとインアクティブの領域を深く開放しているだけでなくアクティブ領域も
削られているので何か不要なプロセスを強制終了しているのかもしれない
詳細は不明だが確かに効果はある
2013年5月6日

Nekoze
(Freeware)
おすすめ度★★★★
 OS10.7Lion対応
OS10.7Lion対応
 OS10.8Mountain Lion対応
OS10.8Mountain Lion対応
メニューバーに常駐し猫背ユーザを自動検出し長時間Macを使うことにより生じる健康障害を防ぐ機能があるメニューバーアプリ。
使い方は簡単で、
1)Macの前に座る
2)背筋を伸ばして正しい姿勢を確認する
3)「Nekozeをはじめる」メニューで正しい姿勢の顔位置を登録する
4)「Nekoze」と表示されたら姿勢を正す
という手順になる。
PCの前に座って長時間作業をしていると、どうしても猫背になって姿勢が悪くなってくる。
猫背姿勢で長時間座っていることは、内臓疾患などの健康障害の原因になる。
そうしたトラブルを未然に防ぐために猫背姿勢には気をつけた方がいい。
気をつけた方がいいのは勿論誰でも分かっている。
しかし長時間根を詰めた作業をやっていると、姿勢のことなんか忘れてしまう。
そして健康障害まっしぐらとなる。
あなたと私の健康のため、こうしたユーティリティを是非活用したいものだ。
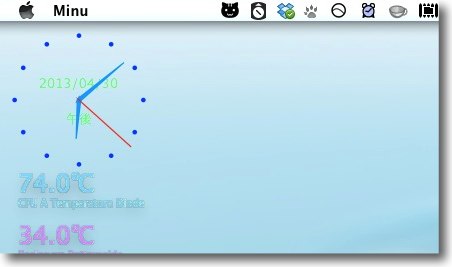
Nekozeを起動した様子
メニューバーに猫が常駐する
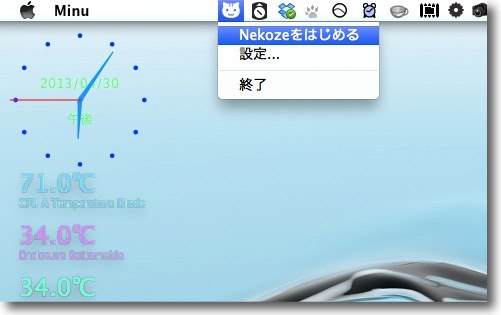
プルダウンで「Nekozeをはじめる」メニューをクリック

登録画面が表示されるので自分の姿勢をチェックして
正しい姿勢にして「はじめる」ボタンをクリックする
しばらく待たされるが登録が完了したら消える
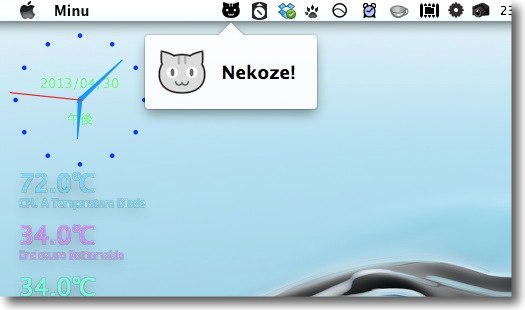
姿勢が悪くなってきて顔の位置が下がってきたり
スクリーンに近くなってくるとこのような表示になる
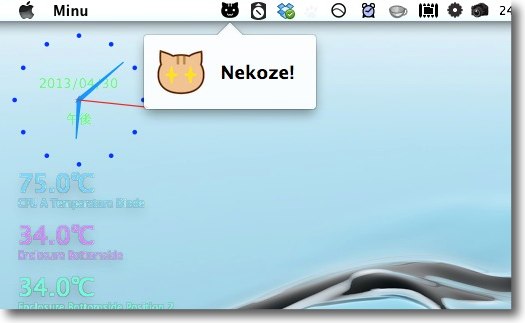
またあるいはこのような表示になる
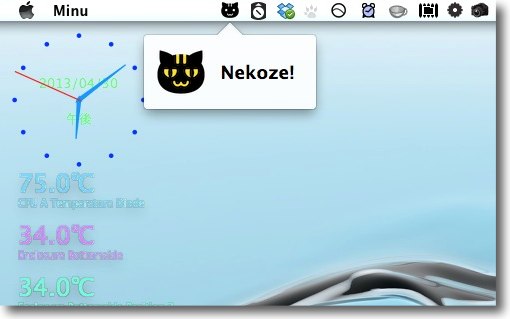
またあるいはこのような表示になる
猫背の重症度で猫の顔が変わる…わけではなく
どれが出てくるかはランダムということらしい
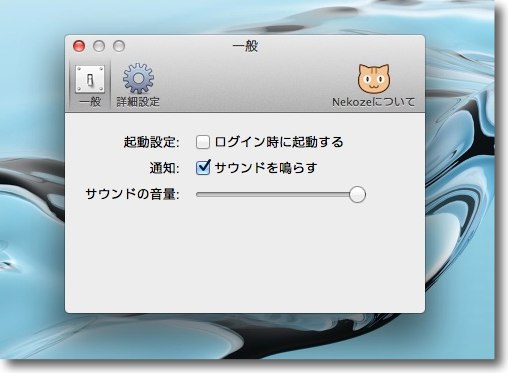
猫が出てくるわけだから当然サウンドがついてくる
サウンドをオフにする設定などが用意されている
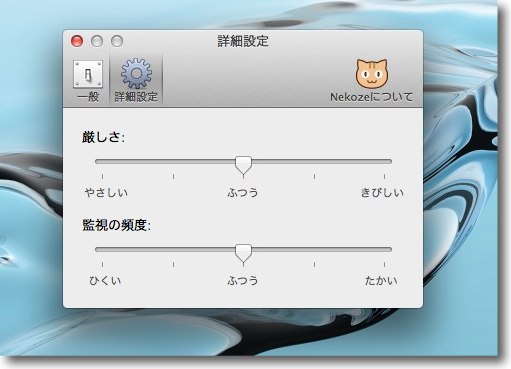
また猫背チェックのスレッショルド、ポーリング頻度なども調整できる
設定によっては厳しい猫背チェックが可能だ
2013年5月7日

System Lens
(Shareware)
おすすめ度★★★★
 OS10.7Lion対応
OS10.7Lion対応
 OS10.8Mountain Lion対応
OS10.8Mountain Lion対応
システムリソースを消費してシステムを重くしているプロセスを検出してワンクリックで終了できるメニューバーアプリ。
このアプリが監視している「システムリソース」というのが何のことなのか、どこにも詳しい説明が無いのだがおそらくふるまいからCPUパワーのことだと思われる。
CPUのパワーを食っているプロセスを「Low」「Medium」「High」の3段階で表示する。
特にリソースを圧迫しているプロセスを強制終了するために、そのプロセスを選択、×マークをクリックすると終了できる。
あまりにも簡単過ぎてリソースの合理的管理に向いているかどうかは意見が分かれるかもしれないが、それでもこのアプリを使っているとメリットがあるのはプロセスがフリーズした時だと思う。
特定のアプリやdaemonなどがクラッシュしてフルアップしたままフリーズできなくなった場合、コマンド+ption+Escキーでアプリを終了するか、アクティビティモニターを起動してプロセス単位で終了・強制終了ができる。
ただしこれらのウインドウやアプリを起動できたらの話で、プロセスがクラッシュしてシステムが動かなくなっている時って、その次に起動するアプリもいくら待っても開かないor開いてもやはり連れ込みクラッシュしているなんてケースがある。
こういう時は結局すべてを強制終了するということになるが、メニューバーアプリならプルダウンから問題のプロセスをkillすることができるかもしれない。
その意味ではこのSystem Lensはアドバンテージがあるし、入れる意味もあると思う。
9ドル90セントのシェアウエアだが今のところ無料キャンペーン中のようだ。
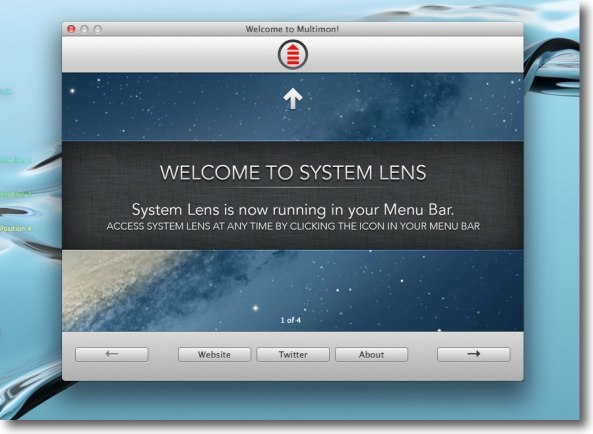
最初に起動するとチュートリアルが表示される
これは飛ばしても後から設定画面で呼び出せる
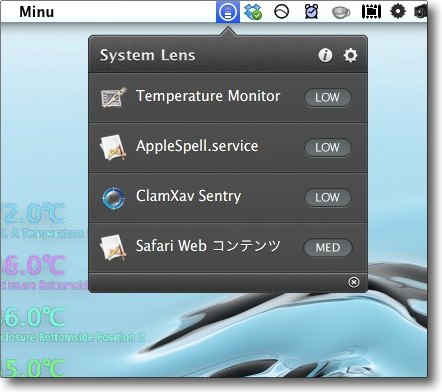
「システムリソース」のレベルはメニューバーにバーグラフで表示される
そこからプルダウンでプロセスのリストが表示される
評価は「Low」「Medium」「High」の3段階で
当然「High」が多ければ負荷が大きいことになる
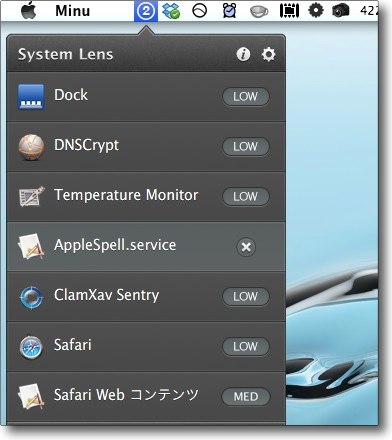
このうちのプロセスのひとつを選択すると3段階評価が×マークに変わる
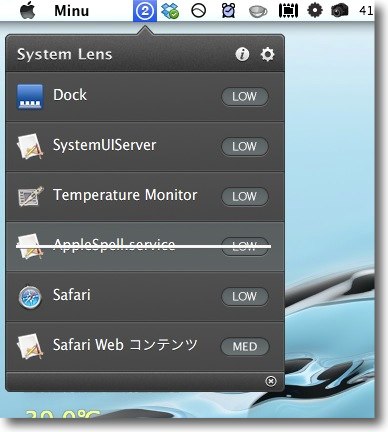
この×マークをクリックすると横線が現れる
これでプロセスはkillされたことになる
これでリソースを食っている筈の無い邪魔なプロセスを停めることができる
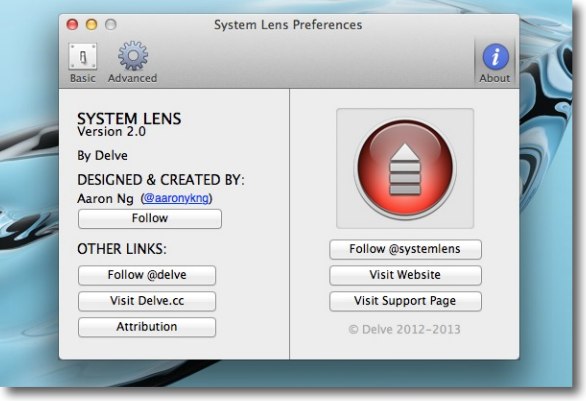
プルダウンのギヤアイコンボタンをクリックすると設定に入れる
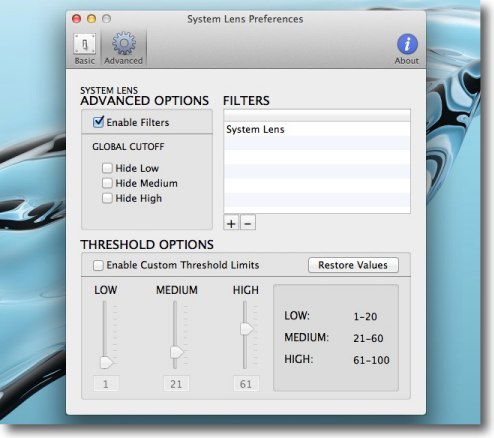
この設定は表示不要なプロセスのフィルターのオン・オフ、
除外項目の登録、どれくらいで「Low」「Medium」「High」の
評価を切り替えるかの閾値の設定
何を監視しているのか、単位が何なのかがいまいち
不明なので閾値の設定も適正値が分からないのだが…
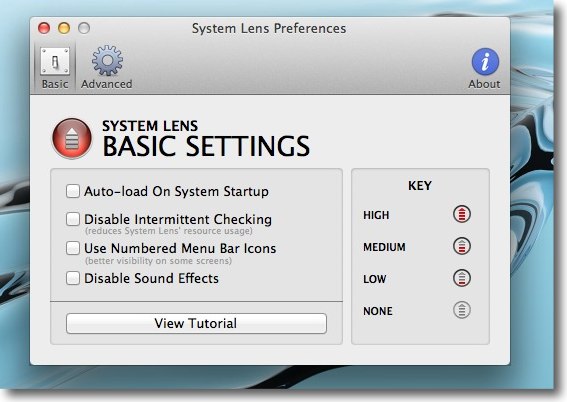
ログイン項目に入れるか、スキャン頻度などの設定もある
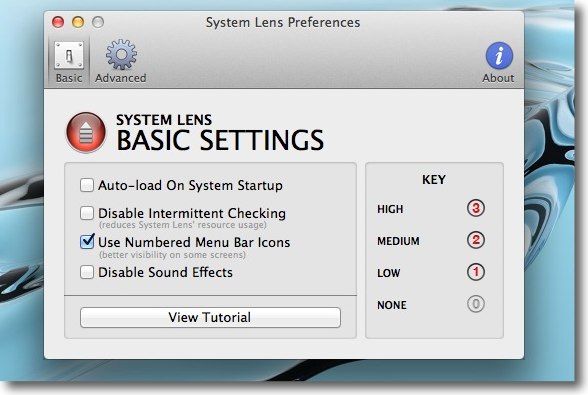
バーグラフだけではなく数字で表示することもできる
こちらの方が視認性は高い気はする
2013年6月4日

popCalendar
(Freeware)
おすすめ度★★★★
 OS10.7Lion対応
OS10.7Lion対応
 OS10.8Mountain Lion対応
OS10.8Mountain Lion対応
 OS10.9Mavericks対応
OS10.9Mavericks対応
 OS10.10Yosemite対応
OS10.10Yosemite対応
メニューバーからポップアップして予定もチェックできる便利なミニカレンダーメニューバーアプリ
昔からデスクトップに常駐させたいものとして、こだわりが合ったのはシステムステータスの温度計と時計とカレンダーというのがあった。
特にカレンダーはiCal(現カレンダー)をいちいち起動するのは重たいし、常駐させておくのはデカいし、ちょっと予定を確認したいとか「来週の火曜日って何日だっけ?」という確認をしたいだけだから、iCalはデカすぎた。
ちっさい、すぐにぱっと開けるカレンダーがやはり別に欲しい。
このpopCalendarが今のところまさにこれで、今日の日付を確認したいだけならメニューバーアイコンに表示しているし、「来週の火曜は何日?」という簡単なカレンダーチェックならポップダウンしたカレンダー画面で充分だ。
さらに簡単な予定の確認も、その日付のボタンをクリックすることでできる。
見えるのは見出しだけだが、確認だけだから充分だ。
この画面からカレンダーアプリも呼び出せるので、確認して変更したくなったらすぐ連動してカレンダー起動で編集、あるいはメール通知などの作業が流れるようにできる。
小物ながら便利なアプリだ。
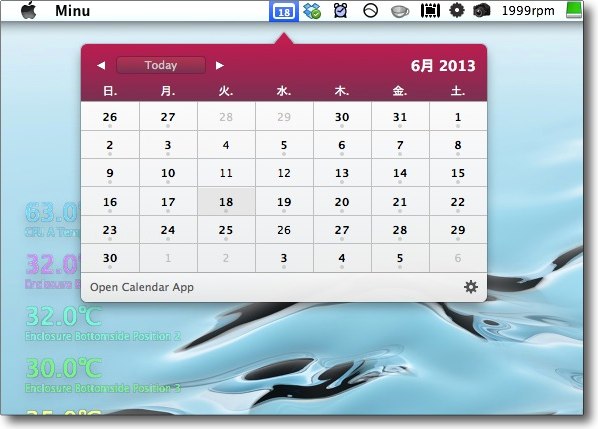
popCalendarを起動するとメニューバーに日めくりカレンダーアイコンが常駐する
日付確認ならこれだけで可能
さらにアイコンをクリックしてポップダウンすると月間のカレンダーが表示される
日付と曜日の確認とかはこれで充分
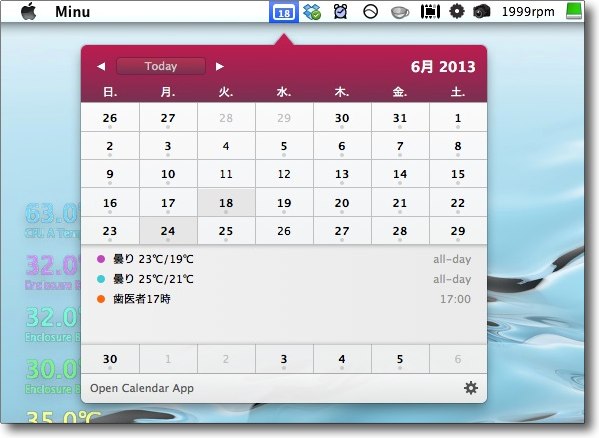
今日の日付はグレーで表示されている
今日、あるいは先でもその日付のボタンを
クリックするとその日に入っている予定が確認できる
いちいちカレンダーを起動しなくていい
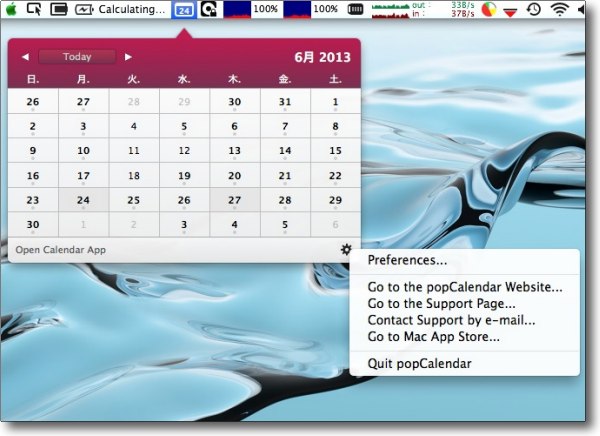
カレンダーを起動したい時には左下の文字のあたりをクリックすればいい
それで編集などを始められるしpopCalendarの設定、終了、
サポートがサイトを開くのは右下のギヤアイコンボタンで可能
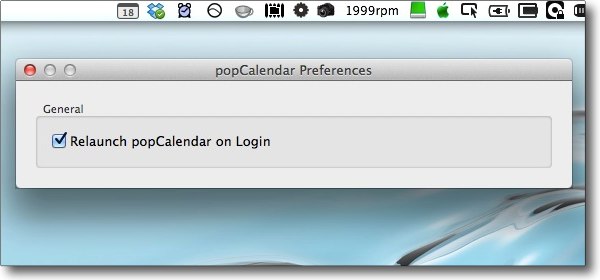
設定といっても起動時にpopCalendarを起動するかどうかのひとつだけというシンプルさだが
2013年6月24日

popCalendar
(Freeware)
おすすめ度★★★★★
 OS10.8Mountain Lion対応
OS10.8Mountain Lion対応
 OS10.9Mavericks対応
OS10.9Mavericks対応
Macのカレンダーと同期してiCloud、Googleなどのカレンダー予定も表示できるメニューバーアイコンからポップアップする手軽なカレンダーメニューバーアプリ。
Macの同梱のカレンダー(旧姓iCal)はスケジュールを視覚的に管理して予定の追加変更などが簡単にできるとてもよいアプリだと思う。
Macの同梱アプリには出来が良いものともひとつのものがあるが、すくなくともこのカレンダーは愛用している。
iCloudも使えるようになってiOSデバイス間でスケジュール同期ができるようになってますますこのアプリは手放せなくなってきたのだが、若干弱点もある。
Macの同梱アプリにありがちなことで、どうもこのカレンダーはデカくて重いので起動するのが億劫だ。
起動しっぱなしで使えば良いのだが、カレンダーをそうしょっちゅうイジルわけではないし、大体Macで入力して出先で確認する時はiPhoneで見るという感じだと思う。
そんな風なのでふと、Macで来週のスケジュールを確認したくなったとか、今月の祝日がいつか知りたくなったとかの時に、カレンダーを起動するのが面倒で、iPhoneを探しまわったりとか本末転倒なことをしている。
昔愛用していたメニューバーからミニカレンダーをデスクトップに呼び出せるpopCalendarのようなアプリがやはり必要だな…と思っていたらそのものズバリpopCalendarが今でもフリーウエアで利用できることを知った。
UIのデザインは随分変わった。
母艦のカレンダーのイメージに合わせて、iCal風デザインから変化してきている。
メニューバーアイコンをクリック、または設定したショートカットキーでミニカレンダーを呼び出せば、カレンダーで設定した種類の色で日付の予定の有無を表示する。
その内容はカレンダーと完全に同期している。
さらに簡単なスケジュールならpopCalendarで追加、入力することもできる。
popCalendarで追加した予定はカレンダーを起動しなくてもiCloud経由でOTAでiPhoneに同期したりするので、ますますカレンダーを起動する回数が減るに違いない。
popCalendarでざっと忘れないうちにスケジュールを入力しといて、後でカレンダーでスケジュールの詳細やアラームの出し方を設定する…という使い方が理想的か。
表示は1年のカレンダーと一ヶ月のカレンダーをワンクリックで切り替えられるので、これも便利だと思う。
なお、App Storeから入手するとシェアウエアになるが、スタンドアローン版はフリーウエアで利用できる。
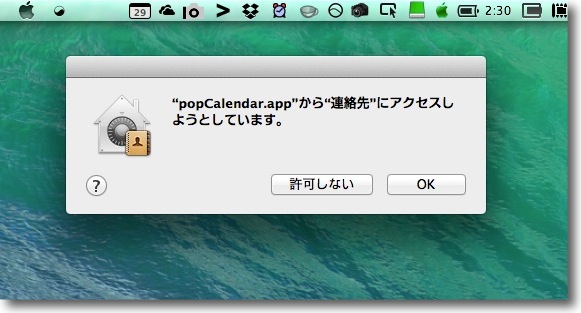
popCalendarを起動すると連絡先へのアクセス許可を求められる
カレンダーとの完全同期をしたいので許可する
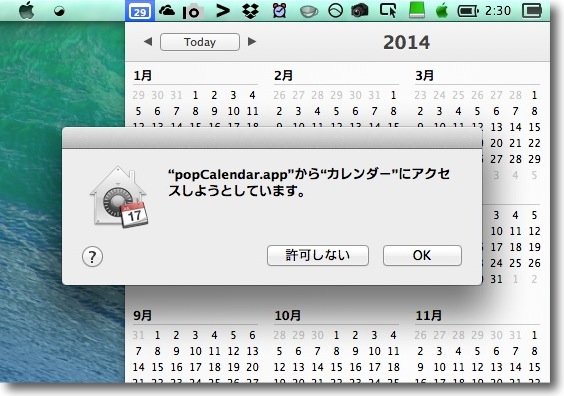
そしてカレンダーのスケジュールデータへのアクセス許可も求められる
これも当然許可
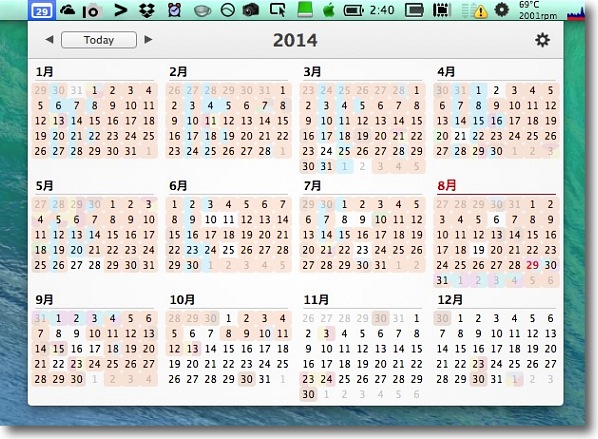
するとスケジュールの種別の色がついた予定がポップアップしたカレンダーに表示される
このカラーはカレンダーで設定した色と同じなのでわかりやすいと思う
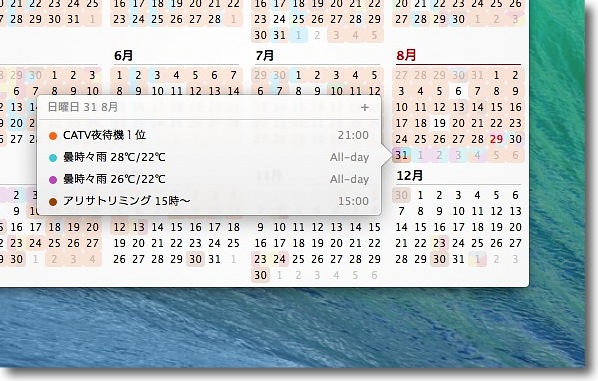
日付をクリックするとその日のスケジュールが吹き出しに表示される
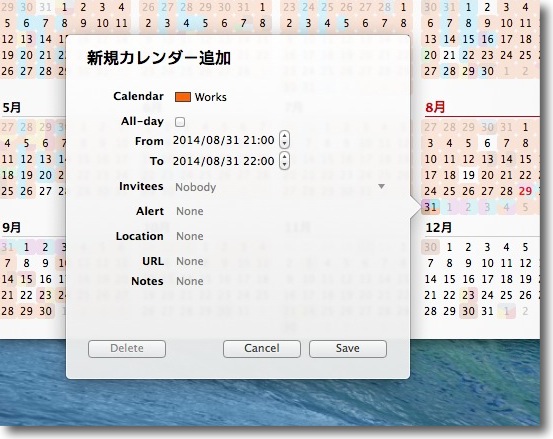
このスケジュール表の右肩の「+」マークをクリックすると新規スケジュールの追加ができる
打ち合わせの時に決まったスケジュールをさっとメモするのに最適
そういう時にいちいちカレンダーを起動しないで済むのは助かる
あとでやおらカレンダーから詳細を追記すればメモ忘れを防げる
なおこの追記はカレンダーを起動しなくても同時にiCloud経由でiPhoneに同期される
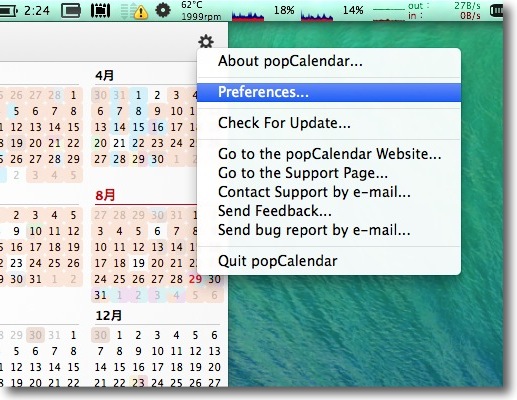
popCalendarの終了や設定画面呼び出しはこのギヤアイコンから
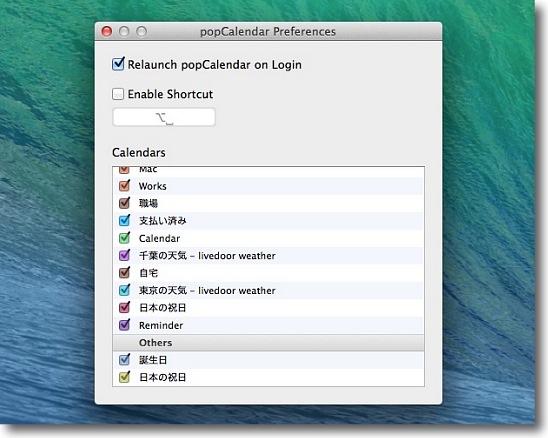
ログイン時に起動するか、どの種別の予定を表示するかなどが選択できるシンプルな設定
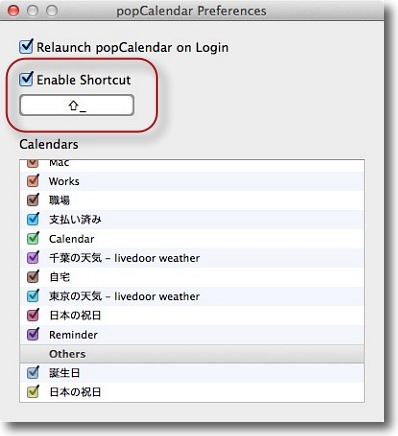
popCalendarはメニューバーアイコンをクリックして表示、もう一度クリックか
他のアプリをアクティブにすると自動的に消えるがショートカットキーの設定もここでできる
これも設定しておくとメニューバーアイコンが隠れていてもカレンダーが表示できて便利
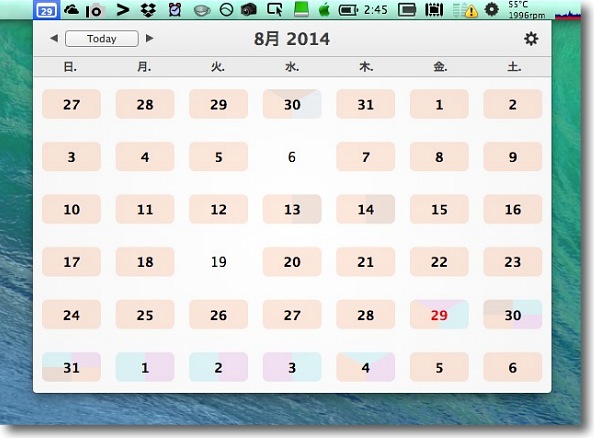
あとタイトルバーをクリックすると12ヶ月表示と1ヶ月表示を切り替えられるのもとても便利
この作者さんのUIはとてもデザインが洗練されていて
他のアプリも近日中に紹介する予定だがどれも見た目もきれいなのがよい
2014年8月30日

MacAppBlocker
(Shareware)
おすすめ度★★★★
 OS10.6SnowLeopard対応
OS10.6SnowLeopard対応
 OS10.7Lion対応
OS10.7Lion対応
 OS10.8Mountain Lion対応
OS10.8Mountain Lion対応
Mac上の特定のアプリをブロックして起動しない、あるいは操作できないようにするメニューバーアプリ。
前々からこういうアプリが無いかと思って探していた。
Macには隠しファイルやアクセス権などを使って特定のファイルを隠すとか開くことができなくするとか、そういうところは割と手厚くサポートされているが、特定のアプリだけをブロックする機能というのが欲しいと思っていた。
例えばマルチユーザで運用する時に、当然管理者はシステム設定をいじったりネットワーク設定をいじったり自由にしたいが、ユーザがそういう領域に触ることを禁止したい、それだけじゃなくてメンテナンスアプリを触ることも禁止したいとかそういうケースがあると思う。
それ以外の機能はユーザに自由に公開したいのだから、あまり管理権でガチガチに縛ってしまうのは問題がある。
そういう時に個別のアプリ単位で禁止、許可が設定できればいいのにと思っていた。
このMacAppBlockerがまさにそういう用途で使える。
使い方は以下の通り。
起動すると最初にパスワード設定を要求される。
これがアプリを起動する管理者パスワードになるから、紛失しないこと。
あとはMacAppBlockerの管理画面をメニューバーアイコンから開いて禁止したいアプリを登録していけばいい。
この管理画面を開くのも先ほどのパスワードを要求される。
またこのMacAppBlockerでアクティビティモニタやTerminalも禁止にできるから、MacAppBlocker自体を強制終了することもできなくなる。
設定画面にはアクセス失敗の履歴が残るから、誰かがアプリをいじろうとしていたかどうかもわかる。
ディスプレイ用にMacを展示する場合にも客が勝手にいじって変なもの起動しないようにするとか、使い道はあると思う。
シェアウエアだが、15日間はフル機能を利用できるので試してみて使えると思ったら購入すればいい。
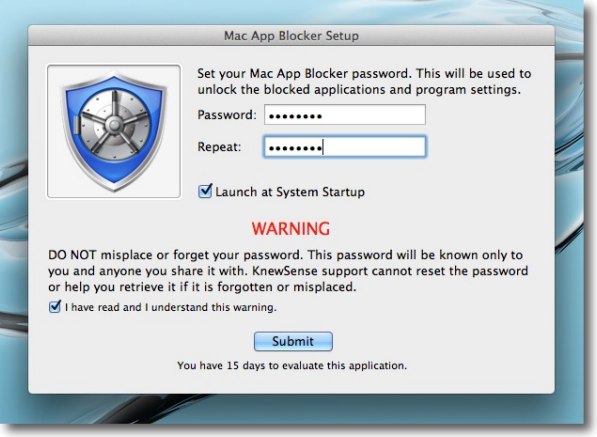
最初にMacAppBlockerを起動するとパスワードの設定を求められる
起動時に自動的に開くチェックもあるがこれを設定してしまうと解除が困難になる
「このパスワードを忘れたり他の人に知れたりしないようにしろ、
問題が起きてもリセットできんぞ」という注意を「読んで理解した」という同意を求められる
同意したら下のチェックを入れてサブミットで進む
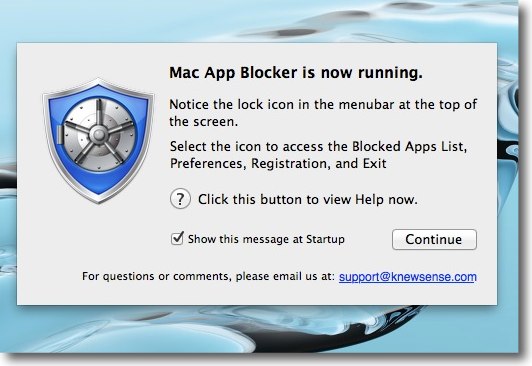
こちらは次に出るMacAppBlockerが起動したぞという警告
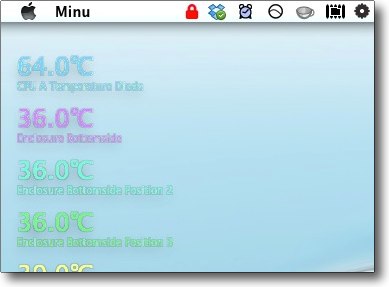
MacAppBlockerが起動するとメニューバーに南京錠アイコンが現れる
普段は黒だが誰かが禁止項目に触れたら赤くなる
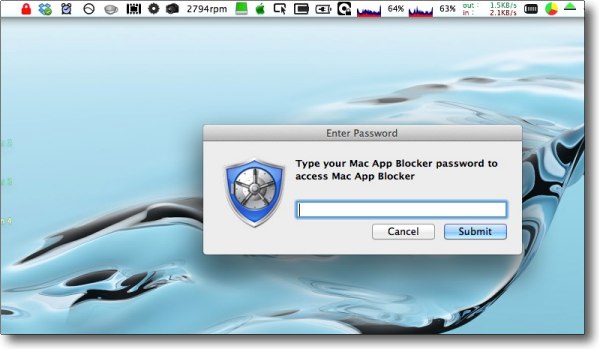
南京錠アイコンをクリックすると設定画面に入れるが
設定画面に入るのもMacAppBlockerを終了するのも
先ほど設定したパスワードを求められる
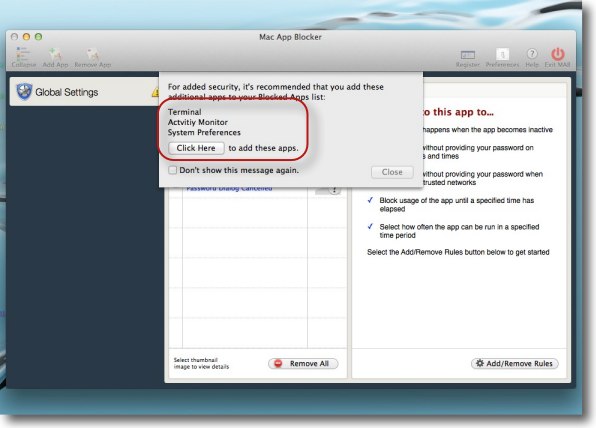
最初に設定画面に入るとポップアップが出て「Terminal、
アクティビティモニタ、システム環境設定へのアクセス禁止を追加」をレコメンドされる
これらからMacAppBlockerを止める方法があるのでそれを完全にシャットアウトせよということだ
「Click Here」をクリックすると一発でそれらの設定ができる
なかなかご念の入った仕様になっている
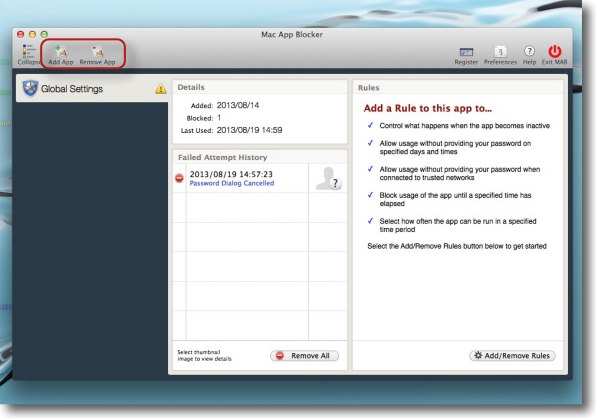
禁止するアプリの追加と削除はこちらのボタンから
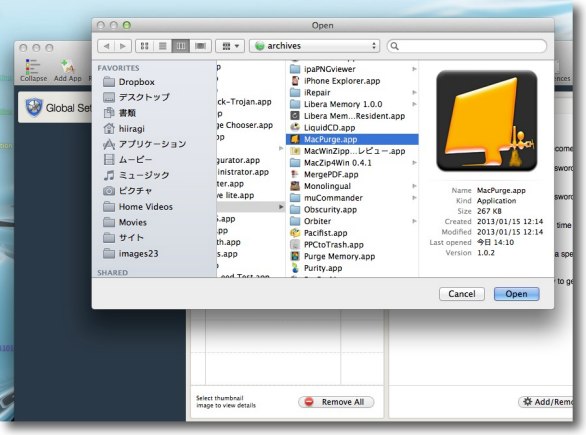
追加ダイアログでアプリケーションフォルダが開くので禁止したいアプリを選ぶ
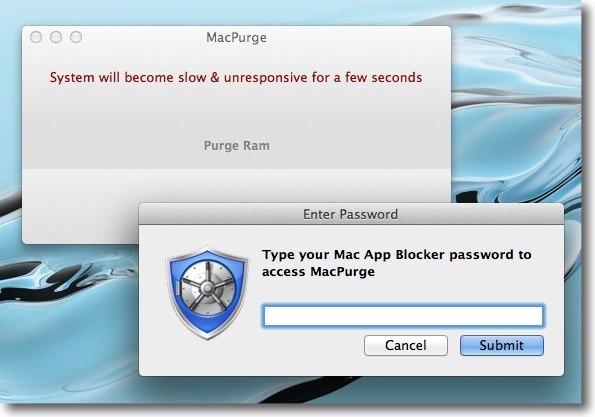
禁止されたアプリを起動するとパスワードを求めるフォームが現れてアプリ本体は操作できない
パスワードを入れない限りここから先には進めないのだ
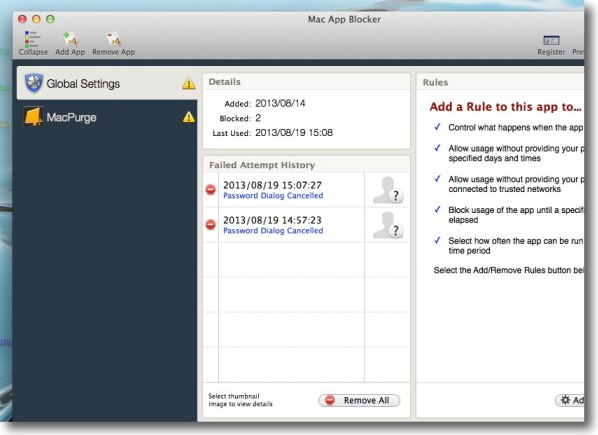
パスワードを入れないで回避したらその履歴が管理画面に残るので
誰かがいじろうとしていたというのが管理者にはバレてしまう
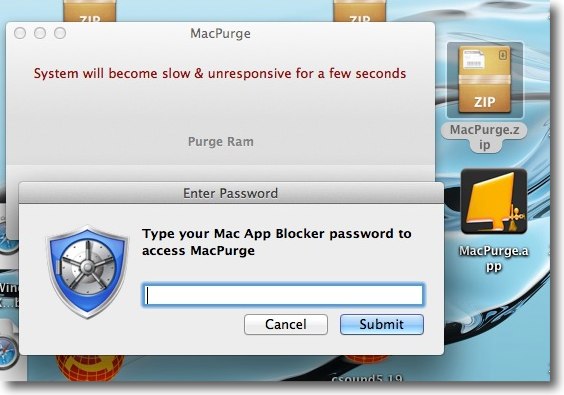
ここでひとつ実験した
アプリケーションフォルダに入っているアプリはそのままに
禁止されたアプリを別にネットからダウンロードしてきて
デスクトップに解凍して起動するとMacAppBlockerを回避できるか…
結果はこの通り、そういうズルをしても見事にブロックされた
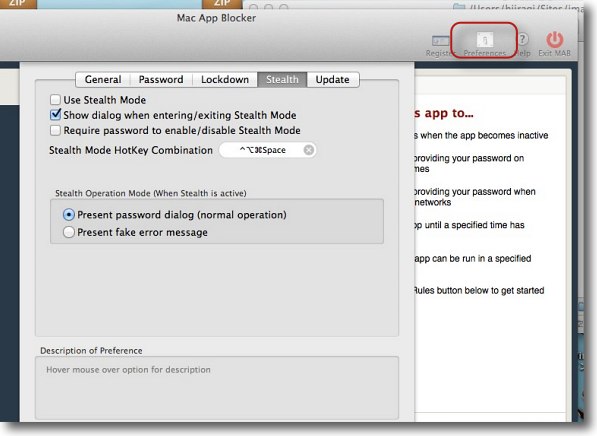
設定を見ていたらステルスモードというのもあった
メニューバーアイコンも表示しないので任意に設定したショートカットキーを
叩かないと設定画面も呼び出せないし終了もできない
管理者以外のユーザは触れることもできなくなってしまうモードだ
これもショートカットキーの組み合わせを忘れないように使うこと
2013年8月19日

EVE
(Freeware)
おすすめ度★★★★
 OS10.7Lion対応
OS10.7Lion対応
 OS10.8Mountain Lion対応
OS10.8Mountain Lion対応
Macのショートカットキーをフローティングで表示してくれて覚えにくいキーも覚えられるメニューバーアプリ。
Macはショートカットキーを覚えればオペレーションを非常に高速化できる。
特にテキスト、イメージエディタ、動画、オーディオファイルプレイヤー、エディタなどそれぞれ独自ショートカットキーがあって、ルーチンワークでこれらのキーコンビネーションを覚えると目覚ましく作業は高速化するけど数が多すぎて覚えられないなんてことも多々あると思う。
でもいつも使うアプリのいつも使うメニューだけ憶えていればいいので、その時にちょこっとカンペーを出してくれれば次回からちゃんと覚えられると思う。
本当はGUIのメニューバーのメニューにもキーコンビネーションはちゃんと書いてあるんだけど、その時はほぼ見ていないし後になって
「ああ、このメニューのショートカットキーがあったのに」
と舌打ちするのが大抵だ。
ならばこのEVEが操作をした後でショートカットキーを控えめに教えてくれる。
例えばネットワーク越しに共有につなぎたい時、Finderの移動メニューからサーバへ接続メニューと選んで、URLのリストを呼び出す。
するとEVEがコマンド+Kとデスクトップに表示してくれる。
Growlを入れている時はGrowlで表示してくれるし、入っていない時には通知センターのバナーで表示してくれる。
これの特筆すべきところはEVE起動中に起動してきたアプリのリソースファイルからショートカットキーを読み込んで、どんどんショートカットキーブラウザーにキャッシュすることだと思う。
該当アプリを終了してもショートカットキーは残るようなので、その分キャッシュも膨らんでどうだろうかという懸念もあるが常時使うアプリはたいていの人の場合20〜30というところだろう。
アプリが起動していない時は消灯表示になるのが面白い。
必要ないショートカットキーを表示しない設定も細かくできる。
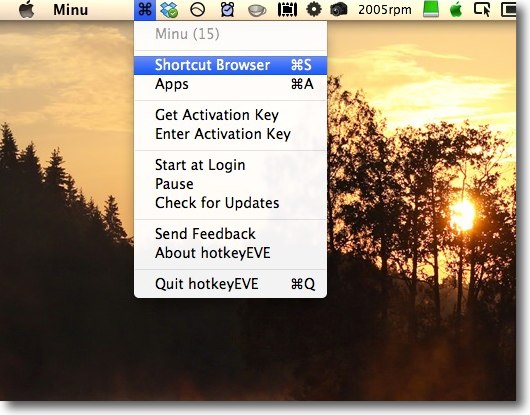
EVEはメニューバーアプリとして常駐する
プルダウンするとショートカットキーブラウザを表示できる
終了もここから
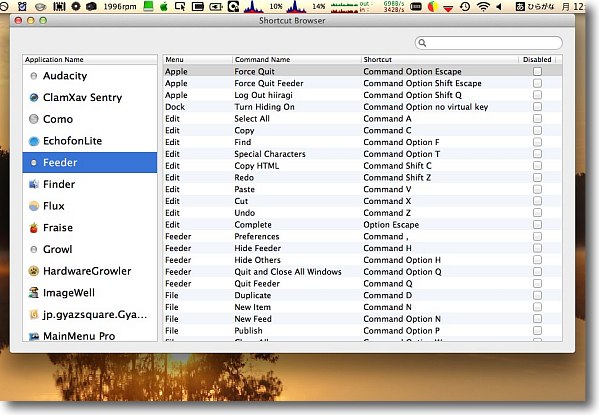
EVEのユニークなところはショートカットキーをプリセットされて
いるわけではなくその時にアクティブだったアプリから読み込んでいる
なのでアプリをたくさん起動すればライブラリーもどんどん増える
アクティブではないアプリが消灯アイコンになっていることに注目
表示の必要がないショートカットは右のチェックで非表示にできる
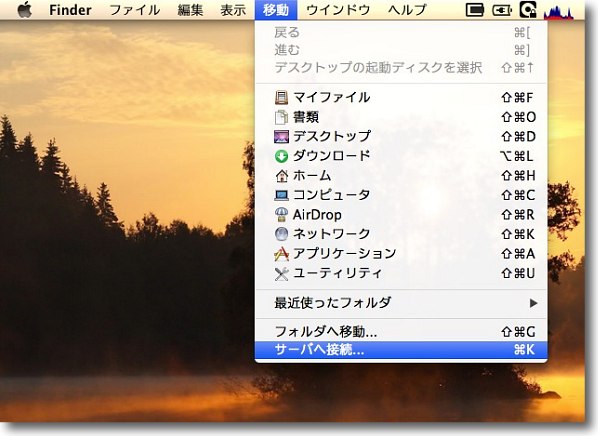
例えばFinderでサーバへ接続としてみると…
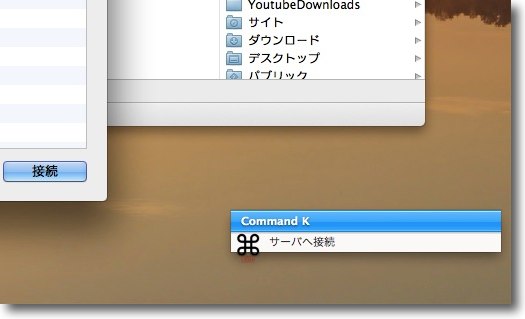
同じことをコマンド+Kキーでできますよと表示してくれる
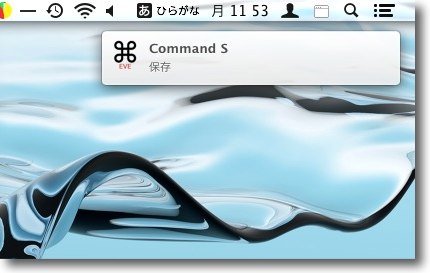
上記はGrowlの表示だがGrowlを入れていない場合は
システム標準の通知センターのバナーで表示してくれる
このため対応OSは通知センターがあるLion以上となる
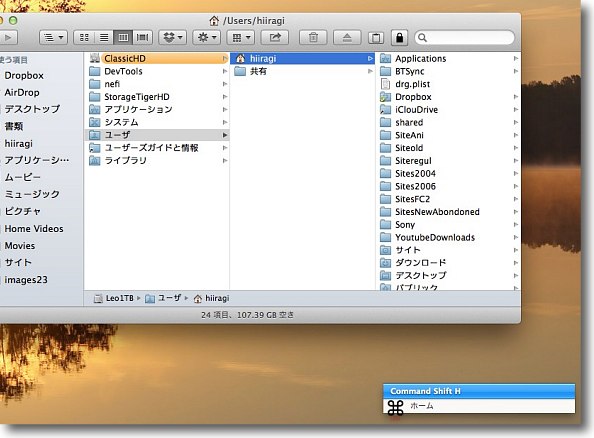
Growlの場合たいてい同一画面で表示捨てくれるのだが…

フルスクリーンアプリの場合別画面の表示になってしまうのはGrowlの仕様だからしかたがない
EVEは通知センターで使った方が便利かもしれない
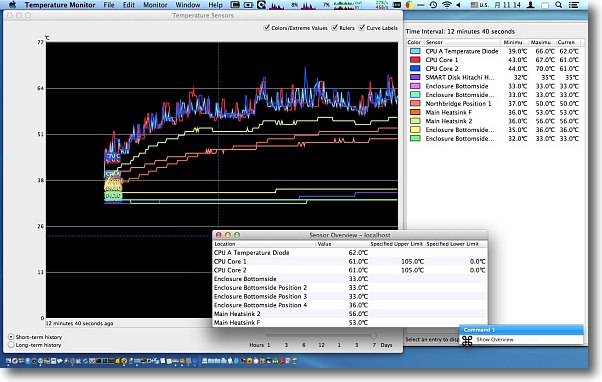
Temperature Monitorのようなサードパーティアプリの
独自ショートカットキーもちゃんと読み込んで表示する
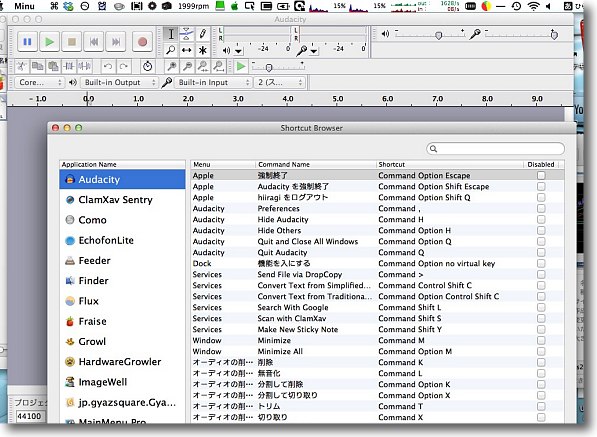
さらにAudacityのようなJavaランタイムアプリでもショートカットキーを読み込んで表示できる
Javaものはメニューバーのショートカットキーの表示がわかりにくいのでこれは重宝すると思う
2013年8月26日

DeskConnect
(Freeware)
おすすめ度★★★★
 OS10.6SnowLeopard対応
OS10.6SnowLeopard対応
 OS10.7Lion対応
OS10.7Lion対応
 OS10.8Mountain Lion対応
OS10.8Mountain Lion対応
 OS10.9Mavericks対応
OS10.9Mavericks対応
MacとiPhone、iPadで写真、ドキュメント、クリップボード、WebサイトのURLを転送できるMac版のメニューバーアプリ

DeskConnect iOS版
(Freeware for iPhone, iPad)
おすすめ度★★★★
MacとiPhone、iPadで写真、ドキュメント、クリップボード、WebサイトのURLを転送できるiPhone版、iPad版アプリ
これはWebサービスのストレージを通じてこれらのファイル、URLなどを転送する。
ファイルは30日間ネット側のサーバに保管され、30日間は同じアカウントを持つアプリがインストールされたどのMac、iPhone、iPadからも何回でもダウンロードできる。
勿論ローカルネットワーク内だけでなくインターネットを通じて地球の裏側の相手にも瞬時に送ることができる。
iPhoneの方で写真を送信する場合はフォトライブラリへのアクセスを許可する必要がある。
また受信にはプッシュ通知を許可する必要がある。
Webサービスなのでアカウント名(メールアドレス)とパスワードが必要になるが登録は簡単ですぐに済む。
写真ドキュメントの転送は見た目の直観的操作ですぐにできるようになると思うが、WebブラウザのURLはブックマークレットをiPhoneのSafariのブックマークに登録する必要があるので、この手順はちょっと解説が必要と思われる。
詳細はキャプチャーで。
写真の共有は勿論iPhotoでできるしドキュメントはDropboxを使えばできる。
URLの転送はメールにコピペしたり面倒だが、大体の機能は既にできることばかりだけどそれをこのアプリひとつでワンストップでタップ数回でできるとか、iPhotoみたいなクソ重いアプリを起動しなくてもさっと写真を送れるとか、iPhoneでザッピングしていてWebサイトのURLをMacに送って後で詳細に読むとか、便利な使い方ができる。
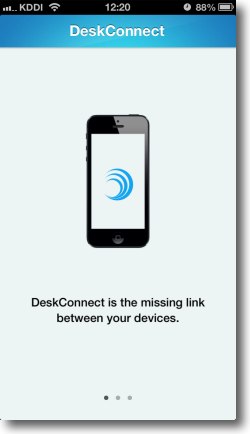
DeskConnectのiPhone版を起動したところ
最初は簡単なチュートリアルが出てサインインを求められる
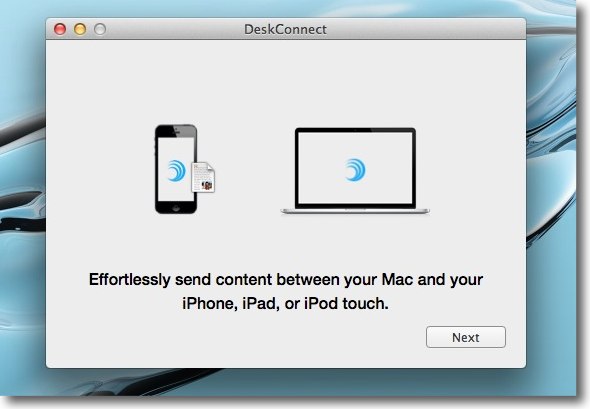
Mac版のDeskConnectも最初の起動のイメージはほぼ同じ
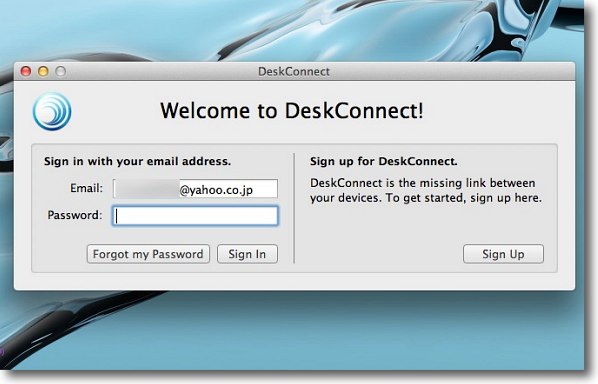
次にアカウントを作るサインアップを求められる
自分のメールアドレスと任意のパスワードを設定して新規アカウントを作るだけで良い
次の回や別のデバイスには左のログインのところに
設定したメールアドレスとパスワードを入力してログインする
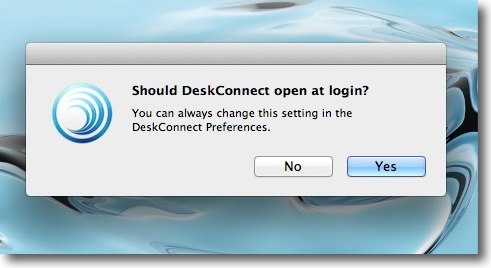
ログインする時に起動するか決定を求められる
これは後から設定で変更できる
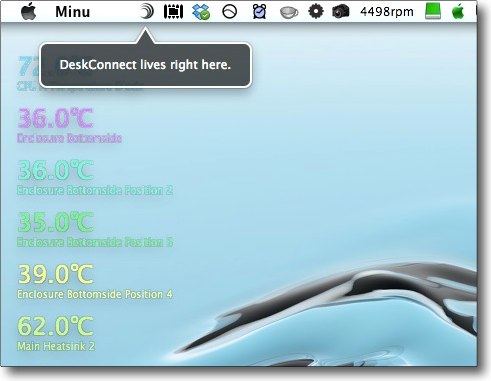
DeskConnectが起動するとメニューバーアプリとして常駐する
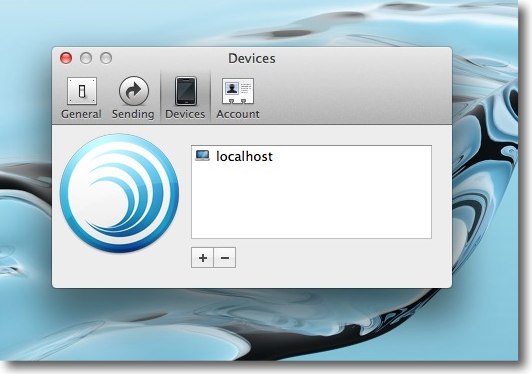
メニューバーからプルダウンで設定に入れる
最初はまだ登録ユーザの共有デバイスは自分しか見えていない
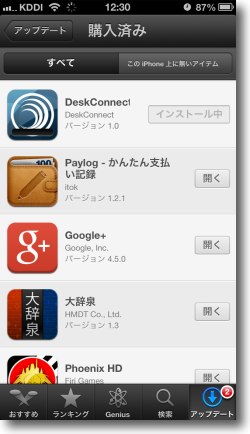
今度はiPhone版のDeskConnectをダウンロード
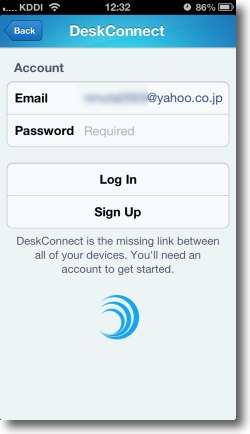
先ほど設定したアカウントのメールとパスワードでログインする
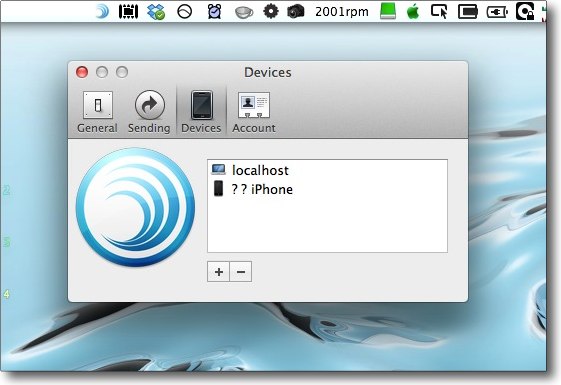
デバイスのログインが完了すると設定のデバイスに相手が見える
これで転送の準備が完了した
デバイス名の日本語は文字化けするが接続には問題無い
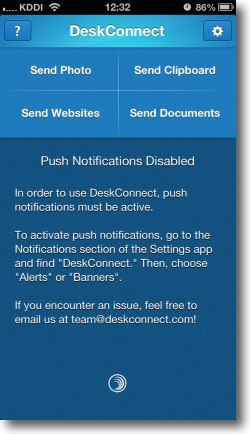
iPhone側からできる操作は「写真を送る」「クリップボードを送る」「Webサイトを送る」
「ドキュメントを送る」左上の「写真を送る」をタップしてみると…
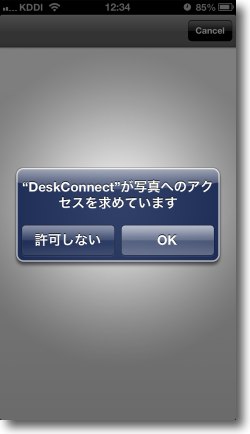
写真ライブラリへの接続許可を求められる
勿論許可しないと写真を送れない
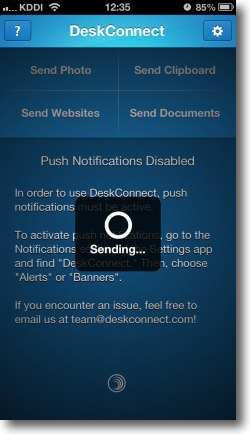
写真アプリの中が見えて写真を選択
するともうすぐに転送が始まる
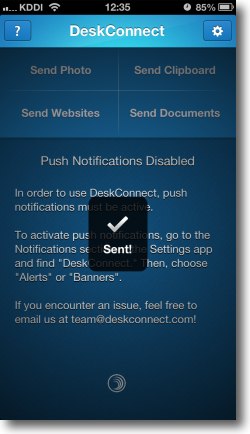
転送が完了するとこんな画面
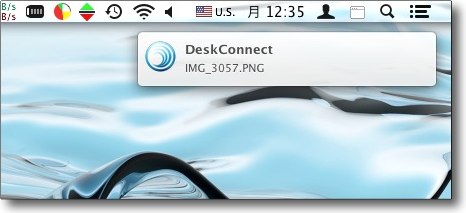
受信が成功したらMacの通知センターが受信を知らせてくれる

未ダウンロードのファイルがあるとメニューバーアイコンもちょっとデザインが変わる
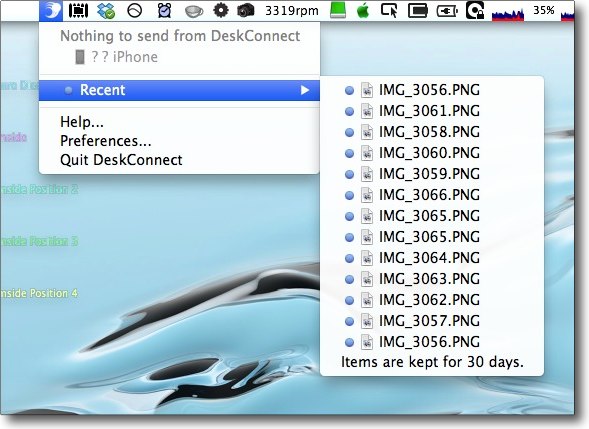
プルダウンしてRecentを開くと未ダウンロードは
青丸のついたファイルとしてリスト表示される
これは30日間クラウドサーバーに保管されると書いてある
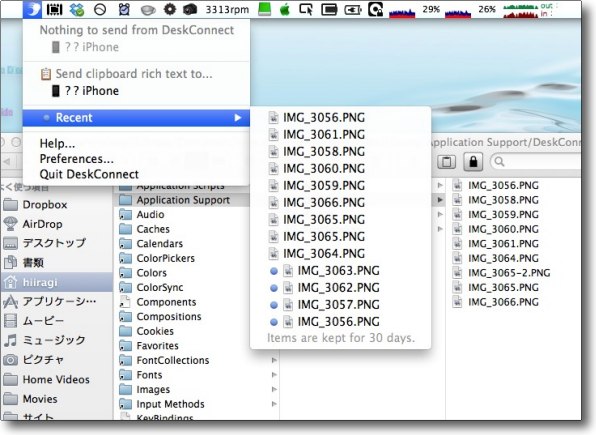
このリストを選択するとQuicklookでその画像が開く
キャッシュはダウンロードされているのだがこの転送された画像を
ローカルで保存・加工したい時プレビューで
開き直して「書き出し」で保存しないといけない
面倒な仕様だ
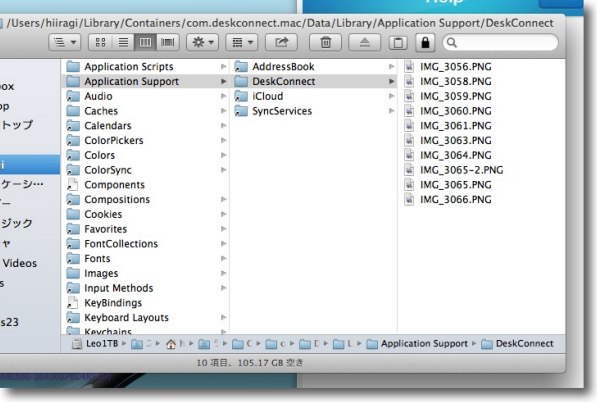
そこでこのローカルキャッシュを直接開けば良い
場所は~/Library/Containers/com.deskconnect.mac/Data/Library/Application Support/DeskConnect/の中だ
このエイリアスをデスクトップに作ればプレビューで開き直しをしなくていいので便利だ
画像を取得したらこのフォルダ自体はキャッシュなので中身を消せば余計な容量を食わない
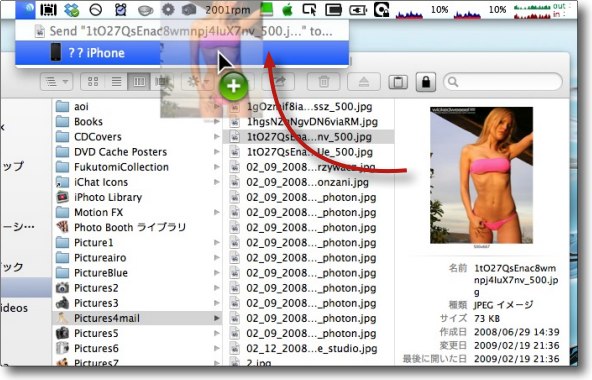
今度はMacからiPhoneに画像を送ってみる
Finderでファイルをメニューバーアイコンのドラッグすると
ナビゲーションで転送先のデバイスがプルダウンされるのでそこにドロップする
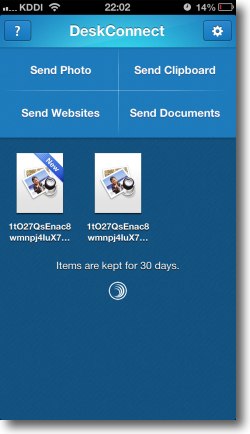
相手のiPhoneの通知センターからファイル受信のバナーが表示され
DeskConnectを開くと受信した画像のリストが見えている

受信ファイルをタップするとDeskConnectでプレビューできる
右上の「送る」マークでアプリで開いたりカメラロールに保存できる
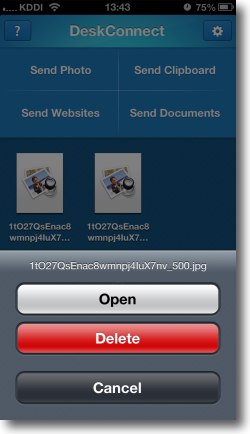
このローカルのキャッシュに保存したファイルを削除するには
アイコンを長押しすると削除メニューが出てくる
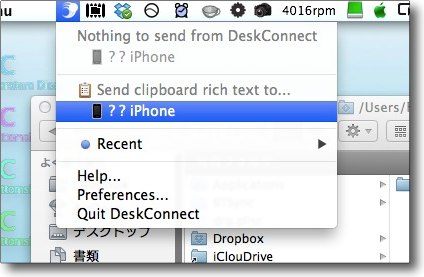
クリップボードをiPhoneに送る時はこちら
これはiPhoneからMacも同じでコピーしてクリップボードにあるテキストを
相手に直接渡すことができる
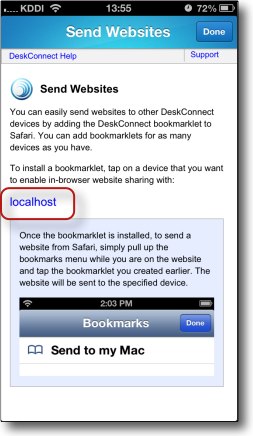
Webサイトを渡すのはちょっと手順を踏まないといけない
Safariにブックマークレットをインストールするのだが
そのやり方がわかりにくいので解説する
まず例の最初の4つボタンのうち左下の「Webサイトを送る」をタップする
ここのlocalhostというリンクをタップする
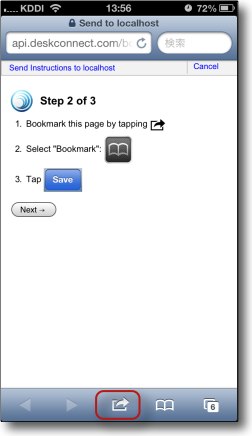
するとSafariが起動してくる
ブックマークレットのインストールの手順がそこに書かれている
まず下の送るボタンをタップする
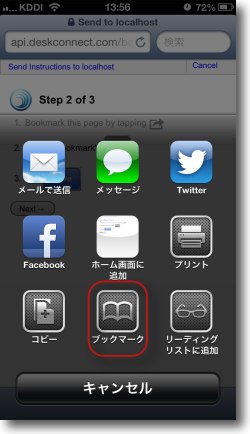
ここでブックマークをタップ
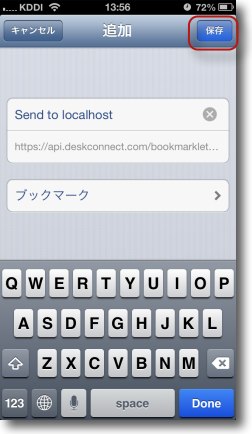
ここで表示中のページを保存ボタンをタップしてブックマークに登録する
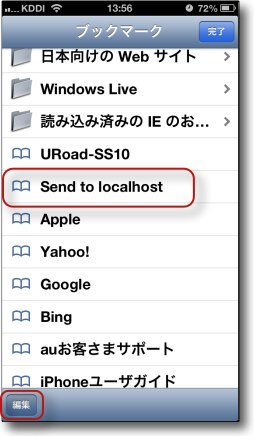
保存するとブックマークの中に「Send to localhost」
というブックマークが保存されている
これを「編集」ボタンをタップして編集する
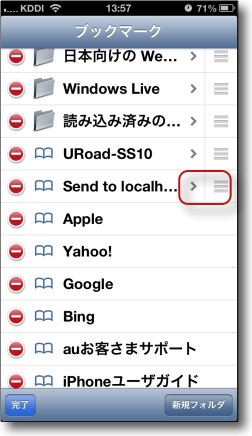
するとリストがこういう表示になる
ここをタップして編集画面に入る
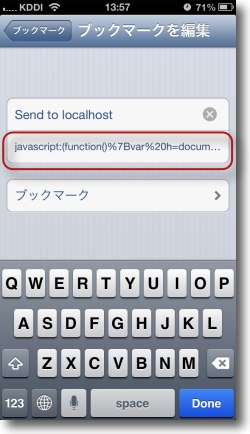
このブックマークのここのところを×マークをタップして削除する
このリンクに入った時にクリップボードに自動的に
ブックマークレットのコードが保存されているのでここにペーストする
うまくいったらURLの欄がjavascript:で始まるブックマークレットコードに変わる
完了したらこれを保存、これでブックマークレットインストールは完了した
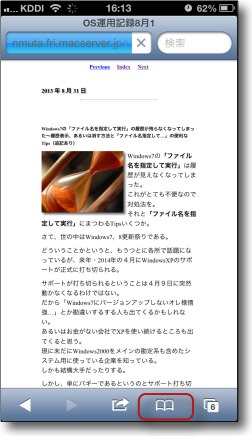
Webサイトの送り方は簡単だ
iPhoneのSafariでWebサイトを表示したらブックマークボタンをタップ
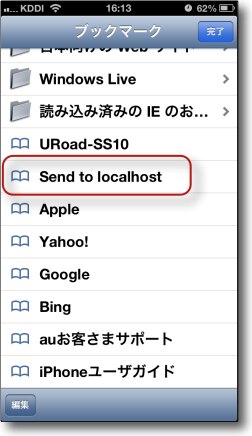
そして先ほど登録した「Send to localhost」をタップするともう転送が始まる
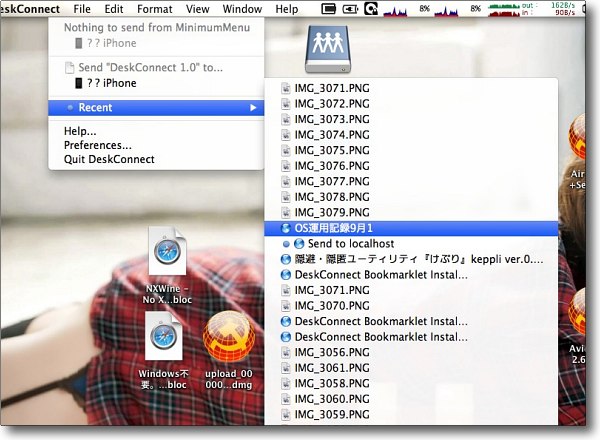
Mac側のリストに受信したURLが見えているので選択すると
デフォルトブラウザが開きWebページを表示する
移動中にiPhoneでザッピングして気になったページを
どんどんMacに送り後でじっくり読むという使い方が便利
2013年9月2日

Wimoweh
(Freeware)
おすすめ度★★★★
 OS10.7Lion対応
OS10.7Lion対応
 OS10.8Mountain Lion対応
OS10.8Mountain Lion対応
Macをスリープさせるか、スクリーンスリープだけか、特定のアプリが起動していない時だけスリープするかなどの「眠り」のふるまいを決めるメニューバーアプリ
Macのスリープ設定はデフォルトではシステム環境設定の「省エネルギー」に入ってMacそのものとスクリーンスリープ、ディスクスリープなどの設定ができるようになっている。
しかし普段使いはスリープする設定にして、プレゼンの時だけスリープしない設定にしたりとかちょくちょく設定を変更したい時に、ここにいちいち入って設定を変更するのは億劫になる。
またスリープしない設定のまま忘れていて、気がついたらバッテリーが上がっていたなんてこともある。
スリープの状態をメニューバーから簡単に変更できて、簡単に現在の状態を確認できるなら、頻繁に設定変更する人には便利だろう。
スリープしない設定に変更するcaffeineコマンドをGUI化したメニューバーアプリは今までもいくつか有って私も愛用しているが、このWimowehが面白いのは特定のアプリが起動している時だけスリープしないという条件付けが細かくできるということだ。
普段はスリープするようにしたい、プレゼンで使うアプリはKeynoteと決まっている…というのであれば、このWimowehでKeynoteが起動している時だけスリープしない設定にすればいい。
そうすればいちいちスリープ設定をいじることからも解放されるだろう。
この機能は10.7Lionでは若干不具合があるようだが、テストしたところ問題無く動いている。
またメニューバーアイコンに色をつけて、今はスリープする設定になっているかしない設定になっているかを一目で確認できる機能もあるが、これも若干動きが不安定のようだ。
細かい不具合はまだありそうだが全体としてスリープする/しないの設定は確実に動くので充分利用価値はあると思う。
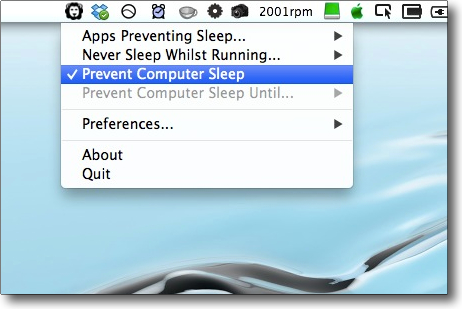
Wimowehはこのひょうきんなライオンアイコンがメニューバーに常駐する
プルダウンでここにチェックを入れるとスリープしない設定になる
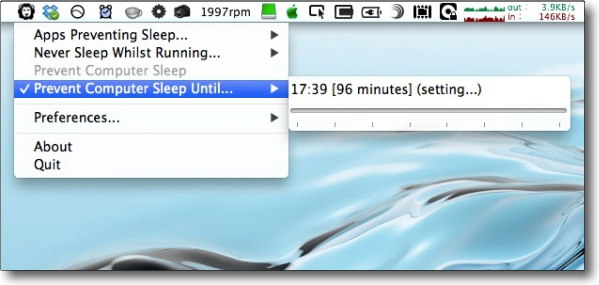
またスリープしない設定を何分続けるかというタイマー設定もできる
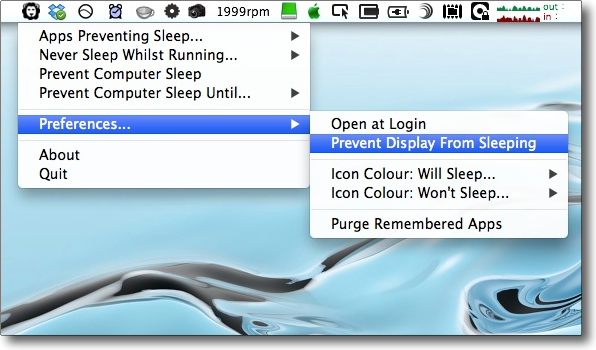
「設定」メニューでディスプレイだけスリープさせないという設定もできる
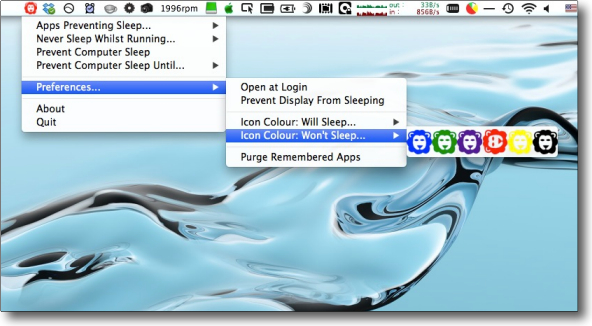
面白いのはメニューバーアイコンの色でスリープする設定か
しない設定かを表示することができる
デフォルト黒のアイコンをスリープしない時に何色に変えるかここで設定
好みの色で表示できる
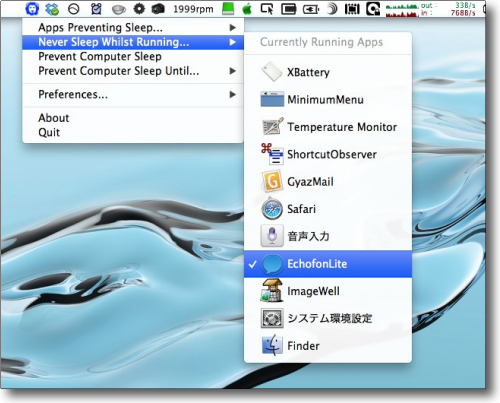
もうひとつ面白い機能は特定のアプリが起動している時だけスリープしない設定
ここで表示される起動中のアプリにチェックをいれるとこのアプリの起動時のみスリープしない
アイコンはスリープしない青に変わった
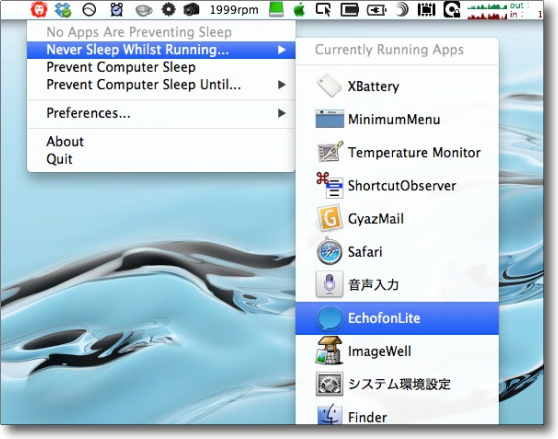
アプリのチェックを外すとアイコンは赤に変わってスリープする
このアイコンカラーは若干動きは不安定だったがスリープしない設定は確実に動いた
これを利用すればどういうシチュエーションの時にスリープしてほしくないかなどの
設定ができて基本手動ではスリープ設定をいじらないという運用も可能になる
2013年9月9日

|

|