
XMenu
(Freeware)
おすすめ度★★★★
 OS10.7Lion対応
OS10.7Lion対応
 OS10.8Mountain Lion対応
OS10.8Mountain Lion対応
 OS10.9Mavericks対応
OS10.9Mavericks対応
メニューバーアイコンからアプリ、書類、ホームフォルダなどにアクセスできるシンプルながら実用性が高いアプリ。
前にも紹介したことがあるアプリだが、これが今でもちゃんと動いていて実用性も高いのでまた新しいバージョンも取り上げてみた。
最近Mavericksのドックの透明化に成功して、ちょっと気を良くしていたがもしうまくいかない場合はドックを非表示にして使おうと思っていたアプリがこれ。
メニューバーからパス表示で階層の深いアプリやファイルにアクセスできる。
さらに便利な使い方はこのプルダウンリストをControl+クリックすればFinderで表示できるのが強烈に便利。
OptionクリックはControlと同じ機能に統一されたようだ。
ドックでアプリを起動したりするのは見づらい、しかもMavericksになってからなぜかFinderもキャッシュが重くなって大量のアプリが入ったアプリケーションフォルダやユーティリティフォルダの中身の表示に結構時間がかかるようになってしまった。
SSDに最適化されたそうなったのかもしれないけど、HDDでMacを動かしているユーザは不便をかこっている…というならこのXMenuは試してみる価値はあると思う。
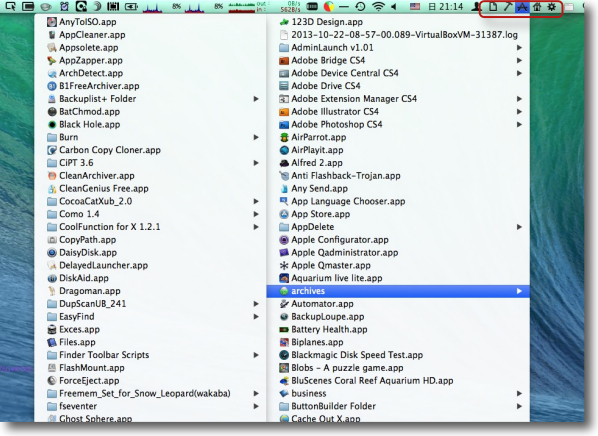
メニューバーにアクセスしたいフォルダをアイコン表示するXMenu
例えばここでは書類、DevTools、アプリケーション、ホームフォルダと設定がアイコン表示されている
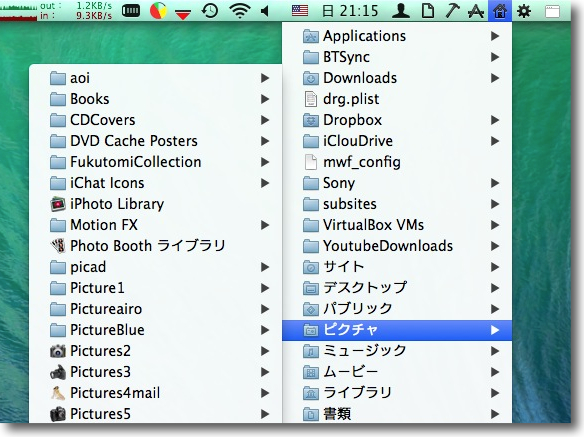
ホームフォルダをプルダウンするとファイル、フォルダのリストが表示され
フォルダの中にさらにナビゲートできる
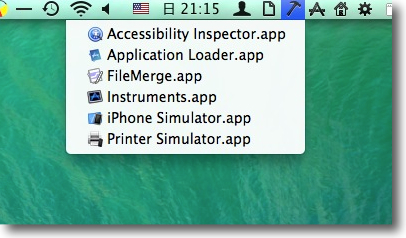
なかなかおっくうなのがデベロッパーツールフォルダを開くこと
いちいちルートを開かなくてもこれでいきなり開発ツールの
中身にアクセスできるのがアプリ開発をやっている人には便利
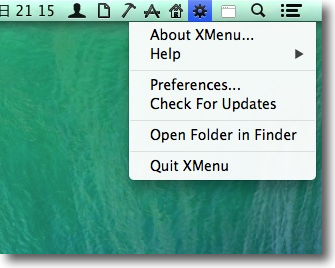
コマンドなどの装飾キーとクリックでギヤアイコンをプルダウンすると
設定画面呼び出しやアップデート、終了が可能
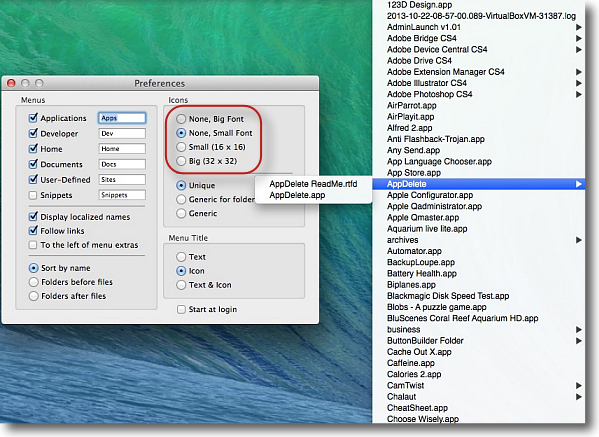
プルダウンリストのアイコン表示を小さくしたり
文字だけにしたり文字を小さくしたりの設定はここ
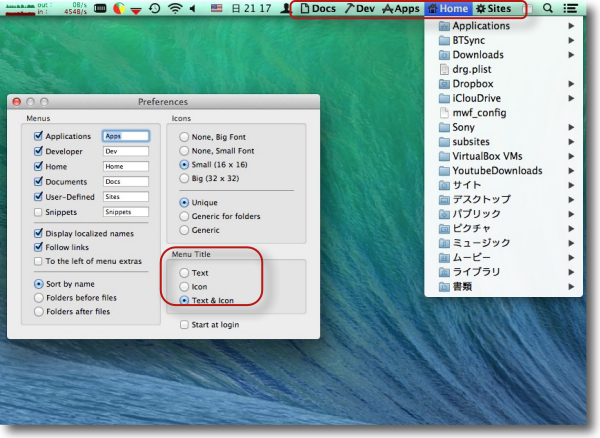
メニューバーアイコンに文字を足したり文字だけにしたりの設定はここでできる
そのままクリックすればフォルダやアプリを開く、起動ができるし
Control+クリックでFinderで表示ができるのも強烈に便利
MavericksのFinderはタブをサポートしたので新規ウインドウを
開かない設定にしている人が多いと思うが逆に新規ウインドウを開きたい時もある
そう言う時はXMenuからウインドウを開くというルールにすれば混乱しなくていいと思う
2013年11月24日
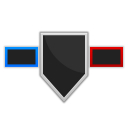
AppPolice
(Freeware)
おすすめ度★★★★
 OS10.7Lion対応
OS10.7Lion対応
 OS10.8Mountain Lion対応
OS10.8Mountain Lion対応
 OS10.9Mavericks対応
OS10.9Mavericks対応
アプリやプロセスごとにそれぞれがCPUを何%まで使えるかというリミットをかけられるメニューバーアプリ。
使い方は簡単だ。
起動するとメニューバーアイコンが現れるのでプルダウンでアプリのリストが現れる。
そのリストのアプリをクリックするとCPUを何%使えるか個別に設定できるスライド式の設定画面が出てくる。
アプリとして有用ではあるのだが、起動するとCPUを独り占めしてしまうのが困るというアプリの場合、Photoshopなどの大物アプリと一緒に起動しておきたいが、Photoshopを邪魔しないようにしてもらいたいアプリにリミッターをかけるとか、そういう使い方だ。
さらにこれは設定項目でアプリだけでなくシステムプロセスも表示できる。
特定のシステムプロセスがやたらフルアップするのをこれで制限することができる。
するとすぐに思いつくのがmdworkerなどのメタデータ周りのプロセス。
これがフルアップするのはなかなか困る。
しかしSpotlightを使えるようになるには、このフルアップして邪魔なmdworkerが仕事してくれないといけない。
だからこのプロセスを止めるわけにはいかないのだが、フルアップさえしてくれなければいい。
このAppPoliceならこうしたシステムプロセスにもリミットをかけられる。
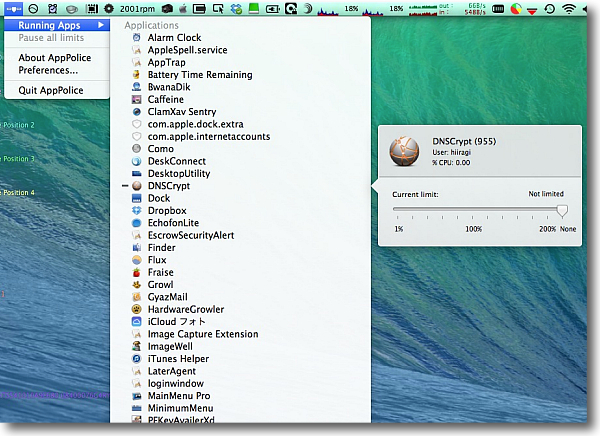
AppPoliceを起動するとメニューバーアイコンが表示される
そこからプルダウンするとインストールされているアプリのリストが見える
これをクリックするとそのプロセスがCPUを何%使っていいかを制限できる
この場合CoreDuoなので200%がフルアップでそのうち何%を使えるかをスライドで設定できる
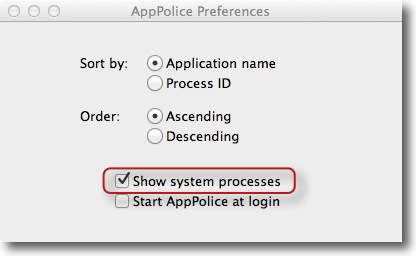
プルダウンから設定画面にも入れる
ここにチェックを入れるとシステムプロセスも表示できる
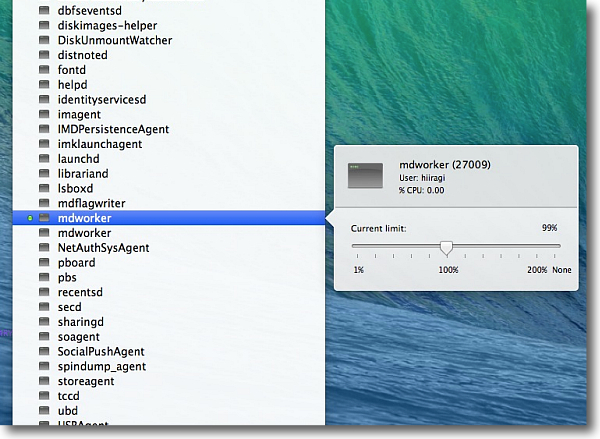
例えばメタデータを生成するmdworkerを止めるとSpotlightが使えなくなってしまうが
活かしておくと時々システムがフルアップして鬱陶しい…
という時はこれでリミットをかけるという手もある
2013年12月22日

AppKiller
(Freeware)
おすすめ度★★★★
 OS10.7Lion対応
OS10.7Lion対応
 OS10.8Mountain Lion対応
OS10.8Mountain Lion対応
 OS10.9Mavericks対応
OS10.9Mavericks対応
メニューバーアイコンからのプルダウンで起動中のアプリ、システムプロセスのリストを表示、任意のプロセスにkill、suspendedなどのコマンドを送って強制終了したり止めたりできるメニューバーアプリ
同種の操作は当然システムデフォルトのアクティビティモニターで可能なのだが、アプリやOSがフリーズしかかっている、あるいは非常に表示が重くなって虹色ボール回りまくりでマウス操作の反応が異常に遅い時に、アクティビティモニターなんか起動していられない。
それにアプリの異常動作の時にそれ以降起動するアプリも全部反応無しになるケースもあるので、結局アクティビティモニターの起動は実用性はあまりないと言っていい。
そういう時はもうOSごと強制終了、再起動ということになるのだが最近は大容量のHDDとか普通に使っているし、SSDも導入予定だしできればOS強制終了は極力やりたくない。
そこでメニューバーから該当の固まっているアプリを強制終了させることができれば、OSは通常の再起動で復帰できるのでストレスが少ないと思う。
そういうユーティリティはいくつかあるが、このAppKillerが面白いのはkill、terminatedなどの強制終了コマンドだけでなくsuspendedなどのコマンドを出せることだと思う。
とてもシンプルなアプリなのでメニューバーに常駐させても邪魔にならないと思う。
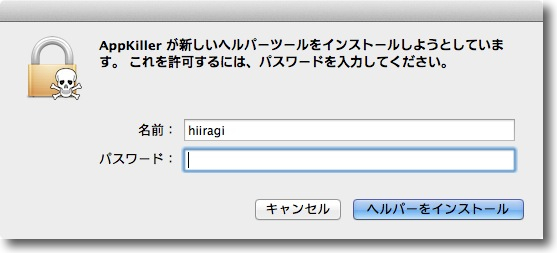
AppKillerを最初に起動する時だけヘルパーをインストールするか聞いてくる
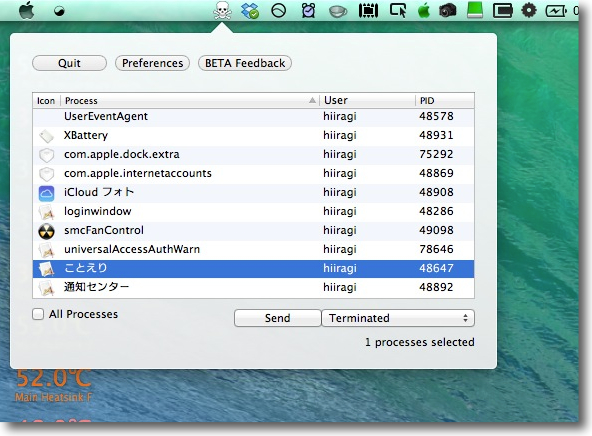
普段はスカルプアンドボーンズのアイコンがメニューバーに目立たなく居るだけ
プルダウンすると起動しているアプリのリストが表示される
デフォルトは「Terminated」になっているので「Send」を叩けば選択中のアプリを終了できる
こういうものが役に立つのはやはりアプリがフリーズして
アクティビティモニターを起動しづらい時だろうか
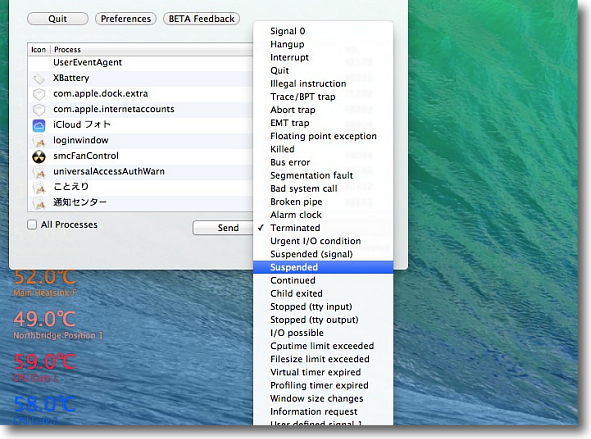
このコマンドはTerminatedやkilledだけでなくSuspendedなど各種のコマンドが使用できる
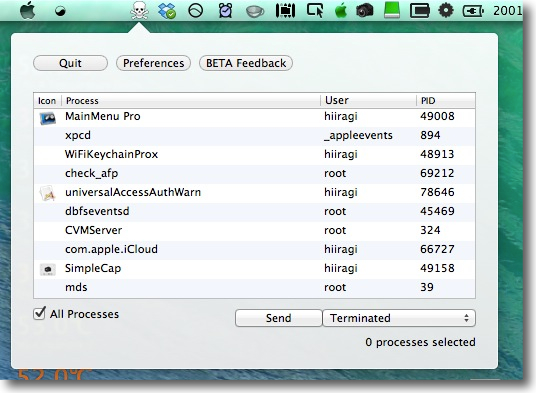
下の「All Processes」にチェックを入れるとユーザプロセスの
アプリだけでなくシステムプロセスも表示できる
そういうものがフルアップしているのを止めることもできる
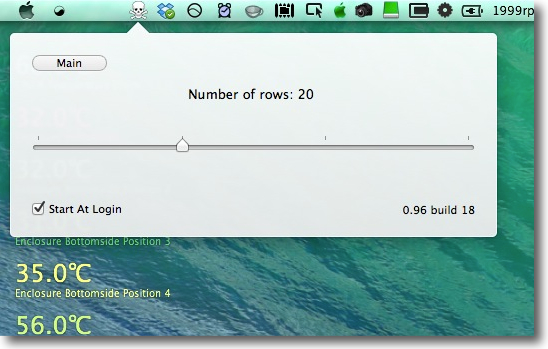
一度に表示するリストの列は10列だが設定で10単位ずつ40列まで増やせる
後はログイン時に起動するかどうかというシンプルな設定画面だ
2013年12月28日
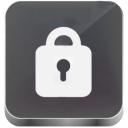
iLock
(β版はFreeware)
おすすめ度★★★★
 OS10.7Lion対応
OS10.7Lion対応
 OS10.8Mountain Lion対応
OS10.8Mountain Lion対応
 OS10.9Mavericks対応
OS10.9Mavericks対応
登録したアプリの起動にパスワードを要求するようにして勝手にいじられないようにするメニューバーアプリ。
これが必要なシチュエーションはやはりマルチユーザだと思う。
家族や不特定多数に使用を許可したい、マルチアカウントを作っているケースとか、共有機材で不特定多数がいじるMacとか、あるいは店頭のような環境でお客さんに自由に触ってもらいたいけどシステム環境設定とか勝手にいじられて設定変更されるのはいや…
という場合のこのアプリは使える。
当面はβ版の間だけフリーウエアでやがてシェアウエアに移行するという計画のようだ。
ロックに関しては完全に動いている。
起動するとまず自分のパスワードを設定するように求められるが、あとでパスワードを変更する場合も旧パスワードを求められるので、このパスワードは決して忘れないこと。
アプリの解除もパスワードが必要になるので忘れると大変なことになるが、キャプチャーでパスワードを忘れた場合の対処法を紹介する。
起動時にシステム環境設定、Terminal、アクティビティモニター、コンソールの登録を推奨される。
しなくてもいいが、やはりここらをいじられるのがセキュリティ的には一番問題なので、これらをロックするように設定できる。
他に自分の連絡帳やカレンダーを他人に見られたくないという意味で連絡先やカレンダーをロックするとか、ブラウザの履歴やブックマークを見られたくないのでメインのブラウザをロックするなどの使い方が考えられる。
他のユーザがパスワード無しにアプリにアクセスしようとした場合のログも残る仕様らしいが、これは今のところ機能していない。
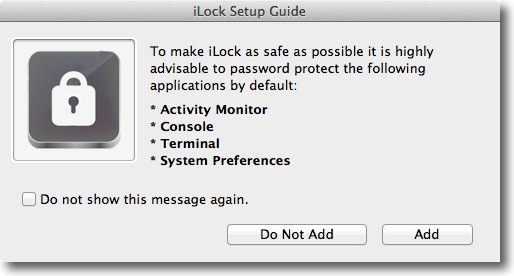
iLockを最初に起動するとパスワードを2回タイプせよと求められる
このパスワードは絶対に忘れてはいけない
通常の方法ではパスワード無しにロック解除はできないからだ
起動時にシステム環境設定、Terminal、
アクティビティモニター、コンソールのロックを推奨される
セキュリティ的には最も重要なところなので不特定多数のユーザに
デスクトップを解放する場合は登録した方がいいと思う
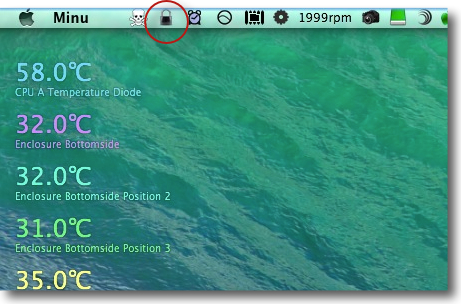
iLockはメニューバーアプリとして常駐する
登録アプリを増やしたりパスワードを変更したいなどの設定変更はこのアイコンをクリック
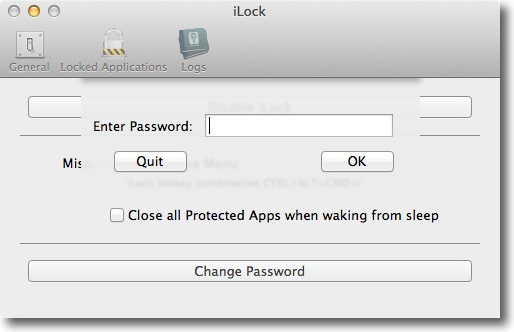
ここで設定画面に入るのにパスワードを要求される
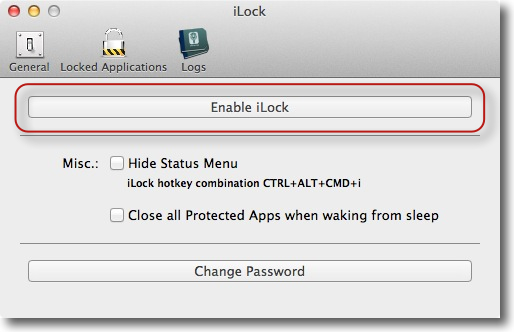
ロックを有効にする場合は「一般」設定のこのEnableをクリックで即ロックがかかる
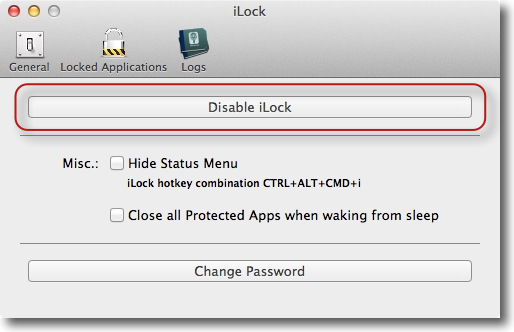
解除する場合は同じく「Disable」に変わったこのボタンをクリック
他にメニューバーアイコンも隠してしまうチェックもあり
ゲストユーザにアクセスさせない万全の設定がある
設定画面の呼び出しはコマンド+Control+Optin+iキー
またスリープロックをかけていない場合のセキュリティとして
スリープ解除時に起動していたアプリをすべて終了という設定も用意されている
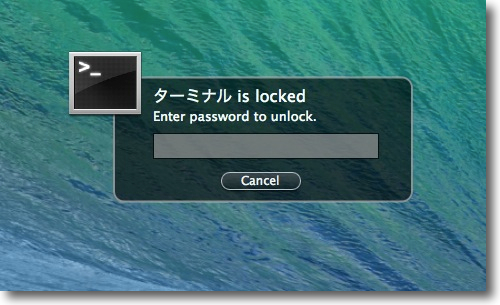
ロックされたアプリを起動しようとするとこういう表示でパスワードを要求する
パスワード無しでは起動できない
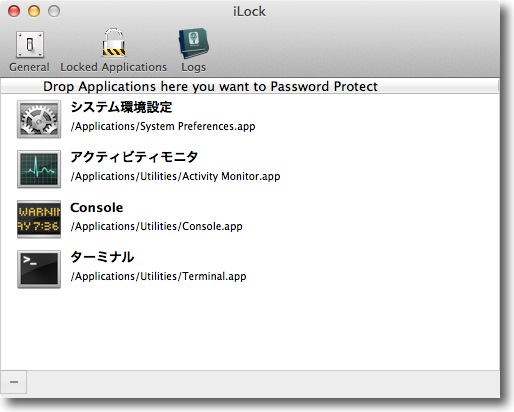
他にロックしたいアプリを登録したい場合は設定のリストにアプリアイコンをドロップして登録できる
また下の「-」ボタンでアプリを除外することもできる
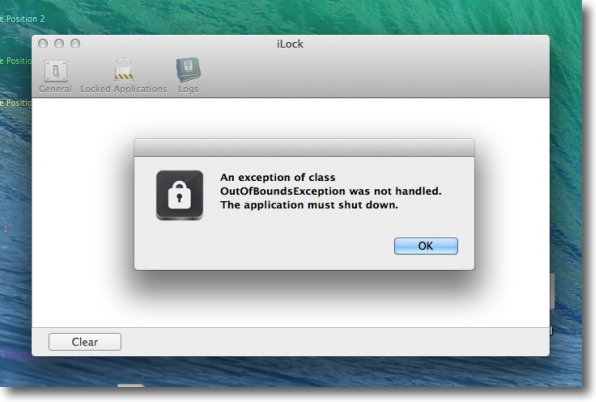
アプリに誰かがアクセスしようとしたらそのログも
残る仕様のようだが今のところこの機能はまだ動いていない
こういうところがベータなんだろう
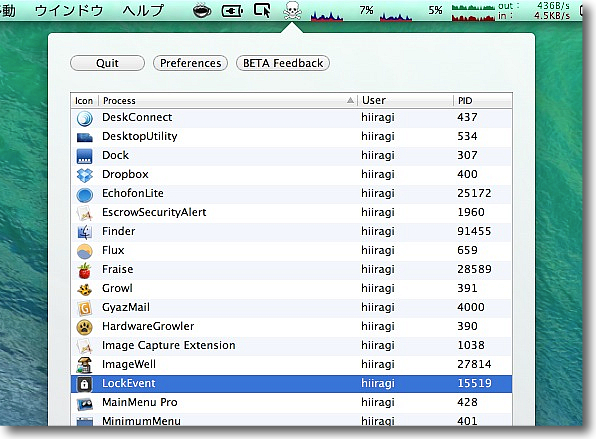
さてこうなるとこのiLockを破ることができないか試してみたくなる
どんなアプリにも絶対に破れないロックアプリiLockとどんなアプリも仕留めるAppKillerのホコタテ対決!
第1ラウンドは登録されている場合アクティビティモニターでも破ることができないiLockだが、
AppKillerで「LockEvent」というプロセスを殺したところiLockを止められた
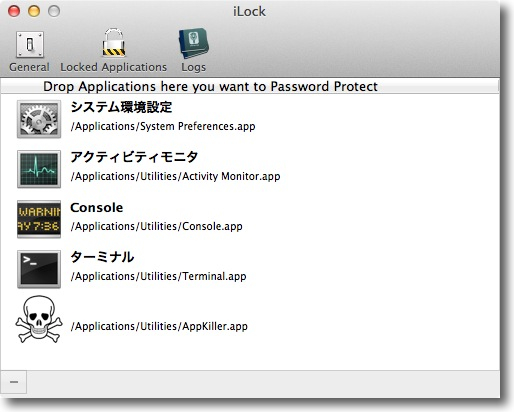
第2ラウンドはiLockにAppKillerも登録、これで無敵になるかと思いきや
虹色ボールが回転しっぱなしになってやはりAppKillerでiLockを仕留めることができた
つまりパスワードは絶対忘れるべきではないがもし万一
忘れてしまった場合はAppKillerで脱出することができる
2014年1月1日

handyLock
(Freeware)
おすすめ度★★★★
 OS10.8Mountain Lion対応
OS10.8Mountain Lion対応
 OS10.9Mavericks対応
OS10.9Mavericks対応
iPhoneなどのBluetoothデバイスを使って席を離れたらMacを自動ロック、席に着いたら自動解除を実現するメニューバーアプリ。
席を離れた時にMacに勝手に触られるケースから個人情報のセキュリティをどう守るかが最近のセキュリティ展示の主要な関心事のひとつになっている。
今時ウイルスではない。
何から守らなきゃいけないかというと悪意ある同僚の場合もあるし、悪意は無いが破壊的な子供だったりする。
そういう場合は普通はスクリーンセーバーにパスワードをかけてスクリーンロックするというのが一般的な方法だと思う。
概ね良いんだけど、席に戻った時にいちいちロックを解除するためにパスワードを入れなくてはいけないのがこの方法の難点。
席には着いているんだけど電話にかかり切りで画面は見ているのだが触っていない場合、不意にスクリーンロックがかかって舌打ちすることがある。
忙しい時にいちいち画面のロックを解除するパスワードを入力するのは結構頭にくる。
今職場環境ではこれで悩まされている。
個人のMacでも同じことだがiPhoneなどのデバイスでスクリーンロックをかけられるアプリがあれば…シェアウエアがあるのは知っているが、できればフリーウエアがあれば…
と思っていたら、偶然このアプリを見つけた。
このhandyLockはiPhoneなどのBluetooth端末を登録しておき、これが近くにある時はスクリーンロック解除、遠くになってBluetooth通信が弱まったらスクリーンロック、近くに戻ってきてまた通信が強くなったらロック解除を自動的にやってくれる。
つまりいちいちパスワードを入れて解除しなくも良いわけだし、電話中にいちいち数分ごとにエスケープボタンを叩かないとスクリーンが勝手にロックしてしまうことも無い。
これは便利だ。
またデバイスは別にiPhoneでなくてもよい。
iPadでもBlackBerryでもいいし、BluetoothイヤフォンでもBluetoothマウスでもいい。
ただMacの側に置きっぱなしになっているとロックがかからないので、肌身離さず持ち歩くものが良いだろう。
だから多分iPhoneが一番最適だと思う。
このロックの強度だが実はそんなに強くない。
MinimumMenuなんかと併用していると、ロック中にもメニューバーアプリにアクセスできてしまい簡単に終了させることができる。
ログオン項目に入れることになるので実は再起動で簡単にロックを破れたりするので、MacBook Proなどが紛失した時や盗難にあった時の個人情報を守るセキュリティにはならないかもしれない。
ただシステムのログオンパスワードもこちらに書いた通り簡単にリセットできてしまうので、もともとそういうものをパスワードで守るという考え方は破綻しているかもしれない。
OSXのrootパスワードはシステムディスクがなくてもリセットできる〜ていうことはrootパスワードではプライバシーも何も守れない!?
紛失しないこと、盗難に遭わないこと、盗難に遭った場合はデバイスを見つける機能で遠隔からディスクを初期化してしまうこと…
こういう方法しか無いかな…
このhandyLockはチャイルドロック、同僚のいたずらよけ…ぐらいに思っておけば良いと思う。
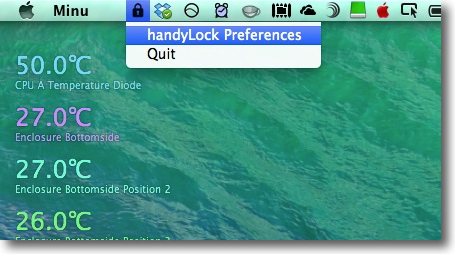
handyLockを起動するとメニューバーに南京錠のアイコンが現れる
プルダウンで終了か設定を呼び出せる
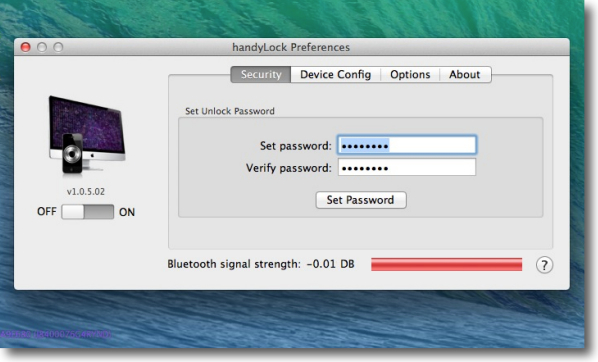
最初に安全のためのパスワードを登録しておく
これはBluetoothの登録が壊れてしまった場合、あるいはBluetoothデバイスが壊れたりした場合
Macにもアクセスできなくなるのでパスワードでも解除できるようにしておくためだ
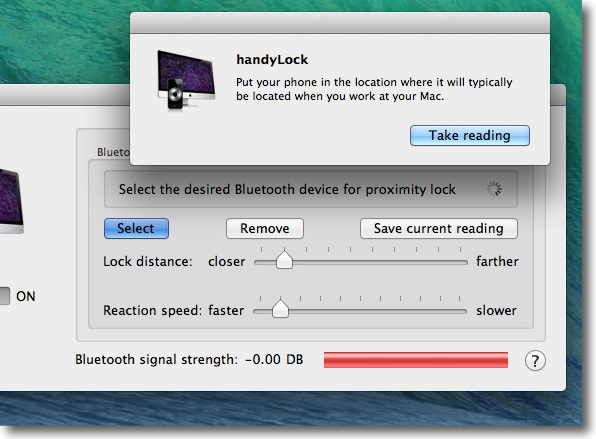
DeviceConfigタブに入ってSelectボタンでBluetooth端末を検索して登録する
この時に「デバイスを普段置いている場所に置くこと」という注意が出る
iPhoneならさしずめ胸ポケットだろうか
読んだら「読んだ」ボタンで
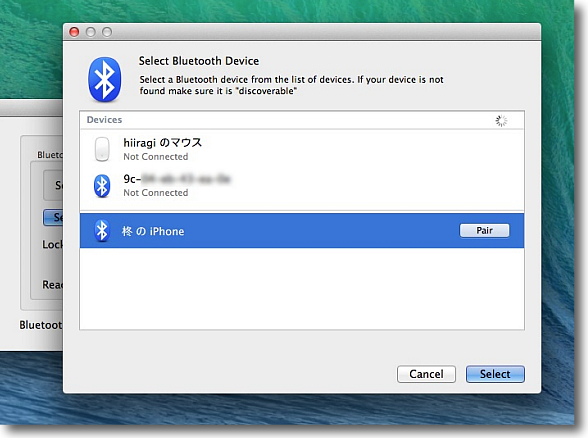
検索すると近くのBluetooth端末が見えるので登録したいものを選ぶ
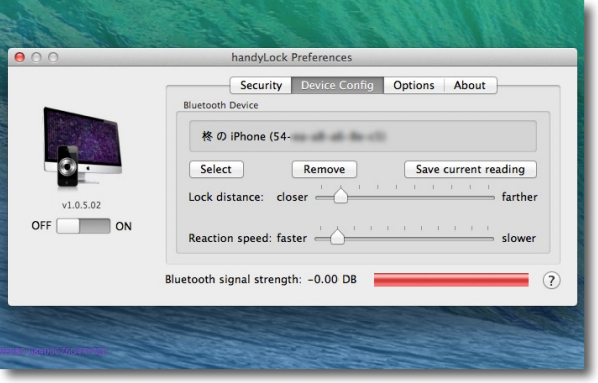
こうして登録完了
中央のデバイスウインドウに登録したデバイスの名前(MACアドレス)が見えるはず
登録前にシステム環境設定のBluetoothのペインでデバイスを
Macとペアリングさせておけば動作はさらに確実になる
(その場合下の信号強度計は緑の表示になるはずだ)
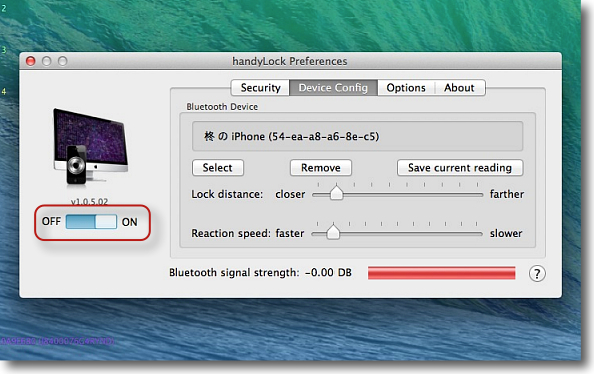
以上で問題なければ左のロックボタンをONにする
これでロックが開始する
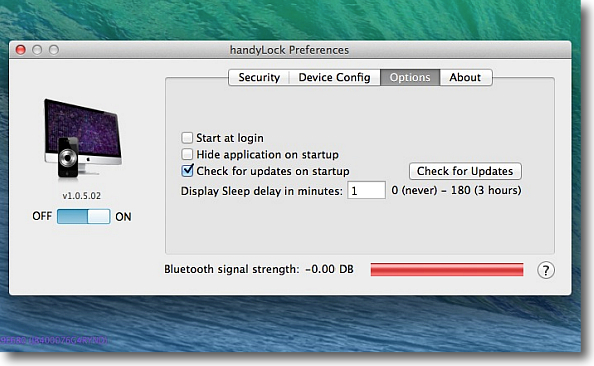
Optionsタブではログオン時に起動するか、アプリケーションを隠すかなどの設定がある
下はロックの何分後にスクリーンセーバーが始まるかの設定
スクリーンセーバーロックも有効にしてスクリーンセーバーは
思いっきり先にしておけば二重の安全対策にはなるかもしれない
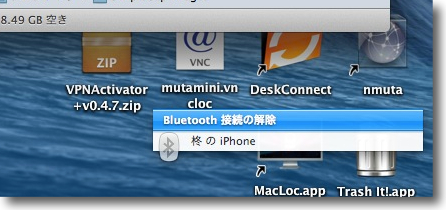
iPhoneを持って席を離れるとGrowlが接続解除を警告する
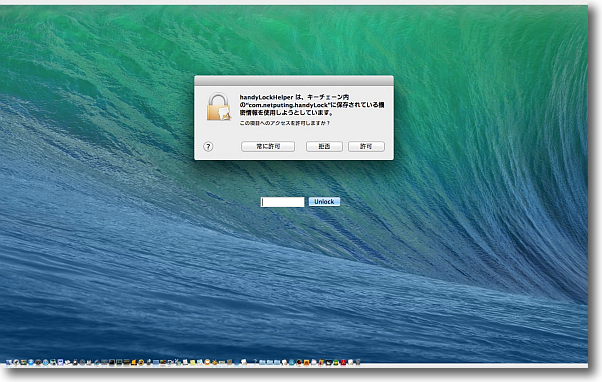
そしてロックがかかる
初回のみこのようにキーチェーンへのアクセス許可を求められる
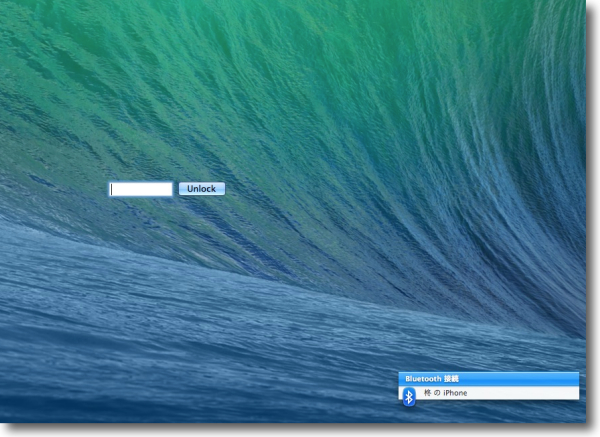
席に戻るとGrowlが接続の復帰を知らせてくれる
そしてロックは自動的に解除される
これは面白い
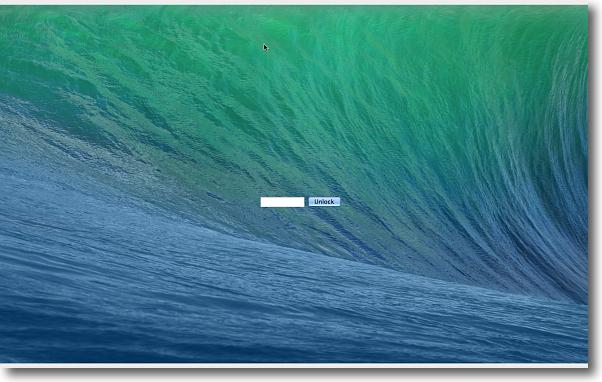
解除されない場合は最初に設定したパスワードでロックを外すことはできる
だから設定したパスワードは絶対に忘れないこと
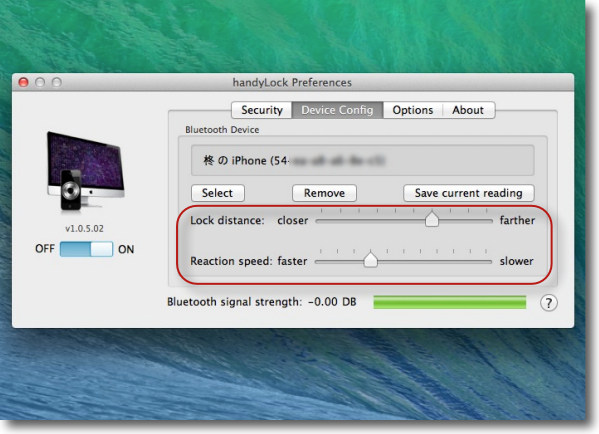
席を離れるとロックし、戻れば自動解除…最初はこれが面白くて
センシティブな設定で動きを楽しむのだが実用として使うなら
あまりセンシティブな設定にすると使用中に突然ロックがかかってイライラする
結局いろいろ試して私は数メートル離れてもロックしない、
切断してもしばらくはロックしないこれくらいの設定にした
この辺りがあまり意識しないで実用的に使える限界だと思う
2014年1月26日

KillCfprefsd
(Freeware)
おすすめ度★★★★
 OS10.9Mavericks対応
OS10.9Mavericks対応
Mavericks(OS10.9)の設定ファイルを削除してもアプリを起動し直すともとに戻ってしまう仕様を「殺す」メニューバーアプリ
Macのトラブルか畏服法として『設定ファイル(.plist)を削除』という方法はよくあるし結構有効なのだが、Mavericksからplistファイルを削除するとこれをキャッシュから復元されるようになってしまった。
別にバグではなくこの設定を保護する安全策として仕様変更されたのだけど、これが動きが時々おかしくなって設定ファイルを勝手に書き換えたりする。
これが結構めんどうなことに壊れたあるいは設定がぐちゃぐちゃになったplistファイルをいちいち直すより削除して手っ取り早くリセットしようという時に、気がついたらこれが戻ってしまっているという問題がある。
そこでこの復元を実行しているcfprefsdを、plistファイルを削除する時にkillall cfprefsdというコマンドをいちいち打つよりも便利なメニューバーアプリを、Hysさんが作ってくれていた。
『OS X 10.9 はcfprefsd が正しく動作していない?かどうかは今後のマイナーアップデートで判明してくるかと思いますが、今現在は設定ファイルを捨ててアプリケーションを起動しなおしても、キャッシュから古い設定ファイルを復活させる仕組みになっています。
ぷんぷんです。』
とのことで機能的には
『アプリケーションが起動中にplist ファイルがゴミ箱へ追加されると自動判定し、コマンドを実行します。』
なのだそうだ。
いろいろ便利そうなので常駐させてみることにした。
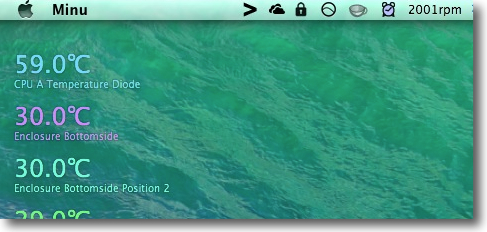
メニューバーアプリとして常駐するので自分でログイン項目に登録する
設定などは無いので自分でやらないといけない
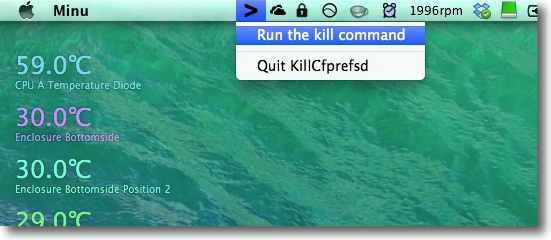
プルダウンで手動実行と終了だけがコントロールできる
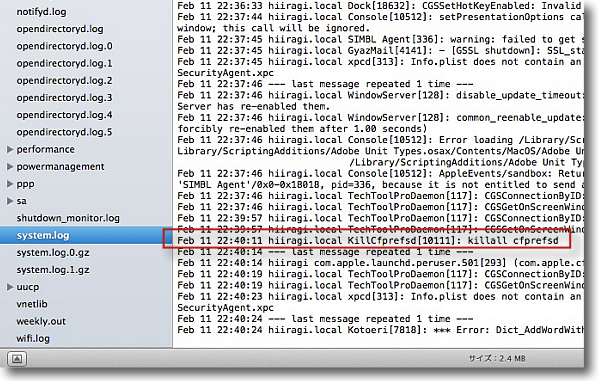
実際にアプリのplistファイルをゴミ箱に移動してみてシステムの動きを見てみる
KillCfprefsdがkillall cfprefsdしているのが分かる
2014年2月11日
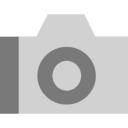
memoryIO
(Freeware)
おすすめ度★★★★
 OS10.8Mountain Lion対応
OS10.8Mountain Lion対応
 OS10.9Mavericks対応
OS10.9Mavericks対応
 OS10.10Yosemite対応
OS10.10Yosemite対応
スリープから復帰する度に、あるいはふたを開けるたびにあなたの写真を撮るメニューバーアプリmemoryIOとこれとCloudサービスを使ったMacBook Pro盗難対策
このmemoryIOはログイン項目に入れておくと、起動時、スリープ復帰時、MacBook Proなどのノートでふたを開けるたびに自分の顔を撮影してくれる。
自分の顔というのは意外に撮影しないものだ。
自分撮り大好きなガールズを除けば、カメラが趣味という人も風景や他人のポートレートばかり撮って自分を撮影しようという発想がない。
だからカメラライブラリを覗いてみると自分の写真なんてもう大昔の分しかない…というのが普通だと思う。
このmemoryIOの作者さんはこうして自動的に自分の写真を撮りためてくれるアプリを入れておくと、過去の写真を振り返って自分では気がつかない自分の変遷を見ることができる…という使い方を推奨している。
自分がだんだん老けていくのを見たいだろうかという問題は置いておいて、この使い方は簡単で起動してログイン時に起動する設定にしておくだけだ。
撮った写真をタグ付きでツイッターにアップすることもできるので、「今日の自分」を写真でお知らせもできる。
しかしこの使い方だけでは面白くないので、Dropboxと組み合わせて盗難対策防犯アプリとして応用する方法も後半で紹介する。
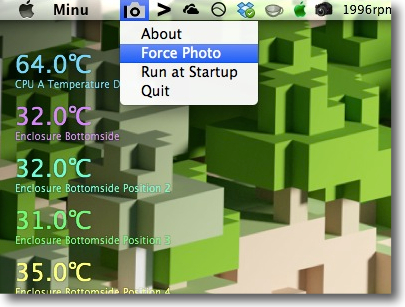
memoryIOは起動するとメニューバーにひっそり表示される
Force Photoで手動で撮影ができるのでテストに使用できる
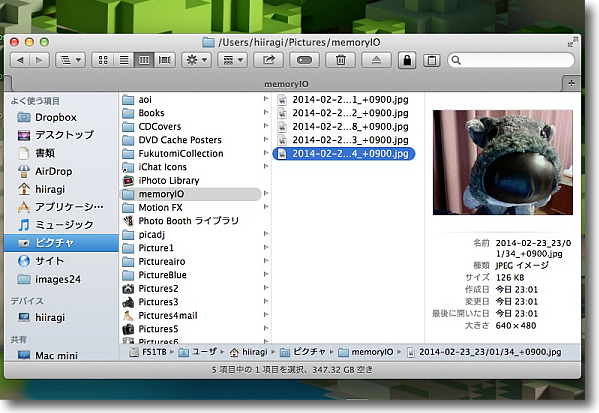
起動する、スリープから復帰する、ふたを開けるなどの度に内蔵カメラで写真を撮る
写真の場所は~/Pictures/memoryIOの中で日付のファイルネームのjpegをためていく
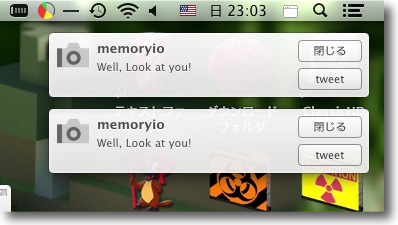
写真を撮るたびに通知センターのバナーでお知らせしてくれる
Tweetボタンをクリックすると…
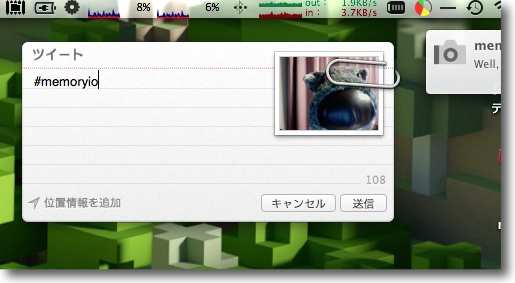
Twitterに写真をメッセージを添えてアップできる
「きょうのわたし」なんていうナルシスなツイートを毎日実施することもできる
これが作者推奨の使い方だがこれを利用して盗難対策アプリにする使い方を以下で紹介
MacBook Proなどが盗難にあった時にこれを開いた相手の顔写真をネット越しにゲットする

SymbolicLinker
(Freeware)
おすすめ度★★★★
 OS10.5Leopard対応
OS10.5Leopard対応
 OS10.6SnowLeopard対応
OS10.6SnowLeopard対応
 OS10.7Lion対応
OS10.7Lion対応
 OS10.8Mountain Lion対応
OS10.8Mountain Lion対応
 OS10.9Mavericks対応
OS10.9Mavericks対応
MacのGUIでUNIXのシンボリックリンクを作成するサービスパッケージ、コンテクストプラグインのセット。
通常はMacの中で実体のないリンク、いわゆるWindowsでいうところのショートカットを作るのは右クリックの「エイリアスを作る」で十分だ。
だがエイリアスはMac同士でないと認識できない。
今回はmemoryIOの写真を自動的にクラウドサービスにアップして、他の端末からチェックできるようにする方法を試みる。
そのためには、このシンボリックリンクのようなMac以外のプラットフォームでも認識できるリンクが必要になる。
といってもこの盗難対策、設定は簡単だ。
まずこのSymbolicLinkerをインストールする。
ダウンロードしたディスクイメージの中にある
SymbolicLinker.service
をクリックするだけでインストールできると書いてあるが、これがうまくいかない場合は
~/Library/Services/
にSymbolicLinker.serviceをドロップする。
OSがSnowLeopard未満の場合は
SymbolicLinker.plugin
の方を使うらしいが、今回はMountain Lion以上で動作するmemoryIOと組み合わせるので.serviceの方を使う。
で、memoryIOの写真フォルダ、
~/Pictures/memoryIO
を右クリックでシンボリックリンクを作ってこれをDropboxのフォルダの中に入れる。
MicrosoftのSkyDriveも試してみたが、こちらはシンボリックリンクを認識できなかった。
Dropboxなら認識できる。
これでmemoryIOが写真を撮ったらすぐにDropbox経由で写真をゲットできる。
実際にやってみたところ、MacBook Proを開いた相手の顔をiPhoneで捕獲するのに成功した。
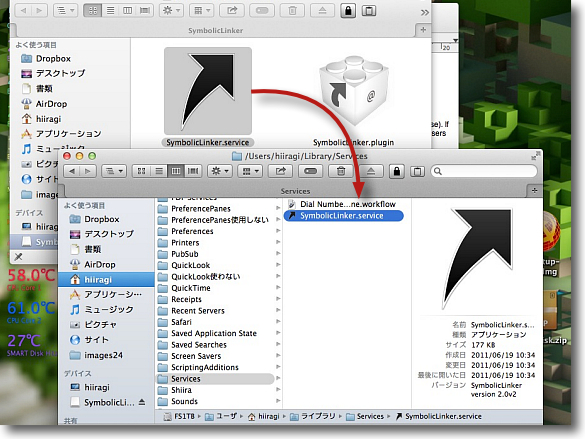
SymbolicLinkerのインストールはディスクイメージ内の
SymbolicLinker.serviceをクリックするだけでもできるらしいが
私の場合はうまくいかなかったので~/Library/Services/にドロップする
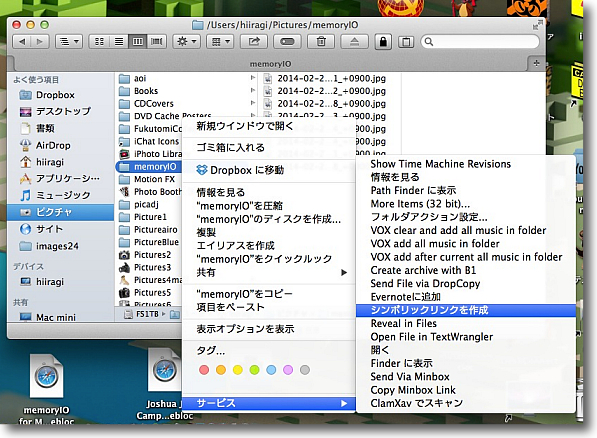
右クリックのサービスメニューの中に「シンボリックリンクを作成」
あるいは「Make Symbolic link」というメニューが現れる
memoryIOの写真置き場の~/Pictures/memoryIOのシンボリックリンクを作る
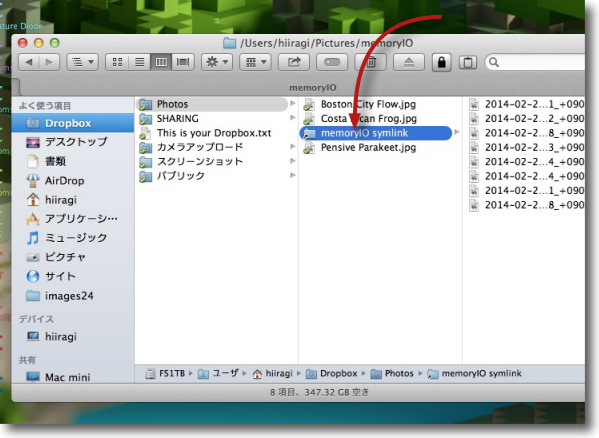
これをDropboxのフォルダの中に入れる
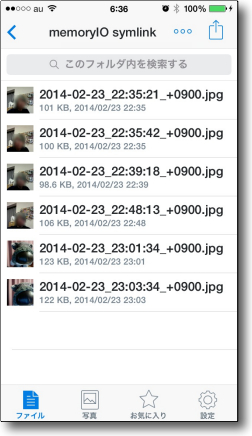
MacBook Proの蓋を開けるとiPhone版のDropboxの中にも写真が現れる

こうしてMacBook Proを盗難した奴の顔をばっちり捕獲した
Find iPhoneアプリ+iCloudと組み合わせれば相手の居場所と顔をばっちりゲットできる
DropboxもmemoryIOもフォルダのパスを変更する設定がないために
リンクで写真を共有する方法を模索してみた
Macのエイリアスを認識するクラウドサービスが無いためにいろいろ試した結果
Dropboxならシンボリックリンクは認識できることが分かった
2014年2月24日

iBetterCharge
(Freeware)
おすすめ度★★★★
 OS10.9Mavericks対応
OS10.9Mavericks対応
iPhone、iPadなどのバッテリー残量が残り少なくなったらそれらのデバイスの画面ではなく、Macのデスクトップでそれを知らせてくれるメニューバーアプリ。
iPhoneのバッテリー残量を警告してくれるアプリはいくつかあるが、iPhoneの画面を見ていないと、あるいは持っていないと残量わずかの警告に気がつかないことがある。
例えばテザリングしてMacをいじっている時、iPhoneは鞄の中…とか。
私の場合Macの画面ロックをiPhoneで自動的にやるhandyLockを最近愛用しているが、iPhoneのバッテリーが減っていることに気がつかないで突然Macの画面がロックなんてこともあった。
Macをいじっている時はいちいちiPhoneの画面なんか見ないし、Macでバッテリー残量を管理できたら便利なのに…という発想の人がここにもいたんですな。
MacとiPhoneの接続はWi-Fiで。
同一無線LAN内にいるデバイスはすべて検出する。
バッテリー残量を表示するにはiTunesで
「Wi-Fi経由でこのiPhone(iPad)と同期」
にチェックを入れる。必要な準備はこれだけだ。
残量表示は残り5%、10%、20%、50%からの選択になる。
他に満充電になったら知らせてくれる機能もあり。
通知センターでログも表示される。
警告が出ていない時もMacのメニューバー経由でiPhoneなどの現在のバッテリー残量を確認できる。
iPhoneに全く触らないで電源の管理ができるのが便利。
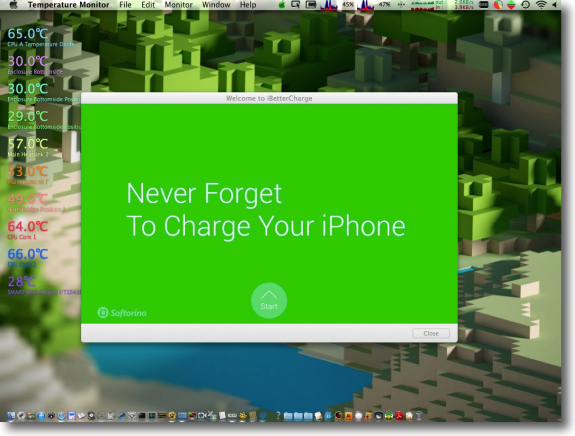
iBetterChargeを最初に起動するときれいなスプラッシュが表示される
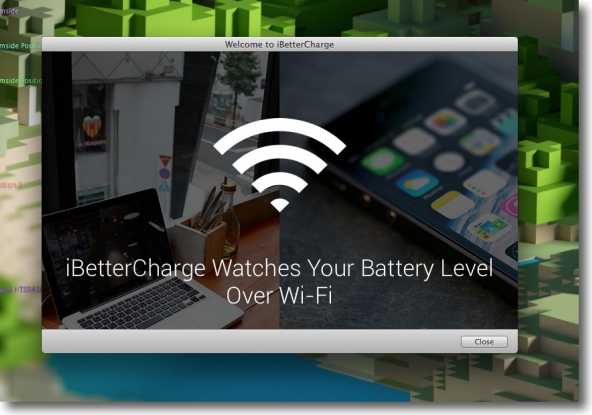
簡単なチュートリアルというかアプリ紹介はもちろんスキップもできる
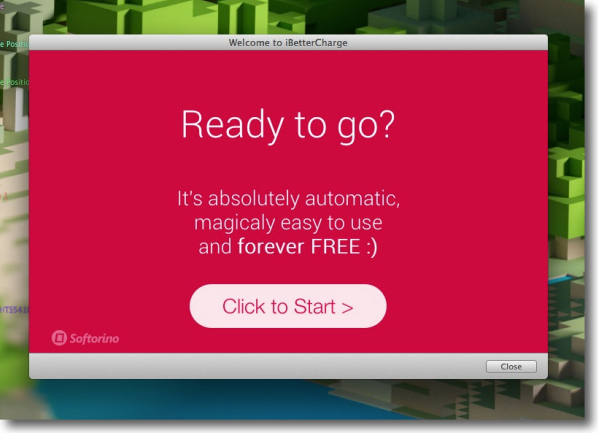
そしてクリックで使用開始
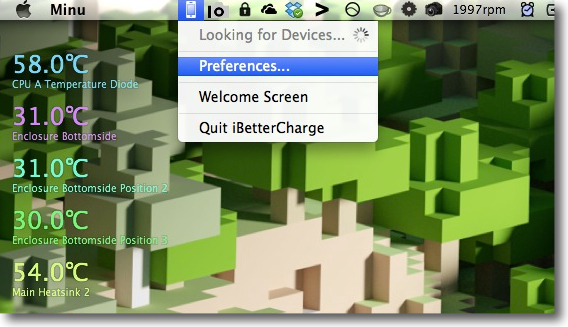
iBetterChargeはメニューバーに常駐するタイプ
ここから設定画面を呼び出せる
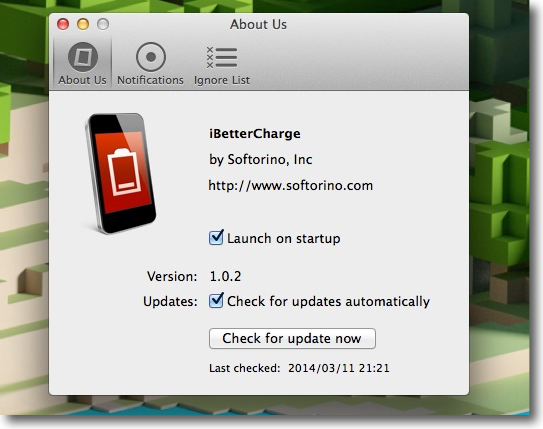
これはログイン時に起動する、アップデートをチェックする設定
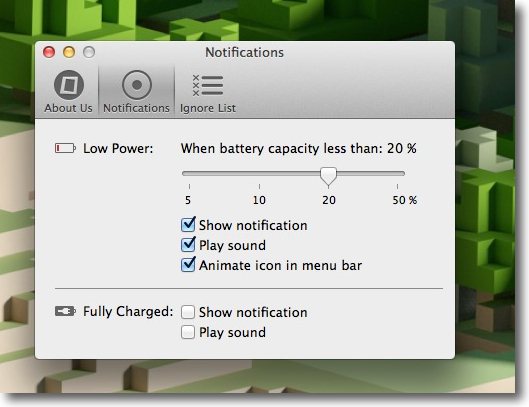
隣のメニューに移動するとバッテリー残量何%でアラートを出すかを設定できる
スライドになっているが選択できるのは5、10、20、50%の4種類
通知センターの通知、サウンド、メニューバーアイコンのアニメなどでお知らせする設定が続く
またその下の設定はチェックを入れると満充電になった時も通知してくれる
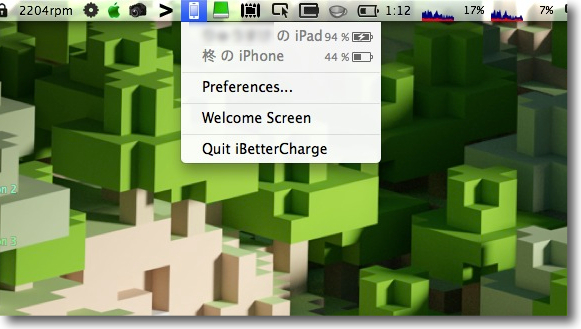
ネットワーク上にiOSデバイスを見つけるとこのように
メニューバーアイコンのプルダウンにデバイス名と充電状況を表示してくれる
アラートが出ていない時もここから残量を確認できるのが便利
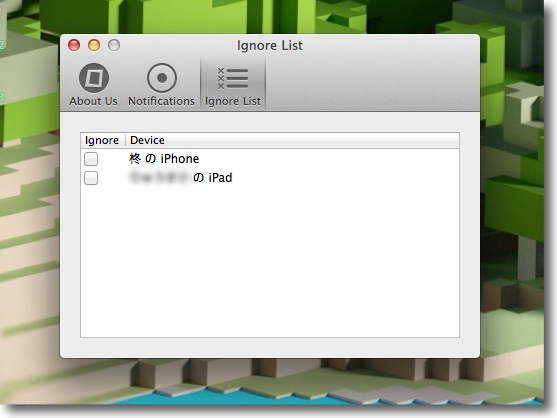
設定の最後のメニューはミュートするデバイスのリスト
通知したくないデバイスはここでチェックを入れれば無視する
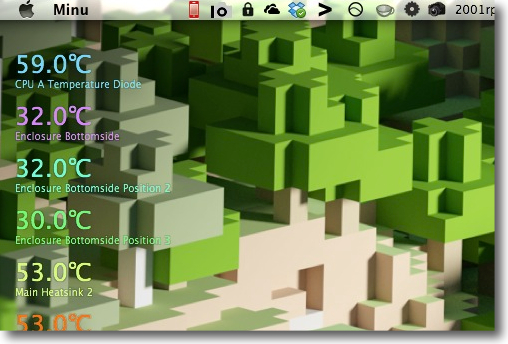
設定していればこのように残量が少なくなった時にメニューバーアイコンが赤く点滅する
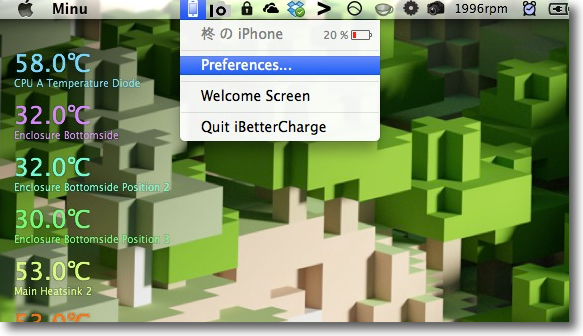
開くと充電量も赤く表示される
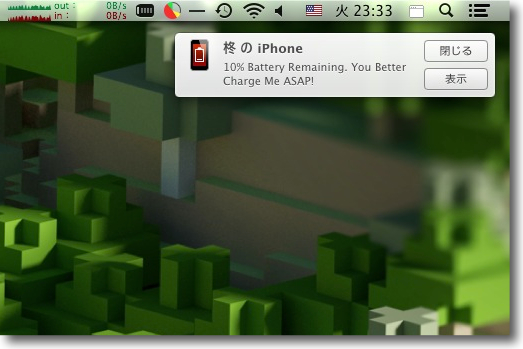
そして通知センターのバナー、またはパネルで
「残量が少ない、直ちに充電せよ」というメッセージを表示してくれる
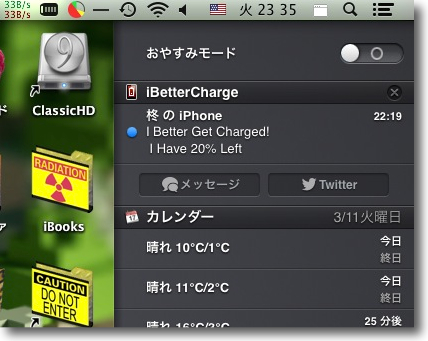
通知センターの履歴はこんな感じ
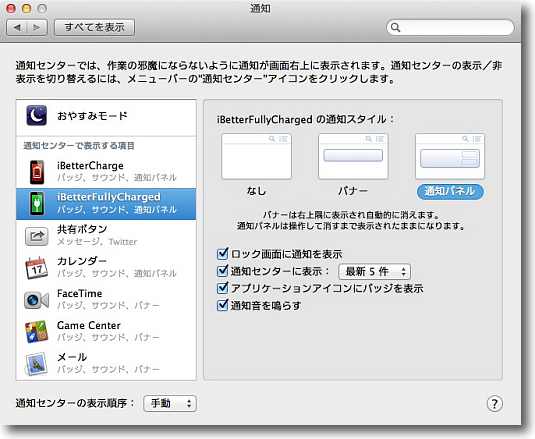
システム環境設定の通知センター設定にiBetterChargeが現れている
通知センターについてはよくご存知と思うが警告を見逃したくない場合は
ボタンを押さないと消えないパネルに、消えないので残るのが邪魔というバーイはバナーを使う
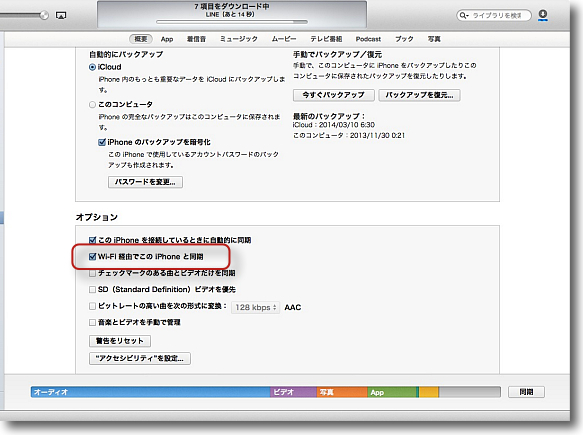
iBetterChargeの動作条件はただ一つ
iTunesでiOSデバイスを認識させ「Wi-Fi経由でこのiPhone(iPad)と同期」にチェックを入れる
これでバッテリ残量が認識できるようになるはずだ
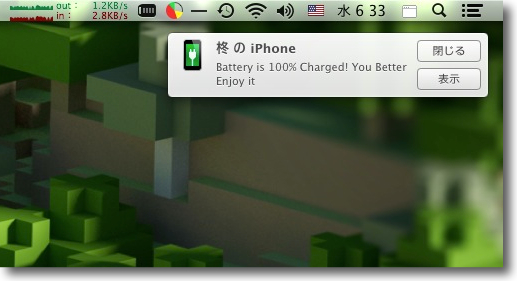
こちらが満充電になった時のパネル表示
アイコンの色で識別しやすい
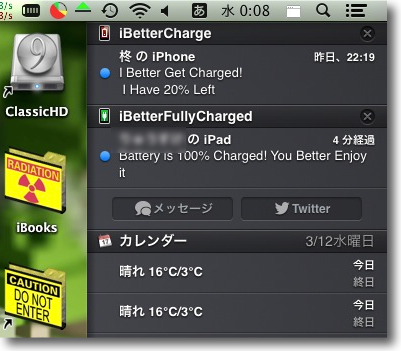
満充電の通知センターの履歴はこんな感じ
2014年3月14日

ZenSwitch
(Freeware)
おすすめ度★★★★
 OS10.8Mountain Lion対応
OS10.8Mountain Lion対応
 OS10.9Mavericks対応
OS10.9Mavericks対応
通知センターをメニューバーアイコンからワンクリックで非表示・表示に切り替えてデスクトップによけいなポップアップなどを出させないようにするメニューバーアプリ。
作者サイトが提唱する使い方としてスクリーンショットの動画を撮る時やスクリーンキャストをしている時によけいな表示を出して邪魔なだけでなく、下手をすると重要な個人情報を全世界に晒しかねないような状況で通知センターをワンタッチでオフにできる機能が必要で、このZenSwitchがまさにそれを実現するとのこと。
通知センターはMountain Lion以降のOS Xの呼び物機能の一つで、Growlを入れていない人にもデフォルトアプリとも連携して様々な情報表示を実現してくれる便利な通知機能。
あると便利ではあるのだがGrowlと両方は要らないし、やはりスクリーンショットを取る時にフローティングウインドウが表示されるとちょっとがっかりする。
スイッチ一つで通知センターの全機能を停止させるボタンはシステムにについているべきだが、残念ながら現状システムではそれはできない。
ところがフリーウエアのZenSwitchならそれが可能になる。
起動後「ログオン時に自動起動する」という項目のチェックボタンがある。
設定といったらこれしかなく、後はひたすら通知センターのオンオフをするだけだ。
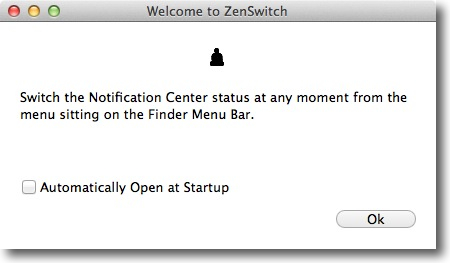
ZenSwitchを初めて起動するとスプラッシュ代わりに設定項目が出てくる
といってもログイン時自動起動するかだけを聞いてきている
設定しなくてももちろん後からでも変更できる
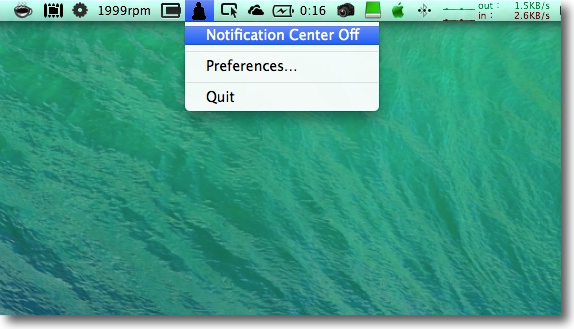
起動するとメニューバーに布袋さんのような人物のシルエットが常駐する
それをクリックすると通知センターをオフにするかどうかの設定がある
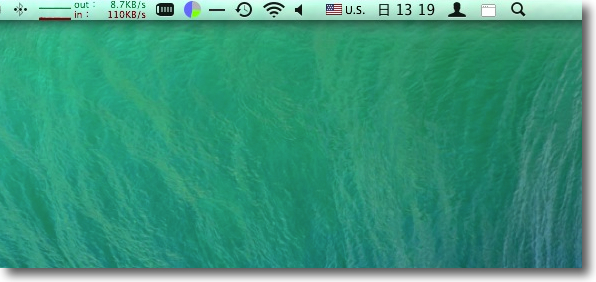
これをクリックするだけで通知センターは消える
消えた後のスペースも次の表示切り替えで右詰めになるのでメニューバーのスペースが
逼迫しているメニューエクストラマニアの私のようなユーザにもこれは福音だ
さらに本来の目的通りデスクトップのキャプチャを取る時によけいな
ポップアップが出てキャプチャに失敗することも無い
Growlも止めてしまえばデスクトップに不意に何か表示されることも無い
2014年4月28日

Hush
(Freeware)
おすすめ度★★★★
 OS10.8Mountain Lion対応
OS10.8Mountain Lion対応
 OS10.9Mavericks対応
OS10.9Mavericks対応
通知センターをしばらく止める、あるいは完全に止める操作をプルダウン一発でできるメニューバーアプリ。
作者サイトの解説によると「しばらく仕事に専念したい時に通知センターのポップアップに煩わされない様に、タイマーで必要な時間だけ通知センターを止める」ことが目的とのこと。
だから犬に「シッ」という意味のhushという名前らしい。
先日ここで紹介したZenSwitch同様にタイマー無しにずっと止めておくこともできる。
個人的にはこの両方のアプリは、むしろスクリーンキャプチャーを取りたい時によけいなポップアップが出ないようにしてくれる…という目的で役に立ちそうだ。
またポップアップのプッシュ通知はGrowlを使っているので通知センターは邪魔だという人も居るかもしれない。
私もその一人だ。
他にもツイッターのメンション通知に気が散って仕事が捗らないというネット中毒の人にも役に立つアプリだと思う。
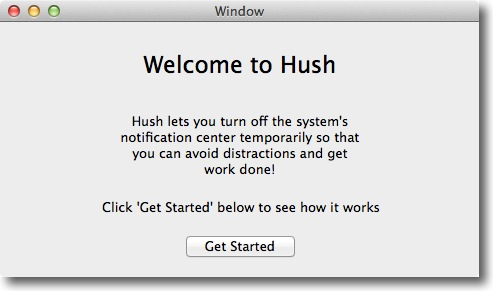
起動時に出る簡単な説明兼スプラッシュ
「お仕事を邪魔されないように一時的に通知センターを止める」という説明が書いてある
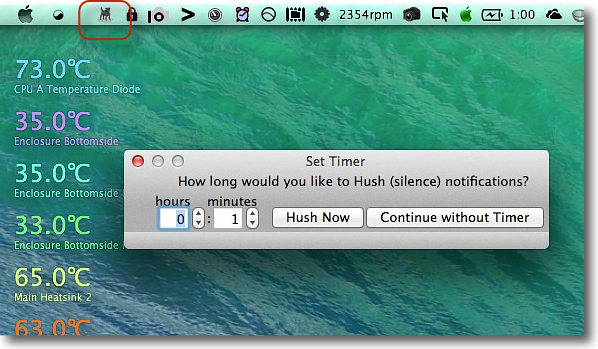
メニューバーに犬のアイコンがあるのでクリックすると操作パネルが現れる
タイマーを使用する場合は何時間何分後に解除するかを設定して「Hash Now」ボタンを
タイマー関係無しにずうっと止めたい場合は「Continue without Timer」ボタンを…
キャプチャーは1分後に解除の設定にしている
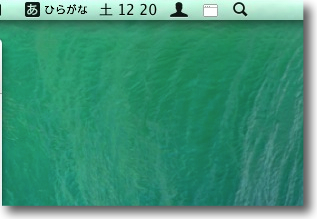
するとこのように通知センターが消える
アプリを切り替えるとメニューバーアイコンは右詰めになるのでスペースも無駄にならない
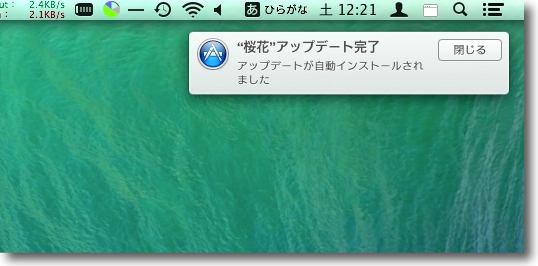
そして1分後に解除されて通知センターは自動的に復帰する
2014年5月3日
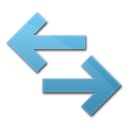
Pingbar
(Freeware/Shareware)
おすすめ度★★★★
 OS10.9Mavericks対応
OS10.9Mavericks対応
指定のIPアドレス・ホストの指定のポートに対して指定の間隔でpingを打ってネットワークが切れたら通知センターに記録を残してくれるメニューバーアプリ。
こういうユーティリティってWindowsではよく見かけるのだが、Macでなかなかぴったりなのがない。
どういう用途かというと、接続が怪しいネットワークの状態を監視する常駐アプリとして使える。
接続が落ちているネットワークなら別にpingを一発飛ばせば確認できる。
ところがお化け電球のように「大体繋がっているのだが時々接続が切れる」というようなトラブルが一番厄介だ。
ちょっとチェックしただけではネットワークの異常に気がつかなかったりする。
そういう怪しい経路がある場合は定期的に自動的にpingを飛ばしてどれくらいロストしたかを見ないと本当のネットワークの状態が分からない。
このPingbarがそういう場合に使えると思う。
使い方はとても簡単でターゲットのIPとポート番号を入れて、pingの間隔を決めるだけでいい。
あとはどんどんpingを飛ばす。
デフォルトは5秒に1本pingを飛ばし続ける。
ネットワークに負荷をかけたくない時には、もっと間隔をあけてもいいと思う。
ネットワークに異常がない場合は、メニューバーアイコンのプルダウンにチェックのついたIPアドレスを表示し続けるだけだ。
異常がある場合は通知センターのポップアップで表示、通知センターのログにも接続に失敗したメッセージが残る。
MavericksのAPIを見事に活用したユーティリティで、これは使えると思う。
なお6月15日まではフリーウエアとのこと。
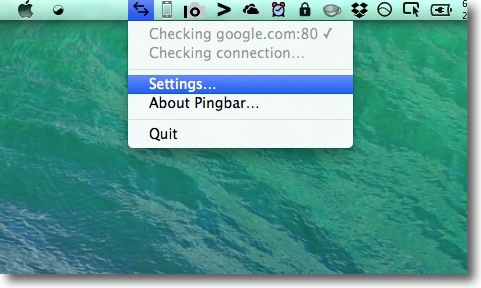
Pingbarを起動するとメニューバーアプリとして常駐する
このアイコンをプルダウンすると設定に入れる
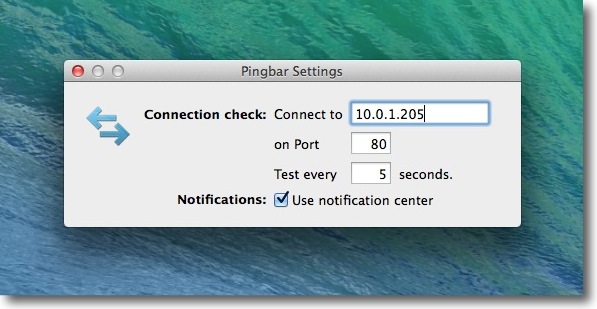
その設定はとてもシンプルだ
ターゲットのIPアドレスとポート番号を指定する
ちなみに80番はWeb、WebDAVなどのポート
間隔はデフォルトは5秒になっている
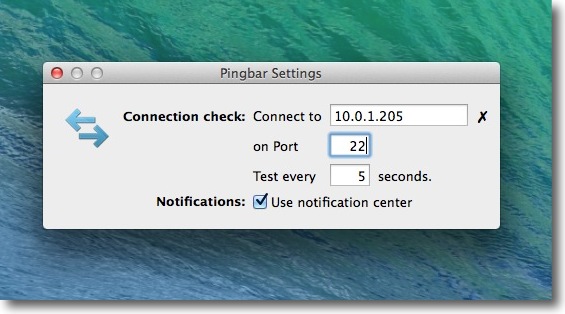
sshリモートなどを確認したい場合はポート22番に飛ばす
「通知センターを使用する」のチェックを入れるとそのポップアップ機能が使える
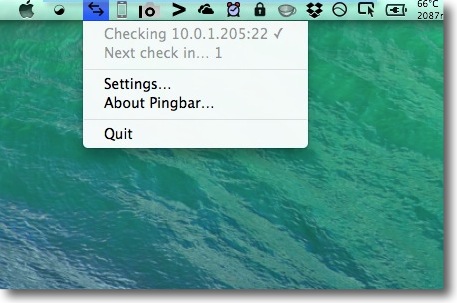
設定が完了するともうすぐにpingを飛ばし始める
メニューバーアイコンのプルダウンに接続状況と
次のpingまでのカウントダウンを表示している
この表示の時はネットワークは正常ということだ
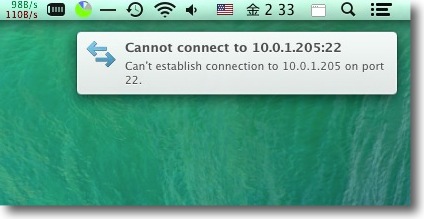
「通知センターを使用する」のチェックが入っていたら
パケットロスがあるとこのようにポップアップが表示される
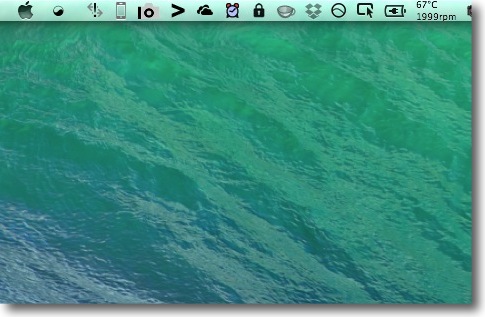
接続に失敗している間はメニューバーアイコンも「!」マークが表示される
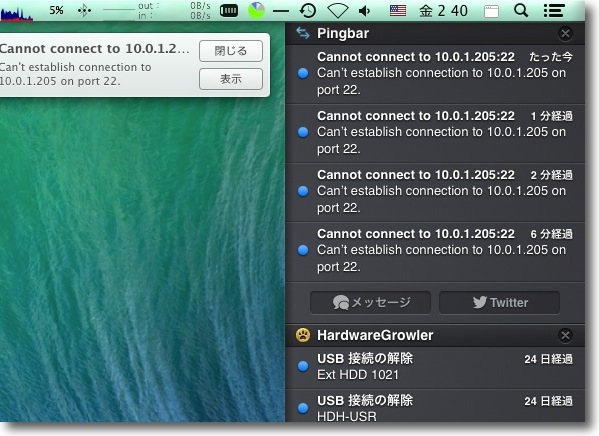
通知センターにも接続が失敗したログが残る
これでずっとにらんでいなくてもお化け電球のような
ネットワークトラブルも発見することができる
2014年6月8日

Degrees
(Freeware)
おすすめ度★★★★
 OS10.7Lion対応
OS10.7Lion対応
 OS10.8Mountain Lion対応
OS10.8Mountain Lion対応
 OS10.9Mavericks対応
OS10.9Mavericks対応
メニューバーアイコンに現在地の気温と天気を表示するシンプルなメニューバーアプリ。
使い方もシンプルで、起動したら自分の現在地を検索をかければいい。
なぜかTokyoとかのザクッとした地味では検索にかからないがシステム環境設定の「日付と時刻」のところでセットアップされている地名を入れれば問題ない。
その地域のズバリのローカルウエザー情報をWebから取得して気温といっしょに表示する。
摂氏か華氏かという設定システムに殉じるから基本的に触る必要はない。
前のバージョンでなぜかこの地名の検索ができないというバグがあったが、完全にフィックスされたようだ。
窓のない作業環境でとりあえず外の天気と気温が知りたいだけならこれで充分だ。
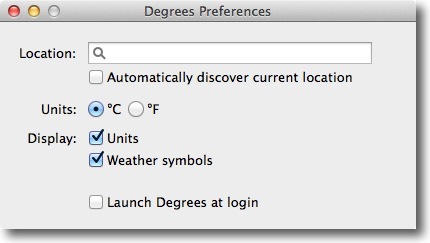
Degreesを起動した時に表示される画面
現在地を検索するフォーム、気温の単位、
気温・天気の表示オンオフ、ログイン時起動などの項目が並ぶ
温度だけの表示も可能だ
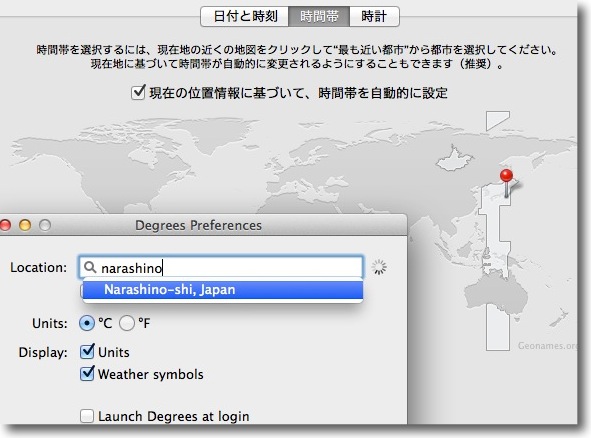
現在地の検索は自動はなぜかうまくいかなかった
システム環境設定の日付と時刻で選択した地域名なら設定できる
時刻なんてどうせ日本中いっしょだとして適当にOsakaにしている人も多いかもしれないが
実はいろいろな都市名が選択できるのでできるだけ最寄りを探してみよう
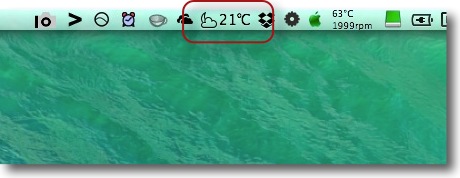
アイコンはこんな感じのモノクロイラストでなかなかシンプルだがお洒落
曇り時々晴れは時刻によって雲に隠れる月になったり太陽になったりする
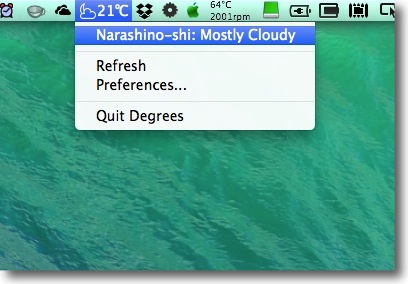
プルダウンで英語だがテキストで天気も確認できる
2014年6月25日
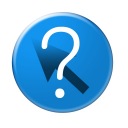
Where is my mouse?
(Freeware)
おすすめ度★★★★
 OS10.9Mavericks対応
OS10.9Mavericks対応
広いスクリーンのどこにマウスがあるのかを虹のようなサークルが閉じていって表示してくれるメニューバーアプリ。
それだけの単機能なアプリで、メニューバーアプリとして常駐するので特に意識することはない。
作者サイトにもあるように、大きなスクリーンでしかもマルチだったりするとマウスポインタを見失ったりする。
私の場合しょっちゅうマウスポインタを見失うので先日紹介したTipsでカーソルアローをかなり拡大して表示させている。
ただそれでも見失う。
このWhere is my mouse?を入れていれば、マウスを振るというマウスジェスチャーだけで虹のようなサークルがマウスの場所を表示してくれる。
画面の広さの問題だけでなく、私の場合VMWare Fusionなども頻繁に使うので、時々マウス表示が消えたりする。
その場合もこのアプリがフローティング状態で位置を表示してくれるのが、非常にスグレモノ。
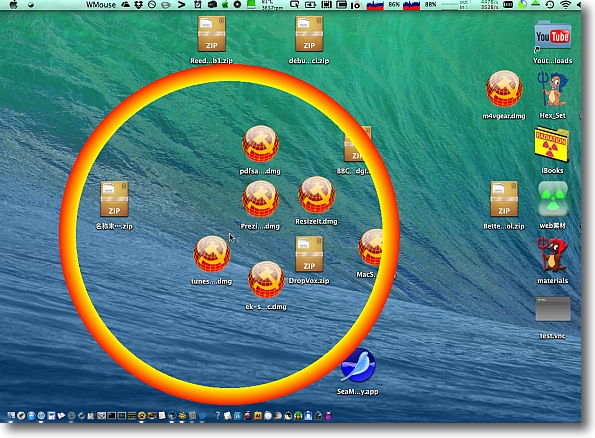
スクリーンサイズが広大になりマルチモニタだったりすると
マウスがどこにあるのか分からなくなったりする
Where is my mouse?を入れていればマウスを振るだけで
こんな虹色の輪っかがだんだん閉じていってマウスの位置を表示してくれる
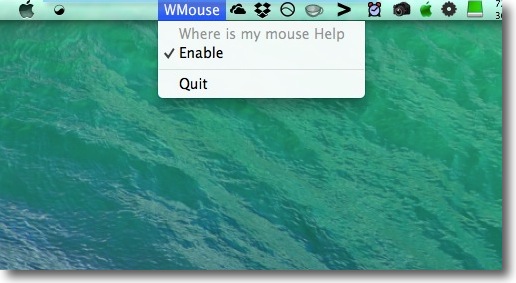
Where is my mouse?自体はメニューバーアプリでプルダウンで
表示を有効・無効をワンクリックで切り替えられる
ジャマにならないのがいい
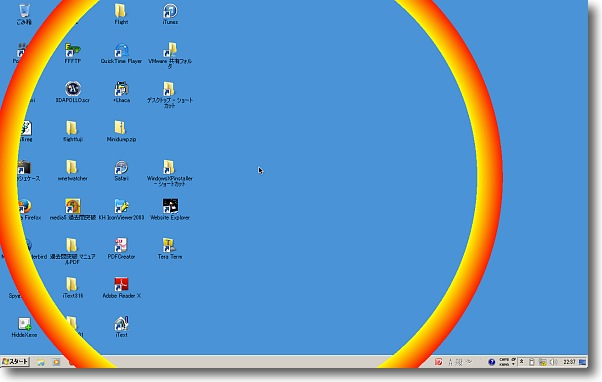
Where is my mouse?がもうひとつ良い点はVMWare Fusionなどでマウスの制御を取られて
表示が隠れている時でもフロントにフローティングで例の輪っかを表示してくれることだ
どんな場合でもマウスポインタの位置を見失った時に強い味方になる
2014年7月6日

Low Battery Saver
(Freeware)
おすすめ度★★★★
 OS10.6SnowLeopard対応
OS10.6SnowLeopard対応
 OS10.7Lion対応
OS10.7Lion対応
 OS10.8Mountain Lion対応
OS10.8Mountain Lion対応
 OS10.9Mavericks対応
OS10.9Mavericks対応
セーフスリープに入るタイミングを調整、またその直前に警告を出したり任意のバッテリー残量で残量警告を出したりの設定ができるメニューバーアプリ。
リチウムインフォバッテリーは、その残量をほぼ正確に表示できるのだが数年使っているとその表示に誤差が出てくる。
バッテリ残時間20分と出ているのにいきなり電源が落ちたりする。
こうなると仕掛かり中のデータも消えるしバッテリーも結局過放電でさらに容量が失われる。
私のMacBook Proの先代のバッテリーは、末期の頃こうしてどんどん充電容量を失っていき最終的には40分も保たないところまで消耗していた。
しかも残時間があるのに毎回突然落ちて仕掛かり中のデータも消えるだけでなく内蔵ディスクにもストレスをかけてしまう。
こういう場合は残時間20分前までは保つことを確認しているのだから、ハイバネーションに入るタイミングを20分前に設定すればいい。(デフォルトは多分数分前)
この設定はLow Battery Saverで変更する。
こういうアプリをバッテリーを交換する前に知っていれば、もう少し先代のバッテリーを延命できたのに…とは思う。
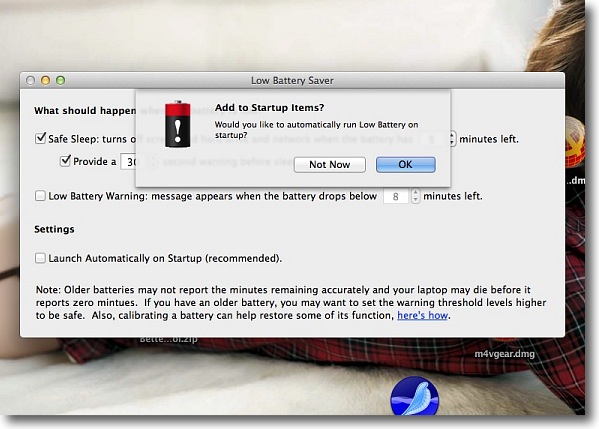
Low Battery Saverを初回起動すると「ログイン時に起動するか?」と訊いてくる
これは「今は設定しない」を選んでもあとで変更できるので任意で
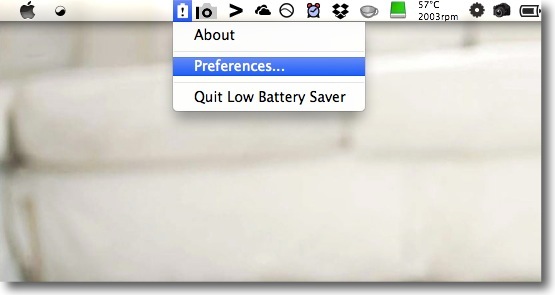
Low Battery Saverはメニューバーアプリとして常駐する
メニューバーアイコンのプルダウンで設定画面に入れる
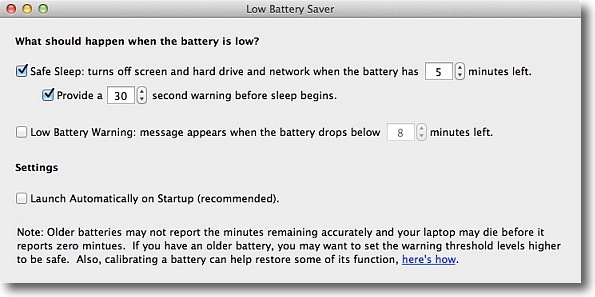
設定項目はバッテリ残時間が何分になったらセーフスリープに入るか
その時に何秒警告画面を出すか、それとは別にローバッテリーの警告を
残時間何分の時に出すかなどの設定がある
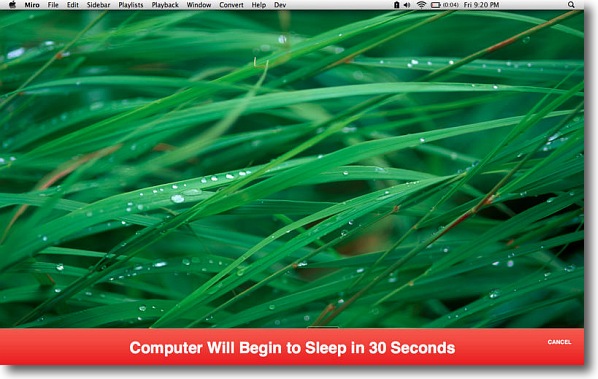
寝落ちしてキャプチャを取り損ねたので作者サイトから
借りてきたキャプチャだがハイバネートスリープに入る前にこんな警告を出す
Low Battery Saverを使って早めにハイバネートスリープに入る設定にしておけば、バッテリーの残時間を確保できるのでスリープ中にバッテリー切れになってバッテリーを過放電にする可能性も低くなる。
そうするとバッテリーの容量消耗をいくらか遅らせることができる筈だ。
Low Battery Saverを入れなくてもデフォルトの設定で、バッテリー切れの時に仕掛かり中のデータを守ることはできると思うが、このアプリを入れておくことでデフォルトよりも早くスリープに落ちる設定にするわけだから見かけのバッテリー持続時間は少なくなるが、寿命は延ばせるということだ。
このアプリの本当のメリットはそこらだと思う。
2014年7月13日

DUMBO
(Shareware)
おすすめ度★★★★
 OS10.6SnowLeopard対応
OS10.6SnowLeopard対応
 OS10.7Lion対応
OS10.7Lion対応
 OS10.8Mountain Lion対応
OS10.8Mountain Lion対応
 OS10.9Mavericks対応
OS10.9Mavericks対応
「ヘッドフォンやイヤフォンで音楽を楽しみながら外部の音に気づく」という目的のオーディオアウトハック専用のメニューバーアプリ。
7/22まで無料なんだそうです。
バージョンアップに伴うバーゲンかも。
音楽をヘッドフォンで聞いているとケータイの音とかを聞き逃すとかを避けたい時に、マイクの音をヘッドフォンにミックスで流しておくことができる。
それが開発目的らしいが、任意のインターナル入力を任意のインターナル出力に割当られるという機能なので例えばMacがカラオケマシーンに変わる…なんて使い方もできると思われる。
でもやはりヘッドフォンをしている時に話しかけられても気がつかないと人間関係にクリティカルな障害が起きるのでそれを防ぐ…というのが目先の重要機能だろう。
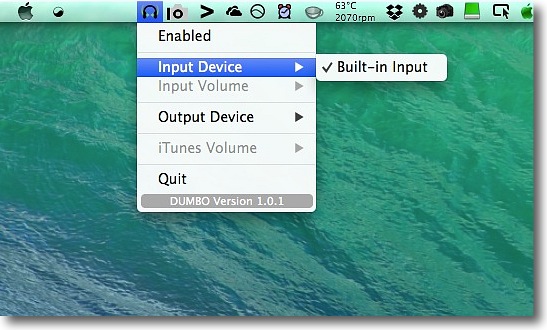
起動するとメニューバーにヘッドフォンアイコンが常駐する
プルダウンで入力デバイスを選択するがデフォのビルトインデバイスは内蔵マイクとなる
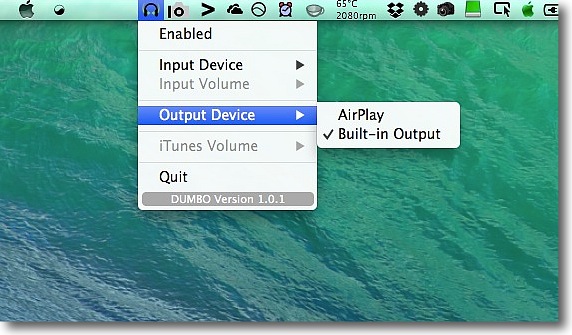
出力はAirPlayとビルトインでバイスの選択となる
ビルトインデバイスはヘッドフォンを差している時はヘッドフォンピンジャック
抜けば内蔵スピーカーに自動的に切り替わる
あとは上のEnabledにチェックを入れればミックス機能が開始する
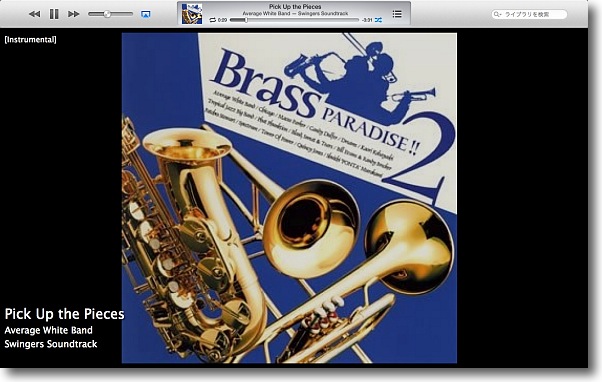
ヘッドフォンで音楽を聴いていると電話、チャイムなどを聞き逃すことがある
そこでDUMBOを使うことになるが先に起動してEnabledにすると
オーディオバランスが崩れてiTunesの音が小さくなるなどの問題が起きた
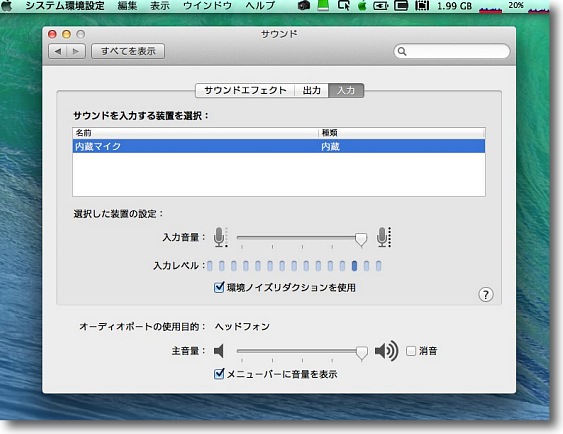
オーディオの設定などの確認もしたが特に問題なし
結局何度かDUMBOを終了・起動を繰り返してうまくいった
2014年7月20日

Backup To Go
(Freeware)
おすすめ度★★★★
 OS10.7Lion対応
OS10.7Lion対応
 OS10.8Mountain Lion対応
OS10.8Mountain Lion対応
 OS10.9Mavericks対応
OS10.9Mavericks対応
大切なファイルを消失しないためにUSBメモリなどを差すだけで自動的に設定したファイルをバックアップしてアンマウントまで自動でやってくれるお手軽バックアップメニューバーアプリ。
バックアップに関してはTime Machineをメインで使っていて、これまでにこのおかげで何度か命拾いをしている。
Macを使うなら外付けハードディスクは用意してTime Machineは必ず使うべきだと思う。
ただTime Machineは基本内蔵ディスク全域のバックアップであり、使用するディスクも自ずとテラバイトクラスの大容量ディスクということになる。
それも必要だが、出先でちょっと作業してそのバックアップをちょっと取っておきたいというケースもあるだろう。
そういう時に大容量ディスクをMacといっしょに持ち歩いてTime Machineで…というのはちょっと大仰だ。
USBメモリに最近1時間の作業内容をバックアップできればいい…というのであれば、このBackup To Goが役に立つと思う。
最初にバックアップを取るメモリを登録して、そのメモリにどのフォルダを同期させるかを登録する。
複数のドライブが登録できるので、USBメモリ、ハードディスクなどいろいろ使い分けられる。
登録が完了したらあとはバックアップを取りたい時に、USBにそのメディアを差すだけで良い。
自動的にバックアップが始まってバックアップが完了したら自動的にメディアのボリュームはアンマウントされる。
そのバックアップを取り出したい時は、Backup To Goを止めてからメモリを差すか、Backup To Goの設定でバックアップ完了後に自動的にエジェクトしない設定も可能だ。
とにかく一度登録してしまえば次からはないも考えないでメモリを差すだけなので、手軽に使える。
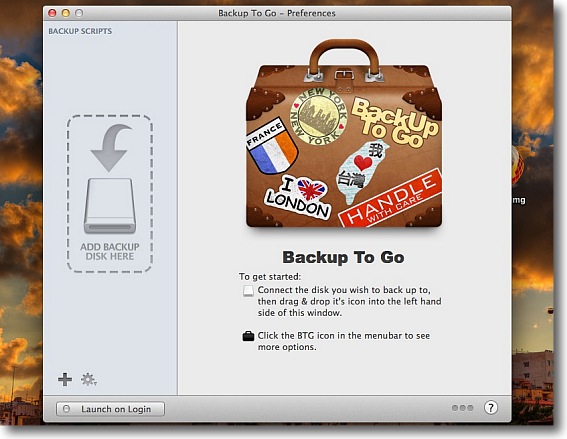
Backup To Goを起動するとこのような画面が現れる
これがBackup To Goの設定兼バックアップリスト登録画面
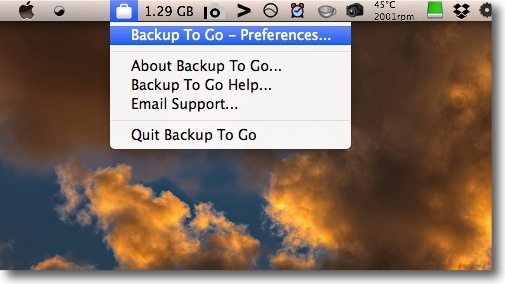
この登録画面は閉じてもアプリはメニューバーアプリとして常駐する
またプルダウンで設定画面をもう一度呼び出すこともできる
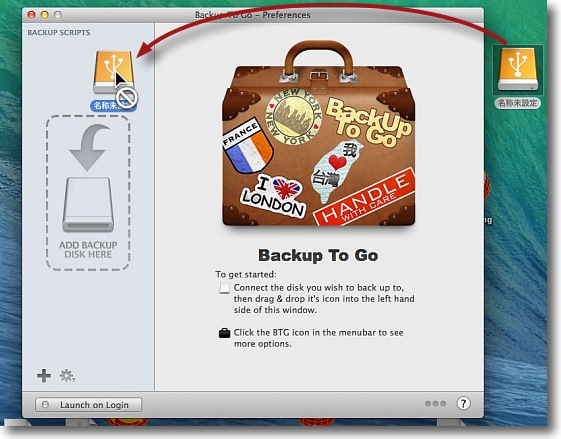
最近の大容量HDDの中にはNTFSでフォーマットされているものも少なくない
そういうものは読み出しのみで書き込みができないので登録しようとするとこんな表示になる
この場合はFAT32またはHFS+にフォーマットし直すことで使えるようになる
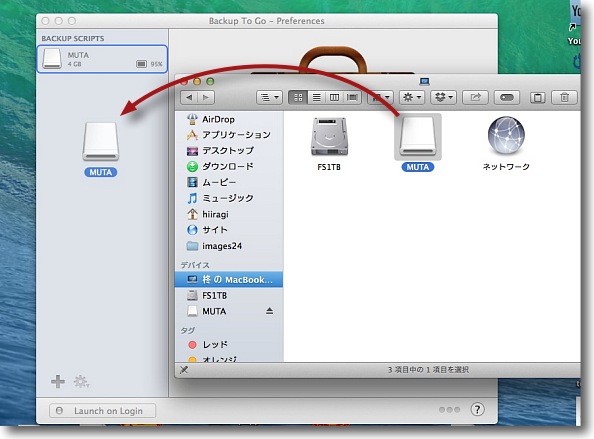
使用する手順はこんな感じ
まずバックアップを取るUSBメモリなどのボリュームアイコンを左のリストに登録する
このインターフェイスからも分かるように複数の登録も可能
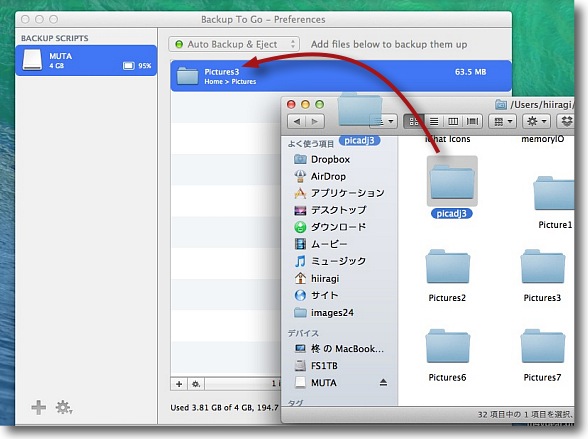
次に右のリストに保存したいフォルダをドロップする
こちらも複数の領域が登録可能
以上で登録は完了した
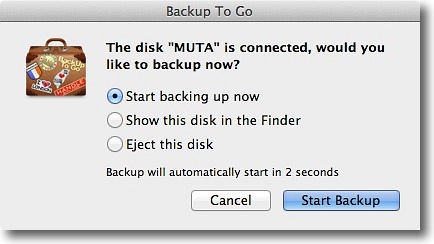
次回登録済みのUSBメモリ、ハードディスクなどのメディアをさすと
このようなタグが表示されて10秒のカウントダウンが始まる
Startボタンを叩くかEnterキーを叩くことでカウントダウンを待たずにすぐに始めることもできる
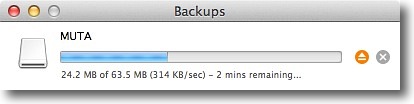
そうするとメモリに対して指定フォルダの中身の差分のバックアップが自動的に始まる
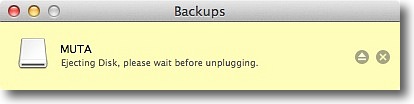
バックアップが完了するとボリュームのアンマウントも自動的に始まる
この黄色いタグはアンマウント中なので待てという表示
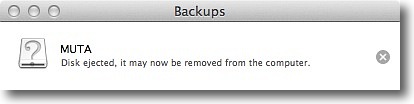
そしてアンマウントが完了するとこの表示になりメディアを抜くことができる
このようにユーザがやることはUSBメモリを差して抜くことだけだ
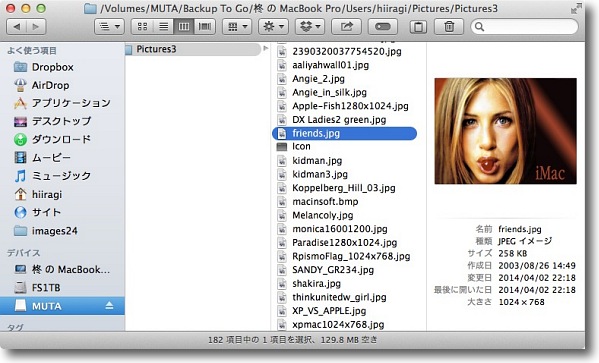
USBメモリの中にBackup To Goというフォルダができていてその中に
Macの名前のフォルダ、その中にもとファイルのパスの通りのフォルダが
作成されているのはTime Machineと似ているがTime Machineのように
どんどん日付ごとのディレクトリを作らずにひとつだけというのが違うところ
この構造で分かるようにオリジナルのパスを変更してしまうとバックアップは作成されなくなる
その場合はまた登録をやり直す
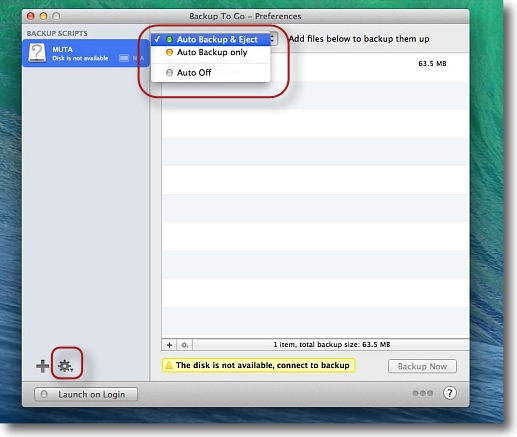
自動的に同期を始めて完了したら自動的にエジェクトというのが
デフォルトだがエジェクトしないモードも用意されている
また自動で同期しないモードもあリその場合は右下のBackup Nowボタンで同期できる
左下の設定ボタンでもモードの変更ができる
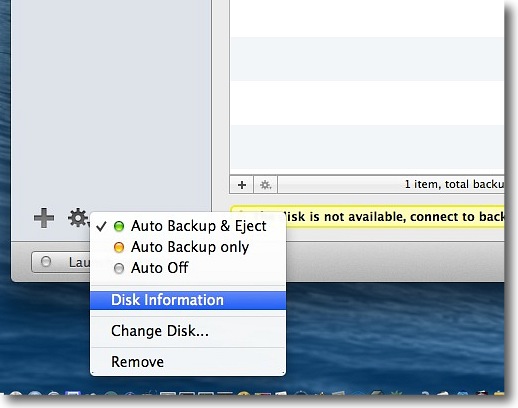
設定ボタンはモード変更だけでなくディスク情報の表示メニューもある
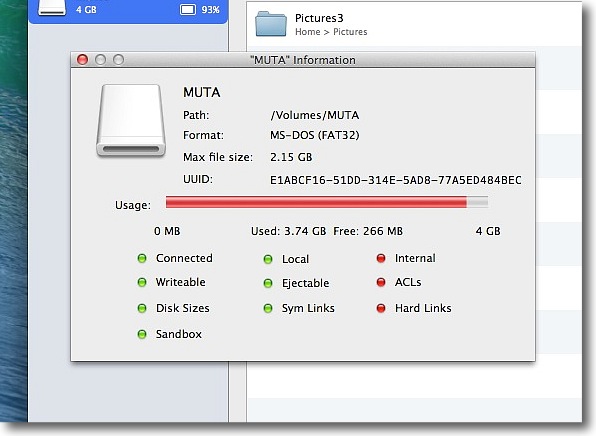
こんな感じでボリュームサイズ、残容量、アクセス権などの情報が表示される
2014年7月26日

Little Snitch3
(Shareware)
おすすめ度★★★★
 OS10.6SnowLeopard対応
OS10.6SnowLeopard対応
 OS10.7Lion対応
OS10.7Lion対応
 OS10.8Mountain Lion対応
OS10.8Mountain Lion対応
 OS10.9Mavericks対応
OS10.9Mavericks対応
ファイアウォールが外から中向きの接続を監視するのに対して中から外向きの接続をチェックしてスパイウェアなどの脅威からMacを守るメニューバーアプリ型セキュリティソフト。
このアプリはシステム環境設定ペインだった時代からたびたび紹介してきた。
ネット接続の脅威からMacを守るのに非常な威力を発揮するアプリだと思う。
セキュリティソフトというとウイルス対策ソフトを入れてそれだけでよしとするという風がいまだにある。
Macといえども脅威は存在するのでセキュリティはちゃんとしないとダメだよという話をすると、
「ウイルス対策ソフトは何がお薦めですか?」
という質問が返ってくることがある。
やはりセキュリティ対策=ウイルス対策という思いが一般にあるようだ。
そういう人に対しては
「ウイルス対策ソフトはよほど変なものを入れない限り一般的にちゃんとした評価があるものを入れれば効果はどれもいっしょです。それよりもっと重大なセキュリティ対策が必要です。」
という話をすると大抵驚かれる。
ウイルス対策ソフトは一般にメールやUSBメモリやデータDVDディスク、スマホなどのデバイス、あるいはネットワーク直で入り込んでくる自己増殖型のワームに対しては威力を発揮する。
パターンファイルの更新さえ活発に行われていればヒューリスティカルスキャンのようなものでなくても充分な成果をあげられる。
そういう意味で普段使いの対策ではClamXavを薦めている。
これでも充分だと思うからだ。
ただしウイルス対策ソフトは一般的にスケアウエア、トロイの木馬など自己増殖機能を持たないで人の手によってシステムに入り込んで、ひたすらユーザを脅したり個人情報を盗むだけのようなマルウエアに対してはどうしても対応は後手になる。
こういうものにはパターンがないからだ。
これはClamXavのようなフリーウエアだけでなく一般に名前を知られている代表的な製品版ウイルス対策ソフトでも状況は同じことだ。
そこでこうしたマルウエアが不正な通信をしていないかをチェックする。
ファイアウォールもこうした不正な通信をフィルタリングする代表的な手段だが、残念ながらこれは一般的に外から、つまりネットワーク側、WAN側から入ってくる通信はしっかりブロックするが中から外に出て行く通信はブロックできない。
中から不正に外にリモートを許可するリクエスト通信をして、それへのリプライという形でリモートを取られたら原理的には遠隔操作も可能だということだ。
こういうことを防ぐにはまず最初の中から外に出て行く通信をブロックしないといけない。
これを実現するのがこのLittle Snitchということになる。
その運用は現行のMacデフォルトのファイアウォールと似ている。
システムやバンドルソフトが必要とする通信のポートとプロトコルはあらかじめ登録されていて、許可するようになっている。
初めて通信をするプロセスがあるとスクリーンに
「◯◯の通信を許可するか?永久に許可する/1回きり許可/プロセス終了まで許可/許可しない」
という選択画面が現れる。
選択肢には
「この宛先のみ許可する/すべての宛先の通信を許可する」
という選択肢もある。
このルールはだんだん蓄積され、ある程度使い込むと自分の環境に最適なフィルタリング設定が構築されるという仕組みだ。
自分が使っているソフトが許可を求めているなら許可する・身に覚えがない怪しいプロセスの場合は許可しない…ということでルールが構成されていく。
ただdaemonとか名前を知らないものも沢山もでてくるので、意味が分からない場合はこの質問タグの「?」マークのボタンを押すとこれがどういう機能のプロセスなのか、Appleの認証を受けているのかなどの情報が表示される。
聞いたことがないプロセスでもシステムのバンドルの機能とかAppleの認証があるとか、今使っているアプリの関連プロセスだということが分かれば許可できる。
そうでない怪しいものがでてきたら、それを調べていくことでトロイの木馬を発見できる可能性もある。
ただし始終この「許可するか?」ポップアップが出続けると作業によっては困る場合もあるので、とりあえず確認タグを表示しないで決断はあとで…というサイレントモードも用意されている。
最新バージョンの新しい機能としてまたこうしたルールを、接続する場所によって自動的に切り替えるプロファイル機能、そして外から中への通信をブロックするファイアウォール機能も追加された。
つまりこのLittle Snitchワンストップでネットワーク系のセキュリティ設定は完結できるということだ。
最新バージョンはシングルライセンスが30ユーロ、ファミリーライセンスが59ユーロとちょっとお高めだが、機能的にはどんどん充実していっておりウイルス対策ソフトなんかにお金をかけるくらいだったらそういうものをフリーウエアで抑えてこういうネットワークセキュリティにお金をかけるというのもひとつの見識だと思う。
いずれにしても警告画面が出てきても内容を読まないでなんでもかんでもOKボタンをクリックしてしまうユーザにはこの対策も意味はないのだが、そういうユーザには他に有効な対策も存在しない。
一番安全なのはネットワークにつながない、あるいはMacの電源を入れないということになる。
そういう使い方をよしとしないユーザは、導入を検討してもよいと思う。
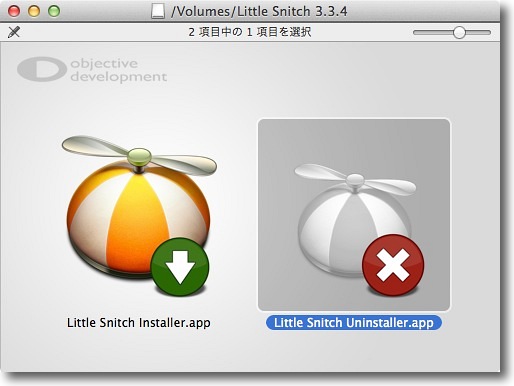
ディスクイメージをマウントすると中にはインストーラと
アンインストーラがセットで同梱されている
旧バージョンを使っているユーザは一度アンインストールを実施した方がよいと思う
s
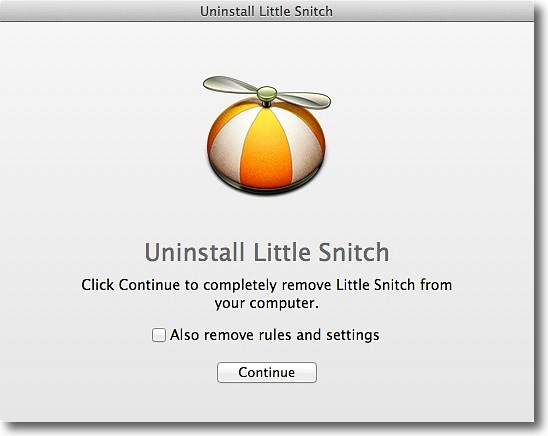
アンインストールを開始
下のチェックを入れると過去に蓄積したルールもきれいに削除してくれる
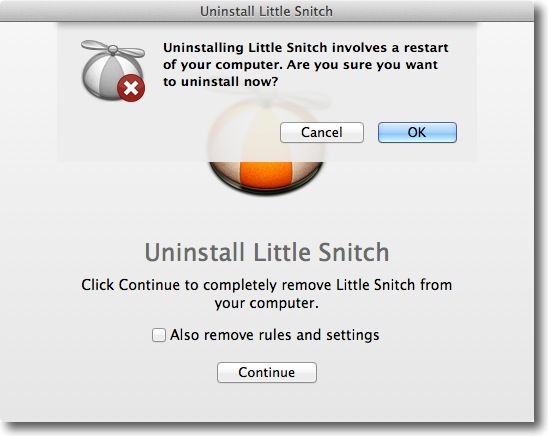
アンインストールを有効にするには後ほど再起動が必要という警告が出る
以上を進めればアンインストールはできるので試用版も気軽に試せると思う
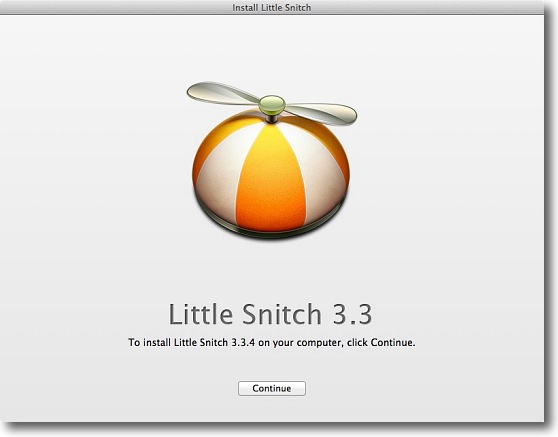
アンインストールが完了したら再起動後インストールに進む
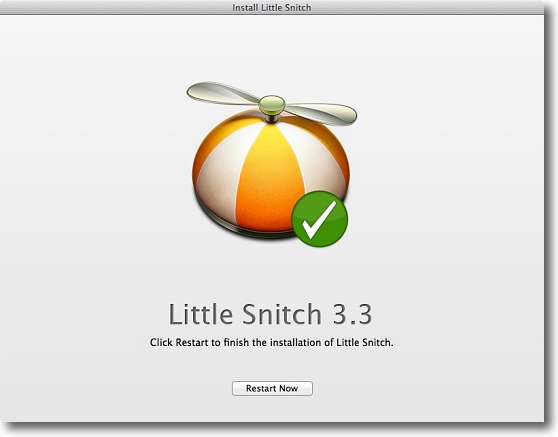
これも見ているだけで完了する
インストール完了後再起動を求められる
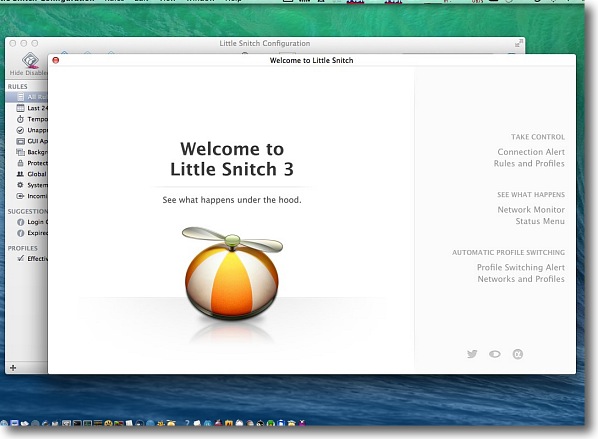
最初の起動時のスプラッシュ画面(チュートリアル)とルール管理画面
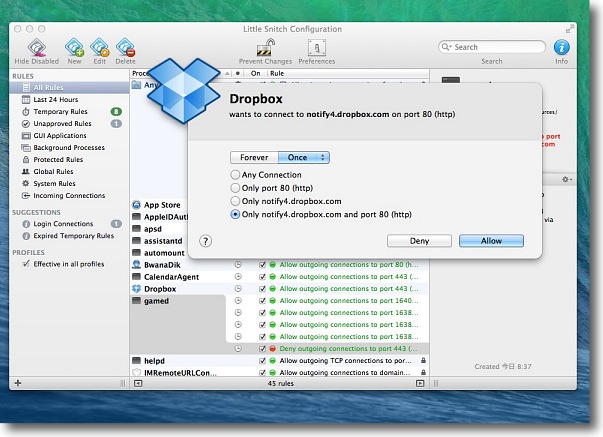
起動時にルールにないアプリがネットに接続しようとすると
このように許可を求める画面が表示される
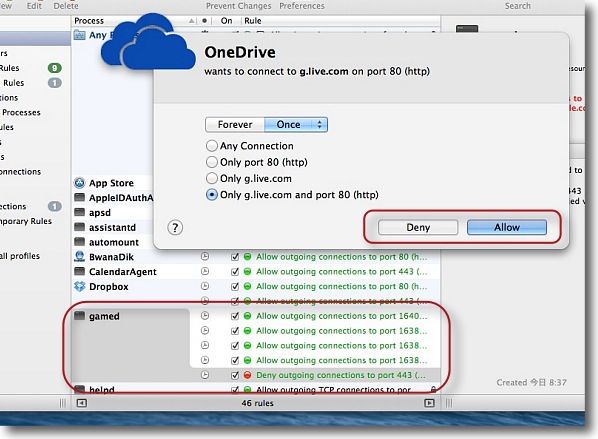
拒否するか許可するかをタグのボタンで決定、拒否するとルール管理画面に
赤ライトのついたブロックルールが記録され次回の接続を確認脚に拒否する
確認タグの上の選択ボタンで「一度きり許可/ずっと許可/終了時まで許可」
などの条件やポート番号・宛先の制約をするかなど選択できる
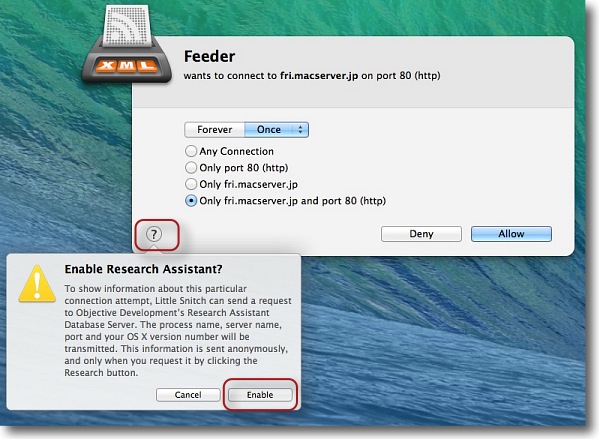
「◯◯の通信を許可するか?」とか聞かれても
知っている名前ばかりではないので「なんじゃそりゃ?」となるかもしれない
その場合はここの「?」ボタンをクリックしてリサーチアシスタントを有効にする
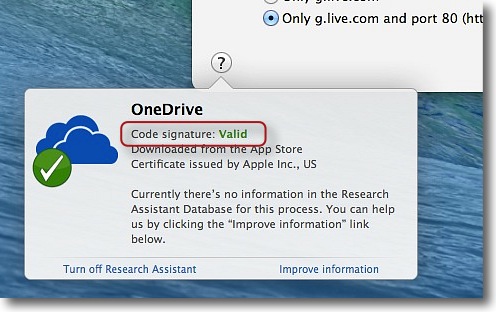
次に「?」ボタンをクリックすると通信許可を求めているプロセスの説明が表示される
Appleの認証を受けているアプリはコードシグネチャーの表示がこんな感じになる
Appleの認証を信用するかどうかは使う人の自己責任ではあるが…
ここではそれ以上の情報がないので下のImproveボタンでさらに情報を得られることもある
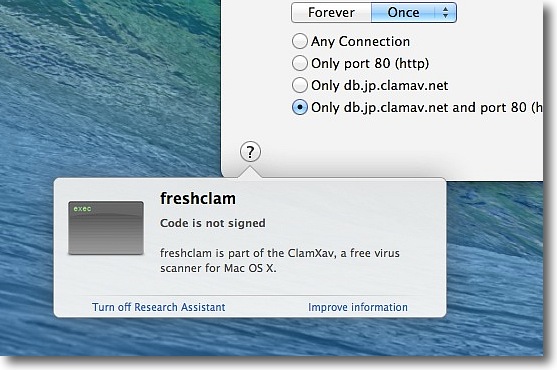
こちらは認証表示はないがこのプロセスの説明が表示されている
このfreshclamはClamXavというウイルス対策ソフトの一部であることが分かる
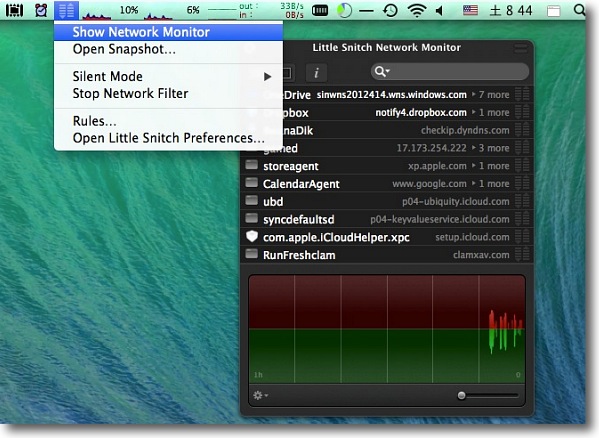
メニューバーアイコンにマウスオーバーするとネットワークモニターが表示される
INとOUTをヒストリカル表示するグラフと通信量ランキングリストがその内容
ここからルール管理画面や設定画面も呼び出せる
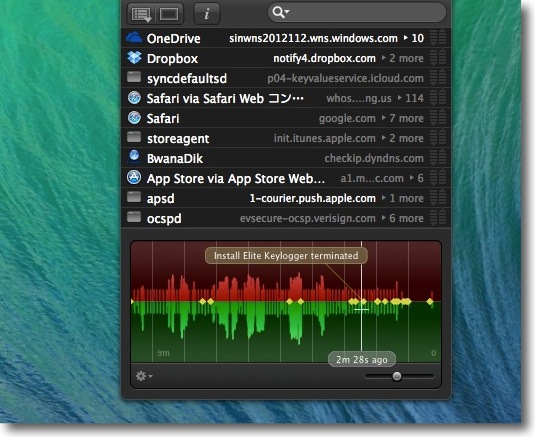
このヒストリカルグラフはマウスポインタを載せてカーソルを
動かすことでその通信時に何をしたかシステムイベントも表示できる
怪しい通信の時間帯を特定できたらその時間に何をしていたかを
探ることでマルウエアを突き止められる可能性がある
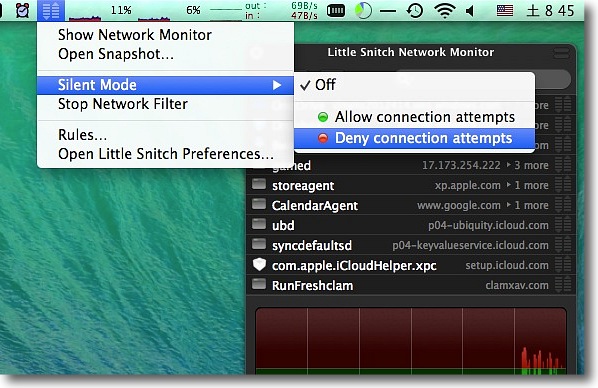
またサイレントモードはメニューバーアイコンからもプルダウンで設定できる
この設定にしておけばその間確認タグに煩わされることもなく全て拒否または
全て許可が可能で拒否・あとでまとめて判断という使い方もできる
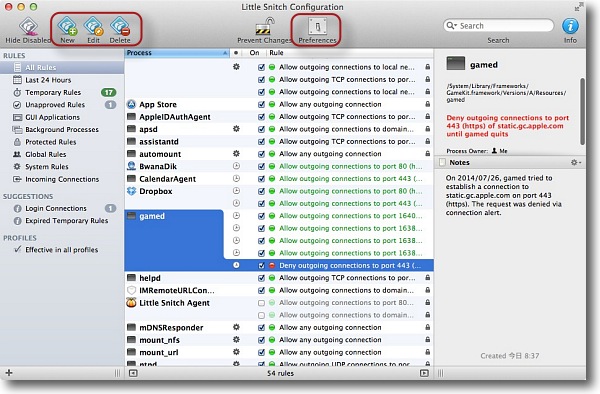
メニューバーアイコンから「ルール」 メニューをクリックするとルール管理画面に入る
すでに登録してしまったルールを削除したい、あるいは拒否としてしまったが
必要なプロセスと分かったのでやはり許可したいとか新規ルールを
作成したいとかは左上の3つ並んだボタンで編集画面に入る
左ペインに「Incoming Connection」というルール、つまりファイアウォールが追加された
さらに設定に関してはメニューバーアイコンからも入れるがここからも入れる
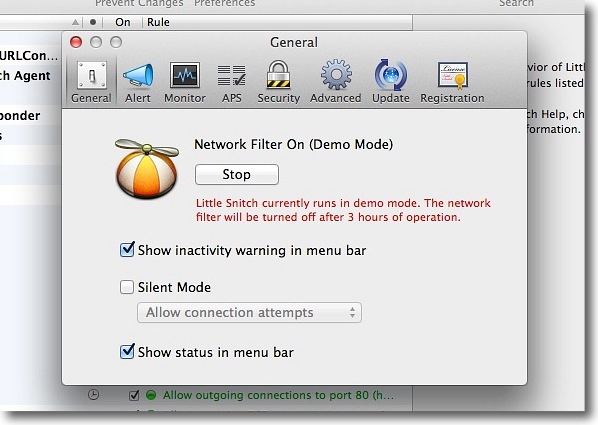
フリーウエア版のデモモードは3時間フィルタリングが有効になり
そのあと無効になるが再度スタートボタンをクリックすれば継続して使える
ここでもサイレントモードに入れる
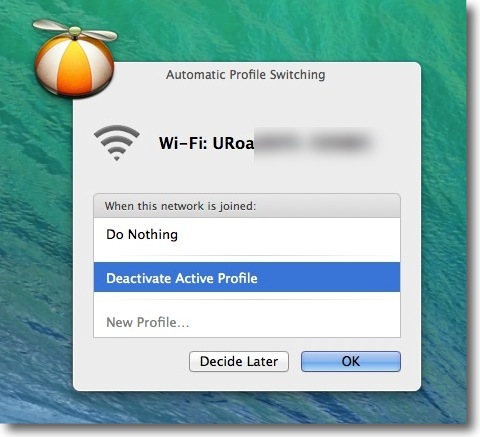
これも新機能でプロファイル機能により接続するネットワークごとにルールを設定できるようになった
もう一点ver.3.*の大きな変更点はアヒルの婦警さんからそのプロペラ付き帽子にアイコンが変わったこと
2014年7月27日

|

|