
TepcoMeter
(Freeware)
おすすめ度★★★★
 OS10.5Leopard対応
OS10.5Leopard対応
 OS10.6SnowLeopard対応
OS10.6SnowLeopard対応
東京電力の有志が作ったAPIを利用して電力の需給状況、計画停電の予定と実施状況を表示するメニューエクストラ。
これはつとにツイッターなどで話題になっていたが、計画停電の実施予定に合わせてMacを自動終了したり、AppleScriptを自動実行したりのオプションがついたので試してみることにした。
実は、家族共用のMac miniがちょっと心配で、これにTime Machine用のハードディスクもぶら下げている。
停電の時にきちんと終了させてもらわないと、Mac本体だけでなくHDDまでやられてしまう可能性がある。
そういう注意を奥さんや長男にもしているのだが、きちんと守られているのかいささか心許ない。
それで停電が実施される時に自動的に終了してくれる機能があると少しは安心だ。
残念ながら気休めかもしれないが、自分でいつも停電のときに監視できるわけではないのでこれを入れて設定した。
ところでこのアプリの元になっている計画停電情報のAPIは東京電力の社員さんが手弁当で作って運営しているものなのだそうだ。
会社公認のAPIではないので、その情報の正確性については保証できないとのこと。
ここらをキチンと理解して使用して欲しい。
ゆめゆめこの情報が実際と違っていても東京電力に直接抗議したりするようなバカなことはしないで欲しい。
そういうことが一件でもあると、今の自粛ブームに乗って東京電力がAPIの勝手公開禁止とか言い出しかねないし、そうなると結局こういうアプリを利用しているユーザが損害を被るだけで誰も得しない。
そういうこともわからないで「東京電力」と聞くと脊椎反射のように叩きたがるお子様が大勢いるので、そういう人は是非このアプリを使用しないことを強くお願いしたい。
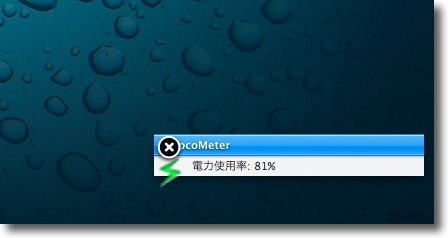
TepcoMeterはGrowlやメニューバーアイコンで電力の需給状況を表示する
この%が高いほど電力需給は逼迫し予期せぬ大規模停電の危険性が高まっているということだ
大規模停電が一度起きてしまうとどれくらいで復旧できるかは不明なのだそうだ
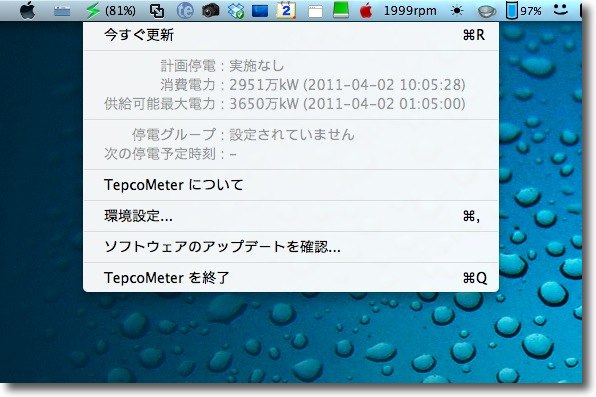
メニューバーアイコンをプルダウンすると消費電力、
供給電力量、計画停電の実施の有無、設定などに入れる
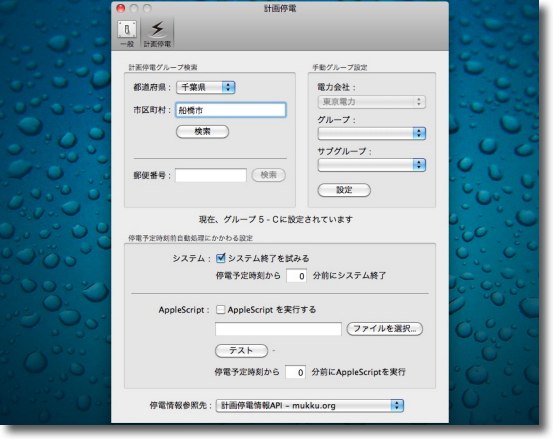
設定画面は自分の地域を入力して検索、25グループも検索できる
詳細住所を入れれば検索は速い

出てきた候補地を選択する
ここに25グループも表示される
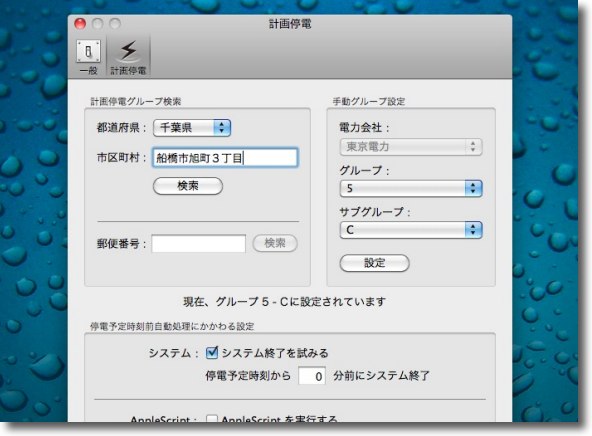
下のシステム終了のチェックを入れればMacを終了できるらしい
この何日か計画停電が無いので実際に検証できていないのだが
2011年4月3日

AirportLocation
(Freeware)
おすすめ度★★★★
 OS10.6SnowLeopard対応
OS10.6SnowLeopard対応
MacBookなどのモバイルで無線LAN接続する先のロケーションに合わせて設定を切り替えられるメニューエクストラ。
例えば自宅ではDHCPで自動的にネットワークに接続できる環境にしているが、勤務先ではSOCKS利用のプロクシサーバ設定が必要だとか、自宅ではBluetoothを使ってワイヤレスマウスを使っているが、出先の空港などで使う時にはBluetoothはオフにしたいとか、環境によっていろいろ設定を使い分けたい時がある。
そういう時にひとつずつ設定をチェックしていくのは億劫なだけでなく見落としもあるかもしれない。
このAirportLocationは「スナップショットのように設定を保存しておけるアプリだ」という説明が作者サイトにある。
保存できる設定はBluetoothなどの接続環境や、LANなどの接続設定だけでなくドックを隠すか表示するか、拡大するか、プリンター設定やディスプレー設定、キーボードンバックライトに至るまで設定を保存できる。
またIPアドレスやイーサネット接続の環境を見て自分で自動的にそれらのスナップショットを切り替えられるのもこのAirportLocationの特徴だ。
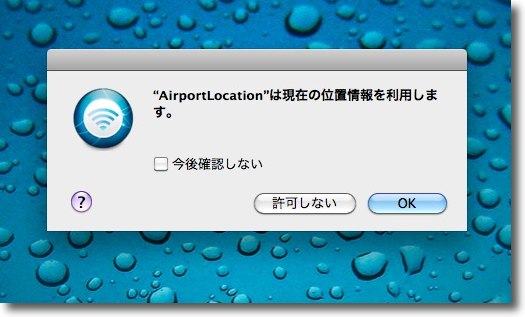
最初に位置情報の利用の了解を求めてくる
このAirportLocationは現在位置を取得して
それをスナップショット切り替えの判断材料にする
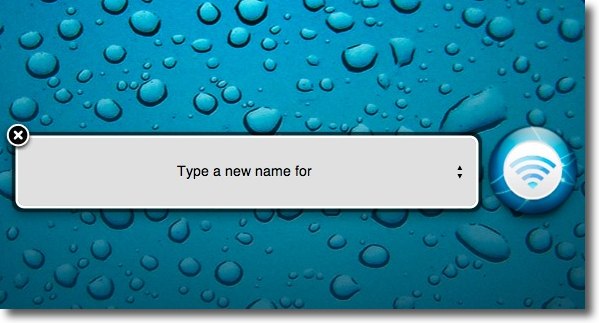
接続ができているなら現在の接続と設定環境をセーブする
この時にその環境の名前をつけることを要求する
自宅だの会社だのわかりやすい名前でいいと思うが
日本語が通らない可能性もあるので英語が推奨
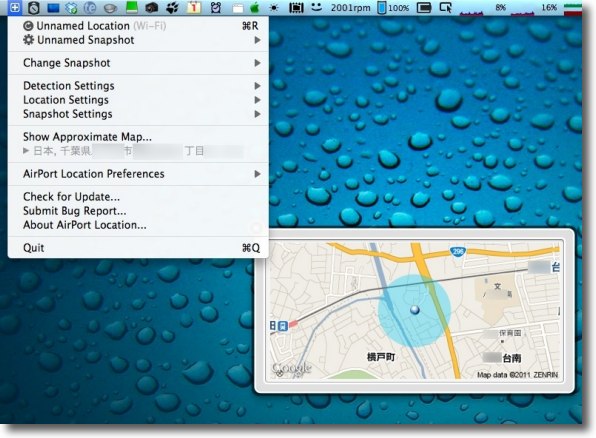
こうして模擬的GPSで現在位置を取得、プルダウンにはその場所の住所まで表示される
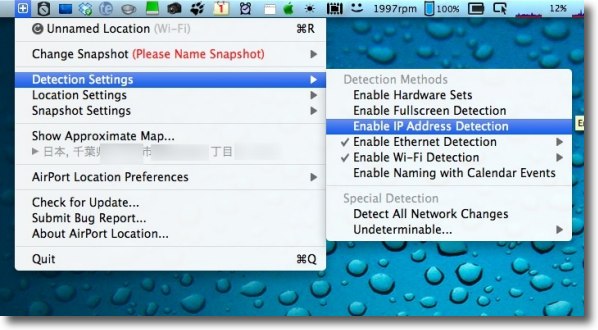
何をもってその場所を特定するかをセッティングするのはここから
イーサネットの接続環境、IPアドレス、Wi-Fiの接続環境など要素が選べる
たくさん設定すれば精度が上がるというものでもないので
一番精度が高い組み合わせを探してみよう
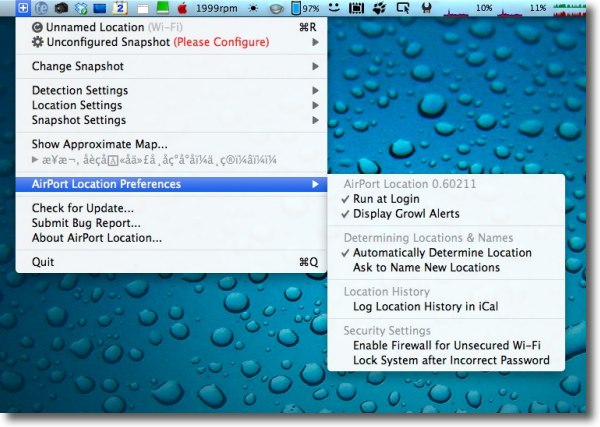
その他のAirportLocationの動きに関する設定はここら辺
自動で設定を変更する場合は「Automatically Determine」というところにチェック
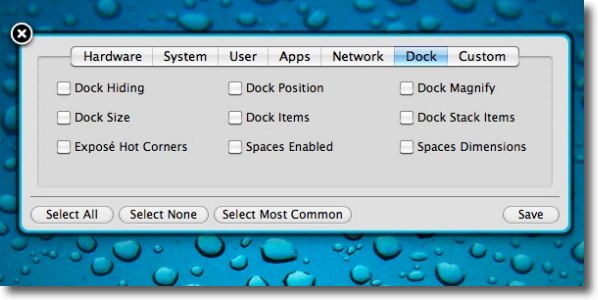
何を設定変更するかは「Snapshot Settings」の「Configure」を開く
これはドック回りの設定だが上のタブで切り替えて取得したい設定にチェックを入れて
下のボタンで「Save」するとそのロケーションでのもろもろの設定が保存される

OrderOfLaunch
(Shareware)
おすすめ度★★★★★
 OS10.6SnowLeopard対応
OS10.6SnowLeopard対応
 OS10.7Lion対応
OS10.7Lion対応
 OS10.8Mountain Lion対応
OS10.8Mountain Lion対応
 OS10.9Mavericks対応
OS10.9Mavericks対応
各アプリのメニューバーアイコンを希望通りの順番に並べ替えるヘルパーアプリ
これはわかばさんの記事で知りました。
わかばマークのMacの備忘録 - OrderOfLaunch
久しぶりにこれは欲しかったというアプリに出会った。
私の場合先日紹介した通りメニューバーアイコンがほぼ右から左まで全域に並んでいる。
Minuのおかげでそれでも全部のアイコンにアクセスはできるのだが、頻繁に使うアイコンが隠れていていちいちMinuを選択しないと触れないのはちょっと煩わしいと思っていた。
これなら使用頻度の高いアイコンを右に寄せることができるので便利だ。
細かい使い方に関しては上記リンク先のわかばさんの解説が、もうすべて語り尽くしているのでここではうまくいかない場合の理由だけ書いておく。
1)一番右のSpotlightアイコンは左に移動できない?
これが一番右にあるのはもうシステムの仕様と理解してもらいたい。殺す方法はあるけどちょっとクリティカルなのでお勧めしない。
2)一番右から2番目以降のアイコンは並べ替えられない?
メニューバーアイコンには「メニューエクストラ」と「擬似メニューエクストラ」の2種類があって、OrderOfLaunchが並べ替えができるのは後者だけ。
前者はシステムUIサーバーというシステムのプロセスが管理していて
/System/Library/CoreServices/Menu Extras
ここに入っているメニューエクストラ、例えばことえり・英数切り替えアイコンとか、音量アイコン、無線LANアイコンなどがそれにあたる。
iStat menus、
Menu Metersなどの一部のサードパーティアプリもシステムUIサーバーを利用している。
それに対してMainMenuのようなアプリは擬似的なメニューエクストラでOrderOfLaunchが並べ替えできるのはこちら。
なお真性メニューエクストラはコマンドキーを押しながらドラッグすると簡単に並べ替えできる。
3)設定した順番にメニューバーアイコンが並ばない
メニューバーを表示しているアプリ、daemonそのものを登録しないとダメなようだ。
例えばClamXavを登録してもClamXav Sentryはその順番では並ばない。
簡単な方法はわかばさんが解説しているが、システム環境設定のアカウントのログイン項目に登録されたアプリを右クリックして登録したプロセスをFinderで表示する方法、ClamXavなんかの場合は右クリックして「パッケージの内容を表示」でアプリ本体の中にあるClamXav Sentryのアプリアイコンを登録するなどの方法でうまくいく
4)設定した順番にメニューバーアイコンが並ばない
OrderOfLaunchの左下の「ログイン時に自動起動」にチェックを入れただろうか?
入っていないと機能しない。
5)設定した順番にメニューバーアイコンが並ばない
OrderOfLaunchはアプリケーションフォルダの第一階層に入っているだろうか?
私もはまったがデスクトップなどに置いたままだと機能しない。
必ずアプリケーションフォルダの最初の階層に置くこと。
6)設定した順番にメニューバーアイコンが並ばない
システム環境設定のアカウントのログイン項目からOrderOfLaunchに登録したものとダブったものを削除しただろうか?
ダブったままだとアカウントの設定の方が優先されるみたいなので、登録順に並ばないことがある。
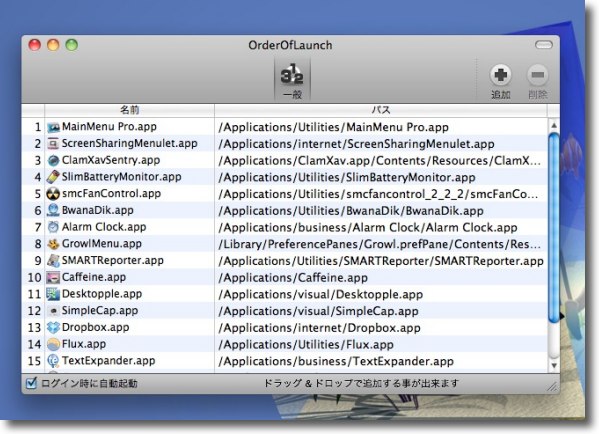
OrderOfLaunchはここに登録した順番に起動するシーケンスを組んでくれるらしい
この順番に擬似メニューエクストラアプリのアイコンが並ぶことになる
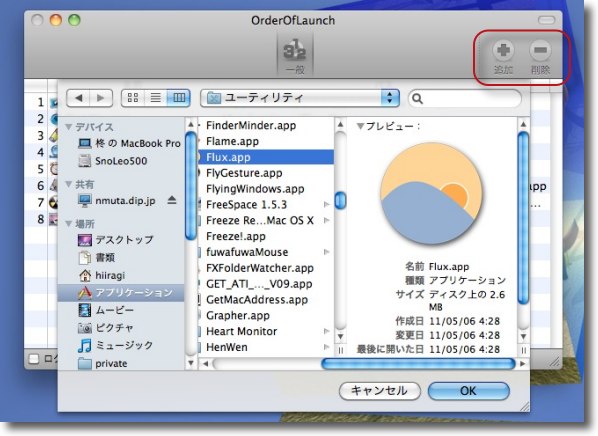
登録は+ボタンでディレクトリから選択
−ボタンで削除
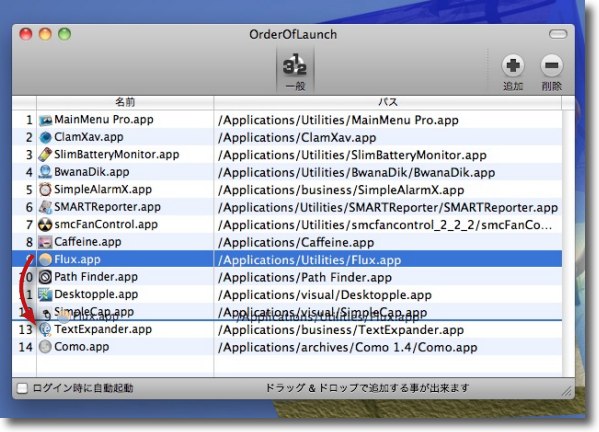
登録後も並べ替えはドラッグで可能
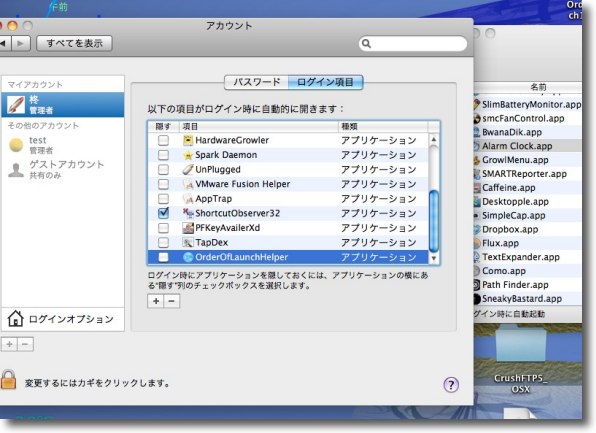
必ず登録後はシステム環境設定のアカウントのログイン項目から
ダブったアプリ、デーモンを削除すること
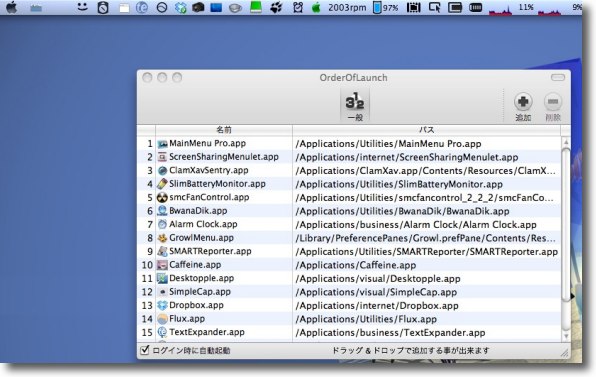
こうして登録順にメニューバーアイコンが並んだ
これをなんとかする方法がないかと思っていたので久しぶりに小躍りするようなアプリに出会った
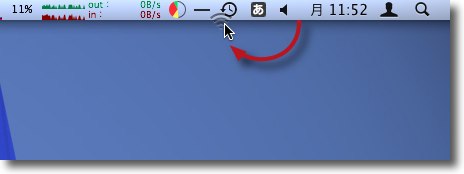
なおメニューバーの右を占める真性メニューエクストラは
OrderOfLaunchではコントロールできないがコマンドキーを
押しながらドラッグすれば並べ替えができる
これで殆どすべてのメニューバーアイコンの並べ替えができるということだ
2011年7月11日

Cockpit
(Shareware)
おすすめ度★★★★
 OS10.6SnowLeopard対応
OS10.6SnowLeopard対応
Macの操作感を統一してしまおうという壮大な構想(?)のコックピットアプリ。
という意図なのかどうか、この狭い操作空間に主なアプリのAPIを収めてしまう意欲的なシェアウエア。
面白いんだけど、Lion発売のこの時期にこういうアプリを取り上げる自分もビミョーだなと思う。
LionはiPadライクな操作パネルを標準で装備する。
ということはUIの統一を目指すこういう種類のアプリとはぶつかるかもしれない。
さらにこのアプリは自分でアッセンブルした操作パネルを使うことができるのだが、そのパネルの利用するAPIとはAutomatorファイルということになる。
AutomatorはLionでは結構仕様が変わるようなのでそのまま使えないかもしれない。
こういうアプリの作者さんが、OSのメジャーアップデートのたびに困らされるのは折角の作品のアプリがAPIの変更のために動かなくなってしまうということだ。
大抵は時間が解決してくれるが、中には永久に新しい環境に適応できなかったものもある。
過去に消えていったそういう「惜しい」アプリは結構たくさんある。
さらにこのアプリは、操作できるアプリの数をコントロールズを入手することでどんどん拡張できるという画期的な特徴も持っていた。
面白い!、面白いのだがそのダウンロードページは現在休止中になっている。
これもコンファブリケーターと同じような運命なのかな?
なかなか面白いフェイスだと思うのだけど。
シェアウエアのライセンスをクーポンだかで無料で手に入れて今まで試していなかったのだけど、いまさら面白いと思う。
こういうの流行ったら良いなと思うけど、タイミングがLionだもんなぁ・・・
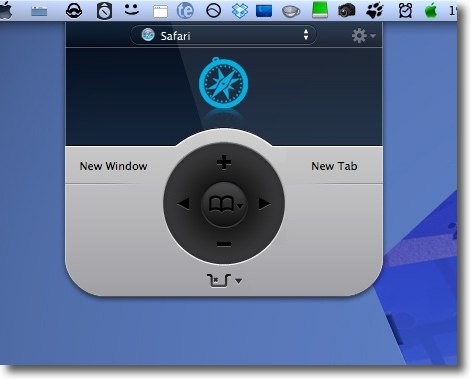
なかなか洗練されたフェイスだと思う
ライトブルーモノトーンのコントロールされるアプリのアイコンは
切り替えの度に左右にスクロールする
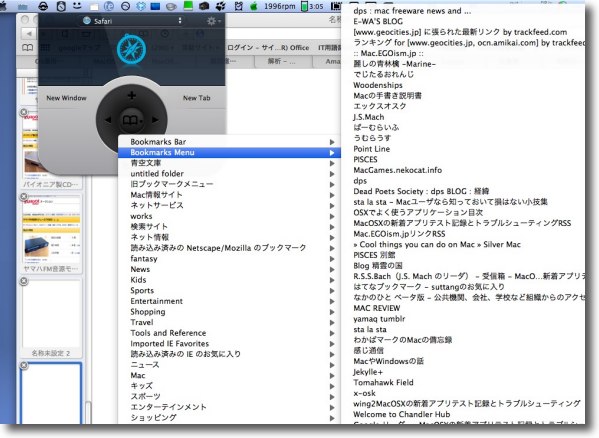
例えばSafariのコントロールは戻る、進むと新規タブ、新規ウインドウ
以外にやはりブックマークの呼び出しなんかあったりする
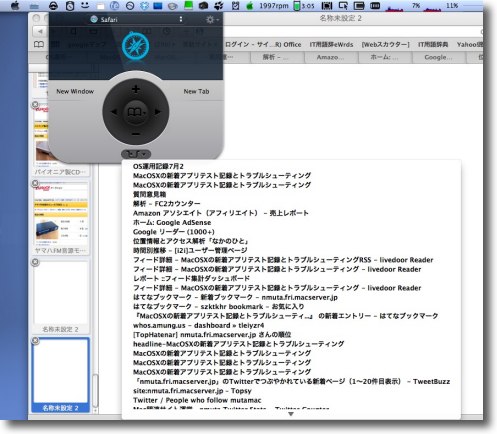
さらに現在開いているタブを一覧で見せてくれて
自由にそのタブに乗り換えたりもできる
正直今のSafariの使い方ならこれで充分という気がする
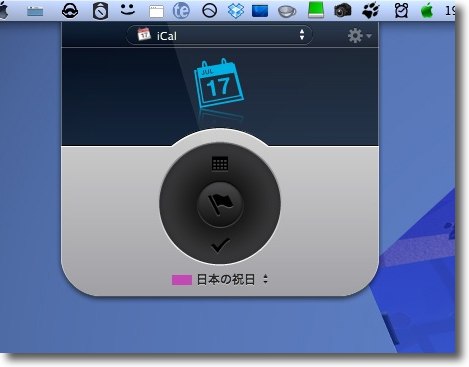
iCalなんてシンプルそのもの
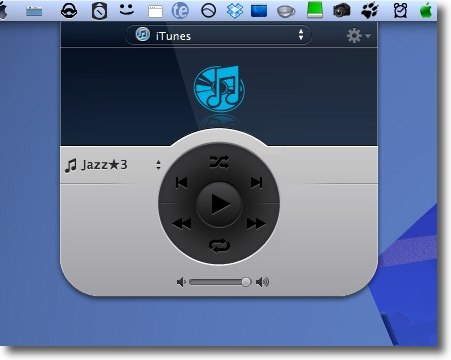
こちらはiTunes
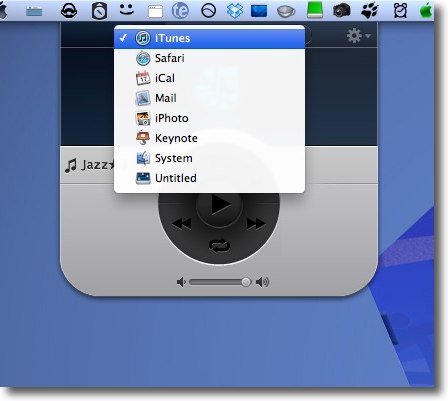
そのアプリの切り替えはここからプルダウンで選択
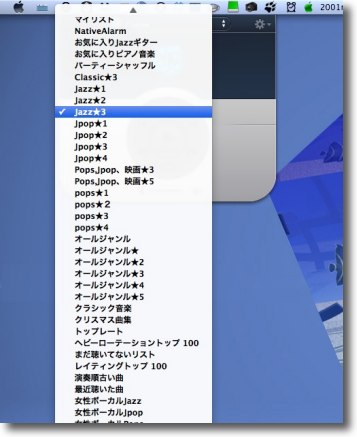
iTunesなんかは勿論プルダウンでプレイリストを選択できる
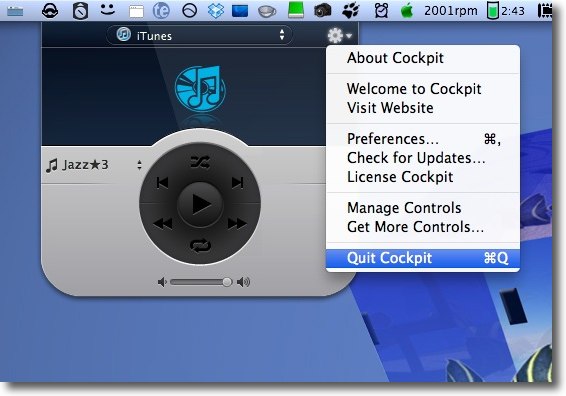
ところでCockpitを終了したいとか環境設定に行きたい時はここから
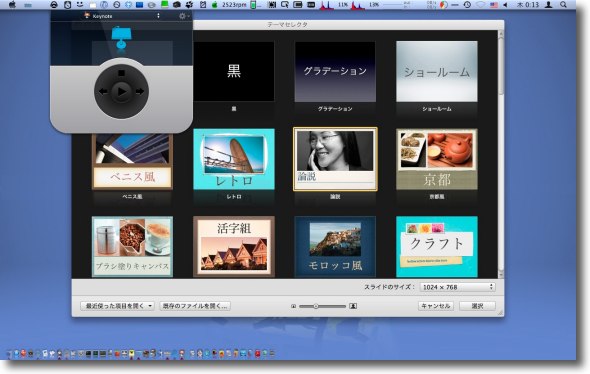
それぞれアプリを選択するとそのアプリが起動するのでランチャーなんかも兼ねる
KeyNoteはプレゼンテーションスライドを開始したり進めたりできるので
ちょっと目立つコントロールになるかもしれない
意味があるかはともかく
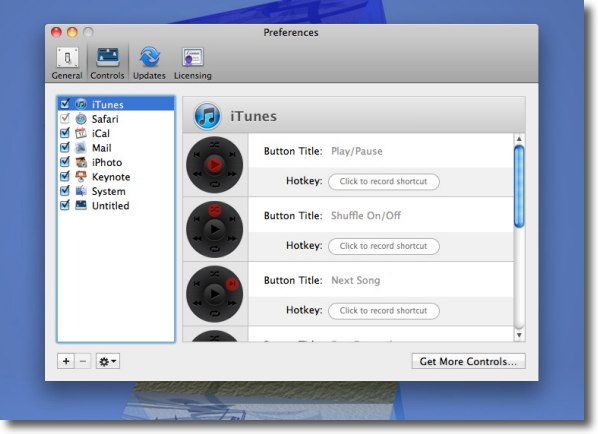
設定に入るとそれぞれのコントロールの割り付けを見ることができる
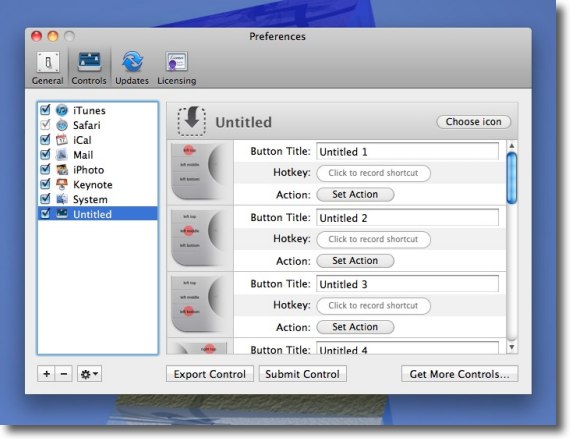
そして自分でオリジナルのコントロールを作ることもできる
ここがこのアプリの売りだった筈だ
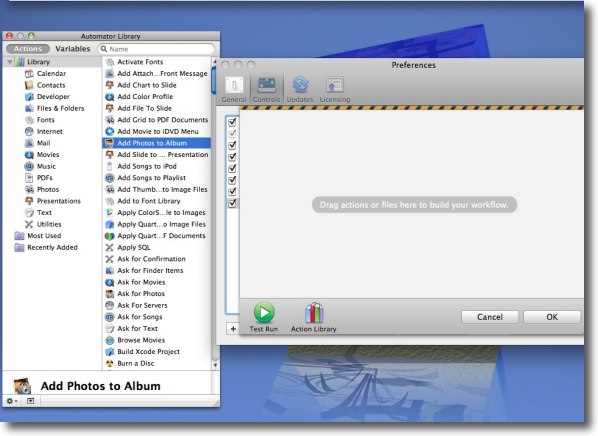
アクションを指定するのはAutomatorライブラリからアクションをドロップする簡単さ
プログラムのコードの知識なんか必要ない
実はこういう自由度はLion的なものとは
真逆の方向性だと思うのだがどちらに分があるかは自明かな
個人的にはこういう行き方の方が好みなのだが
2011年7月23日

BtBatStat
(Freeware)
おすすめ度★★★★
 OS10.5Leopard対応
OS10.5Leopard対応
 OS10.6SnowLeopard対応
OS10.6SnowLeopard対応
 OS10.7Lion対応
OS10.7Lion対応
Bluetooth機器のバッテリー状況をメニューバーに表示するシンプルなメニューエクストラ
自宅のMac miniではMagicMouseを使っています。
これ昔使っていたRF無線マウスと画期的に違うのは単4という軽い電池を使っているのにバッテリーがかなり長持ちするということに尽きると思います。
操作上はマウスというよりは指タブレットというか、トラックパッドのように扱えるのもすばらしいんですがやはりBluetoothの恩恵なんでしょう。
単3電池を2個仕込む重いマウスなのに、2週間電池が持たなかったアナログRFと比べると、Bluetoothマウスは1〜2か月以上電池が保ちます。
待機状態は波を落としてるという節電フォーマットの功績なんでしょうけど、家族の評判は画期的に良いというわけではなくて2ヶ月保つので逆に電池切れの時には「唐突に落ちる」というイメージを持たれているようです。
毎週落ちてりゃ慣れるんでしょうけど忘れた頃に電池切れが来るから逆に評判が悪いようです。
システム環境設定のペインを見れば電池の容量を確認できるよと教えても、そんなとこ見やしないし。
それでこのBtBatStatを使えば、システム環境設定ペインを見なくても電池の残容量を見ることができます。
これもBluetoothの特典なんでしょう。
こういうものの表示にこそメニューバーアイコンを使うべきなんでしょうね。
これは便利だと思います。
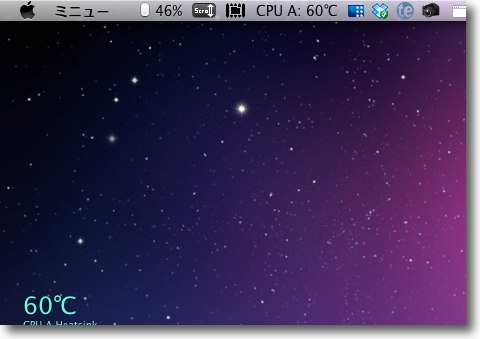
BtBatStatはメニューバーにBluetooth機器の電池残量を表示するエクストラ
単機能だけどマウスとかキーボードとか残量が見えにくいからとても便利
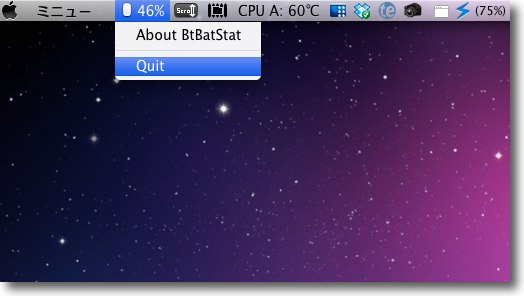
止めたい時にはプルダウンで終了できる
2011年8月24日

Scrollvetica
(Freeware)
おすすめ度★★★★
 OS10.6SnowLeopard対応
OS10.6SnowLeopard対応
OS10.6SnowLeopardのスクロールをLionと同じ逆向きスクロールに変えてしまうメニューエクストラ。
OS10.7Lionが先月リリースされて、いろいろ画期的な特徴があるにもかかわらず、おそらくもっとも話題になっているのはスクロールの向きがiPhoneやiPadと同じ逆ムキになったということだと思います。
これについては賛否両論あって・・・というより否定的な意見の方が多いのかな?
「どうしても慣れることができない」とか、「速攻環境設定でスクロールをもとの向きに戻しました」という感想が非常に目に付くけど、ご他聞に洩れずウチでも家族と共用のMac miniにはまだLionを入れていません。
「気持ち悪いから元に戻してくれ」
というクレームがメンドクサイからやってないということに尽きるけど自分専用のMacBook ProとMac miniで乗り変わるたびにスクロールが逆になるのでこれはこれで混乱の元です。
それでこれは発想の転換というか、なるほどと唸らされたのはLionに切り替えて文句言われるよりもSnowLeopardのうちからこのスクロールに慣れてもらおうというとても前向きなアプリがこのScrollveticaです。
もうこれがトレンドなんだから、これに慣れなさいと家族を説得してみようか?
これが本質的解決になるかどうかわかりませんが。
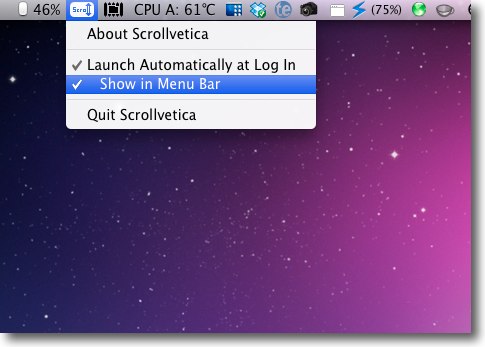
設定はメニューバーアイコンからプルダウンで
「ログイン項目に加える」と「メニューバーに表示する」のふたつしかないが
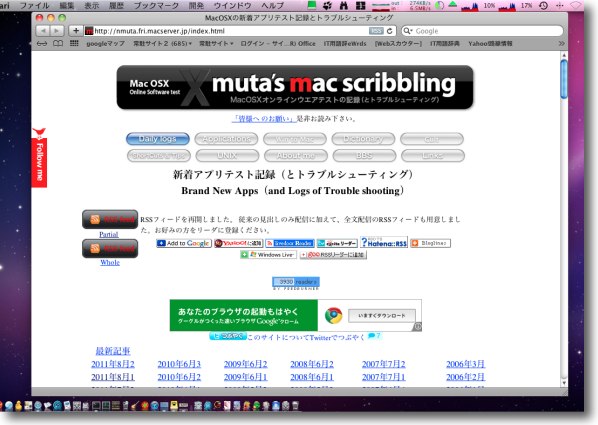
キャプチャー撮ってもわからないけどSnowLeopardなのに
上にスクロールすると上に表示が移動するようになった
早速Mac miniに仕込むことにしたが、それならLionインストールしても
いいんじゃないかという気がちょっとした・・・
2011年8月24日

Windownaut
(Freeware)
おすすめ度★★★★
 OS10.6SnowLeopard対応
OS10.6SnowLeopard対応
 OS10.7Lion対応
OS10.7Lion対応
ウインドウをショートカットキーだけでリサイズ・移動したり、あるいはドラッグだけでリサイズしたりの機能を追加できるメニューエクストラ
装飾キーを組み合わせたホットキーを自分で設定して、その組み合わせでウインドウを瞬間的に移動、リサイズできるこの使い勝手は慣れれば手に馴染むと思う。
いろんなウインドウが重なって整理できなくなるのが、ウインドウが重なるインターフェイスの最大の弱点で、それを解消するためにいろいろなアプリも開発されたしOSベンダーもいろいろな方法を提案してきた。
でも結局はユーザが自分お手に馴染む方法をオプションで見つけるのがいいやり方だと思う。
設定でコーナーに置く、左右上下の半分サイズに置く、中央に置くなどの設定が選択できる。
ドラッグでリサイズというのも面白い感覚だ。
現在はフリーで配布されているが、短い期間にライセンス期間が設定されているので、いずれはシェアウエア化を目指しているのかもしれない。
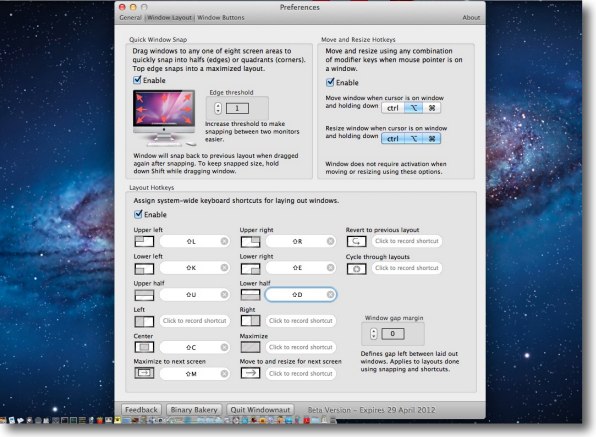
とりあえずの設定はショートカットキーの組み合わせをオプションにどんどん置いていく
上はドラッグでリサイズする機能、マウスオーバーでリサイズする機能のホットキー設定
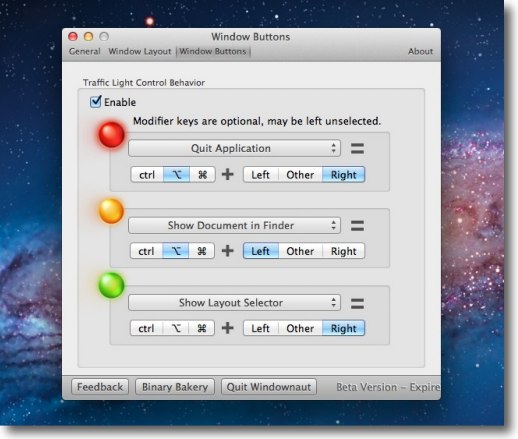
他にキーの組み合わせで選択中のアプリを終了したり、
Finderに表示するなどのキー組み合わせもできるのが面白い
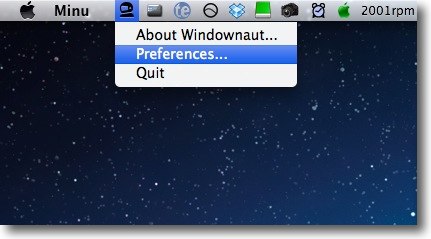
アプリはメニューバーアイコンとして常駐するので
ここから設定ウインドウを開いたり終了したりできる
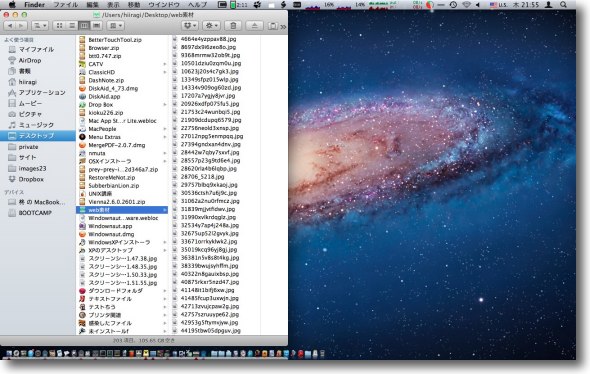
例えばホットキー一発でウインドウを左半分にフルフルに引き延ばしたり…
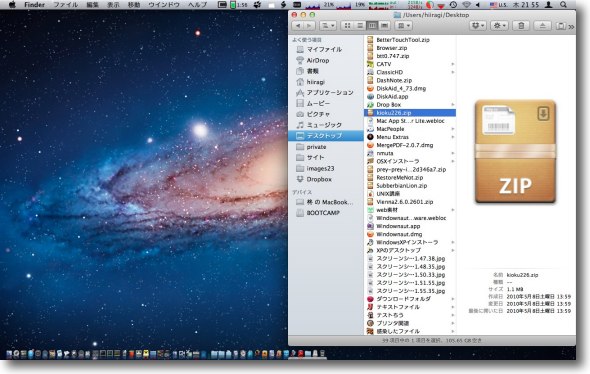
右に引き延ばしたり…
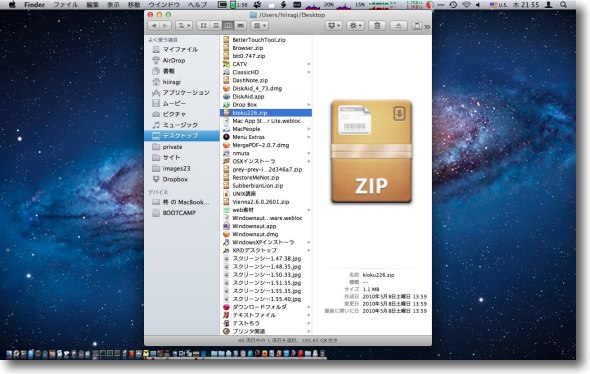
中央に戻したり…
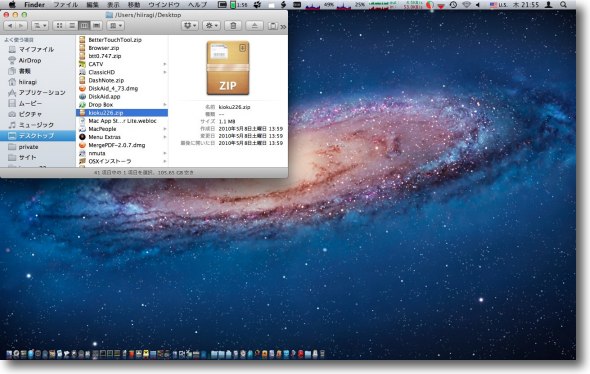
左上などの四隅に置いたりなんてことがマウスやトラックパッドに触れずにできるのは便利
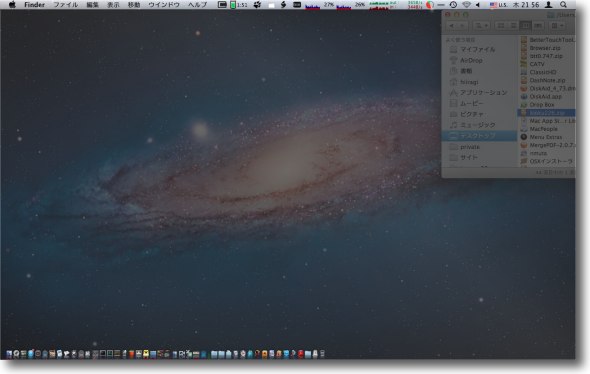
面白いのはドラッグした時
ウインドウをコーナーに持っていくとスモークパネルがフルスクリーンに広がる
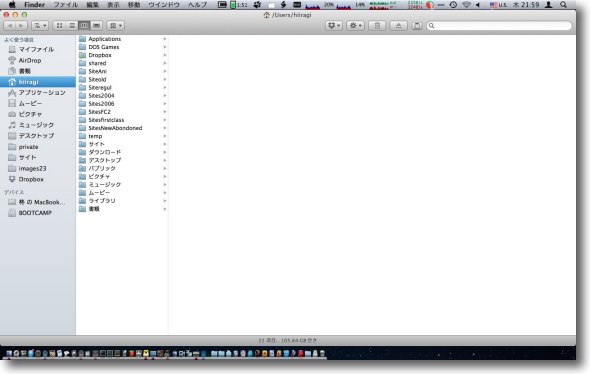
そしてそのスモークパネルのサイズにウインドウが広がる
ウインドウ位置を調整しながらドラッグで拡げるという面倒もなくなる
これも便利
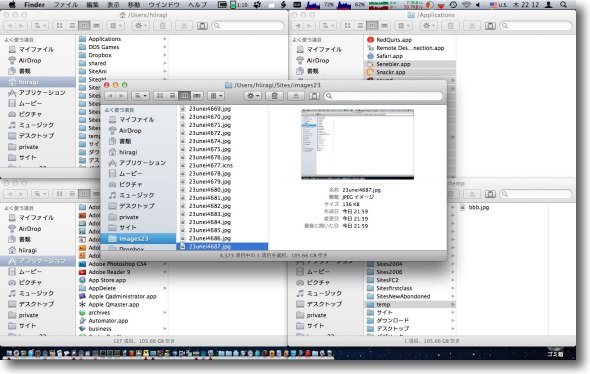
こうしてウインドウをがんがん開いてマウスを使わないでデスクトップにレイアウトしていく
楽しい…
2012年3月9日

Network Strength
(Freeware)
おすすめ度★★★★
 OS10.6SnowLeopard対応
OS10.6SnowLeopard対応
 OS10.7Lion対応
OS10.7Lion対応
メニューバーにWi-fiの強さ、ノイズ、IPアドレスなどを表示してくれるアプリ
自宅や出先の無線LANサービスなどを利用する時に、今どういう電波のコンディションで接続しているかを表示捨てくれる便利なアプリ。
Wi-fiの接続の強さをのいずれベルを表示してくれるアプリは以前も紹介したことがあるが、これはメニューバーにそれを選択して表示できるのが便利。
時々接続が切れる場合、ノイズを監視したいがじっとそういうアプリとにらめっこもしていられないので、こういうメニューバーアプリがあると便利だ。
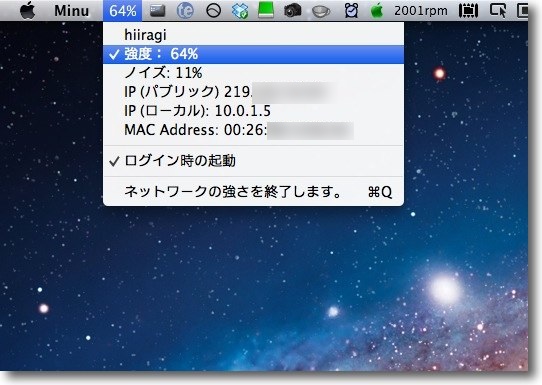
起動すると一項目メニューバーに表示する
そこからプルダウンするとキャリアの強さ、ノイズレベル、
IPアドレス(ローカル、グローバル)、MACアドレスを表示してくれる
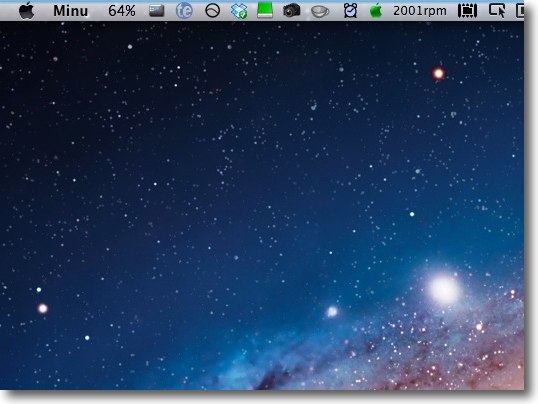
そして表示はこんな感じでシンプル
2012年3月28日

AccessMenuBarApps
(Freeware)
おすすめ度★★★★
 OS10.6SnowLeopard対応
OS10.6SnowLeopard対応
 OS10.7Lion対応
OS10.7Lion対応
 OS10.8Mountain Lion対応
OS10.8Mountain Lion対応
 OS10.9Mavericks対応
OS10.9Mavericks対応
 OS10.10Yosemite対応
OS10.10Yosemite対応
アプリのメニューで隠れてしまうメニューバーアプリアイコンを見えるようにするメニューエクストラ
本題に入る前にちょっとメニューエクストラとメニューバーアプリについて整理。
Macのアプリのうち、ドックなどにアイコンを表示せずメニューバーだけに起動していることを表示するアプリがある。
このうちメニューバーの一番右側の領域を使用するものをメニューエクストラという。
さらにその左にあるグループをメニューバーアプリという。
違いはシステムUIサーバーというプロセスを使っているかどうかで、私は個人的にはこれらを全部ひっくるめて「メニューエクストラ」と呼んでいる。
しかし実際はある時期AppleはシステムUIサーバーからサードパーティを締め出してしまい、この領域はOSの標準機能かApple純正アプリしか使えないことになっている。
この仕様変更には随分批判があったが、システムUIサーバーをサードパーティに自由に使わせることによって、システムが不安定になることを嫌ったのかもしれない。
このあたりきっと機能拡張をサードパーティに自由に使わせた結果、ほとんどインストールしたなりでも毎週のように爆弾マークを出していたMacOS9までの教訓ということなのかもしれない。
Appleはこのメニューエクストラとは違う、その左に表示されるグループのAPIを用意した。
これがメニューバーアプリ。
だからこれもひっくるめて「メニューエクストラ」と呼ぶのは本当は正しくないのだが、私はそう呼び慣らわしているし当サイトのアプリのページのジャンル分けにまで「メニューエクストラ」を使ってしまったのでいまさら変更も利かない。
それはともかく、この「メニューエクストラ」はとても便利な機能で、デスクトップやドックに何も表示しないからジャマにならないし、いざ必要になったらマウスポインタを画面天辺に飛ばすだけでアクセスできる。
これもWindowsには無い醍醐味で、システムのステータスや日付・カレンダー・目覚まし時計・Growlなどの表示系のアプリの設定変更、バッテリステータス、ネット接続環境、VNC接続トグル…もうありとあらゆるものをここに置いている。
そのために愛機のMacBook Proでは常にメニューバーが手狭で…というよりほとんど右の端から左の端までメニューエクストラが埋まっている。
当然そうすると困ったことが起きるわけで、Macの場合通常アプリのメニューもメニューバーの左寄せで表示されるわけで、これがアプリによっては3分の1から3分の2以上まで占めることになる。
当然その領域にあるメニューエクストラは見えなくなる。
そこでこれを見えるようにするために、MinimumMenuというアプリを今まで使っていた。
これはアプリメニューが無いアプリで、これをアクティブにすればメニューバーの大部分が表示されるというシンプルながらコロンブスのタマゴ的発想のアプリ。
このAccessMenuBarAppsもほぼMinimumMenuと同じような考え方のアプリ。
メニューがないアプリなら、メニューエクストラが全部見える。
同じなのだが、質実剛健、実用一点張りでムダが無いMinimumMenuに比べるとAccessMenuBarAppsの方は、Macらしい遊び心がちょっと感じられる。
AccessMenuBarAppsを表示してメニューエクストラを露出させる方法はいくつか用意されている。
1)マウスポインタを画面一番上まで持ってくると、青い線が出てくるのでそこをクリック
2)コマンド+tabキーでAccessMenuBarAppsをハイライトする
この二つはMinimumMenuと同じ、他に
3)マウスポインタを画面一番上まで持っていってそこを押すよう上にマウスを動かすマウスジェスチャーをする
4)マウスポインタを画面一番上まで2回持っていってノックするマウスジェスチャーをする
5)設定のホットキー(デフォルトはShift+Spaceキー)を叩く
サウンドもついているし、メニューバーのアプリアイコンを煙のエフェクトで登場させたり消したりしている。
細かい遊び心があるので使っていて楽しいと思う。
そのアプリアイコンも文字でなくアイコンを表示するようにして、メニューバーのスペースを少しでも無駄がないように配慮されている。
これは面白い。

私のMacBook Proはメニューバーのほぼ端から端までを
メニューエクストラ、メニューバーアプリアイコンが占めている
ところが何かのアプリをアクティブにしている時には
そのアプリメニューがその何分の一を隠してしまう
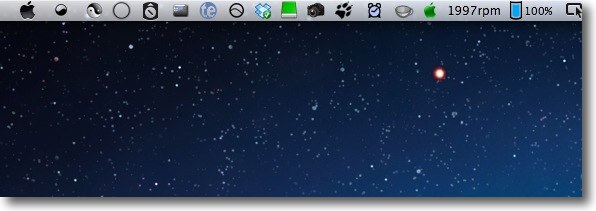
AccessMenuBarAppsをアクティブにするとこの通り
メニューバーはほぼ端から端までメニューエクストラで使用できる
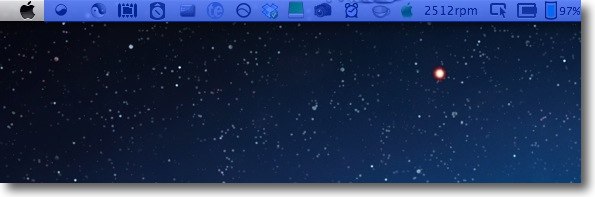
その切り替え方はいくつか用意されている
マウスジェスチャーを一番上まで持ってきて出てきた青い線を押すように
さらに上にポインタを移動しようとすると青い線が段々太くなって…
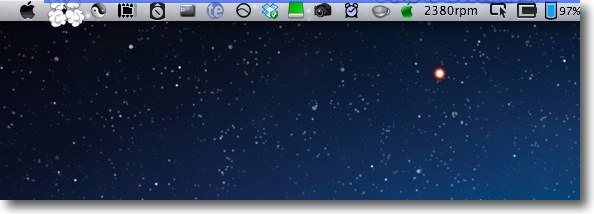
ギッコンというサウンドエフェクトと煙のエフェクトと共に
AccessMenuBarAppsが表示される
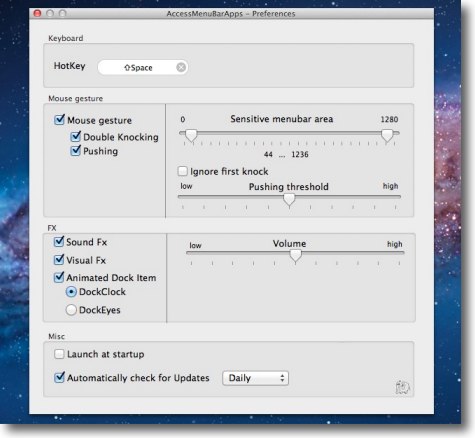
アプリアイコンから設定に入れるがAccessMenuBarAppsに切り替える方法は
いくつか用意されていて絞り込むこともできるしホットキーの
組み合わせも変えることができる
またドックアイコンを切り替えることもできる
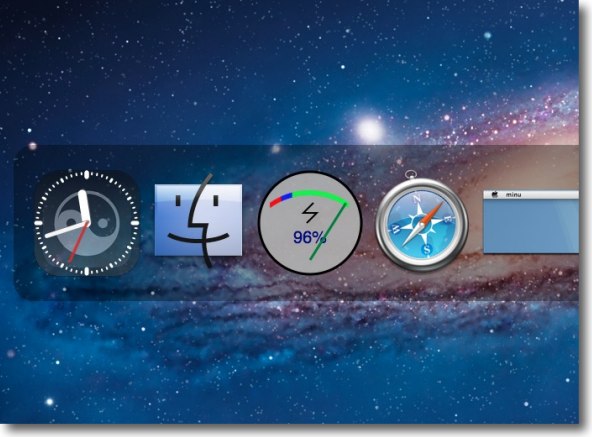
アイコンはアナログ時計にもなる便利設計
設定を変更すると懐かしの目玉がマウスポインタを
追いかけるドックアイコンに切り替えることもできる
2012年4月10日

AccessMenuBarApps
(Freeware)
おすすめ度★★★★
 OS10.8Mountain Lion対応
OS10.8Mountain Lion対応
 OS10.9Mavericks対応
OS10.9Mavericks対応
メニューバーのメニューがなくてアプリ名もアイコンで表示する…その単機能でメニューバーを隅から隅まで使えるメニューバーアプリ。
正確にはメニューバーアプリではなく普通のアプリだがメニューがない分メニューバーの表示ができるアプリというべきか。
通常なら特にMacBook Proのようにノート型を使っていると、たいていのアプリのメニューでメニューバーは半分以上隠れている。
私はメニューエクストラが大好きなので、メニューバーには常時20~30個はメニューバーアプリやメニューエクストラのアイコンを表示させている。
すると当然通常はアプリメニューの後ろに隠れて見えない、よってクリックもできないアイコンがいくつもある。
OrderOfLaunchを使って並び順を決めているので、おおむね不自由はないが、やはり隠れているアイコンに用がある時はある。
そういう時にワンクリック、あるいはキー一発で表示するアプリとして今までMinimumMenuを使ってきた。
これはこれで使えるアプリだと思う。
このAccessMenuBarAppsは4文字のアプリ名のMinimumMenuに比べてアプリ名が小さいアイコンなのでその分だけひと升分くらいアドバンテージがある。
このAccessMenuBarAppsを呼び出す方法は三つ。
メニューバー上の一番上端をポインタでなぞるジェスチャー方式と、デフォルトでShift+スペースで呼び出せる。
ドックアイコンを表示する設定にしている場合は、通常のアプリ切り替えのコマンド+tabキーでも呼び出せる。
そのドックアイコンは普通のアプリアイコンにもできるし、時計にもできる。
またMavericksでは動かないようだがマウスを追っかける懐かしい目玉を表示することもできる。
メニューエクストラとしてアイコンを表示するのがデフォのようだが、メニューバーのスペースを節約したいアプリなので、これは逆に邪魔だから設定で非表示にできる。
今までのMinimumMenuでも不自由はなかったが、このAccessMenuBarAppsを使うことで、メニューバーがほぼ隅から隅まで使える。
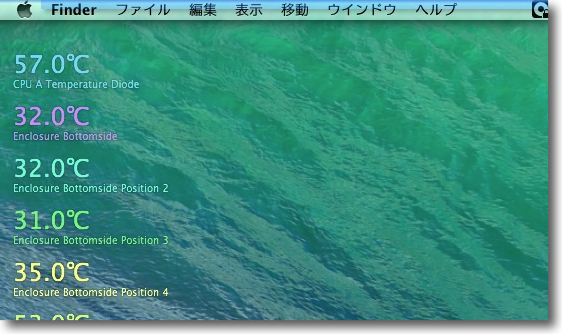
AccessMenuBarAppsを呼び出す方法は3つ
マウスポインタでメニューバーの一番上の端をなぞると青い帯が出てくる
これを横になでるとアプリ名が煙を噴いてAccessMenuBarAppsのアイコンに変わる
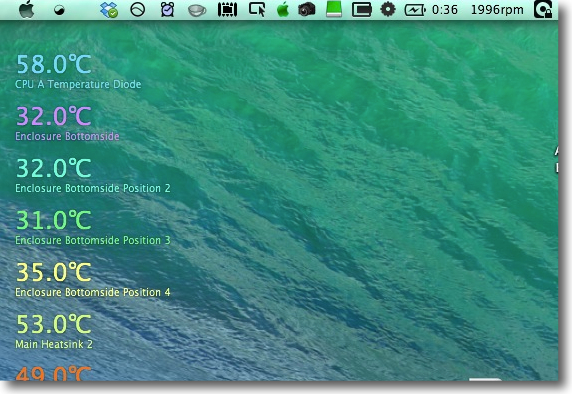
AccessMenuBarAppsを呼び出すとこの通り
メニューが一つもなくてアプリ名もアイコンだから
メニューバーアプリがほぼ隅から隅まで常駐させることができる
普段かくれて表示も操作もできないものもAccessMenuBarAppsを呼び出すと使えるようになる
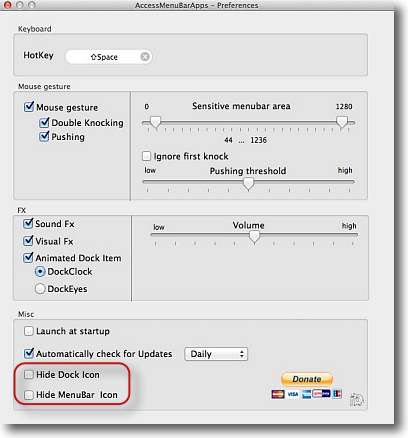
AccessMenuBarAppsの設定項目
もう一つのAccessMenuBarAppsを呼び出す方法のホットキーは
デフォルトではShift+スペースに設定されているが好みで変更可能
他に重要な設定としてメニューエクストラのアイコンを
非表示でさらにメニューバーのスペースが節約できる
ドックアイコンも両方隠す設定にするとうまく動かないようだ
上のスライドは例のマウスジェスチャーの時に表示される青い帯の範囲を限定できる
マウスジェスチャー無効も可能なので各自好みの設定で使うべし
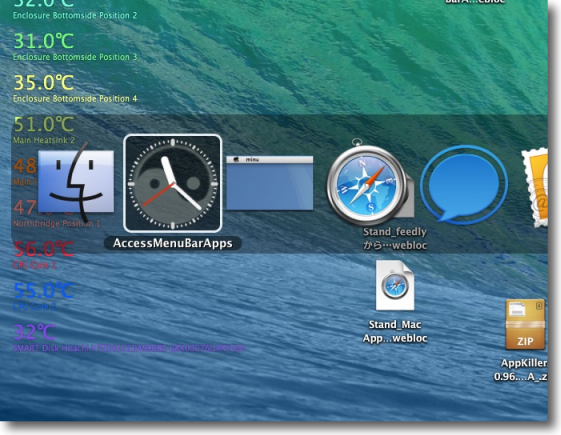
アプリのアイコンはデフォでは時計になっている
通常のアプリと同じようにコマンド+tabキーで切り替えて表示することもできる
この時に時刻を確認できるのが便利?
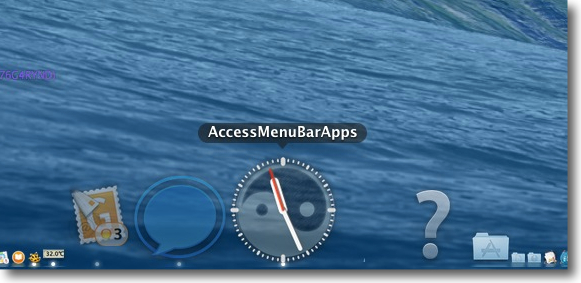
ドックのアイコンも時計
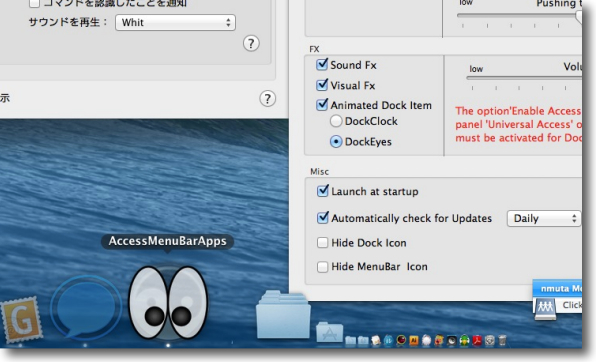
設定でドックのアイコンを懐かしの目玉アイコンにすることもできる
ただしマウスポインタを追っかけさせるにはユニバーサルアクセスへの接続が必要で
Mountain Lionなら問題ないがMavericksの許可の仕方が分からなかったので動かない
(システム環境設定のセキュリティとプライバシーでプライバシーに入りアクセシビリティの
リストにAccessMenuBarAppsが見えているはずなのでチェックをすればいいことが判明)
2013年12月28日

Bartender
(Shareware)
おすすめ度★★★★
 OS10.6SnowLeopard対応
OS10.6SnowLeopard対応
 OS10.7Lion対応
OS10.7Lion対応
Macのメニューバーから溢れそうになっているメニューバーアプリを別枠に表示しいくつ入れても、アイコンが見えなくなる問題を解決するメニューバーアプリ
たびたび書いていることだが、私はMacのインターフェイスで最も優れているポイントのひとつに、メニューエクストラの存在を上げている。
メニューバーにシステムなどのステータスを表示し、各種機能の入り口に当たるアイコンにもマウスポインタを画面上に飛ばせるだけですぐにアクセスできるという、Windowsにも他のX-WindowsのようなGUIには無い特徴を持っている。
これがMacの快適な操作性に寄与している比率は、体験したことがない人には想像できないくらいだと思っている。
だからメニューバーアプリをいつも大量に入れているのだが、当然メニューバーの長さには限りがある。
さらによく使うアプリのメニューが多いと、その背景に隠れてしまうメニューバーアイコンもたくさん出てくる。
本当は使いたいメニューバーアプリがたくさんあるのに、泣く泣く常時起動している数を制限しているのはそういう理由だ。
MinimumMenuのようなアプリを使って多少使いやすくする工夫はしているが、数に限界はある。
そこでメニューバーアプリを別枠の「第2メニューバー」に分けて表示してくれるこのBartenderがあれば、この数の制約から大幅に開放される。
いくつまで表示を増やせるかは試し切れていない。
一段目が一杯になったら第3メニューバーになるのかどうかは分からないが普通の人なら充分な数だと思う。
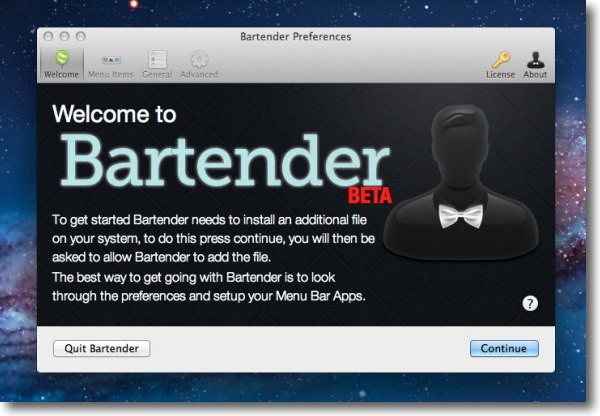
Bartender初回起動時に「追加ファイルをインストールする必要がある。続けるか?」
と聞いてくるのがちょっとイヤな感じ
問題ないとは思うが
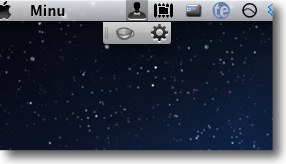
メニューバーにBartenderが常駐している様子
右のギヤアイコンをクリックすると設定に入れる
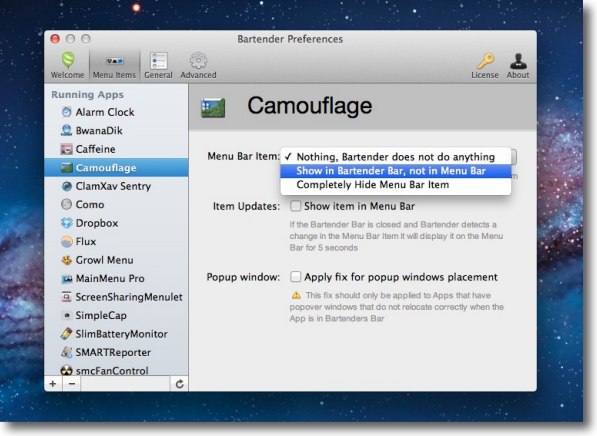
設定に入るとそれぞれのアプリごとに本家メニューバーに表示するか、
第2メニューバーに移動するか、メニューバーアイコンを隠すかを選択できる
ただし対象はサードパーティのメニューバーアプリだけで
システム純正のメニューエクストラは移動できない
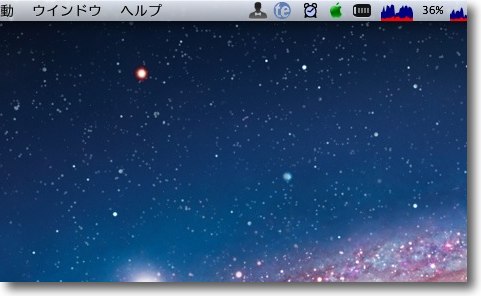
メニューバーアイコンを移動するとこんな感じでメニューバーはすっきり
ただしサードパーティ製メニューバーアプリでもいくつかコントロールできないものもある
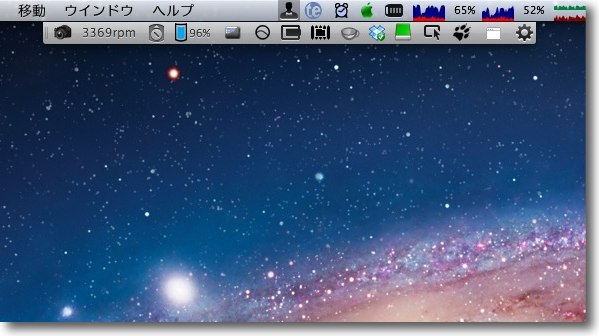
Bartenderのメニューバーアイコンをクリックすると第2メニューバーが現れる
これならメニューの数が多いSafariやPhotoshopのようなアプリを
アクティブにしていてもメニューバーアイコンにコンタクトできる
これは便利
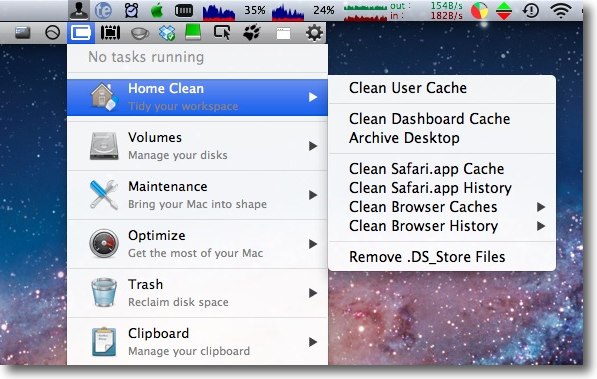
もちろんのことだがここから各種の操作に入ることもできる
2012年4月24日

DesktopUtility
(Freeware)
おすすめ度★★★★
 OS10.7Lion対応
OS10.7Lion対応
 OS10.8Mountain Lion対応
OS10.8Mountain Lion対応
 OS10.9Mavericks対応
OS10.9Mavericks対応
 OS10.10Yosemite対応
OS10.10Yosemite対応
デスクトップのアイコンを隠す、不可視ファイルの表示/非標示切り替え、ゴミ箱を強制的に空にする、ライブラリフォルダの表示/非標示切り替えをメニューバーアイコンからコントロールするアプリ。
デスクトップにアイコンが散らかっていると、スクリーンキャプチャーを撮る時に美観の問題がある。
また仕事関係、プライバシーの問題でエイリアスアイコンの名前を見せたくない時もある。
デスクトップを隠すアプリはアイコン表示を止めるタイプとデスクトップピクチャーを重ねて表示して隠すタイプがある。
このDesktopUtilityは前者のタイプで、違いはデスクトップに常駐するフローティングタイプのアプリの表示を隠すか隠さないかということになってくる。
また、不可視ファイルを表示したり非標示したりの切り替えも可能。
これは私の場合はMainMenuを使ってやっているし、切り替えができるユーティリティはいくつかある。
このDesktopUtilityのメリットはショートカットキーを設定できるということか。
頻繁に不可視ファイルを弄る人は、アプリからの切り替えよりはショートカットキーの方が便利かもしれない。
あとOSXによくある「ゴミ箱に削除できないファイルが残ってしまった」というケースのための「強制的に空にする」メニュー。
OSXも8、Mountain Lionまでバージョンが進んできてゴミ箱が空にできないという持病のようなトラブルもかなり減ったが、完全に無くなったかどうかは分からない。
初期の頃のJaguar辺りまでは結構頻繁にこの問題が起こっていた。
これもあると心強いメニューだ。
もう一つはライブラリフォルダの表示/非標示。
Mountain Lionからユーザフォルダの中のライブラリフォルダは非標示がデフォルトになってしまった。
Macの扱いに慣れない新米ユーザがここを弄ってログインできなくなるとか、そういう類いのトラブルを防ぐためなのかもしれないがこれはある程度以上のスキルのユーザにはとても不便な仕様変更だ。
コマンドラインで簡単に表示/非標示は切り替えられるのだが、初心者ユーザと共用しながら上級ユーザがライブラリフォルダの中も弄りたい時には、ショートカットキー一発で表示したり非標示に戻したりできれば便利だ。
それぞれのメニューはメニューバーアイコンからトグルで切り替えができるが、最大のメリットはどれもショートカットキー一発で実行できることだと思う。
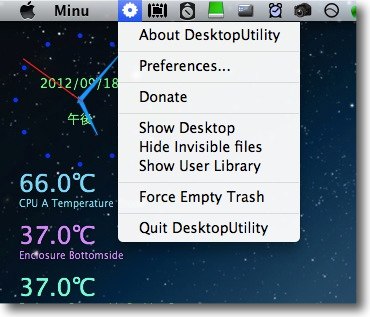
DesktopUtilityはメニューバーアプリとして常駐する
メニューバーアイコンからプルダウンでデスクトップ等の表示の切り替えができる
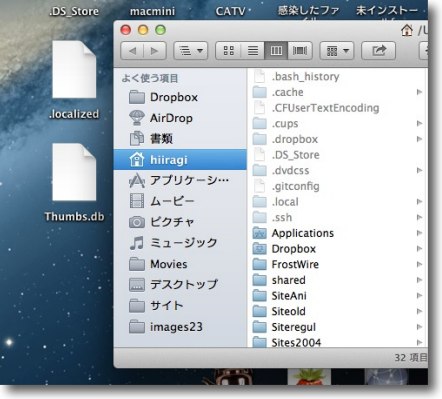
こうした不可視ファイルの表示/非標示の切り替えが可能
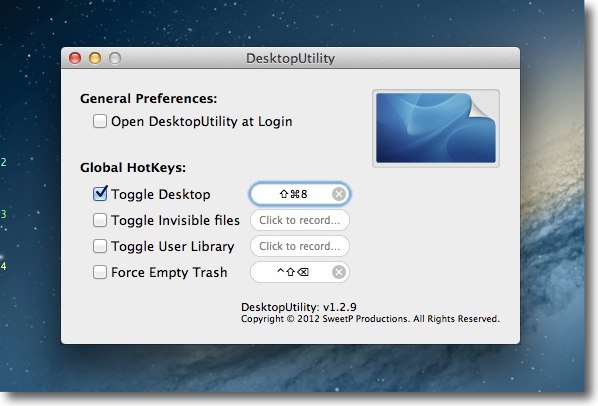
メニューバーから設定画面を呼び出すとショートカットキーも設定できる
デスクトップアイコンを隠す、不可視ファイルを表示、ユーザライブラリフォルダを表示、
ゴミ箱を強制的に空にする等のメニューがキーボードで操作できる
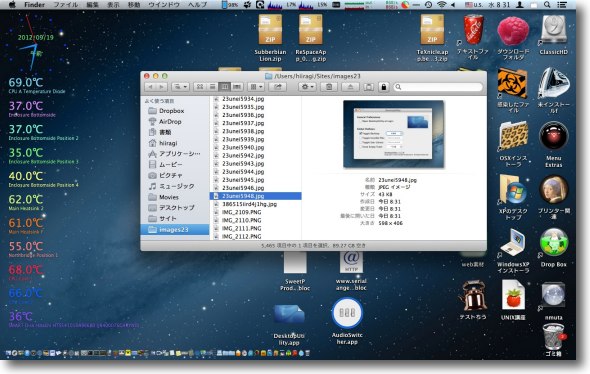
デスクトップがこんなに散らかっている場合もショートカットキー一発で…
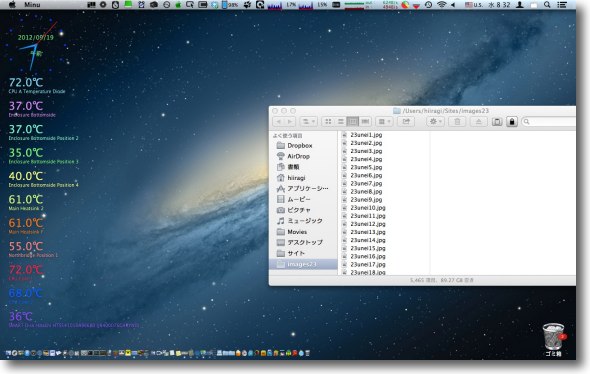
この通り…デスクトップにフローティング表示しているTemperatureMonitorや
SimpleFloatingClockの表示が残っていることに注目
デスクトップピクチャーを重ねて隠しているわけではないのでより実際の
デスクトップに近いしSpacesでデスクトップが変わってもそこの壁紙の表示になる
2012年9月19日

DesktopUtility
(Freeware)
おすすめ度★★★★
 OS10.7Lion対応
OS10.7Lion対応
 OS10.8Mountain Lion対応
OS10.8Mountain Lion対応
 OS10.9Mavericks対応
OS10.9Mavericks対応
 OS10.10Yosemite対応
OS10.10Yosemite対応
デスクトップに散らかっているアイコンを隠す、不可視ファイルを表示する、ライブラリフォルダを表示するなどを簡単に切り替えられるメニューバーアプリにメニューバー再起動など新機能が追加。
以前からあるアプリだけども、このアプリが機能が増えているようなので再度紹介。
メニューバーからデスクトップアイコンを隠す/表示する、不可視ファイルを表示/非表示、ホームフォルダのライブラリを表示/非表示をメニューバーアイコンからワンクリックで切り替えられるとか、ホットキーを設定してキー一発で表示を切り替えるというのがDesktopUtilityの基本機能だった。
これにFinder、Dock、メニューバー(SystemUIServer)の再起動というメニューが追加された。
これらを再起動できるのは意味がある。
ネットワーク越しに共有に問題が起きると転送中のプロセスが固まってFinderそのものが虹色ボールを出して操作不能になる。
10分待って動かないままなら多分2時間待っても操作不能のままだと思う。
あるいはログオフしようとすると、ある種のメニューアクストラがロックしてしまいログオフの過程が止まってしまう。
こうなるとSystemUIServerを強制終了できればいいのだが、たいてい操作不能になっているので結局システムを強制再起動することになる。
具体的には電源ボタンの長押しでシステムをぶち切る訳だから、内蔵ディスクなどに悪い影響があるのでできるだけそうした事態は避けたい。
こういう時にFinderの再起動はコマンド+Option+Escキーを叩いて「再度開く」で再起動できるのだが、そのFinderそのものが問題を起こしている時にはこのメニューもなかなか呼び出せないことがある。
Activity Monitorも呼び出せない重篤な場合はやはり強制再起動になるので大容量SSDなんかを使っている人にはやはり望ましくない操作ということになる。
こういう時にFinderの再起動、メニューバーの再起動がホットキー一発でできれば安心ではある。
またドックの再起動はドックやDashboardのキャッシュをリセットする作用があるので、コマンドでkillall Dockでも再起動はできるのだが、このDesktopUtilityでワンクリックでできればさらに便利だ。
これら新機能が追加されたので、常駐させる意味はさらに高まったと思う。
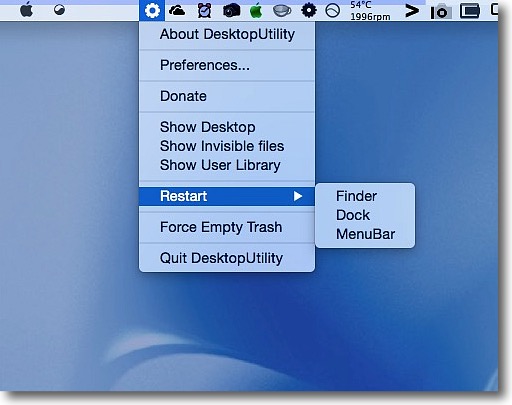
DesktopUtilityを起動するとギヤアイコンがメニューバーに常駐する
ここからデスクトップを隠したり、不可視ファイルを表示したり、ライブラリフォルダを
表示するのは前と同じだがFinder、ドック、メニューバーの再起動のメニューも追加された
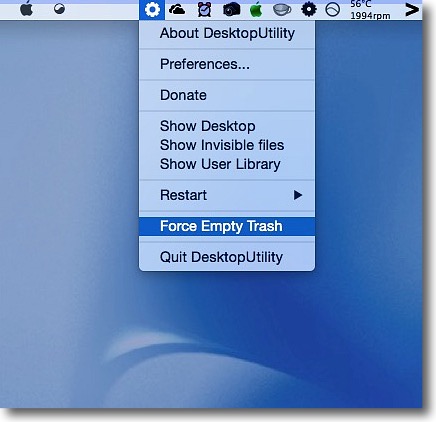
ゴミ箱を強制的に空にするメニューは前の通り
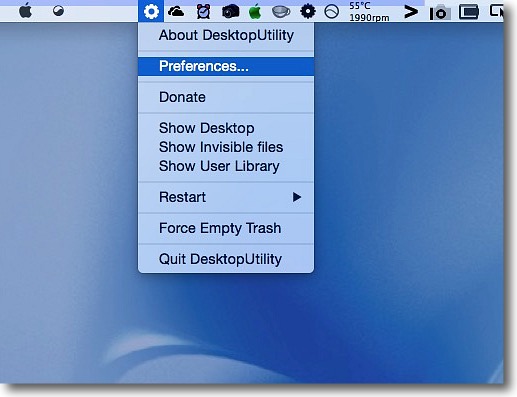
設定ウインドウはここから呼び出せる
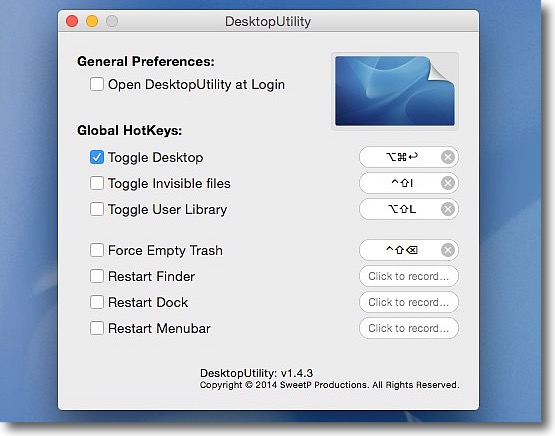
面白いのはこれらのFinder、ドック、メニューバーの
再起動にもホットキーを割り当てられるのが面白い
設定しとくと緊急時に役に立つかもしれない
2015年1月21日

Ctrl Alt Delete
(Freeware)
おすすめ度★★★★
 OS10.6SnowLeopard対応
OS10.6SnowLeopard対応
 OS10.7Lion対応
OS10.7Lion対応
 OS10.8Mountain Lion対応
OS10.8Mountain Lion対応
世界10億のPCユーザに最も知られているCtrl+Alt+DeleteというホットキーをMacでも実現するアプリ。
今全世界のPCの稼働台数が10億を超えたというニュースが流れたのはもう4年前だ。
今はもう20億を超えているだろうか。
その10億越えの全世界のPCユーザはLinuxも多少居るかもしれないがほとんどWindowsでそのPCを駆動しているに違いない。
そして10億のWindowsユーザに最も知られているホットキーは、いわゆるバルカンピンチ、
Ctrl+Alt+Delete
というキーの組み合わせだと思う。
このキーの歴史を調べたら面白いことを知った。
Comfortable Cradle for 001 - By-talk - Vulcan Pinch
バルカンピンチはマイクロソフトのオリジナルではなく、発明したのはIBMだとのことだった。
ただし有名にしたのはビルゲイツだと発明者が反論している。
この奇妙なキーの組み合わせは、誤ってキーを叩いてPCを昏倒させるようなミスを防ぐために、最もあり得ない組み合わせのキーということで考案されたという話は私も以前聞いたことがある。
だからこの変な組み合わせのキーをWindowsがフリーズした時に叩かないといけなくなったら、「なんでこんな変な組み合わせなんだ」と思うより「これも安全のためなんだ」と思い返すといいと思う。
という余談はともかく、世界10億のWindowsユーザがみんな知っているこのホットキーをMacではどうやるのかスイッチしたユーザは困惑するかもしれない。
勿論MacにはMacの
Control+Eject
というショートカットキーがあるのだが、スイッチしたユーザはもしMacがフリーズした時にCtrl+Alt+Deleteを探してしまうかもしれない。
今のMacでフリーズはほぼあり得ないのだが、特定のフルスクリーンアプリから抜け出せなくなって操作できなくなるということは考えられる。
そこでMacでもお馴染みのCtrl+Alt+Deleteを実現するのがこのCtrl Alt Delete。
正確にはWindowsのバルカンピンチではなく、Macの強制終了ウインドウと同じような機能を呼び出すので、これも
コマンド+option+esc
で似た機能が呼び出せるのだがCtrl Alt Deleteの良いところは、システム終了、再起動、不可視常駐プロセスの強制終了もできる。
どちらかというと機能的にはアクティビティモニタに近いかもしれない。
もしもMacのキーボードを使っているならCtrl+Alt+Deleteのキーの位置もWindowsとは違うのでスイッチャーはやはり戸惑うかもしれないが、Mac miniなどでWindowsキーボードをそのまま使っているなら、同じキーの組み合わせがありがたいかもしれない。
どちらかというとアクティビティモニタに近い機能をショートカットキー一発で呼び出せるということでMacユーザにメリットがあるかもしれない。
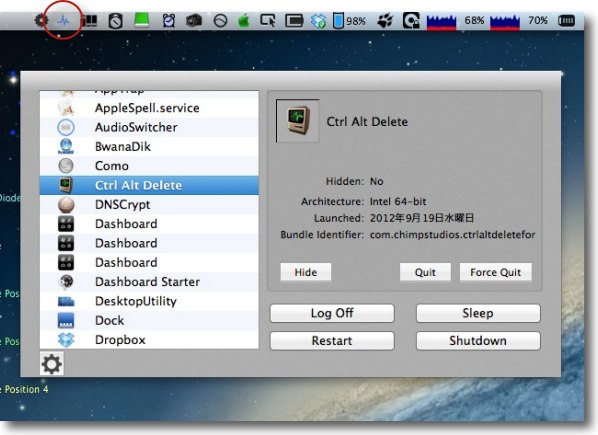
Ctrl Alt Deleteを起動するとメニューバーにアイコンが表示される
このアイコンをクリックするかCtrl+Alt+Deleteキーを
叩くことでCtrl Alt Delete操作画面を呼び出せる
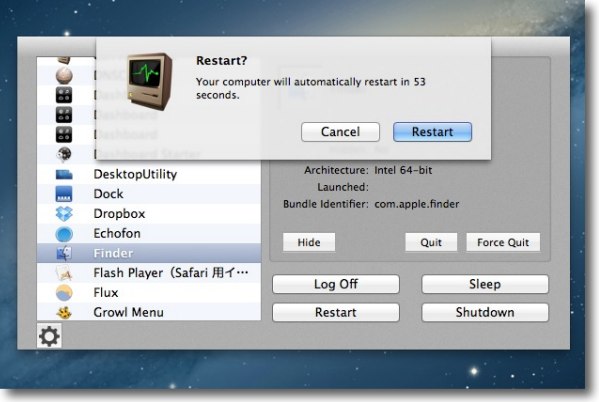
シャットダウン、リスタート等の下のボタンをクリックすることでシステムの終了ができる
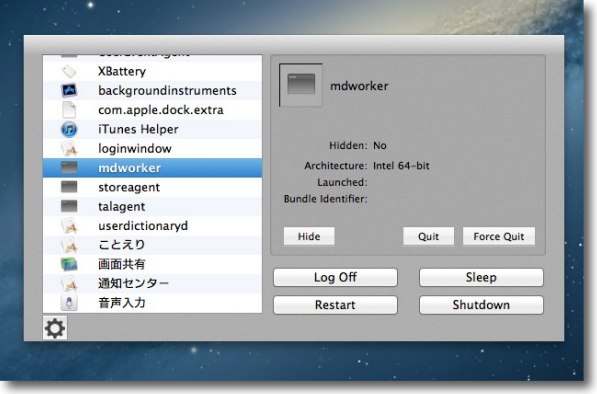
またそれぞれのプロセスだけを終了させることもできる
プロセスを選択して中段のボタン「隠す」「終了」「強制終了」をクリックする
OS標準の強制終了と違ってバックグラウンドプロセスも終了できるのがよい
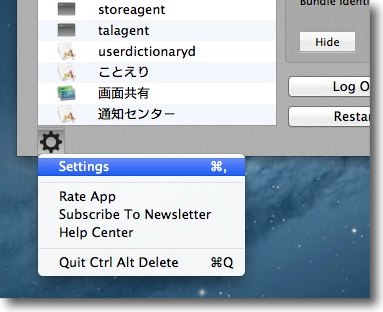
設定にはここから入る
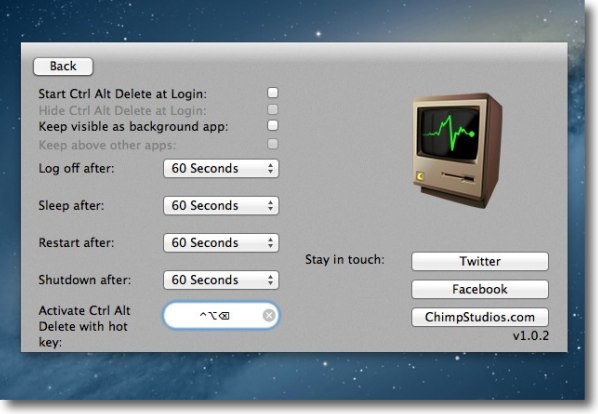
設定で変更できるのはログオフ、スリープ、再起動、終了までのカウントダウンタイム
Ctrl Alt Deleteを呼び出すショートカットキーの組み合わせなど
「表示レイヤーを他のアプリの上に」にチェックを入れておけば
フルスクリーンアプリがフリーズした時に脱出できる可能性があると思う
2012年9月19日

AudioSwitcher
(Freeware)
おすすめ度★★★★
 OS10.7Lion対応
OS10.7Lion対応
 OS10.8Mountain Lion対応
OS10.8Mountain Lion対応
サウンド設定の音声入力、出力先とボリュームをメニューバーアイコンからコントロールするアプリ。
入力はデフォルトマイクを使うかAirPlayアプリを取るかラインを取るか等、出力は内蔵スピーカー、ライン出力、AirPlayなどシステム環境設定を開かずに、メニューバーアイコンからコントロールできる。
iTunesのAirPlayではボリュームをコントロールできないとか、微妙に制約はあるようだがしょっちゅう切り替えをする人はメリットがあると思う。
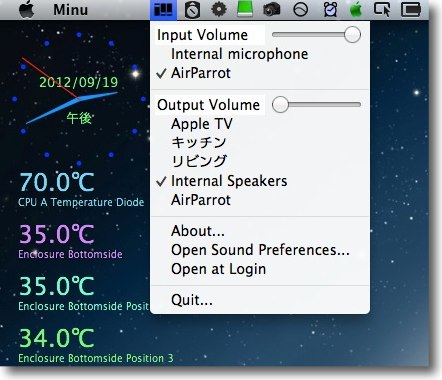
AudioSwitcherはメニューバーアイコンとして常駐
プルダウンして入力、出力を選択する
それぞれのボリュームもコントロールできるが
AirPlayの時には一部コントロールが利かない場合がある
2012年9月19日

|

|