
Weblock
(Freeware)
おすすめ度★★★★
 OS10.2Jaguar対応
OS10.2Jaguar対応
 OS10.3Panther対応
OS10.3Panther対応
 OS10.4Tiger対応
OS10.4Tiger対応
OSXはシステム環境設定ペインの共有に入って、「パーソナルweb共有」のチェックを入れればいとも容易にwebサーバになる。
このシステムが元々はサーバ用途として開発されたから、こういう用途には非常に親和性が高いのだ。
試しにここにチェックを入れて、Safariなどのwebブラウザの「ブックマークバーにBonjourを表示する」という設定にチェックを入れてみよう。
そうすると自分のアカウント名がブックマークバーのBonjourから見えるのでここを開いてみて欲しい。
Apacheというwebサーバ向けフレームワークのトレードマークと一緒に
「ここはあなた専用のWebサイトです。」
という表示が見えただろうか。
このソースは
"~/Sites/"
の中にある。このMacの「サイト」(Sites)の中身がwebサイトとして表示されているのがわかる。
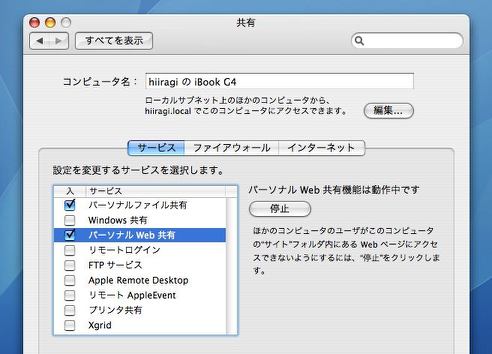
システム環境設定ペインの「共有」に入って「パーソナルWeb共有」にチェックを入れる
たったこれだけの操作であなたのMacOSXはwebサーバになった

試しにSafariの環境設定でブックマークバーに「Bonjourを表示」にチェックを入れてみよう
ブックマークバーにBonjourが現れあなたのアカウント名がそこに見えるはずだ
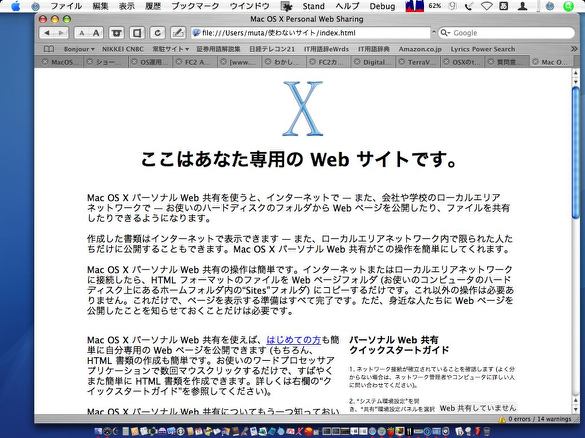
そこをクリックするとSafariはこういうページを表示する
これはwebページのテストパターンでこれが見えればweb公開は成功したということだ
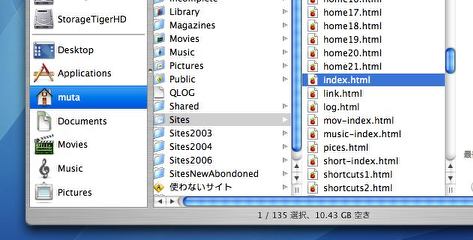
そのブラウザで見えていたのはここにある「index.html」というファイルだ
このhtmlという拡張子を持ったテキストをブラウザで見せているというのが全てのネットの実体だ
これこそが全ての始まりだ。
このindex.htmlというテキストを編集していって全てのwebサイトは作られている。今はhtmlだけではなくxmlだの相互にインタラクティブに動作するCGIだの、自動生成が機能に組み込まれたphpだの色々新しいものが出てきて、サイトもhtmlサイトだけでなくブログだのなんだの複雑化しているが、全ての原点はこのindex.htmlでこれを置き換えていっているだけの話だ。
それにこれだけの操作ではローカルネットワークの中だけでwebサイトを公開しているだけだが、グローバルIPを取れば、このサイトを全世界に公開することができる。
だからwebサイトの原点はこれなのだ。
これを利用すればレンタルサーバを借りなくても自宅でサーバを上げてwebサイトを公開するということもできる。
自宅鯖の良いところは
1、「容量を気にしなくていい」
基本的にはハードディスクが一杯になるまで気兼ねなく音楽でも動画でも好きなだけ大容量ファイルがアップできる。
2、「トラフィックを気にしなくていい」
レンタル鯖を借りるとトラフィックはひと月に◯メガまでみたいな制限をつけてくるところもある。
誰も見ていないサイトなら別に良いが、それなりに人気が出てくるとこのトラフィック制限というのが足かせになってくるのだが、自宅鯖なら何ギガバイトだろうが何テラバイトだろうが好きなだけアップもダウンも帯域一杯利用できる。
誰にも文句はいわれない。
3、「ファイルの種類を気にしなくていい」
レンタルサーバだと「jpegは良いけどmpegはダメ」とか「zip、dmgなどのftp用のファイルも置いちゃダメ」とかファイルの種類に制限がかかるところが多い。
「1ギガバイトの容量が無料で使える」と謳っておきながら「htmlとjpeg以外は禁止」とかいう素ボケなレンタルサーバも存在する。音楽や動画を置くから大容量が必要なのに、そういうものは禁止して大容量をセールスポイントにしているオバカなレンタルサーバに腹を立てるくらいなら、何を置こうが自由な自宅鯖に好きなものを置いた方が良い。
自宅鯖なら何を置こうが誰からも文句は言われない。
と自宅鯖ならこんなメリットがあるのだ。
これなら単なるwebページとして利用しても良いし、メールでは送れないような大容量のファイルをアップして関係者にダウンロードしてもらうというwebファイルサーバとしても使える。
使い方は自由だ。
と例によって永遠に続くかと思われる長い前置きだったが本題のWeblockのことだ。
このApacheサーバを使えばローカルネットワーク内で自由にwebを公開できるし、グローバルIPを取ればそれを世界中に公開できることは書いた。
単純なホームページならそれで良い。
不特定多数の人に一人でも多く見てもらいたいからだ。
しかしファイルのftpサーバとして使う時には誰でも見てくれて良いというわけにはいかないこともある。またサイトを一般に公開するのではなく仲間内だけで公開したいということもあるだろう。
そういう場合にユーザに制限をかけるのがこの環境設定ペインの目的だ。
このペインの面白いところはグループやユーザに公開する範囲を変えて設定できるということだ。
また「Sites」フォルダのうち一部を全てのビジタに公開して、一部を仲間内以外は非公開とすることもできる。
これなら公開と非公開のふたつのサーバを立てる必要もない。
ひとつで用が足る。
またローカルネットワークでやり取りをする場合でも、皆に見てもらいたいページと仲間以外には見せたくないページなど使い分けができれば色々便利だろう。(何が?)
このWeblockは、そういうことをわかりやすいインターフェイスで実現した一種のセキュリティペインだと言える。
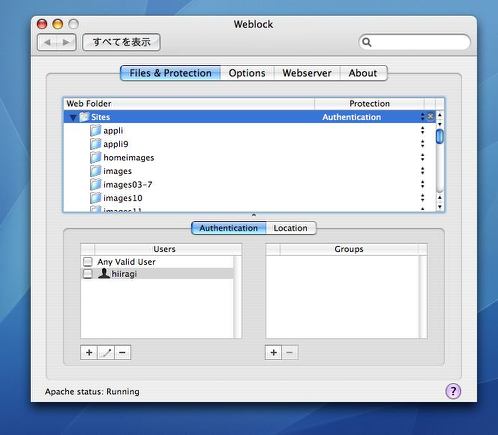
Weblockのペイン設定画面
ここでは「サイト」の中のどのページに制限をかけるか、誰に見せるかなどの設定ができる
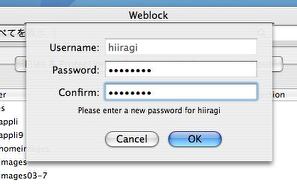
制限がかかったページをブラウザで開く時にはパスワードを要求するようにも設定できる
これでパスワードを知っている人以外には公開しないということができる
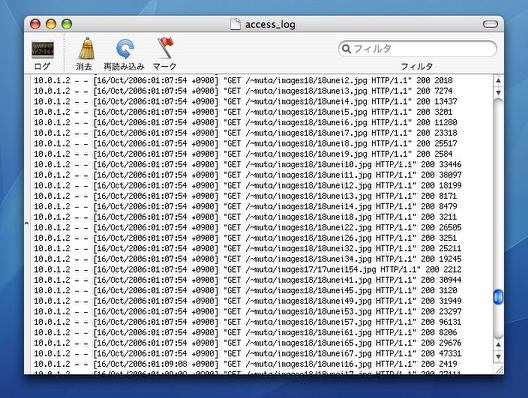
またどういうIPアドレスの人がどのファイルにアクセスしたかログを残すこともできる
これで不正アクセスされていないか監視することもできる(・・・根気があれば)

PullTab
(Freeware)
おすすめ度★★★★
 OS10.2Jaguar対応
OS10.2Jaguar対応
 OS10.3Panther対応
OS10.3Panther対応
 OS10.4Tiger対応
OS10.4Tiger対応
Macのアプリ切り替えのショートカットキーはコマンドキー+tabキーで、これについては色々不満を言う人も多いが、それでもやっぱりこのキーは重宝していて、私の場合もWitchなどのプラグインをいくつも入れて、切り替えについてはいろんな操作法を用意しているにもかかわらず、結局いつも最初に手が伸びるのはこのコマンド+tabキーだ。
便利なのだが、例えばAdobeのIllastratorのように、このキーを使うアプリもある。
この場合はその操作の度にIllastrator以外のアプリがアクティブになってしまい、イラレユーザはイライラしているという。
私はそういう不満を持つほどイラレを使いこなせていないが、他にも旧OSからの伝統でコマンド+tabを使うアプリはいくつかないでもない。
それでこのショートカットキーを外すアプリがないかBBSで質問をいただいたが、ショートカットキー全般をエディットするユーティリティは見つけられなかったが、まさにこのコマンド+tabキーを無効化するプラグインはこれが使える。
このPullTabをインストールするに先立ってApplication Enhancerをインストールしていないといけない。
このAPE managerに入って、PullTabを有効にするアプリを設定する。
デフォルトだと全てのアプリでコマンド+tabキーが無効になるので、全てのアプリを「例外」に指定してIllastratorなどコマンド+tabキーを使いたいアプリだけをこのリストから削除すれば良い。
そうすればこのショートカットキーはイラレ固有のショートカットとしても使えるし、アプリ固有のショートカットとしても使えるので便利なことこの上ないだろう。
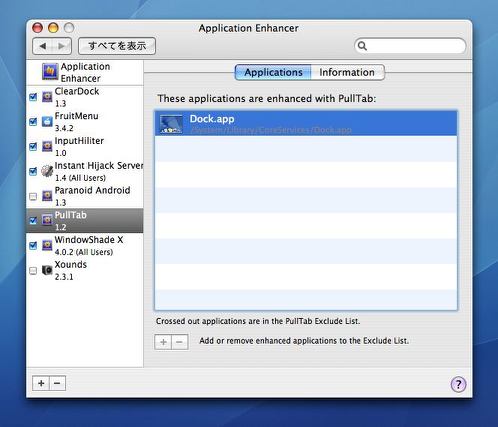
PullTabの設定画面
ここに全てのアプリを登録しておきIllastratorなど
コマンド+tabキーを使いたいアプリだけをリストから除外しておけば
Illastratorなどだけで固有の機能としてコマンド+tabを使える

DoubleCommand
(Freeware)
おすすめ度★★★★★
 OS10.3Panther対応
OS10.3Panther対応
 OS10.4Tiger対応
OS10.4Tiger対応
これは一種のキーボードリマッパーと言って良いのか、そういうシステム環境設定ペイン。
これは特にiBookのようなモバイルを使っている時に感じることなのだが、スタンダードなキーボードならコマンドキーが左右にあるがモバイルには左にしかない。
だからプリントなどのコマンドキー+Pキーというような非常によく使うショートカットキーが、スタンダードキーボードでは片手でできるが、モバイルでは両手でやらないといけない。
勿論親指と小指を使って片手で押すこともできるが、ホームポジションを崩したくないからショートカットキーを使うのに、そのショートカットキーを片手で押すためにホームポジションを崩していたんじゃ本末転倒だ。
その割には右にenterキーが2つもあったりこの日本語キーボード配列というのは、一見合理的なようで実際には結構無駄がある。だからUSキーボード配列に交換する人も多いんだろうけど、これは私は初心者にはお勧めしない。その理由は機会があったらどこかに書くとして、この日本語キーボードの不便を解消するのに効果的だと思われるのがこの環境設定ペイン。
私が便利だと思ったのはenetrキーをコマンドキーにしてしまう設定だ。
これならコマンドキーを使うショートカットキーがほとんど片手でできてしまう。
特に混み合った電車の中なのでページの一番下に送りたい時にコマンド+下向きカーソルキーを打つと肘が当たって左右の席の人から露骨にイヤな顔をされるので、その操作を片手でできるだけでも私にとってかなりのストレス解消になる。
なんせこのサイトの記事はほとんど行き帰りの通勤電車の中で書いているからだ。
他に便利だなと思ったのはキャップスロックキーを無効にするという設定だ。
このキーは不意に叩いてしまい、英数が大文字になってしまったり舌打ちするような思いをしたことがあるだけで何かの役に立ったという覚えがあまりない。
deleteキーを叩こうとするとミスしてejectキーを叩いてしまう不便はかなり前に解消されたが、このキャップスロックの呪縛はいまだに解けていない。
それならこういう設定でキャップスロックキーを無効にしてしまった方が特にモバイルはストレスなく使えるだろう。
このキャップスロックキーにcontrolキーの機能を割り当ててしまう設定もあるが、これは同じ左端同士なのでそれほど操作性が向上するとは思えない。
あと面白いと思ったのはfn(ファンクション)キーをcontrolキーにしてしまうという設定。
これなら片手クリックでコンテクストメニューを呼び出せそうなので便利だと思ったが、fnキーは使うことが結構あるのでこれは便利かどうかは微妙だ。
enterキーにcontrolキーを割り当ててしまうというのも便利そうだ。
どれが自分の手に馴染むか、いろいろ試してみたくなった。
主に通勤電車の中のようなスペースの制約がある場所で使わなくてはいけないので、モバイルのキーボードにはいろいろ不満を感じていた。
このペインは痒いところに手が届くようなスマッシュヒットだ。
なお、コンフリクトがあるのでインストールに先立ってiJect、
uControl、CommandandControl、PowerDeleteなどをアンインストールしないといけないと作者サイトに注意書きがある。これらのアプリを使っている人は要注意だ。
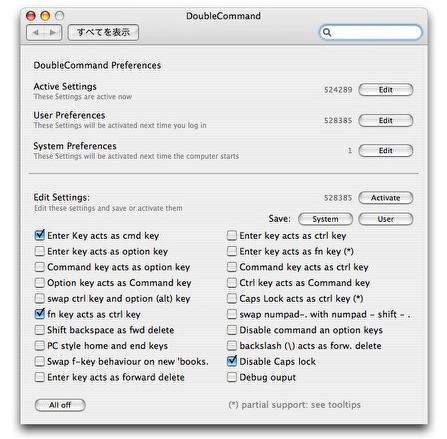
DoubleCommandはシステム環境設定ペイン
自由にキーボードリマップができるわけではなくここにチェックを入れてスワップする機能を選ぶ
私としては右shiftにcontrolを割り当てるとかもあるととても便利だと感じた
DoubleCommandが不調に。
このペインに関しては
1)右enterキーにコマンドキーを割り当てる
2)caps lockキーを無効にする
のふたつの設定をしていたが、このうちcaps lockキー無効化の設定が利いていないことに気がついた。
再度設定をすると今度は全ての文字キーが無効になって、クリックは全て右クリック(option+クリック)に置き換わっている様子。
何度再設定しても、再ログインしても治らないので、これも「連続起動記録チャレンジ」の後遺症と判断。
まずこのペインをアンインストールしてfsck、Applejack等の通常の小メンテナンスの手順だけ実行した。
アンインストールで削除するファイルは以下の通り。
"/Library/PreferencePanes/DoubleCommandPreferences.prefPane"
"/Library/StartupItems/DoubleCommand"
"/Library/Receipts/DoubleCommand1.6.2_10.4.pkg"
それで再度このペインをインストーラから入れ直した。
そうしたところ今度は設定が即座に反映され、今度は正常に機能した。
想像するところ、内蔵のキーボードリマッパーの役割をする何かのファイルが壊れたということだろう。
何かはわからないが。
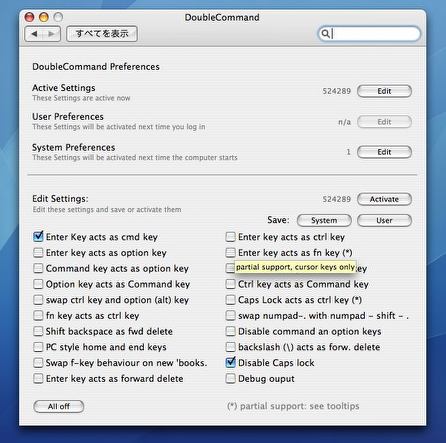
DoubleCommandの正常な設定の状態を後学のためにキャプチャーで残しておく
ちなみにこの524289というのがキー設定のステータスらしい
enterにコマンドを割り当てるのが1でcaps lockを無効が524288
それで環境の設定には合計の524289という数字が置かれる
ここいらのAPIの仕組みも調べたら面白いかもしれない
anchor
Leopardが再起動に失敗する症状の原因はDoubleCommandという線がかなり濃厚になってきた
MacBook、Leopardを導入以来調子が悪いと感じていた問題を一つずつ解決してきたが、どうしても残ってしまったのが「再起動に失敗する」という症状だった。
「再起動失敗」
というが詳細にいうと、システムを再起動させるといつもよりも微妙に早く黒画面に落ちる、右前のスリープライトは光っている、しかしそこからどういう操作をしても前に進まず、黒画面のままスリープライトも消えず、起動もしない。
どちらかというと再起動に失敗しているというよりも、システム終了に失敗しているという感じだった。
これについて某巨大掲示板でDoubleCommandを入れたら同じような症状で再起動に失敗したという書き込みを一つだけ見つけた。
巨大掲示板のことだし、情報の信頼性はあまり高いともいえないがヒントになりそうなものは全て試そうと思っていたので、DoubleCommandの隔離もテストしていた。
ところがもうこの状態で十数回再起動しているが、今のところ再起動の失敗が一度もない。
もう少し慎重に様子を見てみるが、これはビンゴだったかもしれない。
最初はLeopardで不具合が起きていることが喧伝されているApplication Enhancerが原因かと疑ったが、こちらは逆にシロだった。
巨大掲示板はたまにこういう有用な情報を拾える。本当にたまだが。

Slider
(Freeware)
おすすめ度★★★
 OS10.4Tiger対応
OS10.4Tiger対応
HaxieのApplication EnhancerのプラグインでCocoaアプリのウインドウを開く時にフェイドインしたり、微妙にスライドしたりというアクションをつけるApe。
動作をするのはCocoaアプリだけで、Carbonアプリは影響はない。なのでFinderなども影響を受けない。
ただ一部のSafariとかのCocoaアプリでもこれは動作しない。
またこれはOS10.4タイガーの未利用のAPIを利用しているようで、パンサー以下では動作しないようだ。
アクションはすごくビミョーで、スライドしながらフェイドイン、フェイドアウトする動きは最長でも0.5秒までしか設定できない。それだけに渋い動きではある。
スライドは上下方向と左右を選べる。
インストール後はApplication Enhancerにペインが表れるので、そこで設定をする。
以降に起動したアプリが影響を受けるようだ。
<追記>
Safariには反応しないと書いてしまったが、一度再ログインしたらちゃんと反応するようになった。
なんとなくビミョーに各アプリ感度が違うのか?
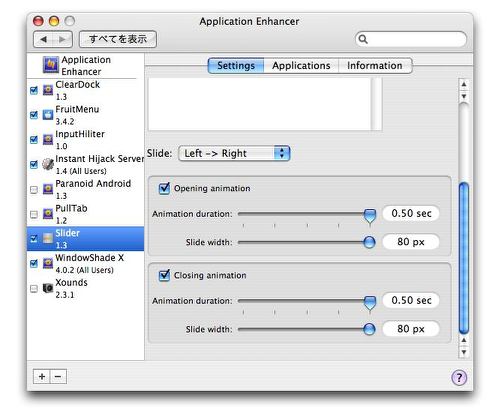
SliderはCocoaアプリのウインドウがが表れるとき、消える時にビミョーなアクションをつける
下から上へあるいは左から右へスライド、フェードイン、アウトのいずれかあるいは両方で
Shiftキー+黄色ボタンでゆっくりドックにしまうアクションと組み合わせて
Windows使いをちょっと驚かせてやれという程度のこけおどしにはなる
数日前からプリンタタグが真っ白になって何も表示しないという不具合が起きていた。
全てのアプリからプリントに入るとなるわけではなく、QuickImageCM.pluginのビュー画面からプリントタグに入った時とか、Photoshopとか宛名職人とか特定のアプリに限られていた。
だからこれはアップデータの不具合かとも思ったが、60日も連続起動をしてセキュリティアップデートを2006-007と2006-008のふたつも素っ飛ばしているわけだし、その前は問題なかったわけだからシステム側の問題ではなさそうだ。
それでプリンタタグの出方をよく観察していたら、プリント動作に入る時に一瞬だけちゃんとタグを表示するがすぐに消えてスライドの動作とともに出てくる新しいタグがのっぺらぼうになっていることに気がついた。
これは最近入れたSliderが不具合の原因になっているんじゃないかとふと思って、システム環境設定ペインに入ってSliderの動作を有効にするチェックを全て外してみた。
ビンゴ!
これがやっぱり原因だったようだ。これを無効にしてもそれ以前に起動したアプリは影響を受けないので一度ログアウトして再ログインをした。
そうすると上記のプリンタタグがノッペラボウになっていたアプリが全部ちゃんとタグを表示できるようになった。
残念! このぬるっと微妙にスライドしてウインドウが現れるアクションはなかなか好きだったのだが、こういうシステムのプリント動作とコンフリクトを起こしているようじゃちょっと厳しいものがある。
一旦は外してまた様子を見ることにした。
これでプリントの設定はまた元通りできるようになった。
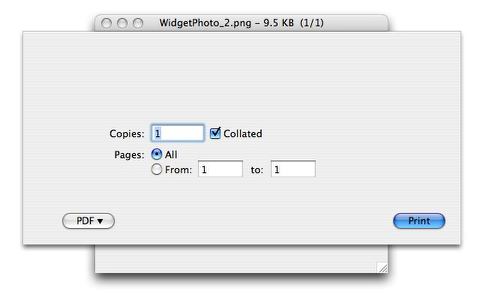
プリンタタグがこのようにのっぺらぼうになってしまった
これでは用紙選択やプリンタ選択もできないし何よりもキャンセルボタンも
消えているので何かプリントしないとここから脱出することもできない
これはSliderを外すことで解決できた

|

|