2006 年 12 月 1 日anchor  JPOP100(Freeware) これはこちらの大黒さんのBBSで鈴太郎さんが紹介しておられたアプリ。面白いのでこちらでも取り上げる。 端的に言えばJ-POPの最新週間チャートをwebから取得して、それを表示したりジャケットアートを取得してケータイに送ったり、チャートをiPodに送ったり、ワンクリックでAmazonからCD購入ができたりというところが主要な機能になる。 ジャケットアートは着メロユーザにはうれしい機能だろう。 右上のiPodボタンをクリックすると、iPodが接続されている場合はこのリストが転送される。 面白いのは過去のリストや過去に取得したジャケットアートを全部残していることだ。 あとでジャケットを利用したい時に便利だし、メールで添付して送るボタンもあるなど至れり尽くせりだ。 今のところ情報ソースはmusic on TVで対象はJ-POPだけだが面白いアプリじゃないだろうか。 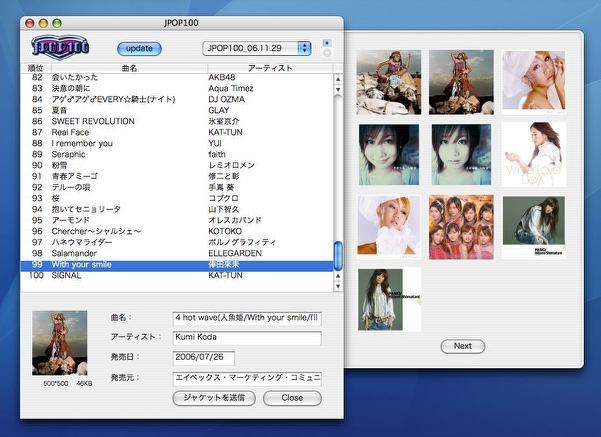
JPOP100はJ-POP週間チャートを取得、表示するアプリ 気になる曲をアーティスト名や曲名などで検索抽出もできて ジャケットアートを取得したりケータイに送ったりAmazonでCDを購入したりできる iPodにこのリストをメモスタイルで送ることもできるなど 小物ながらスイスアーミーナイフのような多機能が楽しい 2006 年 12 月 2 日anchor  Breakaway(Freeware) 深夜に家族が寝静まった頃にiTunesで音楽を聴いているとする。当然ヘッドフォンなどで聴いているだろう。 このBreakawayを起動しておけば、不意にジャックが抜けてしまうという事故が起きてもiTunesを自動的に停止させるので、深夜にヒヤリとさせられる心配がない。 起動するとメニューバーに小さなアイコンを表示するだけだが、ジャックを抜くとiTunesのポーズ、設定するとジャックを再び刺すとiTunesのリジューム、つまり停止したところから再び再生を自動的に開始する。 設定ではジャックを指すだけでiTunesを起動するとかの設定が可能になっている。また私の環境では問題なく動いたが、G5やintelMacを使っている方や、そうでなくてもリジュームなどの機能が上手く動かない場合は「Type Bを使う」のチェックを外してみよう。 デフォルトでは入ったままになっているはずだが、それで動かない機能が動くことがあるそうだ。 このアプリはメニューエクストラではなく厳密にはステータスをメニューバーに表示するタイプのアプリだが、見かけ上は設定画面をメニューからのプルダウンで呼び出せたり、メニューエクストラのように機能する。 
Breakawayを起動するとメニューバーにこういうアイコンが現れる 再生中はこのアイコン 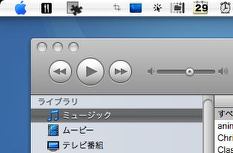
再生中にオーディオジャックを抜くと メニューバーアイコンが変わってiTunesは一時停止される 再びジャックを刺すとiTunesは停まったところから再生を開始する 深夜にジャックが抜けて大音響が鳴り響くという事故を防ぐことができる 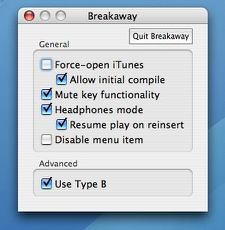
「ミュートキーを機能させる」のチェックを入れるとミュートキーを叩いたり ボリュームをゼロに絞り込むと自動的にiTunesを停止させることができる また「イニシャルコンパイルを許可」というチェックを入れると最初に ジャックが抜けた時にスクリプトを「コンパイル」し直すそうだ 使用上はユーザには違いは解らないそうだが動作の確実性は向上するらしい また上手く動かない場合は下の「タイプB」のチェックを外してみよう これらを触って上手く動くポジションを自分で探せということらしい anchor 先ほどふと気がついたのだが、このサイトを公開して満3年が過ぎた。 その頃には自分でこうやってhtmlのタグを手打ちしているようなサイトは博物館的な価値が出てくるかもしれない。 2006 年 12 月 3 日anchor OSXに関するTIPSをひとつ。 OSXのシステム環境設定ペインにユニバーサルアクセスという機能があって、これは身体的に不自由な人にも使いやすい機能が盛り込まれている。 このシステム環境設定/ユニバーサルアクセス/画面表示の中にズーム機能というのがある。 ただこの環境設定ペインをいちいち開いてここのチェックを入れるのが実用的でないと思っていたがなんとショートカットキー一発でこの機能は簡単にオン/オフ切り替えができる。 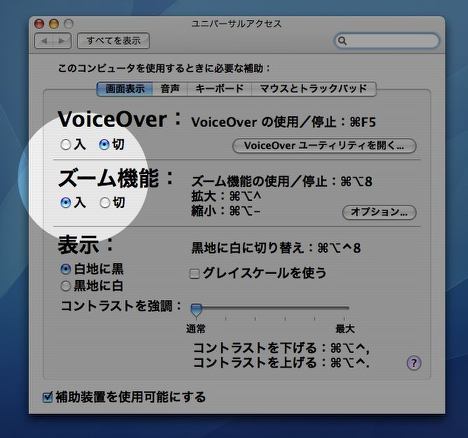
画面表示のズーム機能にチェックを入れるとズーム機能がアクティブになる いちいちここを開かなくてもコマンド+option+8キーでこの機能はオンオフできる 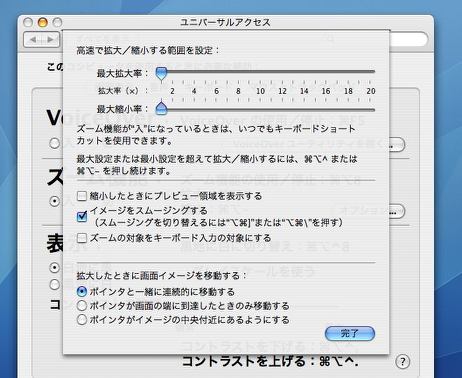
オプションを開けばどれくらいの比率でズームインするか、マウスポインタをフォローするか ポインタを常に画面中央に置くかなどのフォローの仕方を設定することができる それであとは 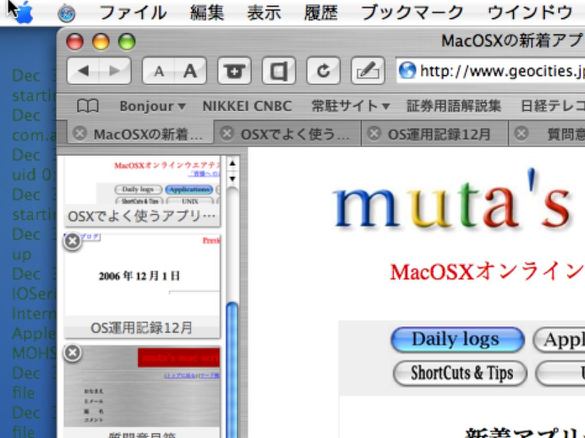
これは縮小されているが実はフルスクリーンショットだ こんなに大きく表示されれば見やすいだろうし、プレゼンでの強調効果も大きい しかもこれがショートカットキー一発でできるわけだから実用性も高い 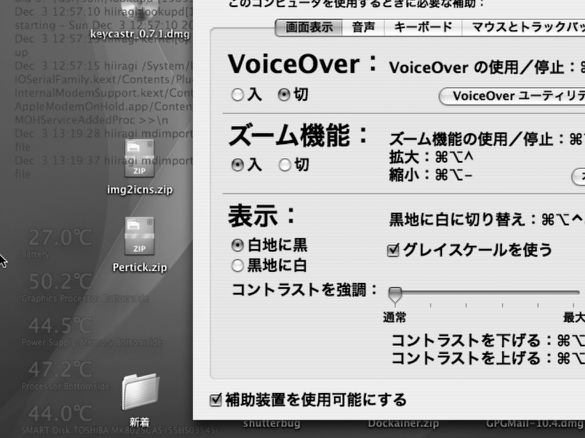
他にもグレイスケール表示にしたりボイスオーバーを実現したり面白い機能がある ここにあるコマンド+option+control+8キーの「画面の色彩を反転する」キーも なかなかケレン味があって、知っていると「通ぶれる」ことで有名な機能らしい 
コマンド+option+control+8キーの「画面の色彩を反転する」キーはこんな画面 いきなりこんな画面になってびっくりするがこれはモニタ出力が反転するだけで他に影響はない <追記> 2006 年 12 月 4 日anchor  GET_ATI_NVIDIA_VRAM_V09(Freeware) ハードウエアのステータスを表示するアプリのうちCPUの稼働率や、メモリの占拠率などをリアルタイムで表示するものというのは結構あるのだが、グラフィックボードの状態を表すものってなかったような気がする。 グラフィックボードやVRAM(ビデオメモリ)のステータスというのは実は重要なスペックで、CPUがプロセスを処理したあとのその結果をモニターなどに書き出す時に、単なるバイナリを実際に映像に組み立て直す作業はここでやっているわけだ。 総体にAppleのiBookやiMacなどのコンシューマ機はここいらのグラフィック関係がアンダースペックだという伝統がある。 これから発表される機種はもっとグラフィックが増強されるのかもしれない。 というのは余談だが、これはグラフィックメモリの余裕がどれくらい残っているのかリアルタイムで表示してくれる。 サポートしているカードはATI7000台、8500台、9000台、10000台とNVIDIA、OSはタイガーのみと書いてある。それ以外のカードも搭載している旧製品もあるのでそれでは動作は保証されていない。 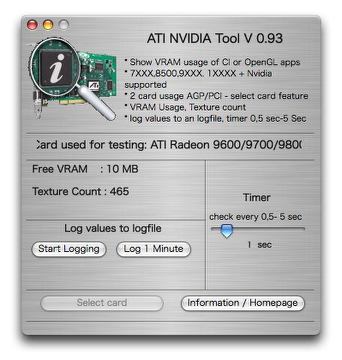
GET_ATI_NVIDIA_VRAM_V09を動かしてみると 表示しているウインドウの数でVRAMの残量がどんどん変わるのが解る これで見るとiBookG4あたりでもVRAMは全然足りていない感じだ 2006 年 12 月 5 日anchor  Emilia Pinball(Freeware) このTuxのスキンから想像できるようにLinuxから移植されたピンボールゲーム。 最近知ったのだがシェアウエアは各種出ているらしい。 設定で羽根を動かすキーと、台を揺らすキーを決定できる。(それってリアルの世界では反則では?) 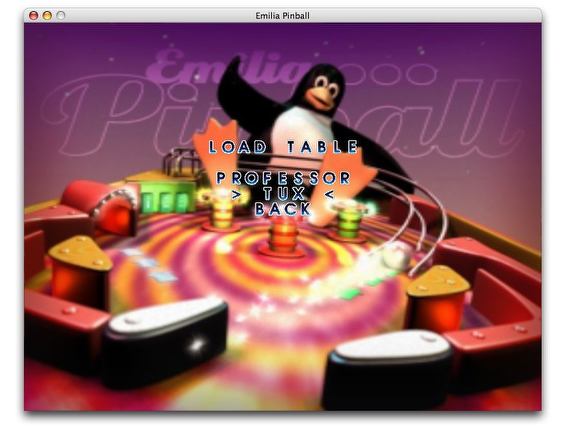
Emilia Pinballを最初に起動すると「テーブルをインストールせよ」とアラートが出る optionに入って2種類のテーブルから選ぶと起動できるようになる どうやらテーブルを自分で編集することもできるようだ 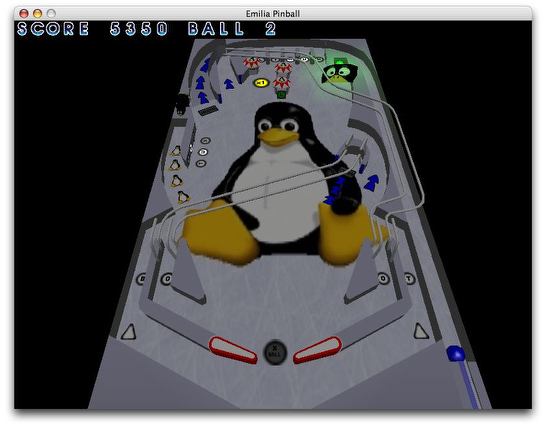
あとはおなじみピンボールゲームを楽しむべし Returnキーでボールを打ち出してZキー「/」キーで左右の羽根を動かす anchor  Wraparound(Freeware) マウスポインタをよく見失う人がいる。 そこでマウスポインタの位置を表示するアプリがいくつか配布されていて、ここでもいくつか取り上げているのだがこのアプリはチョットした逆転の発想だ。 そういう実用性も多少あり、やっぱり画面反対側からマウスポインタが現れるというギミックの面白さもありでこのメニューエクストラはなかなか良いと思う。 設定ではマウスポインタのワープをさせる方向を決定できる。 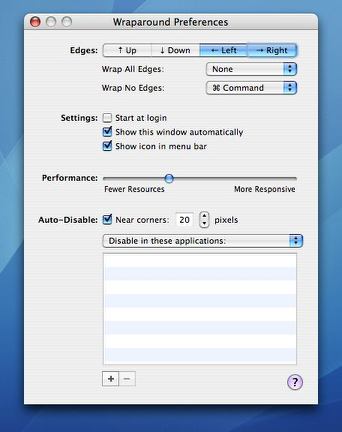
Wraparoundの私の環境でベストの設定 メニューバーやドックにアクセスしにくいのでやはり上下にはワープしない方が使いやすい またスクリーンセーバやexposeは装飾キー付きホットコーナーで使う設定にしているので 装飾キーのコマンドキーを叩くとワープが無効になるように設定してある ホットコーナーでDashboardも呼び出すようにしているのでコーナー20ピクセルも除外の設定 なかなか快適だ 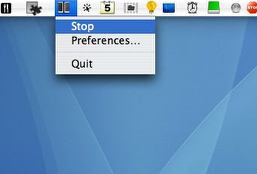
普段はメニューエクストラとして起動している ここから一時的に止めたり上の設定画面を呼び出したりできる 2006 年 12 月 6 日anchor  MDict(Freeware) 各国語の辞書アプリ。 その他のオンラインウエアの辞書ソフトも大抵は辞書ファイルが有料だったりする。 ということで現状フリーウエアの辞書アプリは壊滅的かと思っていたら、このMDictがあった。 しかもこれはWordLookupと同じように辞書ファイルを追加することができる。 他にも追記などもできる便利な機能があるので、翻訳業にいそしんでいる人や受験生にも役に立つんじゃないだろうか。 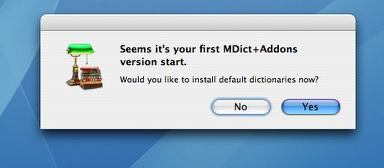
MDictを最初に起動するとこういうアラートを表示する ライブラリフォルダに辞書ファイルをインストールして良いかと聞いている Yesをクリックしないともちろん使えない 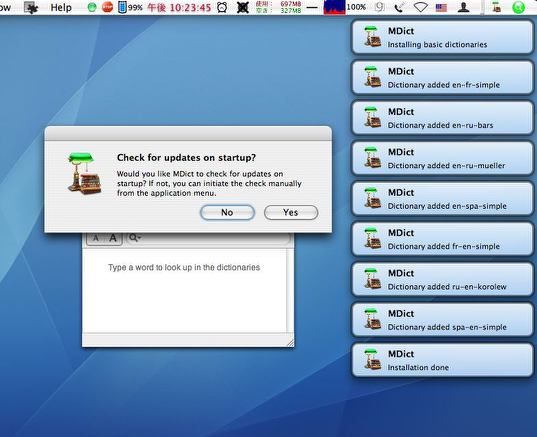
辞書ファイルをインストールし終わるとこういう表示になる 私の環境ではGrowlを使っているので 何をインストールしたかということもGrowlで表示する 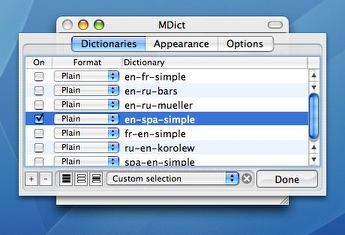
辞書は全部表示することもできるし選択したものだけ稼働することもできる マニュアルでチェックを入れることもできるし下のアイコンで一気に指定もできる 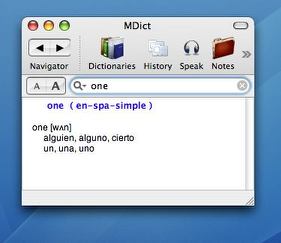
調べたい単語を入れるととの対訳と意味、発音記号が下に出る 上のヘッドホンアイコンで発音を聞くこともできる 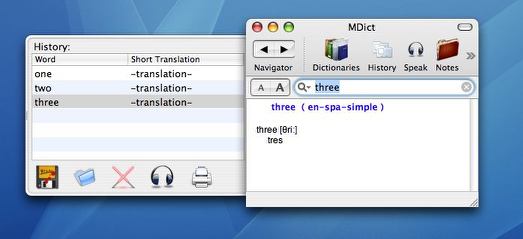
その調べた履歴を登録して保存することもできる つまり受験生の単語暗記帳のようなものに活用できそうだ 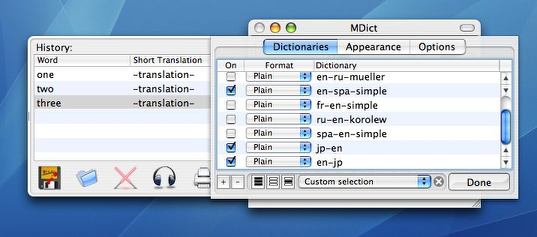
日本語辞書を追加するには所定のファイルをダウンロードしてきて解凍する 下の「+」記号をクリックすると辞書ファイルのパスを聞いてくるので指定 そしてリストに見えたらチェックを入れるだけで良い これで日本語や中国語などの辞書を追加できる 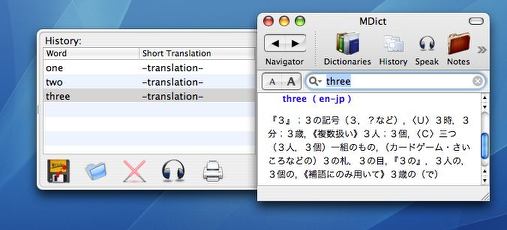
結果はこの通り英和、和英辞書機能を追加できた 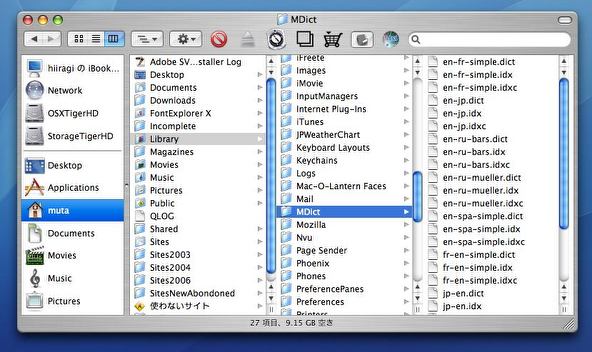
辞書ファイルはホームライブラリのここに収容されるので ダウンロードしてきた登録済みの元ファイルは削除しても大丈夫だ anchor  DoubleCommand(Freeware) これは一種のキーボードリマッパーと言って良いのか、そういうシステム環境設定ペイン。 これは特にiBookのようなモバイルを使っている時に感じることなのだが、スタンダードなキーボードならコマンドキーが左右にあるがモバイルには左にしかない。 勿論親指と小指を使って片手で押すこともできるが、ホームポジションを崩したくないからショートカットキーを使うのに、そのショートカットキーを片手で押すためにホームポジションを崩していたんじゃ本末転倒だ。 その割には右にenterキーが2つもあったりこの日本語キーボード配列というのは、一見合理的なようで実際には結構無駄がある。だからUSキーボード配列に交換する人も多いんだろうけど、これは私は初心者にはお勧めしない。その理由は機会があったらどこかに書くとして、この日本語キーボードの不便を解消するのに効果的だと思われるのがこの環境設定ペイン。 私が便利だと思ったのはenetrキーをコマンドキーにしてしまう設定だ。 他に便利だなと思ったのはキャップスロックキーを無効にするという設定だ。 このキャップスロックキーにcontrolキーの機能を割り当ててしまう設定もあるが、これは同じ左端同士なのでそれほど操作性が向上するとは思えない。 あと面白いと思ったのはfn(ファンクション)キーをcontrolキーにしてしまうという設定。 主に通勤電車の中のようなスペースの制約がある場所で使わなくてはいけないので、モバイルのキーボードにはいろいろ不満を感じていた。 なお、コンフリクトがあるのでインストールに先立ってiJect、 uControl、CommandandControl、PowerDeleteなどをアンインストールしないといけないと作者サイトに注意書きがある。これらのアプリを使っている人は要注意だ。 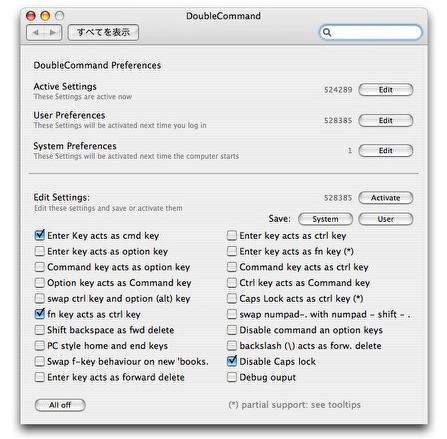
DoubleCommandはシステム環境設定ペイン 自由にキーボードリマップができるわけではなくここにチェックを入れてスワップする機能を選ぶ 私としては右shiftにcontrolを割り当てるとかもあるととても便利だと感じた 2006 年 12 月 7 日anchor  Graph Paper Maker(Shareware) 方眼紙を簡単にジェネレイトするアプリ。 起動するとどんな方眼紙を作るかという設定画面が出てくる。 項目を説明すると左上が用紙サイズ。「Letter」はアメリカのオフィスで一般的に使われるリポートのサイズで、日本ではA4が一般的ということになる。 その下には一単位に何本の基準線を入れるか、その太さをどれくらいにするかという設定が続く。 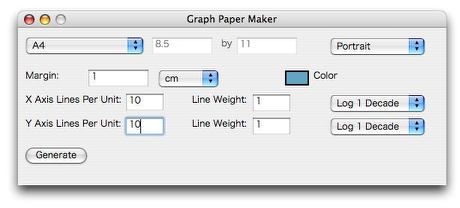
Graph Paper Makerを起動するとこういう設定画面が現れる 罫線のデフォルトカラーは黒だが、薄緑なんかに設定すると気分が出るかもしれない 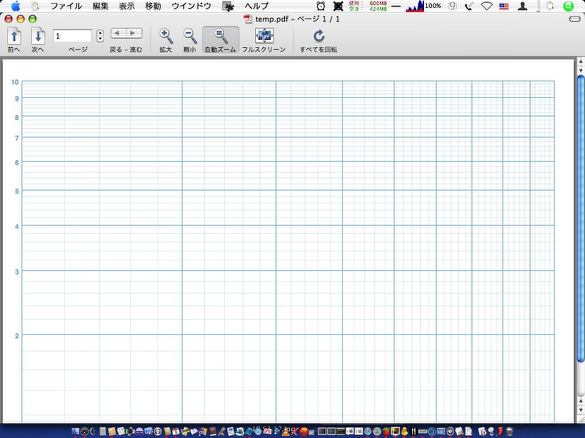
例えば対数グラフの罫線をセンチメートル単位、縦入れで作ってみるとこんな感じ 対数はケタ上がりの罫を2列、3列などグラフの性格に合わせて作れる anchor  AudioSlicer(Freeware) 複数の曲を一本化したmp3ファイルをそれなりにオートマチックに分割して曲ごとに切り出すアプリ。 それで実際にこれの機能を試してみるために手許にあるmp3ファイルのいくつかをiTunesJoinを使って一本化してみてこれがキレイに分割できるかやってみた。結論からいえば結果は上々というところだ。 ポピュラーやジャズなど無音部分とのメリハリがはっきりしているジャンルの音楽はかなりの確率で正確に分割できる。 使い方のあらましはこうだ。 この時にそれぞれのパートのタグを何も設定していなかったら、書き出したファイルの名称は ひとつ感心したのは今回テスト用のファイルはデジタル音源をエンコードしたものだけでなく、わざとカセットテープからエンコードした音源を混ぜておいたのだが、それでも正確に分割のポイントを検出したということだ。 これはどちらの場合でもあまりセンシティブにすると誤動作につながらないかなとか思うのだが、面白いところだ。これからいろいろ試してみたいと思わせるアプリではある。 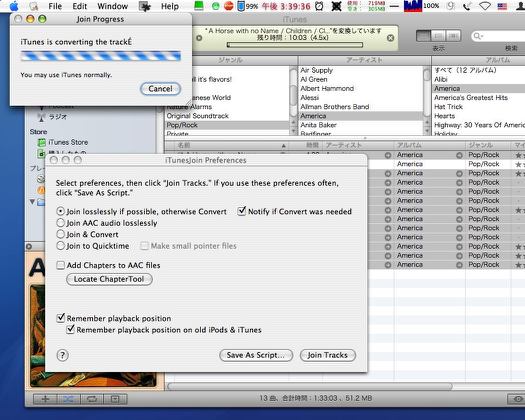
それではお料理教室の始まり まずはAudioSlicerの性能テストをするために下ごしらえとして mp3を何曲かまとめた一括ファイルをあらかじめ作っておきます 用意するものはiTunesJoinでこれを使ってまとめたい曲のリストを 一括ファイルにまとめちゃってください ワンクリックでOKです 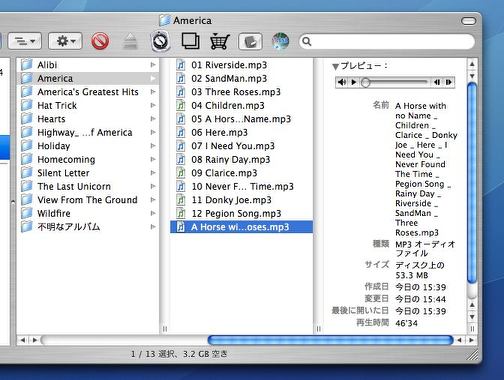
そうすると所定の場所にこれらの音ファイルをひとまとめにしたmp3が出来上がっています これを使ってAudioSlicerをテストしてみましょう 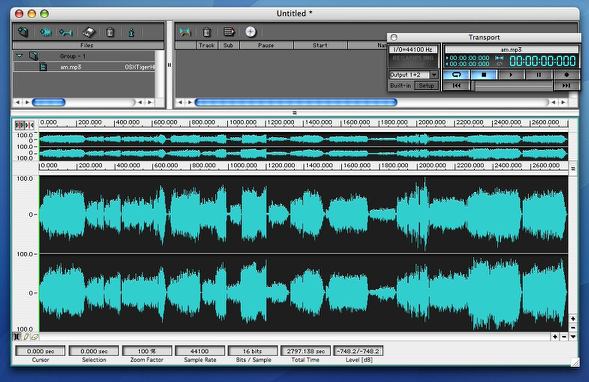
ちなみにひとまとめにしたファイルの波形をSparkLEで見るとこんな感じです 従来ならこの波の形を目で見て無音部分を探して曲の切れ目で編集していたのですが なんとこの無音部分を自動的に検出して自動的に分割してくれるというAudioSlicer! 早速テストしてみましょう 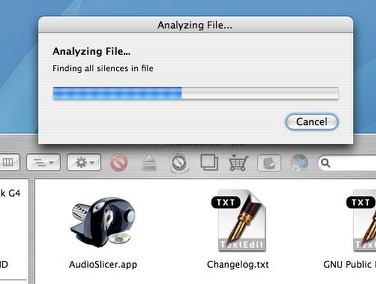
使い方は簡単です! なんとアプリのアイコンに分割したいファイルを落とすだけ これならお年寄りやお子様にも簡単にできますね!(スタジオ感嘆の声) 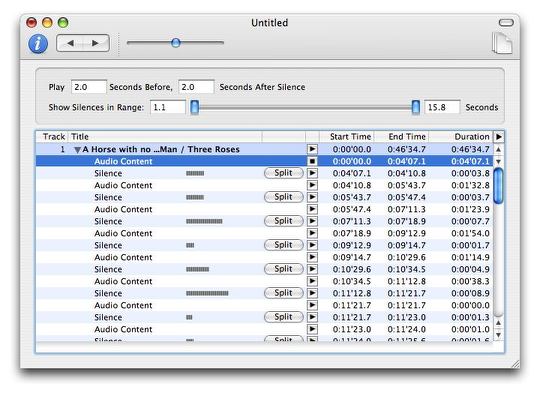
そして分割ポイントのリストを見て聴きながら曲の頭を見つけて「Split」ボタンをクリック 簡単ですね!(ただし結果については個人差があります。用法をよく読んでお使いください) 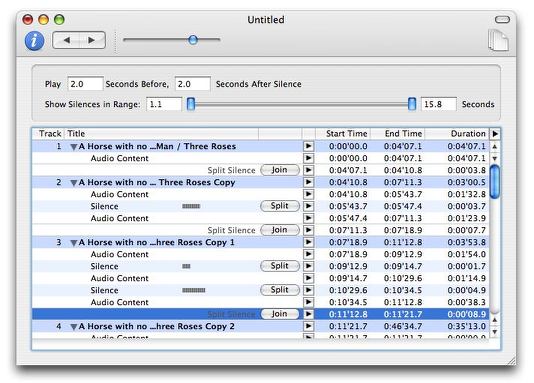
時々曲の切れ目ではないところも無音部分として検出しますのでよくご確認ください それでリストを分割していくとこんな感じになります 
また自動検出の結果に満足できない場合は無音部分のスレッショルドを変えてみてください それでさらに良い結果になる場合もあります 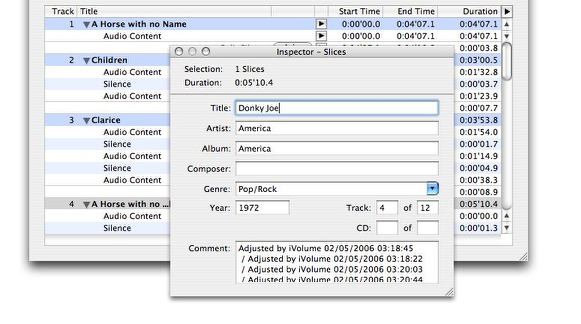
そのまま分割すると全部同じファイル名になってしまいますので曲名をあらかじめ書き込みます コマンド+Iキーでタグが出ますのでここに曲名を入れてください 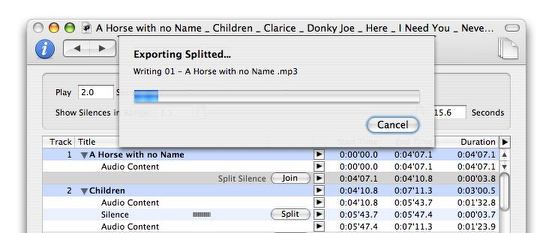
あとはメニュー>「Export Splited」またはコマンド+Eキーで分割したファイルを書き出し! 
出来上がったファイルはこの通り! ちゃんと曲名、リスト順もリネームされこのままiTunesに登録できます 今なら世界2000万人のMacユーザ様限定でなんと無料でお求めいただけます! (スタジオ拍手)お急ぎください、申込先は上記リンクまで! 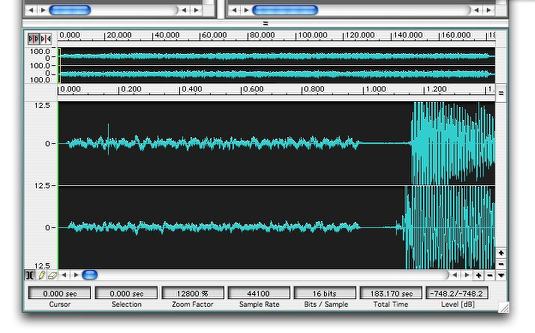
なんていう冗談はさておいて確かに手軽で、しかも分割ポイントはかなり正確だ 感心したのはわざと混ぜたカセットからエンコードした曲もちゃんと分割点を検出したことだ 波形を見てもらえれば分かる通り無音部分もべったりヒスノイズが乗っていて 完全な無音部分は1/30~1/60秒程度しかないのにちゃんと分割できた (前の曲のノイズが次の曲の頭にくっついてしまったが) これはかなりいけてるアプリだと思う 2006 年 12 月 8 日anchor  GPLGhostscript(Freeware) ことの起こりはこういうことだ。 それでMacを使っていた少数で総務担当に団交をしたが 『人間はほとんどのケースで何が一番合理的かを実は知っていながら,合理的には行動できない。常に今は,あるいは自分は、この場だけは例外だと考えているからだ』 などと余談に字数を費やしている場合ではない。 結局団交の末、数万円のポストスクリプトドライバを購入させて、Macユーザも辛うじてプリント環境が確保されたのだが、今度は2台目の富士ゼロックスの「Apeos」を導入することが決まった。 それでGhostscriptというGnuライセンスのポストスクリプトドライバの存在は知っていたが,確かにこれならフリーウエアなのだが、これはUNIX由来のUNIXによるUNIXのためのドライバという感じで敷居が高い上に、 ところがネットを流し読みしていて、OSXのGUIに完全対応したGhostscriptがあるという記事をどこかのブログで見かけて、どこが情報元だったのか思い出せないのだがいろいろ検索してやっと見つけたのがこのGPLGhostscriptだった。 このリンク先の作者さんがOSXのGUI完全対応を個人の手仕事でされたということで、これは素晴らしい。 がとにかくリードミーを読んでいたら 確かにプリンタドライバとして使うなら完全にGUI化されている。 それで結論からいえば、出先の現場にあったリコーのポストスクリプト複合機は見事に認識してプリントに成功した。 そこで問題はそもそものことの発端だった会社のApeosである。 どうやら富士ゼロックスは結構対応に遅れているようだ。 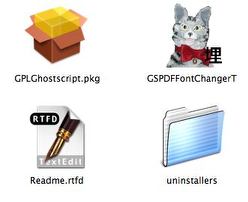
GPLGhostscriptはインストーラとアンインストーラがセットされているから安心だ 猫のアイコンはPDFにオープンタイプフォントを埋め込む切り替え専用アプリで本当は本体ではない 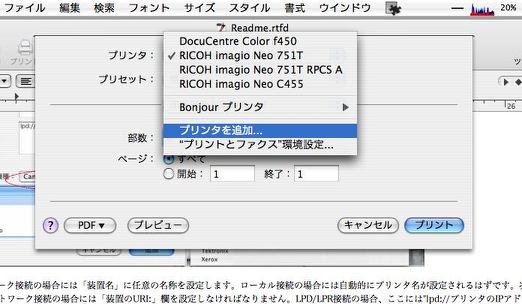
プリンタドライバの設定は通常通り「プリンタを追加」でプリンタブラウザを呼び出す 
「ほかのプリンタ」ボタンをoptinボタンを押しながらクリックする 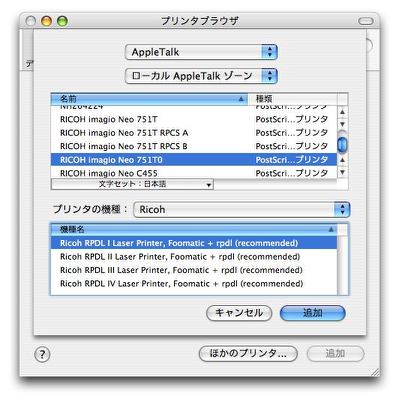
するとAppleTalkなどの接続法を選ぶプルダウンに「詳細」というメニューが表れるので ここから接続を選んで認識したプリンタにPPDを割り当てよとリードミーにある しかし私の場合この普通の設定法でPPDを選んでもうまくいった この「Foomatic+rpdl」というのがこのGPLGhostscriptがインストールしたPPDだ 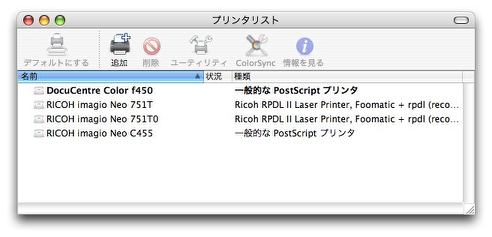
これでリコーの複合機は見事認識してちゃんとプリントにも成功した ところがキヤノンは全てのLIPSで失敗、肝心のApeosに至ってはPPDもない 結局プリンタ設定については勉強になったがプリントはできずじまいだった プリンタ設定が上手くてもダメなんだよ・・・ワタシの場合はね ところでこのアプリの肝心の本機能のPDFにヒラギノオープンタイプをエンベッドするという機能なのだが、これはTerminalで それでこれはTerminalを使った場合で、GUIで一度.psファイル(ポストスクリプト)で書き出したファイルをPDFに変換した場合にはこの設定は関係ないらしい。 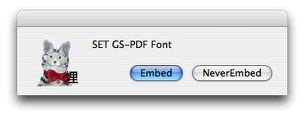
この猫アイコンは実はこちらが本当の機能 TerminalコマンドでPDFを作る時に オープンタイプフォントをエンベッドできるということらしい 「らしい」「かも」ばっかりで申し訳ないがそういうことらしい anchor  ShutterBug(Shareware) 写真をどんどん読み込ませて、テンプレートを選んで写真のキャプションを書いて超お手軽にwebアルバムが出来上がるというアプリ。 iPhotoだか、iLifeだかにもそういう機能がついていたがこのShutterBugは.Mac用というわけではないし、いろいろテンプレートが使えるということがメリットらしい。 でもこれひとつでページ編集をしてwebサーバにftpアップロードまでできるというワンストップの機能は一通り持っている。 なお気になるアプリの名前は「カメラ小僧」という意味なのだそうだ。 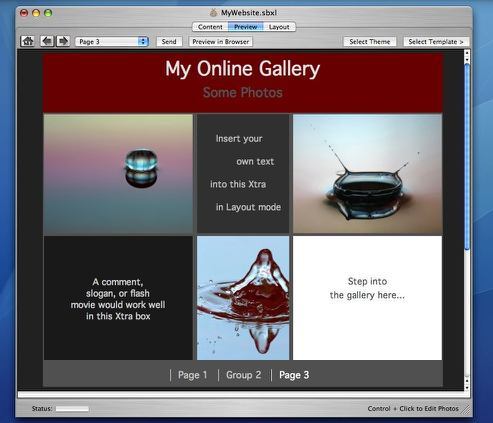
ShutterBugはwebフォトアルバムを簡単に作るアプリ 写真を読み込ませてテンプレートを選ぶだけでここまでできてしまった あとはキャプションの文章を編集すればwebサイトの出来上がりだ 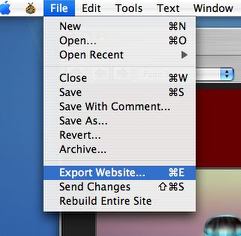
それで出来上がったサイトをftpアップロードするにはここ ファイル>ExportWebsiteでftpを呼び出す 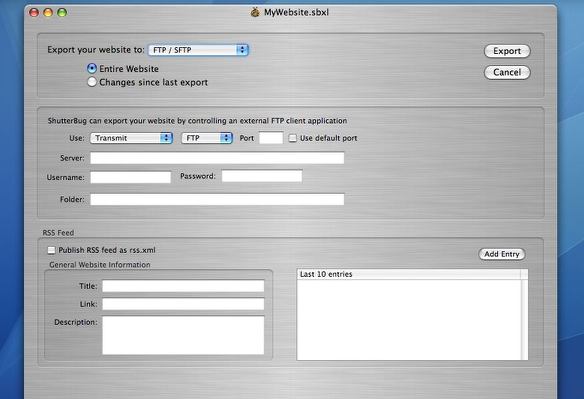
するとこの通りftpでも.Macでもどこでも好きなところに作ったサイトをあげることができる 今日からアナタも個人写真家(ShutterBug)というわけだ 2006 年 12 月 9 日anchor  TUMIKI Fighters(Freeware) D言語で作成されたゲームシリーズ。 アルカイックな積み木でできたキャラクターが、やはり積み木風の敵キャラを撃ちまくってその分解した積み木をくっつけまくるというくっ付き横スクロールシューティングゲーム。 絵ヅラはアルカイックだが、ゲームの難易度はアルカイックではない。 
TUMIKI Fightersは横スクロールシューティングゲーム+くっ付き系 一杯残骸をくっつけておけば撃たれた時のダメージが少ないが くっつけることに気をとられていると撃たれてしまうという ちょっと自己矛盾型葛藤系ゲームとでもいうか anchor  Pertick(Freeware, Widgets for Dashboard) Dashboardで表示する時計。 なかなかいいのだがDashboardを表示していない時でもCPUのプロセスを占拠しているのがちょっと残念。 
Pertickはデフォルトではこんな表示 デジタル、アナログ表示切り替えもできる 
フレームに関してはキレイなカラーがいろいろ用意されている 
写真をドラックするとそれが文字盤に 写真の選び方でなかなかいいテクスチャーになりそうだ anchor いささか旧聞だが、OSXに深刻な脆弱性が見つかったと反MacキャンペーンメディアのITmediaがまた一人騒ぎしている。 Webサイトを表示しただけで『攻撃者がリモートでブラウザをクラッシュさせたり、システムを完全に制御できてしまう』危険性があるという。 しかしその内容を見ると 要するにSafariで表示するだけで この対策は もうこの問題もいい加減にしてもらいたいと思う。 ちなみに先日発行されたセキュリティアップデート2006-007はこのディスクイメージの問題に対応していない。だから12/9の現時点では、セキュリティアップデートは最新でも何もしていなければこの脅威に対しては無防備だということになる。 そういうことなのでここを見ている皆さんはSafariの環境設定に入って 実際のところこれまでに発表された「OSXの深刻な脆弱性」なんて半分くらいはこの設定をすることで防げるものじゃなかったろうか。 2006 年 12 月 10 日anchor  Edgies(Shareware) スティッキーズの替わりにシンプルなメモとして使えるアプリ。 目的はそういうことだが、スティッキーズには無い機能もいろいろある。 マウスポインタをデスクトップの端に近づければ半透明のタブが表れるので、そのタブをクリックすれば「名称未設定」のメモが現れる。 また名称設定欄のプルダウンを開くと、タブのタイトルを変更できるだけでなくコメントやキーワードなどを書き込める。 これの面白いのはこれだけではない。 OS9当時にはアプリケーションのエイリアスをたくさん入れたフォルダを作って、デスクトップ下にタブ表示してランチャーの替わりにしていた。 
Edgiesはデスクトップの端にタブを表示してスティッキーズのようなメモとして使える デスクトップ端にマウスポインタを近づけると半透明タブが出るので それをクリックすると新しいメモを作成できる 
たくさんメモを作ってしまってもいちいち開かなくてもお目当てのメモを探せる マウスポインタを近づけるだけでプレビュー画面が出てメモの触りを表示する 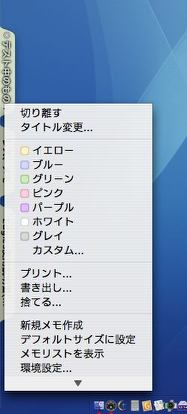
タイトル下の▼をクリックすると設定タブが出てくる ここでタイトルを変更できるしメモに色を付けることもできる またテキストに書き出したりプリントなど一通りの操作がここでできる 
タイトル変更をクリックするとタブのタイトルを書き換えられる さらにここの▼をクリックすると・・・ 
ここでエントリーのプロパティを設定できる これはグループやコメント、キーワードなどの情報を追加できる メモ本文にあまり書き足したくないが検索にはかかりやすくしたいなら ここに情報を書き込めばSpotlightなどのメタデータ検索にはかかる 感心したのはテキストに書き出した時にこの情報がメタタグになる点だ 何かキーワードを入れてSpotlightで検索してみて欲しい 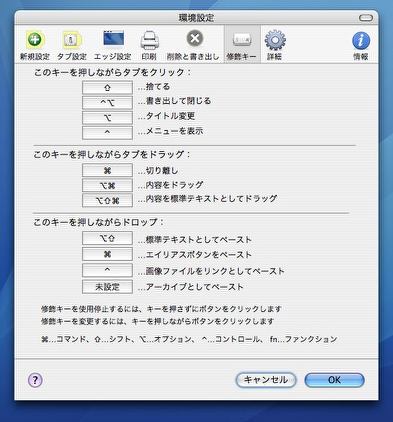
また先ほどの操作一式はショートカットキーでも操作できる 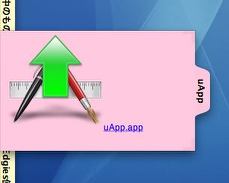
さらにファイルやアプリをウインドウにドロップすればエイリアスを作る これで簡易ランチャーになるので、よく使うアプリやファイルをグループ分けして どんどん登録するという使い方もできる anchor 愛用しているアプリでも便利な機能がついていることを知らなかったりすることがよくある。 これは素晴らしい! プレビューにはこれまでSafariを使ってプレビューしていたが、このブラウザはちょっと最近表示が遅くなってきているのでイライラしていたところだ。
これが軽快で使えるならSafariは最終のアップロード後の表示確認だけですむ。 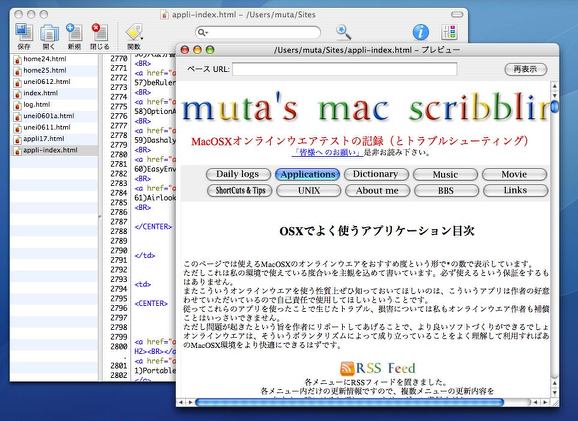
Smultronが素晴らしいのは単なるテキストエディタ、コードエディタではなく ホームページ作成ソフトとして満足できる機能も備えているからだ 例えばエディット中のページをコマンド+Uキーでプレビューできる webブラウザと同じレンダリングエンジンも実装しているのが本格的HP作成ソフト並みだ 2006 年 12 月 11 日anchor  Slider(Freeware) HaxieのApplication EnhancerのプラグインでCocoaアプリのウインドウを開く時にフェイドインしたり、微妙にスライドしたりというアクションをつけるApe。 動作をするのはCocoaアプリだけで、Carbonアプリは影響はない。なのでFinderなども影響を受けない。 アクションはすごくビミョーで、スライドしながらフェイドイン、フェイドアウトする動きは最長でも0.5秒までしか設定できない。それだけに渋い動きではある。 <追記> 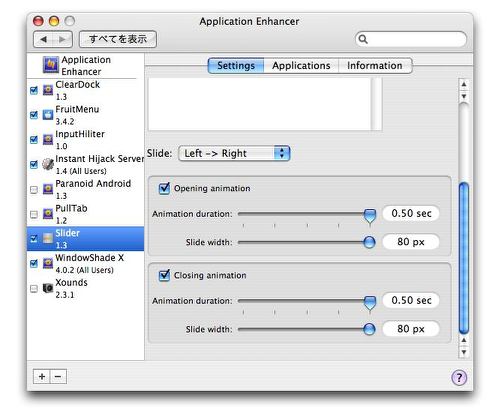
SliderはCocoaアプリのウインドウがが表れるとき、消える時にビミョーなアクションをつける 下から上へあるいは左から右へスライド、フェードイン、アウトのいずれかあるいは両方で Shiftキー+黄色ボタンでゆっくりドックにしまうアクションと組み合わせて Windows使いをちょっと驚かせてやれという程度のこけおどしにはなる 2006 年 12 月 12 日anchor  HideAllApps(Freeware) 私の場合通常でも常時アプリは10~15くらいは起動しっぱなしになっている。 そこで用のないウインドウを自動的にどんどん片付けてくれるのがこのHideAllAppsというアプリ。 これはアクティブになっていないウインドウを一定時間が経ったら自動的に「アプリケーションを隠す」機能のAPIを使って隠してくれるというアプリで、そういう趣旨ならSpiritedAwayというスグレモノのメニューエクストラがあったのだが、こちらは開発は終了してしまったようで、作者サイトは閉じられMacUpdateなどのミラーサーバにファイルが残るだけという状態になっている。 それにこれはメニューエクストラというのがなかなか良かったのだが、メニューが混み合っている私の場合はそういう単機能だけのためにメニューにそういうものを常駐させておくわけにいかなかった。 HideAllAppsはメニューエクストラではなく、ドックにもアイコンが表示される通常のアプリとして機能する。 SpiritedAwayを使っていて惜しいと思ったのは、アプリを隠す時間が30秒よりも短く設定できなかったということだ。 この機能は結局システムのWindowServerに大きな負担をかけるらしく、5秒に設定すると5秒ごとにパルスのようにCPUがフルアップしてシステム全体の動きが異様に遅くなってしまった。 それはともかくこれでデスクトップが散らからないので、デスクトップのアイコンにコンタクトしたい時には今アクティブになっているウインドウをどかすだけですぐにコンタクトできるという便利さは棄てがたい。 これは便利なので、アプリを常にいくつも起動しっぱなしという人は試してみる価値がある。 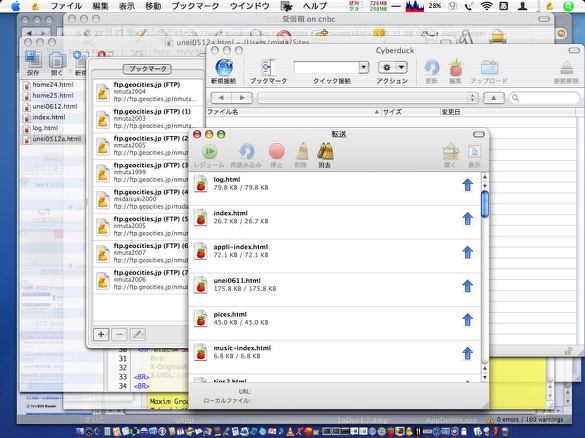
アプリをいくつも起動しっぱなしにしてこのように散らかったデスクトップも HideAllAppsを起動すれば・・・ 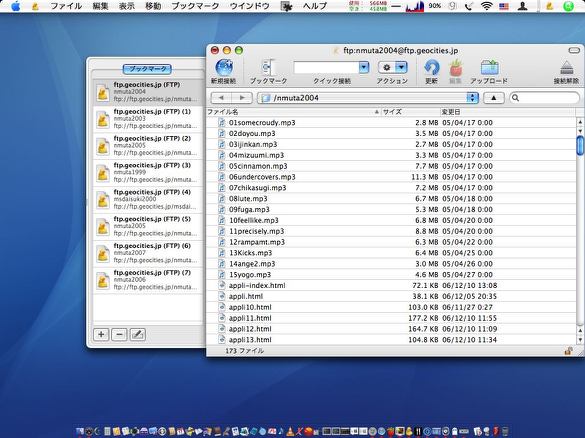
このように表示されるのはアクティブなアプリのウインドウだけ exposeもいいけれどデスクトップのアイコンにコンタクトする時に 結局片付けないといけないのならこちらの方が実際には便利だ 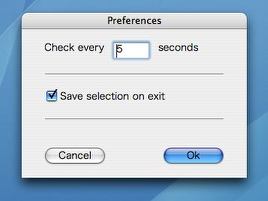
今バージョンから出るようになった設定画面で不要なウインドウが消える時間を設定できる 喜び勇んで「0秒」に設定しようとしたが最短は5秒ということになっているらしい しかも5秒に設定するとCPUがフルアップしてシステム全体がすごく遅くなってしまった 結局デフォルトの1分あたりが一番使いやすい設定ということになりそうだ 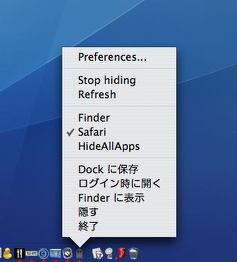
ドックアイコンからプルアップするとそこにアクティブになっているアプリのリストが見える これをクリックしてチェックを入れるとそのアプリは時間が過ぎても消えない 複数のアプリのウインドウを開きっぱなしにして比較したりコピーしたりという作業中は こういう設定にした方が便利だし「一時的にHideAllAppsを止める」というチェックもある anchor  Retro Arcade(Freeware) これはMacGamesさんのところで見つけた、まさに名前の通りのレトロなアーケードゲーム。 起動すると4種類のゲームの中から好きなゲームを選ぶようになっている。 70年代を知る人にとってはこのアーケードゲーム集は何らかの郷愁と感慨を起こさせずにはいられないだろう。 
Retro Arcadeを起動して4種類のゲームの中から何をするか選ぶ 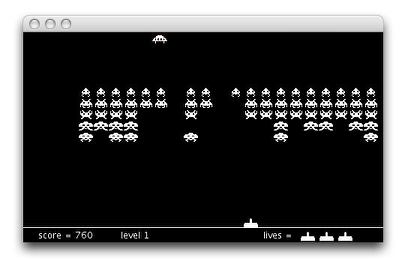
この画面が何か分かる人はもうなにも説明する必要がないに違いない ありそうで意外に忠実に再現したゲームがなかったのでこれはなかなかうれしい ただ当時は「家にゲーム機があれば金を使いすぎなくていいのに」と思っていたが 今自宅のMacでゲームをし放題になったらゲームをしなくなるのは人間の性か 2006 年 12 月 13 日anchor  uApp(Freeware) OSXのアプリのアンインストールの機能不備をここで何度か書いているが、そういう不満を持つ人が実際に多いのかアプリの関連ファイルを本体と一緒にアンインストールするアプリがここのところ結構立て続けに配布されている。 どれもなかなかのできなのだが、ニーズが多いからシェアウエアになるケースが多かった。 このuAppの作者のサイトには以前は明確にAppZapperの名前を挙げて それがどういういきさつなのかは知らないが純粋にユーザの立場からしたら競争があるのはいいことだと思う。 起動したら「ここにアプリをドロップせよ」と書いたウインドウが現れる。 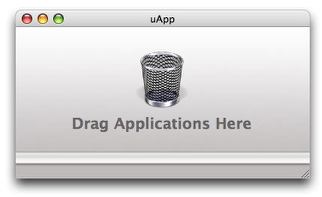
uAppを起動するとこういう小さなウインドウを開く ここにアンインストールしたいアプリの本体をドロップする 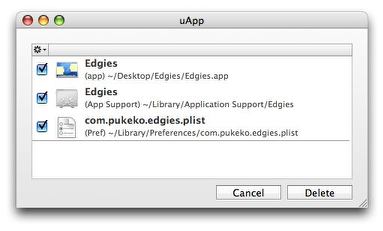
すると確認タグが出て「これらのファイルを削除する」という趣旨のリストがあらわれる 「自動的に削除するアプリ」を過信しないでこのリストを一度注意深く見ることをお勧めする よく見て確かに問題ないファイルばっかりだったら「Delete」ボタンをクリックする 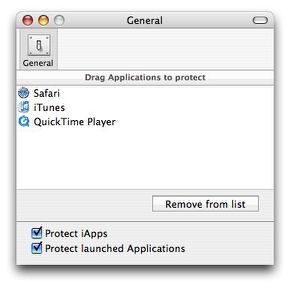
また設定タグに入るとアンインストールしてはいけないアプリのリストが現れる ここに間違えて削除したら困るアプリを登録しておこう またiアプリ(iTunesやiMovieなどバンドルアプリ)を保護する、 起動中のアプリを削除しないなどの保護機能がある 2006 年 12 月 14 日anchor  Hotel Gadget(Freeware) 未来派図画工作さんのスクリーンセーバ用QuarzComposerファイル。 ホテルガジェットには様々なお客さんが憩う様々な空間があるというコンセプトらしい。 それで前バージョンよりも動きがついてより3D感が強くなった。 
Hotel Gadgetはモノトーンのアートなスクリーンセーバ 未来派図画工作さんのサイトには他にもアートな作品がいろいろある 2006 年 12 月 15 日anchor  Super Phoenix(Freeware) トロン風のデジタル都市風景の中を飛び回って四方から飛んでくる敵機や砲台をひたすら撃ちまくる擬似的3D全方位スクロールシューティングゲーム。 擬似的3Dというのはパッと見た感じは背景や視点の移動の様子、それにダイブなんて機能もあったりで3Dのような感じがするのだが実際には俯瞰で見たオブジェクトを平面的に動かしているだけだということだ。 カーソルキーで左右曲がったり、ジェットを噴射したり逆噴射をしたりのコントロールができる。 ところで作者さんのサイトを見ていたらこのSuper Phoenixをベースにした今度は本当の3Dの視点を持った全方位シューティングゲームを開発中とのことだ。 
Super Phoenixは全方位スクロールシューティングゲーム 中央の自機のまわりにうっすら見えるボギーが敵機の方向を示している anchor  AP Grapher(Freeware) かなり前のことだが、セキュリティについて取材している時にインターネットセキュリティの専門家から 「ウォードライビング」というのは要するにセキュリティが弱い無線LANを拾って車で流しているハッカー行為のことだ。 無線LANというのは何もセキィリティをかけないで使っている状態というのは、自宅の窓からLANケーブルや電話線を外に垂らしているのと同じことだ。 これだって万全とはいえないが、ネットワークの非公開化までやると接続が不調になった時に面倒なので普通の家庭ではそれくらいで充分だと思う。 ところがこれは違法行為だと知りつつ他人のセキュリティがかかっていない無線LANを拾って歩いてそれでマップを作って、「東京タダ乗り地図」みたいなものを仲間内で回してそれであちこち居場所を変えながら不正アクセスをしまくるというタイプのハッカーが「ウォードライバー」というわけだ。 この「ウォードライビング」という言葉の由来だが、それはダイアルアップ時代の「ウォーダイビング」から来ている。 こういうのを「ウォーダイビング」といったそうだ。ハッカーはまさしく戦争を仕掛けているような気分だったのだろう。 彼らが使う機材とアプリには何ら非合法なものはない。必要なのは普通自動車と無線LANに接続できるパソコンと無線LANの設定に使われるスキャン用アプリだ。 とまたまた長ったらしい前置きを書いてしまったが、このAP Grapherもその合法的グッズということになる。 実際これを使ってみると、結構ノイズのジャミングを受けて時々接続が切れたりというようなことがあることがわかる。 自宅の接続環境がいいのか悪いのかも分かるし、ご近所の無線LANとチャンネルが混信しているということも分かる。 これもネットワーク管理者が無線LANの設定に見落としが無いかチェックするために使うのが本来の目的のはずだが、先ほど触れた「ウォードライビング」にも使えてしまう。 などと感慨を書いてしまったが、皆さんはこれをインストールして 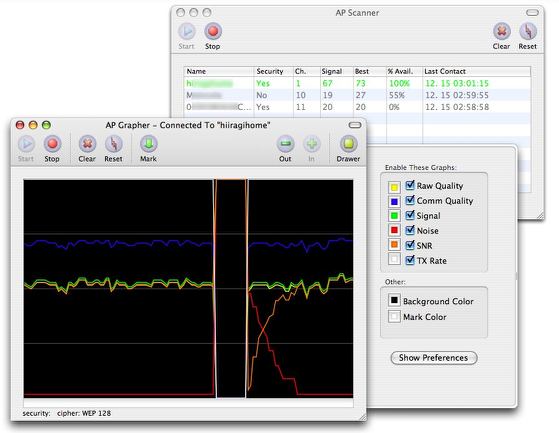
AP Grapherは接続状況、信号の強さ、ノイズの状況などをリアルタイムの表示する たまたまこのキャプチャーは車のノイズで一時的に接続が切れた瞬間をとらえた 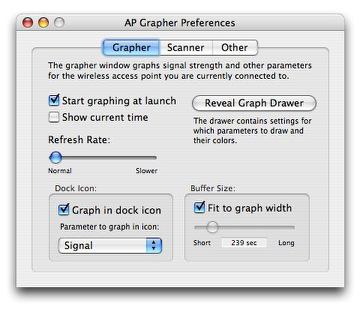
設定画面ではグラフ表示、スキャナーなどのステータスを変更できる ドックアイコンにグラフを表示する設定も見える 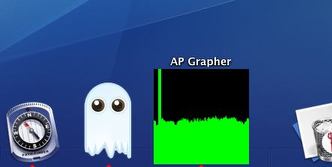
その設定をするとアイコンはこんな感じになる 結構リソースは喰うのだがコンパクトな表示は可能だ 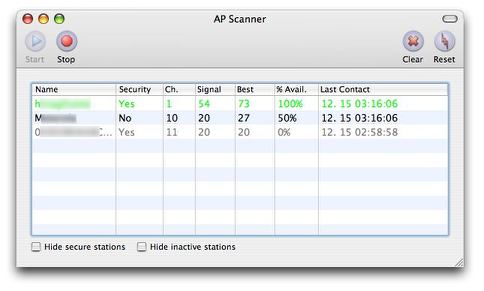
スキャナーボードでは今検出できるネットワークが見える セキュリティがかかっていないネットワークが見える これを見てちょっとは皆さんにも危機感を感じて欲しいのだ WEPもデバイス登録もしていないネットワークは裸と同じことだ 2006 年 12 月 16 日anchor 以前に53日で途切れていた連続起動時間記録だが、今日また51日を越えてしかも至ってシステムも調子がいいのでどうやら今回はこの記録を更新できそうだ。 サーバ用途のOSXは60日以上起動していたこともあった。 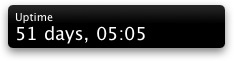
連続起動時間にまたチャレンジしているが今回は記録更新できそうな感じだ それどころが90日もいけそうなくらいシステムは調子がいい 2006 年 12 月 18 日anchor  Spark(Freeware) 以前こちらのBBSで「システム標準のショートカットキーを無効化したり、編集したりできるアプリはないか?」という質問を受けてこれに私はちゃんと答えられなかった。 でも既存のショートカットキーを変更したりはできないが、新しいショートカットキーを追加することはいくつかのアプリで可能だということは分かった。 またAPIもコードで編集するのではなくプルダウンの中から使いたいインターフェイスを選ぶので、専門知識なんか何もいらない。 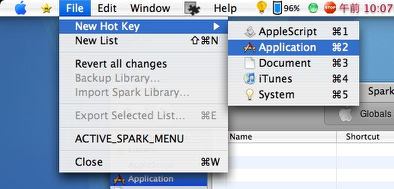
Sparkの新しいショートカットキー追加の手順はこうだ まずファイルメニューからプルダウンで「新しいショートカットキー」で追加したいステージを選ぶ 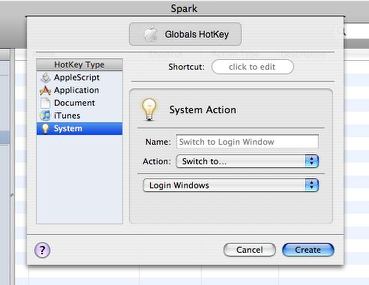
そこで現れるAPI選択タグで何をしたいかを選ぶ ここではショートカットキーでログインウィンドウに切り替えるという設定にした 手っ取り早くデスクトップにロックをかけるにはこれが一発でできると便利だからだ 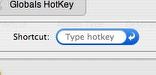
タグの上部にあるショートカットキー設定窓をクリックするとこういう感じに変わる これで次に叩いたキーの組み合わせを記録するようになる 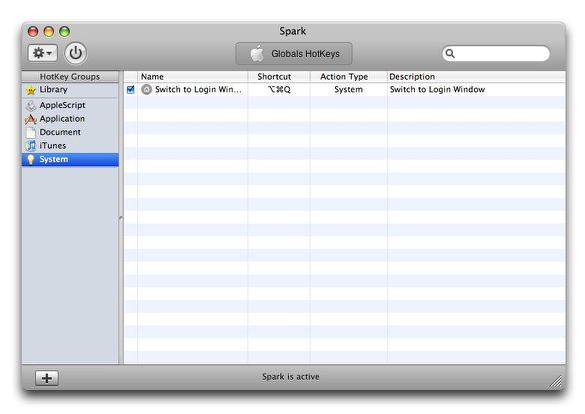
設定を適用するとこのように新しいショートカットキーが現れ有効になる また一時的にショートカットキーを殺したい時には左のチェックを外せば良い チェックが入っていないショートカットキーは無効になる 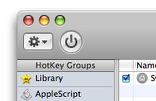
左上のこのスイッチボタンをこの状態にして 追加されたショートカットキーは全て有効になる 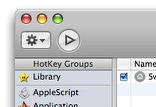
このボタンをクリックしてこの状態にすれば 逆に追加されたショートカットキーは全て無効になる 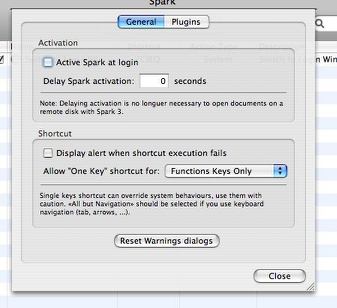
このアプリはログインしている間は有効にしておくことができる 「ログイン時にSparkをアクティブにする」チェックを入れておけば 次回にログインした時にも設定したショートカットキーは有効になっている 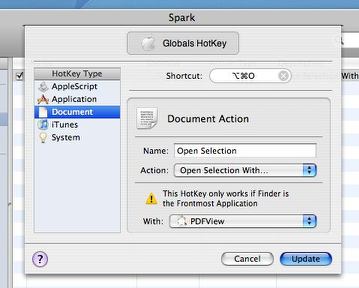
これは選択したファイルをPDFViewで開くという設定 なぜかPDF書類はAdobeReaderがクリエータになっている場合が多いので ちょっと中身を確認したい時にはこういうショートカットは助かる 2006 年 12 月 19 日anchor  The Belt(Freeware) ゲームをいくつか。 The Beltというのはカイパーベルトなのか何なのかよくわからないが、小惑星がごろごろ漂っている宇宙空間で向こう岸の敵の砲台を破壊するという単純なシューティングゲーム。 マニュアルを読んでいるとLANを通じで対戦ゲームができるそうだ。 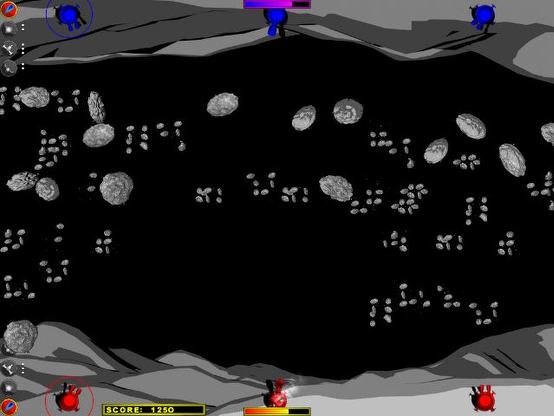
The Beltは途中に浮遊する小惑星や「エイリアン」などのお邪魔にイライラしながら 向こう岸の相手の砲台をつぶすゲーム anchor 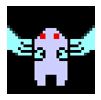 Glone(Freeware) これは縦スクロール(?)のシューティングゲーム。 厳密にいうとスクロールしているわけではなく急降下してくるインベーダキャラをよけながら、ひたすら撃つだけシューティングゲーム。 そういううら寂しい雰囲気が思い出されて、私個人的にはこっちの方がやってて黄昏れてしまうゲームだ。 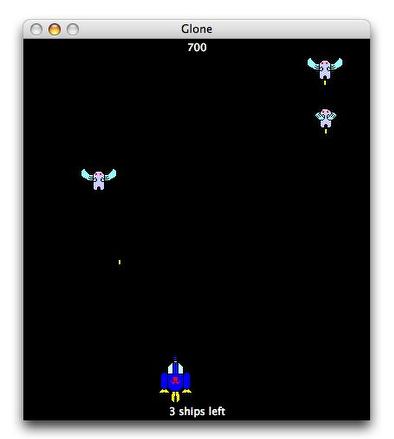
Gloneは祝詞の通り「彼らが我々を破壊する前に破壊しろ」の通りのゲームだ 列から離れたインベーダーが鳥の糞のような爆弾を落としながら迫ってくる anchor  ギコボール(Freeware) これは2ちゃんねるの派生キャラ「ギコ猫」をカーソルキーを使って左右に動かしながら、落ちてくるボールを手で受けてジャグリングをするというだけのゲーム。 と、説明を文字で書くとアッフォみたいなゲームだが実際にやってみると結構難しい。 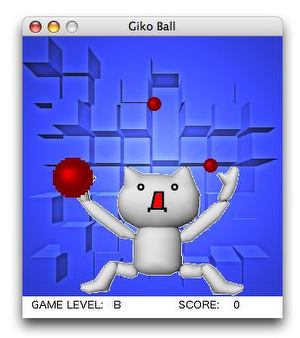
ギコボールはギコ猫をカーソルキーまたは4、6のテンキーを使って 左右に動かしてジャグラーするという微笑ましいゲーム anchor iBookG4の連続起動時間(Uptime)記録が前回の記録を更新して54日目に入った・・・ でも調子いいんだよね、タイガー。 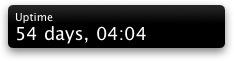
一応iBookでの最長不倒記録は更新した 次はサーバ用途のMac使用歴の最長不倒記録60日にチャレンジ 2006 年 12 月 20 日anchor 「感じ通信」さんのドッグはクリック一つで移動できるんだ というエントリーで知ったTips。 ドックはデフォルトではスクリーンの下位置にあるが、システム環境設定で右や左の端に移動させることができる。 それは知っていたが、しかしそれはシステム環境設定かアップルメニューのDockの項目でしか変更できないと思っていた。
アプリを登録している枠とファイルを登録している枠の境目の線をshiftキーを押しながらつかんでドラッグすれば好きな場所にドックを移動できる。 また「感じ通信」さんが感心しておられる米国AppleサイトのTipsページの充実ぶりも確かに立派なものだ。 
ドックのこの境目のラインをshiftキー+ドラッグするとドックを移動できる 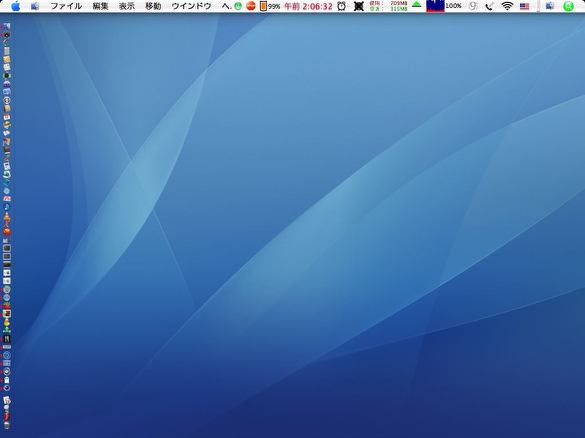
私のせせこましいドックを左に移動させるとさらにせせこましい感じになってしまった でもデスクトップは広くなった気がする これは知らなかったなぁ 2006 年 12 月 21 日anchor  nastyfft(Freeware) これはiTunesビジュアルプラグイン。 低音から高音まで何段階かになっていて、それが音圧に合わせてグラフが上下に跳躍するわけだが、このビジュアルプラグインが美しいのは虹色に色分けされたグラフが時系列に奥に流れていきそれが3Dな視点で表現されていることだ。 設定で表示の大きさや視点の位置を変更することができる。 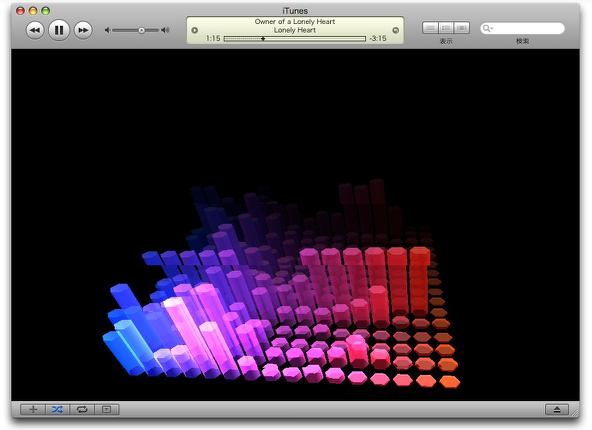
nastyfftは3Dの美しい表示のスペクトルアナライザー 浮遊するように視点が動く効果が面白い anchor 「うむらうす」さんの世界における日本の評判というエントリーを見てみて欲しい。 こちらのオリジナルの記事は実は毎年こういう調査をしているようで、私も昨年ある大学の先生からこのアンケートのデータについて聞かされていた。 これはBBCが毎年行っている各国の「好感度アンケート」で、今年のサマリーには 昨年も日本の意外な好感度の高さがサマリーに書かれていたが、それによると近年日本の海外での好感度はますます高くなって、今や日本は世界でもっとも評判が良い国のひとつになっているという。 昨年は日本の好感度の高さとは逆にアメリカ、中国、韓国などの好感度の低さが話題なっていたと記憶している。 昨年は北朝鮮への対応が甘い中国と韓国の好感度が低かった。 逆に日本はどこで強権を発動するわけでなし、外交的な圧力をかけるというようなことも北朝鮮以外に対してはほとんどない。 だから「うむらうす」さんも書いておられるように「イルボン(日本)は世界でもっとも嫌われているハムニダ」とか言われて別にイライラする必要はない。 これはNHKだかの語学の番組だったと思うが「明和電機」の作品をロンドンに持っていって、地元の人の反響を見るという企画をやっていたのを思い出した。 その「ファンシーグッズ」というのが「自分で自分の頭を殴り続ける木の人形」とか「魚の骨そっくりに作ったテーブルタップ」とかこれまたヘンテコなものばかりなのだが、とにかくそれを持ってロンドンの街を歩く人たちに感想を聞きまくるという企画だった。 金融街のシティのビジネスマンたちには「明和電機」の「製品」の評判はさんざんだった。 ところがロンドンブリッジに行ってモヒカン刈りのお兄さんや、きれいなおネーサンに聞いてみると この感覚なんだろうな、この好感度の高さって。 この不思議な好感度の高さは、当人の日本人にはちょっと理解不能な感じがしないでもないが anchor  Whoopee(Freeware, Widgets for Dashboard) スキンにでているタイトルの「Whoopee cushion」はそのものズバリ「ブーブークッション」のこと。 このWidgetを仕込んで選択しておき、マウスをクッションの下に隠せば職場などに親密なコミュニテーションが生まれるという実用Widgetだ。 前にもこういう趣旨のアプリを紹介したことがあるが、こちらはそのwidget版でしかも音のバリエーションがすごくたくさんある豪華版だ。こういうバリエーションに凝るオバカっぷりが笑える。 
Whoopeeはクリックに反応する音ものWidget 正しい使い方をすれば笑えるが使い方を誤ると シャレが通じない人との間に問題を起こす可能性はある anchor  Todos(Freeware) デスクトップにアイコンをずらっと並べるランチャー。 これはアプリケーションフォルダーあらかじめ読みに行ってそこにあるアプリのアイコンをキャッシュの溜め込むタイなので、フォルダやファイルを登録することはできない。 ただし実用的に使おうと思ったら読み込むアプリを30~50くらいに絞り込むべきだろう。 メニューバーからプルダウンでスクリーンを隠したり表示したりできるが、面倒な人は 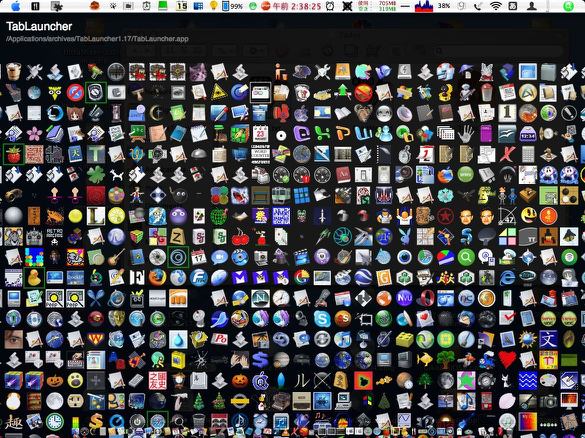
Todosはスクリーンにアプリケーションフォルダ内のアプリアイコンを並べるランチャー 私の場合数が多過ぎるが30~50程度に絞り込めばキレイだし便利じゃないだろうか 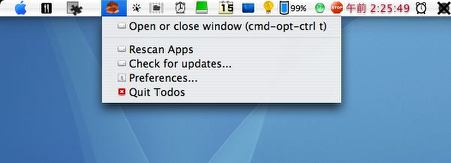
設定画面を呼び出したりランチャーを呼び出したりはメニューアイコンからプルダウンでできる またコマンド+option+control+Tキーでスクリーンを表示したり隠したりもできる 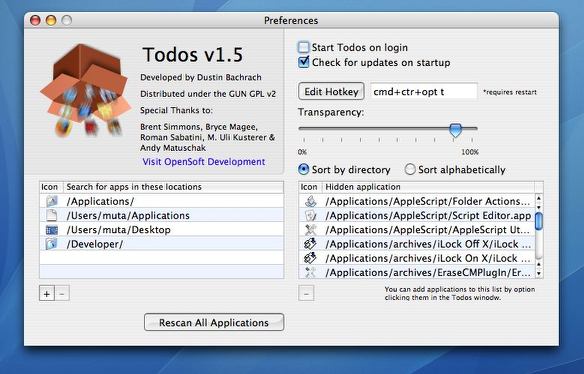
表示するアイコンが多すぎる場合は設定で読み込まないアプリを指定できる スクリーンでoptionキー+クリックで指定したリストがここで表示される デフォルトではスクリプトも全て読み込むので多過ぎるだろう 復活させたい時にはここで右のリストからアプリを削除すれば良い 2006 年 12 月 22 日anchor  KeyCue(Shareware) 今アクティブになっているアプリやシステムで使えるショートカットキーのリストを表示するアプリ。 起動すると普段はバックグラウンドで常駐している。 リストを表示している時に 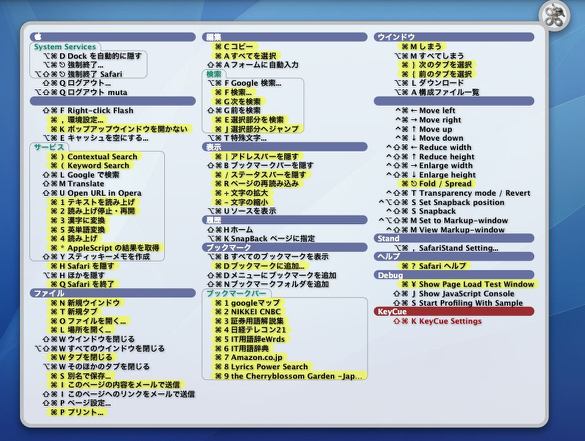
KeyCueはショートカットキーのリストを表示する常駐アプリ このリストはコマンドキー長押しで現れる 今押しているキーで始まるショートカットキーを黄色く表示している 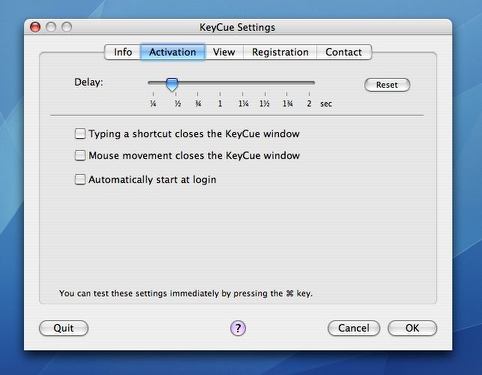
リストを表示している時にコマンド+option+Kキーで設定画面が現れる ここでコマンドキーを押してどれくらい遅れてリストが出てくるか設定できる あまり敏感にしてしまうとかえって使いにくいので頃合いが良いところ探る事を勧める anchor  Redline(Shareware) 美しい3Dのグラフィックのドライビングゲーム。 リアルな道や町並み、空のテクスチャーが本当に美しいのだが、その分グラフィックボードの性能も半端でなく要求される。 シェアウエア登録すればコースも車も自由に選べるようになる。 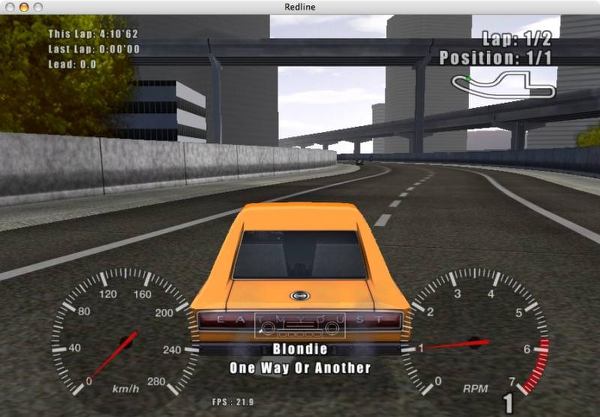
キャプチャーが上手く撮れなかったので借り物の画像で失礼する Redlineはこういう美しーテクスチャーのレースゲーム これは走行している時の操作画面だ 
視点を変えて再生もできる 条件を変えてこういう雨の公道とかということもできる 濡れた道路の光の照り返りや街灯の明かりの表現を見て欲しい シェアウエアといっても3千円ちょいのものだし 製品版のゲームソフトと比べると格安じゃないだろうか 2006 年 12 月 23 日anchor  Jammin' Racer(Shareware) これまたブーガチャンのレーシングゲーム。 実際初級のデモ版をやってみたがすごいスピード感だ。 G3、600MHz以下のMacを使っている場合はカラーを16bitに変えたり、フレームレートを変える事を勧めると付属リードミーにも書いてある。 ワンプレイの時にはカーソルキーの左右でステアリング、上キーでアクセル、下キーでブレーキ、バック、ポイントをとったらコマンドキー+controlキーで一瞬だけターボが効く。 
これまたキャプチャーが上手く撮れなかったので借り物の画像で失礼する Jammin' Racerはシンプルなブーガチャンレーシングゲーム すごいスピード感だがグラフィックボードの過熱に注意ながらやってほしい anchor  WordDumpCM(Freeware) .txt、.pdf、.rtf、.docなどの拡張子を持つテキストファイルから右クリックで、文中のワード数の分布を抽出するコンテクストメニュー。 これは面白いのだが、「で、それがなんの役に立つの?」とかは訊かないで欲しい。私にもよくわからないのだから。 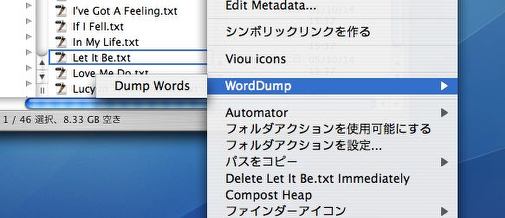
WordDumpCMをインストールするとコンテクストメニューに WordDumpという項目が現れる 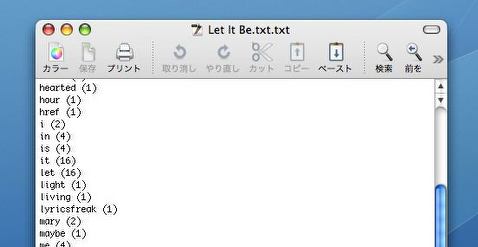
あとは文字コードを選ぶと(不明の場合は自動でもOK) このようにどういう単語が多く使われているかを表示する anchor
ソニーは一体どこまで傷口をひろげるつもりなんだ?と驚いた記事。 ばれた。捕まった。やられた。皆さんの多くがすでにお気づきのように(喋りがちょっとファンキーフレッシュすぎたかも???)、ヒップホップ通のピーターは実在の人物ではなく、このサイトはソニーが制作したものでした。どうやら少々利口にやろうとしすぎたようです。これからはクールな製品を作ることに専念して、このサイトはPSPについて本当のことだけを伝えるために使うことにします。 この画期的な謝罪文のおかげで、炎上に燃料を注いでしまったようだ。 この発想はテレビや新聞を使うマスメディアマーケティングの考え方をそのままwebに持ってきただけの芸がなくてしかもwebというものを本質的にとらえ間違えている考え方だろう。 だから「ファンの声を掬った広告」ではなく「ファンの声そのものを装った広告」という発想になるのだろう。 この謝罪文を読んでいるとこの会社はまったく反省していないようだから、これからもこういう事件を繰り返すだろう。 そういう事を繰り返していくうちにますます企業の信頼感を失い、本物のソニーのファンサイトすら「ソニーのヤラセではないか?」という目で見られるようになり、誰もソニーの応援なんかしなくなるだろう。 ブログが流行し始めた時にはNHKすらこういうやらせサイトを企業の下請けでやっている連中の取材をして でもよく考えて欲しい。 この謝罪文もあまりにも評判が悪くて火だるまになってしまったので、現在では削除されてソニーはまた今回もなかったことにしようとしているみたいだ。 2006 年 12 月 25 日anchor 今週は仕事の方が年末進行で、年内は更新が滞ると思います。 2006 年 12 月 26 日anchor ここでもたびたび触れているが、連続起動時間が本日60日を突破した。 全体としてはすこぶる調子が良いしシステムも軽快に動いているのだが。 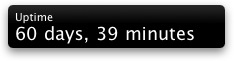
連続起動時間は60日を越えた 次の報告は90日あたりになると思う anchor 数日前からプリンタタグが真っ白になって何も表示しないという不具合が起きていた。 だからこれはアップデータの不具合かとも思ったが、60日も連続起動をしてセキュリティアップデートを2006-007と2006-008のふたつも素っ飛ばしているわけだし、その前は問題なかったわけだからシステム側の問題ではなさそうだ。 それでプリンタタグの出方をよく観察していたら、プリント動作に入る時に一瞬だけちゃんとタグを表示するがすぐに消えてスライドの動作とともに出てくる新しいタグがのっぺらぼうになっていることに気がついた。 これは最近入れたSliderが不具合の原因になっているんじゃないかとふと思って、システム環境設定ペインに入ってSliderの動作を有効にするチェックを全て外してみた。 残念! このぬるっと微妙にスライドしてウインドウが現れるアクションはなかなか好きだったのだが、こういうシステムのプリント動作とコンフリクトを起こしているようじゃちょっと厳しいものがある。 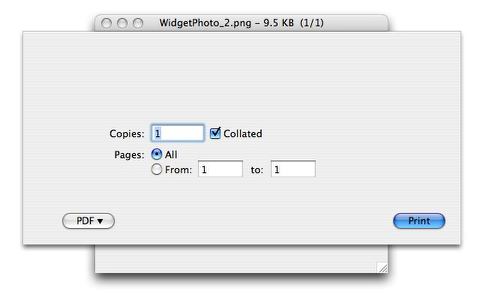
プリンタタグがこのようにのっぺらぼうになってしまった これでは用紙選択やプリンタ選択もできないし何よりもキャンセルボタンも 消えているので何かプリントしないとここから脱出することもできない これはSliderを外すことで解決できた anchor  Levelator(Freeware) オーディオファイルのレベルを適正に整音する自動シーケンスのアプリ。 これが使えるのはAiffとWAVファイルだけでmp3などでは動作しない。 それでこれの使用目的なのだが、これの効果は放送局の最終送出段にかませてあるリミッタのような効果がある。リードミーにはこれは単なるリミッタではないと書いてあるが、聴いた印象はそんな感じだ。 そこでこのLevelatorをかけるといわゆるプロ仕様のリミッタのように、あるいはちゃんとしたミキサーマンがついている番組のように聴きやすい番組になる。 そういう効果のようだ。 
Levelatorを起動した時に現れるウインドウにファイルをドロップするだけ プロセスを開始したらこのようにスペクトラムアナライザが現れてプロセスバーが表示される 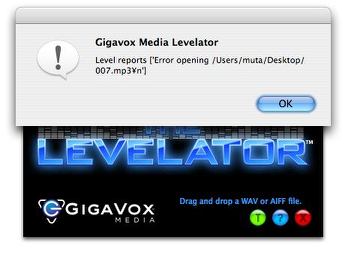
残念ながらmp3はサポートしていない こういう表示が現れたらそれは扱えないファイルだ 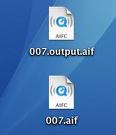
元ファイルと同じディレクトリにこういうファイル名の新しいファイルが生成される 元ファイルは残るので失敗しても何も失われない anchor  Tilt Mania(Freeware) 最新のMacのモバイルには落下事故からハードディスクを守るためにSMS(Sudden Motion Sensor)が内蔵されている。 このSMSを利用していろいろ面白い遊びアプリやゲームアプリが作られている。 ルールはとっても簡単だ。 付属リードミーにも赤文字で「もっとも重要な注意事項」として書かれているが、 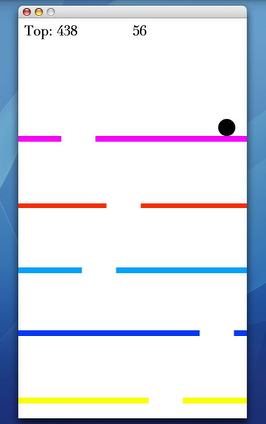
Tilt Maniaのゲーム画面 Macモバイルを左右に傾けてボールをスムーズに穴に通していくだけだ anchor  Rollin'(Freeware, Widgets for Dashboard) こちらは盤面を傾けてボールを転がし赤いボールを緑のボールのところに誘導するゲームWidget。 迷路を抜けていくのだが、途中の穴に落とさないようにボールを転がさないといけない。これはSMSなどを利用するのではなくカーソルキーで盤面を前後左右に傾けることでボールを転がす。 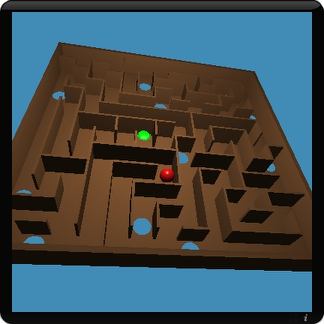
Rollin'のゲーム画面 ただ赤いボールを転がすだけなのだが「穴に落とさずに」というのが難しい 2006 年 12 月 27 日anchor  ImageViewerCMPlugIn(Shareware) これはコンテクストメニューでピクチャーのプレビューが一発でできるというコンテクストメニュープラグイン。 そういう趣旨のコンテクストメニューならQuickImageCMというプラグインを永らく愛用していてこれがとても便利なのだが、QuickImageCMと違う点はフォルダ単位で深い階層まで画像を読み込むことができるし、ピクチャセレクタのような機能も兼ね備えているということだ。 インストーラの指示通りにインストールをすると 画像ファイルやフォルダを選択して右クリックすると、コンテクストメニューに それで本体のアプリであるImageViewerでは何ができるかというとフォルダ単位で画像を読み込んで軽快にプレビューしたり、画像データを表示したり要らない写真をゴミ箱に移動するセレクタの役目を果たしたり、スライドショーも(簡易ながら)できたりとなかなか機能的には盛りだくさんだ。 これらの機能を満たすために私はいくつかのアプリやコンテクストメニュープラグインを使い分けているがワンストップでやってしまいたいという人にはこのImageViewerCMPlugInはなかなか使いでがあると思う。 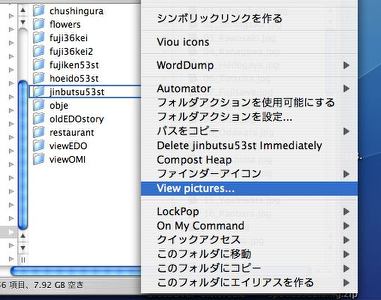
ImageViewerCMPlugInの使い方は簡単だ 表示したいファイルあるいはフォルダを選択して右クリックで「View pictures」をクリック 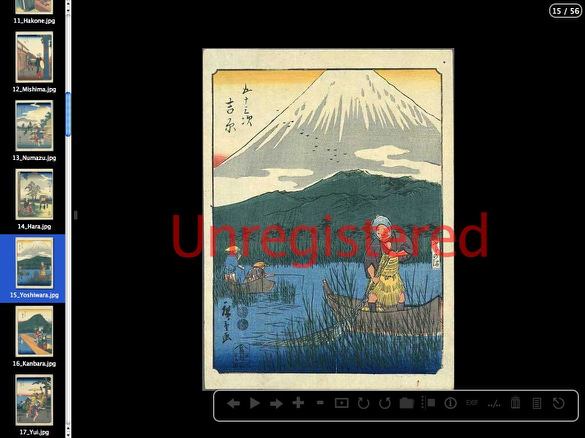
表示画面はリスト表示とプレビュー画面の2ペイン方式だ 「Unregistered」の赤文字はシェアウエア登録をすると消える 
プレビュ画面右下にコマンドメニューアイコンが並んでいる ポインタを置くと何のコマンドかキャラクターでも表示するので分かりやすい 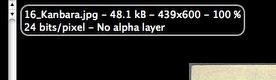
例えばこれはピクチャーのデータを表示するコマンド EXIFデータも扱えるらしい(未確認) 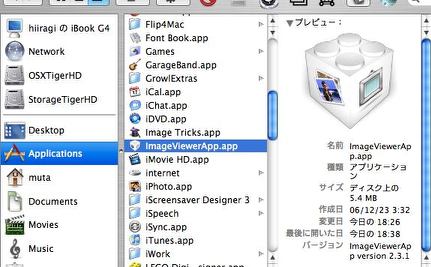
実体はアプリケーションフォルダに挿入されるこの.appバンドルだ だからピクチャーアプリだということなるのだが コンテクストメニューとしてパッケージしたのがアイデアだ anchor ブログじゃなくてもコメント欄生成してみるテスト「うむらうす」さんの「ブログじゃなくてもコメント欄生成」のエントリで知ったASPサービス。 どんなサイトにもエンベッドで簡単にコメント欄を作成できるコードというこちらの記事によると僅かに一行分のJavaScriptをエンベッドするコードをサイトに置くだけで、ブログでもないプレインなhtmlサイトでもコメント欄をつけられるという。 <script src="http://js-kit.com/comments.js"></script> なんとなく「うむらうす」さんに名指しされたような気がするので、試しにここにつけてみる。 2006 年 12 月 29 日anchor  JustLooking(Freeware) 例えばシステムにはデフォルトでプレビューという画像ビュアーアプリがバンドルされている。 そういうアプリがこのJustLookingということになる。 ビュアーとしてもズーム、ローテイティング(回転)などができる。 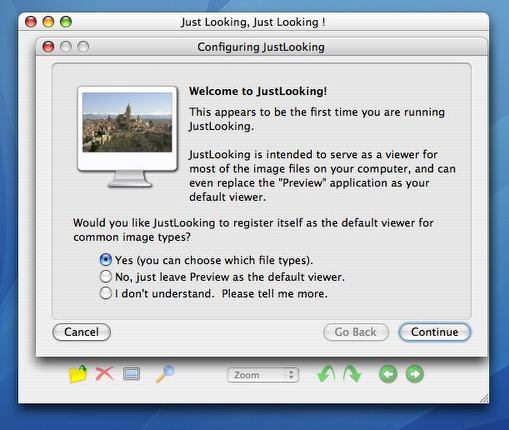
JustLookingを最初に起動するとこういうタグが現れる このアプリをデフォルトのピクチャービュアに設定するかと訊いてきているが 特に都合がないならこのアプリをデフォルトピクチャービュアにすることを勧める 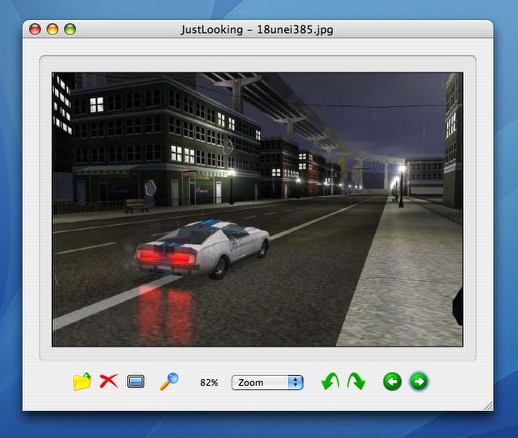
デフォルトのビュアー画面はこんな感じだが勿論ズームもフルスクリーン表示も可能だ そういう画像ビュアがプレビューよりもはるかに素早く立ち上がる 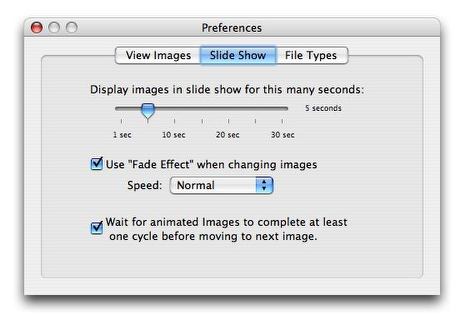
スライドショーは間隔の秒数、フェイドの速さ、gifなどのアニメが 完結するまで待つかなど細かい設定が可能になっている 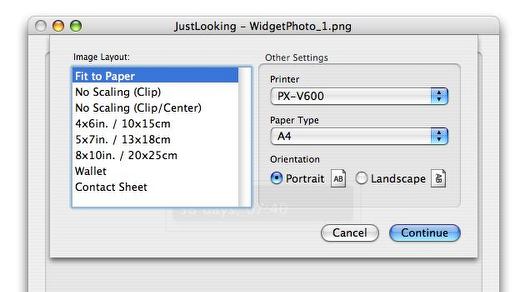
プリントアウトの設定も意外に細かい 用紙を設定するだけでなくその用紙にイメージをどうレイアウトするかを設定できる 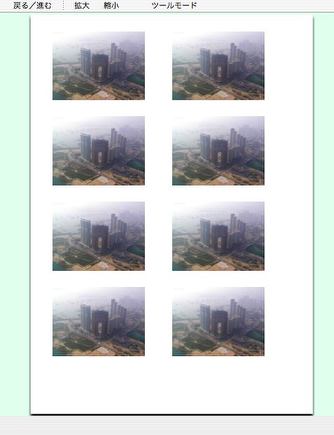
例えばWalletはこんな感じで用紙にイメージをコピーできる シールシートにプリントすればプリクラや名詞にQコードを貼るなど いろいろな使い方が考えられてプレビューより便利だ 
ちなみにJustLookingをクリエータに指定すると ピクチャアイコンはこんな感じに変わる 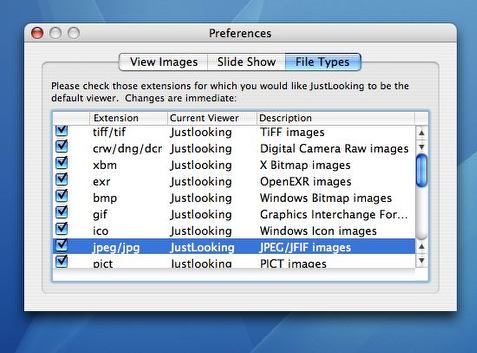
OSXがサポートしている画像フォーマットはほとんど全て扱える またこの設定画面でデフォルトで開くかどうかを設定できるのがよい ところでここにもコメントのコードを貼ってみるが、正しく表示されないというか私の予想では上とまったく同じものが表示されるはずでつまり「うむらうす」さんが言われていた全てのエントリにコメントをとつけるということは残念ながら実現しないはずだ。 やっぱりダメみたい。 <後日追記> anchor  Menu Butler(Freeware, Widgets for Dashboard) OSXのシステム標準のメニューバーアイコンのうち、デフォルトでは隠されているものを表示させるWidget。 スピーカーアイコン、時計アイコンなどおなじみのものもあってこれを表示、非表示さっと切り替えられるだけでも便利なのだが、ここには見たことがないアイコンも並んでいる。 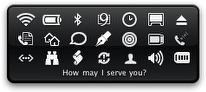
Menu Butlerの画面のアイコンをクリックするとメニューバーにアイコンが現れる 中には見たことがないようなアイコンもいくつか見受けられる 
これなんか見たことがない機能だ 説明によるとポータブルホームフォルダ(?)との同期をするメニューだという ホームフォルダをリムーバブルディスクに入れて持ち歩けるようなそういう機能だろうか? タイガーにはそういう機能はなかったように思うのでレパードから実装される機能かも ちなみに不要なアイコンはコマンドキーを押しながらメニューバーの外にドラッグすれば良い 2006 年 12 月 30 日anchor 気になっていたリンク集を、やっと手直しができた。 2006 年 12 月 31 日anchor  MagicScreen(Freeware) インスタントにスクリーンセーバを起動できるアプリ。 という機能はシステム標準のホットコーナーを使っていて、それでも不便を感じていないがドックアイコンをクリックするだけでスクリーンセーバに入れるというところが視覚的で操作しやすいとも言える。 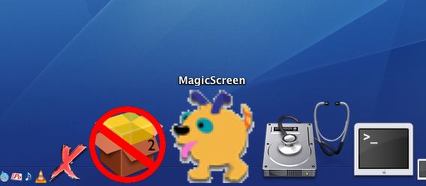
MagicScreenのアイコンをドックに登録しておく するとあとはこれをクリックするだけでスクリーンセーバに入れる anchor  Hydromancy(Freeware) 水玉がくっ付いては離れるような、水面の油膜が表面張力で集合離散しながら色彩を変えていくようなそんな効果のスクリーンセーバ。 ユニバーサルバイナリ化したということだが、前のバージョンからはこんもりした感じの3D効果も追加された。 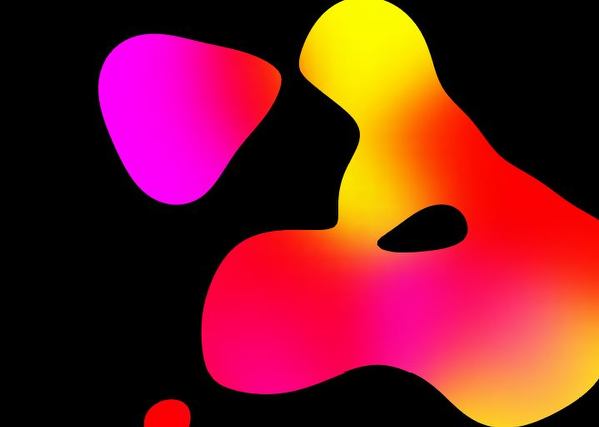
Hydromancyのスクリーンは水面に反射した 油膜のような色彩を変えながら集合離散する美しい効果 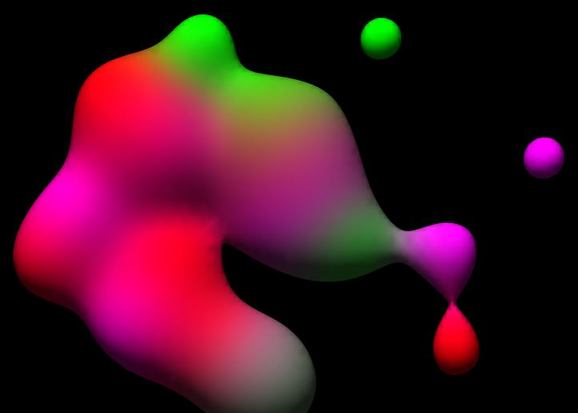
コンモリした「チーズのような」3D効果も追加されている 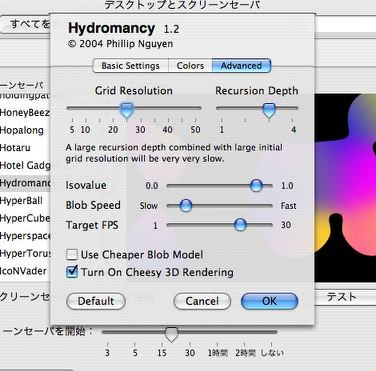
効果の選択や色彩の傾向などは環境設定で決めることができる anchor これが今年の最後の更新になると思います。 |