
CAPS Warn
(Freeware)
おすすめ度★★★★
 OS10.3Panther対応
OS10.3Panther対応
 OS10.4Tiger対応
OS10.4Tiger対応
キーボードで今何が押されているか、特殊キーのステータスを表示するシステム環境設定ペイン。
ここで表示可能なのは、コマンド、option、shift、control、capslock、numberlockキーなどのステータス。
メニューバーの一番左、Appleアイコンのさらに左のスペースにコマンド、option、shift、controlの4つの装飾キーが押されているかを表示できる。(ver.3.0からほかのキーもアサインできるようになった)
またメニューエクストラのアイコンにシフトキー、capslockキーが押されているかを表示する。(同、これもNumlockキーアサインが追加された)
この機能はシステム環境設定ペインの「ユニバーサルアクセス」に入って「補助装置を仕様可能にする」にチェックを入れることで使用可能になる。
オプション的扱いになっているが一番重要なのは、capslock、numberlockキーが押されているかを警告音、画面のフラッシュで知らせる。
こういうことを書くとまた「人による」というコーションを書き込まれそうだが、私個人的にはこのCapslockキーというのは一度も役に立ったことがない。
かなキーやローマ字の大文字入力の時に役に立つというが、そういうときでもshiftキーですましてしまうし、いちいちcapsが入っているか気にする方が面倒だ。
そういうことで役に立つ回数よりも、タイプミスでcapsロックがかかってしまい、舌打ちする回数の方が遥かに多い。numlockキーは無用の長物とは言わないが、これを使うのはノートで電卓ソフトを使うときくらいのもので、逆に知らず知らずにnumlockキーをミスタイプしてキー入力ができなくなって舌打ちなんて回数も、電卓アプリを使う回数よりもはるかに多い。
capslockもnumlockキーもそれぞれキーに自照式LEDが仕込まれているので間違って押したら気がつくだろうというようなもんだが、実際にはブラインドタッチの人はキーボードなんか見てやしないのでこのインジケーターLEDというのは案外意味がない。それだったら音で警告してくれる方が良いし、音も絞っていることが多いので画面で警告してくれればなお良い。
このペインがそれを実現してくれた。
ただ画面のフラッシュはOneFingerSnapなどでも使っているので判断がしづらい場合もある。
できれば画面にインポーズで文字か図形で警告してくれる方がなお良かった。
<いきなり追記>
とこの原稿を書き上げた今朝になってバージョンがひとつ上がっていることに気がついた。
表示や設定画面などが全面的に変わったので、キャプチャーも全部撮り直しになったが、最大の変更点はGrowlに対応して画面に文字で警告が出せるようになったということだ。
これはありがたい。というかこの手のアプリをいくつか試して一番の不満点はいつもそこだったので、このGrowl対応でデスクトップにフローティングのアラート画面を出せて、不満は特になくなった。
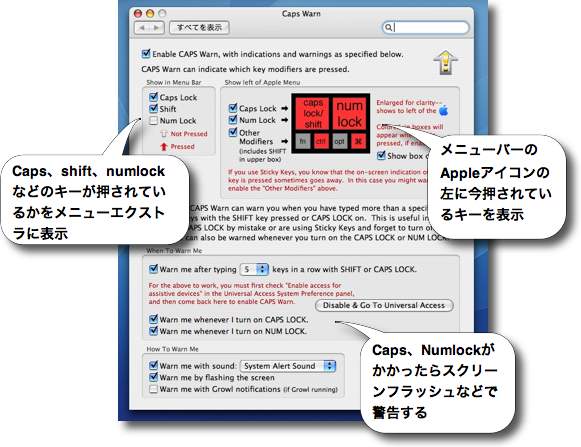
CAPS Warn環境設定ペイン画面
Appleメニューアイコン左にキーの状態を示すステータスランプを表示したり
メニューエクストラで指定のキーが押されているか表示したりなどの設定がここでできる
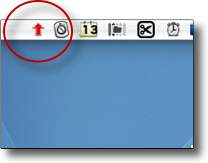
メニューエクストラはこんなふうに表示される
ここにはCaps、Numlock、Shiftキーを割り当てられる

Appleメニューアイコンの左にはステータスランプ風に押されているキーを表示
これは指定のキーが全て押されているあり得ない状態だが小さいが案外視認性が高い
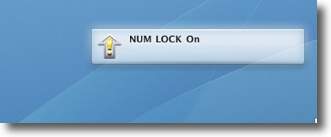
今回のバージョンから追加された新機能にGrowlへの対応もある
Numlockキーがかかってしまったアラートはフラッシュよりも画面に
インポーズしてくれた方が良いと思っていたがそれはGrowlで実現した
Growlだから当然警告タグのデザインや書体など好みで選べる

Smart Scroll X
(Shareware)
おすすめ度★★★★★
 OS10.3Panther対応
OS10.3Panther対応
 OS10.4Tiger対応
OS10.4Tiger対応
これはすばらしい。
スクロールをスムーズにするシステム環境設定ペイン。
一義的にはマウスのスクロールボタンなどのスクロール、トラックパッドのツーフィンガースクロールなどの画面スクロールをスムーズにする。
またiPhoneのデモで結構衝撃が走った惰性でスクロールがしばらく続く「惰性機能」も追加されスクロールがさらにスピーディーになった。
実際使ってみた印象は、OSXデフォのカクカクのスクロールに対して、驚くほど滑らかでスムーズなスクロールになる。この滑らかさだけでもこれを入れる価値がある。
惰性機能は使いやすいかどうかは人により、好みによりだと思う。この惰性が邪魔になる人はトラックパッドなどでスクロールした指をきちんと止めないでパッと投げる癖がついている人だろう。実は操作の微妙なコントロールで、この惰性機能で画面が勝手に進まないようにスクロールすることもできるので慣れれば大変便利だと思うのだが、ちょっと訓練がいるかもしれない。
しかし縦に長大なスクロールをしないといけない場合はこの惰性機能は威力を発揮する。
スクロールのスピードをそんなに上げなくても、スクロールの送りがスピーディーになるからだ。
当サイトを実験台にしてこの機能を試してもらいたい。
あと画面をグラブ(つかむ)する機能もある。
これはPDFビュアーには標準で機能している物が多いが、その画面をつかんでぐいっと動かす機能も他の全てのアプリで使用可能になる。
ここでも惰性機能は使えるので、画面をグッとつかんでポーンと投げるというような操作も可能になる。
あと役に立つのかどうかよくわからないが装飾キーの組み合わせでタテヨコにスクロールすることもできる。
これはデスクトップにフローティングでキー操作のガイドを表示することができる。
面白いのはフロントにあるウインドウだけでなく背景にあるウインドウも惰性機能を使ってぐんぐんスクロールできることだ。
2つのウインドウを開いてどんどん画面を送りながら比較したいとか、そういう使い方の時にこのペインは威力を発揮するだろう。
いずれにしても一度使ったらもう通常の、スクロールには戻りたくなくなるという作者さんの言はその通りだと思う。
ところでこの惰性機能だが、私は弱めに設定するのが好みだ。これは各自で使いやすいポイントを探って欲しい。
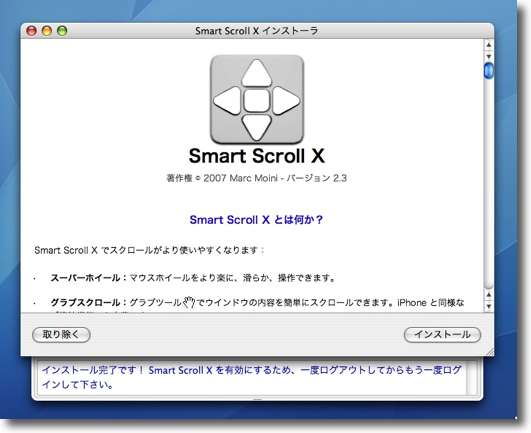
Smart Scroll Xをインストールする
インストーラには同意を求められたり、rootパスワードを求められたりと面倒だが
ちゃんとアンインストーラもセットされているので安心してトライしてもらいたい
この画面でインストール完了となり、再ログイン後にスーパースクロールが有効になる
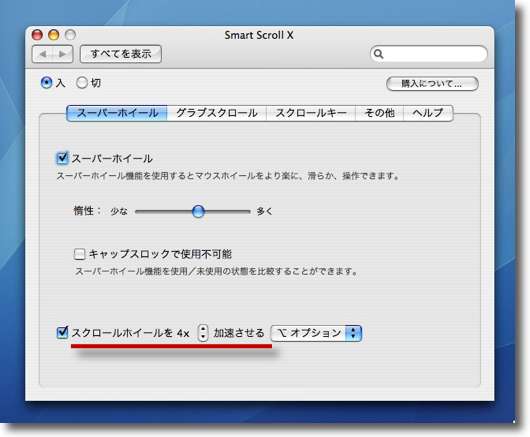
スーパースクロールは是非一度試してみて欲しい
スクロールのスムーズさに驚くはずだ
iPhoneで話題になった惰性機能も実装されているのでその操作感を試すこともできる
面白いのは加速機能で例えばoptionキーでスクロールの加速度をコントロールできる
これがあればどんなに長大なページの表示も苦にならなくなるだろう
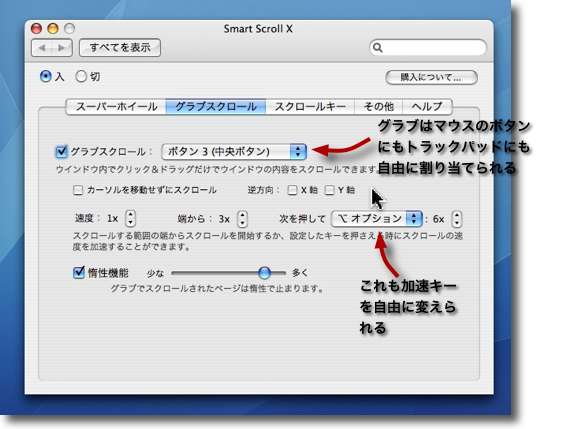
3ボタンマウスを使っている人はこのグラブ機能が便利だろう
スクロールホイールクリックで画面をつかむ設定にしておけば
つかんで投げるという操作がやりやすい
勿論他のボタンに割り当てることもできる
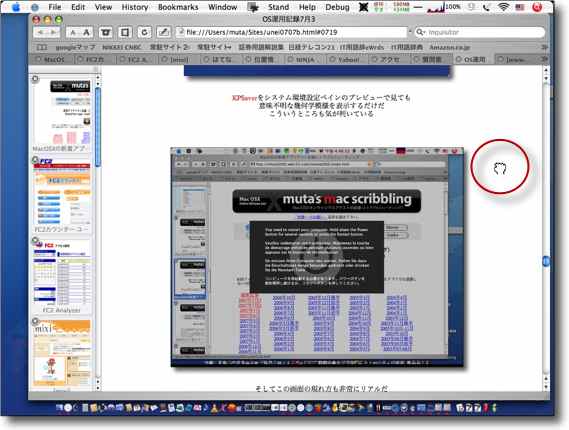
このように画面をつかんで(グラブ)ぐいぐい動かすことができる
これもなかなか感覚的なオペレーションで面白い
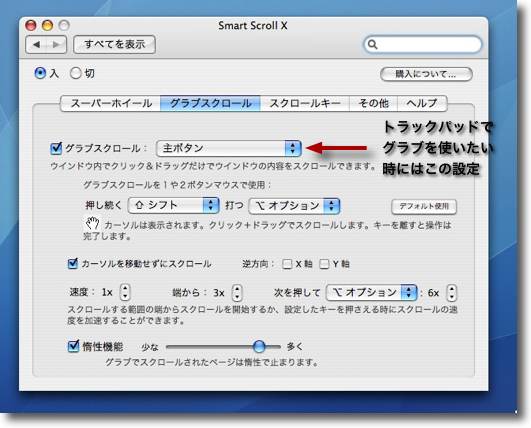
グラブ機能をトラックパッドで使いたい人は設定を主ボタンにして
組み合わせの装飾キーを設定すると良いと思う
このキーを叩くとグラブ機能が有効になる
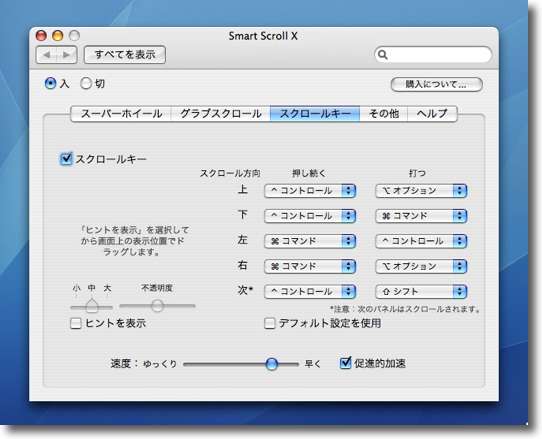
また便利かどうか分からないがコマンド、option、shift、controlキーの
組み合わせでスクロールできるキースクロール機能もある
アローキーとはスピードを変えることで使い道があるかもしれない
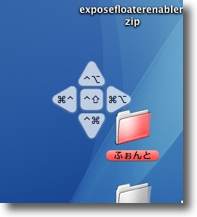
このキースクロールの組み合わせが覚えられない人は
操作ガイドをデスクトップにフローティングで表示できる

MisFox
(Freeware)
おすすめ度★★★★★
 OS10.3Panther対応
OS10.3Panther対応
 OS10.4Tiger対応
OS10.4Tiger対応
 OS10.5Leopard対応
OS10.5Leopard対応
 OS10.6SnowLeopard対応
OS10.6SnowLeopard対応
デフォルトアプリを設定したり、クリエータを設定したり、プロトコルヘルパーを設定したりなどの操作をシステム環境設定一カ所で集中管理できるシステム環境設定ペイン。
このMisFoxについては「完全解決したのかが不明瞭なtelnetを通じた攻撃に対する対策」というTipsのページで取り上げたことがあるのだが、よく考えたらまだアプリの紹介としてレビューを書いていなかった。
ver.2にメジャーバージョンアップしたとのことなので今回取り上げることにした。
このアプリの良さはテキストに張られたリンクをクリックした時に、デフォルトで起動するブラウザやメーラを設定できるとか、OSXではそれは設定が面倒なのだが、これなら一覧的にできるとかそういうことがメリットなのだが、以前取り上げた時にはそういうことよりも
OSXのセキュリティ的な脆弱性が、この一元管理ではなくファイル単位でクリエータやプロトコルヘルパー設定がされる部分に帰因しているという危機感から取り上げた。
2004年と2005年に警告されたURIの脆弱性のセキュリティホールは、まさにOSXのこの問題点を突いた攻撃が想定されるものだった。
つまり何かのファイルは開く時にはその種類は全てテキストエディタのような無害なアプリを起動するように設定していても、外部から持ってきたファイルに「クリエータはTerminal」というようなクリエータ情報が付いていたらそちらが優先されるような、そういう仕様にはリスクがあると感じていた。
特にプロトコルヘルパーがどうなっているのかなんてのは、ユーザは知る由もないようなOSXのGUIには疑問を感じないではない。
勿論UNIXコマンドを駆使して対処する方法はあるだろうけど、Macユーザの大部分はUNIXを縦横に使えるわけではない。
だとしたらやはりコマンドラインを使えないユーザにも最低限の安全管理はできる仕様は必要だと思う。
MisFoxは特にプロトコルヘルパーの変更が手軽にできるペインとして仕様を推奨していた。
telnetでいきなりTerminalに入られて外部からコマンドを実行されるようなリスクは決して高いとはいえないが、皆無ではないのでそういう可能性には対処しておくべきだと思う。
このMisFoxの使い方は決して難しくないのでキャプチャーをご覧いただきたいと思う。
メーラとしてGyazmailを使っているのに、メールリンクをクリックするとMailが起動していつも頭に来る、という人も使える。
(デフォではMailを起動して設定を変更しないといけなかったはずだ。私はこのMisFoxを使っているのでもうやり方は忘れてしまったが)
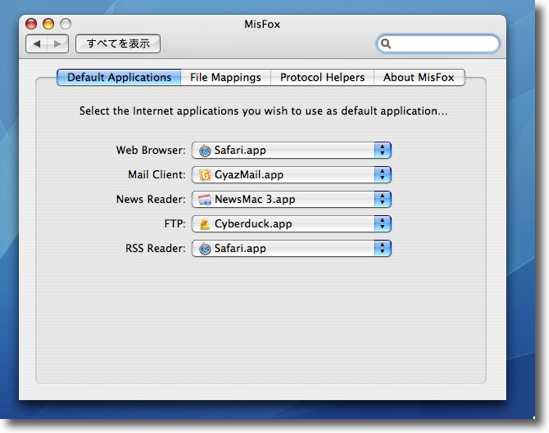
MisFoxでデフォルトアプリを設定する
例えばwebリンクをクリックした時に起動するブラウザとかメールリンクの時のメーラとか
OSXのデフォルトアプリの設定は面倒なのでこれだけでも入れる価値はあると思う
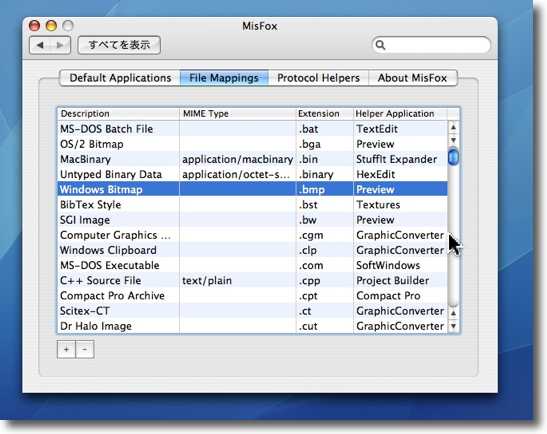
こちらはファイルタイプとクリエータ(どのアプリでそのファイルを開くか)という設定
リストから設定を変更したい項目をクリックする
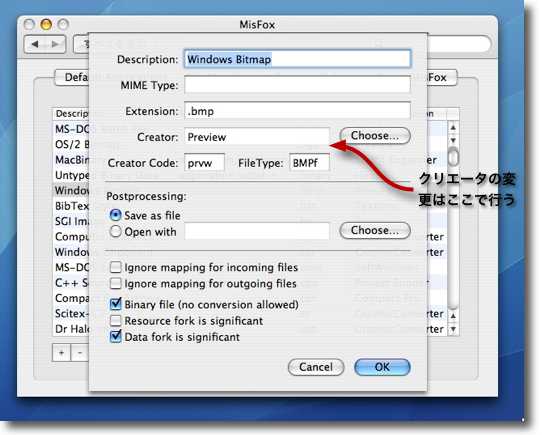
開いたタグでクリエータを選択して変更する
また未登録の拡張子もここで新規登録してクリエータを設定できる
またファイルそのものに付属するマッピングを無視する設定もある
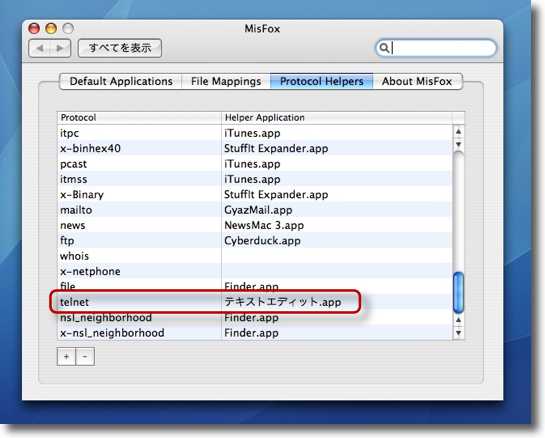
これが問題のプロトコルヘルパー
httpなどのスキームを使ったリンクがどのアプリを起動して開くかを設定できる
例えばtelnetは私の場合はテキストエディタのような無害なアプリを指定している
telnetを使わない人はこういう方法で「栓」をしておけばここで問題が起きることはない

LazyMouse
(Shareware)
おすすめ度★★★★
 OS10.3Panther対応
OS10.3Panther対応
 OS10.4Tiger対応
OS10.4Tiger対応
 OS10.5Leopard対応
OS10.5Leopard対応
確認タグのデフォルトボタン上にマウスカーソルを瞬間移動させるシステム環境設定ペイン。
システムを利用していると様々な確認タグに出逢う。
曰く
「ファイルを開いていいか?」「ファイルを保存するか?」「同じ名前のファイルがすでにあるが上書きしていいのか?」「ゴミ箱を空にしていいのか?」「変更を保存するか?」「アプリの設定変更を反映するか?」「◯◯ははじめてのアプリケーション◯◯で開こうとしているが、本当に開いていいか?」・・・
考えたら、一日にこのOKボタンやキャンセルボタンを何度押しているだろうか。
キーボードでの操作が中心の人は、大抵の場合デフォルトボタン、つまり確認タグがでた時にアクティブになっている青い方のボタンをクリックする代わりにenterキーを叩けばいい。
またキャンセルボタンをクリックする代わりにescキーを叩けばいい。
しかしマウス中心で操作している人は、こういう確認タグが出る度に舌打ちしながらマウスカーソルを移動させてOKボタンやキャンセルボタンをクリックしている。
もしこの時に確認タグが出た瞬間にマウスカーソルがOKボタン、あるいはキャンセルボタンの上にあれば、右クリック一発で操作できる。
このLazyMouseは確認タグやファイルを開くタグが出てきた時に、マウスカーソルを自動的にデフォルトのボタンにワープさせることができる。
通常はデフォルトボタンだが、設定でデフォルトでない方のボタンに飛ばすこともできる。
これは自分が使う頻度を考えて設定すれば良い。
また確認タグのボタンをクリックして消えた後、マウスカーソルをまたもとの位置にワープさせて戻すという設定もあって、これもなかなか便利だ。
「ナマケモノのネズミ」というアプリのタイトルの通り、こんなものを使っているとどんどん怠け者になってしまいそうだ。
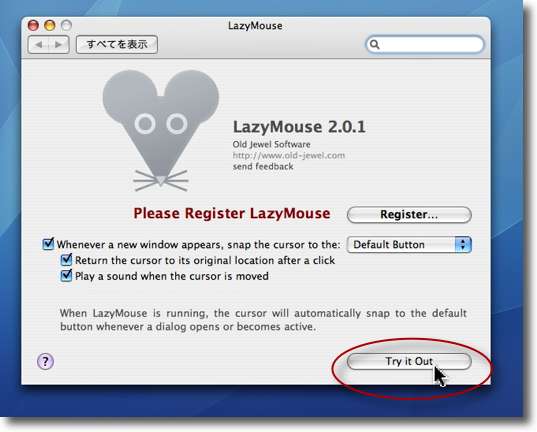
LazyMouseの設定項目は経った三つだけ
「どのボタンに飛ぶか」「確認タグが消えた時カーソルを元に戻すか」「音を出すか」
効果を確認したい時には右下の「try it out」ボタンをクリック
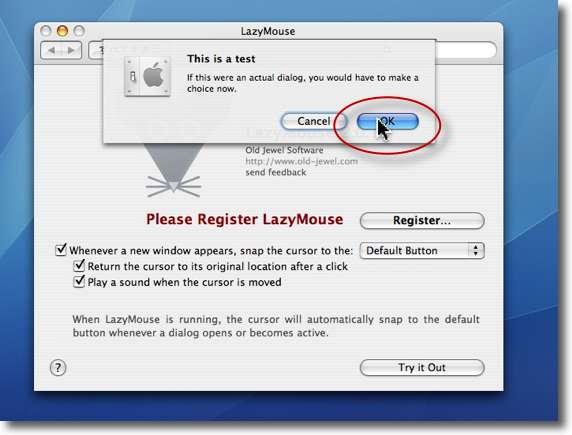
するとマウスカーソルが上から降りてきた新しいウインドウに飛ぶのが分かる

|

|