
AppTrap
(Freeware)
おすすめ度★★★★★
 OS10.4Tiger対応
OS10.4Tiger対応
 OS10.5Leopard対応
OS10.5Leopard対応
 OS10.6SnowLeopard対応
OS10.6SnowLeopard対応
 OS10.7Lion対応
OS10.7Lion対応
アプリケーションを削除する時に関連ファイルも自動的に表示して削除してくれるシステム環境設定ペイン。
という趣旨のアプリやドロップレットをここでもいくつか紹介しているが、これの良いところはこれはシステム環境設定ペインだということで、だから特に何かを起動したり、削除したいアプリをどこかにドロップしないといけないということも必要ない。
普通に要らなくなったアプリをゴミ箱に放り込むだけでいい。
それでそのアプリの設定ファイルや支援ファイルなどの関連ファイルのリストを表示して捨ててもいいか訊いてくるので、リストに目を通して必要なさそうならチェックを入れて削除ボタンをクリックすればいい。
使い方も簡単だし、こういう機能は本来OSがデフォルトの機能として持っておくべき機能だと思うのだが、それがどういうスタイルで実現するべきかという最高の形をこの作者さんは見せてくれたと思う。
本来こういうアイデアはApple本体から出るべきだったと思うのだが。
なおいくつかテストしたところ、このアプリのリストは単に名前で検索しているようなものではなさそうなので一応安全性は高そうなのだが、必ず削除リストには自分で目を通して安全なものだけがリストアップされているということを確認してから削除の操作をすること。
このアプリを使用して不用意な操作をしたところ、削除してはいけないファイルまで削除してしまいシステムの不具合に陥るという可能性もゼロではない。(あまりありそうにないが)
こういうものはおまかせで使うのではなくちゃんと、自分で目を通して注意して使うことだ。
それができる人にとってはすごく便利なペインになるだろうけど、自己責任という言葉の本来の意味が理解できない人が使うと「こいつのせいでシステムが不具合になった」なんて自分のバカさ加減をアプリ作者や情報提供者になすり付けるようなことになるだろう。
いつも言っていることだが、そういう手合いの人はそもそもwebで情報なんか集めて安く上げようとか思わないで、おとなしくパソコン学校にでも行って先生のいうとおりの操作だけをしているべきだ。
そういう人間がwebで拾った情報を利用したり、オンラインウエアなど使うべきではない。
このことは繰り返しコーションを書くのがばかばかしいと思っているが、書かないといけないみたいだから繰り返しバカみたいに書いておく。
<追記>
一通りテストを終えたところ、これが反応するのはアプリケーション形式にまとめられたパッケージかアプリを含むフォルダだけで、環境設定ペイン、DashboardWidget、ContextMenuプラグインなどは動作対象に含まれないようだ。
なのでAppCleanerと組み合わせて使うというのが、今のところよいと思う。
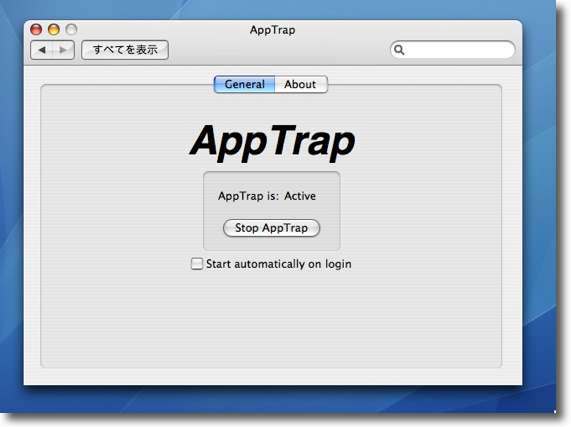
AppTrapのペインの画面
非常にシンプルで起動するか、ログイン時に起動して常駐させるかの選択だけだ
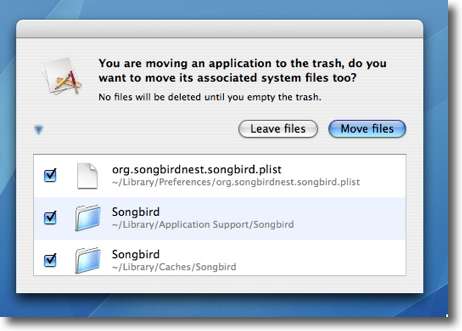
何かのアプリをゴミ箱に移動するとこの通り
.plistファイルやApplicationSupport、キャッシュなど関連ファイル、フォルダのリストを表示する
目を通して要らないものにはチェックを入れ不明なものはチェックを外して「Move」をクリック
それで関連ファイルはゴミ箱に移動する

AppTrap
(Freeware)
おすすめ度★★★★★
 OS10.4Tiger対応
OS10.4Tiger対応
 OS10.5Leopard対応
OS10.5Leopard対応
 OS10.6SnowLeopard対応
OS10.6SnowLeopard対応
 OS10.7Lion対応
OS10.7Lion対応
アプリなどをゴミ箱に移動すると設定ファイルなどの関連ファイルも自動的に探し当ててゴミ箱に移動してくれるAppTrapが日本語に対応した。
各種のバグフィックスに際して日本語リソースも採用したということらしい。
非常にシンプルな環境設定ペインなので、日本語でなくても問題はなさそうなのだが、場合によってはクリティカルな操作を伴う性格上日本語で間違いが無いようになっている方がもろもろ安心ではある。
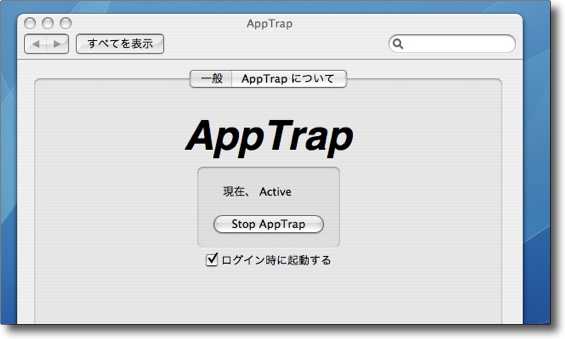
AppTrapのペイン画面もこの通り日本語化された
といってもあまりにもシンプルなので日本語化されているのを見過ごすかもしれない
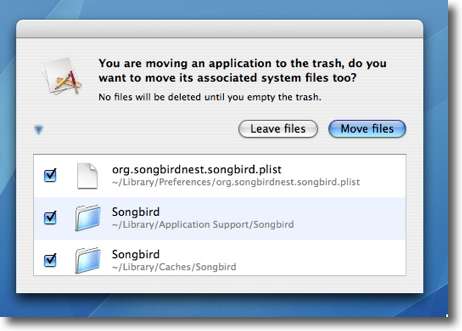
何かをゴミ箱に移動するとこのような表示が現れる
どの関連ファイルをゴミ箱に移動するか訊いて来ているのだが
英語が弱い人はバイバイという意味が「Leave」なのか「Move」なのかで混乱するかも
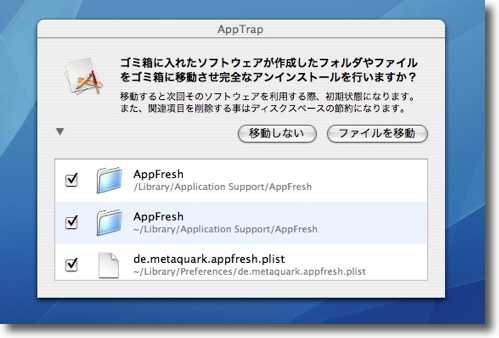
日本語化されると「移動しない」「移動」となるからこれなら間違えない

ICeCoffEE
(Freeware)
おすすめ度★★★★
 OS10.2Jaguar対応
OS10.2Jaguar対応
 OS10.3Panther対応
OS10.3Panther対応
 OS10.4Tiger対応
OS10.4Tiger対応
 OS10.5Leopard対応
OS10.5Leopard対応
サービスメニューをメニューバーやコンテクストメニューに表示したり、テキストで書かれたURLやアドレスからリンクのようにブラウザやメーラを起動してメール送信画面やwebページに飛べたりとかの便利な連携を実現するアプリケーションエンハンサー。
インストールに先立って最新版のApplication Enhancerをインストールしている必要がある。
これの元々の機能はコマンド+クリックでハイパーリンクが設定されていないテキストで書かれたURLから直接ブラウザを呼び出してURLのサイトを表示したり、デフォルトメーラを起動してメール送信文作成画面を呼び出せるというものだった。
これはOS9以前の旧OSではICeTEeというアプリでお馴染みだった機能だ。
これでURLやメールアドレスをコピーしてブラウザのURLウインドウやメーラのアドレスフォームにペーストするなんて手間を省いてくれる。
ただのテキストがURIのような働きをする魔法のアプリだった。
OSX版のICeCoffEEはシステムに備えられた「Services」の機能を拡張する。
作者さんも言っておられるが
「Appleが用意したServices(サービスメニュー)はすばらしいポテンシャルを持っているが、残念ながら便利に使うにはあまりにも機能が貧弱だ」
ということらしい。
そこでこのサービスメニューを通常はアプリケーションメニューからしか選択できないのだが、コンテクストメニューにも表示できるようにした。
これでアプリ間の相互に提供するサービスを右クリック一発で利用できる。
また設定をいじればメニューバーにも「サービス」というメニューを追加でき、ここからプルダウン一発でサービスメニューを利用できる。
いずれもデフォルトのアプリケーションメニューから利用するよりも、ひと手間操作が速い。
ところでこれの隠し機能なのだが、
コマンド+option+クリック
でテキストのURLやメールアドレス上に利用できるブラウザやメーラのリストを表示することができる。
Safari Enhancerを使ってSafariにdebugメニューを表示している。ここで「Open Page With」メニューで使えるブラウザのリストを呼び出して、いくつかのブラウザで表示確認をすることがある。
最近あまりやらないがブラウザによって結構レイアウトが変わるので、この機能を便利に使っている。
それと同じことがハイパーリンクを埋めていないテキストのURLからもできる。
これは便利だ。
いろいろブラウザを起動して、いちいちURLをコピペする手間を考えれば手放せない機能になりそうだ。
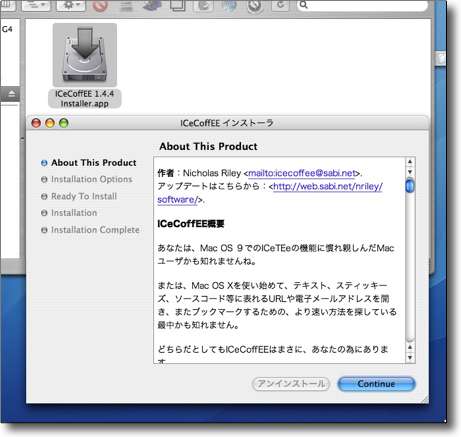
ICeCoffEEのインストーラでもこのAPEはICeTEeをモデルにしていると明記している
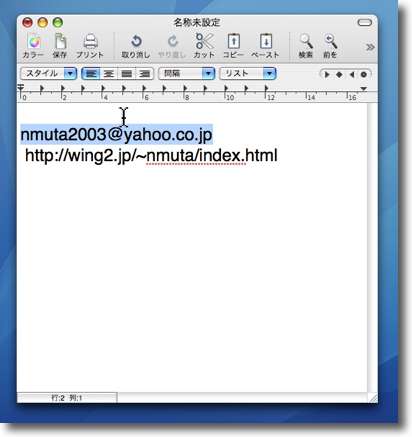
インストールすると以降起動したテキストエディタなどに書かれたプレインテキストのURLを
クリックするだけでまるでハイパーリンクのようにブラウザが起動して該当サイトが開く
デフォルト設定ではURLを選択してクリックすると3回フラッシュしてリンクに飛ぶ
htmlソースコードなどを書いている時にURLのリンクを確認したい時とか便利かもしれない
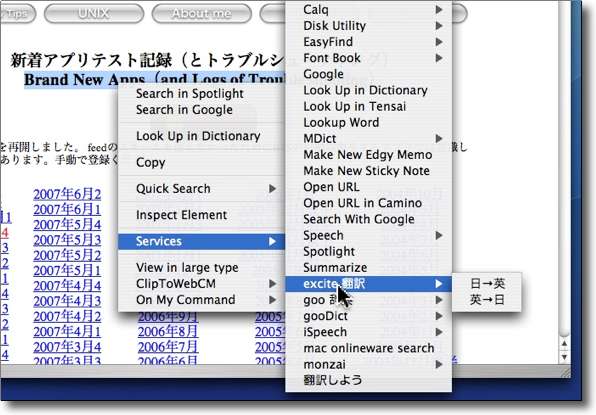
また右クリックをするとそこにサービスメニューが見えるようになる
ここからサーチ、翻訳、音声読み上げなどサービスメニューで利用できる
右クリックで使えることでこのメニューは強力になる
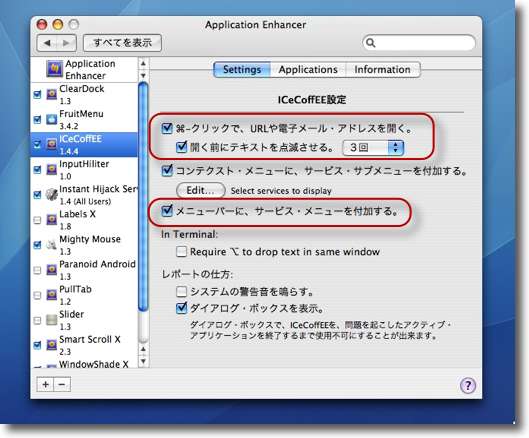
設定画面はシステム環境設定/ApplicationEnhancer/ICeCoffEEに入る
テキストURLをクリックした時のフラッシュの回数などは上の囲みで調整できる
また下の囲みではメニューバーにサービスというメニューを追加できる
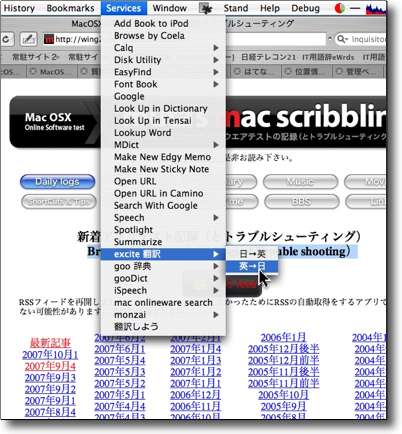
そのメニューバーのサービスメニューが表示された状態がこれ
デフォルトのアプリケーションメニューよりもひと手間操作が速い
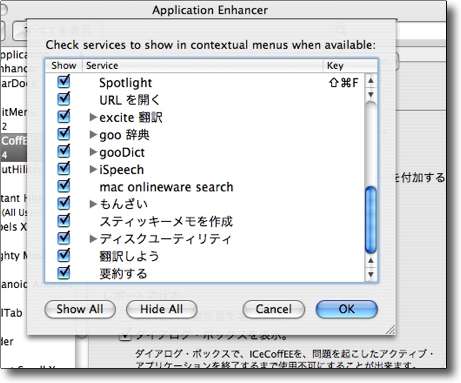
このサービスメニューが多過ぎるとかえって使いにくいのでその数を減らすことができる
実際に使うものだけを残して他のチェックを外せばサービスメニューは実用的になる
システム環境設定の設定画面のコンテクストメニューの「Edit」ボタンから呼び出せる
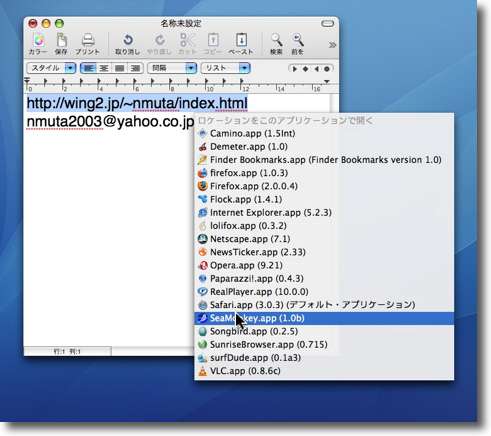
私が気に入っているのはこの隠し機能だ
ただのテキストのURLをコマンド+optionを押しながらクリックすると
このようにどのブラウザで開くかそのリストを表示して聞いてくる
これは便利な機能だ
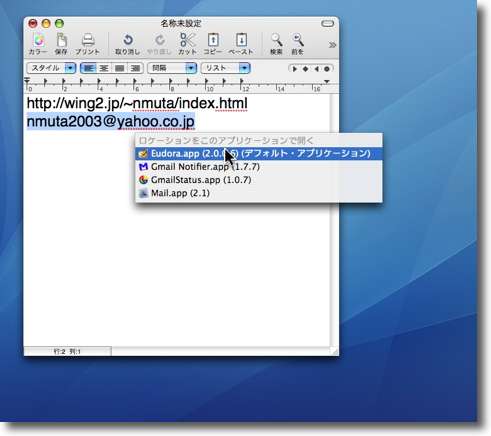
同じくアドレスは文字列から判断してメーラのリストを表示してくれる
デフォルト以外のメーラを使いたい時とか便利だ

WindowDragon
(Freeware)
おすすめ度★★★★★
 OS10.4Tiger対応
OS10.4Tiger対応
ウインドウの移動をタイトルバー以外のところをドラッグしてもできたり、複数のウインドウを一度に移動できたり右下隅以外の場所をドラッグしてもウインドウサイズを変更できるなどの機能を実現したアプリケーションエンハンサープラグイン。
世間はOS10.5Leopardの話題で盛り上がっているが、早速インストールした人々からいろいろ不具合情報も聞こえてくる。
例えばやはりinput managerは機能しないとか、SIMBLはインストールし直さないと。上書きインストールではちゃんと動かないとか一部バージョンでは動かないなどの情報も聞こえてくる。
その類いの情報で、Application Enhancerが動かないとか、APEを入れていると青画面のままでいつまでもログインできないとかの不具合も報告されているらしい。
こちらは太平楽のOS10.4Tigerなので何ら問題なくAPEも使えているのでこんな時期にAPEのプラグインを紹介しているわけだ。
OSXのウインドウシステムでなにが不便かというとタイトルバー以外の場所はドラッグして移動ができないというのがある。
これはOS9でも一緒だったのではないかという気もするが、確かに言われてみれば不便な仕様ではある。
このWindowDragonはデフォルトで、ウインドウの枠のどの部分をつかんでも移動できるようになる。
デスクトップがウインドウだらけになる人はいつもタイトルバーが見えているわけでもないので、この機能は便利に違いない。
ウインドウ下のバーをつかんでも移動ができるというのは単に便利なだけでなく、UIの不具合でタイトルバーがメニューバーの後ろの隠れてしまった場合でも、下をつかんで引き出すことができるのでトラブルの対処にも役に立つ。
(追記=「さくら」さんよりBBSでご指摘をいただいたが、タイトルバーを掴まないとドラッグできないというのは古い仕様で、少なくともOS10.4Tigerではタイトルバー以外の場所を掴んでもウインドウをドラッグできることを知った。いつの間にこういう仕様になったのか知らなかったが、今のOSはWindowDragonを使わなくてもこれはできる。思い込みというのは怖いもので、私はてっきりできないと信じ込んでいたがここで訂正を入れたい。以下の機能はWindowDragonの独自の機能となる)
またこのWindowDragonは他の機能として、ウインドウのリサイズの場合右下隅以外の場所をドラッグしてもサイズを変更できるという機能も追加できる。
実際のところOSXではこの右下隅の三角のシボになっている部分を正確につかまないとウインドウサイズを変更できないというのが、私のようなおおざっぱな性格の人間には使いづらい。
どこでも適当なところをつかんでサイズ変更できれば便利には違いない。
ただしウインドウの移動と操作を区別するために、装飾キーは設定する必要がある。
私はoptionキーを設定した。
もうひとつ便利な機能は、複数のウインドウを一気に移動できるというもの。
私の場合Finderなどでいくつも同時にウインドウを開きまくるということが多い。
それぞれ意味があって開いているのだが、デスクトップに用がある時などにちょっとだけ横にどいててくれると楽だ。
しかし、ひとつずつ移動するくらいなら閉じた方が話が早い。
それならこのWindowDragonを使えば、ひとつのアプリで開いたいくつものウインドウを一気に移動することができる。
たとえばFinderのウインドウを移動したいなら、Finderをアクティブにして、そのうちのひとつのウインドウをつかんで移動すればいい。
私の場合はこの場合の装飾キーは、コマンドキーにした。
またこの「Drag All」の操作中、つまり私の場合コマンドキーを押している間はウインドウの枠だけでなくウインドウの中身をつかんでも移動できる。
ますます私のようなおおざっぱな奴向けの操作感になるわけだ。
使い勝手がますからこれは、インストールしておいて損は無いと思う。
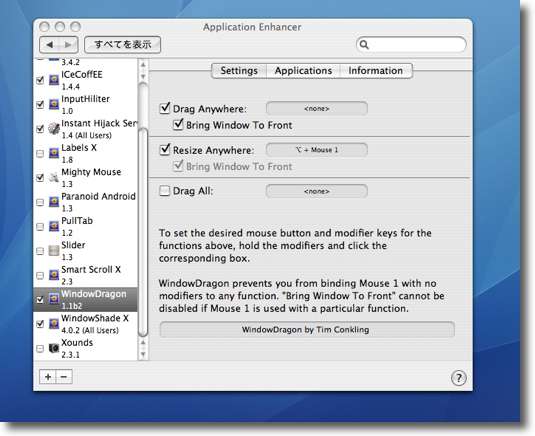
WindowDragonのApplication Enhancer内の設定画面
インストールにはApplication Enhancerが必要だ
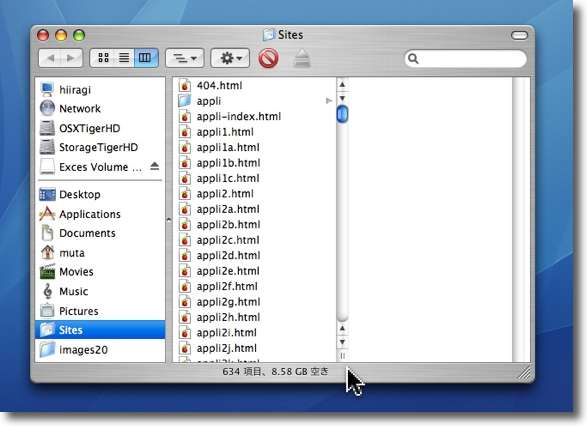
アクティブにするとウインドウの下などをつかんでウインドウの
移動ができるというのがこのWindowDragonの基本機能だったが
最近のOSXではこれはデフォルトでできるようになっている(私も知らなかったが)
ただウインドウの枠のどこを掴んでもリサイズができるという追加機能は便利だ
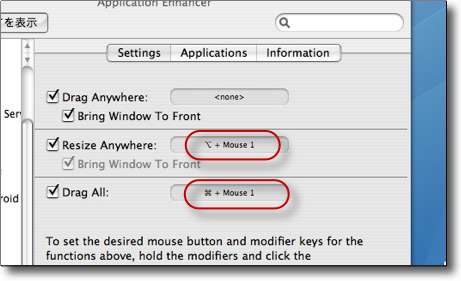
さらにこの二つの場所に装飾キーを設定するともっと便利なことになる
真ん中の「Resize Anywhere」はウインドウのどこを掴んでもサイズを変更できる
下の「Drag All」はひとつのアプリで開いた複数のウインドウを一気に移動できる
私はそれぞれoptionキーとコマンドキーを割り当てた
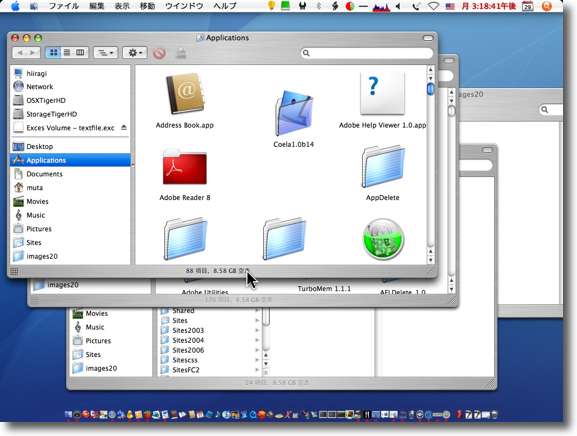
こんな感じでたくさんウインドウが開いていても一気に隅っこに移動できるしすぐ戻せる
またこの「Drag All」操作中はウインドウの枠だけでなく中身を掴んでも移動できる

UnPlugged
(Freeware)
おすすめ度★★★★★
 OS10.4Tiger対応
OS10.4Tiger対応
 OS10.5Leopard対応
OS10.5Leopard対応
 OS10.6SnowLeopard対応
OS10.6SnowLeopard対応
モバイルなどの電源ケーブルが抜けた時にデスクトップにGrowlのアラートを表示して知らせてくれるシステム環境設定ペイン。
動作にはGrowlのインストールが必要。
インストーラの指示に従ってインストールしたら自動的にシステム環境設定が開くのでUnPluggedのペインで「Start」ボタンをクリックする。
たったこれだけの簡単な操作で、電源プラグが抜けた時のアラートを表示する。
またバッテリ駆動状態から外部電源に切り替わった時にも知らせてくれる。
この機能は意外に役に立つと思う。先日も電源ケーブルを差しているつもりが、電源がちゃんと刺さっていなかったことにバッテリが落ちる寸前まで気がつかなかったということがあった。
これなら「外部電源に切り替わった」というGrowlが表示されない場合は何か問題があるということが確認できるので、そういう事故に気がつきやすい。
またオプションで「バッテリが何%まで消耗したら知らせる」という設定もできる。
このUnPluggedの親切なところはGrowlのアラートの文面を変更できることだ。
デフォルトのアラートは勿論英語になっているのだが、日本語が良いという人は勿論日本語が通るので変更が可能だ。
作者サイトからSoundForGrowlをダウンロードしてきてアラートに音をつけることもできる。
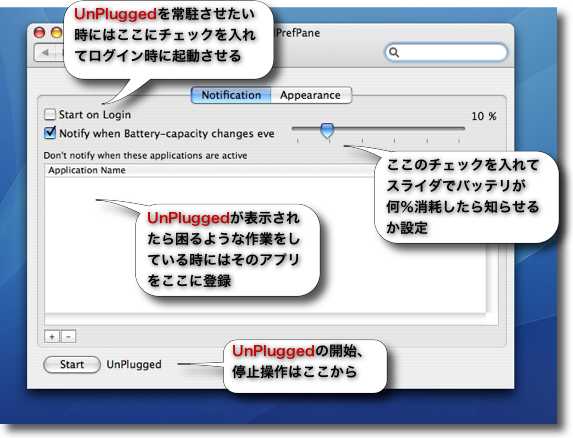
UnPluggedの環境設定ペインの操作感はこんな感じ
バッテリ消耗をアラートしてくれる機能も事故防止には有効だ
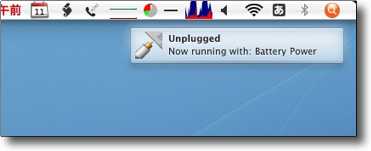
電源ケーブルが抜けるとこんな表示がデスクトップに現れる
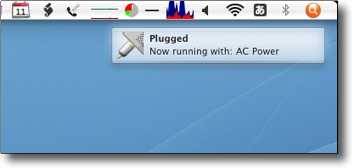
電源ケーブルを差すとこんな表示に変わる
イラストレーションに注目
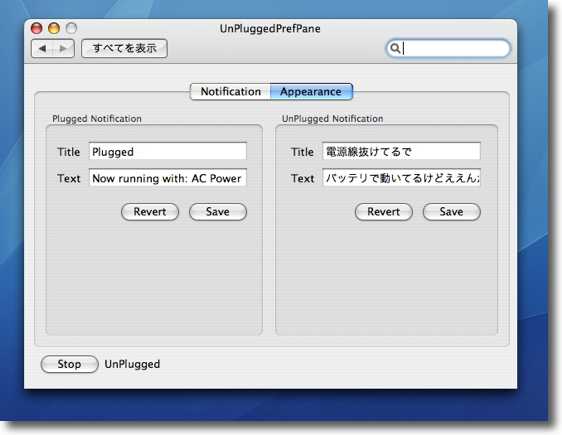
英語の表示は解りにくいという人は勿論メッセージを日本語に変えることもできる
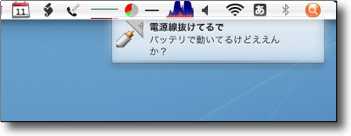
その表示はこんな雰囲気
勿論標準語だけでなく大阪弁でも何弁でもローカライズ可能だ
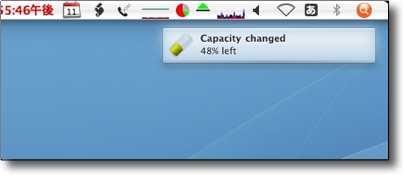
バッテリーイベントに関する表示はこんな感じ
これでも残量をアラートできるがクリックするまで
消えないような設定をこれにも用意してくれると良かった
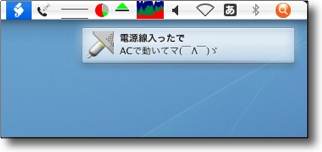
最終的に関西弁ローカライズしてこんな表示にした

それに伴いバランスを取って(?)抜けてる方もこんな感じにした

UnPlugged2
(Freeware)
おすすめ度★★★★
 OS10.6SnowLeopard対応
OS10.6SnowLeopard対応
 OS10.7Lion対応
OS10.7Lion対応
 OS10.8Mountain Lion対応
OS10.8Mountain Lion対応
電源、バッテリーの状態をGrowlで表示するアプリ
Growlを使うならやはりこれもつきものだろうということでUnPluggedも2にバージョンアップした。
今まではフリーウエア版の1を使っていたが2も…フリーウエア版だった。
1のままでも今まで使えていたが、そのままだとGrowl2にアピアランスの変更を反映できない。
反映できなくてもHardwareGlowlerに電源という項目が追加されたので、UnPluggedは必要ないと言えば必要ない。
でもMacBook Proなどのモバイルを使っていると、見慣れたバッテリー電源移行のお知らせはやはり重要なんだよなあ。
英語のノーティフィケーションが多い中で、日本語で「電源ケーブル抜けてまっせ」というように知らせてくれるのは重要なステータスには有効だと思う。
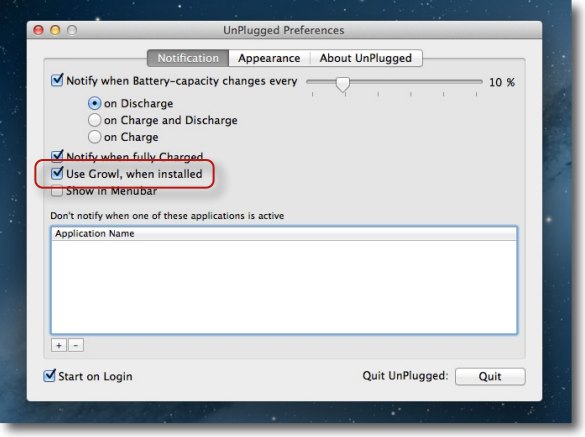
Growlを使って電源変化の表示をするかどうかの設定はここ

Growlを使わない場合はこんな感じの表示

こちらはACが入った時の表示
メッセージの日本語化はUnPluggedのアピアランスの設定で行う
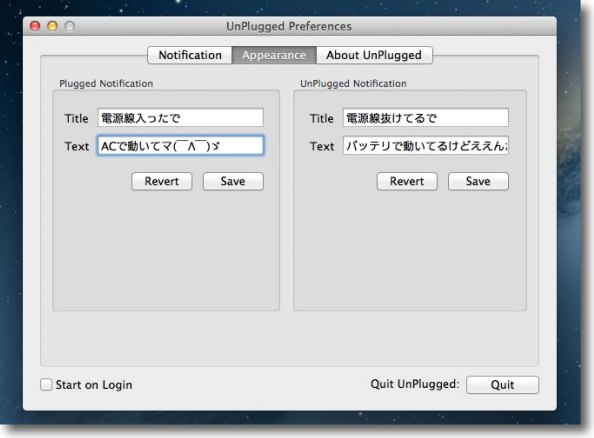
その設定画面がこちら
日本語のメッセージも問題無く表示できる
前の設定がそのまま残っているのがうれしい
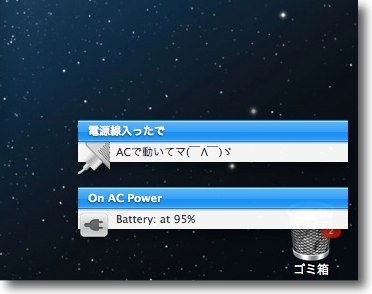
Growlを使った表示の比較
上がUnPluggedの表示で下がHardwareGrowlerの表示
好みの問題だけど日本語のメッセージはGrowlの中では目立つので
MacBook Proなどのモバイルユーザには便利だと思う
2013年3月20日

Secrets
(Freeware)
おすすめ度★★★★
 OS10.5Leopard対応
OS10.5Leopard対応
 OS10.6SnowLeopard対応
OS10.6SnowLeopard対応
システムやアプリの隠し機能を可視にしたり設定を変更するシステム環境設定ペイン。
これはLeopard導入以前から注目していたが、残念ながらTiger以下では起動できない。
システムやアプリには普通見えているメニューや設定以外に、開発者環境専用の隠し機能や今は実装していないが将来は実装予定の機能のAPI等が隠されている。
有名どころではSafariのdebugメニュー(v.3.1からは日本語環境では「開発」というメニュー名に変わった)などがある。
Safariに関してはキャッシュの無効化等普段からの使用に手放せない機能が入っているのだが、これまではそれを見ようと思ったらSafari Standなどのプラグインを入れないとそれを見ることができなかった。
そういう隠し機能を表示するというプラグインやアプリは、いろいろあるのだが全部でどれくらい隠し機能があるのかというのはなかなか判らなかった。
いっそどこかで集中コントロールしてくれれば良いのにと思っていたら、こういうものが出てきたわけだ。
まさに私が「こういうものがあれば良いのに」と夢想していたものがこのSecretsだった。
今までの所まだ全機能を紹介できるほど私も使いこなしても理解してもいないが、システムやアプリいろいろカスタマイズして使いたいと考えている人には有用なペインだと思う。
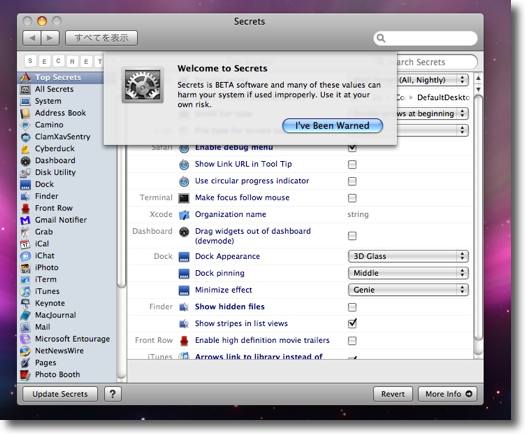
Secretsを初めて起動すると「β版なので自己責任で使用すること」というアラートが出る
「警告いたみいる」というボタンをクリックして使用をはじめる
毎回このペインに入るたびに最新の状況を読みにいくようで少し時間がかかる
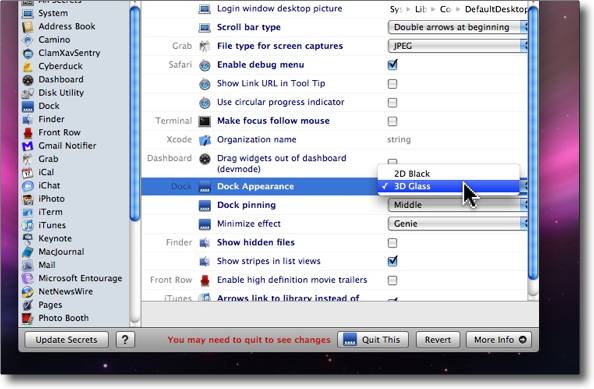
例えばドックのスキンを変更するアプリが既にいくつか出ているが
2DのTiger風のドックに変更する機能はシステムも持っている
設定変更したらペイン下部の「Quit This」でドックを再起動させる
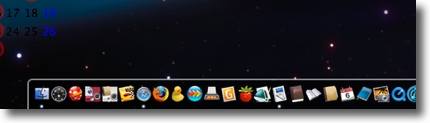
変更するとこんな感じで2次元的な黒っぽい透明なドックになる
元に戻すのも逆の手順で簡単にできる
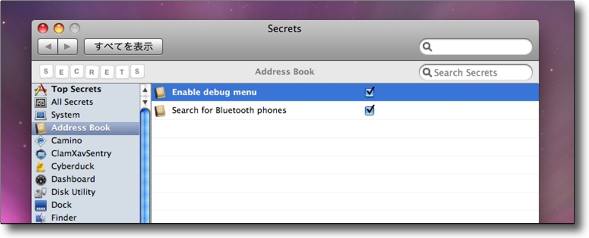
アドレスブックにもdebugメニューがあるとのこと
早速チェックを入れて起動してみると・・・
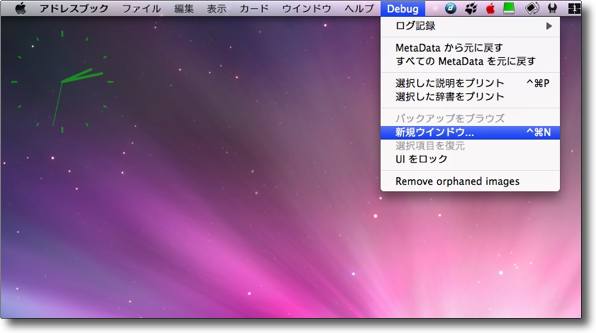
アドレスブックのも何やら面白げなメニューが追加されている
試しに「新規ウインドウ」なんてクリックしてみると・・・
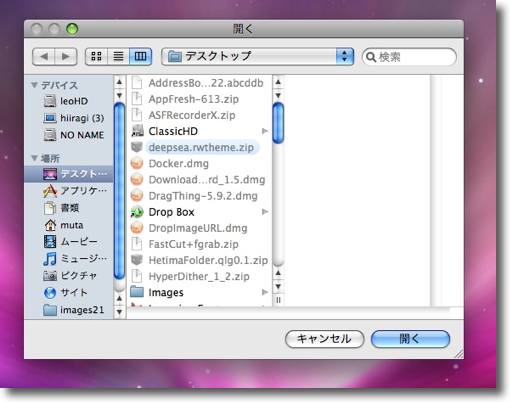
プロジェルとの設定先を訊かれる
暫定的にデスクトップに置いてみると・・・

デスクトップにデータベースファイル、イメージフォルダ等が新設される
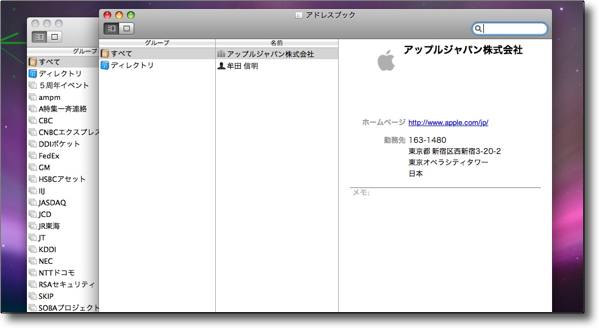
そしてこれまでのアドレスブックリストとは別のリストを表示する新規ウインドウが出現
これが何に使えるかまだ良くわからないが仕事用とプライベート用、
公開用と秘密用とか使い分けができないか考えてみたくなる
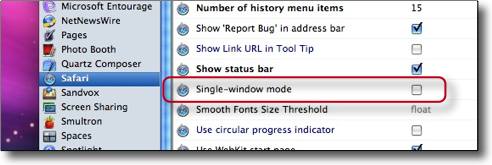
Safariユーザに喜ばれそうなこんな機能もある
「常にウインドウは一つ」というこのメニューをチェック、Safariを再起動すると・・・
Safariは「新規ウインドウを開くリンク」をクリックしても
常にリンク先を新規タブに表示してデスクトップにウインドウを散らかさない
同様の機能はSafariStandでも実現できるがそういうものが無くても設定可能だ
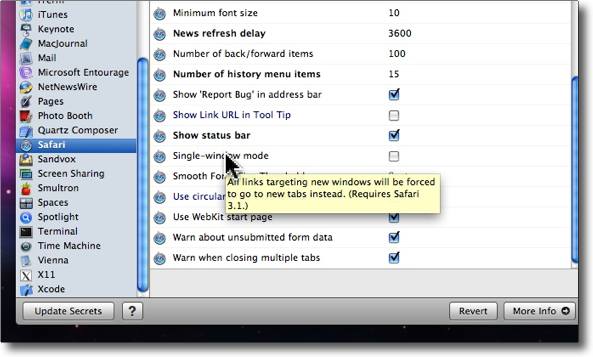
それぞれの設定の簡単な内容は英語ではあるがオンマウスで吹き出し窓が出て説明される
説明が出るまでの時間を短縮したい場合はポインタを置いてoptonキーを押すとすぐに説明が出る
名前だけでは意味が分からない時にはこういうもので内容を見ることができる

Warp
(Freeware)
おすすめ度★★★★
 OS10.5Leopard対応
OS10.5Leopard対応
ホットキー等を使わずにSpacesをどんどん切り替えられるシステム環境設定ペイン。
Leopardの面白い機能としてSpacesが気に入っていると前にも書いた。
ただ見た目の効果が面白いだけでなく、それぞれのスペース(仮想デスクトップ)に複数のアプリを割り当てることができて、これはアプリを閉じたあとも設定が残るので、次回アプリをいろいろ立ち上げてもデスクトップがウインドウだらけになって散らからない。
実際Mac型のGUIの最大の弱点はこの散らかったウインドウをどう片付けてまた用がある時にはすぐに呼び出すかというところに集中していると思う。
それを複数の仮想デスクトップでわけて、しかもプロセスごとにそれぞれの仮想デスクトップに振り分けられるのだから、使い道が分からないexposeなんかよりも遥かに実用的だと思っている。
思っているが、このSpacesの切り替えが環境設定で割り当てたホットキーか、あるいは全デスクトップを一覧表示するショートカットキーしかないというのがちょっと不便だった。
さらにウインドウを他のデスクトップに移動する時には、この一覧表示でドラッグするしかないのだが、これがちょくちょく失敗してちょっとイライラしていた。
Warpはホットキーも必要ない。
隣りのデスクトップに移動する時にはカーソルをデスクトップの隅っこに寄せるだけで良い。
するとそちら方向にあるデスクトップに素早く切り替わる。
一時期、SMSでSpacesを切り替えるというアプリもあったがこれは不意に、切り替わってジャマなだけだったが、このWarpなら意図しないでデスクトップが切り替わってしまうということもない。
またウインドウのタイトルを掴んでデスクトップの隅に移動すれば、となりのデスクトップにウインドウを移せて、すばやいデスクトップ間の移動ができる。
これは便利だ。
(BBSに「nobu」さんよりコメントいただきました。これは素のSpacesでもできるのではないかとのこと。その通りでした。特にWarpの機能というわけではないようです。知りませんでした)
設定ではいろいろなセーフティが設定できて、装飾キーを押していないと移動できなくするとか、デスクトップサムネイルをクリックしないと移動しないとか、いろいろできるがこれではこのペインのよさを殺してしまうかもしれない。
逆に移動するまでのディレイを少なくしていくつもあるデスクトップを一つのデスクトップのように速やかに移動できるようにも設定できるが、これではメニューコマンドやドックをクリックしようとして隣りのウインドウに移動してしまうということも起きてちょっと不便だ。
結局デフォルトが一番便利かも。
仮想デスクトップを横一列に並べて、上下の移動を禁止する設定というのも考えられるが。
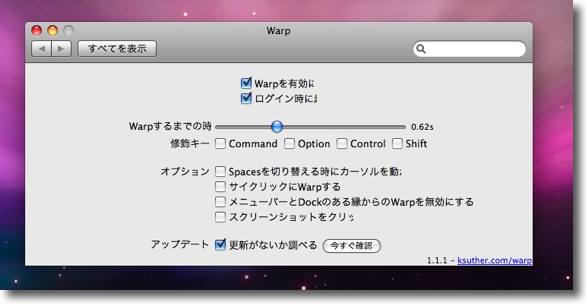
Warpはシステム環境設定ペインとしてこういう設定画面が現れる
メニューが全部切れているが「有効にする」「ログイン時に起動する」で常時有効にできる
「Warpするまでの時間」でちょっとディレイさせた方が誤操作が無くて快適かもしれない
あとの装飾キー以下はセーフティ的な設定だ
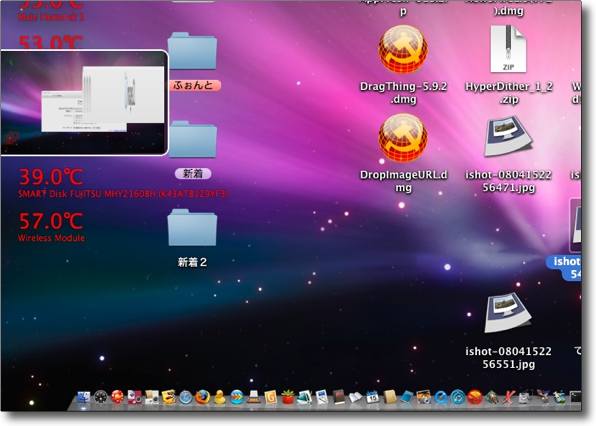
例えば隣りのデスクトップのサムネイルを表示してこれをクリックしたら移動という設定もある
面白い効果だがこれならホットキーを使うデフォの設置と大して利便性は変わらない
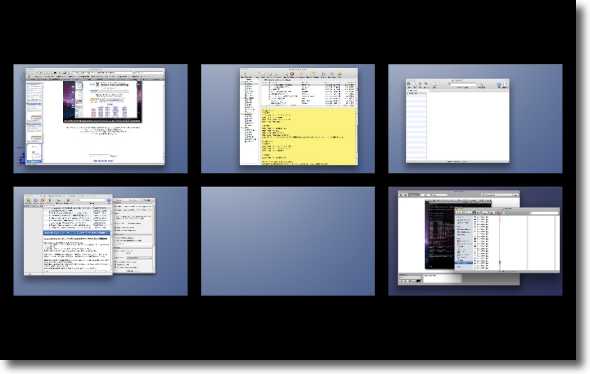
Spacesは一覧表示でウインドウをドラッグして他のデスクトップに移動することができるが
表示が小さくなるのでよく失敗して意図しないデスクトップに入ったりするのがちょっとイライラだった
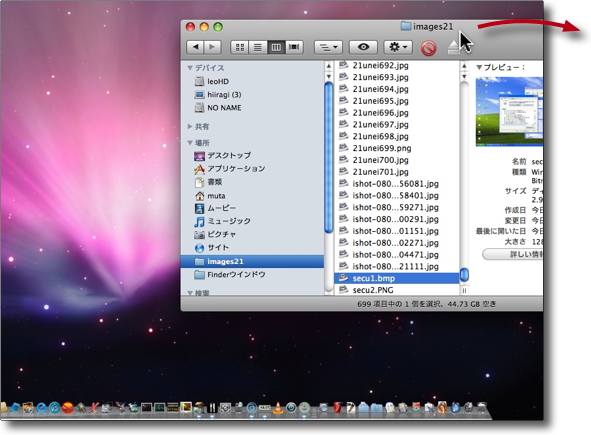
Warpなら普通にウインドウをドラッグしてそのまま隣りのデスクトップに移動できる
(これはSpacesでも可能だという情報をいただきました。ありがとうございました)

SmartSleep
(Freeware)
おすすめ度★★★★
 OS10.5Leopard対応
OS10.5Leopard対応
通常はスリープのみだが、バッテリの残量が残り少なくなってくるとメモリ励起電源を節約するハイバネーションスリープに自動的に切り替わる賢いスリープ切り替えシステム環境設定ペイン。
ハイバネーションスリープ(セーフスリープ)についてはこちらの
SafeSleep
というアプリの説明記事でも書いた。
はしょって説明すると、Windowsの世界では一般的にハイバネーションと呼ばれているやや深いスリープをMacでも実現することができる。
ただこの切り替えはデフォではTerminalコマンドを使わないとできない。
私は確認していないのだが、一部のMacBook Proは最初からハイバネーションスリープする設定にデフォルトでなっていて切り替えができないらしい。
私が会社で管理しているMacBook Proではそうならなかった気がするが、よく考えたらスリープしない設定にしているので確認したことがなかった。
自分専用に使っているMacBookは、確認したところどういうシチュエーションでも通常スリープしかしない。
SmartSleepはこの固定的なデフォルトの設定を簡単に切り替えることができるだけでも使う意味がある。
このハイバネーションスリープと通常スリープの、それぞれのメリット、デメリットは以下の通り。
ハイバネーションスリープ
メリット
物理メモリの内容をディスクに保存してスリープするので、スリープ中のバッテリの消耗度は電源を落としている時にほとんど匹敵するくらい少ない
デメリット
スリープに入る、あるいはスリープから復帰する動作にかなりの時間がかかる
通常スリープ
メリット
スリープに一瞬で入れるし、スリープから一瞬で復帰して通常の使用が可能
デメリット
スリープ中もメモリの内容を保持するために電力が必要
その使用量は意外に多い
それぞれメリットとデメリットがあるわけだが、通常の使用は通常スリープの方が復帰も速いので便利。モバイルの場合ふたを閉じてすぐに鞄に突っ込んで移動を開始したいので、スリープに入るのに数分待たされるという仕様は実用的ではない。
しかしバッテリの残量ギリギリまで使うような極限の状況では、セーフスリープの方が便利。
いよいよヤバくなったら、スリープ状態のままバッテリの交換ができるが、通常スリープでそんなことをしたらシステムが落ちてしまう。
そこでこの両方のメリットを享受しようというのがこのSmartSleep。
SmartSleepならスリープ、ハイバネーションをワンクリックで切り替えることができる。GUIユーザが苦手なTerminalコマンドは一切必要ない。
さらにSmartSleepは「スマートスリープ」モードの場合、デフォルトではバッテリの残量が20%、あるいは20分(いずれかの多い方ということらしい)を割り込むと通常スリープからハイバネーションスリープに自動的に切り替わり、それ以降スリープに入るとメモリをディスクに書き出す動作が伴うハイバネーションスリープになる。
またこの残量などのスレッショルドをスライドで設定変更できる。
この通常スリープとハイバネーションスリープの見分け方だが、ハイバネーションに入ると
1)スリープに落ちる時にデスクトップが一瞬グレーになる
2)スリープに入って完全に動作が止まるまでに2〜3分、使用状況によっては数分かかる
その間かなりのディスクアクセスがある
これはスリープから復帰する時も同じ
3)スリープ中はスリープライトが点灯しない
4)スリープからの復帰は、通常のように「エニーキー」を叩く操作では不可能
電源キーを短く押す操作でないと復帰できない
5)スリープから復帰する時にグレーのデスクトップがまず現れ、画面下のプログレスバーが完了を示すまで一切の操作を受け付けない
など通常のスリープとはかなり振る舞いが違うのですぐに分かると思う。
SmartSleepを使う上で注意点がいくつかある。
まずインストールする場所だが、All Usersに適用する
"/Library/PreferencePanes"
でないとダメなようだ。
"~/Library/PreferencePanes"
にインストールしても正常に機能しない。
さらに作者サイトには特に注意はなかったが、設定を変更したらいちいち再起動した方がよいようだ。どうもそうしないと変更が反映されない。
バッテリ残量の設定もどうやらそのようだ。
ハイバネーションスリープを使う場合、ディスクの空き容量は意外に大きな容量が必要だ。
物理メモリの容量+およそ800MBほどの空間が必要なので、1GBしかメモリを積んでいない場合でも仮想メモリ空間は1.8GBほどの空き容量を要求する。
デスク空き容量がギリギリな人には御薦めできない。
もう一点はシステム環境設定ペインの「セキュリティ」に入って、「安全な仮想メモリを使用」のチェックを外しておくこと。
前にもここの設定を入れていてシステムがクラッシュしたことがあるが、どうもApple純正のVaultはFile Vaultも含めて信頼できない。
こういうものを使う場合には切っておく方が安全なようだ。
あと動作環境は未確認だが、intelMacのモバイル、つまりMacBook、MacBook Proだけを対象にしているようだ。
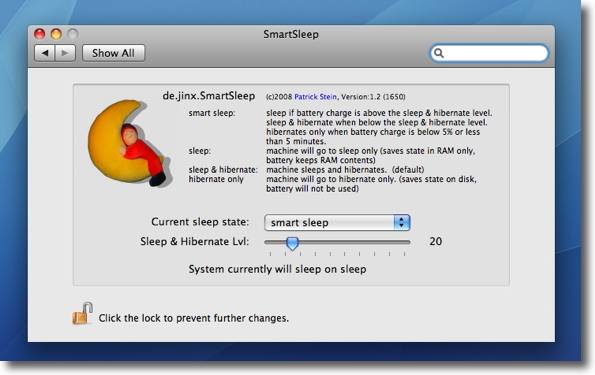
SmartSleepをインストールする
「SmartSleep」モードにすると下に「ハイバネーションレベル」というスライドが現れる
どれくらいバッテリが無くなったらハイバネーションに切り替わるかを設定できる

これはイメージ図だがハイバネーションに入るとスリープに入る時、復帰する時に
グレーのデスクトップが現れ、復帰の時にはプログレスバーが現れる
このプログレスバーが復帰完了を示すまで一切の操作は受け付けない
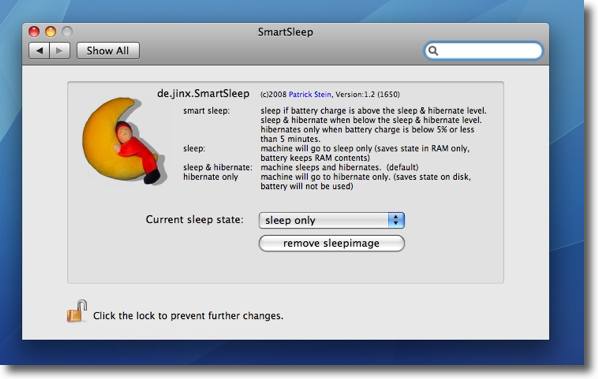
ペインのプルダウンの切り替えだけで通常のスリープに戻すこともできる
その場合「sleepimage」という仮想メモリ空間が残るので
それを削除するボタンも用意されている
至れり尽くせりだ
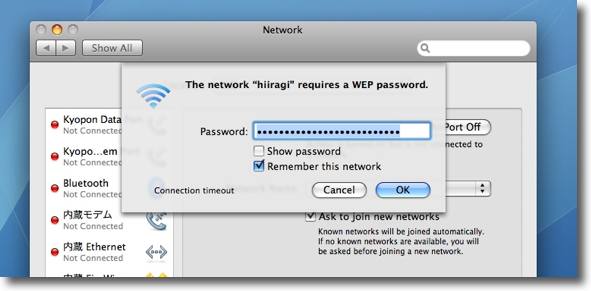
最初のハイバネーションスリープでちょっと不具合が発生した
復帰後自宅の無線LANに接続できなくなった
AirMacを再起動することでこの問題はクリアできたが
正常に接続終了できなかったということらしい
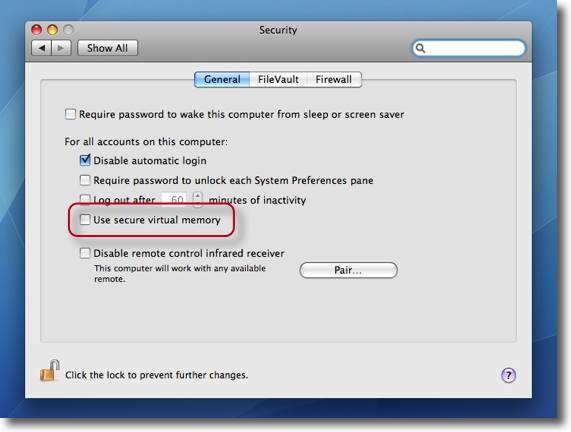
注意点はシステム環境設定の「セキュリティ」に入って
「安全な仮想メモリを使用」のチェックを外すこと
インストールは必ずAll Usersに適用するライブラリフォルダの中にすること
テストする前に一度再起動をすることくらいか

iLid
(Freeware)
おすすめ度★★★★★
 OS10.4Tiger対応
OS10.4Tiger対応
 OS10.5Leopard対応
OS10.5Leopard対応
ラップトップのMac(MacBook、Macbook proなど)のスリープ解除をふた(リド)を開けただけでは起きないようにするシステム環境設定ペイン。
このペインの趣旨はこういうことだ。
「ラップトップのMacはすばらしい。会社で仕事を中断してラップトップのふたを閉じる。そのまますぐにスリープに入る。そのラップトプを自宅に持ち帰ってふたを開けると、わずか数秒のうちにスリープからさめて続きの作業を開始できる。
しかしこのラップトップの『ウエイクアップ』はしばしば移動中にバッグの中で作動してしまい、ふたが閉じているのにもかかわらずスリープが解除されるということが起きる。
そこでiLidはふたを完全に開けてスリープ解除の操作をしないと『ウエイクアップ』が起きない。」
ということでMacのラップトップ機はMacBook、iBook、Macbook proなど皆、ふたを開けただけでスリープから目覚めるようにデフォルトで設定されているが、これを解除しふたを開けただけではスリープから復帰できないようにするのがこのiLidの主な機能。
もひとつの機能はこのペインの眠そうな目をクリックすると瞬時にスリープに入るので、これでスリープのテストができる。
Macラップトップのスリープ関係の不具合はたまに感じることがあって、自宅に帰ってiBookのふたを開けたら既にスリープから復帰していてファンがスゴい勢いで回っていたということを確かに私も一度経験している。
こういう事故は単に熱暴走の原因になるだけでなく、こういう時にショックを受けたりすると最悪ディスクが死んでしまったりということも考えられる。
やはり意図しないスリープ解除は避けられるような設定が望ましい。
このペインを入れて「ふたを開けたらスリープを解除する」というチェックを外し、「Save」ボタンをクリックするとそれで設定は変更される。
ふたを開けただけではスリープから復帰せず、何かキーを叩かないと復帰しない。
これによりふたのラッチを間違えて押したり、蝶番にショックが加わって誤動作でスリープから勝手に復帰することを防げる。
安全のために入れておいて良いと思う。
なおこのペインは
pmset
というシェルコマンドをサポートしている機種でないと機能しない。
つまりデスクトップ機では動かないということだ。
pmset
は省エネルギー設定に関連するコマンドで、その機能の大部分はシステム環境設定ペインの「省エネルギー」でGUI化されている。
ちなみにこのiLidの設定は
sudo pmset -a lidwake 0
:ふたを開けただけではスリープ復帰しない
sudo pmset -a lidwake 1
:ふたを開けただけでスリープから復帰する(デフォルトの設定)
というコマンドをGUI化したもの。
興味のある方はこのコマンドをTerminalで試してみられたい。
ラップトップ機ならiLidと同じ効果が得られる筈だ。
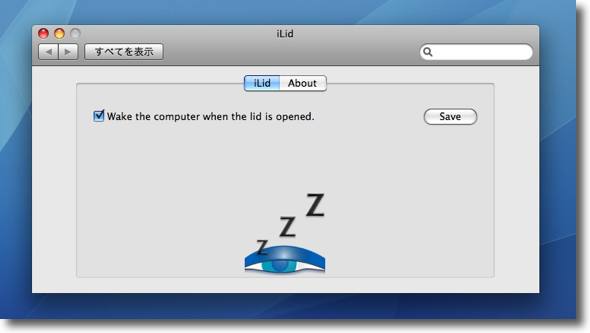
iLidのシンプルそのもののペイン
「蓋を開くとスリープを解除する」この状態がデフォルトの設定
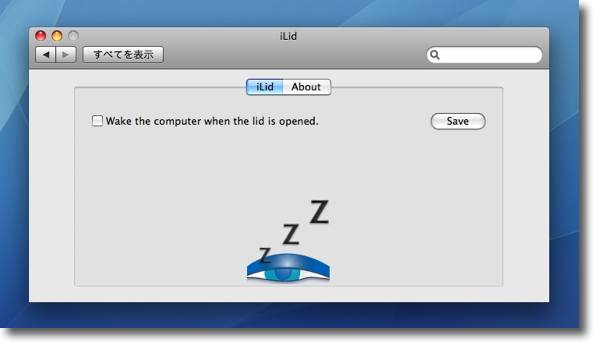
「蓋を開くとスリープを解除する」設定のチェックを外して「Save」ボタンをクリックする
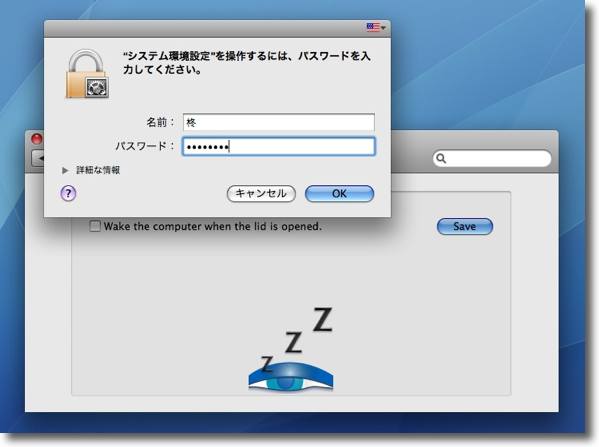
すると設定変更にはrootのパスワードを要求される
認証をクリアするとふたを開けただけではスリープから復帰しなくなる
復帰には何かのキーを意図的に叩かないといけないので
これで誤動作でスリープ解除されるのを防げる

Dock Gone
(Shareware)
おすすめ度★★★★
 OS10.5Leopard対応
OS10.5Leopard対応
ドックを消すシステム環境設定ペイン。
AdobeのPhotoshopとかAppleのFinalCutとか画面を一杯一杯使うアプリケーションの場合、少しでもスペースが欲しいので「ドックを隠す」設定で使っている人も結構多い。
ところがこの設定は困ったことに、マウスポインタが画面下に行く度にドックがぴょこぴょこ飛び出してきてかえって鬱陶しいことになる。
実はドックを殺すというTipsもあるのだが、これは若干危険で下手すると二度とログインできなくなるリスクがある。
なので一般的にいってお奨めできない。
このDock Goneはドックを隠す。
システム環境設定のペインのチェックを外す、あるいはここで指定したホットキーを叩いて隠したり再び出現させたり、メニューバーアイコンからトグルすることもできる。
私の場合は最初にこれで隠したところドックに登録していたアイコンが消えてしまい、デフォルト状態に戻ってしまった。
それでPathfinderなどとの互換性を確保する
nicer way
な隠し方の方にチェックを入れた。
これは完全にドックを殺すのではなく、非常に小さくしてぴょこぴょこ出てきても気にならないようにするという隠し方で、この方がより安全でもある。
これでドックアイコンが消えることもなくなった。
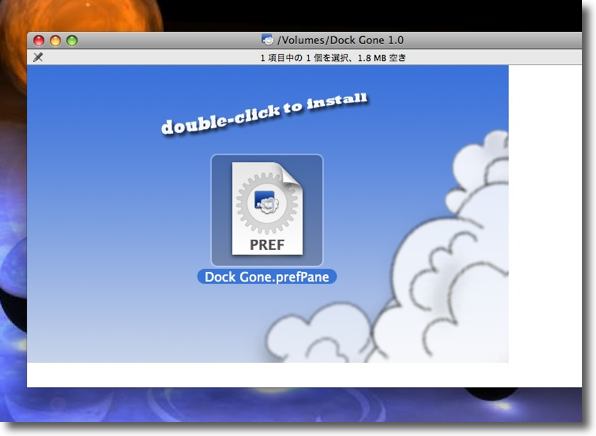
Dock Goneのインストールの仕方はシンプル
ディスクイメージを開くと出てくるこのアイコンをクリックする
このアカウント専用にするか全アカウント共用にするか聞いてくるので選択
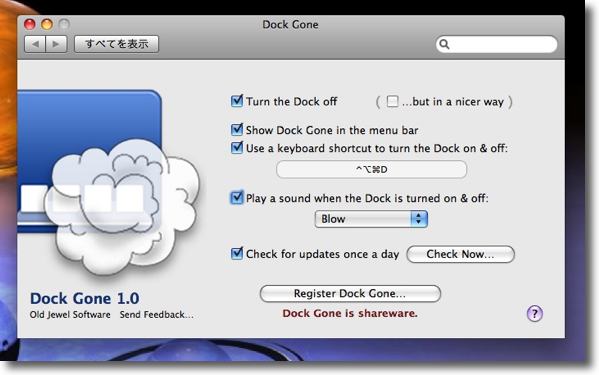
インストールが完了するとシステム環境設定にこういうペインができている
上のturn offでドックが消える
メニューバーアイコンを見せるか、ショートカットキーの
組み合わせを変えるか音を出すかなどの設定が可能

ドックが消えてしまうとこんな感じ
マウスポインタを下に持っていっても何も出ない
OS9時代のデスクトップの雰囲気を再現したい人には必需品かもしれない

ただし私の場合はドックのアイコンがきれいに消えてしまいデフォルト状態になってしまった
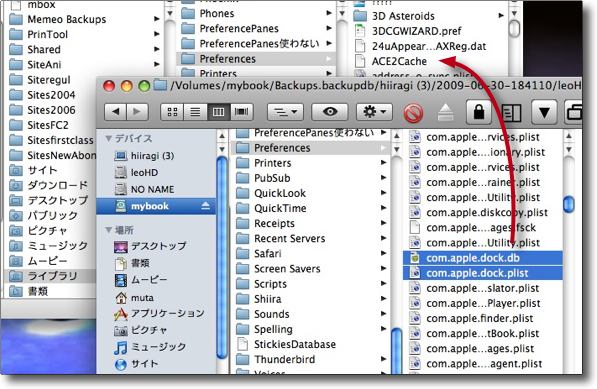
Time Machineのバックアップからこの2つの
Preferenceを戻してドックをMainMenuを使って再起動
これでドックは元に戻ったがドックをいじるアプリはやはりこういうことが起きる
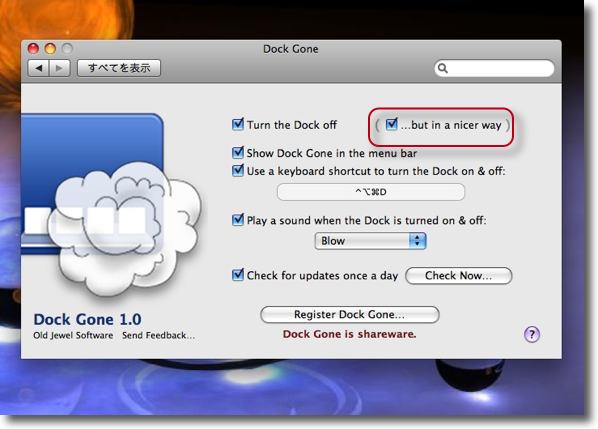
それでこの「nicer way」という方を試すことにした
元々はドックに依存する特定のアプリとの互換性のために用意されたメニューだ
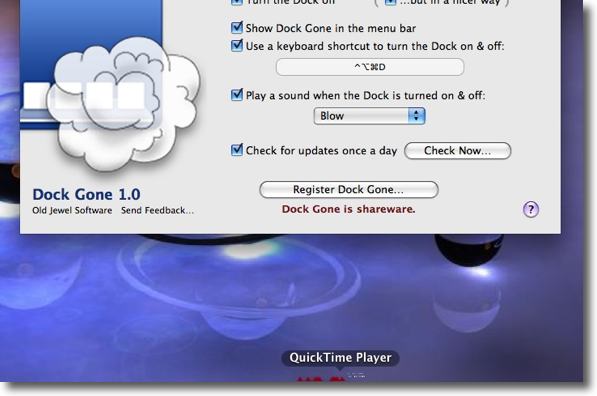
これだとドックは完全に消えるのではなく極小化して下に存在する
ジャマにならない程度に小さくできるということだ
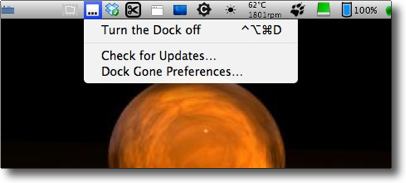
ドックを消したり出現させたりはメニューバーアイコンからもコントロールできる

NTFS-3G
(Freeware/Shareware)
おすすめ度★★★★★
 OS10.5Leopard対応
OS10.5Leopard対応
 OS10.6SnowLeopard対応
OS10.6SnowLeopard対応
MacOSXからWindowsのファイルシステムであるNTFSに書き込みができるようになるシステム環境設定ペイン。
WindowsはServer2000からNTFSというファイルシステムを採用し始めた。
これは連続したボリュームの大きさ、ファイルの大きさ、ファイルネームの文字数などの制約が現実的でなくなってきたFAT32以前のファイルシステムに代わってそれらのリミットを大きく拡げた新しいファイルシステムとしてWindows2000やWindowsXP、WindowsVistaにも採用されている。
そのNTFSとMacOSXが採用するHFS+は大きなファイルのやり取りができないことが問題だった。
例えば映像の仕事をしていて困るのはプラットフォームの閉鎖性だ。
WindowsにはPremiereやAvidなどという業務用の動画編集ソフトがある。MacにはFinalCut Proという業務用の動画編集ソフトがある。
どこの放送現場でもこれらのプラットフォームが混成で使われている。
これはそれぞれに捨てがたいメリットがあるからで、無理にプラットフォームを統一しようとするとかえって大きな問題を抱え込むことになる。
ちょうど今の私の職場がそれにあたっている。
それでそういうバカなことを考えないでリダンダンシーや機動性などいろいろな理由でMacのFCPとWindowsのAvidなどを混成で採用したとする。
FCPとPremiereはプロジェクトの共用もできるが、AvidならQTムービーなどのファイルで渡さないといけなくなる。
この時にMacからWindowsに大きなファイルを渡す方法が問題になってくる。
Windowsの採用するNTFSのディスクエリアはMacOSXは閲覧はできるが書き込みができない。
そこでLANなどのイーサケーブル経由で渡すのだが、動画ファイルなんて数十GBから下手すると中には数百GBなんていう巨大なファイルまであって、時間がかかってしょうがない。
それで外付けハードディスクなどで手っ取り早く渡せれば便利なのだが、この外付けハードディスクのフォーマットが問題だ。
MacからもWindowsからも書き込みができるようにするとなると通常はFAT32を選ばざるを得なくなるが、FAT32はファイルサイズに大きな制約があって4GB以上の連続したファイルを保存できない。
とてもじゃないけど数十GBなんていうデカイファイルを分割しないで渡すわけにはいかない。
これはやはりNTFSのディスクに直接書き込みができた方が便利なのは間違いない。
MacからNTFSに書き込みをするという問題をサポートするのが、このNTFS-3Gということになる。
前々から存在は知っていたが、試してみたことがなかった。
「ファイルの安全は保証しない、自己責任でトライせよ」
なんてことが書いてあると、プライベートな目的では平気でも業務ではなかなか使いづらかった。
いろいろ思い込みもあった。
このNTFS-3GはMacFUSEの機能に依存する。
なので事前にMacFUSEのインストールが必要だと思っていた。
以前のfuseはfinkだかを利用するか自分でコンパイルしないといけないようなイメージがあった。
今はMac版のインストーラ付きプラグインとして特にそうした操作無しにGUIでインストールできる。

MacFUSE(Freeware)
 OS10.5Leopard対応
OS10.5Leopard対応
こんな感じでMacFUSEはインストーラ付きの単体GUIプラグインとして手に入るのだが、さらにこのNTFS-3GをインストールするとMacFUSEはわざわざ別にインストールしなくても、パッケージに入っている。
楽になったもんだ。
結局このNTFS-3Gひとつインストールするだけで、後は再起動だけでNTFSのボリュームに上書きができるようになった。
今のところ大容量のファイルのテストはまだすませていないが好調だ。
ただ配付元もこの作業でやり取りするファイルは必ずバックアップを取って、自己責任で扱うようにと協調している。
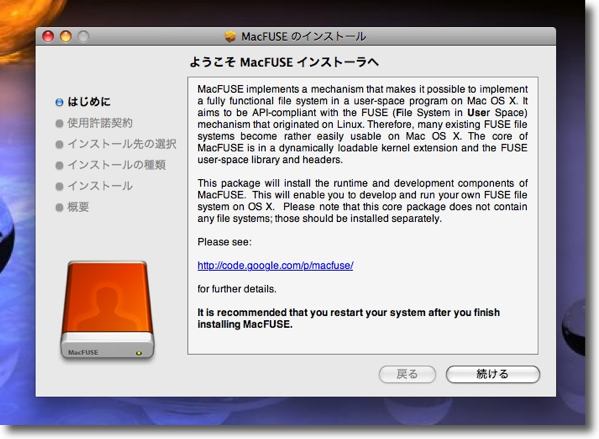
NTFS-3Gの機能はMacFUSEに依存する
なのでMacFUSEをGoogleCoreからダウンロードしてきてインストールした
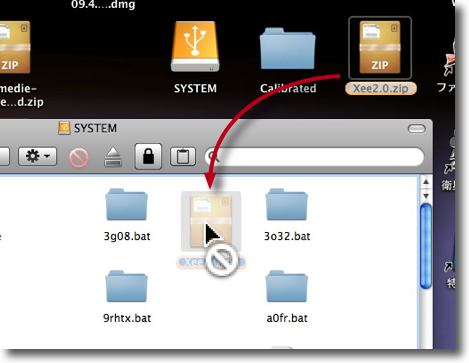
勿論ここまでではまだFinderでNTFSのボリュームの書き込みができない
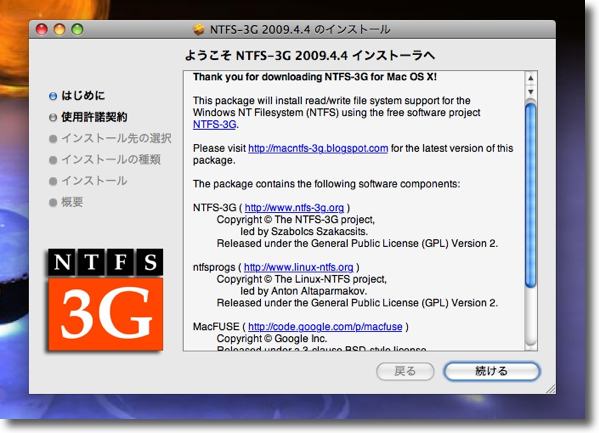
ところがNTFS-3Gのインストールをしていて気づいたのだが
最初からパッケージにMacFUSEや前述のNTFSProgsが含まれている
便利になったもんだ
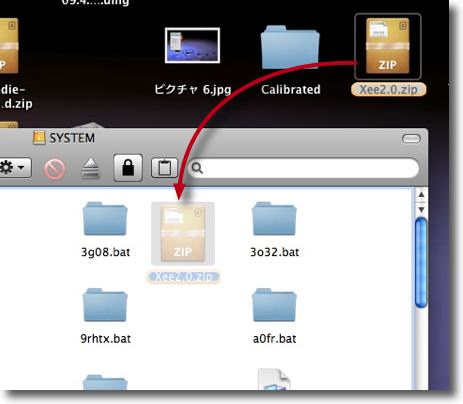
NTFS-3Gをインストールした結果Windows用のNTFSで
フォーマットされたハードディスクにも書き込みができるようになった
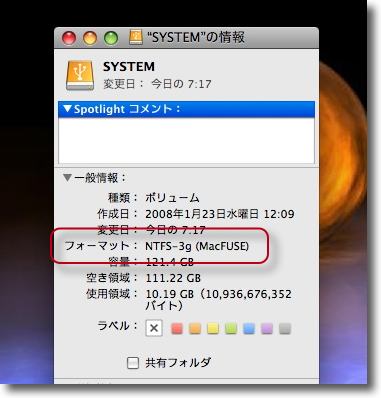
面白いのは「情報を見る」でNTFSボリュームを見てみると
「NTFS-3g(MacFUSE)」フォーマットに表示が変わっている点だ
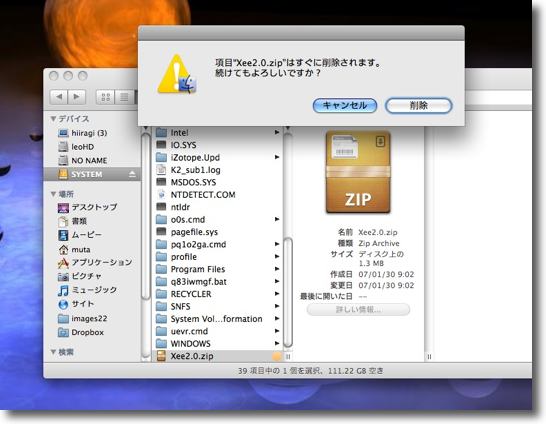
読み書き自由だからMacからもWindowsフォーマットの
空間のファイルを削除することもできてしまう
少し注意が必要になってくる
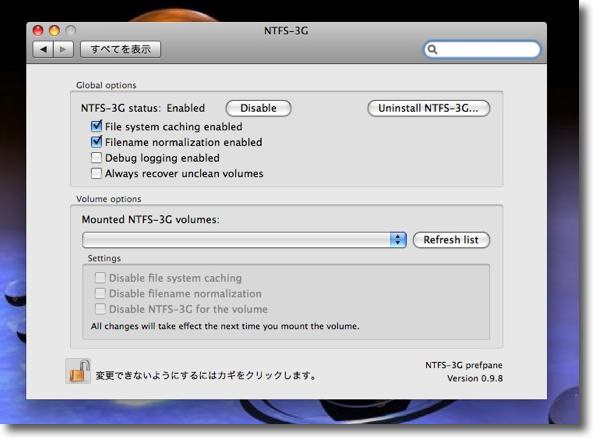
このNTFS-3Gはシステム環境設定ペインとしてインストールされる
システム環境設定を開くとこのような設定項目も用意されている
一時的にNTFSヘの書き込みを不可にする設定も有り安全性への配慮もされている
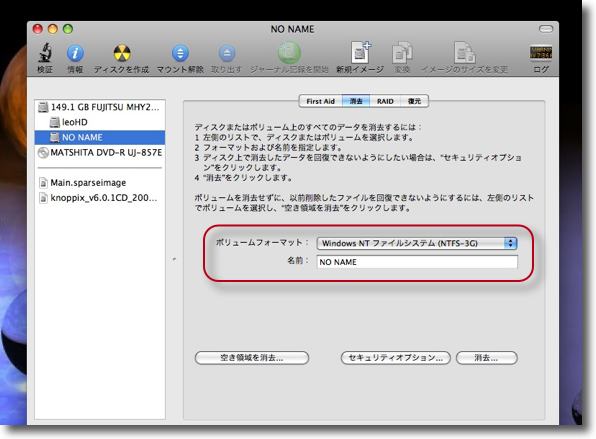
さらに面白いのはディスクユーティリティだ
ディスクにフォーマットをかける時にNTFS-3Gという選択項目が増えている
NTFSのフォーマットができるということだろうか
今のところ試していないがそのうちやってみたいものだ

AutoPairs
(Freeware)
おすすめ度★★★★★
 OS10.4Tiger対応
OS10.4Tiger対応
 OS10.5Leopard対応
OS10.5Leopard対応
 OS10.6SnowLeopard対応
OS10.6SnowLeopard対応
括弧(カッコ)を自動入力するシステム環境設定ペイン。
英数入力のカッコ、例えば
< >
" "
“ ”
( )
[ ]
{ }
などを左のカッコを入力しただけで自動的にペアの右の入力もしてくれるという便利な物。
特にタグ打ちの時とかに重宝しそう。
タイプが一回減るだけでなく、タグを閉じるのを忘れるという初歩的なミスをいまだにやらかす私には、そういうミスを防ぐ自動機能になってくれそうだ。
残念ながら対応しているのは英数入力の時だけでことえりなどで日本語の入力をしている時にはこれは利かない。
日本語の「 」などの記号は自動入力くしてくれない。
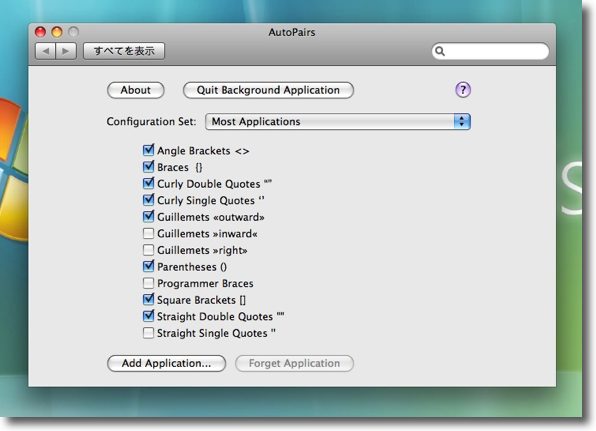
AutoPairsのインストールはディスクイメージの本体をクリックするだけ
システム環境設定にこういう新しいペインができる
デフォの設定はこんな感じで必要な機能を選んでチェックを入れていけばいい
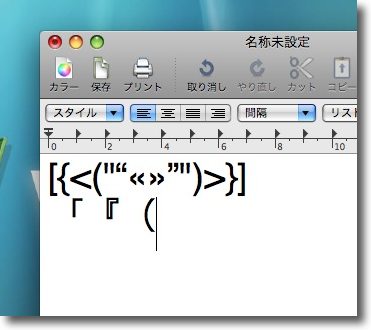
英数入力の時のよく使うカッコはほとんど対応している
逆に日本語入力のカッコが2行目だがこれは反応しない

BlueHarvest
(Shareware)
おすすめ度★★★★
 OS10.4Tiger対応
OS10.4Tiger対応
 OS10.5Leopard対応
OS10.5Leopard対応
 OS10.6SnowLeopard対応
OS10.6SnowLeopard対応
Macの宿命ともいうべき.DS_Storeファイル、リソースフォーク、.fseventsdファイルなどの不可視ファイルを指定のボリュームに作らないように設定するシステム環境設定ペイン。
この問題はこちらのネットワーク上のファイルサーバに.DS_Storeを残さないTipsという記事にも書いたが、最近セキュリティ担当のようなことをやらされていてますますこのことを思う。
リンク先の記事にも書いたが、一度ウイルス感染事故を起こすと当然皆、過剰に神経質になる。
誰かが「やはり専門家のアドバイスは受けた方がいい」とかいって、わけの分からない「自称専門家」を連れてくる。
このおエラい専門家が
「このサーバはウイルスにやられている可能性がある」
と言い始めた。
「怪しいファイルがバラまかれている。
この『._.Trashes』という名称のファイルは偽装ファイルの一種かもしれない。」
というのだ。
私は「Macで覗いたからだ」と説明するのも面倒だったので
「そうかもしれないですね」
と話を合わせておいて、鄭重にお引き取り願った。
「専門家」というのは結構玉石混淆なのだなと実感した瞬間だった。
しかし笑い事ではない。
Windowsの世界で昨年から今年の上半期にかけて猛威を振るった「AUTORUN」系のウイルスの感染を見分けるために初期の頃もっとも有効だったのはファイルブラウザのツールからフォルダオプションで
「すべてのファイルとフォルダを表示する」
という設定にすることだった。
この設定にしても再起動したら元に戻ってしまい不可視ファイルを表いできないのは「AUTORUN」にやられていると断定できたからだ。(のちに感染していてもこの設定に異常が出ない亜種も現れたが)
ところがこの設定を入れると、Macから渡されたUSBメモリや外付けハードディスクの中身を覗いた時に大変なことになる。
中には訳の分からない不可視ファイルがどっさりあるからだ。
しかも本来の渡す目的だったファイルとにたような名前の
「.ファイル」「_.ファイル」「._.ファイル」
のような紛らわしい物が一杯入っていて
「ウイルスにやられているぞ!」
とパニクらない程度の冷静さがあるWindowsユーザでも相当困ったことになる。
そして冷静さがないWindowsユーザをなだめるのは大変だ。
そういうものをMacの起動ボリューム以外のところに作らないような設定には是非しておきたいものだ。
.DS_Storeファイルについては上記リンク先でコマンドで設定できる方法について書いたが、それ以外のリソースフォークやSpotlightメタデータ、ファイルシステムイベントデータなども残ってしまうので、それをいちいち削除するのは結構な手間だ。
システム環境設定のペインで設定一発でそういうものを作らないようにできるなら確かにこれは便利だ。
BlueHarvestはそれを実現したシステム環境設定ペインだ。
Windows環境に囲まれて仕事している、あるいはWindowsユーザと頻繁にファイルのやり取りをしなくてはいけない・・・そういう人はこれを入れることはかなり有用だと思われる。
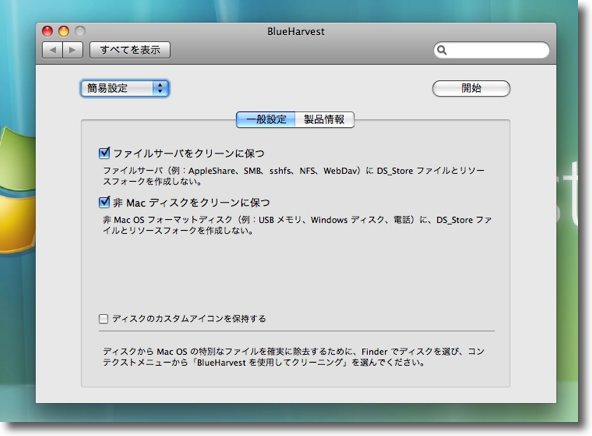
BlueHarvestの簡易設定画面
ファイルサーバ、非Macディスク(大抵はFAT32でフォーマットされたメディアだろう)
にゴミを残さないという設定が用意されている
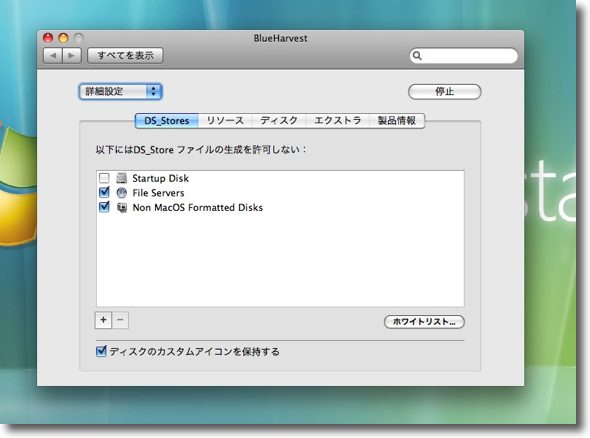
詳細設定はもう少し細かく設定できる
こうしたファイルを作ることを許可するボリュームとしないボリュームを設定できる
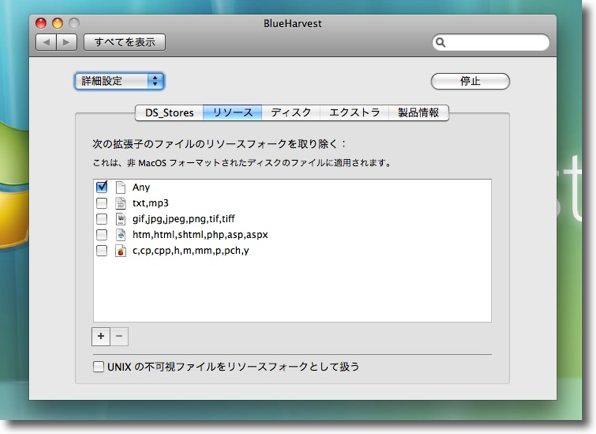
あるいは特定のファイルのリソースフォークを取り除くこともできる
このリソースフォークの問題はほとんどのMacユーザはあまり気にしていないが
Windowsが主流の環境では結構メンドクサイ人間関係問題を起こしてくれる
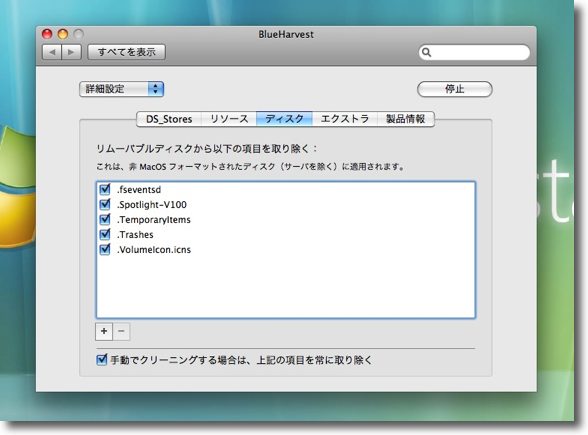
あとWindowsユーザにほぼ説明不可能なのが.fseventsdファイル、Spotlightメタデータベース、
ごみ箱、テンポラリーファイル、アイコンファイルのなど
説明する面倒さを嫌うならこういうものを作らない方が良い
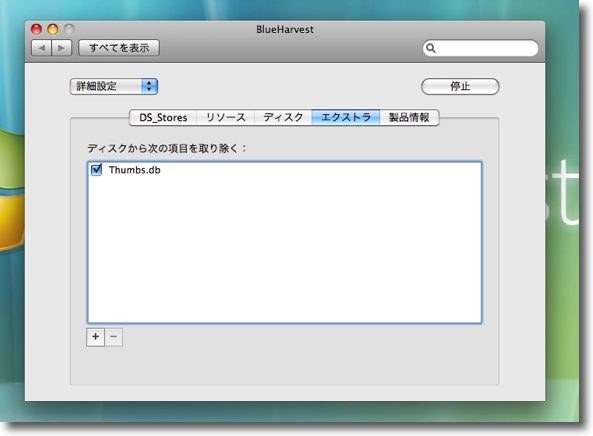
逆にWindowsから画像ファイルが入ったメディアをもらうと大抵こういう物が入っている
別にジャマでもないが目視でウイルスを探さなくてはいけない状況になるとこういうゴミは少ない方が良い
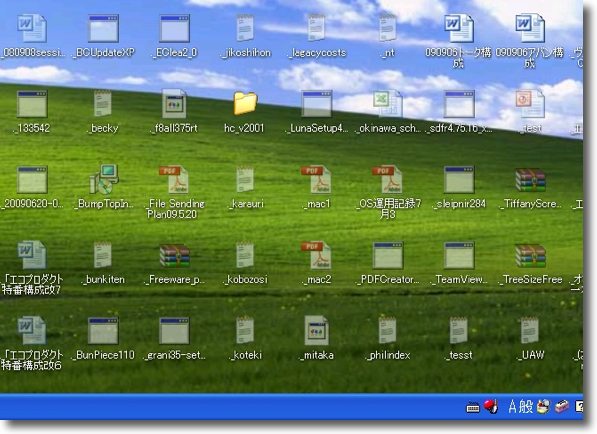
参考までにVMWareで動かしているWindowsXPのデスクトップは
もしも「すべてのファイルとフォルダを表示する」設定にするとこんなざまになってしまう
Macが生成した不可視ファイルでデスクトップは埋め尽くされる
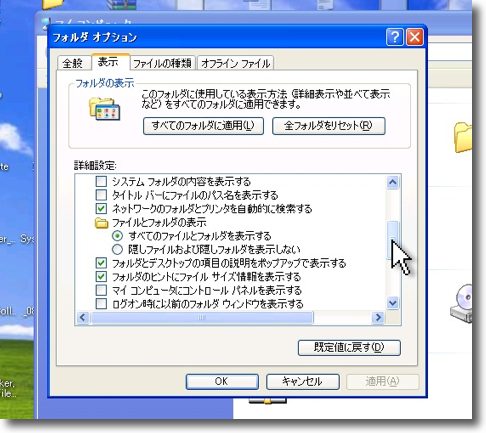
本当は初期型のAUTORUNウイルスの感染を防ぐために
この「すべてのファイルとフォルダを表示する」設定を
入れておいた方が良いのだがこの不可視ファイル問題がジャマで入れていない
ホストOSのMacと頻繁にファイルのやり取りをするからどうしてもこうなってしまう
しかしBlueHarvestを使えばこの問題は解決するかもしれない

Fan Control
(Freeware)
おすすめ度★★★★
 OS10.4Tiger対応
OS10.4Tiger対応
 OS10.5Leopard対応
OS10.5Leopard対応
冷却ファンの動きを詳細設定できるシステム環境設定ペイン。
冬場はそれほど冷却が気になるということもないが、それでもオフィスでMacBookなどを使っていると時々冷却ファンがフル回転したりして、熱問題は季節に関係なく気になる時がある。
以前はデスクトップにいろいろなシステム情報を表示させたりしていたが、最近ではシステムも安定してきたのでデスクトップに常時表示させているのはTemperatureMonitorによる温度表示だけだ。
やはりいくら安定してもラップトップの場合は熱の問題は気になる。
それで今までもsmcFanControlのようなメニューエクストラを使って季節によってはファンの回転を高速にしたりということはやっていた。
ファンの回転を上げるとバッテリーの保ちは悪くなるので、シチュエーションにより切り替えるにはsmcFanControlのようなメニューエクストラは便利なのだが、回転が始まる温度が変更できないのがちょっと不満だった。
Fan Controlはシンプルな設定画面のペインながら、回転数変更だけでなく回転数上昇が始まる温度、最高点の温度などが細かく設定できるのがよい。
組み合わせればほとんどファンの設定を神経質にいじらなくてもよくなるかもしれない。
(追記:この2つを組み合わせて使うとコンフリクトが起きるようだ。Fan Controlを使うならsmcFanControlを起動項目から外して再起動した方がよい。逆にsmcFanControlを使うならFan Controlをアンインストールした方がよいように思う)
スレッショルドの温度をやや高めにしてベースの回転速度を低めにするとかでバッテリにも優しくいちいち設定をいじらないセッティングができるかもしれない。
要はチップの温度が80度前後以上に高止まりするような状況を防げれば良いというのが、ファンのセッティングの考え方だ。
システム要件については特に記述はないが多分intelMacでないと動かない。
インストールはインストーラに従うだけだが、アンインストールは
/Library/StartupItems/FanControlDaemon
/Library/PreferencePanes/Fan Control.prefPane
を削除して再起動、SMC(システムマネジメントコントローラ)をリセットする必要がある。
リセットの方法はこちらに詳細が書かれている。
例えばMacBookなどのノートの場合バッテリと電源ケーブルを外して、パワーボタンを秒以上押し続ければ良い。
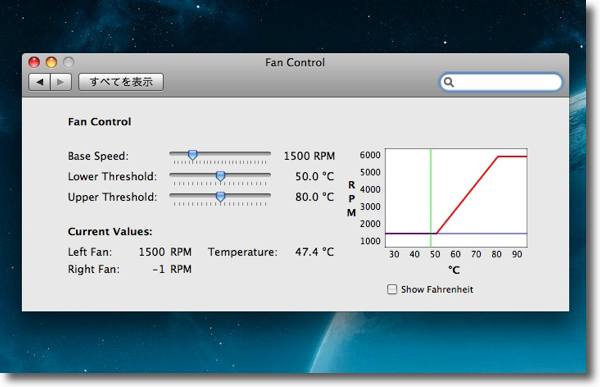
Fan Controlのシステム環境設定ペイン画面
いじれるのは常時回転数、回転上昇温度、上限温度
これだけで結構細かい設定が可能になる

|

|