
FlyGesture
(Freeware)
おすすめ度★★★★
 OS10.4Tiger対応
OS10.4Tiger対応
マウスジェスチャーを実現するアプリ。
これを起動しておくと最初はスプラッシュとカタログ画面が現れる。
カタログ画面を見てみれば分かるが、これはアプリを起動するランチャーとしても使えるしページアップページダウンなどのアクションにも使える。
また特定のURLをデフォルトブラウザで開くとか、アップルスクリプトを走らせるとかいろいろなアクションを実行できる。
勿論これらの既存のカタログをチュートリアルにしてエディットすることもできるので、自分のよく使う動作を覚え込ませるということができるんじゃないだろうか。
同じ操作を頻繁に繰り返すという人は、いちいち操作タグを開いたりウインドウを開いたりする面倒さを考えればこれの方が便利かもしれない。
操作はデフォルトではF1を押すと操作パレットが出てくるので、そのガイドに従って実行したいジェスチャーにマウスポインタを動かせばいい。
ガイドが出てくるので誤動作の心配が少ない。
またF1キーはモバイルの場合は操作性の面で不便なので、パレットを呼び出すキーを変更することもできる。
ちなみに私はoption+tabキーを選択したところとても良い感じで使いやすくなった。
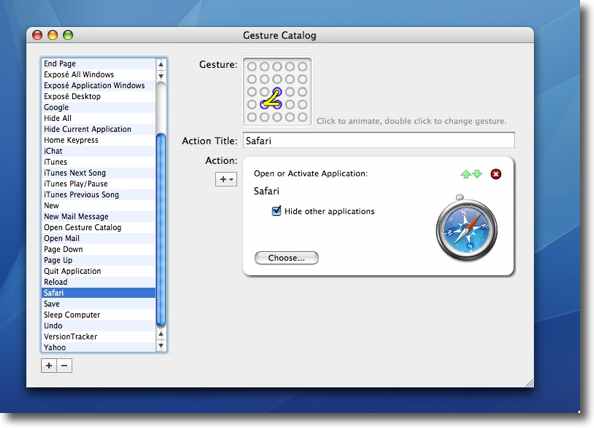
FlyGestureのカタログ画面
ここでランチャーとして使うアプリやアクションを登録したりジェスチャーをエディットできる
かなり組み合わせは多いので自分が頻繁に使っているアクションを設定することができるかも
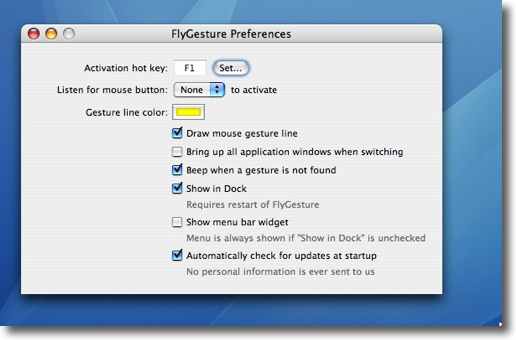
パレットを呼び出すキーは環境設定画面で設定できる
またジェスチャーの軌跡を表示するとか該当するアクションがない時には
ビープ音を鳴らすとかのアピアランスをここで設定できる
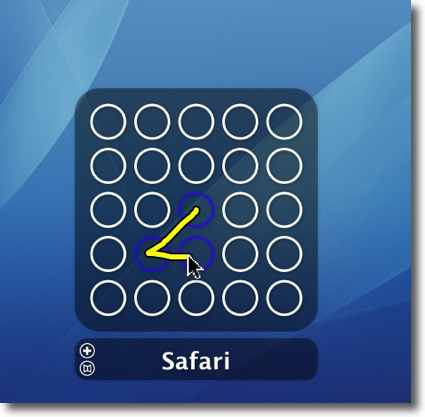
この通りパレットを呼び出してその上で決められた動きをすればアクションを実行できる
これまでいくつかマウスジェスチャーは試したが操作の確実性ではこれは一番だ

Como
(Freeware)
おすすめ度★★★★★
 OS10.4Tiger対応
OS10.4Tiger対応
 OS10.5Leopard対応
OS10.5Leopard対応
 OS10.6SnowLeopard対応
OS10.6SnowLeopard対応
 OS10.7Lion対応
OS10.7Lion対応
 OS10.8Mountain Lion対応
OS10.8Mountain Lion対応
 OS10.9Mavericks対応
OS10.9Mavericks対応
OSXの重なり合ったウインドウのオペレーションをOS9風にするメニューエクストラ。
これは良い!
OS9はもう死んだAPIだと思っている。
だからいつまでもOS9を懐かしがったり、OS9の方が使いやすかったとか愚痴をいつまでも言っているべきではないと思っている。OSXに移行して失ったものは少しはあるかもしれないが、それよりも遥かに多くのものを得たということに眼を向けるべきだと思っている。
だがそうはいっても「OSXのこの部分だけは馴染めないよな」という部分がまったく無いわけではない。
例えばこの重なったウインドウのオペレーションがそうだ。
例えばFinderのウインドウがいくつも開いてバックグラウンドになっているとする。その前面にアクティブになっているSafariのウインドウがかぶさっているとする。
背景に隠れているFinderのウインドウをパッと全部前面に表示したい時にどうすれば良いだろうか。
OS9の時代には背景に隠れているFinderのウインドウの隅のどこかをクリックすれば良かった。
それで全てのFinderのウインドウはフロントに出てきた。
ところがOSXになってからクリックしたFinderのウインドウだけが前面に移動して他のFinderのウインドウはそのまま背景から出てこないという振る舞いに変わった。
OSXの場合はこういう時にはコマンドキー+tabキーを叩いてFinderを選択するという操作法が正解だ。
これで全てのFinderのウインドウが前面に出てくる。
それは頭では分かっているつもりなのだが時々無意識に、デスクトップに見えているFinderのウインドウの隅っこをクリックして、他のウインドウが前に出てこないのを見て舌打ちしていることがある。
こういう身に染み付いてしまった手癖というのはなかなか直らないものだ。
私の場合はもうほとんどOS9を使わなくなってから5年経つのに、いまだにこういう癖が直っていない。
これは残念ながらOS9の挙動の方が直観的だったと認めざるを得ない部分だと思う。
Comoを起動するとこれ自体はメニューエクストラとして起動する。
それ以降は背景のウインドウをクリックするとそのアプリで開いたウインドウは全て前に出てくる。
やはりこれは使いやすいと思う。
いくらコマンドキー+tabキーという手段が用意されていてもだ。
メニューバーアイコンからプルダウンで一時停止もできる。
ここから環境設定も呼び出せる。
環境設定では特定のアプリだけ登録してこのComoの挙動を有効にすることができるし、逆に特定のアプリだけ無効にすることもできる。
またいちいちメニューバーからプルダウンしなくてもいいように、Comoの動作を一時停止したり再稼働させるホットキーも設定できる。
私の場合は他のホットキーとの兼ね合いでコマンド+0(数字)キーを割り当てた。
各自使いやすいホットキーを割り当てて使いこなしていただきたい。
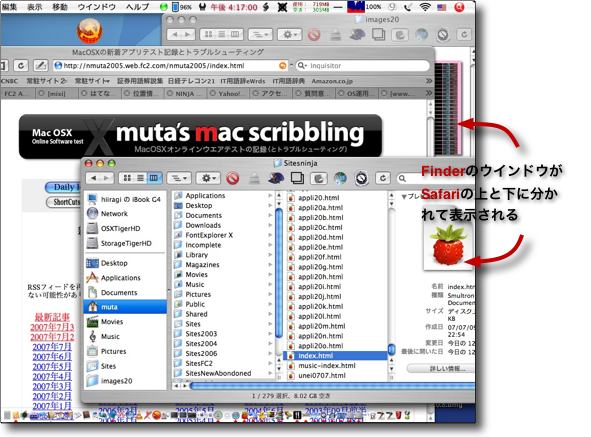
Comoを使っていないときSafariの背景のFinderのウインドウをクリックしても
そのウインドウだけが前面にに出てきて他のウインドウは背景に留まる
この挙動がOSXの場合ちょっと使いにくい部分だった

Comoを起動しても何も変化が起きない
こういうメニューバーアイコンが現れるだけだ
このプルダウンから環境設定に入れる
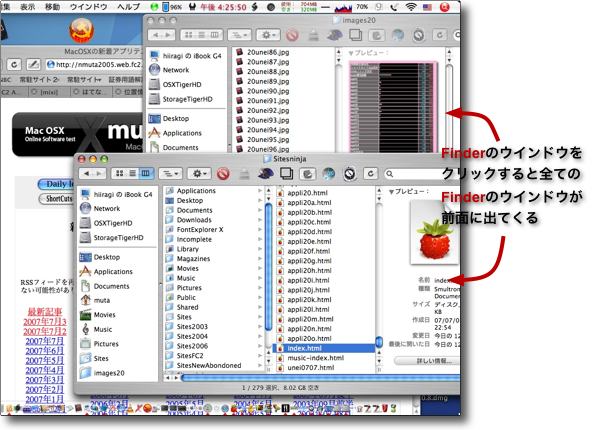
Comoを起動するとこのように背景のFinderのウインドウをクリックすると
Finderの全てのウインドウが前面に出てくる
コマンドキー+tabキーを叩けば良いだけのことではないかというなかれ
ついつい背景のウインドウをクリックして舌打ちすることがいまだにあるのだ

先ほどのプルダウンから一時停止することもできる
一時停止中はアイコンもこのように変わる
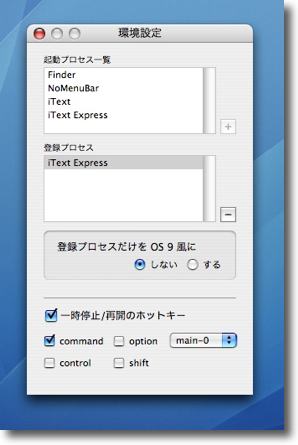
環境設定ではアプリを登録して登録したアプリだけOS9の挙動にできるし
逆に登録したアプリだけこれが利かなくもできる
また一時停止をするホットキーもここで設定できる
特定のアプリやシチュエーションでこの動作が邪魔になる時に
簡単に無効化できるように考えられているのがニクい

Hey Folders!
(Freeware)
おすすめ度★★★★
 OS10.3Panther対応
OS10.3Panther対応
 OS10.4Tiger対応
OS10.4Tiger対応
わかばマークのMacの備忘録さんで知ったカラーラベルの色分けをアイコンにも反映するバックグラウンドアプリ。
OS9のカラーラベルはアイコンにも色を付けることができた。OSXに移行してしばらくはカラーラベルという機能そのものが無効になっていたが、OS10.3からこれは復活した。
復活したがOSXスタイルはフォルダー名だけに色短冊をつけるだけで、アイコンは変化しなくなった。
これは視認性ということで言えばちょっと後退ということになった。
これを解決する方法としてLabels Xというシステム環境設定ペインはシェアウエアで出ていた。
しかしフリーウエアでもこれが実現可能になった。
これを起動しても何も変化は起きないが、Finderを再起動した後はカラーラベルを貼ったフォルダーはアイコンの色が変わっていることに気がつくだろう。
OS9と違うのはこれのカラーラベルが反映するのはフォルダーアイコンだけだという事か。
それでも同じデザインのフォルダーアイコンがずらっと並んでいるディレクトリからお目当てのフォルダを見つける時にはこういう色分けがあると見つけるのも早くなるに違いない。
ログイン項目に入れておけばシステムの機能のように使える。
ところでこれを置く場所だが、作者さんはアプリケーションフォルダ、特にバックグラウンドアプリであるという理由でユーティリティフォルダを推奨している。
しかし実際にはデスクトップなどアプリケーションフォルダの外でも動くようだ。ただしそこからひとつ階層が深くなると機能しなくなることから、やはり作者さんが言うようにどこでも良いというわけではないようだ。

Hey Folders!を起動するとカラーラベルの色分けがアイコンにも反映する
フォルダーアイコンだけが有効なようだが

BBT
(Freeware)
おすすめ度★★★★
 OS10.4Tiger対応
OS10.4Tiger対応
Macが便利になっていって一体人類はどこまでナマケモノになるのだろうか?
このアプリはマウスコントロールも全てキーボードでやってしまおうというもの。
なかなかのアイデアものだと思う。
これを起動してアクティブにしている間だけ、デスクトップの隅にナマケモノのアイコンが現れる。
この状態ではマウスポインタは指定のキーで動かすことができる。
ここで操作できるのは、ポインタの上下左右への移動、左クリック、右クリック、ダブルクリックという項目になる。
つまりこれがあれば3ボタンマウスは要らないことになる。
特にモバイルの時にはマウスがなくてもトラックパッドでこういう操作はできる。できるのだが、主に文章を打っている時にこの数センチの指の移動でホームポジションがずれてしまう。
その度にキーボードに眼を落とさないといけないし、タイプミスも起きやすくなる。
わずかなことなのだが、このわずかな移動が煩わしい時がある。
私の場合は左右の移動はJとLキー、上下はIとMキー、クリックはスペースキー、右クリックは";"、ダブルクリックはKキーというふうに設定した。徹頭徹尾ホームポジションを崩さないという考え方でそうしたのだが、なかなか便利じゃないかと思う。
このキーボード操作が有効なのはBBTがアクティブになっている時だけで、他のアプリをアクティブにすると利かなくなるが、その方が混乱がなくていいと思う。
これとTipsのページに書いたフルキーボードアクセスを組み合わせれば、本当にマウスやトラックパッドを一日全く使わないで作業できるかもしれない。
少なくともグラフィックアプリを使わない普通の用途には充分のような気がする。
またこれでマウスポインタを動かすと動いている方向にナマケモノアイコンの眼が動くのはなかなか可愛いかもしれない。
気になるアプリの名前はBe Born Tiredの略で「生まれついてのナマケモノ」という意味だろうか。
こんなものを使っているとますますナマケモノになってしまうということか。でも我々人類とナマケモノの進化の過程は意外に似ているかもしれないと最近思い始めている・・・

BBTを起動するとデスクトップに現れるナマケモノアイコン
アクティブになっていない時には自動的に消えるし
ポインタを動かすと目を伏せたりするのが可愛い
邪魔にならない良いインターフェイスだ
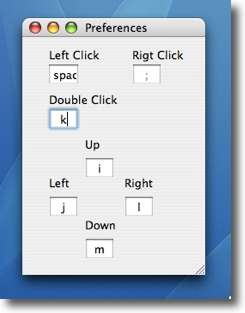
私の設定はこんな感じだ
ホームポジションから1センチも指を動かしたくないという決意が見えるだろうか

|

|