
Exces
(Shareware)
おすすめ度★★★★★
 OS10.4Tiger対応
OS10.4Tiger対応
 OS10.5Leopard対応
OS10.5Leopard対応
 OS10.6SnowLeopard対応
OS10.6SnowLeopard対応
 OS10.7Lion対応
OS10.7Lion対応
最近Winny騒ぎで、個人持ちのパソコンから会社や役所などで管理している個人情報などの重要情報の流出が問題になっている。
MacオンリーでWinnyも使えない環境の私としては対岸の火事なわけだが、どこで自分もそういう目に遭うかわからない。それで会社機のWindowsXPには重要情報を入れずにほとんどサーバアクセス用、またはプリント用として使っていてwebを巡回したりメールを送受信したり重要情報のやり取りは個人持ちのiBookでやっている。
この方が安全だと思うからだ。
しかしMacだって安全対策を怠ればいつかはWinnyのようにターゲットにならないとも限らない。
個人持ちのモバイルにかけるセキュリティとしてFireWallは起動している。
少し頼りないがClamXavのようなウイルス定義ファイルによるワクチンソフトも使っている。作業をしていない時にはデスクトップにロックを掛けるようなアプリも使っている。
(少し頼りないと書いたのは初期のころのClamXavはスキャン中に頻繁に落ちていたからだ。しかし最近のバージョンは大幅に改良されて大容量の領域を指定してスキャンをかけても落ちなくなった。だからむしろ市販のウイルス対策ソフトよりも頼もしくなっている)
しかしそれだけではまだ足りないと思っていたわけだ。
iBookのようなモバイルなら、いやデスクトップでも同じことだが物理的に盗まれた時の対策も考えておかなくてはいけない。
もしもログインした状態で盗まれたら、ホームフォルダにある個人情報は自由に盗み放題だ。
またOSXはシステムディスクさえあれば、パスワードをリセットできるのでログアウトしていても盗んだ奴がMacに詳しい奴ならそれも破られてしまう。
それなら見られたら困る重要情報を暗号化して、パスワードがないと開かないようにしていく対策が必要だ。
OSXにはFileVaultという機能がシステムデフォルトであるが、これは使う気が起きない。Tigerがスタートした時にはこの機能はトラブルを起こしていたし、いくら何でもホームフォルダを丸ごと暗号化というのは乱暴過ぎると思う。
これではバックアップにも苦労するし、ホームフォルダを丸ごとバックアップなんてできないので何かあった時にデータの復元に苦労しそうだ。
暗号化アプリだって一種のアプリだからクラッシュした時のバックアップということを考えないといけない。その時にホームフォルダごと失うのでは痛手が大き過ぎる。
重要ファイルだけ暗号化してくれれば良いのだ。
このExcesはディスクイメージを作りそれにパスワードをかけて暗号化して保存するというアプリだ。
前にもそういうアプリを紹介したが、このExcesの良いところはあらかじめディスクイメージのサイズを規定しなくても良いというところだ。
他のユーティリティはたいていあらかじめディスクイメージのボリュームサイズを決定しないといけないので、中身のファイルが最初に決めたサイズを越えたらまた新しくディスクイメージを作り直さないといけない。
これはあとからサイズが自動的に増えるので、普通のフォルダと同じような感覚で使える。
このボリュームに保存したファイルにエイリアスを繋げば、パスワードを入力するだけで簡単にアクセスすることもできるのでこれはなかなか実用的じゃないだろうか。

Excesのディスクイメージはこういうdmgファイルとして保存される
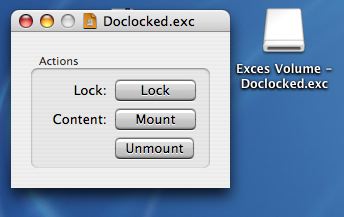
これを開くには認証をパスしないといけない
ロックボタンをパスワードで解除するとマウントボタンのグレーアウトが解除される
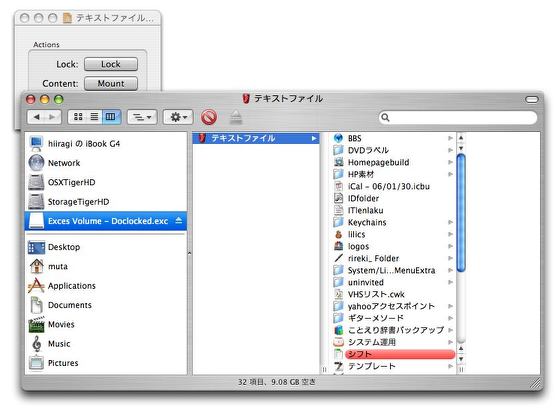
開いたディスクイメージは普通のフォルダのように扱える
残り容量を気にしないで良いというのはかなり使い勝手が良い
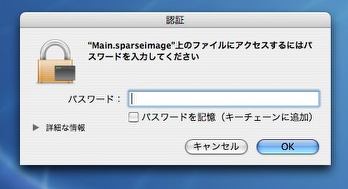
これの良いところはディスクイメージの中のファイルのエイリアスを
デスクトップなどにおいてクイックアクセスできるということだ
その場合もパスワードを要求されるがそれ以外は普通のエイリアスの動作と同じだ

iRepair
(Freeware)
おすすめ度★★★★
 OS10.3Panther対応
OS10.3Panther対応
 OS10.4Tiger対応
OS10.4Tiger対応
 OS10.5Leopard対応
OS10.5Leopard対応
これはUNIX式のアクセス権の変更を行うアプリ。
システムの標準の「情報を見る」タグでも、アクセス権の変更はできるが、これではなぜか実行権までは設定できない。一種のフールプルーフなのかも知れないが、ルート権限で管理する場合もそれじゃ不便この上ない。
それにシステムの「情報を見るタグ」ではフォルダごと下の階層まで全てアクセス権を変更するというボタンがついているが、これがちゃんと機能していなくてこの操作に成功したことがない。
また大量のファイルを一度に変更するとなると信じられない時間がかかる。
Terminalを使ってコマンドでやれば一瞬で完了するのに、GUIでかかる時間はちょっと異常だ。
要するにシステムのこの機能が使いものにならないので、ここはTerminalでやるべきなのだが、コマンドラインを扱うのは面倒だという向きにはこういうアプリがある。
これはコマンドでできることは全てできるし、大量のファイルも深い階層も一気に変更できる。
コマンドラインだと何番がリードライトだったかとか覚えなくてはいけないがこれは見たままだ。
使えるんじゃないだろうか。
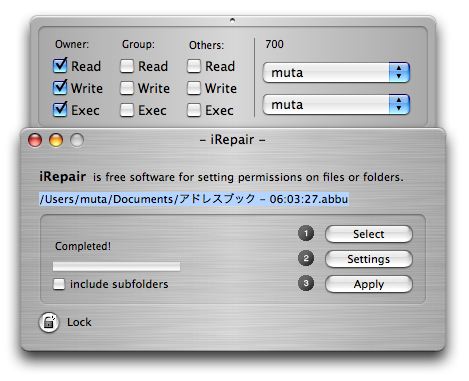
iRepairはファイルやフォルダのアクセス権を深い階層までスピーディに変更できる
GUIでありながらTerminalに引けを取らない操作性だ

fseventer
(Freeware)
おすすめ度★★★★
 OS10.4Tiger対応
OS10.4Tiger対応
 OS10.5Leopard対応
OS10.5Leopard対応
これはSpotlightのAPI(問題のmds?)を利用してファイルシステムに加えられた変更を表示するアプリ。
Spotlightは最初の頃はファイルの書き込み、削除などの操作が反映されるのにちょっと時間がかかっていたという問題を感じていたが、最近のTigerのバージョンではほとんど同時くらいに変更が記録されるように変わってきた。
だから私としては実用性は高くなったと判断して今ではSpotlightを使っているわけだが、このAPIを利用してこんな面白いことができるわけだ。
これはディレクトリに変更が加えられるたびに、ツリー表示でどこに変更が加えられたかをほぼリアルタイムで表示するアプリだ。
これは見ているだけでも面白いのじゃないだろうか。
実際には見えている部分だけではなくシステムはキャッシュや.DS_Storeファイルなどに忙しく変更を加えているのがわかる。
それでこれの使い道だが、見ていて面白いというだけではなく多少は実用的な使い方ができる。
このアプリは過去に行われたファイルシステム変更のうち最近の80イベントは記録を残す機能になっている。
なので例えば何かインストーラを使うようなアプリをインストールしたいが、ひょっとしたらすぐにアンインストールするかも知れないという時にはこれを走らせておけば良い。
インストーラが加えた変更の記録が全て残るのでこれを見ながらもとに戻すことができる。
この記録はもちろん不可視ファイルや不可視フォルダに渡るので、インストーラがどういう動作をしても見逃すことは無いだろう。
使えるんじゃないだろうか。
ツリーをポインタでたぐっていくと変更はどのアプリから加えられたかということも表示してくれるので違うものが紛れ込んでいても確認しやすい。
これは面白いだけでなく意外に使えるような気がする。
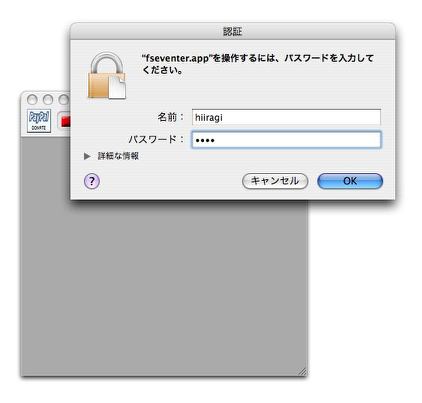
fseventerは最初に起動する時にパスワードを要求する
ファイルシステムの監視にはrootの権限が要求されるのでrootのパスワードが必要だ
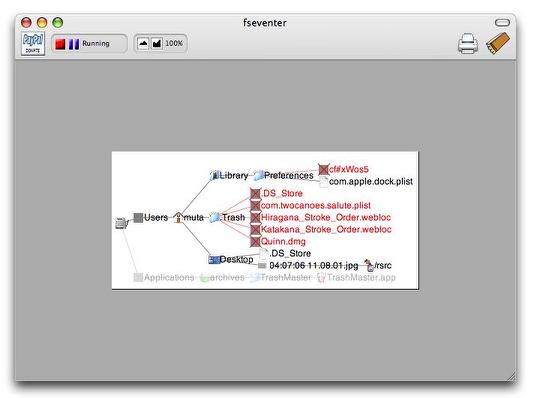
最近ファイルに加えられた変更は全てこうしてツリースタイルでディレクトリとともに表示される
ディレクトリなどを変更されたものは赤字で、削除されたものはグレーアウトの表示になる
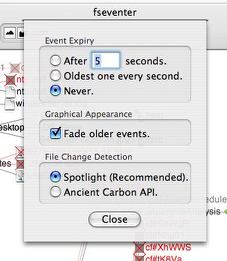
表示が一瞬で消えてみにくいという場合には環境設定で表示の消え方を設定できる
実用性を考えると表示は消えないという設定の方が良いかも知れない
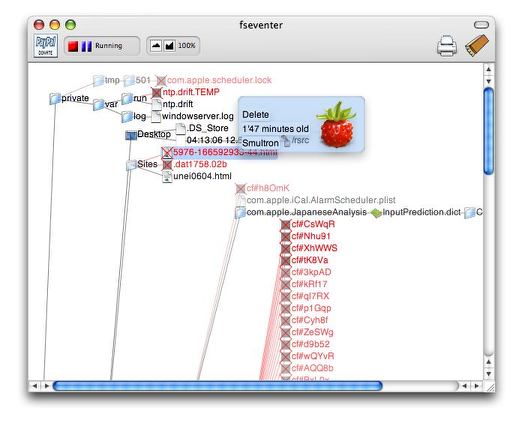
さらにディレクトリツリーにマウスポインタを近づけてみると
どのアプリによって何分前に変更が加えられたかという記録も表示される
アプリのアンインストールの時などには重宝する機能ではないだろうか

Path Finder
(Shareware)
おすすめ度★★★★★
 OS10.4Tiger対応
OS10.4Tiger対応
 OS10.5Leopard対応
OS10.5Leopard対応
 OS10.6SnowLeopard対応
OS10.6SnowLeopard対応
 OS10.7Lion対応
OS10.7Lion対応
 OS10.8Mountain Lion対応
OS10.8Mountain Lion対応
Macの標準装備のファイルブラウザはFinderということになっている。
これがMacの標準のフェイスで、何となくシステムと不可分になっているように思ってしまう。このFinderの使用感こそMacの使用感だからだ。
しかし実際にはMacでもファイルブラウズではFinderを使わなくてはいけないと決まっているわけではない。
実際CoelaというFinderよりも自由度が高いファイルブラウザをここでも紹介した。
このPath Finderは不可視ファイルも扱えるし、さらに自由度を高くした多機能ファイルブラウザだ。
いくつか面白いと思った機能を挙げると、
1)検索、情報を見る、コンソールを起動する、焼くなどの機能がワンボタンで用意されている
2)タブブラウジングが用意されている
3)ネットワーク状のボリュームにもワンタッチで接続できる
4)様々なスタイルのプレビューウインドウが用意されている
5)メニューから不可視ファイルも見えるように切り替えられる
6)アクセス権の変更、シンボリックリンクの作成など別のユーティリティでないとできなかった作業もこれひとつでできる
7)コマンドバーからもメニューバーからもプルダウンでファイルに到達できる
8)アプリには直接コンタクトできるメニューが用意されている
9)Terminalとも連携してファイルを開ける
10)テキストエディタとしての機能もある
などまだまだあるが、挙げだしたらきりがないくらいの高機能だ。
このうちで私が面白いと思ったのはタブブラウジングをサポートしていることだろう。
これならいくつも窓を開いていてもデスクトップがウインドウで散らかって収拾がつかないなんてことも無い。
ウインドウを探している時間も短縮されるはずだ。
ワンボタンで既存のサーバに一発アクセスできるのもかなり便利だと思う。
また同梱のアプリをFinderのメニューバーにドロップするとFinderで今開いているフォルダやファイルをPath Finderで一発で開くこともできる。起動項目にPath Finderを入れておいて常駐させ、FinderからPath Finderを開くということが可能になる。
常駐させていてもアクティブでない時にはほとんどCPUを占拠しないし、アクティブな時も負荷はFinderなみだ。
これは便利じゃないだろうか。
シェアウエアだが、21日間は無料試用できる。なので一度試してみると良い。
シェアウエア料金を払う価値があると実感できると思う。
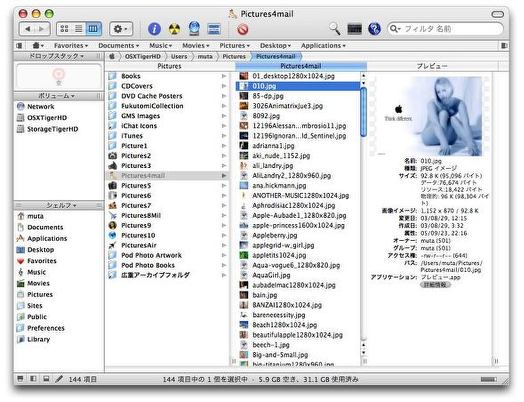
Path Finderは多機能なファイルブラウザ
これはFinderに最も近いノーマルな表示
カラム表示のプレビュー窓が透過状態も表示できるように
チェックになっている配慮が憎い
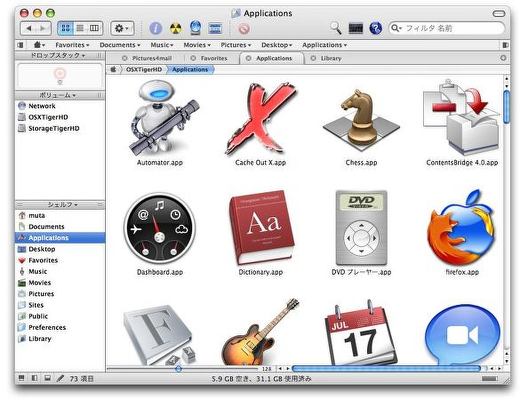
このファイルブラウザの面白いところはタブブラウジングが可能なところだ
これならいくつもウインドウを開いてもデスクトップが散らかって
収拾がつかなくなるということも無い
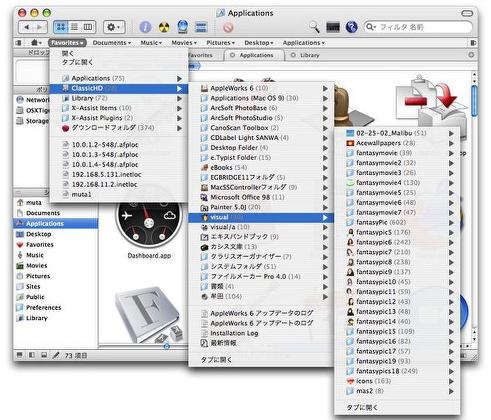
お気に入りバー(とおぼしきところ)からはプルダウンでパスをたぐれる
これなら深いディレクトリにもすぐ入れて、いくつも窓を開けることも無い
フォルダの中身の項目の数を表示しているのが面白い
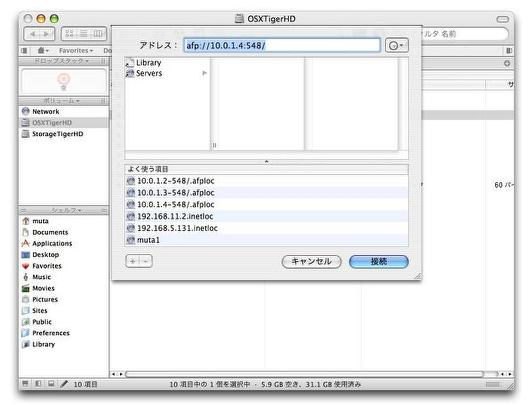
またネットワークの接続実績のあるサーバにはワンクリックで接続できる
この手続きもFinderよりも遥かに簡単だ

ちょっとしたオマケ機能だがこのアプリを
起動している間はデスクトップにゴミ箱を表示する
旧OSのユーザからは要望が大きかった機能だ
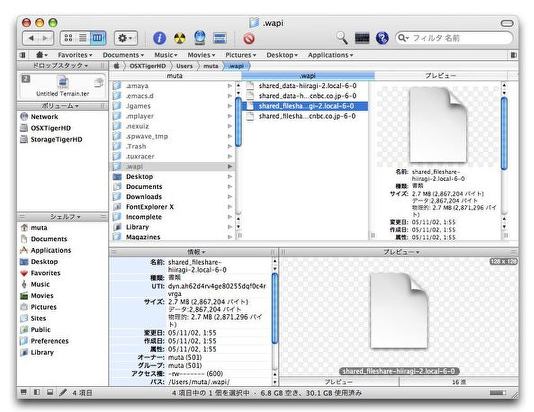
プレビュー機能は3ペイン式で大きく表示できる
カラム表示だけでなくリスト表示やアイコン表示の時にも使える

情報を見るボタンをクリックすると選択したファイルやフォルダの情報が現れる
アクセス権の補正なども単独のユーティリティのような詳細な機能だ
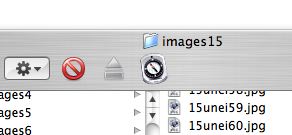
そして付属のアプリをFinderのメニューバーに落とすと
ワンボタンでPath Finderを呼び出せるようになる
これは便利じゃないだろうか
このPath Finderだが、使い込むほどにこのアプリは驚くべき機能が盛り込まれていることを発見して感動している。
なので異例だが追記を書くたくなった。
さらに書き足したくなったいくつかの機能というのは、まずこのテキストエディタ機能。
テキストエディタに関しては既にいくつも使える高機能エディタを手に入れているが、このファイルブラウザもテキストエディタの機能を持っているのが驚かされる。
ふとしたテキストの内容のプレビューやタッチアップというようなとっさの使い道だったら、十分な機能を持っている。
面白いと思ったのはスピーチを使ってテキストを読み上げるという機能がメニューに用意されていることだ。
こういう操作がショートカットされているとどういう便利なことがあるだろうか?
日本語に対応してくれれば、視覚障害者へのサービスなど応用が考えられる。
何よりも感心したのは、Path Finderのデスクトップに入れることだ。
FinderのメニューからPath Finderを一発で呼び出せるアプレットは付属しているが、とっさの時にフォルダをクリックするとFinderが開くというんじゃ、結局ファイルブラウザとしてメインの環境にはならないのじゃないかという疑問がわいた。
今までいくつかファイルブラウザを試したが、結局それらがメインにならなかったのはクリックするとFinderが立ち上がるというシステムの設定のためだ。
ところがこのPath Finderの作者さんは心得ていて、フォルダをクリックするとPath Finderが立ち上がるデスクトップ画面も用意してくれた。
またこちらをメイン環境に使う場合、Finderも立ち上げておくのはリソースの無駄なので「Finderを終了する」というメニューも用意してくれた。
まさに至れり尽くせりだ。
またメニューエクストラとしても常駐していてここからでも主要な操作ができるようになっていることもわかった。
このPath Finderはアプリというよりもまさに「環境」だといった方が良いかも知れない。
Finderという「環境」に不満を持っている人はぜひ試してみるべきだ。
これらの機能の全容がわかればこのシェアウエア料金は非常に割安だと気がつくはずだ。
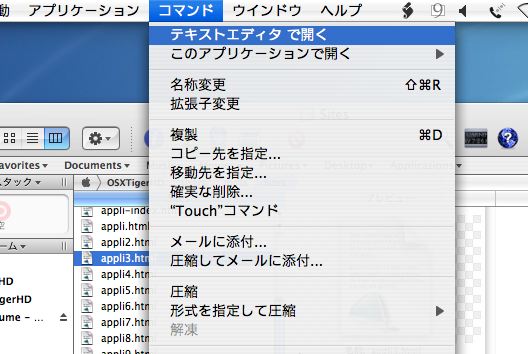
Path Finderメニューには「テキストエディタで開く」という項目が用意されている
テキスト系のファイルを選択するとこのメニューコマンドが有効になる
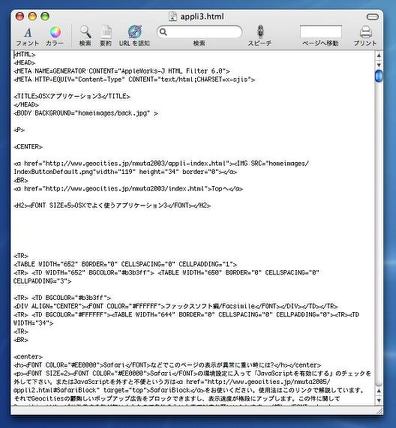
そして開くとこの通り他のアプリに依存しないでPath Finder自体がテキストを開く
ちょっと見たい時やちょっとだけ修正したい時にはスムーズに作業ができる
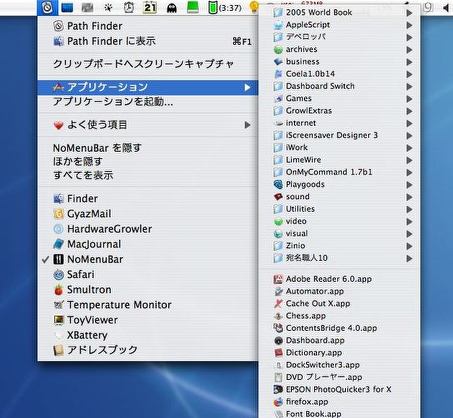
もうひとつ恐れ入ったのはメニューエクストラとしても機能していることだ
ここからアプリの選択や起動ができるFinderPopのような機能も併せ持っている
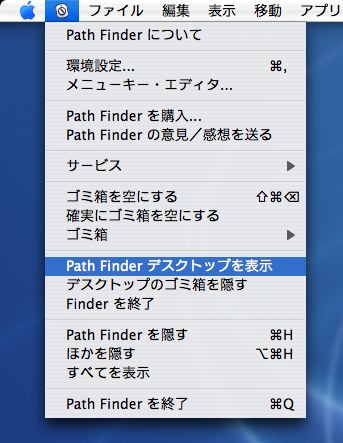
そして極めつけはこれ
これをクリックするとまた別のデスクトップが現れ
この環境ではフォルダをクリックすると
すべてPath Finderで開く
つまり完全にFinderの代役ができるように配慮されている
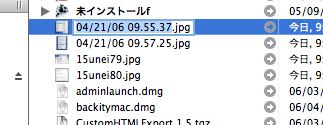
細かいことだがもうひとつ感心したのはファイル名を変更する時に
Finderではクリックすると拡張子を含めて選択してしまうが
Path Finderだとファイル名だけを選択する
拡張子まで変更したい時は滅多に無いのでこの方が遥かに実用的だ

|

|