
SaveCircle
(Freeware)
おすすめ度★★★★
 OS10.5Leopard対応
OS10.5Leopard対応
設定した時間ごとにアクティブになっているアプリに自動的に作業中のファイルを保存させるアプリ。
かつて私がWindows95/98からMacにスイッチした時に、いくつか理由があったのだが、大きな理由の一つにWindowsの「不正な操作が行われたために・・・」という例のアラートで徹夜の仕事が消えてしまうということを数度にわたって体験したことがあった。
徹夜で書き上げた文字組を一息入れて保存しようとしたら
「不正な操作が行われたためにコンピュータを終了する。保存されていないデータは失われる」
というアラートを見て半狂乱になった経験は、結構どなたもあるのではないだろうか。
このアラートの気に入らないところは、クラッシュしているのはOSなのに
「お前の操作が不正だったんだからな。悪いのはオレじゃなくてお前だぞ」
といっているように見えたからだ。
交通事故で人を轢いておきながら、開口一番こういうことを言う人がいるが、それとほとんど同じ感覚だ。
それが気に入らなくてWindowsを毛嫌いしてMacにスイッチしたのだが、当時のOS8、OS9ははっきりいってこういう面ではWindowsとほとんど変わらないということを後でうんと思い知らされるわけだ。
Macの方がちょっとマシだったのは
「お前のせいでクラッシュするんだからな。悪いのはお前でオレじゃないぞ」
というアラートを出さないという点だけだったか。
そういう楽しい思い出話はどうでもいいのだが、この問題の自衛策は結局
「ワンステップごとにコマンド+Sキーを叩く」(Windowsの場合はcontrol+Sキー)
ということに尽きる。
実際のところOSXになって作業の途中でアプリやOSがクラッシュして作業中のファイルが失われるという体験は何回あったかな?・・・と遠い目になるくらい劇的に少なくなってしまったのだが、それでもFinalCut ProとかPhotoshopとかの大物ソフトを使っている時には、そういうことがあり得るのでやはり対処はした方が良いと思う。
コマンド+Sキーという癖が手に馴染まない人はこういうSaveCircleなんかを使うことをお薦めする。
設定時間ごとに自動的にバックアップを取るのだが、その時間は変更できるし、指定のアプリだけに適用することもできる。バックアップを取るたびにGrowlやサウンドで知らせる設定にもできる。
小粒でピリッと来るアプリじゃないだろうか。
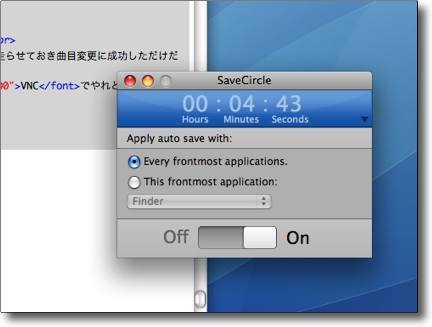
SaveCircleを起動してスライドボタンを「ON」にすればもう動作は始まっている
デフォではアクティブになっているアプリのファイルを保存する設定になっている
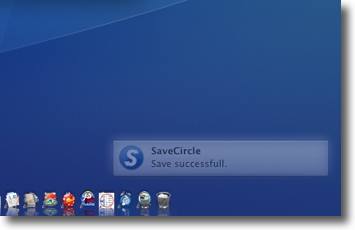
設定でGrowlで保存したことを知らせるようにできる
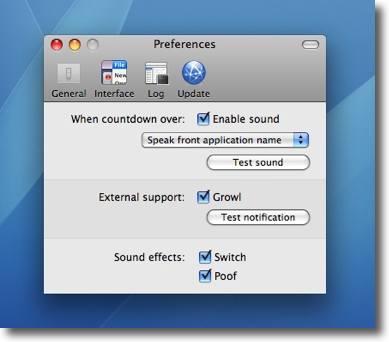
Growl以外にもサウンドでも知らせる設定が用意されている
勿論そういうものはウザイという人は全部オフにすれば良い

What's Keeping Me?
(Freeware)
おすすめ度★★★★
 OS10.4Tiger対応
OS10.4Tiger対応
 OS10.5Leopard対応
OS10.5Leopard対応
ゴミ箱を空にできなくなったり、ディスクが取り出せなくなったりの原因になる特定のファイルを使用しているプロセスを検索して終了させるアプリ
こういうことがないだろうか?
ゴミ箱を空にしようとした時、
「ゴミ箱はファイル◯◯が使用中のために空にできません」
というアラートが出てカラにするコマンドをキャンセルされたことがないだろうか。
あるいは外付けのハードディスクやUSBメモリを外そうとボリュームアイコンをゴミ箱に入れたら
「ディスク◯◯は使用中のため取り出せませんでした」
というアラートが出て外すことができなくなるということはなかったろうか?
実はついさっきもそれを体験したばかりなのだが、ゴミ箱をカラにしたりボリュームのマウントを解除するのはその中のファイルが何かのアプリのプロセスで使われていると、実行できないことがある。
こういう時は、再起動、再ログインで大抵の問題は解決できるのだが、こういう問題のためにわざわざ再ログインをするのはやや片腹痛い。
大抵は終わったプロセスが終了しないで残っているか、Spotlightの検索データベースを作るためにmds、mdimporterがボリュームをスキャンしているだけなので、これらを終了か停止させればいい。
後者はなかなか厄介な問題なのだが、前者の何かのプロセスで使われているのは、終了させるだけでいい・・・とはいってもいつもこの問題でアタマに来てしまう。
「ファイル◯◯は使用中です」
とかアラートを出すんだったら、何が使用しているかもついでに表示してくれよと思ってしまう。
そのプロセスをいつも苦労して見つけて、それでも見つけきれない時には結局再ログインするはめになる。
ファイルからプロセスを逆に検索できる機能があれば良いのにと常々思っていた。
このWhat's Keeping Me?がそれを実現してくれる。
ボリューム内のファイルを選択してそれを使用しているプロセス名を表示してくれる。
さらにそのプロセスを終了したり強制終了したりできる。
欲しかったものがここにあった。
ゴミ箱の「ファイル◯◯は使用中なので・・・」というアラートが出ればしめたものだ。
対象ファイルが何千とある時には困ったことになるが。
検索はできるだろうが、その場合はログアウトした方が速いかもしれない。
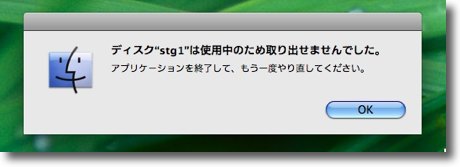
What's Keeping Me?が必要なのはこういう時だ
ゴミ箱を空にできなかったりディスクを取り出せなかったりという時には試してみるといい
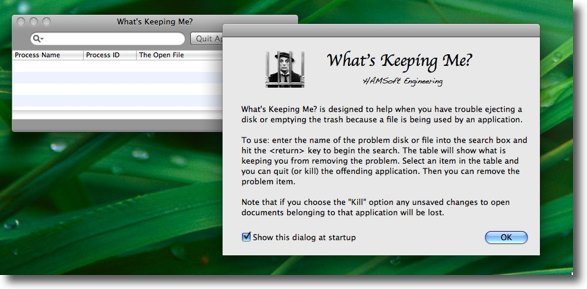
その「終了させるべきアプリケーション」を探すためにWhat's Keeping Me?を起動する
初回起動の時にはこういうインストラクションが出るがチェックを外すと次回から表示しなくなる
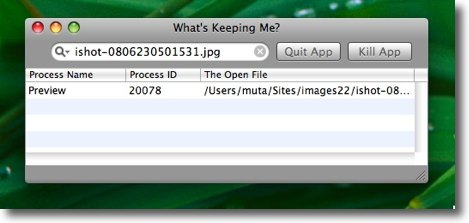
プロセスを探したいファイル名を検索窓にコピペする
やや時間があって下に検索結果が出る
終了させたいプロセスを選択して上の「終了」「強制終了」のボタンをクリックする

本当に終了しても良いのかというアラートが出るが容赦なく殺してしまう
これであなたのゴミ箱やリムーバブルメディアは開放される筈だ

Aggregator
(Freeware)
おすすめ度★★★★
 OS10.4Tiger対応
OS10.4Tiger対応
 OS10.5Leopard対応
OS10.5Leopard対応
フォルダをドロップするとその中のファイルを拡張子の種類(ファイルタイプ)で仕分けるアプリ。
AggregatorというとRSSを読むアプリのように思ってしまうが、このAggregatorというアプリはRSSとは関係ない。
Aggregatorは「集めるもの、まとめるもの」の意味。
特定のフォルダの中にjpeg、pict、tiffなどのファイルがごっちゃまぜに入っているとする。
これを仕分けしようと思ったら、リスト表示などでファイルタイプでソートして、それぞれ選択してどこかにまとめてドロップという感じの手順になって、なかなか一発というわけにはいかない。
「〜のみ表示」みたいな機能がFinderにあれば良いのだがと思っている人には、このAggregatorはいい感じではないだろうか。
ドロップするだけで元フォルダの中に拡張子の名前のフォルダを作って、その中にそれぞれのファイルタイプのファイルを仕分けてくれる。
何も考えないでドロップするだけだから簡単だ。
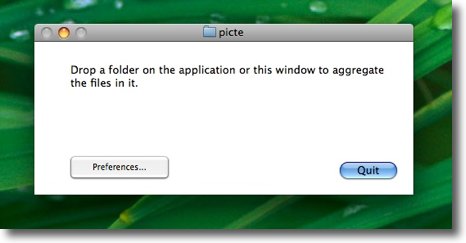
Aggregatorの表示はこれだけ
このウインドウに仕分けしたいフォルダをドロップする
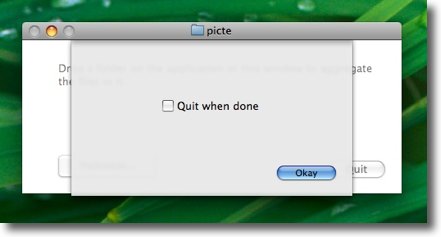
左下の「Preference」ボタンをクリックすると設定画面が現れる
設定は「作業完了とともに終了」というチェックひとつというシンプルさ
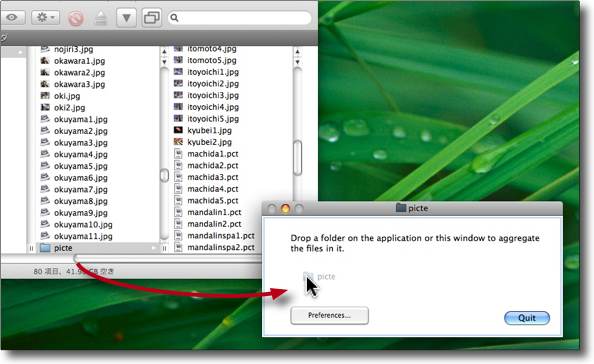
試しにjpeg、pctファイルがごっちゃに入っているフォルダをドロップしてみる
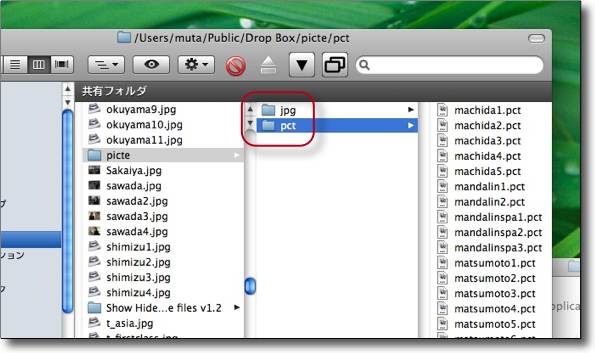
するとちょっと待たされてこういうフォルダが中にできている
中身はきれいにjpegとpctファイルが仕分けされている

File Buddy
(Shareware)
おすすめ度★★★★
 Classic MacOS対応
Classic MacOS対応
 OS10.3Panther対応
OS10.3Panther対応
 OS10.4Tiger対応
OS10.4Tiger対応
 OS10.5Leopard対応
OS10.5Leopard対応
ハードデディスク上のファイルやフォルダの管理をするためのツールボッックス。
以前ここでも書いたが、外付けボリュームをマウントしたまま強制終了をしたところ、300GB、Buffaloの外付けハードディスクのボリュームがデスクトップにマウントされなくなってしまった。
正確にはマウントはされているのだが、属性が不可視になっているらしくデスクトップやFinderのウインドウのサイドペインにボリュームアイコンが見えない。
仕方なくディスクユーティリティやMenuMetersのボリュームアイコンから中身を開いたりしていたのだが、これではちょっと不便。
二つのボリュームのうちTimeMachine用の100GBほどのボリュームは再フォーマットすることで、ボリュームヘッダもクリアできたので、見えるようになったが、もうひとつの200GBほどのボリュームは中身をバックアップを取っておくスペースが他にないので、再フォーマットというわけにもいかず可視属性だけ変更することができないか探していた。
可視属性をいじるユーティリティはいくつかあるのだが、ボリュームの可視属性は一般的に触れないようになっているようで、ボリュームだけチェックが表示されない、あるいはグレーアウトしているものが多い。
しばらくは諦め状態だったが、File Buddyがボリュームの可視属性を変更可能という情報を聞いて早速試してみた。
結果は上々で、デスクトップにも消えていたボリュームアイコンがちゃんと表示されるようになった。
このままではボリュームヘッダが壊れているかもしれないという問題は解決されていないが、とりあえず「見えない」という問題は解決した。
ところでこのFile Buddyというアプリは旧MacOS時代からMacのアプリの定番中の定番だが、ここでは初めて取り上げる。
ファイルの管理、何千ものファイル、フォルダの情報を一気に上書きしたり、所有権アクセス権を変更したりという操作はこのアプリが速い。
当サイトはまだまだこういう「定番アプリ」で取り上げていないものがいくつもある。
これからも精進したい。
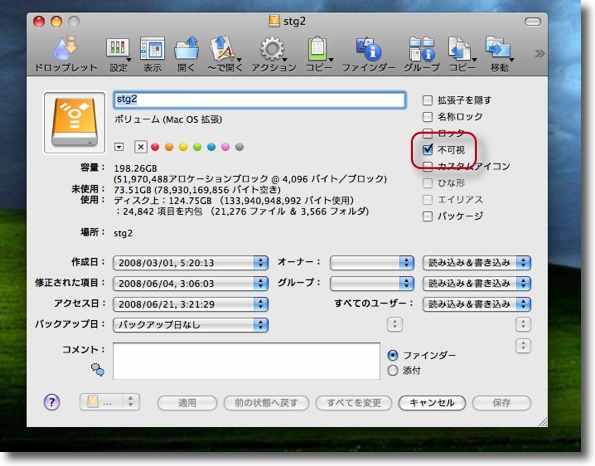
File Buddyを使うとボリュームの可視属性を変更できる
逆に隠したいボリュームをFinderから隠したりということも可能だ
他にもパッケージにしたりボリュームの名称を固定したり面白い設定が見える
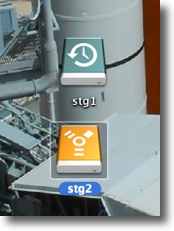
おかげでデスクトップから「消えて」いたボリュームのアイコンが見えるようになった

見えないボリューム、フォルダもクイックビューから素早く開ける

それぞれのディレクトリの情報などはここから開くことができる
File Buddyでできることは非常に多いのでここで書き切ることはできないが
何かの属性を変更したい時はここを覗いてみるのが良さそうだ

Owl's Nest
(Freeware)
おすすめ度★★★★
 OS10.5Leopard対応
OS10.5Leopard対応
Leopardで注目を集めた仮想でスクトプのひとつの形態を追求した仮想デスクトップの穴アプリ。
このアプリの基本機能はデスクトップに穴をあけること。
これは比喩的な意味だけでなく、実際グラフィックでデスクトップに穴が開く。
この穴にファイルやフォルダをドロップすると、文字通り穴に落ちる。
この穴をクリックすると穴を隠すことができる。
隠すことができるが、よく見ると擬似的に隠れているだけでデスクトップに見える筈の他のアイコンが隠れていることから、ここに何かあるのは分かってしまう。
しかしこのアプリが真価を発揮するのはここからだ。
この穴に落ち込んだファイルやフォルダは、作者さんによると夢がない話らしいが
~/Desktop/.Owl's Nest
という不可視フォルダの中に移動している。
なのでこの穴の中はOwl's Nestを終了させると普通はアクセスできなくなってしまう。
不可視ファイルを見えるようにするユーティリティを使わない限り、このフォルダは見えない。
つまり家族に見られたくない「むふふなファイル」などを隠しておくお手軽な場所として利用できるわけだ。
私はそういう必要はないが、そういう事情をお持ちの方には非常にお手軽な隠し金庫になる筈だ。
ただし注意していただきたいのは、これは「セキュリティに利用する」というほど堅固な秘匿法ではない点だ。
そういう利用法の場合は何かディレクトリを暗号化するような強力なユーティリティを検討していただきたい。これはあくまでお手軽に何かを隠したいという時だけ有効だということだ。
この穴から何かを取り出したい時は、穴の中央やや上に取り出しエリアがあって、そこにファイルをドロップすると上から、「磁石としか言いようがない」磁石が現れてファイルを外に取り出してくれる。
終了するには穴の上でコンテクストメニュー(右クリックまたはcontrol+クリック)で終了メニューをクリックする。
尚一応「フリーウエア」に分類したがライセンス形態はbicoidチームさん独特の「ユーモアウエア」で、利用を継続するにあたって作者さんに「自慢のジョーク」を支払う義務があるそうだ。
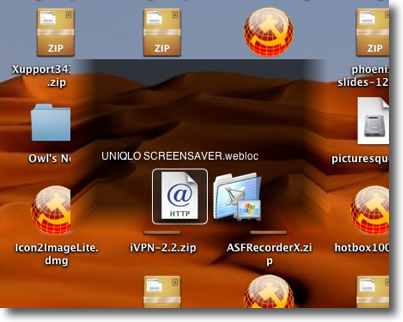
Owl's Nestはデスクトップに穴をあけるアプリ
ここに何でも好きなものをドロップして隠すことができる
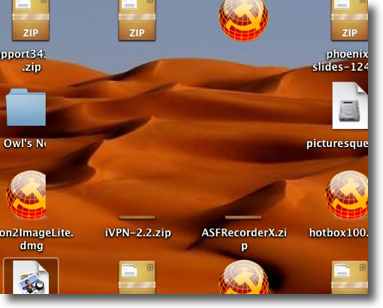
穴をクリックするとこのように一見何もないように隠すことができる
しかしよく見るとデスクトップのアイコンが隠れてここに何かあるのはわかる
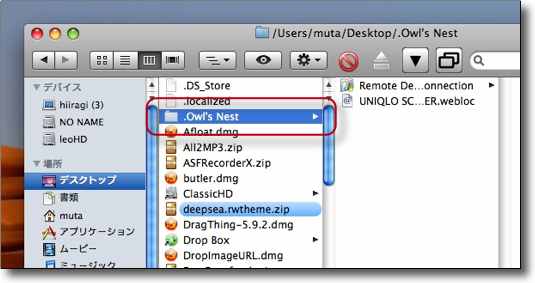
穴に落ち込んだファイルは~/Desktop/.Owl's Nestに移動している
なのでOwl's Nestを終了するとFinderからは隠すことができる
不可視フォルダを探す技量がある人でなければここを発見することはできない

Owl's Nestを終了するには穴の上で右クリック
またはcontorol+クリックでコンテクストメニューを呼び出す
「終了」メニューでOwl's Nestを終了できる
穴をあけあり塞いだりファイルを取り出したり落としたりの動作の実際の状況
実際にはサウンドもついている

Windowsで文字化けしないzipを作る
Windowsで文字化けしないパスワード付きzipを作る
Windowsで文字化けしない無圧縮zipを作る
(Freeware)
おすすめ度★★★★★
 OS10.4Tiger対応
OS10.4Tiger対応
 OS10.5Leopard対応
OS10.5Leopard対応
FinderやTerminalで作ったzipはWindowsにそのまま渡すと文字化けしたり、データが開かなかったりするが、Windowsでも開くようにファイル名を互換にする手順をスクリプト化してさらにアプリ形式にまとめてくれた便利グッズ。
目的はまさにこのアプリの名前そのまま。
Windowsにzipを渡すと「開かない」「文字化けしてる」というクレームをもらう。
これはファイル名の文字コードでMacOSXはユニコードを使っており、WindowsはShift-JISを使っているという問題から発生する。
Macでは最近はバイナリの配布は.dmgを使って行われることが多く、WindowsではLHAなどが多いようで、両方で共通に使われるフォーマットというとどうしてもzipということになる。
それでMacからWindowsにファイルを渡す時に「zipでくれ」ということになるのだが、そのままFinderで右クリック(コンテクストメニュー)でzip化して渡すと、大抵はクレームの嵐になる。
相手がユニコードのファイル名を扱える環境ならいいが、一般的なWindowsユーザの場合ほぼそれは絶望的だ。
それならzipにしないで渡せば良さそうなものだが、ファイルが100個入っているフォルダを渡すときに、いちいちフォルダから出して添付ファイルを100個ずらっと並べて渡すのも嫌がらせみたいなものだ。
やはりフォルダごとzip化して添付一個でスマートに渡したい。
ファイル名の文字コードを変えてzip化すればいいのだが、それがいうほど簡単ではなくて結構めんどうだった。
このWindowsで文字化けしないzipを作るの作者さんは、その手順をスクリプト化して、しかもドロップレットにまでまとめあげてくれた。
これは便利。
パッケージには3つアプリが入っていて、それぞれの役目は名前のまま。
Windowsで文字化けしないzipを作ると
Windowsで文字化けしないパスワード付きzipを作るとWindowsで文字化けしない無圧縮zipを作るの三つ。
動作にはこちらのサイトに行ってconvmvというファイルをダウンロードしてこないといけない。
これは要するに文字コード変更のエンジンのようなもの。元々はLinux用のスクリプトなのだが、これが利用できる。
使用法はリンク先の最新バージョンのconvmvのtarをダウンロードしてきて、それを解凍、その中からconvmvという名前の実行ファイルを「アプリケーションフォルダ」の第一階層に置く。
必ずフォルダから出して最初の階層に置くこと。
取り出すのはconvmvというファイルだけでいい。
他は全部捨ててもかまわない。
それでWindowsで文字化けしないzipを作るは動く筈だ。
Windowsと文字コード互換になるのも便利だし、ドロップレットで簡単にパスワード付きのzipが作れるのも便利。
これも愛用の逸品になりそうだ。
日本語のファイルネームだが、どういうファイルネームでもOKというわけではない。
非互換ネームcheckを使って使えないファイル名をチェックしながら設定した方がいい。
? / \ : | * やスペースなどの記号は使えない。当然機種依存文字も避けた方がよい。
他にも「予約語になっているMS-DOSデバイス名(CON, AUX, NUL, PRN・・・・)」などの使えない文字列の情報が作者サイトのコメント欄に書き込まれていて興味深い。
どうやら(カッコ)もだめっぽい。
文字数も31文字規制がある。
これはNTFSとFAT32で違いがあるだろうが、いまでもFAT32のWindowsをそのまま使っている人は数多くいると思うので、基本的には一番低いところの基準にあわせるのが良いと思う。
本当は2バイト、日本語のファイル名は禁止にするのが手っ取り早いんだけどね。
どうしても納得しないWindowsユーザというのはいるので。
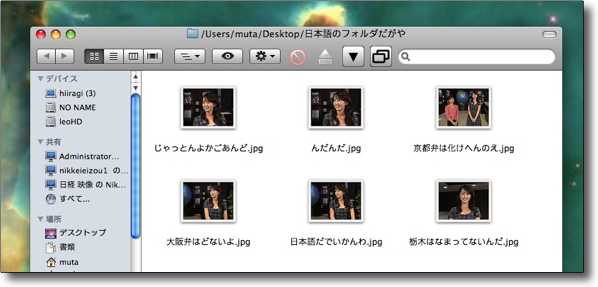
Windowsで文字化けしないzipを作るのテストをするために
べたべたの日本語のファイルを日本語のフォルダに入れてzip化の実験をする

ここで注意
こちらのサイトでconvmvをダウンロードしてこないとこのアプリは動かない
こういうアラートを出すだけだ
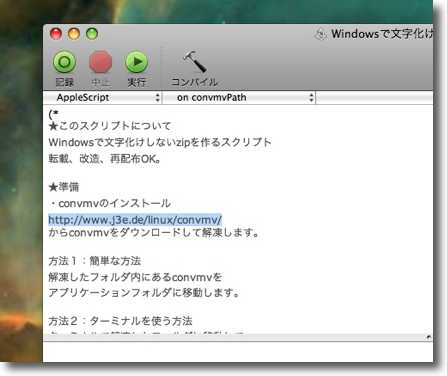
ダウンロード先は作者サイトにも明記してあるしスクリプトエディタで
Windowsで文字化けしないzipを作るを開いてもこういうマニュアルが出てくる
親切設計がすばらしい
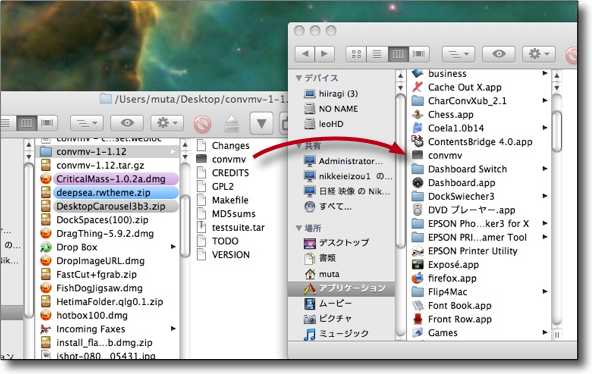
マニュアルの指示に従いconvmvをダウンロードしてきて
そのフォルダからconvmvだけをアプリケーションフォルダの最初の階層に置いておく
他のファイルは捨ててもかまわない

zip化したいファイルまたはフォルダをWindowsで文字化けしないzipを作るに
ドロップするだけで同じ場所にzipファイルが出現する
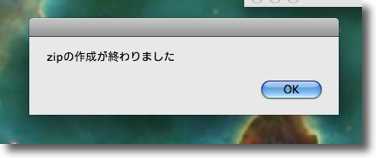
ちょっと待たされるが作業が完了したらこのような表示が出るので気長に待とう
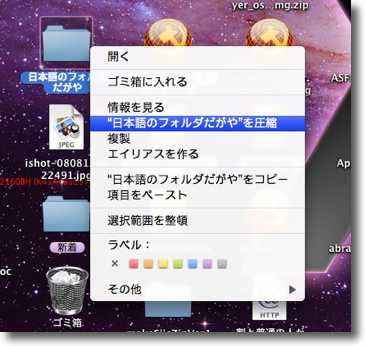
比較のために同じフォルダを右クリック(コンテクストメニュー)でzip化
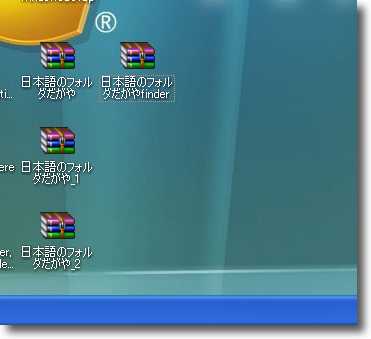
この3つのスクリプトでzip化したものと
Finderでzip化したものをWindowsに渡してみる
ドキがムネムネの瞬間だ
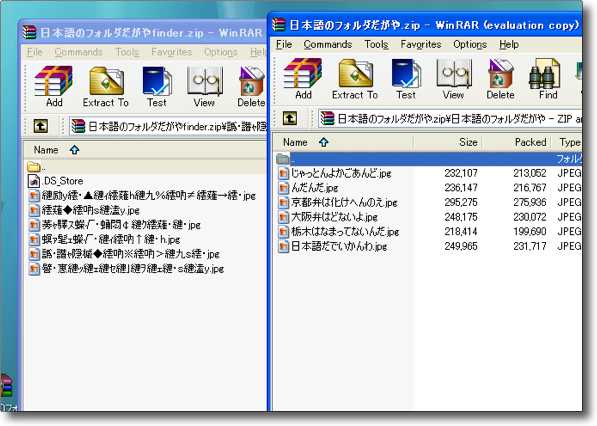
zipの状態だと4つともファイル名はちゃんと読めているがzipの中身を見るとこの通り
Windowsで文字化けしないzipを作るでzipにしたものはちゃんと日本語になっているが
Finderでzip化したものは文字が化け化け
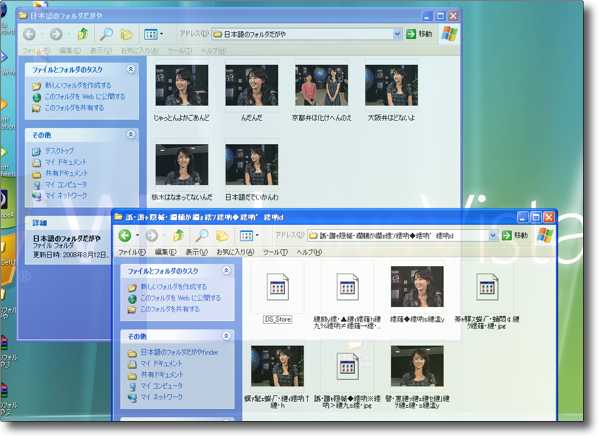
ファイル名が化けるだけでなく下のFinderでzip化したものは
拡張子があるにもかかわらずファイルの種類も認識できない
ファイル名が壊れると(多分31文字規制をオーバーして)拡張子も壊れて
Windowsユーザが言うところの「壊れて開かないよ」という状態になる
それに対してWindowsで文字化けしないzipを作るのzipは上のように問題なく開いた
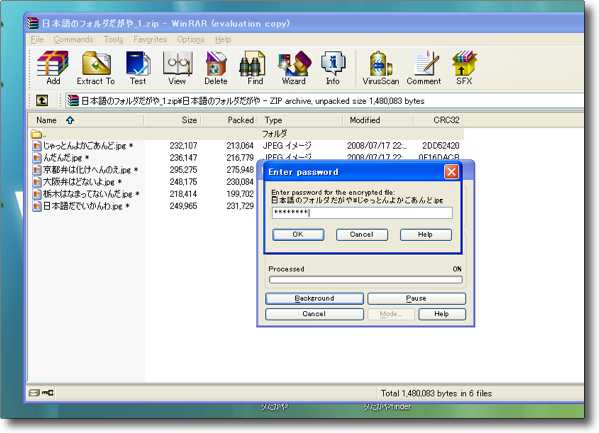
またWindowsで文字化けしないパスワード付きzipを作るは
ちゃんとWindowsでもパスワードを要求した
設定したパスワードでちゃんと開いたのでこれは使い物になる

Windowsで文字化けしない無圧縮zipを作るとWindowsで文字化けしないzipを作るのzipの比較
そんなに大きな差はないが無圧縮と圧縮ではやはり少し差が出る

CiPT(Change into Plain Text)
(Freeware)
おすすめ度★★★★★
 OS10.4Tiger対応
OS10.4Tiger対応
 OS10.5Leopard対応
OS10.5Leopard対応
クリップボードにコピーしたリッチテキストをそのままプレーンテキストに変換するユーティリティ。
最近BBSで「オジサン達はみんなMSOfficeが好き」という話題から広がって「Macのテキストをコピペするとリッチテキストでペーストされてしまい、Windowsなんかに渡すと不便なことになる」という話題になっていた。
これは実は私も困っていて、最近のMacのテキストエディタはリッチテキストが標準になってしまい、これをMSOfficeのWordにコピペしたりメーラの文面に直接コピペしたりして送ると
「添付ファイルになっていて開かない」
「見えない」
などの苦情をもらうことがあった。
Windows+OutlookやOfficeなどではこのリッチテキストのままコピペされた部分が「意味不明の添付ファイル」あるいは「意味不明の挿入データ」に見えてしまうらしい。
気をつければいいのだが、つい私もテキストをコピペなんてやってしまうので大変困っていた。
最近ではこれを防ぐためにWindowsに渡す文章はPDFなどに書き出して送ったりするのだが、ちょっとしたメモもいちいちPDFにして添付していたんでは
「ヲジサン達は何でもかんでもWordやExcelの添付ファイルで送ってくる」
なんて人のことを笑えないなぁと思っていた。
もとのテキストをわざわざ毎回プレーンテキストに変換してコピーするのも手間がかかりすぎる。
Windowsがrtfをサポートしてくれればいいのだが、過去の実績からいって多分難しいだろう。
何とかならないかなと私も思っていた。
BBSに「nag」さんから情報をいただいた。
「ものかの」の「tama-san」のサイトにある便利な小道具にはいろいろお世話になっているのだが、こういう便利なものがあるのは気がつかなかった。
これは既にクリップボードにあるテキストをワンクリックでプレーンテキストに変換できる。
ごっそりコピーしてからペーストする直前に思い出して
「これはダメなんじゃないか?」
なんて思った段階でもまだ間に合う。
またデスクトップにフローティングウインドウを起きたくないという人には、ホットキーのみの操作に設定で変更することもできる。

CiPTを起動するとデスクトップの端にこんな小さなフローティングウインドウが現れる
ここをクリックするとクリップボードにあるテキストがプレーンテキストに変換される
これは便利だ

このウインドウの位置を変えたい時、あるいは大きさを変えたい時には
コマンドキーを押しながらドラッグで自在にできる
この時にこの半透明のウインドウはこんなふうに色が変わる
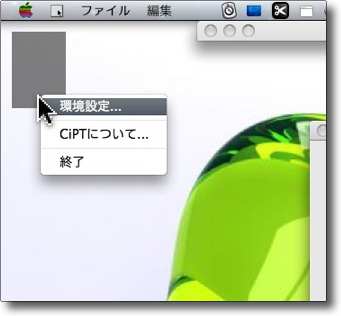
設定を呼び出したい時にはcontrol+クリック、あるいは右クリックでこの表示を呼び出す
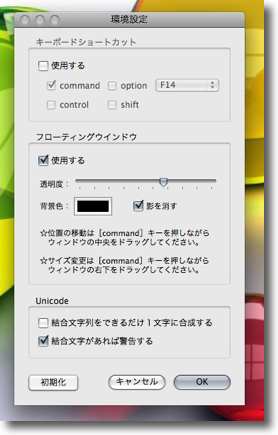
設定項目はホットキーの設定、ウインドウの見た目の設定、結合文字の扱いなど
ウインドウを「使用する」チェックを外すとウインドウが煙を立てて消えるのが芸が細かい
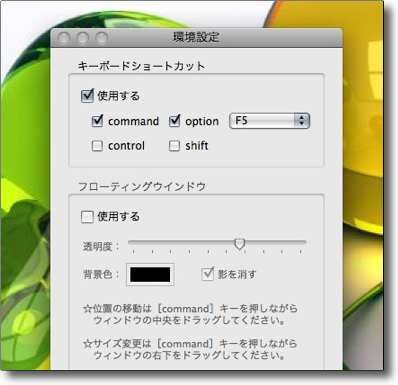
デスクトップにフローティングウインドウなどを常に表示するのは嫌いという人は
ウインドウのチェックを外してホットキーのみの設置にすればいい
これでホットキー一発でテキストは皆プレーンテキストに変換される

muCommander
(Freeware)
おすすめ度★★★★★
 OS10.4Tiger対応
OS10.4Tiger対応
 OS10.5Leopard対応
OS10.5Leopard対応
 Windows2000~XP対応
Windows2000~XP対応
Javaベースで動くクロスプラットフォーム、つまりOSなどのプラットフォームに依存しないファイルブラウザ。
これは面白い。
ファイルブラウザをクロスプラットフォームにしてしまうということはMacでもWindowsでもLinuxでも同じようなファイル操作の使用感を実現してしまうということだ。
ブラウザやメーラがFirefoxやThunderbirdになってしまい、ファイルブラウザがこれになってワープロがOpenOffice.orgになってしまえば日常的にパソコンを扱う操作のほとんどをMacもWindowsもLinuxも同じにできてしまう。
こうなるとますますOSの選択なんて意味がなくなるかもしれない。
ましてやこれらは全部フリーウエアだ。
このmuCommanderの面白いところは、コンパクトな表示の割に多機能、スキンもいろいろ変更できて面白いし、見かけの取っ付きにくさとは裏腹に意外に使い勝手も追求できそうな気がする。
これがあればFinderは要らない・・・とまでは言わないが、慣れればかなり要らなくなる気はする。
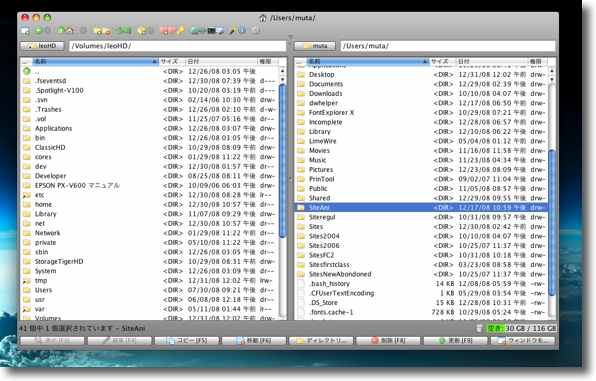
muCommanderのデフォルトのウインドウ
左右にペインが見えるのはドロップで移動、複製などをするためでtabキーで左右の移動が可能
また深い階層に入るには右矢印カーソルキー、浅い階層に戻る時には左矢印キー
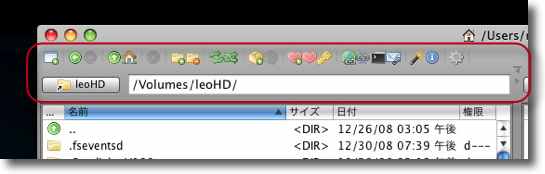
ツールバーには沢山のメニューを表すボタンアイコンが並ぶ
左から「新しいウインドウ」「戻る、進む」「親フォルダへ移動、ホームへ移動」
「フォルダ変更を中止」「ファイルのマーク、解除」「フォルダ交換、
同じフォルダに設定」「ファイルのパック、解除」と続く
また左右三角ボタンをクリックしてどちらかのペインを拡げることもできる

ウインドウ下のファンクションキーは「表示」「編集」「コピー」「移動」
「新しいディレクトリ」「削除」「変更」などの機能ボタンが並ぶ
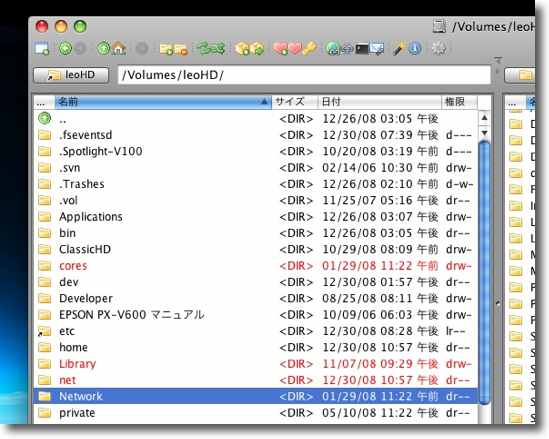
muCommanderの面白いところはスペースキーを叩くことで
このように離れたところにあるファイルなどを一度に選択できる
これがFinderにない際立った特徴でソート順で離れたファイルを
一度に複製、移動したりできるのが便利
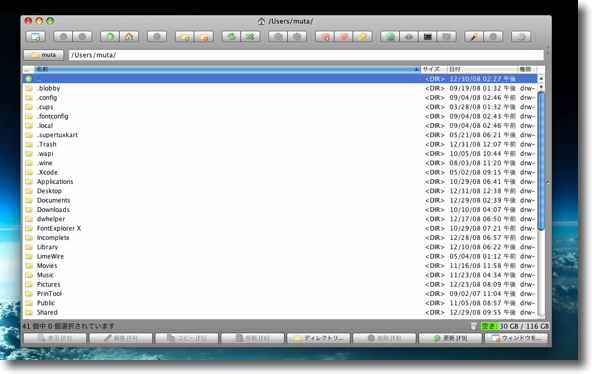
中央の三角ボタンをクリックして左右どちらかのペインを拡げて1ペインウインドウにもできる
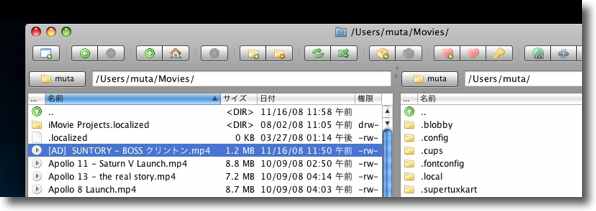
スキンの変更も自由にできる
これはOSX風のボタンが並ぶメニューのメタルスキンに変更したところ
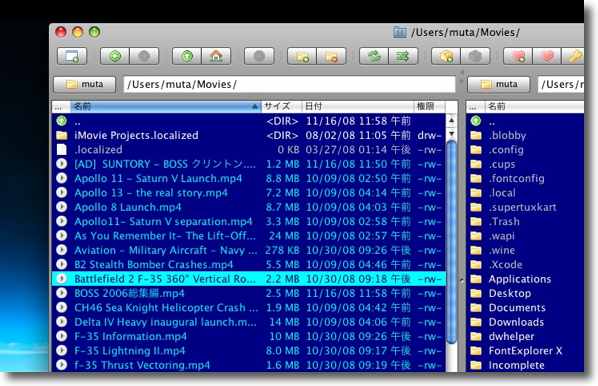
こちらはファイルリストをレトロコマンダーに変更したところ
カッコいい!
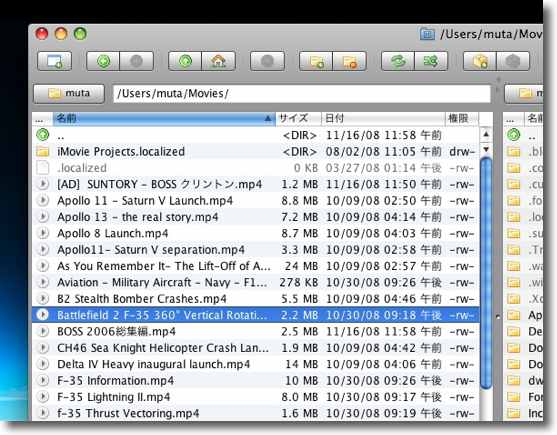
こんなストライプ入りリスト表示も可能
これも見やすくていい感じ
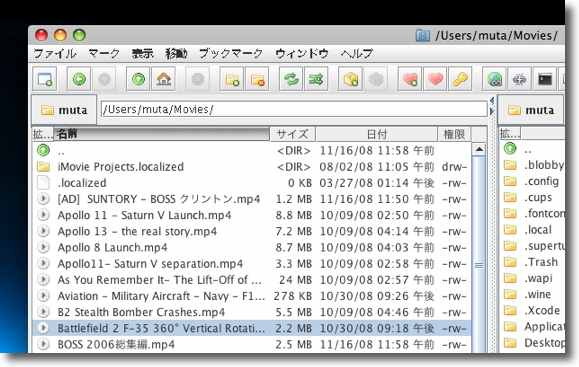
「Metal」スキンはこんな感じ
これはWindowsっぽい?

これはCDE/Motifというスキン
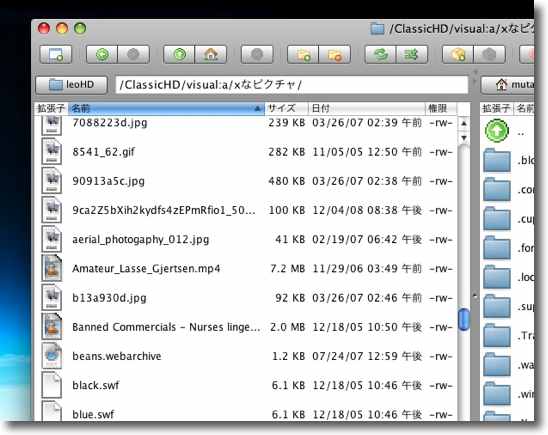
アイコンやボタンを大きくしたりする設定が可能
またアイコン表示をOSの標準とそろえることも可能で
アプリのみ、ファイルも込みでなど細かい設定ができる
いろいろいじるとかなり自分が使いやすい設定できそうだ

HetimaFolder
(Freeware)
おすすめ度★★★★★
 OS10.5Leopard対応
OS10.5Leopard対応
Leopardの究極便利機能、QuickLookを利用してフォルダの中味をシェルの「ls -la」コマンドで表示するQuickLookプラグイン。
これは面白い。
ls -la
というのは私が最初に覚えたUNIXのコマンドだ。
これは
「カレントディレクトリ(今自分が居るディレクトリ)にあるファイル、フォルダをすべてそのアクセス権、所有権とともに表示する」
というコマンドだった。
ls
はリスト表示という意味で、引数の
「-l」
は
「アクセス権、所有権を表示する」、
「-a」
は
「不可視ファイル、不可視フォルダもすべて表示する」
という意味だったと思う。
このコマンドをTerminalを起動してタイプすれば同じ結果が得られるのだが、このHetimaFolderを入れていればTerminalを起動していなくても、この表示が可能になる。
面白いし、トラシューの時には実用性もある。
引数はデフォルトでは「-la」になっているが、例えば
defaults write jp.hetima.folderqlgenerator LsArguments "-a"
というようなコマンドをTerminalで叩けばデフォルトの引数を「-a」に変更できるそうだ。
楽しい。
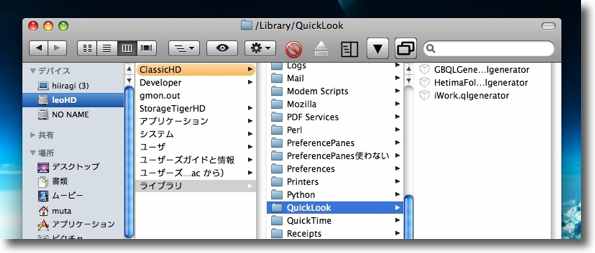
HetimaFolderのレゴブロックアイコンのプラグインをここにインストール
"/Library/QuickLook"か"~/Library/QuickLook"で違いは自分専用かすべてのユーザ用かだけ
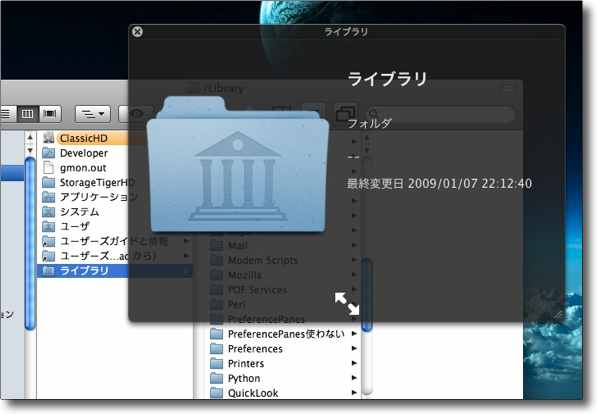
プラグインが利いていない時にはフォルダを選択して
スペースキーを叩くと単にアイコンが表示されるだけ
しかしFinderを再起動してみると・・・
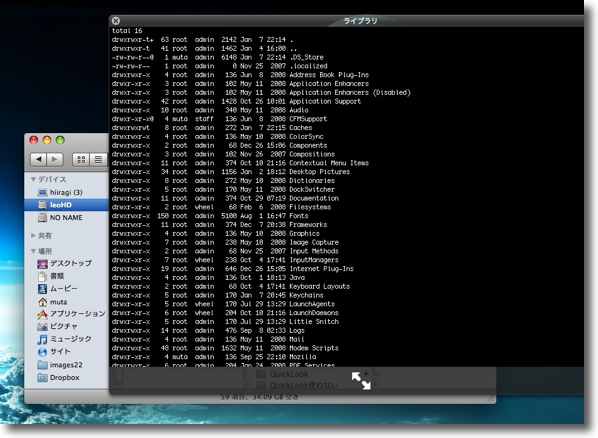
このように選択したフォルダの中にあるファイルのリストをアクセス権、所有権とともに表示
Terminalを起動するより一段早いしお手軽だ
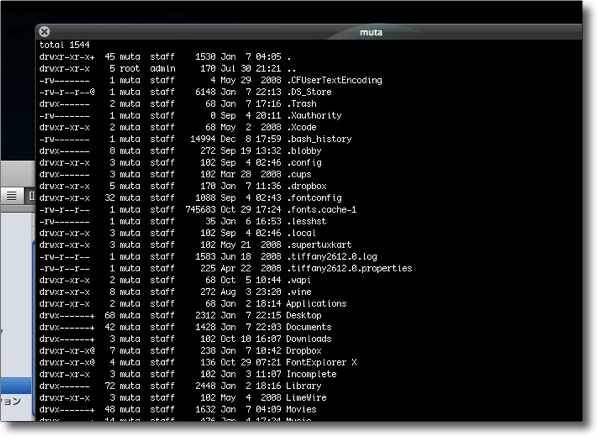
ファイル名が「.」で始まるような不可視ファイルが大量にリストアップされているのが分かる
普段はFinderに隠されているがこのOSはこうした大量の
不可視ファイル、
不可視フォルダにバックアップされてスムーズに動いている
調子が悪い時にはそこに何があるかを知るのはトラシューの第一手ともいえる

QLColorCode
(Freeware)
おすすめ度★★★★
 OS10.5Leopard対応
OS10.5Leopard対応
Leopardの売り物機能であるQuickLookでソースコードをシンタックスカラーをつけて表示できるQuickLookプラグイン。
ファイルを選択してスペースキー、またはコマンド+YキーのQuickLookはもう手放せない機能になっていて、これがあるだけでもMacのOSをLeopardにあげる価値がある。
それくらいこの機能は多くの時間を節約してくれるが、こういうことができるともっといろいろなものを表示したくなるというのは、人情だと思う。
先日フォルダの中味をls -laのコマンドよろしくシェアル画面で表示するプラグインを紹介したが、これもあれば面白いなと思っていたプラグイン。
特にコードを書く人にはこれは、重宝するだろう。
xmlを表示するがhtmlは表示しない。
htmlはwebkitでレンダーした様子をシステムデフォで表示するので、そうしなかったのだろう。
作者さんは兼ね合いということを心得ておられるようだ。
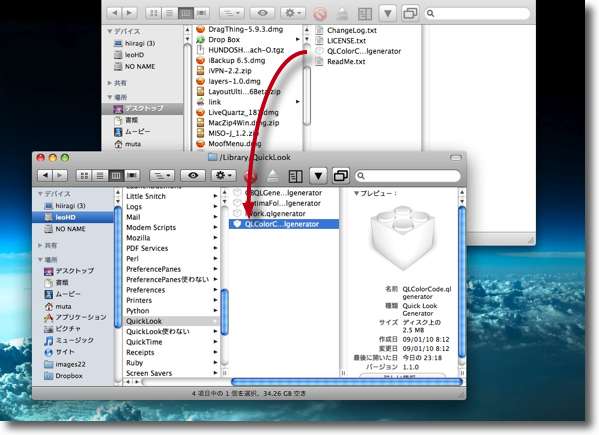
QLColorCodeのインストールは簡単だ
"~/Library/QuickLook"か"/Library/QuickLook"にプラグインの本体を入れればいい
前者はデフォではそういう名前のフォルダがないが自分で作ればいい
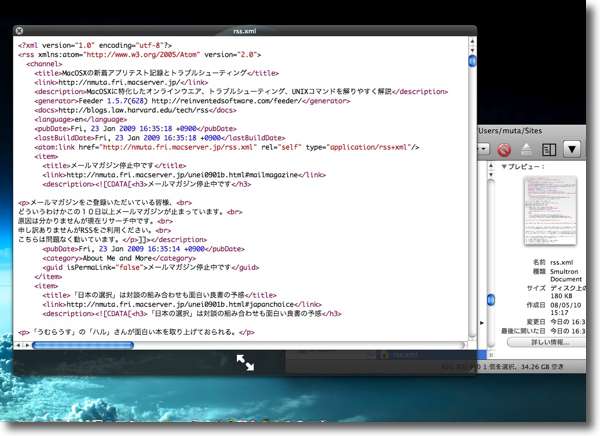
rssのxmlをQuickLookで表示したところ
シンタックスカラーで色分けされている
手っ取り早くトラシューしたい時とか便利そう
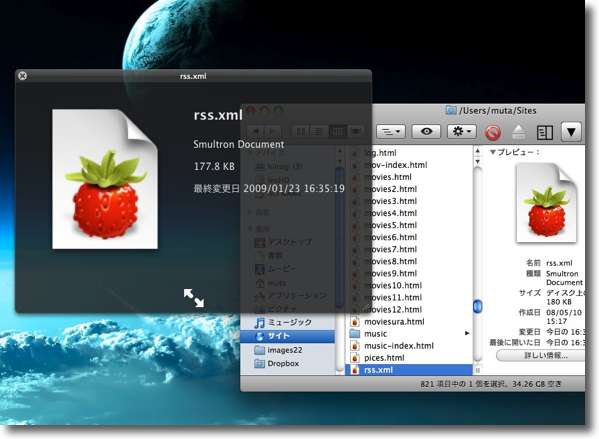
ちなみにプラグインが入っていないとxmlはこんなふうに表示される

MacZip4Win
(Freeware)
おすすめ度★★★★★
 OS10.4Tiger対応
OS10.4Tiger対応
 OS10.5Leopard対応
OS10.5Leopard対応
Windowsに渡すZIPファイルが文字化けして起こるトラブルを防ぐZIPファイル化アプリ。
Windowsユーザにファイルを渡す時に「ZIPでくれ」なんて言われることがある。
メールに添付ファイルをつけて送りたい時に、フォルダは添付できないし細かいファイルを沢山添付することを嫌う人も多いので、そういう場合もZIP化は役に立つ。
Macも勿論標準でZIPをサポートしている。
だからよかれと思ってZIPにしてWindowsに渡したりするとブーイングの嵐になる。
「文字化けしてるよ」「開かないファイルがあるよ」「壊れてるよ、Macなんか使ってないでちゃんとWindowsから送ってよ」
大体集約するとこういうクレームになると思う。
これはMacとWindowsのファイルシステムの違いにより起きるトラブルなのだ。
Macはファイルシステムの都合でファイルネームにUTF-8という文字コードを使っている。
WindowsはShift_JISという文字コードを使っている。
この文字コードは互換性はないものの、MacからWindowsに渡されるファイルは通常Windows環境上ではShift_JISで見えるように扱いが決められている。
ところがこれはZIP化されたファイルの中味まではサポートされていない。
UTF-8で名前をつけたファイルをそのままShift_JISの環境で開いたら当然ファイルネームは文字化けしている。
さらにこの文字化けによって拡張子が消えてしまうという問題も起きる。
Windows環境には32文字規制というのがある。
最新のWindowsはそんなことはないが、いまだにWindows機のかなり多くはFAT32というファイルシステムの上で動いている。
この環境ではファイルネームが32文字を越えるとそこから後ははしょられてしまうということが起きる。
32文字というのは1バイト文字で32文字という意味だから、日本語のような2バイト文字だとさらに少ない文字数ではしょられてしまう。
32文字規制をクリアしていた筈のファイルネームも例の文字化けで名前が長くなってしまい、名前のお尻がはしょられてしまうと本来そこにあった筈の拡張子が消えてしまう。
Windowsの世界では拡張子が無いというのは致命的だ。
例えjpegのようなシンプルなファイルでも拡張子がなければ開かない。
これが「壊れてて開かないよ」というクレームにつながる。
さらにMacのファイルシステムはWindowsにはないものをいろいろ使っている。
例えば.DS_Storeという不可視ファイルもそうだ。
これはMacの世界ではディレクトリごとに生成され、ウインドウの大きさ、位置、表示スタイル、背景色などの情報を記録しておく。
しかしこのファイルはMacのファイルシステムではFinderによって見えないファイルとして隠されているが、そのままWindowsに渡すと「意味不明のゴミファイル」として見えてしまう。
これが「変なファイルが混じってたよ」というクレームにつながる。
そこでこのMacZip4WinはZIP化する時にUTF-8のファイル名を自動的にShift_JISに変換してくれる。
さらに.DS_Storeなどの不可視ファイルを削除してくれる。
これでWindowsユーザとのファイルのやり取りでもめることはきわめて少なくなると思う。
尤も個人的には「日本語のファイルネームなんか異なるプラットフォーム間で使うなよ」と思ってしまうのだが。
ほとんど同じ機能の
Windowsで文字化けしないZIPを作る
Windowsで文字化けしないパスワード付きZIPを作る
Windowsで文字化けしない無圧縮ZIPを作る
というアプリを以前にも紹介したことがある。
これは使うにあたっては
convmv
をダウンロードしてこないといけないがMacZip4Winの方は普通にスタンドアローンで使えるので、初心者には優しいかもしれない。
同梱でDropUnZipというアプリも入っていて、Stuffitではうまく開かないパスワード付きZIPもちゃんと開くのだそうだ。
私はまだそういうものに出会ったことがないし、自分の環境で作ってみたところシステムデフォのアンアーカイバでパスワード付きZIPもちゃんと開いたので、有用性が分からないのだが持っていて損はない気がする。
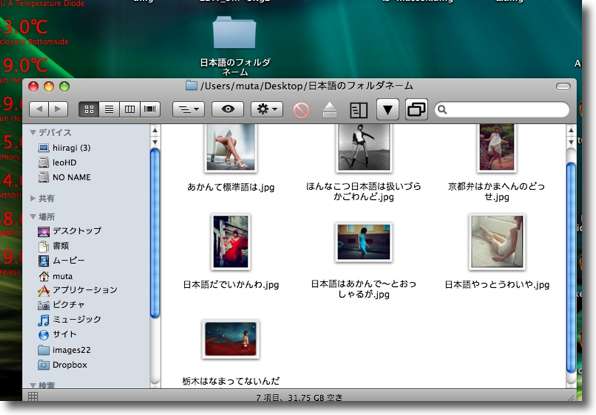
MacZip4Winの有効性を確認するために下準備
日本語ネームをつけたフォルダの中に日本語のファイルネームをつけたファイルを入れておく
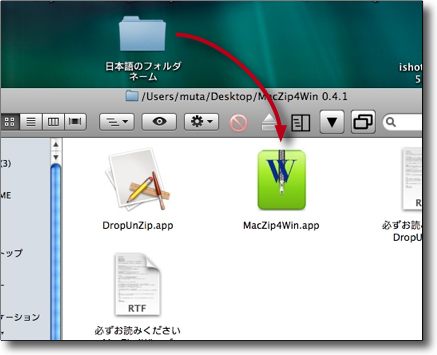
これをMacZip4WinでZIPにする
ZIPにしたいファイル、あるいはフォルダをMacZip4Winのアイコンにドロップするだけ

元ファイルと同じディレクトリにZIP化されたものが生成される

比較のためにシステムデフォの右クリック「◯◯を圧縮」コマンドでZIP化したものも用意
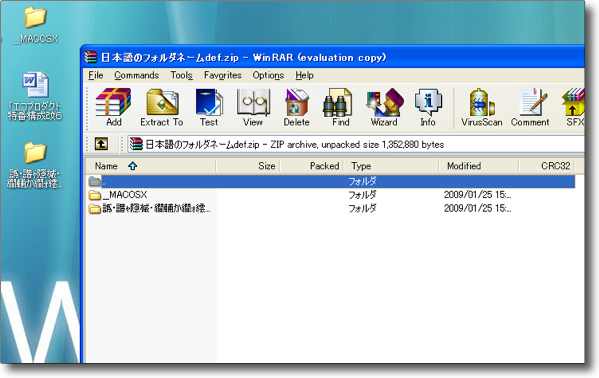
両方のファイルをWindowsに渡す
システムデフォの右クリックで圧縮したZIPはWindowsで見るとこの通り
フォルダ名もファイルネームも皆文字化けしているし
「_MACOSX」等という意味不明なフォルダネームのフォルダも中に入っていたり
フォルダの中には「.DS_Store」というWindowsユーザには
まず意味が分からないファイルも入っていたりもうグダグダ
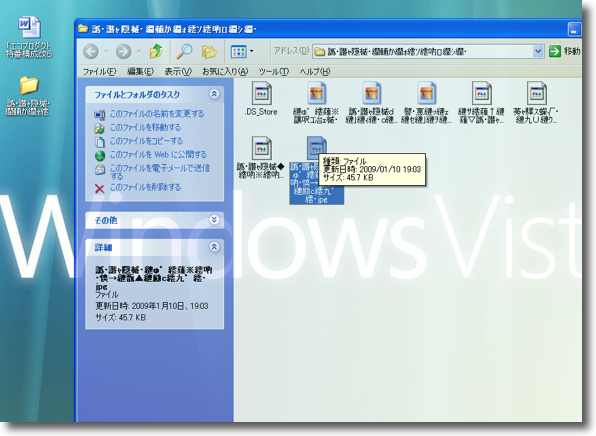
さらによろしくないのはこの文字化けが原因で拡張子が消えているために
jpegとして認識できていないファイルがいくつかあること
これが「Macなんかで送ってくるからファイルが壊れてるじゃないか」と
Windowsユーザがクレームをつけてくる現象の原因

MacZip4WinでZIP化したものも開いてみるとこの通り
Windowsでもちゃんと日本語として認識できる
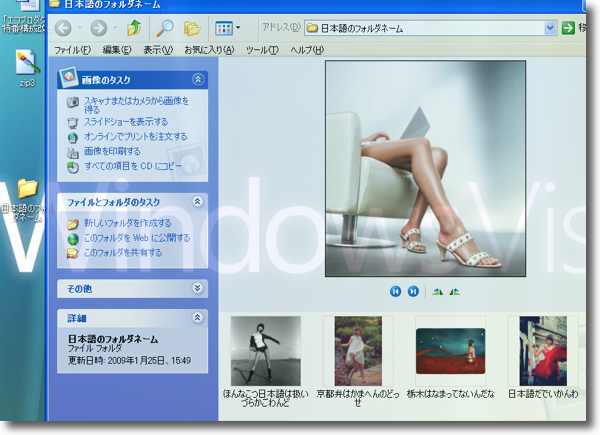
またファイルネームも化けていないので拡張子も問題なく機能している
この通りjpegならちゃんとWindows環境でもそのように認識できるようになる

doubleTwist
(Freeware)
おすすめ度?
 OS10.5Leopard対応
OS10.5Leopard対応
音楽、映像ファイルなどの管理をするだけでなくDRMを外して許可されている以外のメディアに移すことを可能にするwebサービスのクライアントアプリ。
以前iTunesStoreで購入した音楽がアップル製品以外の製品で聴けないことを批判されて、ジョブズがこう反論していた。
「我々がメディアを規制して独占しているのではない。
規制しているのは権利を主張している著作権管理者であり、その指示に従ったDRMを実施するとこうなってしまうのだ」
つまりiTunesStoreで買った音楽がiPod等のアップル製品でないと聴けないのは、決してアップルの本意ではなく、著作権管理者団体によってそのように制限されているのだという。
事実AppleはDRMフリーの音楽を配信し始めているし、WindowsMediaPlayerもサポートしつつある。
それでは音源ごとに再生する音楽デバイスまで制限しようとする音楽産業というのは一体何なのだろう。
そういうアンチテーゼによって、何事かを主張し続けてきたDVDヨンのオンラインサービスがこれ。
例えばそういうDRMがかかった音楽ソフトをソニーのウォークマンで聴くこともできる。
本来はそういう個人が自分で鑑賞するためにするのなら、音楽のコピーは自由にできる筈だった。
アナログのLPレコードをデジタルMP3プレイヤーにキャプチャーすることは違法ではない。
しかしデジタル化がことを複雑にした。
CDを正規に購入した人も、パソコンやiPodやウォークマンで聴く場合は、それぞれのデバイスごとに正規の著作権使用料を支払うべきだというのが、今の著作権に関する考え方だ。
それが徴収不可能なところは機器に対する「補償金」を課金することで「調整する」という。
DRMがそういう音楽の姿を歪めている。
その結果、正規のルートで購入した、対価を支払った音楽ソフトが、自分の所有するウォークマンのような音楽メディアで鑑賞することができないという問題が起きている。
この問題について、音楽産業はもういい加減結論を出さないといけない時期に来ている。
新しい道を切り開くべく努力奮闘する道を選ぶのか、補償金にすがって座して滅亡する道を選ぶのかということだ。
そういう決断を促進するアプリがこのdoubleTwistということになる。
ただし現行法ではDRMを破ることは違法行為になると認定されている。
その認定を無効化するために反対事例を集積するのがこのdoubleTwistなのかもしれないが、現時点では限りなくクロに近いグレーなので使用者は自己責任によってその問題点を認識しながら使わなくてはいけない。
知らなかったんだよ、ではすまされない話だ。
勿論現実的には個人利用の範囲内で使っている分には、規制のしようがないのだが、これでDRMを外したファイルをファイル共有ソフトで流したりすると完全にアウトだ。
そういう認識を持って使用したい。
それをクリアすれば面白いし、大変よくできたアプリだ。
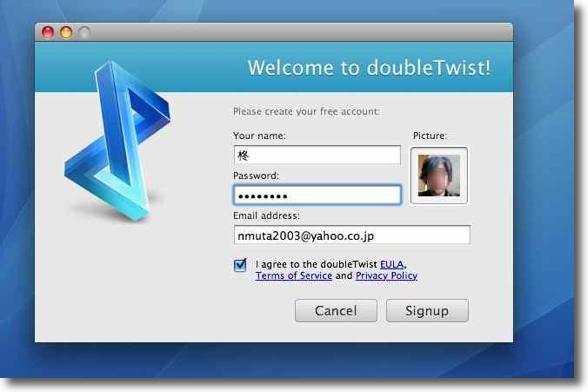
doubleTwistを最初に起動すると登録画面が立ち上がる
名前をメールアドレスはアドレスブックから自動的に取得する
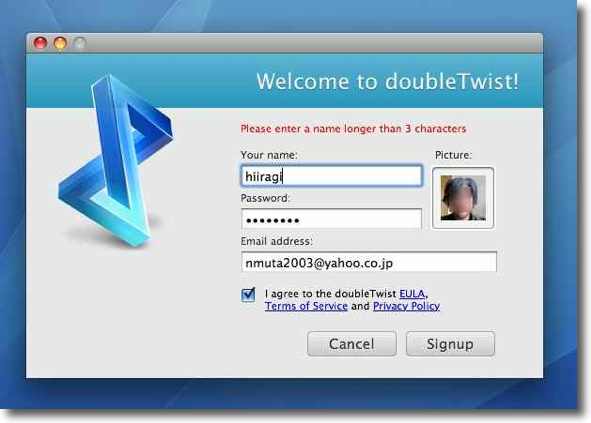
ただし名前やパスワードは3文字以上でないといけない
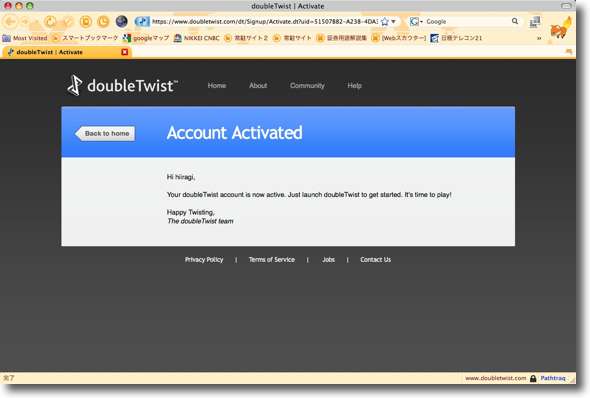
登録したメールアドレスにコンファームのURLが送られてくる
そのURLにブラウザで接続することでアカウントが有効になる
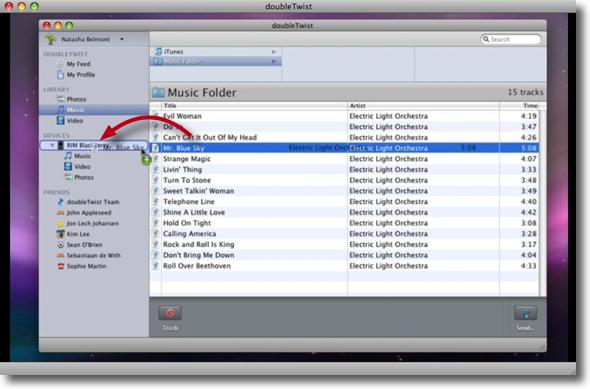
見た目はiTunesっぽいレイアウトで使い方に戸惑うこともないと思う
音楽だけでなく写真やムービーファイルも管理できる軽いアプリとしても好感を持てるアプリだ
だけでなく例えばDRMがかかったファイルを接続したデバイスにドロップする
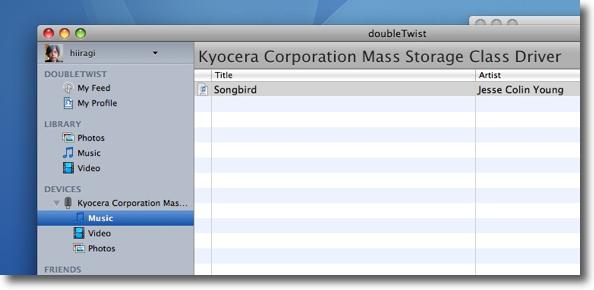
するとそのファイルはドロップしたデバイスでも利用できるようになる

|

|