あのエスパーが帰ってきた〜皆さんのお困りごとに一方的にお答えしましょう4

あいつが帰ってきた!
あの何の役にも立たないエスパーが…
ということで、昨日たまたま久しぶりに当サイトのアクセスログを見ていたら、皆さんのお困りごとをいろいろ見つけてしまったので、例によって質問の意図も空気も読まない…こういうことを聞きたいんだろうと勝手に想定して、勝手に答えるエスパーコーナーの復活だ。
例によって質問者が読んでいるかどうかなんて気にしない。
役に立つかどうかも気にしない。
勝手に答える質問コーナーだ!
こんな質問サイトの質問を見つけた。
初めてMac(MacBookAir)を買って使っているのですが、初めてなので慣れないことも多... - Yahoo!知恵袋
『初めてMac(MacBookAir)を買って使っているのですが、初めてなので慣れないことも多いため、Macユーザーの方わかる部分だけでよいので答えていただけると嬉しいです。
1.右クリックがないのですが、controlを押しながらだとメニューを表示させることができるのですが、Macユーザーの方は普段これを使うのですか?それとも基本的にすべてショートカットキーでやるものなのでしょうか
2.2つのウィンドウ(アプリケーション)を左右に半分ずつ表示させるにはみなさんどのような手順を踏んでいますか?
windowsだと、上のバーをダブルクリックして最大化を戻し、右上にドラッグして右半分に表示させ、その後2つ目のウィンドウを同じように左上にドラッグして左半分に表示させています。
Macだと最大化を通常サイズに戻したり、簡単に最大化を行う方法もわかりません。
3.起動してるプログラムを確認する簡単な方法はありますか?windowsやlinuxだと下のバーを見ればすぐにわかるのですが、Macだとどのように確認しますか?
4.キーボードにあるshift,cotrtol,option,commandの違いについて教えてください。一般的にどのように使われるものなのでしょうか?
5.日本指を使わず親指一本でスクロールを行えるような設定を行うことは可能ですか?
6.全画面表示を行っていないときに下のバーが邪魔で十分にウィンドウの高さを長くすることができないのですが、これを消すことは可能ですか?
6.何かをインストールするときに、dmgという拡張子のものが多いのですが、これは何を指しているのでしょうか?windowsで言うと何に当たるものですか?
7.フォルダは基本的に「/Users/名前」を使うと思っていてよいでしょうか?ほかのフォルダは基本的にいじることはないですか?
以上の質問に少しだけでもいいので教えていただけると嬉しいです。よろしくお願いします。』
よく整理されたいい質問だ。
一つずつ答えてみる
1.右クリックがないのですが、controlを押しながらだとメニューを表示させることができるのですが、Macユーザーの方は普段これを使うのですか?それとも基本的にすべてショートカットキーでやるものなのでしょうか
Macには元々コンテクストメニューという考え方はなかったように記憶している。
Windowsがそのルーツだと思っている人が多いのだが、Windowsもそのルーツではない。
パロアルトで開発されたAltoというPC用に開発されたOS環境のSmalltalkがルーツらしい。
オブジェクト(目的物)に対して機能、メニューを表示し作業を進行していくいわゆる「オブジェクト指向言語」の一つの形態として考え出された。
例えばデスクトップに置いてあるテキストを 「目的物」としてそれを、「開きたい」「削除したい」「他のフォーマットに書き換えたい」「移動したい」「上書きしたい」などのメニューを想定する。
そのオブジェクトのアイコンにマウスオーバーするだけで、それらのメニューが出てくる。
これがコンテクストメニューのそもそもの発想だ。
このパロアルト式オブジェクト指向メニュー表示法をいつからWindowsやMacが取り入れたのかは詳しいことは知らない。
Windowsでは右クリックとして取り入れられた。
多分マウスオーバーだけだとアイコンだらけのデスクトップをマウスポインタが移動するたびに、じゃらじゃらメニューが出てきて煩わしいので「右クリック」という安全装置をつけたのかもしれない。
Macがコンテクストメニューを取り入れたのも、Windowsからのスイッチャーが想像しているよりもずっと早い。
少なくともOS9にはあったし、記憶が曖昧なのだがOS8にもあった気がする。
またOS Xの元になったNextSTEPはSmalltalkの影響を強く受けたOSだということなので、当然コンテクストメニューを重要なツールとして位置づけていた。
ただしかつてのMacの付属マウスはずっと1ボタンだった。
なのでコンテクストメニューは
Control+クリック
で呼び出すというのが普通だった。
しかし実はNextSTEPベースのOSXは最初から右クリックをサポートしていたし、OS9時代にもUSBマウスのドライバをインストールすることで、右クリックは使えていた。
少なくとも現在のMacで3ボタンマウスを刺して右クリックやスクロールが使えないという話を聞いたことがない。
なのでスイッチャーの皆さんは遠慮なく右クリックを使ったらいいと思う。
右クリックを使うのは邪道だ!…なんていう作法はMacの世界にはない。
ただ最近のトレンドとして、MacBook AirやProなどのモバイルユーザは2本指タップでコンテクストメニューを呼び出す使い方が圧倒的に増えているんじゃないかな?
Mac Proなどのデスクトップ機でもわざわざトラックパッドを接続して、2本指タップを使っている人も少なくない。
右クリックは使って悪いことはないけど、滅びゆくインターフェイスだと思うよ。
2.2つのウィンドウ(アプリケーション)を左右に半分ずつ表示させるにはみなさんどのような手順を踏んでいますか?
Macにはそういう機能はないんだけど、Windownautを使えばそれと同じことが実現できるよ。
これを使えば、ホットキー一発で選択しているウインドウを右半分、左半分にリサイズできるので、次々ウインドウを乗り換えながらホットキーを叩けば左右分割、上下分割等の表示が簡単に可能になる。
こういう機能が必要になるのはWindowsの場合はActiveXなどでリアルタイム情報をデスクトップに表示し続けたいとか、grepアプリの結果表示をフルスクリーンで表示したいとか、そういう時かな。
Macでもできなくないけど、あまりそういう使い方をするカルチャーがないから、必要かどうかはビミョー。
3.起動してるプログラムを確認する簡単な方法はありますか?windowsやlinuxだと下のバーを見ればすぐにわかるのですが、Macだとどのように確認しますか?
基本それはWindowsやLinuxとほぼ同じ。
スクリーン下にあるドックを見れば起動しているアプリは確認できる。
ただし、Macの場合ドックは登録したアイコンもずらっと並んでいるので、どれがアクティブなアプリかはちょっと見づらい。
アイコン下に白いライトのような表示が出ているのが起動しているアプリなのだが、これもデスクトップピクチャーの設定によってはとても視認性が低い。
私の場合、この起動中アプリの表示を赤い三角にカスタマイズするアプリを使っている。(Dockerの頁参照)
この色は好きな色に変更できるので視認性の向上には役に立つと思うけど、私の場合ドックに関してはこの方面の機能はあまり期待していない。
この場合、コマンド+tabキーを叩けば今アクティブになっているアプリのリストが画面に表示される。
そのままコマンドキーを押したままtabキーを叩き続ければアプリの切り替えもできる。
今起動しているアプリを確認したい場合はこの方法の方が便利だと思う。
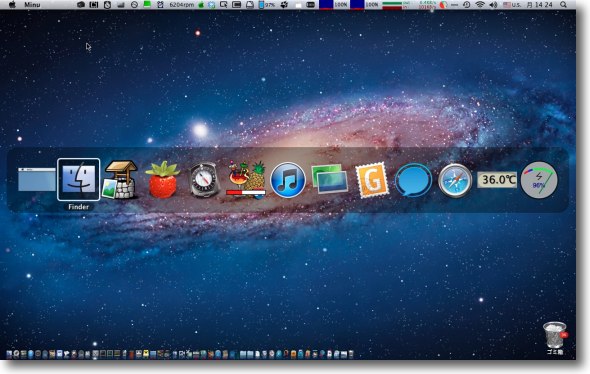
コマンドキー+tabキーを叩くとこんな表示で現在起動しているアプリを表示してくれる
さらにメニューエクストラとかdaemonとか、起動しているプロセスをすべて確認したい時はアクティビティモニタを起動する。
これで現在CPUやメモリを食っている順番にリストを見たり、それが暴走していると判断したらそのプロセスを終了、強制終了もできる。
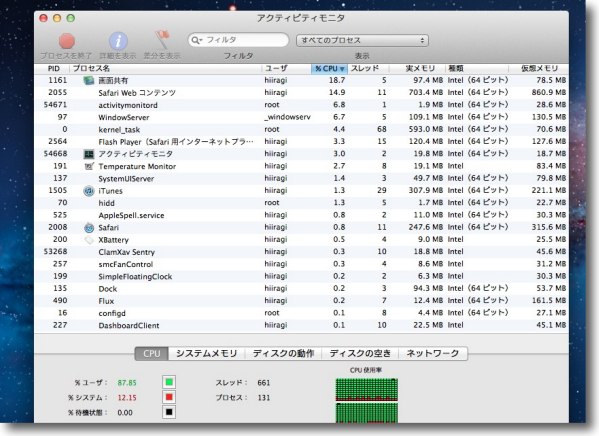
アクティビティモニタを起動すると現在起動しているすべてのプロセスをチェックできる
それをCPU占拠率順、メモリ占拠率順等でソートして上位のうち
暴走していると判断できるものを終了ボタンで殺すこともできる
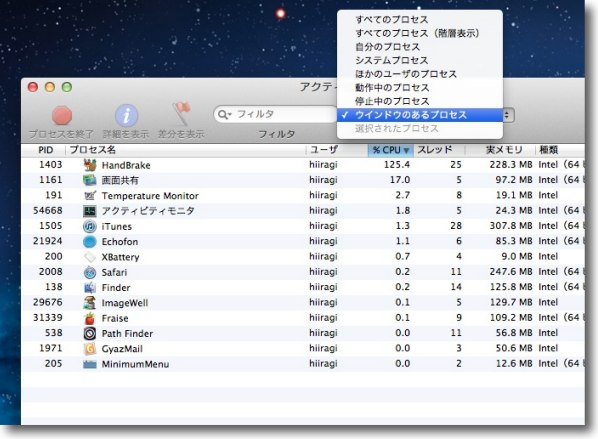
システムやdaemonなんて必要ない、自分が起動しているアプリだけ分かればいいんだという時は
上のフィルタをプルダウンしてウインドウのあるアプリだけ表示とかに絞り込むこともできる
自分のプロセスとか動作中のプロセスとかいろいろ条件を変えてフィルタリングできる
4.キーボードにあるshift,cotrtol,option,commandの違いについて教えてください。一般的にどのように使われるものなのでしょうか?
一般的にいって、これらの装飾キーの意味はこんな感じ。
コマンドキー(かつてのリンゴキー)はアルファベットキー、数字キーをコマンド(特定の動作を実行する命令)入力キーに変えるキー。
Controlキーは他の環境のコマンドキーバインド(キーの組み合わせ)の実行用
UNIX的な組み合わせや、Windows仮想環境の組み合わせキー用にある感じ。
Macのデフォルトでのキー組み合わせでは主に、システムの終了等の緊急用コマンドに絡むことが多い。
Control+Ejectキー(システム終了コマンドタグの呼び出し)とかコマンド+Option+Control+ejectキー(すべてのアプリケーションを終了してシャットダウン)とか。
Shiftキーはたいていの場合、元のキーの組み合わせの「逆順」または「逆」という意味になる。
上記コマンドキー+tabキーで左から順番にアプリを切り替えていけるが、コマンドキー+Shiftキー+tabキーの組み合わせだと逆に右から左にアプリを切り替えていける。
Optionキーはキーの組み合わせなどの別メニューという意味。
Optionキーを押しながら起動するとどのボリュームから起動するか選択できるし、メニューの「ゴミ箱を空にする」をoptionキーを押しながらクリックすると「ロックがかかったファイルも確認なしに一気に削除する」というオプションになる。
と、おおむねそういう意味なのだが、Macのキー組み合わせ資源も枯渇が近づいていて、最近ではあまり本来のキーの意味とは関係がない組み合わせに、この装飾キーが使われることも結構多い。
なのであまり一概にはいえないのだが、こういうそれぞれのキーの意味を知っておくとキーボードショートカットを覚える時に覚えやすいかもしれない。
5.日本指を使わず親指一本でスクロールを行えるような設定を行うことは可能ですか?
これって多分Windowsのノートパソコンなんかに多い、トラックパッドの右端を一本指でなでるとマウスのスクロールボタンのようにページを上下に送って表示することができるという機能のことを言っているんだと思う。
これについてはちょっと説明が必要だ。
ちょっと前のバージョンだったら、これも設定できたような気がする。
今私のところに確認できる環境がないので勘違いかもしれないが。
以前の(多分Jaguarくらいの)バージョンならSideTrackというシステム環境設定ペインを入れて、このWindowsのタッチパッドの右端にスライドスクロールを実現するようなこともできた。
質問者はおそらくこういうことをやりたいんじゃないかと思う。
しかしこのプラグインはもうディスコンになっているし、多分今のSnowLeopard以上の新しい環境では動かないと思う。
でももうそのインターフェイスは時代遅れなんですよ。
2本指タップをもう少し使いこなしてみると、これは縦スクロールだけでなく横スクロールにも対応していることに気がつく。
さらに縦にも横にもスクロールする余地があるのなら、2本指を斜めに動かしたり円形に動かしたりして、移動したい場所に自由に移動することができる。
そうすると縦や横のスクロールを使って移動している操作がいかにもトロクサく感じるに違いない。
Windowsからスイッチしてきた人はどうしても、自分が使っていたWindows環境と同じ操作性を求めがちだが、慣れればこっちの方が便利ということがたくさんある。
ぜひ2本指を使いこなしてもらいたい。
6.全画面表示を行っていないときに下のバーが邪魔で十分にウィンドウの高さを長くすることができないのですが、これを消すことは可能ですか?
これはどなたかも答えていたがドックのアプリとファイル・フォルダの登録領域を区切っている「破線」のようなところをドラッグするとドックの高さを変更できる。
Photoshopのようなメニューウインドウをたくさん開くアプリを使う時は、確かに背の高いドックは邪魔だ。
だから私も最小化して使っている。
また消したい時には
コマンド+Option+Dキー
で一時的にドックを隠すことができる。
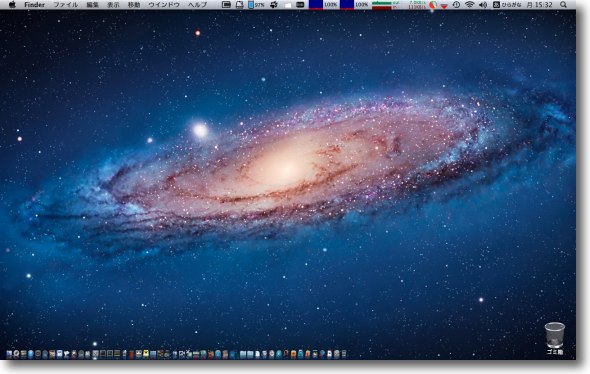
私の現在のデスクトップの様子
ドックはこのように最小化していて起動中のアプリの確認、
フォルダランチャーくらいの用途にしか使っていない
6.何かをインストールするときに、dmgという拡張子のものが多いのですが、これは何を指しているのでしょうか?windowsで言うと何に当たるものですか?
6が二つもあるよなんて突っ込みは武士の情けでしないことにする(ってしっかり書いているが)。
.dmgはWindowsの何にあたるかってのは、すごくおおざっぱに答えるとisoファイルと同じものだということになる。
いや、厳密には違う。でもそんなに違わない。かなり正解に近いと思う。
ファイルの保存形式としてディスクイメージというスタイルが、WindowsにもMacにもある。
元ファイルを表示していたファイル単体だけでなく、その格納されていたボリュームをそのまま保存するのがディスクイメージ。
物理的なフロッピーディスクや光学ディスクに対して仮想的なディスクのイメージを再現するファイルという意味で、いろんな用途で使われる。
このディスクイメージがWindowsでは.isoという拡張子を持つISOファイルとして保存され、Macでは.dmgという拡張子を持ったDMGファイルとして保存される。
他にスパースバンドルとかいう形式もあって、このディスクイメージの話も極めると面白いのだが、この質問への答えはこれで十分かも…
7.フォルダは基本的に「/Users/名前」を使うと思っていてよいでしょうか?ほかのフォルダは基本的にいじることはないですか?
そんなことないよ、アプリケーションのインストールは手動で
/Applications
に直接ドロップすることもあるし、複数ユーザでフォント等を共用したい時には、それぞれのユーザアカウントごとにフォントをインストールするよりも
/Library/Fonts
に流し込んだ方が、手間も一回で済むしディスクスペースも節約できる。
大まかにいってMacのディレクトリの役割はこんな感じ。
/System/
ここはシステムが使用する領域なので、デスクトップピクチャーを増やしたり、ログインピクチャーをカスタマイズするとかいう時に触る領域。
ただし、よくわからないで弄ると起動できなくなったりするので、初心者は要注意な領域。
/Library/
ここは複数アカウントを設定している場合、全員に共通で使えるようにする、あるいは全員の設定を一気に変更する等の場合に触る場所。
ここも初心者は不必要に触らないことを薦めるが、マルチアカウントを利用している人には結構お世話になると思う
/Applications/
Macのアプリは一部のものをのぞいて、どこに置いてもちゃんと動くものが大部分なのだが、あちこちに散らかしていると、探しまわるはめになるのでアプリケーションはここに置くのが吉。
ここに置けばマルチアカウント全員が利用できるので、ディスクスペースの節約になる。
ああしんど、こんな感じで参考になったかえ?諸君?
参考になってもならなくてもエスパー質問コーナーは今日も勝手に突き進む。
ということで次回は恒例の「検索ワード勝手に質問コーナー」へとさらに暴走はエスカレートする…(かもしれない…)
2012年7月2日

|

|