
BootXChanger
(Freeware)
おすすめ度★★★★
 OS10.4Tiger対応
OS10.4Tiger対応
 OS10.5Leopard対応
OS10.5Leopard対応
システムが起動する時に現れるグレーの林檎のマークを好みのアイコンデータなどに書き換えるアプリ。
差し替える画像は128×128ピクセル程度のアイコンの一番大きいグラフィックぐらいで階調も100色程度に押さえられたものが最適とのこと。
特にLeopardではここいらのリミットが厳しいそうなので、「この画像は使えません」というようなアラートが出たら画像ソフトで変換して再トライが必要かもしれない。
あと起動画面に使うには、gif、PNGなどの背景透明色のものをそのまま使うことはできない。
起動画面のグレーベースと同じグレーの背景をつけないといけないそうだ。
背景に溶け込まなくてもいいなら好きな色の背景をつければ良いのだが。
背景色はカラーチャートの#BFBFBFというような色になる。
キャプチャーではアイコンデータの.icnsをPNGに変換して背景をつける方法を書いておいた。
これは一度この起動アイコンデータを作っておくとあとの変更が簡単だから、毎日起動画面を変更するなんていう楽しいギミックができそうだ。
私の場合システムの再起動は月に1回くらいしかしないのだが、これを使うと無意味に再起動したくなるかもしれない。
少しは再起動が楽しみになるとトラブルの時の苦痛も若干和らげられるかも。
デフォルトの画像に戻すのもワンクリックで可能なので安心して試せる。
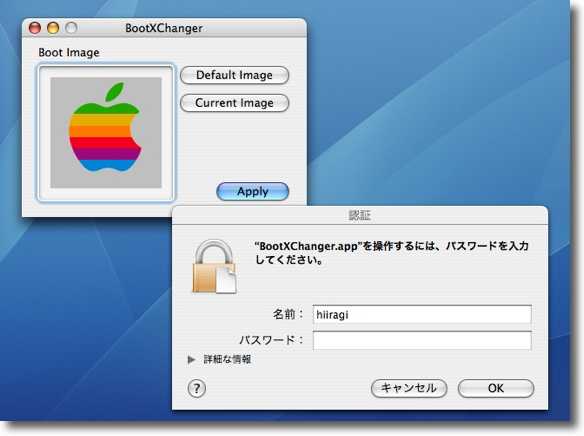
BootXChangerのウインドウに好みのサンプル画像をドロップして
「Apply」ボタンをクリックすると管理者のパスワードを要求される
パスワードを入力後再起動してみるとちょっと華やかな気分になれる
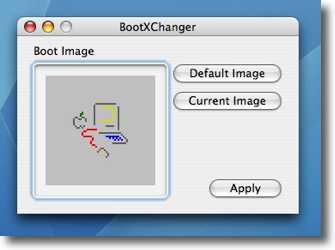
付属のサンプル画像にはMacOSタイプのハッピーマックなど
オールドファンが喜びそうなものがいろいろついている
このピカソMacなんてのもそうだ
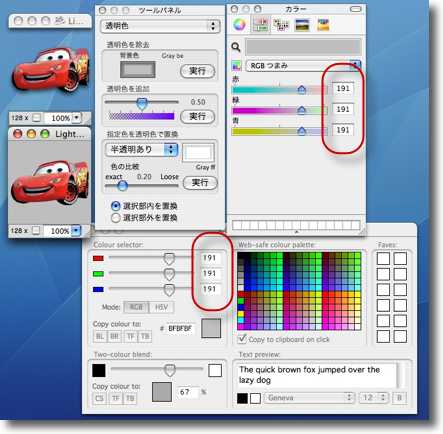
BootXChangerは128×128のPNGやjpegデータを受け付ける
ならばアイコンデータをここで使ってみたいというのは誰でも考えることだ
そこでアイコンの.icnsなどをまずGraphicConverterでPNGかtiffなどに変換する
次にToyViewerでグレーの背景をつけるがこのアプリのカラースケールはRGBだけなので、
RGBを全部「191」に合わせるとwebフォームの#BFBFBFというApple指定カラーになる
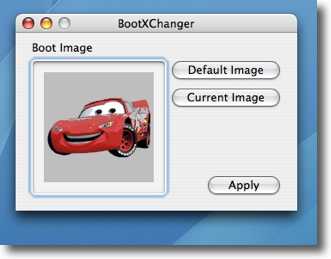
こうして出来上がった.pngをBootXChangerにドロップして
起動画面を変更してみる
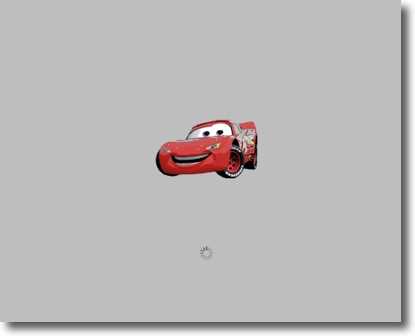
すると出来上がりはこの通り

実際再起動してみるとこんな感じで起動画面が現れる
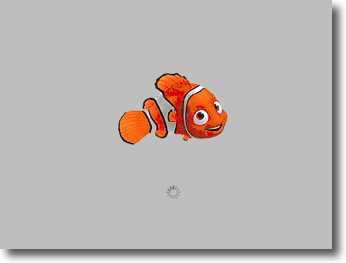
私はうまくいくとすぐ調子に乗っていくつも作ってしまうお調子者
ディズニーからは彼も登場してもらった

車好きはこういうエンブレムで起動するというのはどうだろうか?

さすがにこういう階調が多いものは潰れてしまうことがこれで分かる
ある程度グラフィカルにデザインされたアイコンの方が向いていると思う
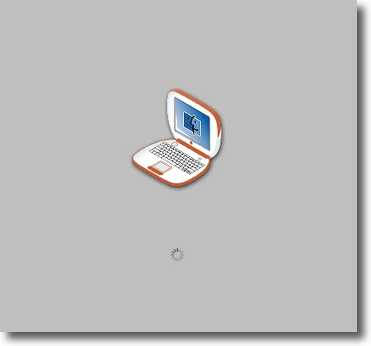
例えばこんな感じのイラスト化されたものだと非常にきれいに出る
こちらはタンジェリンカラーのiBookアイコンを加工したもの
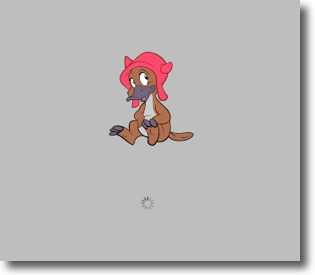
ありがちだがこういうものを起動時に表示するというのもありかも
他にもペンギンマーク、カメレオンマークなども作ってしまった
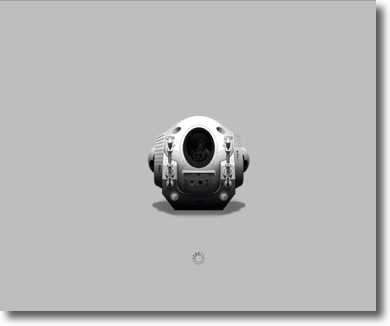
こういう色合いを抑えたものだと実にきれいに表示される
こちらは「2001年宇宙の旅」の2号ポッド「Betty」アイコンをベースにしたもの

StopStart
(Freeware)
おすすめ度★★★
 OS10.4Tiger対応
OS10.4Tiger対応
 OS10.5Leopard対応
OS10.5Leopard対応
現在稼働しているプロセスを、Terminalを使わずに一時停止したり止めたところから再始動したり、強制終了したりできるアプリ。
という目的ならApp Stopを前にも紹介しているし、何かのプロセスを緊急停止しなくてはいけない場合には、メニューエクストラとして常駐しているApp Stopの方が便利かもしれない。
このStopStartが良いのは何よりもこの機能を削ぎ落としたシンプルさだろう。
このフェイスを見て使い方で迷うことはまずない。
プロセスのリストがあって、選択したプロセスを止めるか、再開するか終了するかの3つしかコントロールボタンがない。
プロセスの占拠率やメモリ使用量なども示さないし、どのプロセスがアクティブかも示さない。
何もないからシステムの診断とかには使えないかもしれないが、止めたいプロセスが分かっている時には間違いがないから逆に良いだろう。
例えば外付けハードディスクをつけている時にmdsやLAServer等がどんどん動き始めてアンマウントできないとか、ビデオエンコードの途中で急ぎメーラを起動しないといけないとか、これが役に立つのはそんな時か。
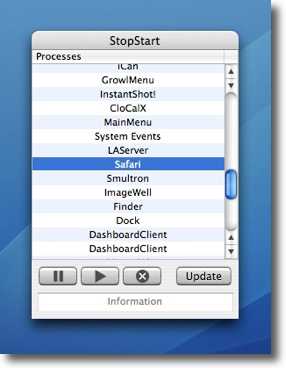
StopStartはプロセスを一時停止するアプリ
リストでプロセスを選び「一時停止する」「再開する」「終了させる」ボタンで操作
「Update」ボタンはリストを最新状態にアップデートする

閲欄目録
(Freeware)
おすすめ度★★★
 OS10.4Tiger対応
OS10.4Tiger対応
 OS10.5Leopard対応
OS10.5Leopard対応
現在開いているFinderウインドウをリスト表示して、ウインドウを探しまわらなくても一発でアクセスできるサイドメニュー用アプリ。
しょっちゅうアクセスするFinderのウインドウは、常に開いておきたい。それでいちいちウインドウを開く動作をしなくても開いたウインドウの大体の場所ですぐにたぐれるので便利だ。
ところがこうしたFinderのウインドウをいくつも開いていると、デスクトップがウインドウだらけになって、結局どれがどこにあるか分からなくなって、
コマンド+shift+Hキー
でまいどまいどホームフォルダを開くところからはじめたりして、かえって非効率だ。
「そんなことしているヤツがいるか?www」
というツッコミが聞こえそうだが、実は私がそんなヤツである。
それでこの閲欄目録はアプリと同梱の「Finderウインドウ」というフォルダを開くと、そこに今開いているウインドウのエイリアスを自動生成してくれるというアプリだ。
閲欄目録が起動している間は、開いているウインドウは自動的に作られ、閉じた時点でエイリアスが消える。
これが何が便利かというと、このウインドウをFinderの左側のメニューバーに登録することで、今開いているウインドウにリスト表示、カラム表示など自分が使いやすい表示法で一発でコンタクトできるという点だ。
これは便利だ。
Finderの左バーに登録しておけば、アプリの「ファイル」メニューの「開く」あるいは「別名で保存する」などのメニューで出てくるディレクトリのダイアログの左バーにもこのフォルダがちゃんと見えて、開いているウインドウに一発でコンタクトできる。
いちいちデスクトップを片付けなくてもいいというのが、私のような無精者には大変良い。
さらに面白い使い方としてはFruitMenuのようなメニューエクストラに登録してメニューバーからのプルダウン一発で目的のウインドウにコンタクトできるとか、Finderpopに登録してコンテクストメニュー一発でコンタクトできるとかいろいろな使い方が考えられる。
アイデア次第でなかなか便利なユーティリティになると思う。
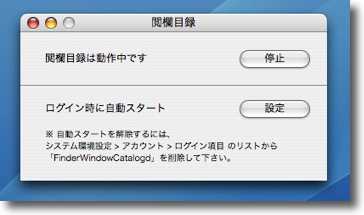
閲欄目録を起動すると「開始」ボタンと「ログイン時に自動スタート」ボタンの二つだけ
他に設定も何もない迷いようがないインターフェイスだ
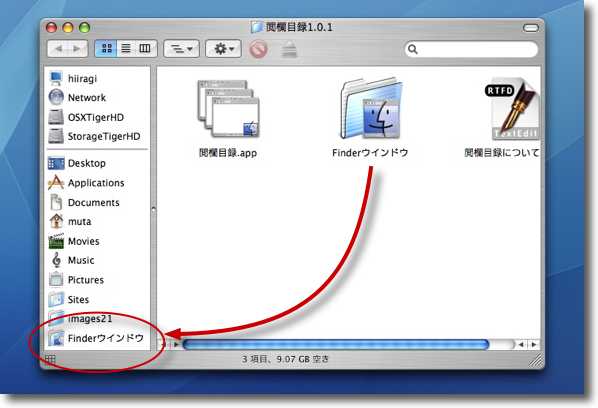
アプリ本体と同梱の「Finderウインドウ」というフォルダにエイリアスは作られる
例えばこのフォルダをFinderの左メニューにドロップして登録する
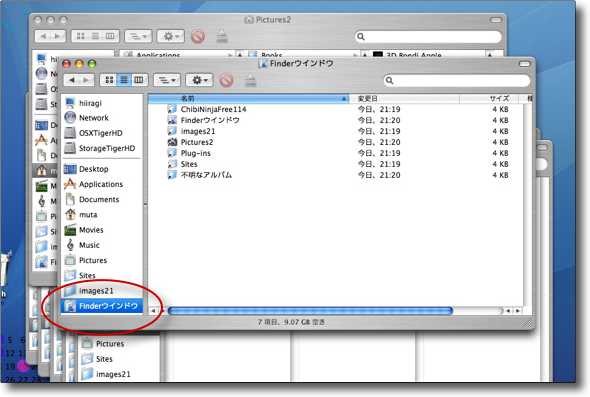
するとデスクトップがいくら散らかっていても、左のメニューから
リスト表示またはカラム表示で目的のウインドウに一発でコンタクトできる
これだけでも相当便利
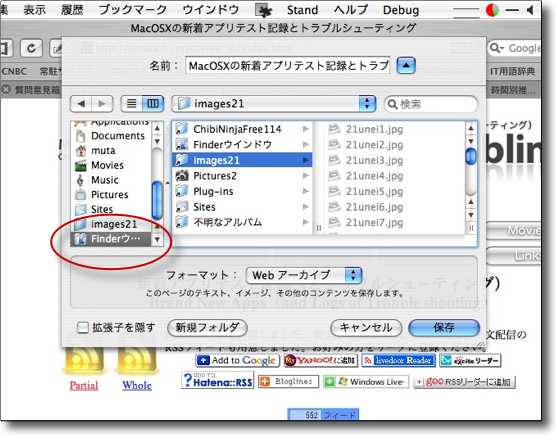
さらにアプリの「開く」「別名で保存」メニューなどで
出てくるダイアログからも一発コンタクトできたり
FinderPopに登録して右クリック一発コンタクトというのも便利そう
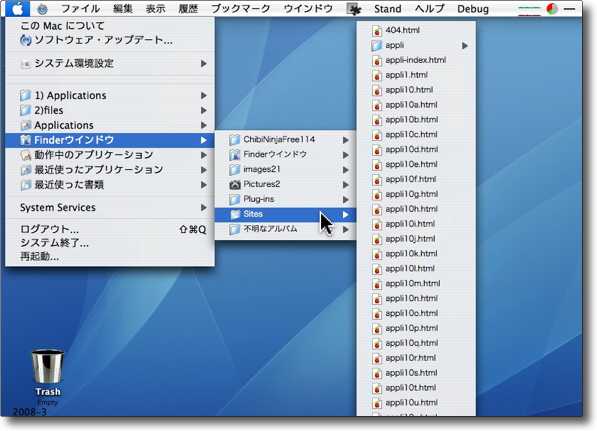
例えばFruitMenuのお気に入り項目にエイリアスを入れて
開いているウインドウに一発コンタクトなんてのも便利そう

MercuryMover
(Shareware)
おすすめ度★★★
 OS10.4Tiger対応
OS10.4Tiger対応
キーボードから手を離さずに、キー操作だけでウインドウの移動、リサイズを行えるシステム環境設定ペイン。
そういう目的ならRubiscoを今まで使っていて、これはダイレクトにウインドウ移動、リサイズができてすばらしいのだが残念ながらCocoaアプリにしか利かない。
早い話Finderには利かなくて、こういう機能を使いたい場合のおよそ半数はFinderのウインドウをどうにかしたい場合なのだが、システムにそういうAPIが無いからどうしようもないと思っていた。
このMercuryMoverはホットキーで移動操作のインポーズを呼び出して、その画面が表示されているときのみキー移動、リサイズが有効になるという従来のポインタ移動にキー操作を変換する方法でこれを可能にした。
だからRubiscoよりワンステップ多いのだが、その分FinderのようなそういうAPIに対応していないアプリでも使える。
ピクセルサイズで、ウインドウ移動をしたり、ウインドウのサイズを変更する必要がある人は、写真を扱ったり何かの開発環境を触っていたりの専門的な人だろうけど、そういう動作にも対応している。
移動量はシステム環境設定ペインのMercuryMover/Advansedの設定に入ってそれぞれのキーの組み合わせで移動量を設定できるのが禿しく便利。
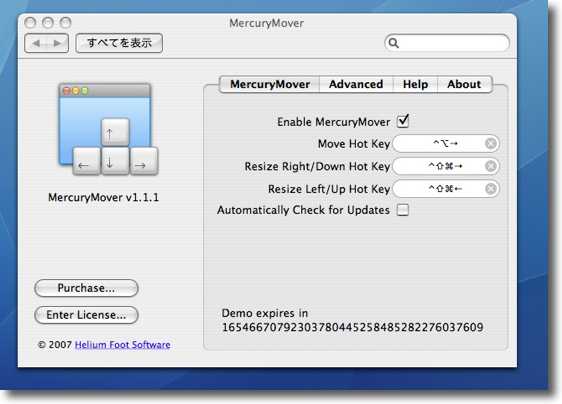
MercuryMoverの環境設定ペインの画面
「Enable MercuryMover」のチェックを入れると有効になる
上から「ウインドウの移動」「ウインドウ右下を動かしてサイズ変更」
「ウインドウ左上を動かしてサイズ変更」メニューがあり
それぞれのモードを呼び出すホットキーを呼び出す
自分の環境で他とぶつからない使いやすいホットキーの組み合わせを設定する
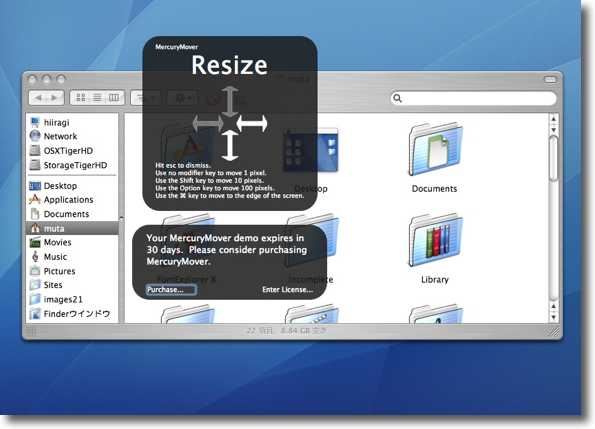
リサイズを呼び出すとこんな表示が出る
この状態でアローキー、あるいは装飾キー+アローキーでサイズの変更ができる
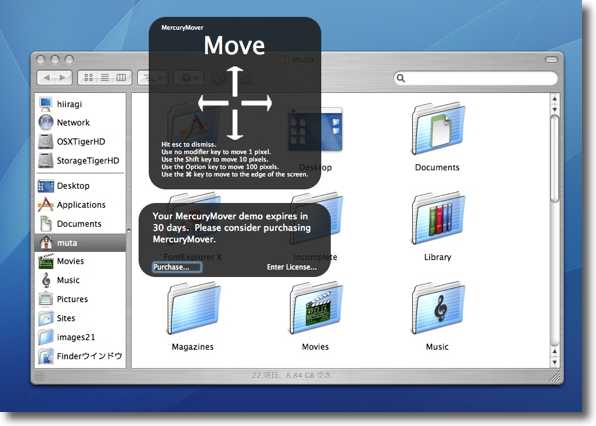
こちらはウインドウの移動を呼び出したところ
この調子で完全にキーボードだけでウインドウの操作ができる
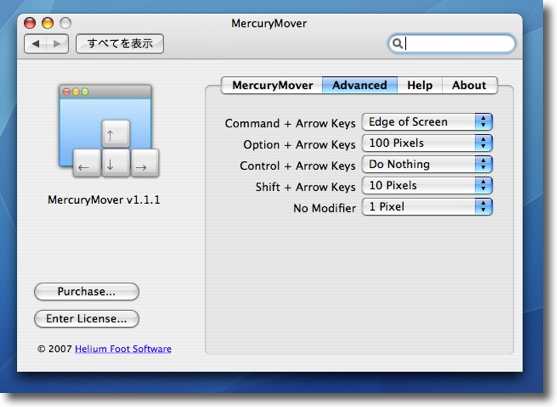
装飾キーとアローキーの組み合わせでそれぞれ移動量を設定できるのが便利
デフォではアローキーのみは1ピクセルずつの移動になっているが、
そんな細かい操作は必要ないという人は10ピクセルを割り当てると快適かもしれない

Boot Camp アシスタント
(Bundle)
おすすめ度★★★★★
 OS10.5Leopard対応
OS10.5Leopard対応
ことの顛末を書くと長くなるのだが、できるだけ手短かに。
今回Leopard/MacBookを導入したが実はこれは私物ではなく会社支給のパソコンだ。
ウチの会社では社員には一台パソコンが支給されるが、この一年間管理の手違いで私はパソコン無し社員だった。それで私物のiBookで仕事をしてきたわけだが、ストレスがないわけではなかった。
会社の精算システムがMacで動かないこともないけど一部のフォームが無反応だったり、ちょっとした連絡メモをいちいちWordやExcelでメールに添付して送りつけてくる人がスゴく多かったりなどが主なストレスだった。
特に後者はひどいもので、10行程度の連絡事項なら添付にしないでメール本文に書いてくれと思うのだが、親の仇のようになんでもかんでも添付してくるオジサン達が多いのには閉口する。
Windowsなら一瞬で開けるから良いかもしれないが、MacだとWordやExcelのアイコンジャンプをボーッと見ている時間がもったいないんだから、メモはテキストにするかメール本文にコピペしてくれと、お願いしているのだがそういう想像力がWindowsネーティブの人には欠落しているのか、私がなぜそんなことを言うのか自体が理解できないらしい。
他にも社内LAN上のファイルサーバに平気でショートカットを置いて、そのショートカットの場所だけを書いて「ここにあるから見といて」と一斉メール通知で送り捨てにする人もものすごく多い。
ショートカットはMacでは見えないということが理解できないらしい。
「ちゃんと連絡しといたのに見ていないのが悪い」
ということをいう人に
「んなのは連絡したことになるか、ばか」
と言ってもケンカになるだけなので、Windows実機の支給を希望していた。
なぜか社内では「mutaはMacユーザだからWindowsは使えないに違いない」という思い込みというかコンセンサスができていて、
「そのうちMacをまとめて調達するからmutaのパソコンもそれまで待て」
というお達しがきていた。
私がWindows機を希望していたのは正しく伝わっていなかったらしい。
(某技術部長は「mutaにWindowsは豚に真珠だ」とか抜かしやがった。この恨みはきっちり記憶に残りましたからね)
しかし、私物でMacを使っているんだから会社でMacを支給されても意味ないよね・・・なんて思っていたのだが、実際一年遅れで支給される時にこんなことを訊かれてちょっと考えが変わった。
「DELLのノートか、デスクトップ機、最新型MacBookと3つ選択肢があるけどどれがいい?」
DELLは一昨年までの3年間、出向先で事務用に使っていてどういうものか大体分かっていたので
「DELLの糞パソコン使うぐらいならMacBookにWindowsインストールした方がずっと結果がいいかも」
と思った。
それで急遽希望を変更して「MacBookがいいです」と返答した。
そして今回その希望が通ってしまったわけだ。私は事務社員じゃないから多分認められたんだろう。
認められた理由はともかく、そういう理由で導入したのでMacBookでWindowsを動かすというのがその最大目的ではあったわけだ。
Boot Camp、標準バンドルなんですよ、Leopardって。
使ってみたくない?
当然でしょう、
もうWindowsXP Proのパッケージディスク買っちゃったし・・・
MS様、私も売り上げに貢献してま〜す。
(会社は「MacBookは貸与するがWindowsシステムディスクは自分で調達せよ」と言っている。ちょっとケチ。仕事で使うんだから自腹は無いだろというと「稟議書を出せ」ときた。稟議書に「DELLのパソコンは糞ですから、こういう選択をしました」なんて書いていいのか?)
以下、WindowsXP導入の記録を。
(なぜVistaじゃないかって? 6月までXPは販売が延長されてるし、仕事にVistaの機能は必要ないし、それ以外のことはOSXでやるから、要らないんですよVista、正直。)
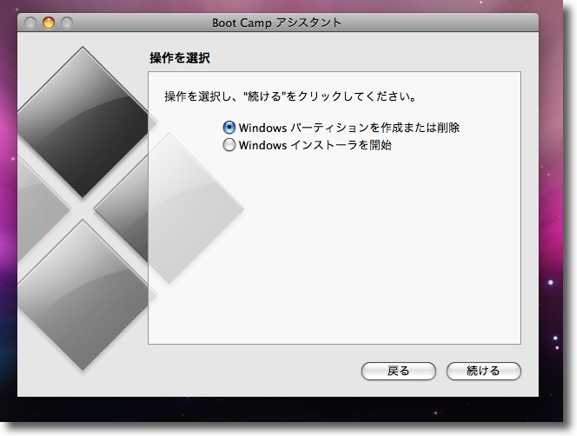
Windows導入への道はBoot Camp アシスタントから始まる
ユーティリティフォルダにあるこれを起動すると最初に
「パーティションを切るか?」「インストールをはじめるか?」と訊いてくる
専用パーティションを切っていない場合にはパー切りからはじめる
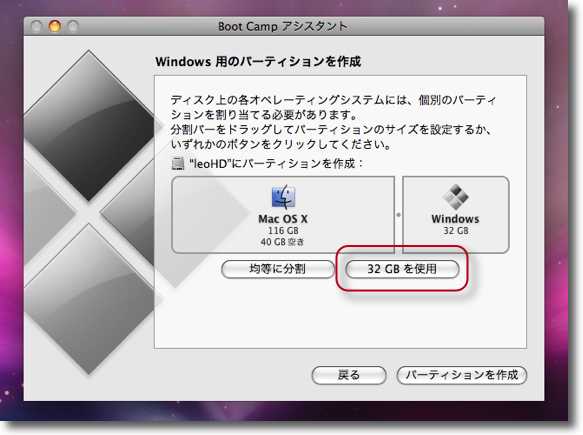
私の場合はFAT32のファイルシステムを選択して
FAT32で認識できる最大容量の32GBのパーティションを切った
パーティションの設定はワンクリックでできるがデータの破損を防ぐために
できるだけデータファイルを入れる前にパー切りすることとバックアップを取ることをお薦めする
最初にパーティション切りの作業を求められるが、いくつか注意事項がある。
1)パーティションサイズは最大32GB、最小5GB
のちにWindowsインストール作業で1回フォーマットをした方が良いのだが、ファイルシステムはWindowsXPのデフォのNTFSではなくFAT32を私は選択した。
NTFSはセキュリティの信頼性も高く、ボリュームサイズの制限も最小アロケーションの制約から来る無駄もなく良いファイルシステムだと思うが、Boot Campで動かすWindowsには向かないと思う。
MacOSXはNTFSの領域の読み書きができないし、WindowsはHFS+の領域の読み書きができない。
つまりどちらから起動しても相手のファイルを受け渡しする方法がないことになる。そのために外部のサーバを使うか、USBメモリを使う必要があるとしたら一台のパソコンに両方をインストールしている意味はないような・・・
あれ? でもLeopardのファイルシステムってZFSに変わったんだっけ?
ZFSでもNTFS領域は見えないのかな?
まあ良い。分からないことはやらないという主義により、ファイルのやり取りが確実にできるFAT32を採用することに。
ということはFAT32が認識できる最大容量は32GBなので、Windows用のパーティションサイズは自ずと決まった。
最小の5GBにする手もあったが、仕事用なのでそんなにケチってもしょうがないし・・・
2)パー切りはOSXインストール後できるだけ早い段階でやる
今回は内蔵ディスクが160GBと余裕があったから融通も利いたが、本当はパー切りはOSインストール時にやってしまうか、インストール後の最初の起動の時にやってしまった方が良い。
そんな後ろの領域に滅多に書き込みもしないだろうが、思わぬデータが失われてしまうことにもなりかねない。
ボリュームそのものの変更をする時には、常にそれが全滅しても大丈夫なようにバックアップを持っておくこと・・・これ鉄則。
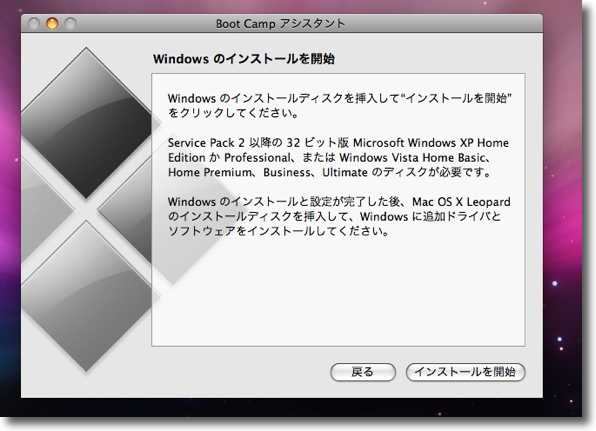
「インストールを開始」を選択するとWindowsインストールディスクをマウントすることを要求される
後は次に進むと勝手に再起動されWindowsディスクから起動されるのでそちらの指示に従えばいい
忘れていけないのはここにも書いてあるがLeopardのシステムディスクを必ず用意すること
Windowsのインストールが完了したらそれが必要になるからだ
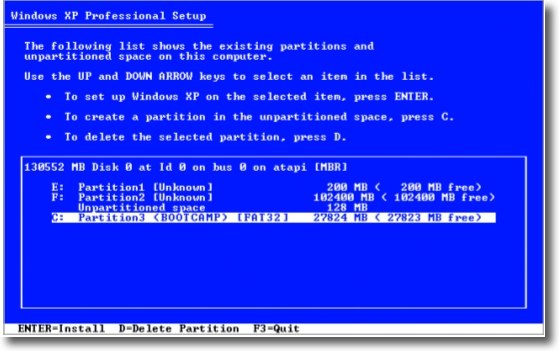
以下Windowsのインストール画面になるがキーボード設定をどうするかとかの質問は適当で良い
これらは後で変更ができるからだが気をつけたいのはこのインストール先の設定
この画面はどのパーティションにインストールするかを訊いて来ているが必ず
「C:パーティション<BOOT CAMP>」を選ぶこと、キーはCキーかこれを選んでEnetr
なお日本語版Windowsの場合はここは日本語のインストラクションが出るので安心してほしい
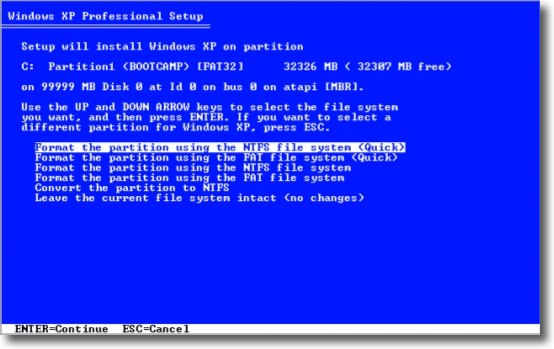
もうひとつ注意したいのはパーティションのフォーマット
これはスキップできるがなぜか私の場合はスキップするとインストールに失敗
やっぱりWindowsのことはMSに任せろということで2番目の
「パーティションをFATでフォーマット<クイック>」を選んで簡易フォーマットした
それでも起動に失敗したりいろいろ変な挙動はあったがとりあえずこれで成功した
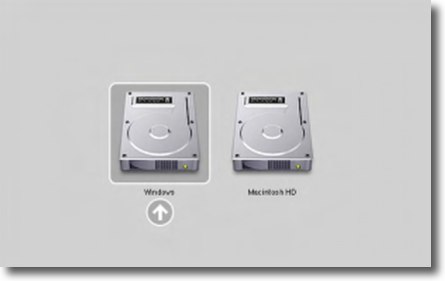
マニュアルにはインストール成功後Windowsから自動的に立ち上がると書いているが
私の場合はインストール後黒画面のまま停まってしまった
再起動をかけるとまたインストーラから起動するのでoptionキーを押しながら起動し
「Windows」というボリュームを選択してWindowsXPに入った
手間がかかるOSではある
ここからはWindowsのインストールに慣れている手練は読む必要はないかも
Windowsインストール画面に入ると昔懐かしいDOS風の画面でいくつか設定について訊かれるが流してよい。
後で変更も利く
ただしWindowsお馴染みの目が痛くなるような青画面に入ったら、注意してインストラクションを読んだ方が良い。
まずインストール先を訊かれるが、先ほど作ったFAT32のパーティションにはもう
「C:パーティション」
という名前が振られているので、「<BOOT CAMP>」と書かれていることを確認してこれを指定する。
多分他のパーティションを指定しても、そこで止まってしまうと思うが、もしOSXシステムなんかに上書きされたら大変だ。
ここまでの記述は短いが、実際には私のところでは4回インストールに失敗し、5回目でやっと成功した。
インストールに失敗するというのがそもそも信じられないのだが、そういうものなのかもしれない。
何せ一人でインストールするのは初めてなもので。
インストールに失敗したので私のところではこの青画面でもう一度C:パーティションを「FATでフォーマット<クイック>」でフォーマットし直した。
意味があるかないかは分からないが、MS製品のことはMSに任せた方が良いのかもしれない。
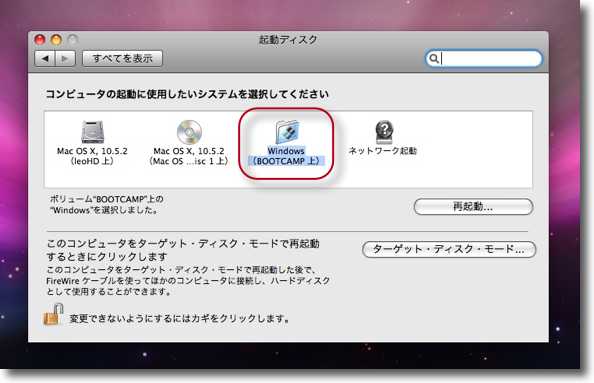
マニュアルではインストールが完了すると自動的にドライブCのWindowsから起動するとあるが
なぜか私のところでは黒い画面まで起動してそこで止まってしまった
そこで上記のようにoptionキーを押しながら再起動で起動ボリュームを選択するか
OSXの「起動ディスク」からWindowsボリュームを選択しても良い
このままではまだWindowsは半身不随なので仕上げでOSXインストーラディスクを入れる

OSXディスクがマウントされると自動的にBootCampドライバー類がインストールされる
インストールが始まらない場合はD:ドライブのディスクの「SETUP.exe」を起動すればいい
インストール完了後はBluetoothとかAirMacカードとか全てのハードを自動的に読み込み始める
かつてBoot Campの話を初めて聞いた時に、私が最も疑問に感じていたのはMacのハードウエアとどう連携させるのかということだった。
VirtualPCでもそうだったがエミュレータの世界ではWindowsOSはとりあえず動いているが、AirMacカードを認識できないとかハードの認識ができず、外部との連携が上手く取れないということを感じた。
結局Macの上でWindowsが動いているというのを鑑賞するだけというのが最も合理的な使い道だった気がする。
しかしintelベースで仮想化マシンで動かすのはエミューとは根本的に違うと聞いていた。
が、ハードの認識ができなければ一緒ではないかと思っていた。
実際Windowsインストール完了直後のWindowsXPの様子は、エミュレータ上のそれと全く一緒だった。
とりあえず動くし、キーやマウスで操作できるがそれだけのものという感じだった。
ところがマニュアルに従ってBoot Campソフトウエアの事後インストールをすると様子は一変する。
Windowsインストール完了後、特にアラートは出ないが必ずOSXのシステムディスクを挿入しないといけない。
これを入れると自動的にインストールが始まるが、始まらない場合はディスクの「SETUP.exe」ファイルを起動する。
これで各種ハードウエアを認識するドライバがインストールされ、Macのハードのほとんどが使用可能になる。
BluetoothもFirewireも無線LANも、もちろんEthernetやUSBもだ。
Windowsからネットワーク機器が操作できるようになるのは、なかなか面白い体験だ。
これでやっとWindowsXPはMacBookのオペレーションシステムになったと言える感じがする。
対応しているそうなので、いつかFedraCoreのLinuxなんかも試してみたいと思った。

MacBook内蔵のAirMacカードを認識しちゃんと無線LANにも接続した
無線の接続は昔非常に往生した記憶があったがこんなに簡単になっていたとは知らなかった
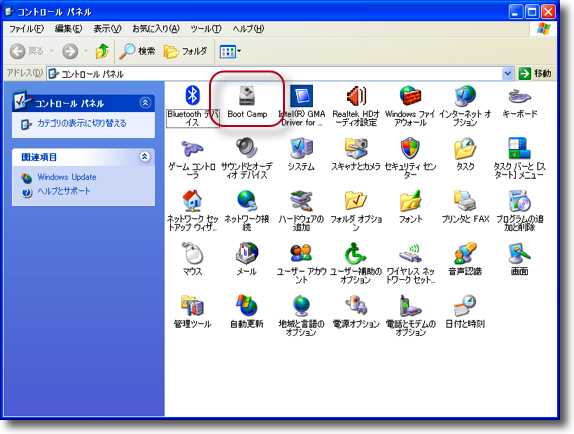
コントロールパネルをクラシック表示するとそこに「Boot Camp」という項目を発見!
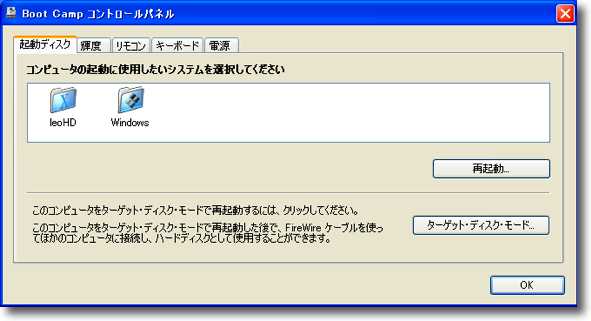
起動ディスクの選択はここでもできるしタスクバー右端の
BootCampアイコンからもワンタッチでできるで便利
ここではキーボードの選択等もろもろハードとの連携が調整できる
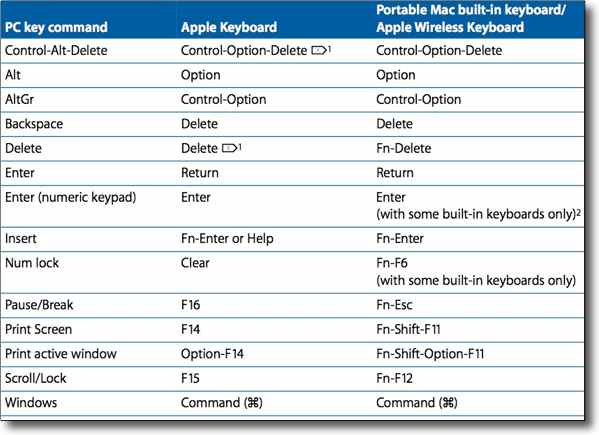
Windowsの特殊キーがMacのキーボードショートカットに
どう対応しているのかよくわからないので困っていたら
ちゃんとBoot Camp アシスタント付属のマニュアルPDFに書いてあった
やはりマニュアルはちゃんと読めということだろう
ありがたいことだ
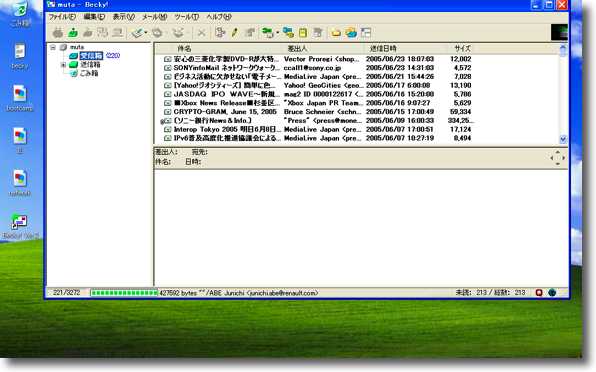
ということで早速Beckyを入れてしまった
Windowsでメーラといえばやっぱりコレでしょう
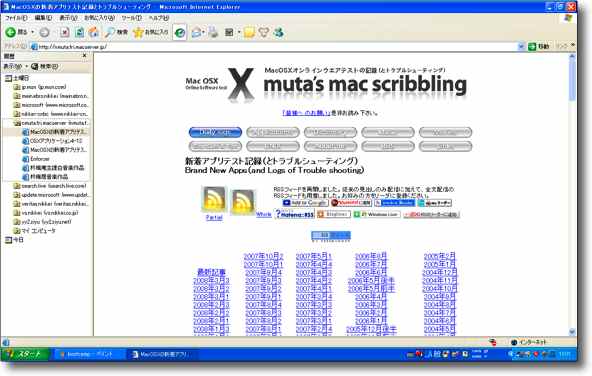
Win版InternetExplorerで弊サイトを見る
やっぱり微妙に表示が崩れているがここは新しいIE7なんかも近日中に試したいところ
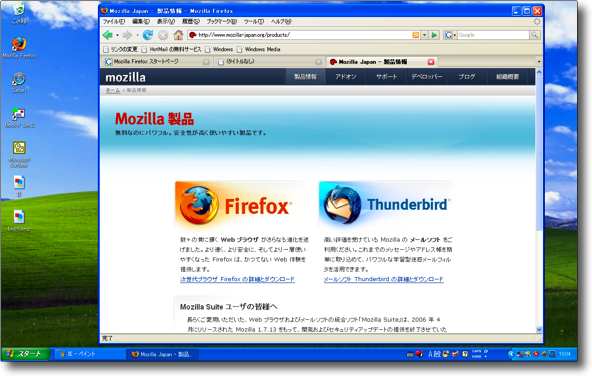
Firefoxなんかも入れてみた
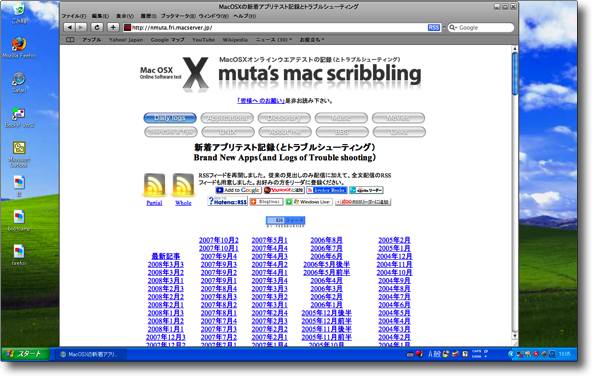
Win版Safariなんかも入れてみた
どれもこれも表示が速いのに驚かされる

ちょっとバージョンは古いがMSOfficeも入れてみた
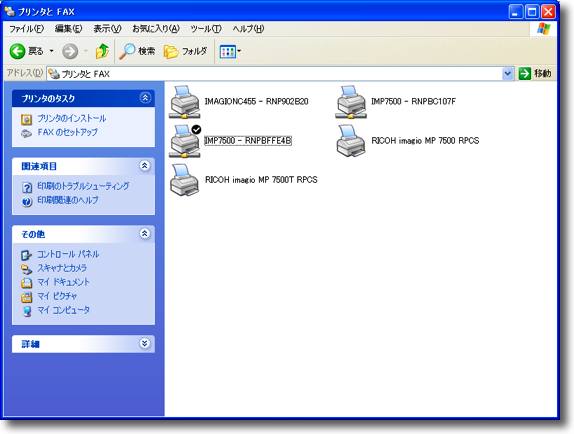
この通りネットワークプリンタもちゃんと認識して普通にプリントアウトもできるようになった
噂通り反応も速いのでMac使わないでフツーにWindowsマシンとしても使えると思う
なんだか絵ヅラを見ると
「Windowsのトラブルシューティングとオンラインウエアテスト」
にサイトが宗旨替えをしたみたいに見えるが、こうして動かしてみると結構楽しい。
昔、仕事でWindowsしか選択の余地がなかった時には
「なんでこんなもの使わされるんだ」
と憎悪したが、今はOSXという一応使える環境がバックグラウンドにあって、その上でWindowsを動かしているので、気持ちにゆとりがあるせいかWindowsを動かすのが楽しくなってきた。
このままだと、本当にWindowsのトラシューとアプリの紹介サイトになってしまうかもしれない。
最後にWinとMacでファイルをやり取りする方法も書いておく。
これもわざわざ解説する必要がないほど簡単だ。
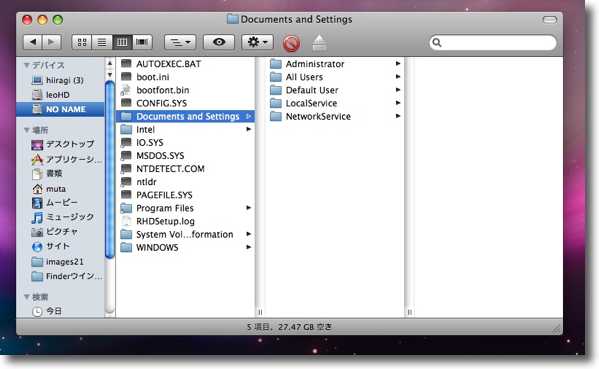
OSXの方からWindowsのボリュームのルートを見る
Windowsから見るのとはかなり様子が違っているがWindowsの実際のディレクトリ構成はこうなっている
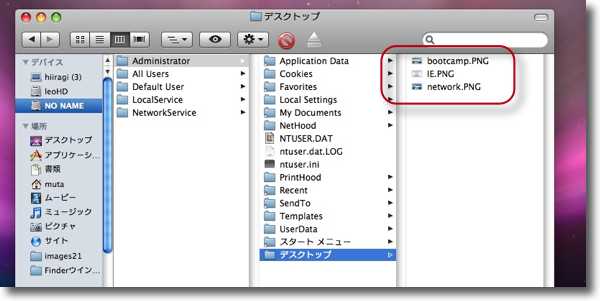
ユーザ領域のデスクトップ
この通りOSXから中身が見えるのでOSXのデスクトップにエイリアスを作り
直接デスクトップ同士でファイルのやり取りをすることにした
これは便利
<追記>
上記記事の中で一部のDELLユーザのみなさんの感情を害するような不適切な表現がありました。
DELLはAV機能をほとんど犠牲にしてその分価格を下げて見かけのスペックとともに「最もパフォーマンスの高いパソコン」なんて売り方してしていることに配慮するべきでした。
「パソコンなんてメールとOfficeとExplorerが動けばあとはどうでもいいんだよ」という皆さんに対して大変配慮を欠いた表現だったことをお詫びいたします。

TiffanyScreens
(Freeware, Professional版はShareware)
おすすめ度★★★★★
 OS10.4Tiger対応
OS10.4Tiger対応
 OS10.5Leopard対応
OS10.5Leopard対応
 Windows2000~XP対応
Windows2000~XP対応
デスクトップのフルスクリーン画像をLANで放送する、あるいは受信するアプリ。
そういうアプリはいくつかあるが、これは簡単だ。
基本的にはアプリを起動するだけでつながる。
用途としては一人のスクリーンを複数のクライアントで見ることができるので、デモとかレクチャーとかに使うのが便利だろう。
また一台のMacでスライドショーを再生してそれを他の数台のMacでなどで同じ画面を表示するディスプレイ素材としても使える。
ライセンス無しのフリーウエアの状態では一つのグループで3人、1ライセンスをレジストするとグループごとに30人の使用が可能になる。
教室で使うとか、大きなビデオプロジェクタを使わなくてもパワーポイントのデモができるとか用途はいろいろだ。
またWindows版も用意されているので、カンファレンス等で
「プロジェクタにつながるのはWindowsだけなのでMacでのデモは持ち込み禁止」
なんて言っている頭が固い運営者のWindows機にこれをインストールして、Macで操作したデモをWindowsを通じてスクリーンに表示するということはできる。
LANのスピードにもよるが、リフレッシュレートは1秒に3フレームくらいであまり動きがあるものは再現できないが、画質は完全にネイティブに近いきれいさだ。
パワーポイントや写真等のスライドショーには充分だ。
この画像共有はVNCとはまた違うスキームで行われているようで、OSXのファイアウォールとは若干不整合もあるようだ。
それが原因と思われる注意点があるのだが、WindowsやOS10.5Leopardの場合は起動してそのままつながるが、OS10.4Tigerの場合はファイアウォールを外さないと送受信ができない。
自宅でテストした場合にはピアそのものを認識できなかった。
特定のポートを開ければこの問題を回避できるかやってみたが、UDPも使っているのかなぜかファイアウォールを貫通できなかった。
Leopardは、Tiger以前とファイアウォールが大きく変わったようで、改善とも改悪ともいわれている。デフォルトでオンの設定になったのは進歩なのだが、アプリケーションファイアウォールになったことで、なんとなく自由度もなくなったようだ。
速い話ポート管理ではなくなったので、何番のポートが開いているのか、TCPなのかUDPなのかも全く把握できなくなってしまった。
必要なアプリケーションを指定するだけになったのだが、なんとなく便利になったような不便になったようなよくわからない変更だ。
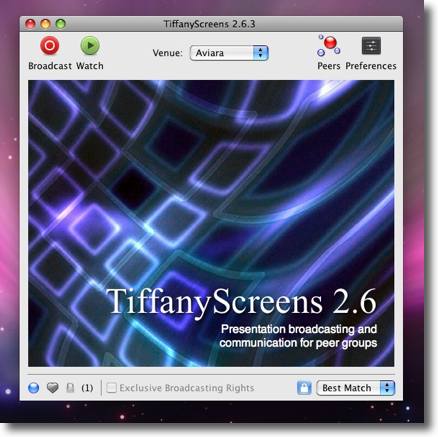
TiffanyScreensを起動したときの画面
シンプルというかこれだけでもう使い方が分かりそうなフェイスだ
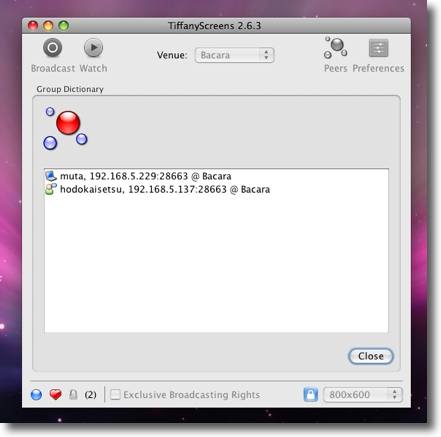
「Peers」アイコンをクリックすると今接続しているピアー(個体)が自分も含め見える
相手からも相互に見えたら接続は成立だ
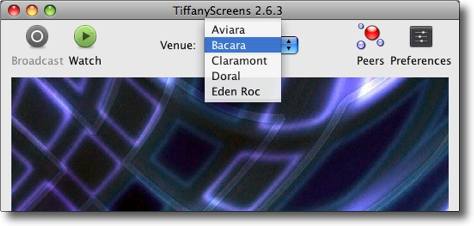
チャンネルはAからEまで5チャンネル使える
画像の送受信はこのチャンネルが一致したピア同士のみできるので
同時に五組の放送と受信を一つのLANの中でできる
チャンネル名はA,B,C・・・では素っ気ないということか
「Aviara」「Bacara」などの名前が割り当てられている
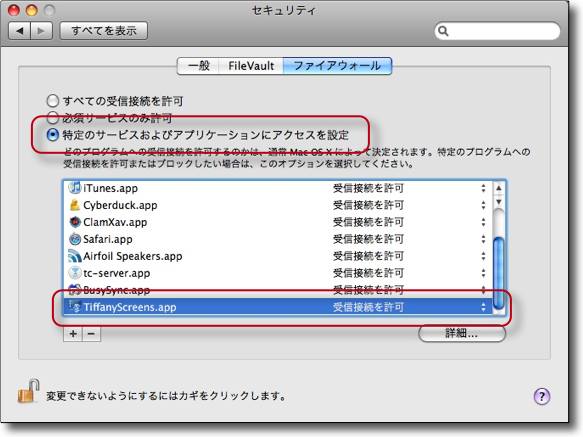
個体機のファイアウォールを通じて接続を許可するのはLeopardの場合は
システム環境設定からセキュリティ/ファイアウォールと入って
「特定のサービスおよび・・・」にチェックを入れてTiffanyScreensの接続を許可する
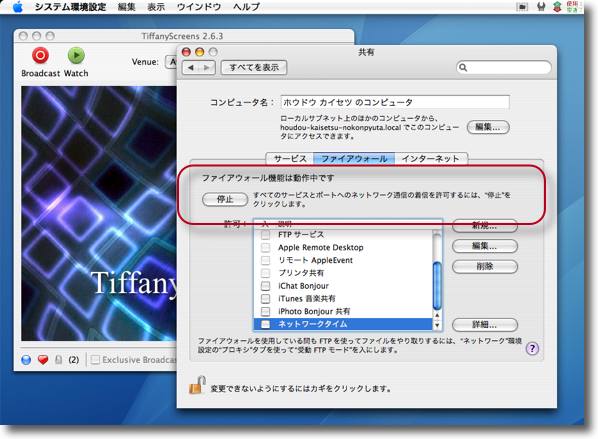
Tigerの場合のみはどう設定してもファイアウォールを貫通することができなかったので
ファイアウォールを停止させる必要がある
ここはちょっと納得がいかなかった部分だ
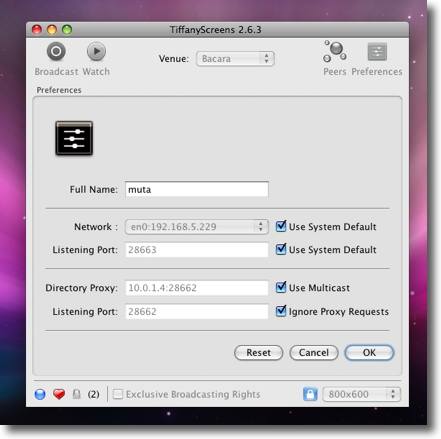
あとは細かい設定は一切必要ないが手入力でネットワーク等を選択したい時には
「Preference」から設定が可能
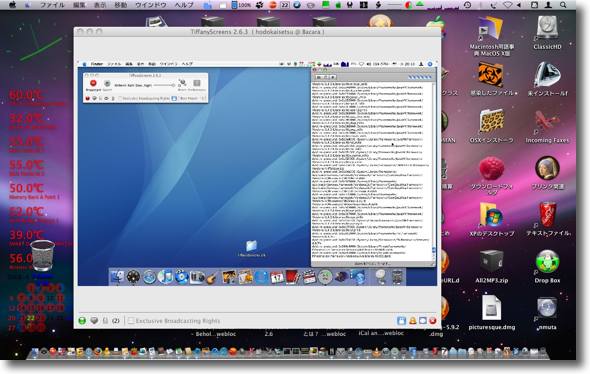
LeopardでTigerのデスクトップを見る
これは800×600にサイズを固定しているがデスクトップのフィットサイズやフルスクリーン再生も可能
プロジェクタ無しにパワポデモをしたりというような使い方も当然できる
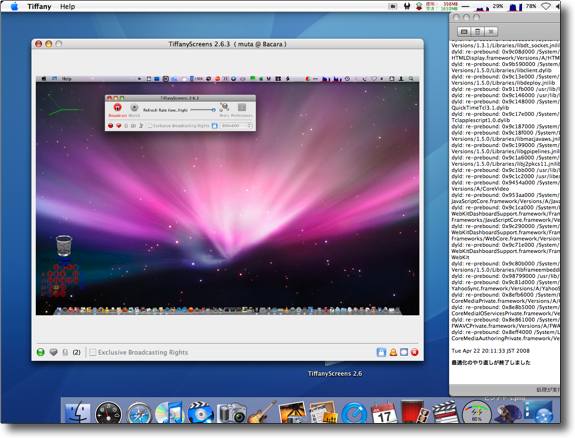
TigerからLeopardのデスクトップを見る
スクリーンの縦横比が違うのでこのように上下が空いた表示になるが勿論こちらもフルスクリーン可能
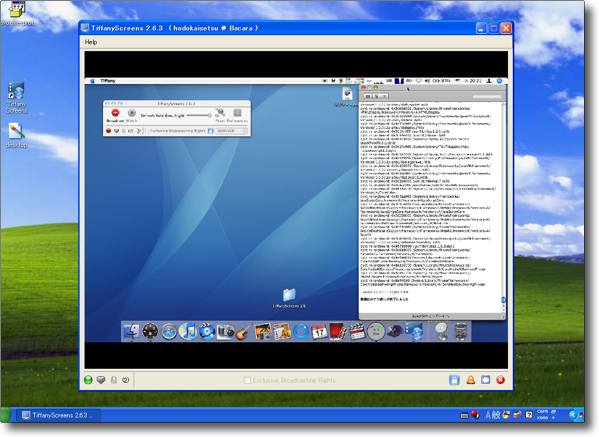
WindowsからTigerのデスクトップを見る
このようにWindows混在のネットワークでも全く問題なく使えるので
会社等のカンファレンスでも使用できるのが実用的

Docker
(Freeware)
おすすめ度★★★★
 OS10.2Jaguar対応
OS10.2Jaguar対応
 OS10.3Panther対応
OS10.3Panther対応
 OS10.4Tiger対応
OS10.4Tiger対応
 OS10.5Leopard対応
OS10.5Leopard対応
 OS10.6SnowLeopard対応
OS10.6SnowLeopard対応
ドックの見栄えを細かくカスタマイズできるアプリ。
動作条件はOS10.2以上だが、一部機能はLeopardでないと動かないようだ。
Leopardにあがってイヤなことということでいろんな人がいろんなことを言っているが、実際に操作性等でマイナスだと思えるような合理的な理由はあまりなくて、例えばメニューバーが半透明なのが嫌いとか言っているのは私には全く理解できない。
私はそんなことは全く気にならないし、それはメジャーバージョンアップの度に「前の方が良かった」っていう天の邪鬼としか思えない。
あと何年かしたら
「Tigerのメニューバーって透明じゃなかったんだ!」
なんて発見したようなことを言っているに違いない。
ただドックだけは気にならないことはない。
というかLeopardになったから気になるんじゃなくて、ドックそのものがデフォのレイアウトではジャマなので結構今までもいじってきた。
そういうことがこのDockerの設定一カ所でできるなら便利に違いない。
Leopardになってアクティブなアプリのアイコンの下に白色LEDのようなライトがつくようになったが、ドックをいつも最小化している私にはこれは見づらい。
Jaguar以来ずっとこのセッティングで来たのだが赤いアローに変更した。
やっぱりこれが馴染むことは馴染む。
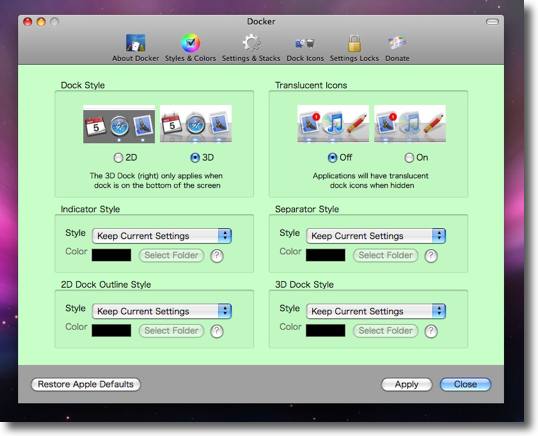
Dockerの設定画面
例えば左上の2D、3Dの設定のところのラジオボタンを変更してみよう
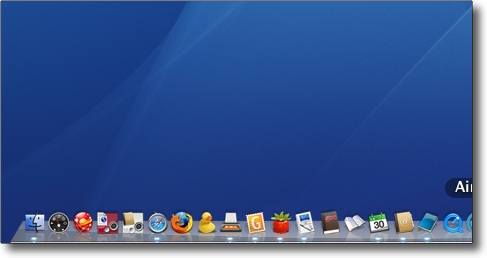
こちらが変更前のデフォのドック

こちらが変更後の2Dのドック
最小化してたくさん登録しているせいでアイコンが小さくて申し訳ないが
こういうTiger以前のドックの雰囲気も設定で再現できる
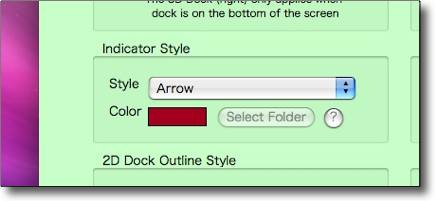
Leopardはアクティブアプリを白色ライトのようなデザインで
表示するがこれは私の場合のような最小化したドックでは見づらい
そこで「インジケータスタイル」を「アロー」に、色目を赤に変更する
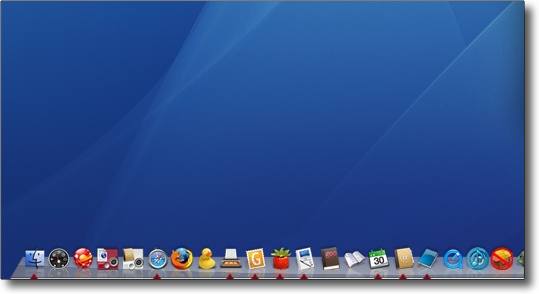
この通りアクティブアプリを赤い三角で示してくれる
近眼と乱視と老眼が入り始めている私にはやはりこちらの方が見やすい
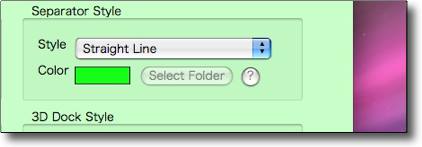
またファイルフォルダとアプリの境界線もデフォのデザインは見やすいとはいえない
「セパレータスタイル」を「直線」にして色を着けてしまおう
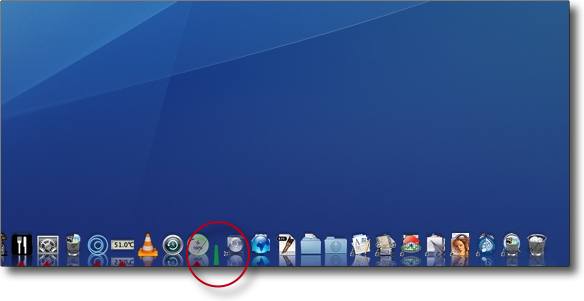
このとおり最小化したドックでも見やすくなった
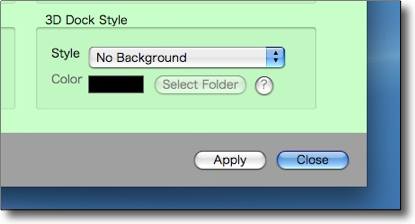
ドックの背景だがこれまでずっと透明にして使ってきた
「3D ドックスタイル」で「背景無し」にしてみよう
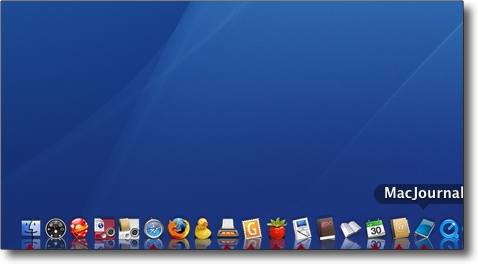
この通りこれまで通りの透明なドックになった
Leopard独特のリフレクションがついてこれでも結構きれいだと思う
しかも最小化したドックではこのレイアウトは実用的だと思う

「3Dドックスタイル」の設定で背景の色をこのようにスモークとか好みの色に変えられる
デスクトップバックグラウンドに合わせて変更すると良い
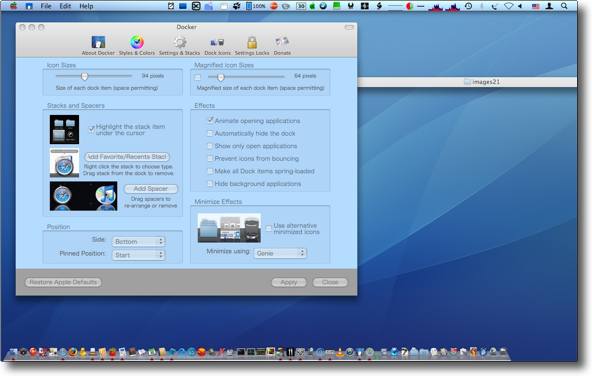
Dockerの機能で一番気に入ったのはこのようにドックを左寄せ、右寄せにできること
「セッティングとスタック」メニューの「ポジション」で変更する

Trash It!
(Freeware)
おすすめ度★★★★
 OS10.3Panther対応
OS10.3Panther対応
 OS10.4Tiger対応
OS10.4Tiger対応
 OS10.5Leopard対応
OS10.5Leopard対応
ゴミ箱の中のロックのかかったファイルやフォルダ、またはアクセス権のないものを強制削除したりドロップレットになったりの削除専用アプリ。
実態はアップルスクリプト集なので好きな場所に置いて起動するだけで使える。
その効能は
1)OSXに共通の欠点であるゴミ箱の中に削除できないファイルが残ってしまうなど、アクセス権が無いもの、不正なものを削除する
(この問題はLeopardではまだ体験していないが、CheetahからTigerまでの共通した欠点だった)
2)ロックのかかった数百ものファイルをいちいち解除しないで一発で削除したい
などのケース。
使い方は
1)このTrash It!の本体を直接クリックして、削除のスタイルを選んでrootパスワードを入力して実行
これでゴミ箱の中身を削除する
2)Trash It!のアイコンに削除したいファイルやフォルダをドロップする
以下の操作法は同じだが、この場合はゴミ箱の中身ではなくドロップしたファイル、フォルダを削除する
この二通り。
削除のスタイルは単純に削除する方法とセキュアディレートという無意味な数字の羅列をファイルに上書きして復元ソフトを使っても復元不可能なまでに完全に削除する方法を選べる。
当然後者は時間がかかる。
使用法の注意としてはTrash It!の本体をTrash It!フォルダから出してしまうと機能しなくなるので、必ずこの中にいれたままで使うこと。
このアプリはフォルダ内の「24U Appearance OSAX.osax」に依存しているようだ。
そこでお薦めの使い方はTrash It!の本体のエイリアスをデスクトップに置く方法。
これでネイティブのゴミ箱に近い使い方ができる。
ただしこのアプリはゴミ箱に一時退避させるということはできない。
常に削除になってしまうので、ゴミ箱の替わりに完全にはならない。
そういう性格のものだから、いちいち削除のパスワードを要求するがこれも煩わしくてもあった方が良い。
この操作は取り消すことができないからだ。
ちょっと気になったのはいちいちこのアプリがネットの接続を要求すること。
今までのところ全て拒否しているが、どういう意図かは不明だがこういう機能は必要ないんじゃないだろうか。
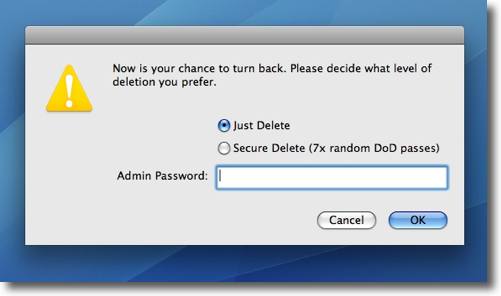
Trash It!を起動するとこのように削除の種類とパスワードを訊かれる
パスワードはrootのものでないといけない

お薦めはこのようにデスクトップにエイリアスを置くという方法
これでロックがかかった面倒なアーカイブなんかもじゃんじゃん削除できる
ちなみに上はBin-itというゴミ箱アプリのアイコン
二つ並べればその削除能力は強力だ

Finder Toolbar Scripts
(Freeware)
おすすめ度★★★★
 OS10.3Panther対応
OS10.3Panther対応
 OS10.4Tiger対応
OS10.4Tiger対応
 OS10.5Leopard対応
OS10.5Leopard対応
Finderのツールバーに登録して、ウインドウの複製をオープンしたり、ディレクトリの上や下に移動したりもろもろ便利なスクリプト集。
わかばマークのMacの備忘録さんの労作だ。
Finderのウインドウツールバーにこんな機能が追加されたら便利だろうなというような小物のスクリプトが用意されている。
それをそのままアプリのように扱ってもいいが、FinderのツールバーにドロップしてFinderの機能のように使うと面白いと思う。
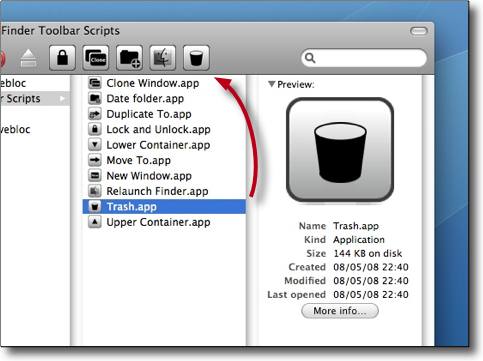
Finder Toolbar Scriptsの使い方はこんな感じ
セットに入っているアイコンをFinderのツールバーに
ドロップしてツールバーボタンにして使う
それぞれ便利な機能が用意されている
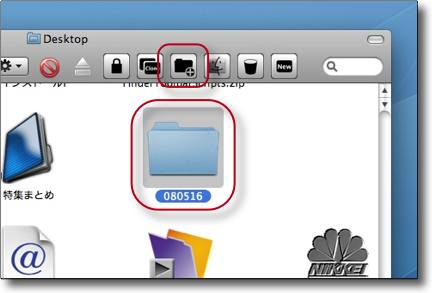
例えばこのアイコンのボタンは今日の日付をフォルダ名にした新しいフォルダを新規に作る
写真なんかの整理に有れば便利そうな機能だ
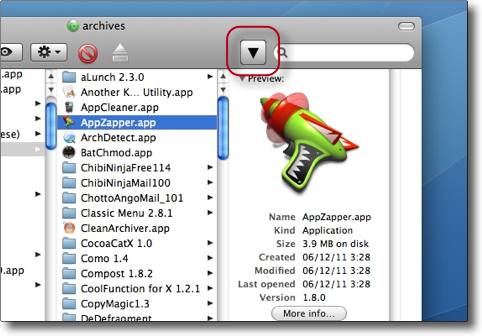
私が気に入ったのはこの「下の階層」ボタン
このボタンを使ってアプリなどのパッケージの中身を表示することができる
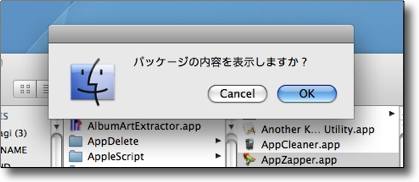
このように「パッケージの内容を表示しますか」というアラートが出る
パッケージの中身表示だけなのでこのアラートは無くてもよかったかもしれない
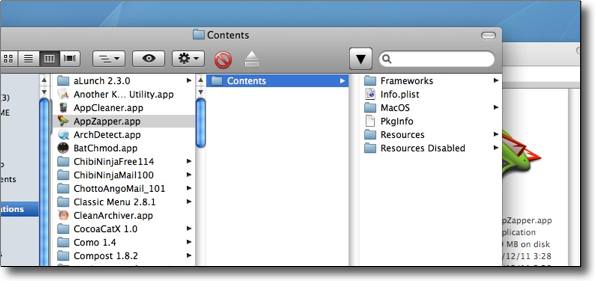
OKをクリックするとこの通りアプリやスクリーンセーバ、
システム環境設定ペインなどの中身を見ることができる

Finder Toolbar Scripts
(Freeware)
おすすめ度★★★
 OS10.3Panther対応
OS10.3Panther対応
 OS10.4Tiger対応
OS10.4Tiger対応
 OS10.5Leopard対応
OS10.5Leopard対応
わかばマークのMacの備忘録さん作のFinder Toolbar Scriptsがもうバージョンアップしている。
AppleScriptをまじめに勉強しておられる姿勢には頭が下がる。
いろいろ改良されたのと新しい機能の「ボタン」が追加された。
嬉しいのはLower Containerの改善で私の意見が入れられたこと。
パッケージの中身を表示する時に「パッケージの中身を表示するか?」という確認ダイアログが前は出ていたが、
「これは必要ないかも」
とレビューで書いたところ早速確認ダイアログが出ないように改良してくれた。
これでストレスなくパッケージの中をのぞくことができる。
今まではこれは右クリックでやっていたが、これからはLower Containerがメインになると思う。
どうやらCharan's Finder Toolbar Scriptsという強力なライバルが出現したようだが、これからも頑張ってMacファイル操作の十徳ナイフというかおもちゃ箱のようなものを目指していただけると嬉しい。
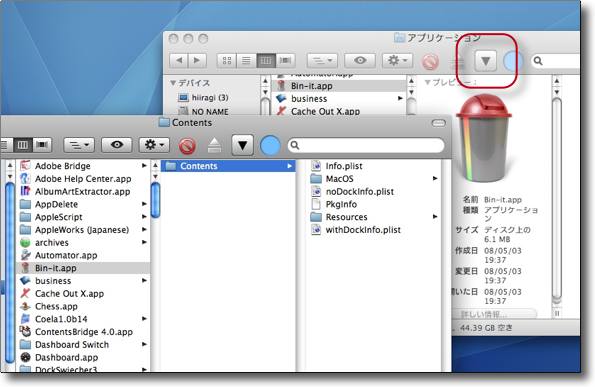
Finder Toolbar Scriptsのバージョンアップで一番気に入ったのはこれ
Lower Containerをクリックするとアプリなどのパッケージの中身を
表示するのに確認ダイアログを表示しなくなった
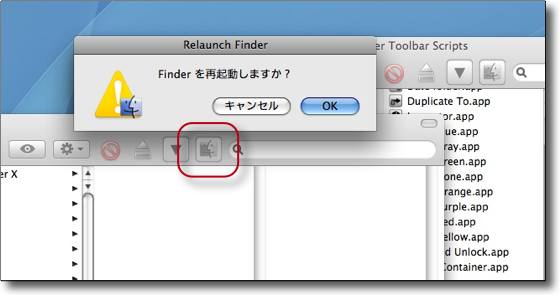
Finderを再起動なんてのも実用性が高いと思う
まだ時々変な挙動があるのでそういう時はあれこれ考えないでFinderを再起動
これでそういう問題は解決する
私はFinderを再起動に終了コマンドを表示させて
コマンド+Qキーを有効にしているがこういうボタンも悪くない
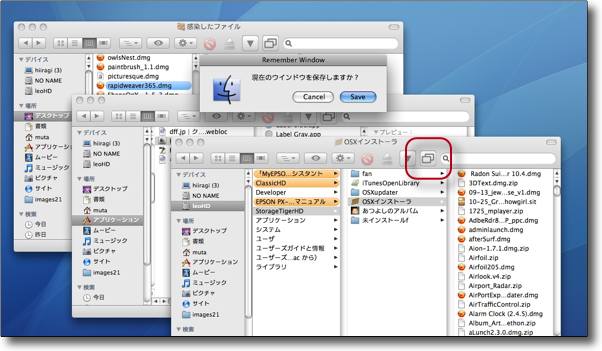
もうひとつ気に入ったのがRemember Window
これは現在開いているウインドウの状態を覚えさせて次回ボタンワンクリックで状況を再現する
作業によってはいつも使うウインドウのスタイルがあるのでこれはとても楽だ
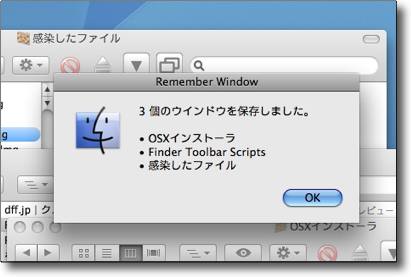
Remember Windowにウインドウを記憶させるとこういう表示が出る
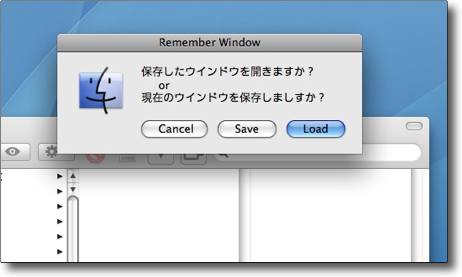
次回ボタンをクリックすると新しい状況を覚えるか前の状況を再現するか訊いてくる
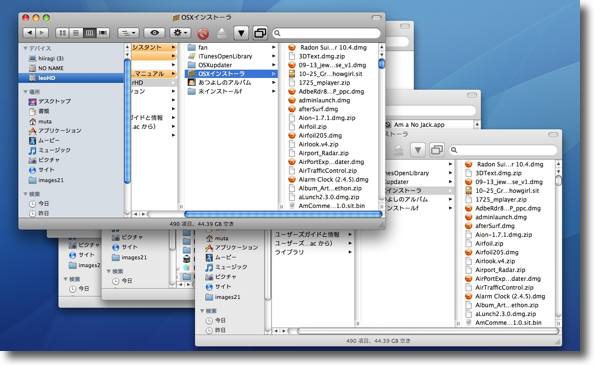
再現をクリックするとその時に開いていたウインドウを残したまま前のウインドウを再現して開く

SuperDocker
(Freeware)
おすすめ度★★★★
 OS10.5Leopard対応
OS10.5Leopard対応
Leopardのドックのイメージを変えたり、アプリの隠しメニューを表示したりもろもろ便利な機能がある十徳ナイフ的アプリ。
その機能はサイトに箇条書きされているが、非常にたくさんあってそれぞれを紹介していると大変な長文になってしまうのだが、いくつかピックアップしてあげるなら
1)ドックを2D、3Dに切り替えたり背景のスキンを変えたり、区切りを変えたりなど表示の変更
2)スタックに「最近使った項目」を追加したり
3)隠しファイルを表示したり非表示にしたり
4)iCalのデバッグメニューを表示したり
5)メニューバーを透明じゃなくしたり(試験中とのこと)
6)起動画面、ログイン画面を変更したり(試験中とのこと)
とかなり広範囲の機能になっている。
ドックの変更については、芝生、氷、水面、メタルなどいろいろ面白いスキンが用意されていたり遊び心が一杯で、人と違う雰囲気でLeopardを使いたいという人には勧められる。
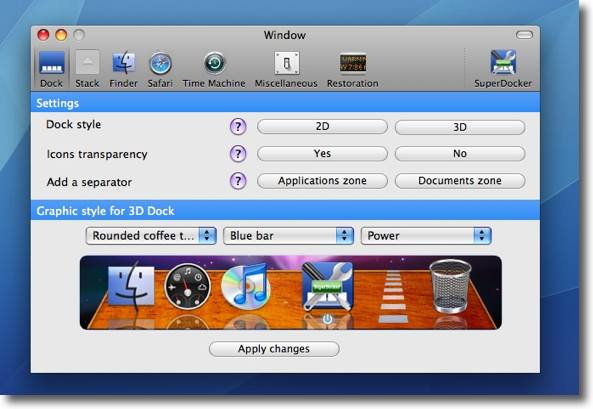
SuperDockerを使ってドックをカスタマイズ
コーヒーテーブル調で太い仕切りをつけてパワーボタン風のインジケーター
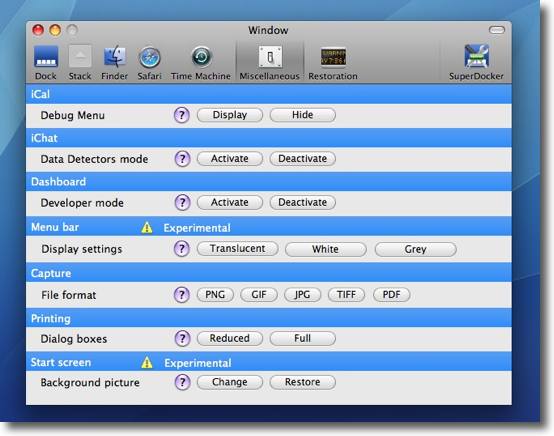
他にもシステムに関連するいろいろな機能やアプリの隠しメニューなど十徳ナイフ的機能満載
私はあまりスキン変更に凝る方ではないがこれを見ているといろいろやりたくなるかもしれない

京ぽんメールユーティリティ
(Freeware)
おすすめ度★★★★
 OS10.4Tiger対応
OS10.4Tiger対応
 OS10.5Leopard対応
OS10.5Leopard対応
京ぽん(京セラ/ウイルコムPHS端末)のメールを読み込むユーティリティ。
私はわけあってPHSユーザで、わけあって京ぽん(WX310K)ユーザだ。
なのでこのたびiPhoneがソフトバンクから発売されることが正式にアナウンスされたことは非常に悩ましい。
私としては、PHSというような中国で1億人もの契約者を獲得している第3極の技術にAppleが注目してくれることを願っていたのだが、当のAppleはよりによってソフトバンクという結構最悪に近い選択肢を選んでしまったわけだ。
歴史的には日本国内でもっとも反Apple的、反Mac的だったソフトバンクの孫社長が、手のひらを返したようにこちらの記事でiPhoneの世界観とAppleのビジョンを絶賛しているのが気持ち悪い。
世界観が素晴らしい——ソフトバンク孫社長がiPhoneの魅力を熱弁
この人物の来歴を知ると、ある意味日本マイクロソフトなんかよりもずっと反Mac的、反Apple的な人物だった筈だ。
孫のハゲ・・・もとい孫社長にはいつまでもMac撲滅の旗頭でいてほしかった。
その方がすっきりする。
別にソフトバンク/ヤフーBBに二度にわたって個人情報を流出されたからその恨みで言っているのでは(ほとんど)ない。
個人情報を流出させてしまいましたとメール一通で平謝りして、最初は郵便為替で500円送りつけてきてフォローも調査結果報告も何も無しで、2回目に関しては500円も無しで平謝りだけという反省の無さで、しかもそのためにYahooBBの最初のメールアドレスは一日に100〜200件もスパムが来るようになって廃棄するはめになったのに、引っ越しの不手際で回線まで喪失するという迷惑まで被ったという恨みから言っているのでも(ほとんど)ない。
思うにAppleという会社は日本というマーケットにほとんど興味がないような気がする。
だからAppleの天敵のような人物に本来Appleの戦略商品であるべきiPhoneの独占販売を(事実上)許してしまったりという失態を繰り返しているのだ。
Macの出荷台数は実は世界中で10〜25%という非常に高い率で増えている。
ところがこの数年全く成長していないマーケットが世界に一つだけ存在する。
それが日本なのだ。
こういう外資系の会社だったら、普通はこういうことが2年も続いたら日本法人の社長はとっくにクビだ。
ところがアップルジャパンに対してAppleから何のお咎めもない。
これもAppleが日本に全く関心を持っていないという事実の証だ。
なんでよりによって、ソフトバンクなのだ?
私にはiPhoneとは縁がないと割り切るしかないのか・・・
などという話はどうでも良くて、問題は私がウイルコム/京ぽんユーザだということだ。
京ぽんを使っていて不満はほとんどない。
LeopardになってBluetoothモデムに若干不具合が出てきているが、アドレス帳との同期は
京ぽんアドレスユーティリティという開発者フォーラムから生まれたユーティリティのおかげで不便をしていない。
ブックマークもファイルのやり取りも、Kyopon Bookmark Utility、Kyopon File Utilityのおかげで問題なくできている。
この快適さが他の端末に乗り換えることで失われるかもしれないので、端末乗り換えは今のところ検討していない。
快適なのだが一つ不便なのが、ケータイメールの問題だ。
実は私はケータイメールのあの親指入力というのが非常に苦手で、20文字程度の短いメールを打つのに数十分もの非常に長い時間かかってしまうのだ。
だから、ケータイのメールアドレスは誰にも知らせていない。
うっかりメールをもらっても返事が打てないからだ。
ところが、会社でケータイメールを緊急対応用に登録しないといけないことになった。
電話に出られなくてもメールの緊急召集くらいは知ることができるだろうということだ。
困ったことに私はケータイのメールが使えない。
返事をしろと言われると、恐ろしく時間がかかってしまう。
ケータイメールをパソコンで返信できると便利なのに・・・と思っていた。
この京ぽんメールユーティリティがそれを実現する。
京ぽん本体にきたメールをUSBケーブル経由で、Macに呼び出せる。
後はメーラにコピペするなりして返信をMacで打てば良い。
メーラのファイルにエクスポートすることもできる。
開発はPantherのAPIを使って行われたらしいが、利用しているAPIが変わったようで現在ではTiger以上のサポートだ。
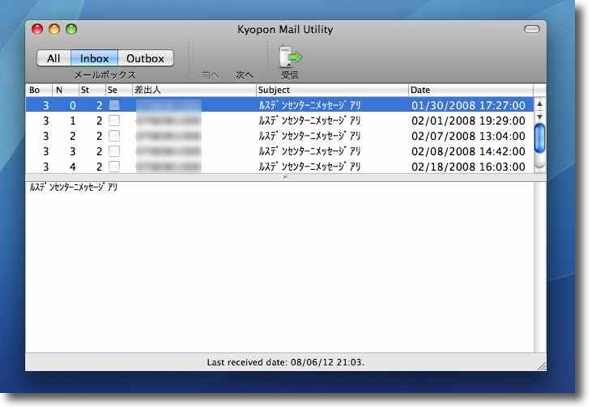
京ぽんメールユーティリティで京ぽん本体のメールを取り込む
インボックス、アウトボックス両方を取り込めるので送信済みメールをエディットすることもできる
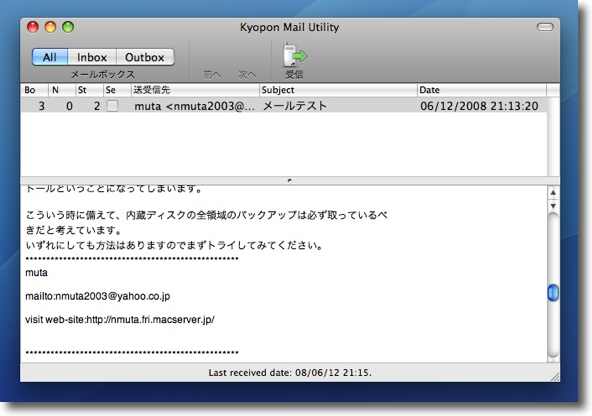
このユーティリティでメールをエディットできてここから京ぽんに送って京ぽんで送信・・・
ということができれば良かったのだがこれは京ぽんから受信するだけで送信できない
返信を打ちたい時にはMacのメーラにメッセージをコピペをしてMacから返信しよう
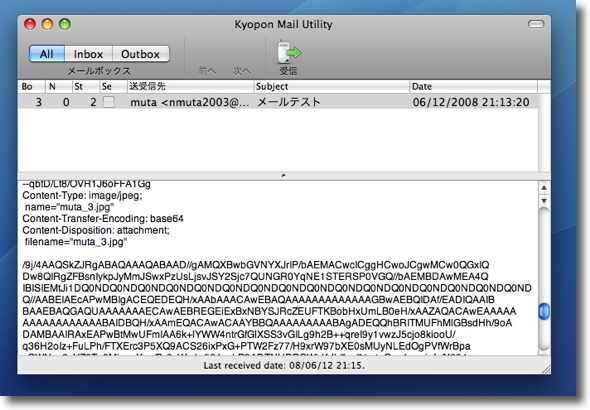
また添付ファイルはこんな感じで化けてしまう
扱えるのはテキストだけと割り切った方がいい
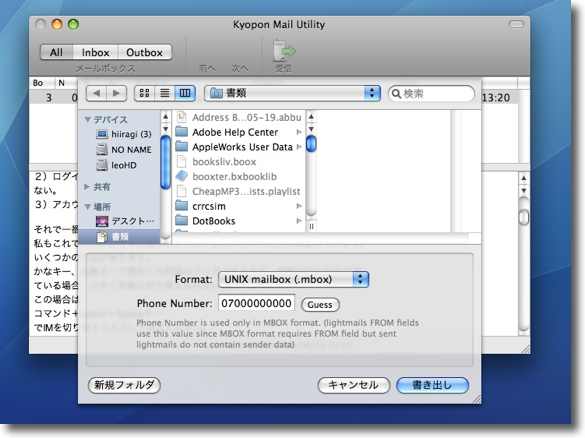
またメッセージをメーラのファイルフォーマットにエクスポートすることもできる
フォーマットはUNIXメール、Outlook形式、vメッセージが可能

Kyopon Mails
(Freeware)
おすすめ度★★★★
 OS10.4Tiger対応
OS10.4Tiger対応
 OS10.5Leopard対応
OS10.5Leopard対応
京ぽん(京セラPHS端末)のメールを読み出すユーティリティ。
先日京ぽんメールユーティリティなる京ぽんのメール読み出しユーティリティを取り上げたが、同じ作者さんのコードを元にしたと思われる同じフォーラムからでてきた、別バリエーション。
最近では薄型のケータイがすっかり普及して、分厚くて不格好な京ぽん自体がもうマイノリティの旧式機になってしまったが、それでもまだ私の身の回りにも若干ユーザは存在する。
私自身導入が遅かったので、まだ2年縛りが残っていたりする。
iPhoneなんかに浮気をしているわけにはいかない、まだまだこれを使わなくてはいけないのだが、こういう旧式機のためにもちゃんとコードを改良し続けてLeopardの最新環境にも対応してくれている作者さん、フォーラムの皆さんには頭が下がる。
先日の京ぽんメールユーティリティとの違いはドラフト(下書き)フォルダも読めるので書きかけのメールも引き継げるということだ。
私はケータイでメールを打つことに関しては、すっかり自分自身に失望しているのでそういうことはしないが、ケータイメールを打っている途中で自宅についてしまい、続きは自宅のMacで打ってパソコンメールで送信なんて使い方ができるかもしれない。
京ぽん本体にメールをエディットして返すことはできないので、やはりMac側で作業を引き継ぐという使い方に限定される。
そういう使い方を考えている人には軽くて安定しているし使えると思う。
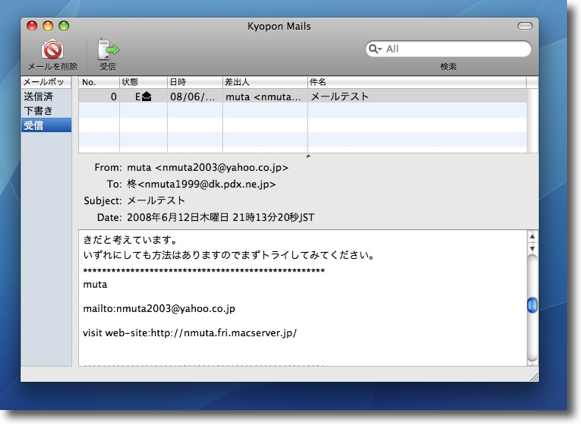
Kyopon Mailsで京ぽんからメールを読み込んだところ
読み込みには京ぽん側で設定した暗証番号を要求される
「下書き」フォルダがあることに注目

|

|