anchor
キーボードショートカット(ホットキー)いろいろ
〜ブラウザの戻る、進むは?
〜Windowsメニューの(F)(V)はどういう意味?
〜トラックパッドが死んだらどうする?
〜Windowsの便利なホットキー

WindowsとMacのキーボードショートカット(ホットキー)についてあれこれまとめる。
GUIを使うパソコンは基本マウスのクリックで操作する前提になっていて、Macは誕生当時からそうだったしWindowsも誕生当初はどっちつかずだったが結局マウスですべての操作ができるようなスタイルがほぼ定着している。
それでもキーボードですべての操作をしたい時がある。
やはり文章を打っていてホームポジションをできるだけ崩したくないという時だと思う。
ネットで調べものをしながら長文の文章を書いているような時にはいろいろな操作をしなければならないが、文章を打っている指のポジションを崩すと思考まで途切れるような気がする。
だからブラウザに移ったり、そこでリンクを選択したり開いたりの操作もキーボードですべてやってしまいたい。
ウインドウの選択はWindowsの場合は
altキー+tabキー
で移動する。
Macの場合は
コマンドキー+tabキー
で移動できる。
このふたつは厳密にはいっしょではなくて、ウインドウの選択をするWindowsのホットキーに対してMacのショートカットキーはアプリの切り替え操作になる。
Windowsからのスイッチャーがこれが不便だとよく嘆いているが、実はMacでもウインドウ単位での切り替えは可能だ。
システム環境設定の「キーボード」で「キーボードショートカット」のタブにに入り
「アプリケーションの次のウインドウを操作対象にする」
のチェックを入れる。
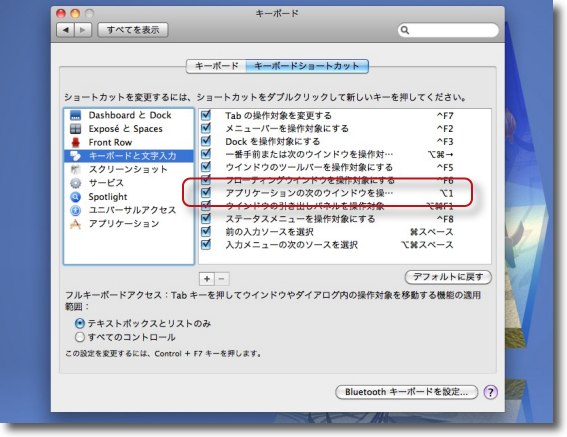
システム環境設定の「キーボードショートカット」に入って
「キーボードと文字入力」に入る
ここで「アプリケーションの次のウインドウを操作対象にする」にチェックを入れる
このキーの組み合わせはクリックして編集可能なので私は
Windowsとポジションが近いoption+1を割り当てている
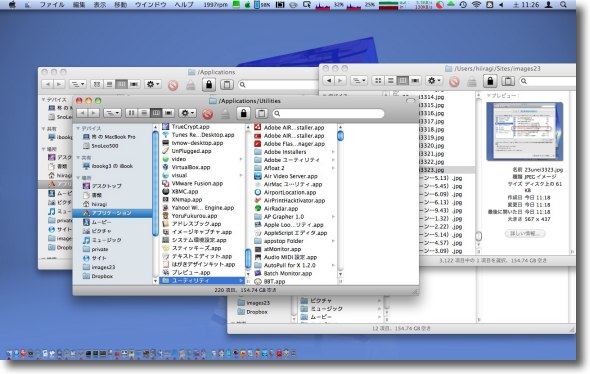
このキーボードショートカットは同じアプリの中のいくつも開いたウインドウを順番に選択する
Windowsはすべてのウインドウを順番に選択するひとつしか組み合わせが無いが
Macはこのウインドウ選択のキーとアプリ選択のキーと
二つ用意されているので慣れれば便利だと思う
こういう感じのMacとWindows、このキーの組み合わせはそれぞれ相手ではどうするの?という話を書いていく。
これもジャンルはWindowsからMacにスイッチした人達向けのTipsかな?
1)ブラウザの「進む」、「戻る」はどうする?
ブラウザをマウスで操作していると時々途方も無い疲労感に襲われる。
最近はブラウザもネットサーフィン(死語か)専用ではなく、サイボウズのような事務用のミドルウエアのUIだったりするので私も専らキーボードで操作することが多くなった。
Windowsのフルサイズキーボードには確か進むボタン、戻るボタンがあったような記憶がある。
曖昧な書き方をしているのは私がそういうWindowsの特殊ボタンをあまり使っていないからで、HomeボタンやEndボタン、PageUp、PageDownキーなんて一見便利なようで結局ホームポジションを崩してしまうわけだからマウスを操作するのと変わらない。
Windowsではブラウザなどの進む戻るキーに
Alt+→
Alt+←
等のキーが用意されている。
これはMacだと
コマンド+→
コマンド+←
となる。
Windowsのキーはエクスプローラーでも共通だから知っておくとブートキャンパーなMacユーザは便利かもしれない。
MacのFinderはカラム表示にしておくとパスを辿ってカーソルキーだけでどんどん移動できて強烈に便利だが、このキー操作を知っているとエクスプローラーでも似たような操作感が得られる。
2)Windowsのメニューに書いてある(B)、(F)等の記号はどういう意味?
Windowsをメインに使っている人でも意外に知らないのがキーボードのメニュー操作。
Windowsのアプリにはメニューに
ファイル(F)編集(E)表示(V)
等の記号が書いてある。あれの意味を知らない人が多いということだ。
Windowsでホームポジションを崩さないで操作をしたい人、あるいはマウスの操作に疲れた私のような人はアプリケーションの操作の時に
Ait+Fキー
を叩いてみるといい。
するとファイルメニューが開く筈だ。
そこにまたいくつかメニューが書いてあってその右端に
(T)(B)
等の記号が書いてあるに違いない。
ここでカーソルキーで上下移動してEnterキーで選択実行できるが、
Shift+(メニューの右側に書いてる記号)キー
を叩けば直接そのメニューを実行できる
これもブートキャンパーが知っていると便利な操作。
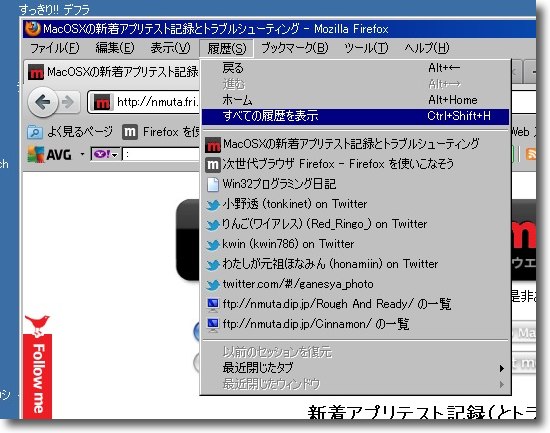
Windowsのアプリのメニューにはすべてそれぞれに(F)(E)等の記号が書いてある
メニューに入る時にはAltキーとそれぞれの記号を組み合わせたキーを叩く
例えば履歴メニューに入りたい時にはAit+Sキーで一発で入れる
ここに戻る進むのAlt+カーソルキーなどのホットキーが書いてある
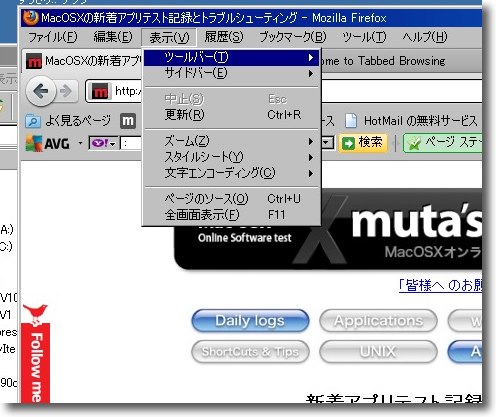
メニューの中のコマンドを実行したい時にはカーソルキーで上下してEnterでもいいが
コマンドの右側に書いてある記号をShiftキーと組み合わせれば一発で実行できる
例えばFirefoxで全画面表示のShift+F11キーを叩いてみよう
面白い表示になる
Macの場合はメニューには特にそういうカンペ記号は書いていない。
メニューに入るのはすべて
Control+F2キー
で統一している。
F2キーに画面の明るさを割り当てているノートの場合は
Control+F2+fnキー
あるいはこのfnキーを省略したい場合は、システム環境設定に入って「キーボード」の「キーボード」メニューの
「F1、F2などのキーを標準のファンクションキーとして使用」
のチェックを入れるとこのキーがWindowsと同じようにファンクションキーとして使える。
案外割り当てられた機能はWindowsと共通しているので、ファンクションキーの操作に慣れたWindowsユーザはこの設定をすると幸福になれるかもしれない。
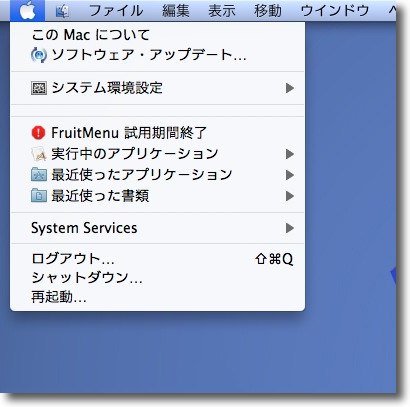
Macの場合はControl+F2(+fn)キーの組み合わせでメニューバーに入れる
林檎マークが最初ハイライトしているがカーソルキーで左右に移動できる
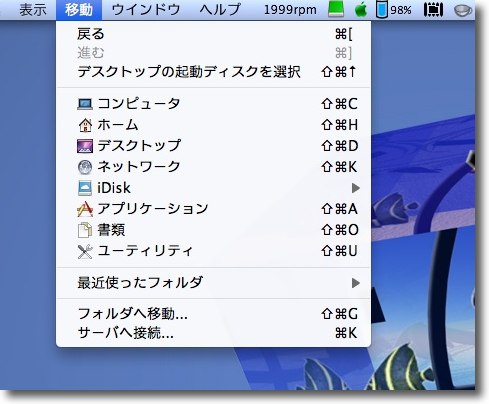
左右カーソルキーで開きたいメニューを選択してEnterキーを叩くと
メニューが開くので上下カーソルキーでコマンドを選択する
Macは最初のControl+F2(+fn)キーさえ憶えていれば
あとは何も知らなくても操作できるという考え方でデザインされている
ただし覚えれば便利な情報もたくさんある
例えばここに見えているFinderでコマンド+Shift+(A,C,U,H,D,O,K)キー等の
組み合わせを知っているとわざわざ階層を辿らなくても一発で
アプリケーションフォルダとかユーティリティフォルダなどに飛ぶことができる
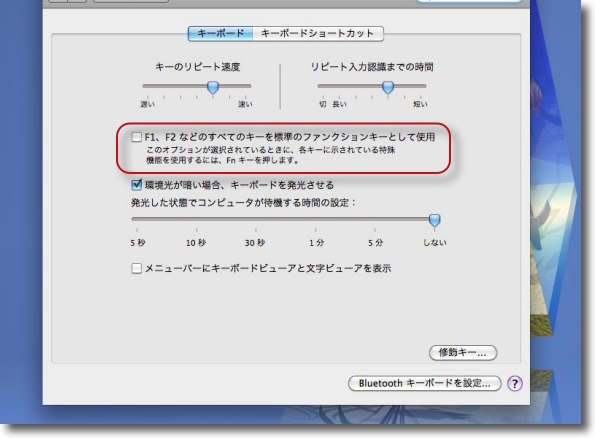
Macのモバイルの場合F2キーなどのファンクションキーが明るさ、Exposé、
ダッシュボード、音量などのコントロールキーになっている
システム環境設定に入って「キーボード」でここにチェックを入れると
ファンクションキーが優先になって音量などのコントロールは
fnキーと同時押しでないと利かなくなく
どっちが便利かは各人の環境と好みで選択すればいい
3)ノートPCで突然トラックパッドが無反応になってしまったらどう対処する?しかも出先で??
こういう場合のMacの対処法は、上記のTipsの応用。
トラックパッドが突然無反応になるというトラブルは私も一度経験したことがある。
MacBookなどのノートの場合、出先だとマウスなんか持ち歩いていない場合が多い。
また持っていたとしても、トラックパッドをコントロールしているIOUSBFamillyというUSBを制御するカーネルが問題を起こしているケースが考えられるので、その場合USB接続のマウスがあったとしても反応しない場合もあり得る。
この場合、やはり
Control+F2(+fn)キー
でメニューに入ることができる。
アップルメニューに入ることができれば再起動コマンドに入ることができる。
再起動で復帰できるとも限らないが、この場合考えられる原因は前述のIOUSBFamillyのスタックの他に、トラックパッドケーブルがマザーボードから外れかけているとかハードウエアの故障も考えられるのでまずそれを切り分けるためにも最初にトライすることは再起動になる。
この場合、いきなり強制終了コマンドや電源ぶちきりを試す前にやはり穏やかに再起動したい。
異常起動、異常終了がこういうトラブルの原因になっていることもあるからだ。
このキーボードだけで終了、あるいは再起動ができるという操作法はこういう時にも役に立つ。
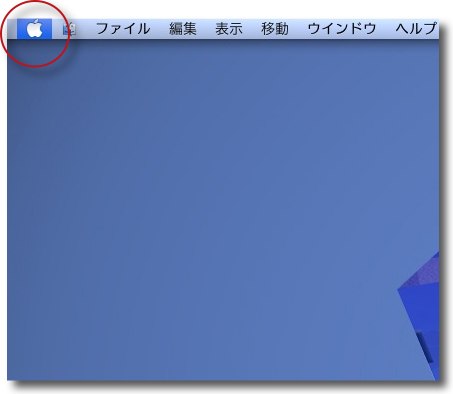
Control+F2(+fn)キーでアップルメニューを
選択できるならそのままEnterキーを叩けばいい
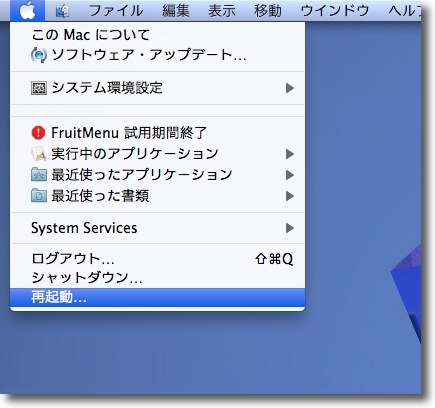
するとそこにアップルメニューコマンドが開いてみえる
これはカスタマイズしているがノーマルの場合でも以下は
カーソルキーとEnterキーだけで終了、再起動メニューまでたどりつける筈だ
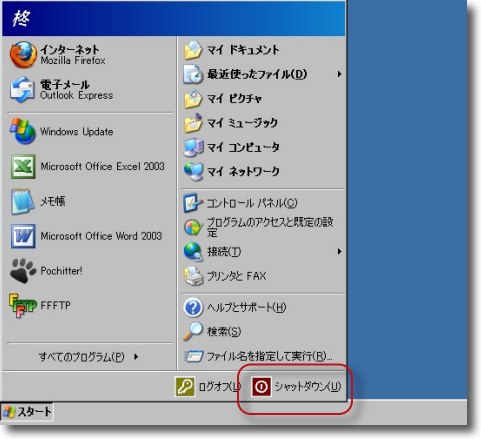
Windowsの場合はまずWindowsキーでスタートメニューを開く
スタートメニューが開いた状態でShift+Uキーを叩く

開いた終了メニューで上下カーソルキーで終了、再起動などを選択してEnterキー
これでトラックパッドを使わないで再起動ができる筈だ
トラックパッドだけでなくキーボードも利かない場合は神に祈ることになるが
Macの場合の対処法はここに書いた
4)Windowsの便利なホットキー
最近Windowsをヘビーに使うようになって、今まであまりいじってこなかったエクスプローラー(ファイルブラウザの方の、Webブラウザではなく)を頻繁にいじるようになった。
このエクスプローラーがスタートボタンから起動すると
スタートボタン→すべてのプログラム→アクセサリー→エクスプローラー
と辿っていかなくてはいけなくて、意外に不便だ。ファイルブラウザの置き場所として適切かという気もする。
スタートボタンはWindowsキーで開くことができるし、すべてのプログラムメニューはそこで
shift+Pキー、Enter
で開くことができるがこれでもまだ迂遠だ。
そこでWindowsユーザならみんな知っていることかもしれないが、
Windowsキー+Eキー
を叩くといきなりエクスプローラーを起動できるようなホットキーが用意されている。
メニューを見たらホットキーがわかるシステムを採用している筈のWindowsでこのショートカットキーがどこを見ても書いていないのが不親切だが、とにかくこういう便利なキーがある。

Windowsキー+Eキーでエクスプローラーが開く
ここでもAlt+(V)キーで「表示メニュー」が開くなどのキー操作が可能
さらに「表示メニュー」を表示しておいてShift+(D)キーなどで
表示の仕方を変えたりが可能
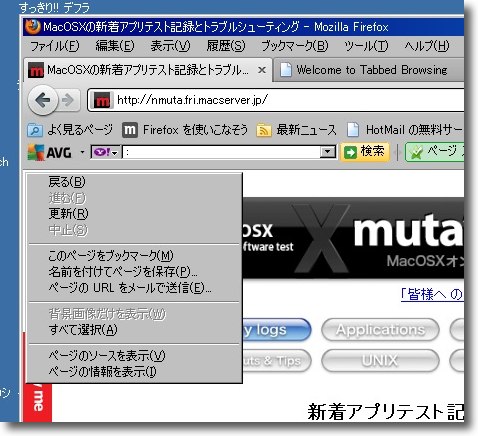
もうひとつWindowsでは重要なメニューの右クリック、コンテクストメニュー
これはShift+F10キーで呼び出すことができる(これはMacも共通)
これもマウスを使うよりややマシかもしれないがホームポジションが崩れるのは同じことだ

最近知ったのがWindowsには「コンテクストメニューキー」がついている事実
場所は右のWindowsとControlキーの間にある意味不明な記号のキー
このキーがそんな意味があるとは知らなかった
Windowsユーザの皆さんには常識なのかもしれないが
これでポジションを崩さずにコンテクストメニューもキーボード操作できる
Windowsの
Windowsキー+Eキー
に相当するのがMacの場合は前述の
コマンド+Shift+Uキー(ユーティリティフォルダに直接飛ぶ)
等のキー操作になる。
この組み合わせをいくつか覚えておくと行きたい場所をダイレクトにファイルブラウザで開くことができる。
Windowsのホットキーに関してはここに強烈に詳しいまとめがある。
Windows のキーボード ショートカット
Macのショートカットキーに関してはここに強烈なまとめがある
Mac OS X のキーボードショートカット
2011年5月28日