anchor
Lion導入しました1〜いろいろ感じたこと
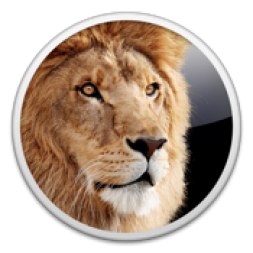
先日の予告通り、メインマシンのMacBook Proに置いていたLionのインストーラを起動させてクリーンインストールではなく、現在の環境の上にインストールするスタイルで入れてみました。
全体的な感想をいうと
1)上書きインストールなら環境のセットアップよりもTime Machineのセットアップにむしろ時間がかかる〜それくらい環境セットアップはあっという間
2)ウワサのスクロール方向逆転はやはり慣れるのに時間がかかる
3)全体的には表示は軽いOSという印象を受けたが、それは本当は軽いんじゃなくていろいろな技術を使って軽く見せていると思われる〜実際にはやはり重い大きいシステム
4)好評、不評相半ばのMissionControlは私はむしろ素直な操作性に戻ったということで歓迎している
5)Time Machineのスナップショットは強力だがやはり扱いに要注意
6)Swapの暗号化がデフォルトになってしまい解除できなくなっているが、扱うソフトによってはこれは致命的かも
こんなところですかね。
1)から順番に触れていくと・・・
インストールはやはり速いです。
犬の散歩の間に完了してしまったので正確な時間は測っていませんが、スノーレパード以前よりあきらかにインストール時間は短縮されています。
今回は調子を見るためにクリーンインストールではなく敢えて上書きインストールしたのですが、それだと環境の大部分を引き継げるので、ほぼインストールしたなりで使い始められます。
実際私がインストール後やったことって、ドックの背景が元に戻ってしまったので透明に戻したとか、ログイン項目で無効になっているものを外したとかそんなことくらい。
システムはほぼ問題なく動いていますから、仕事機で一日もお休みできないという人の場合、このアップデートは時間をとられなくていいと思います。
面白いなと思ったのは、LionのUpdateは今までのSnowLeopardでとっていたTime Machineのバックアップをそのまま引き継げます。
初回はシステムインストール分の10数GBのバックアップを要求されますが、あとは実にスムーズでまるでマイナーアップデートのように連続的に使えます。
ということはLionが気に入らなければいつでもSnowLeopardにすんなり戻せるということです。
ただ最初のバックアップは結構なスペースになりますので、Time Machine用HDDのスペースに余裕が無い場合は、バックアップの削除から始めないといけません。
これが何故か初回結構時間を食って、インストールよりも時間がかかってしまいました。
ディスク容量に余裕があれば問題ない話でしょうけど。
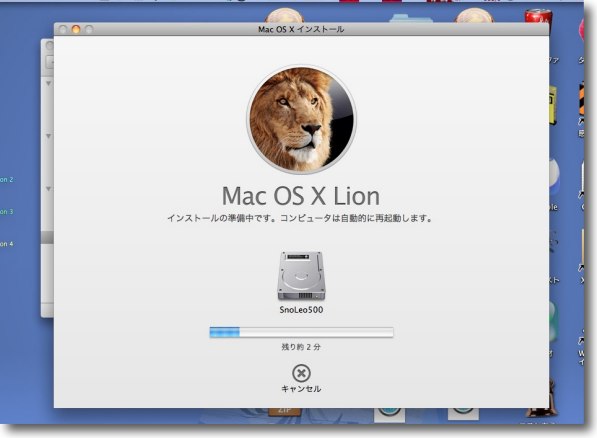
Lionインストールはいきなり2分と出るがさすがに2分では終わらない
でも画期的な速さで完了する
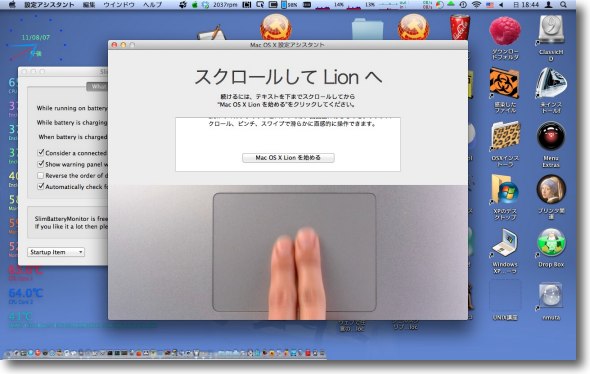
インストールが完了するとクロス風の背景のログイン画面にちょっと度肝を抜かれるが
ログインしてしまうといつものデスクトップが何食わぬ表情で現れる
そこにいきなりこのLionスタート画面が出るが「スクロールが逆になっているから慣れてね」
ということなのかもしれない・・・それくらいこれは混乱も予想されていたということか
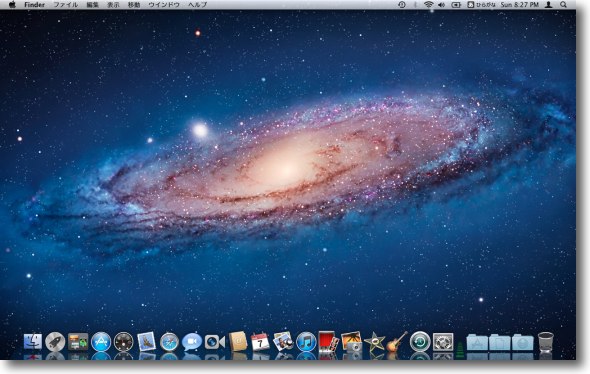
後に別の必要があってログインしたrootユーザのデスクトップ
クリーンインストールのデフォはこんな感じということでしょう
SnowLeopardのやたら紫っぽいデスクトップよりは好みではあります
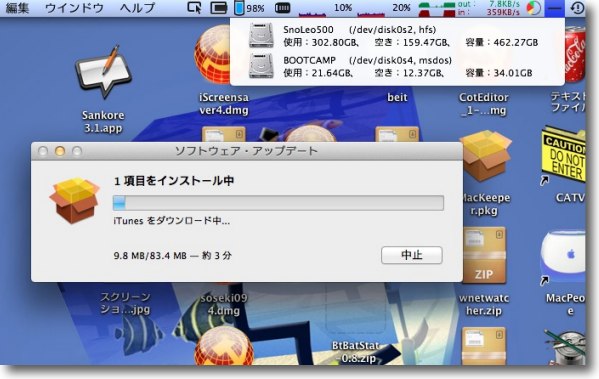
ディスクスペースがスッキリしたのはLionインストーラが自動削除されてスノレパも削除されたせい
まだ出たばっかりだから直後のUpdateもiTunesのアップデートくらい
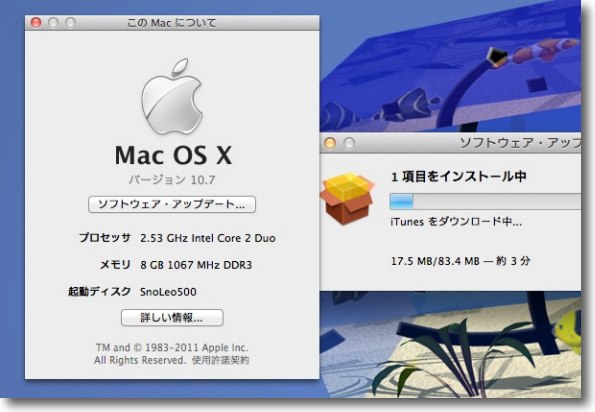
あんまり普通なので思わずバージョン確認しちゃいました
間違いなくバージョン10.7、Lionです
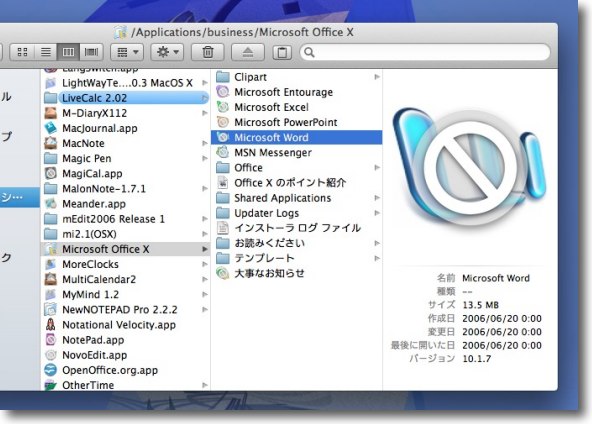
事前に動かないことを知らされていたアプリはやっぱり動かない
MS Officeとは長いつきあいでしたが縁が切れそうです
ちなみにOpen Office.orgは普通に動きますので見るだけなら充分
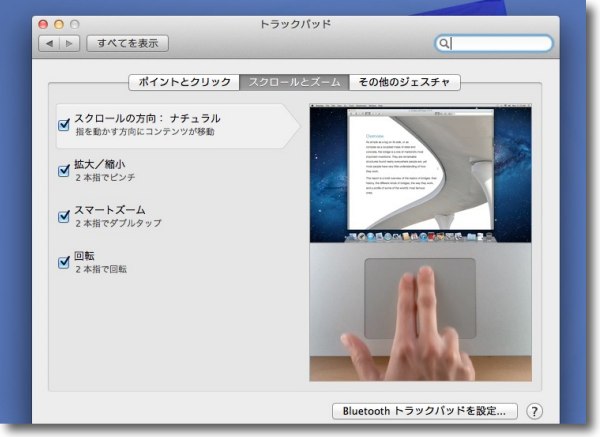
Lionで一番問題なのはこの2・3フィンガースクロールの向きの問題でしょう
正直まだ慣れることはできないので変えたい人はシステム環境設定の
「トラックパッド」あるいは「マウス」でスノレパ以前と同じに戻すことができます
しかしいくつかの理由があって私はデフォのままで使うことにしました
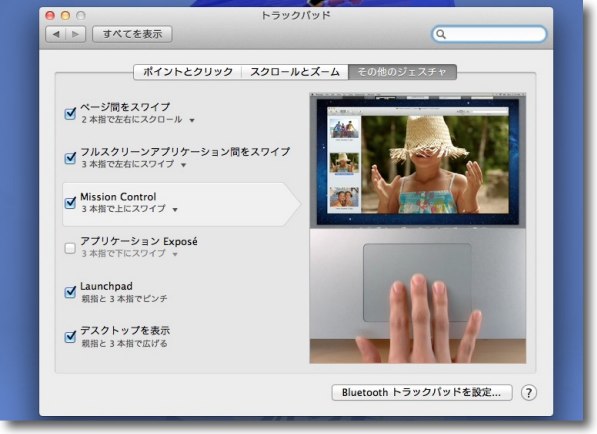
2・3フィンガースクロールの役割の割り付けもかなり変わってブラウザの戻る進むは
2フィンガーになったりこれも混乱しやすいところなのでシステム環境設定で戻すことができます
でもこれも敢てそのまま使うことにしました
Lionで一番混乱を生んでいる、そして一番賛否両論を呼んでいるのはこのスクロールの向きでしょう。
正直私もまだ慣れることができないので、意図しているのと逆方向にスクロールしてしまいます。
つとにあちこちで解説されていることですが、Appleがこの逆転を敢てやったのはやはりiPhone、iPadなどのiOSとの齟齬を解消するということが大きいのでしょう。
私たちはiPhone、iPodTouchのiOS以来、画面のオブジェクトをタップで掴んで指を上に撥ねれば対象は上へ流れていくという操作感に自然に慣れてきました。
掴んで動かしたい方向に指を動かす。
自然な操作感ですが、パソコンは今までこれが逆でした。
それはスクロールバーの制約があったからで、スクロールバーは長い領域の今どのあたりを見せているかを表示しなくてはいけないため、スクロールポイントは上を見ている時は上に、下を見ている時は下にないといけませんでした。
掴んで動かす時は上から下への移動は、スクロールポイントを掴んで上から下へ移動します。
その結果オブジェクトは下から上へ移動します。
Mozillaが最初に画面をグラブしてスクロールを採用した時も、このスクロールの原則に従って、マウスを下に動かすと画面は上に流れるという向きを採用しました。
これには非常に違和感を感じたことを思い出しました。
モノを掴んで下に下げたらモノも下に下がるのが自然で、上に上がっていくのは変だと思ったのですが、パソコンはスクロールバーの制約があったためにそれに従ったということでしょう。
最初は違和感を感じましたがやがてそれに慣れました。
しかし、iPod、iPhoneでタップして動かしたい方向に対象を動かすという操作感をAppleが提示すると、ユーザは素直にそれを受け入れました。
やはりパソコンのスクロールよりは人間の感覚に近い素直なインターフェイスだからで、またパソコンとは別物だからPCのスクロールと比較してどうこうという議論も特別起きなかったと思います。
しかし今Appleの工程表ではやがてiPhoneなどのモバイルOSとMacOSはiOSとして統合されることが発表されています。
この時にスクロールの向きがお互い逆だというのは大きな問題です。
そこでAppleはiPhoneの方に合わせるという選択をした。
こういうことなんじゃないかと思います。
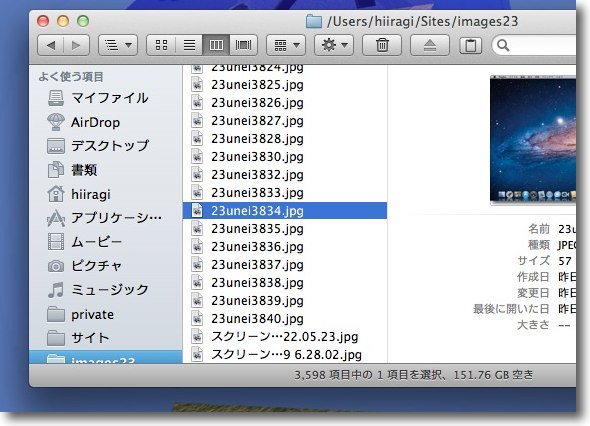
Lionではスクロールバーが非表示になりました
デフォではスクロール時のみ表示になっていますがデバイス別で表示も可能です
iOSではつとに採用されている方式ですね
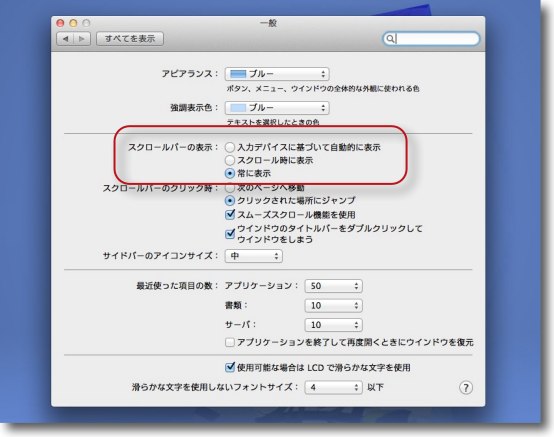
私の場合スクロールバーをクリックして離れた領域にいきなり移動とか結構使いますので
システム環境設定の「一般」に入ってス「クロールバーの表示」を常に表示にしています
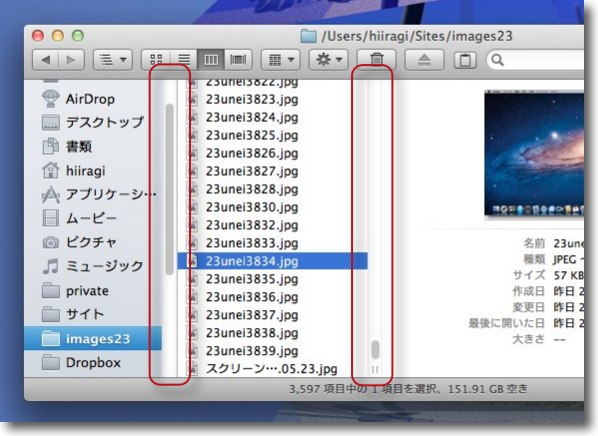
スクロールアローは無くなりましたがスクロールバーの表示は従来通りです
Lionからスクロールバーが非表示になっています。
スクロール時のみスクロールポイントだけを表示するのはiPhoneなどのiOSと同じ方式ですが、Appleはあえてスクロールバーという概念を廃止しようとしているのかもしれません。
Mozillaの時に従来のスクロールに違和感を感じたけどすっかり慣れてしまったわけですから、むしろ同じようにこれから慣れるでしょうし、これから初めてパソコンを触る人達はむしろこの方が自然だと思われます。
この逆向きスクロールにどうしても慣れることができない人は、キャプチャー通りシステム環境設定で元に戻せますが、私は敢てこのまま使おうと思ったのはこれからのiOSの統合ぶりを見届けたいという気もちょっとあるからです。
皆さんは使いやすい方を選べばいいと思います。
3)全体的には表示は軽いOSという印象を受けたが、それは本当は軽いんじゃなくていろいろな技術を使って軽く見せていると思われる〜実際にはやはり重い大きいシステム
一般的な評判通りサクサク動くOSだと思いますね。
ただ折々やはりSnowLeopardよりも重いなと思わされる局面はあります。
特にメンテナンス系のMissionは重くなるものがあります。
おそらくは、いろいろ先読みしたりして見かけ軽く見せているWindows7と同じような技術が使われていると思われます。
4)好評、不評相半ばのMissionControlは私はむしろ素直な操作性に戻ったということで歓迎している
MissionControlには慣れることができないという意見もありますが、私はいい方向の改変だと思います。
もともとExposéはそんなに使っていなかったし、多重ウインドウの問題を解消する決定的な方法だとも思っていなかったので、SpacesやDashboardと統合されたのはむしろ歓迎しています。
鳴り物入りで始まったコンファブリケーターを継承したDashboardも最近はすっかり下火なので、Spacesの中の一ページになってしまったのは妥当じゃないかと思います。
むしろ問題なのはSpacesの使い勝手で、これの設定が消えてしまったりというのがスノレパ以前のなんとかして欲しい部分でした。
Spaces重視のインターフェイスになったことはよいと思います。
この作業スペースの増減とか、使い方に関してはわかばマークのMacの備忘録のと頃の解説が例によって詳細で参考になります。
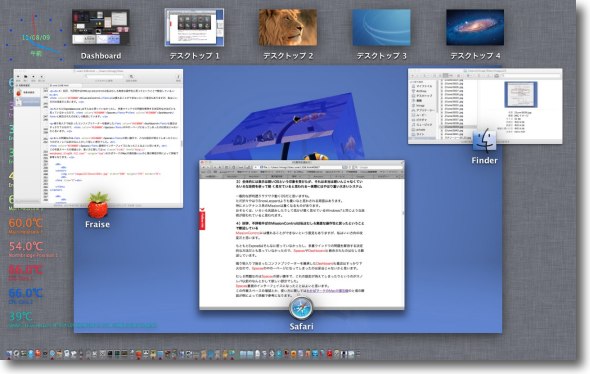
ExposéとSpaces、Dashboardを統合したMission Controlはよい流れの改変だと思う
5)Time Machineのスナップショットは強力だがやはり扱いに要注意
6)Swapの暗号化がデフォルトになってしまい解除できなくなっているが、扱うソフトによってはこれは致命的かも
この2項目については現在検証中の問題もあるので、後刻別項目で取り上げます。
2011年8月9日