anchor
Linux(Ubuntu)を導入したぞ

Ubuntu(Free)
新しいOSとしてUbuntuを導入した。
そもそもの理由は例のWindowsガチガチのネットワークを内部からスキャンして、ウイルスをあぶり出すというシステムを検討するためにWindows以外のOSの利用を考えていたため。
今回のセキュリティの問題に私が首を突っ込むことになったそもそものきっかけは、Windowsからスキャンしても発見できなかったウイルスをMacからスキャンして発見したという出来事が元になっている。
それで最初の発想ではOSXからこのスパゲッティのようにもつれたWindowsのネットワークをぐりぐりスキャンできれば良いのだが、残念ながら外側からOSXを使ってシステム、ネットワーク全体にスキャンをかける方法がいくら検討しても見つからない。
システムをOSXをベースで作ってくれればよかったのにというのは繰り言なのだが、Windowsガチガチのシステムならば、WindowsのBIOSから起動できる他のシステムからスキャンすれば良いのではないかということで、かなり早い時期から
「Linuxを使えば良いのじゃないか?」
と思っていた。
ただし私はLinuxに関してはシロウトだ。
Windows以上にシロウトだから、コマンドラインばりばりで自由にLinuxを操る自信は無い。
実はこれでも何度か過去にLinuxにはチャレンジしたことがあるのだが、その時の感覚で
「Linuxは手強い」
という印象がある。
Linuxの研究をするためにインストールするのではなく実用に使うためにテストするのだからできるだけ簡単なものが良い。
それで前々からチェックしていたUbuntuを試すことにした。
Ubuntuフォーラムページの情報はメールで読者の方からいただいていた。
それで実際試してみたUbuntuのインストールはあっけないほど簡単だった。
私はこういう手順でやった。
もともと40GBのディスクが入っていたかなり古いFMVのディスクを500GBのものに換えて、まずここにリカバリディスクでWindowsをインストールした。
Windowsの領域を50GBのパーティションにして、のこり450GBほどを空けておいた。
これで完了したら次に、上記リンク先サイトからダウンロードしたUbuntuのディスクイメージをMacOSXのディスクユーティリティでCD-Rに焼いて、これをFMVに入れて
「CDブートヘルパー」
をインストール。
そしてCD-Rから起動して、Ubuntuインストール開始。
私は残りの450GBの領域をUbuntuに割り当てて、ここにインストール。
昔トライした時にはSwap領域、共有領域などのパーティションの設定で沈没したこともあったが、このUbuntuはただインストールしたい領域を指定するだけで良い。
OSXやWindowsなみのシンプルさだ。
あとはアカウント名やパスワードなどを入力する以外はひたすらインストーラの指示に従ってOKボタンをクリックするだけ。
コマンドラインは一行も打たなかった。
驚きの簡単さだ。
最近のLinuxのGUI化の進捗状況はスゴい。
それで実際使ってみたUbuntuのGUIの雰囲気は、とどのつまりWindowsとMacOSXのイイトコドリという感じだ。
グラフィックの美しさはOSXっぽいが、ボタンデザインやレイアウト、アイコンリストの表示法などはWindowsユーザが使って違和感が無いようにデザインされている。
ファイルブラウザのサイドペインにマウントボリュームなどのリストが出て、三角アイコンをクリックするとアンマウントできたりするデザインは、ズバリMacからいただいた感じだ。
なかなか楽しいんじゃないだろうか。
アプリケーションのインストールもfinkだのなんとかportだの取っ付きにくい名前ではなく
「アプリケーションの追加と削除」
というWindowsユーザにも優しい名前になっている。
以前、Lindowsにちょっと期待しながらも、これがずっこけたのを見てやはりこういうのは難しいのかと思っていたのだが、このUbuntuのGUIはLindowsでちょっと見かけた夢の続きを見させてくれそうだ。
これからはLinux関係の記事がひょっとしたら多くなるかもしれない。
そうでなくても「Windowsの記事が多い」とひんしゅくを買っている当サイトだが、ますます何のサイトかわからなくなってくるかもしれない。
先に謝っときます。
ごめんなさい。
でも久々にちょっとワクワクしてるもんで。
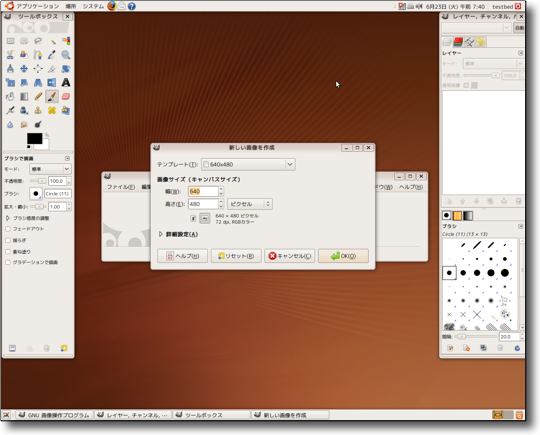
GIMPを起動したUbuntuのデスクトップ
MacにインストールしたPhotoshopとは比べものにならない軽さだ
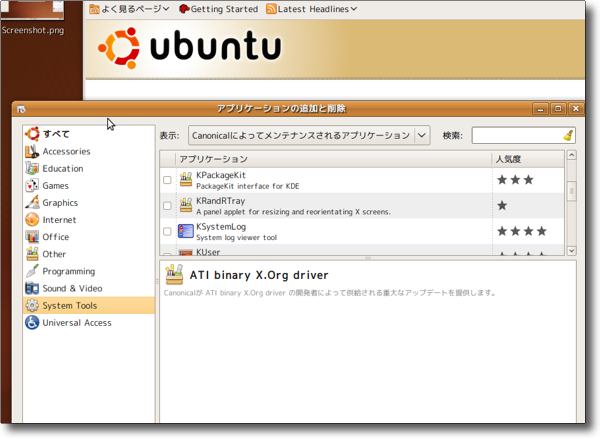
アプリケーションのインストールはアプリケーションの追加と削除から
ネットに繋いでリストを最新に更新しておきインストールしたいものを選ぶ
Linuxはネットに接続していることを前提にしたOSだ
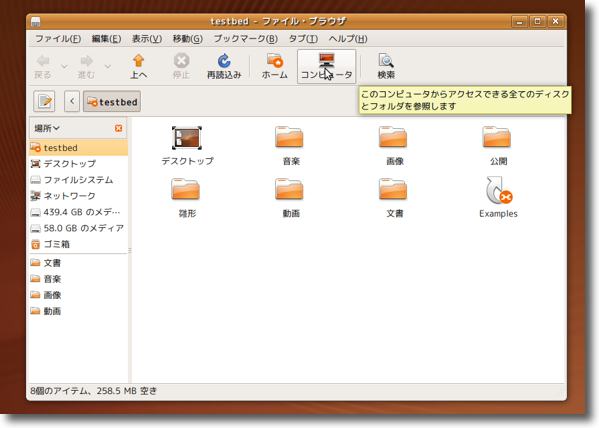
アイコン表示にしたファイルブラウザ
アイコンの美しさはMacを参考にウインドウボタンやツールバーはWindowsを参考にした折衷感が良い
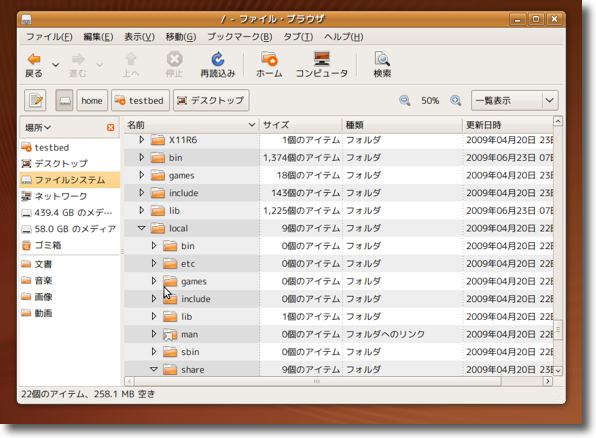
リスト表示の雰囲気はWindowsそのもの
ここいらはWindowsユーザが使って違和感が無いようにレイアウトされている
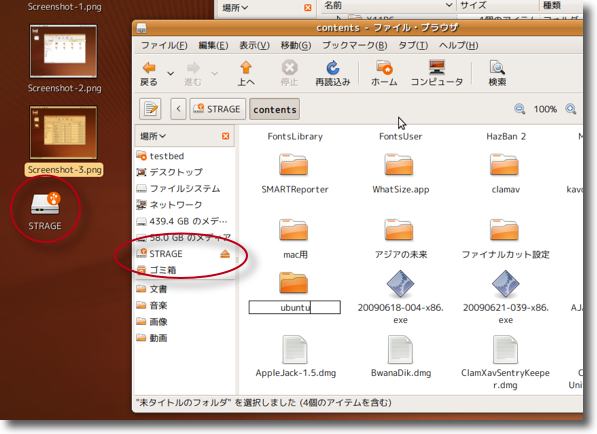
試しにUSBメモリをマウントするとデスクトップにボリュームアイコンが現れる
そしてファイルブラウザの左ペインにもアイコンが現れてそこに三角のエジェクトアイコンも現れる
ここいらはMacOSXのGUIデザインをかなり参考にしていて楽しい
2009年6月23日