anchor
rsyncコマンドを使ってフォルダごと同期させてバックアップを作りたい…シェルコマンド標準のrsyncコマンドはやはりできる子(追記あり)
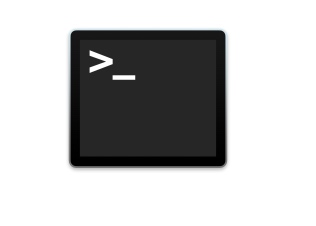
外付けバックディスクを集積してRAIDで大容量ボリュームを作ってここにiTunesライブラリをバックアップしている。
その詳細はこちらに書いた。
たくさん転がってるサイズが小さい外付けハードディスクを有効活用する〜ボリュームをひとつにまとめるRAID連結の活用法
それで前々から気になっていたことなのだが、そのバックアップボリュームにiTunesライブラリのコピーを取るのにCarbon Copy Clonerを使っていたのだが、これの定時バックアップの表示がそろそろうざくなっていた。
このアプリ自体は大変優れたアプリで、スケジュールを組めば定時で差分のバックアップも取ってくれるのでフォルダ同期で消えてしまったファイルも復元できる可能性がある。
Time Machineとリダンダンシーを組めば最強のバックアップになるだろう。
でも私のメイン機はMacBook Proなので、指定の時刻にRAIDボリュームを刺していないことも多い。
そうすると「ボリュームが見当たらないためにバックアップに失敗した」「バックアップを開始するか延期するか?」とか何回も聞いてきて、そこが丁寧なのだけど最近ちょっと煩わしくなってきた。
自動じゃなくて手動でバックアップを取るなら愛用のSyncTwoFoldersを使えばいい。
しかしiTunesライブラリともなると大容量だしファイル数も非常に多い。
ならば前から気になっていたrsyncコマンドを使ってみてはどうだろうとふと思い立った。
rsyncは最近20年ほどのUNIXには標準でインストールされているコマンドで、もちろんMacのBSDにも標準でインストールされている。
ただMacの場合少し手間をかけないと使えないという噂を聞いていたので、本チャンテストをする前に実用テストをしてみることにした。
rsyncコマンドの主要なオプションは以下の通り。
-a コピー元のディレクトリを再帰的にオーナー・グループ・パーミッション・タイムスタンプをそのままコピー
-l シンボリックリンクをそのまま(ターゲットの指定を変えずに)コピーします。
-o オーナーをそのままコピーします。
-p パーミッションをそのままコピーします。
-r ディレクトリ内を再帰的にコピーします。
-t タイムスタンプをそのままコピーします。
-u コピー元とコピー先を比較し、追加・更新されたファイル・ディレクトリのみをコピーします。
-v コピーしているファイル名やバイト数などの情報を表示します。
-z 通信を圧縮します。
--delete コピー元にない(削除された)ファイルをコピー先で削除します。コピー元とコピー先を同期します。
(参考にしたページ:Linuxコマンド【 rsync 】高速なファイル同期(バックアップ) - Linux入門 )
このうち重要なのは、タイムスタンプ、グループ、パーミッションなどをすべて元の状態のままコピーしてくれる、他のオプションをほとんど内合したaオプションと、元のディレクトリで削除されているファイルを残さない--deleteオプションで、この二つを組み合わせることで二つのフォルダを完全同期させることができそうだ。
以前に紹介したcpコマンドを使わないのは、rsyncならすべてのファイル・フォルダを毎回上書きするのではなく差分のファイル、ディレクトリだけを上書き削除するので同期が高速だということ、sshに対応しているのでローカルだけでなくネットワーク内の別のリモートホストの共有ボリュームにも同期をかけることができるというメリットのためだ。
さらにシンボリックリンクを使って差分はハードリンクで表示する手製Time Machine、Time Capsuleのようなこともできるので将来試してみたいとも思っている。
コマンドはこんな感じ
rsync -av --delete ソースのパス ターゲットのパス
例えばデスクトップのFolderAの中身を同じでストップのFolderBの中に同期したい時には以下のコマンドを打つ。
rsync -av --delete ~/Desktop/FolderA/ ~/Desktop/FolderB
この時にソースのパスの最後に必ず「/」を入れることを忘れないこと。
キャプチャでも説明しているが、このスラッシュを忘れるとFolderBの中に「FolderAのコピー」を作ってしまうことになる。
-aオプションは再帰的に同期ができるはずなのでそのテストも実施。
さらにあちこちで「Macのrsyncコマンドは日本語の扱いに問題がある」との情報を見かけたのでそのテストも実施。
結論からいうと大変良好な結果だったので、早速今晩からCCCを外してコマンドでバックアップする設定に変えようと思っている。
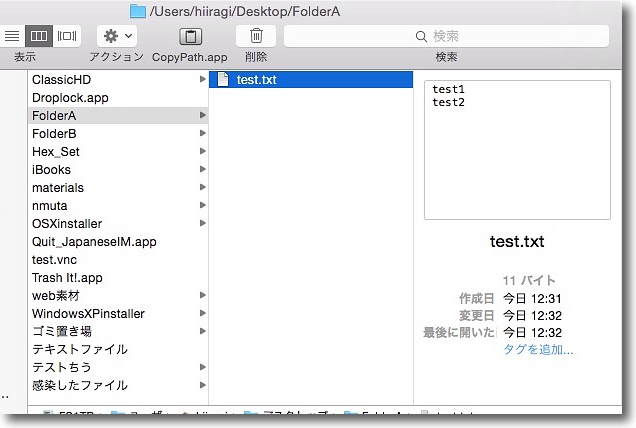
デスクトップにFolderAとFolderBというディレクトリを作って
FolderAの中にtest.txtというテストファイルを作っておく
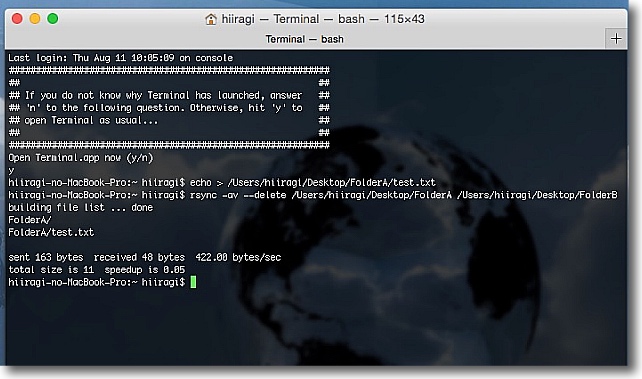
このFolderAとFolderBというディレクトリを同期させるコマンド
rsync -av --delete ~/Desktop/FolderA ~/Desktop/FolderBを打ってみた

するとFolderBの中にFolderAができるという情けない結果になった
ソースのパスの最後にスラッシュを入れないとこのように
フォルダごとコピーという意味になってしまう
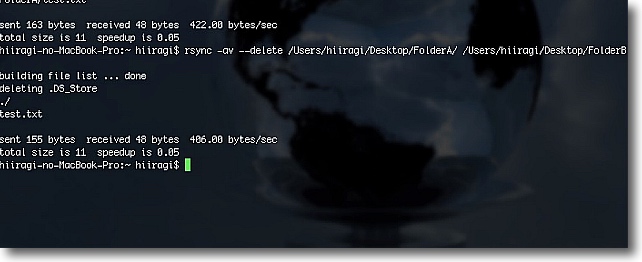
気を取り直してrsync -av --delete ~/Desktop/FolderA/ ~/Desktop/FolderB と打ってみた
-aオプションは元のままに再帰的にコピーすること、-vオプションはそのプロセスを表示すると
--deleteオプションはソースで削除されたファイルはターゲットでも削除するという意味
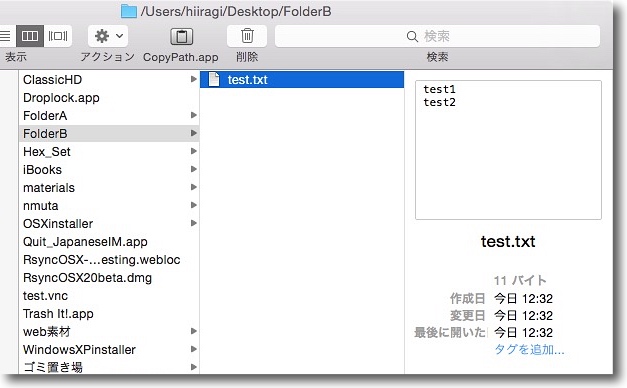
こうしてちゃんとターゲット内にファイルが作成され
ファイルの中身もちゃんと同じになっている
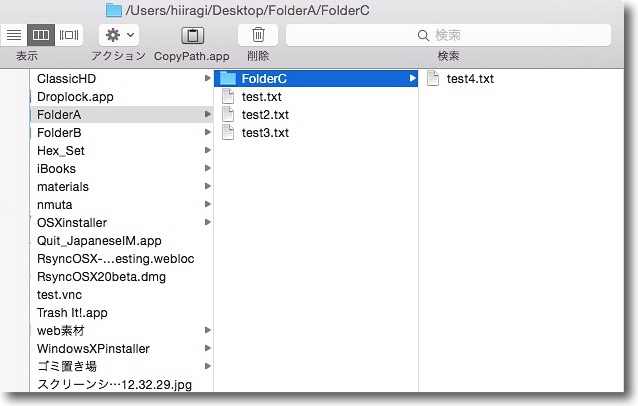
次に「再帰的に」というのを試すためにソースフォルダの中に
さらにフォルダを作ってその中のファイルもコピーされるかテストした
コマンドは通常カレントディレクトリ内でしか有効でないため
カレントディレクトリ内にあるフォルダの中も同じように(再帰的に)
コピーを実行するのがこのオプションの意味
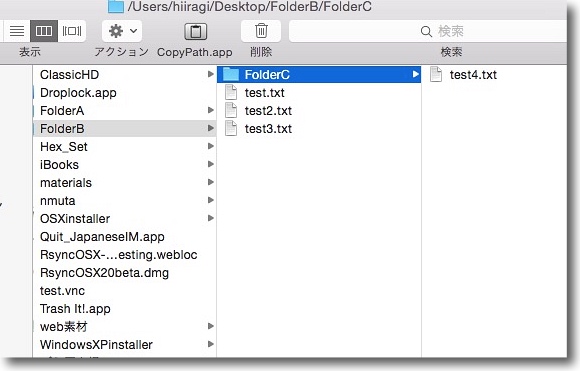
同じコマンドを打った結果ちゃんとターゲットディレクトリにも
同じフォルダができてその中身もコピーされた
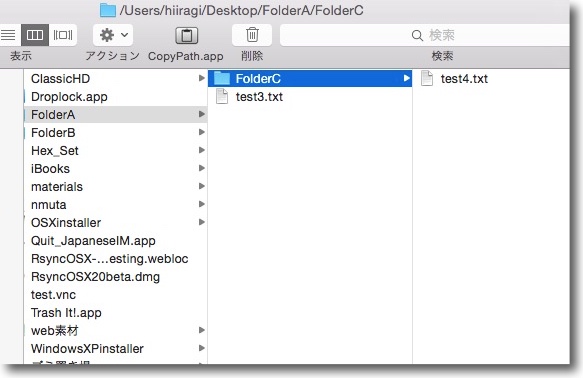
今度は--deleteオプションのテスト
ソースディレクトリで削除されているファイルがどうなるかを見てみると…
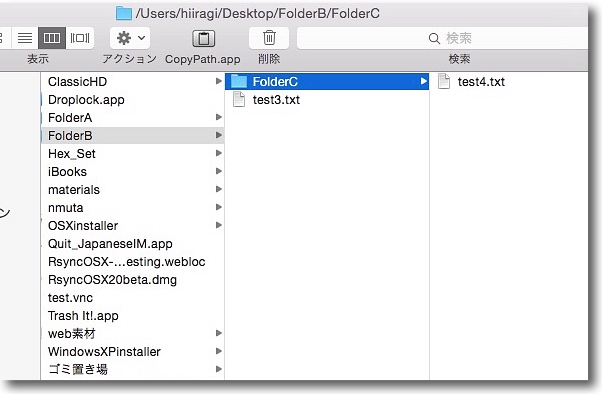
この通りターゲットでも削除された
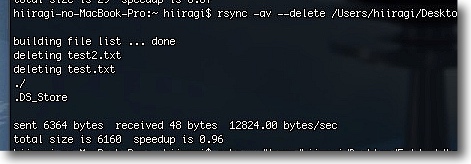
-vオプションはコマンドを実行すると何をやったかをシェルに表示する
この場合ファイルリストを構築したあと、削除されたtest.txt、test2.txtをdeleteしたという記録が残っている
困ったことに.DS_Storeファイルまでコピーしているがこれは別途フィルタリングできるオプションがある
今日は省略するがいずれ後日解説する
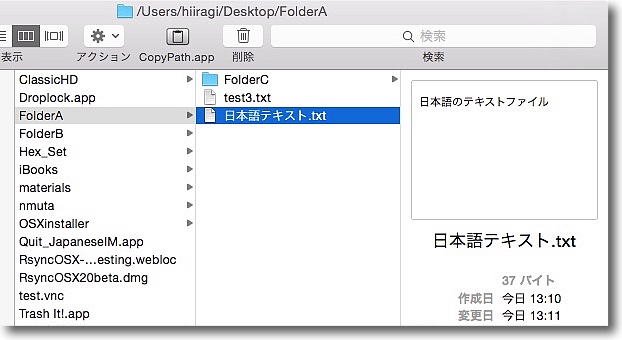
ここまでは問題ないのは知っていたのだが問題はここからだ
日本語の扱いを確認するために日本語のファイル、中身も日本語のテキストを作成する
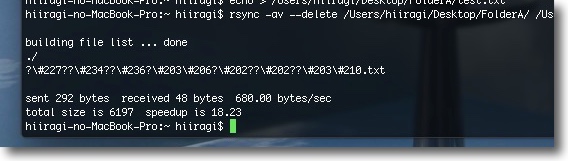
-vオプションで表示されたコピーファイルは
エスケープされた日本語ではなく文字コードで表示されている
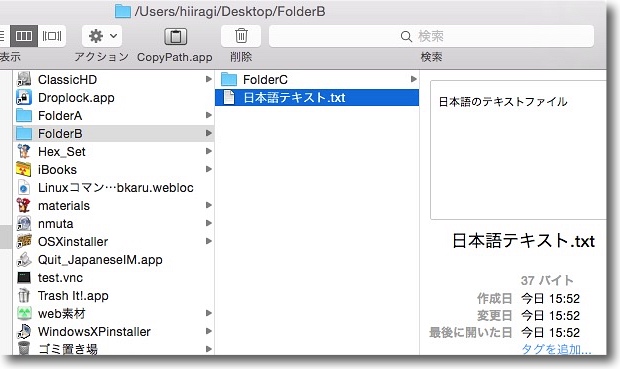
これが文字化けしてうまくいかないのでは…という予想に反して
実際にはファイルも問題なくコピーされ中身もちゃんと日本語を保っている
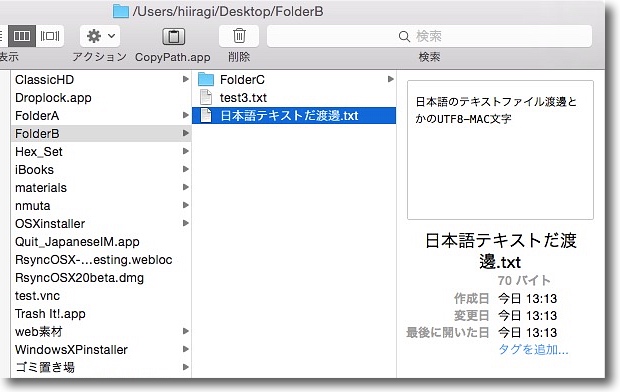
そこで今度はUTF-Mac問題の元凶の「渡邊さん」の文字と
濁点を含んだファイル名と内容にしてみたがやはり問題なくコピー
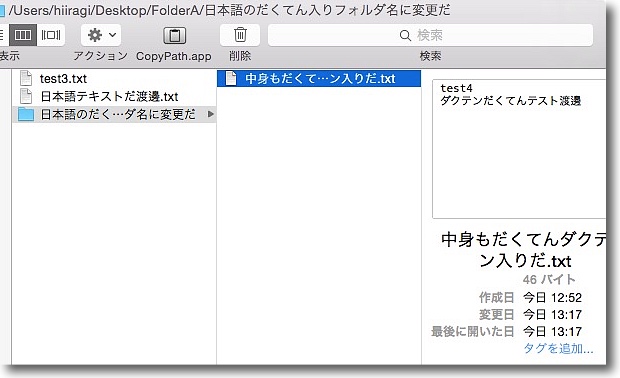
そこで今度はフォルダ名称に「渡邊さん」と濁点を使用してファイル名も内容も同様にした

この通り文字コードをたくさん吐き出して文字化けしているように見えるのだが…
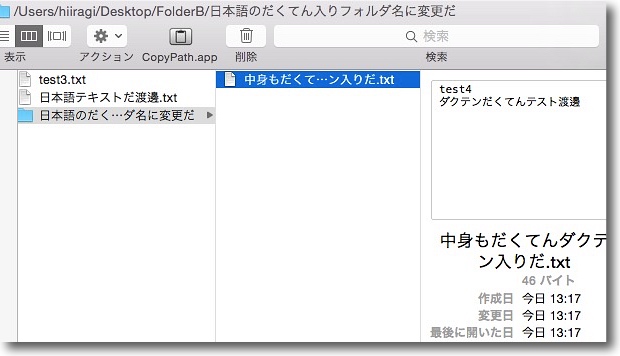
やっぱりちゃんとコピーした
評判ではMacのrsyncコマンドはバージョンが古いため日本語の扱いに問題があるという噂だったが
少なくともMacのローカルまたはリモートホスト間のコピーに関しては問題はなさそうだ
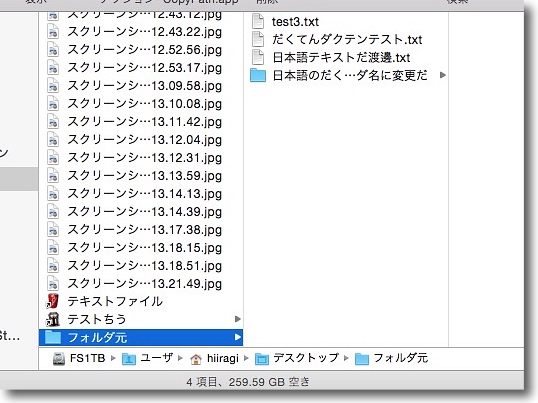
いっそソース・ターゲットのフォルダ名も日本語にしてしまうと
パスの記述も日本語になるがそれでもうまくいくのか試してみた
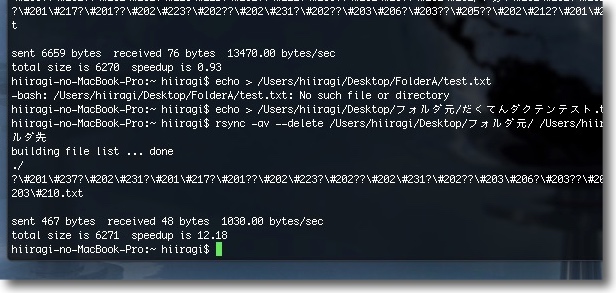
コマンドはrsync -av --delete ~/Desktop/フォルダ元/ ~/Desktop/フォルダ先のようなことになる
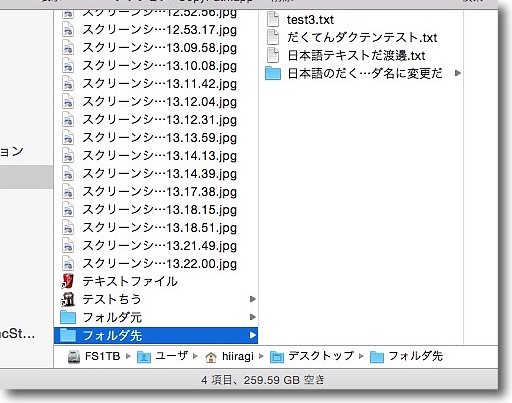
これも予想に反して問題なく同期した
OS Xのrsyncが改善されたということなのだろうか…
それともMacに日本語をしゃべらせるテストなど色々したせいで
私の環境だけこうなのか確認中だがどうもこれは関係なさそう
Macでもできるということらしい
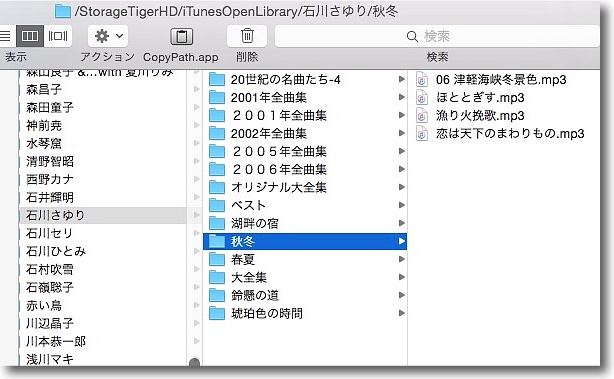
となると実戦テストに移行する
iTunesライブラリの中にあるiTunesで作成したmp3、aiff、
mp4、movなどのうち日本語ファイル名のものを同期してみる
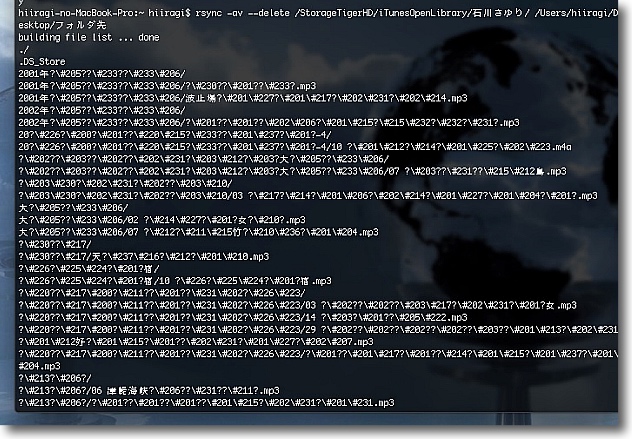
rsyncはとにかくコピーの速さに驚かされる
そしてもうプロセス表示は何が何だかわからない…

…のだがこの通りちゃんとファイルはコピーされ音楽ファイルは再生もできるだけでなく
この通りID3タグなどのメタデータもしっかり保持している
ウワサと違う理由はよくわからないがちゃんとできるということが判明した
rsyncコマンドの最大のメリットは何よりも同期が高速だということだから
これから大いに大容量フォルダの同期に活用したい
<追記>
リモートホストのサーバーにインターネット越しにフォルダ同期する実験にも成功した。
弊サイトは自宅サーバーを立てて
http://nmuta.dip.jp/
にもミラーリングしてバックアップにしているが、サイトを外で更新した時にこれにVPN経由で接続して更新するのが今までかなり困難だった。
もちろんVPNなのでファイル操作はできるのだが、出先ではほぼWiMAXからの接続になるので回線が低速なのは仕方がない。
サイトの更新を反映するためにSyncTwoFoldersを使うと下手すると更新完了に数時間かかる。
ところが今しがたrsyncコマンドを使ったところ、なんと10分で更新が完了してしまった。
さすがsshを使って圧縮した通信で差分同期するコマンドだけのことはある。
コマンドはまずVPN接続、相手先ボリュームをマウントしておいて以下のように打つ
rsync -avz --delete ~/Desktop/FolderA/ 相手先アカウント名@相手先ホスト名(またはIPアドレス):~/Desktop/FolderB
例えば相手先アカウント名がhiiragiでIPアドレスが10.0.1.2なら
rsync -avz --delete ~/Desktop/FolderA/ hiiragi@10.0.1.2:~/Desktop/FolderB
となる。
これで手元のデスクトップのFolderAと相手のデスクトップのFolderBをインターネット越しに同期できる。
オプションのzは通信を圧縮するという意味。
VPN自体が秘匿された通信で、その中でさらにsshで圧縮された通信を実行しているので安全で軽快な通信になる。
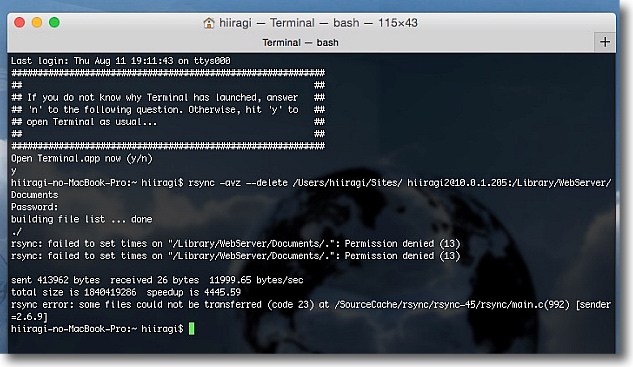
今回はWebサーバーの更新なのでパスは/Library/WebServer/Documentsとなる
相手のIPは10.0.1.205でルートマッピングしてあるのでコマンドは
rsync -avz --delete ~/Sites/ hiiragi2@10.0.1.205:/Library/WebServer/Documentsとなる
接続に成功したらsshのパスワードを要求される
タイムスタンプのセットはなぜかアクセス権がないと拒否されるがそれ以外は問題ない
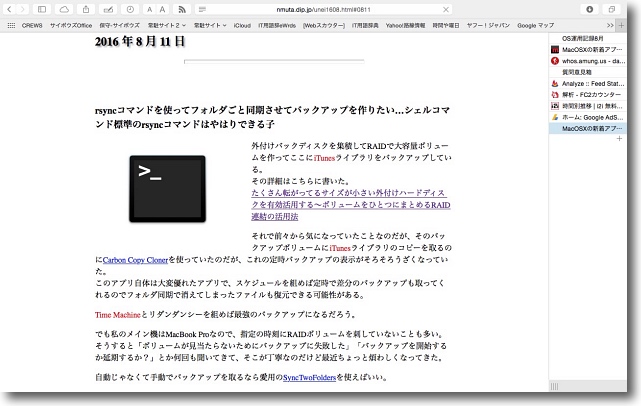
出先からの更新が困難だった自鯖のミラーリングサイトも10分程度で更新できるようになった
rsync強力だ
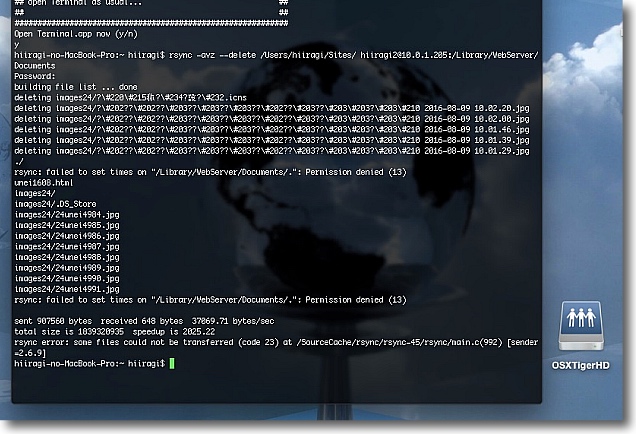
更新に伴い差分だけを追加したり削除したりのプロセスも確認できた
2016年8月11日