anchor
LinuxからMacにドラッグアンドドロップでファイルを渡す
/on VMWare
VMWareにインストールしたUbuntuだが、Macとのファイルの受け渡しに成功しないということを書いたところ、BBSに「すず」さんから情報をいただいた。
わかりやすいのでそのまま転載する。
「VMWareのメニューから「VMWare toolsのインストール」を選ぶと、UbuntuにCD-ROMイメージがマウントされます。
その中にVMWareTools-(数字).tar.gzというファイルがありますから、これを適当なディレクトリ(/var/tmp 辺りがいいかと)に展開して、その中の「vmware-install.pl」を実行すれば大丈夫だと思います。
端末を開いて、
cd /var/tmp
tar zxvf /cdrom/VMWareTools-(数字).tar.gz
cd vmware-tools-distrib
sudo ./vmware-install.pl
(自分のパスワードを入力)」
実はVMWareのヘルプで同じ内容のトピックスを見つけていたのだが、意味が分かりにくい文章だったので「後で解読しよう」と思っていたらタイムリーに情報をいただいたので助かった。
それでさっそくやってみたのだが、最初GUIでトライしたvmware-install.plを実行はなぜかうまくいかず、コンソールで実行コマンドを打とうと思ったのだが、ここで「すず」さんが言われる
「/var/tmp 辺りがいいかと」
という意味が分かった。
デスクトップはGUIから見ると便利そうに見えるが、コマンドを打つ立場から見ると結構不便な辺境ディレクトリなのだということが判った。
/var/tmp
あたりの方がタイプを打つ数がはるかに少なくてすむ。
UNIXのディレクトリがなんでこんなusrとかtmpとか意味不明な名前になっているのかいまさら理解した。
スゴい今さらな話だが。
この方がタイプが楽だからだ。
ところでそれでも手抜き大好きな私は、GUIも使ってできるだけ楽にこれをインストールすることにした。
以下その手順
VMWareのメニューから「VMWare toolsのインストール」をクリック
マウントしたディスクイメージから「VMWareTools-(数字).tar.gz」というtarを取り出して、デスクトップにでも置いておく
最終的には
/var/tmp
にこれを移動
/var/tmpにGUIで入って右クリックで
「ここに展開する」
メニューを実行するとtarが解凍されてインストーラが入ったフォルダが現れる
コンソールを起動して
cd /var/tmp
を打って実行。/var/tmpにCUIで移動する。
cd ./vmware-tools-distrb
を打って先ほど展開したフォルダの中に移動する。
sudo ./vmware-install.pl
を打ってインストール実行コマンドを実行する。
あとは自動的に事態は進行していく。
途中で「◯◯してもいいか?」とかの質問を何度も聞かれるが、気にしないでどんどんenterキーを叩いていればインストールは終了する。
「enjoy」というvmwareチームのメッセージが出てインストールが完了したら、一度Linuxの方を再起動する。
これでマウスがスムーズに仮想マシンとホストOSを行き来したり、ファイルをMacのデスクトップからLinuxのデスクトップにドラッグアンドドロップで来たり、その逆もできたりという変化が起きる筈だ。
最初に試したバージョンではドラッグアンドドロップは片方向しか実現しなかったが、これも「鈴」さんからの情報で、ちょうど出たばかりのVMWare Fusion 2.0.5はこの問題を解決した。
なんというグッドタイミング!
おかげでマウスも自由に行き来ができるし、ドラッグアンドドロップでファイルを渡すのも両方向で実現した。
「すず」さん情報ありがとうございました。
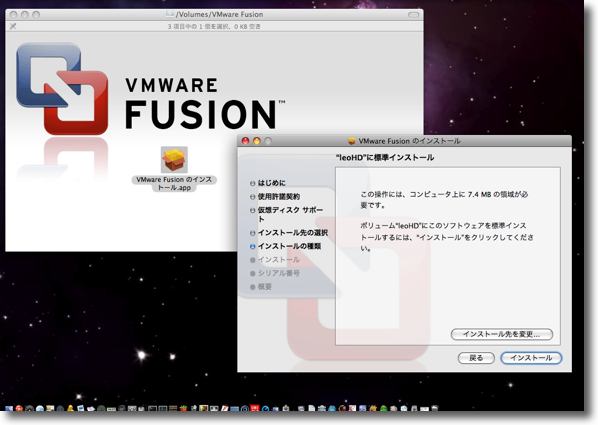
このVMWare-toolsをインストールすることにチャレンジしている時に
「すず」さんからVMWare Fusionアップデートの情報をいただいた
VMWare Fusion 2.0.5はUbuntuのドラッグアンドドロップの問題が解決された
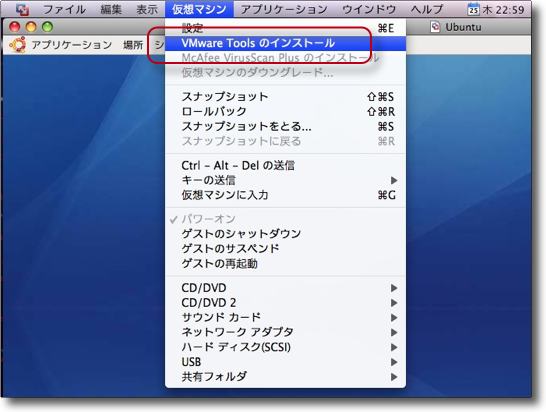
さっそくVMWare FusionからVMWareツールズをインストールする
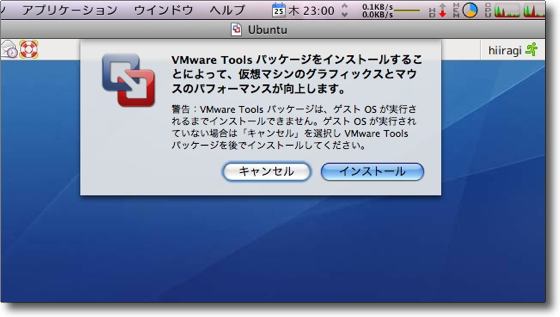
VMWareはこういうインストールの確認を出す
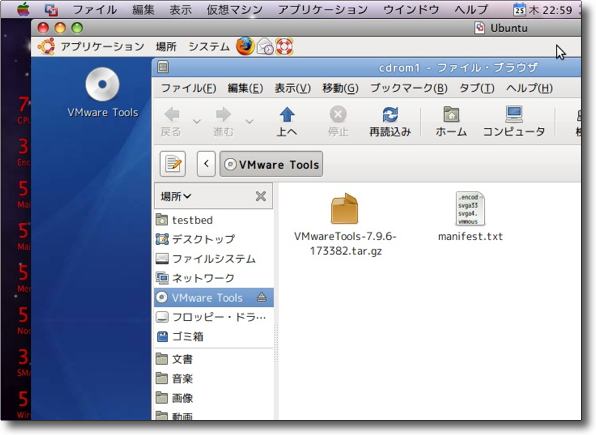
OKをクリックするとこういうディスクイメージがUbuntuのデスクトップにマウントされる
その中にあるVMWareTools-7.9.6-173382(数字はバージョンで任意).tar.gzを取り出す
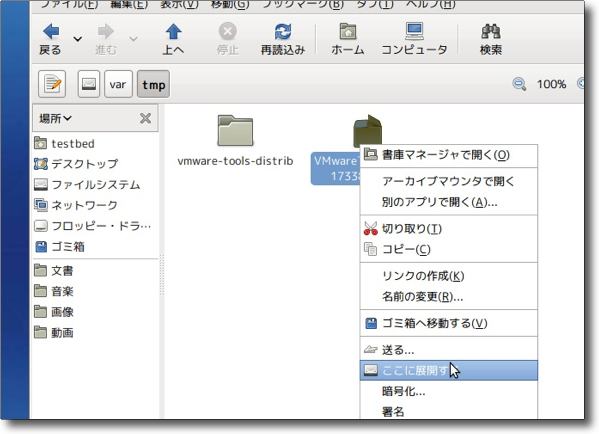
取り出したファイルを/var/tmpに移動してここで右クリック
「ここに展開する」で開く
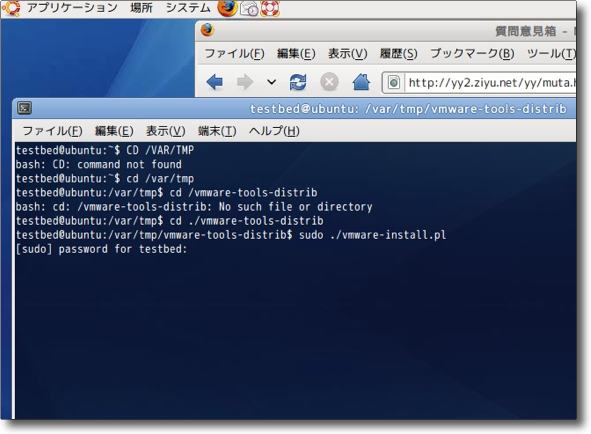
相変わらずモタモタしながらだがインストールはこんな感じで進んだ
コンソールを開いてcd /var/tmpを打って/var/tmpにCUIで移動する
さらにcd ./vmware-tools-distrbを打って先ほど開いたフォルダの中に移動
sudo ./vmware-install.plを打ってインストーラの実行ファイルを起動する
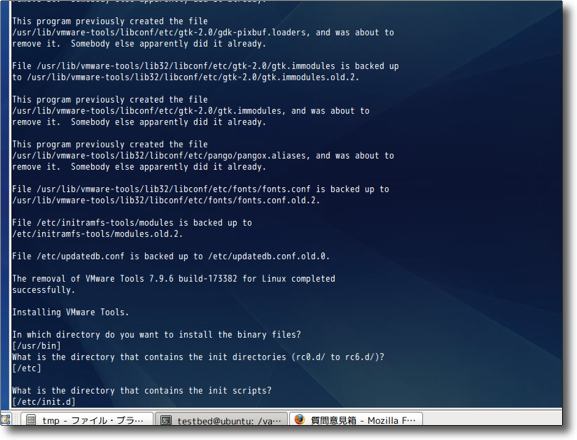
後はいろいろ聞いてくるが気にしないでどんどんenterキーを叩いて進む
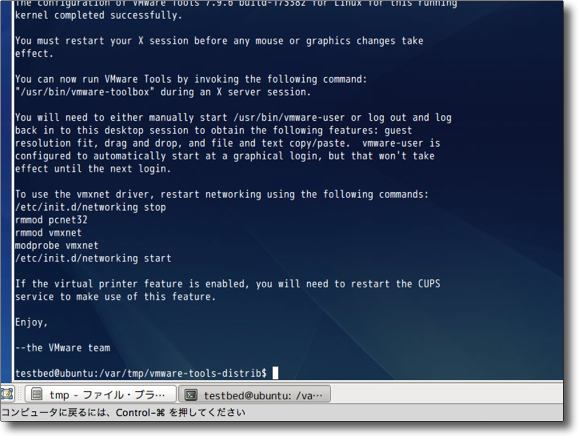
「enjoy」というVMWareチームのメッセージが出たらインストール完了
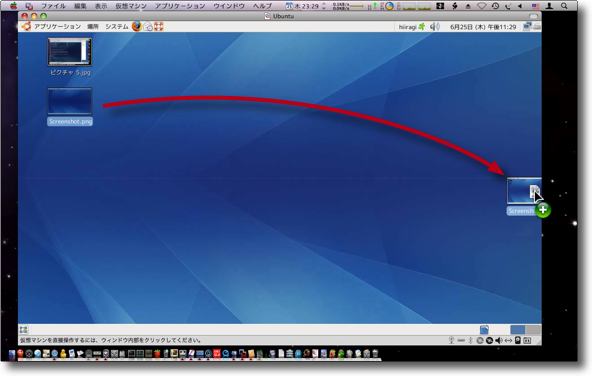
これでUbuntuからMacへ、あるいはMacからUbuntuへ
ファイルをドラッグアンドドロップで渡せるようになった
これは快適だ
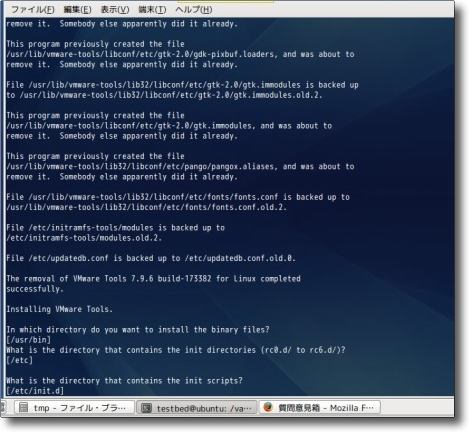
ちなみに私は前のバージョンVMWareツールズをインストールしていたが
事前に削除してからインストールすることが推奨されているらしい
勿論削除していなくても問題なくインストールは進行したが
2009年6月26日