anchor
Ubuntuで時刻をwebに同期する
しつこく続く「Linux(Ubuntu)の新着アプリテスト記録とトラブルシューティング」
今回はUbuntuでNTPを使ってwebに時刻を同期する方法を取り上げる。
別に難しい方法ではないのだが、その途中で感じたUbuntuGNOMEの改良のされ方が、今後のこのOSの方向性を物語っているのかなと思ったのでちょっとまとめ。
NTPというのは時刻を取りに行く専用のプロトコルで、ネットに限らずローカルネットワークでも利用されるが一般的にクライアントPCの場合はweb上のインターネット時刻をキープしているサーバに時刻を取りに行く。
Ubuntuの場合この設定はデフォルトではオフになっている。
なぜオフなのかは分からないが元々の用途がサーバOSだということを考えると、サーバ運用の時にNTPを延々取りに行ってネットワークに余計な負荷をかけないということなのかもしれない。
ただクライアントPCの場合は余計な気遣いなので、インターネット時刻と同期する設定にする。
その方法はキャプチャーを参照してもらいたい。
ところでその過程で
「NTPサービスがインストールされていません」
というアラートを出す。
これは読んで字の如くインターネットに時刻を取りに行くNTPプロトコルを使って通信するサービスがデフォルトではインストールされていないことを示す。
なのでインストールをしないといけないわけだが、ここで従来のLinuxなら
「Synapticに逝け」
という趣旨の英文ヘルプが出てきて、Synaptycって何だ?とか迷ってみたり、逝くのは逝けてもそこでどうやって探したら良いのか、どうやってインストールしたら良いのか分からなくて、あちこち延々ヘルプを探しまわって
「sudoナンチャラカンチャラというコマンドを打て」
というようなネットの解説記事にやっと行き当たって、でもその実行に失敗して結局心が折れる・・・
というのが今までのLinuxの心象風景だったように思う。
ところが今度のバージョンのUbuntuはこのアラートタグに
「NTPサポートのインストール」
というボタンをつけた。
「細かいこと」かもしれない。
でもこれは大きな進歩だと思う。
「こういうものはSynaptic、あるいはソフトウエアセンターで一元管理するのが原則だ」
なんて言ってないでユーザの便を優先したわけだ。
こういうことがどんどん進むとシステムの仕組みがいろいろスパゲッティ状になる可能性もあるので、一概に良いことだともいえないかもしれないが、
「Linuxを使う人は全員コンピュータやUNIXを知悉している上級者とは限らない」
という原則に立つことは重要だと思う。
基本的な機能は初心者でも利用できるようにしておいて、応用編は上級者向けに作るという考え方が良いように思う。
ちょっとしたことなのだが、今までLinuxの設定がこんなにスムーズに進んだことがなかったので、これは書き留めたいと思った。
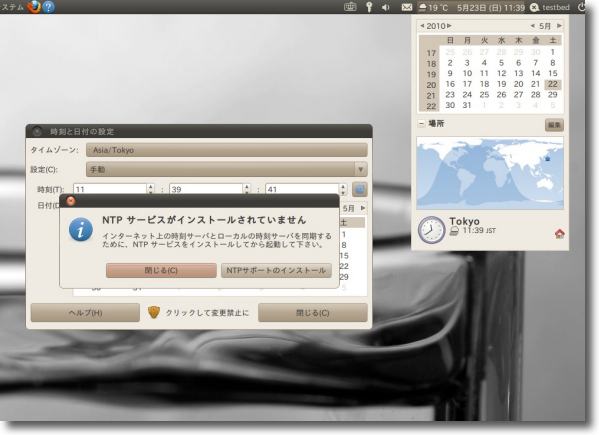
まずパネルのカレンダーのプルダウンから「編集」ボタンでタイムゾーンの設定をする
完了したらパネルの「システム」から「システム管理」に入って「時刻と日付の設定」に入る
このタグのロックを外して設定を「インターネット上のサーバと同期させる」を選択
すると「NTPサービスがインストールされていません」というアラートが出てくる
そこでNTPサービスを取得するために「インストール」ボタンをクリックする
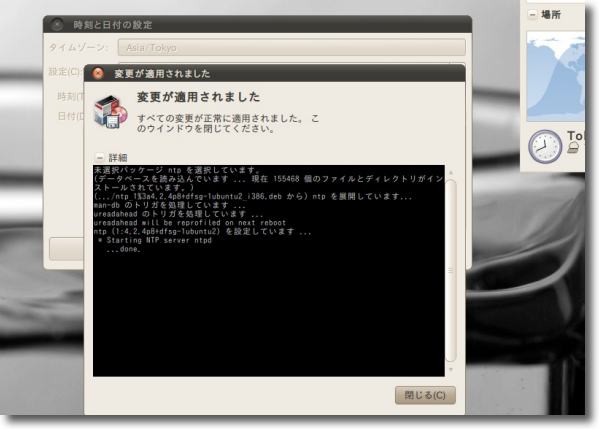
以下リポジトリから自動的にダウンロード、インストールが進行する
ここがUbuntu新バージョンの特筆すべきところじゃないかと思う
今までのLinuxにはこういう親切さはなかった
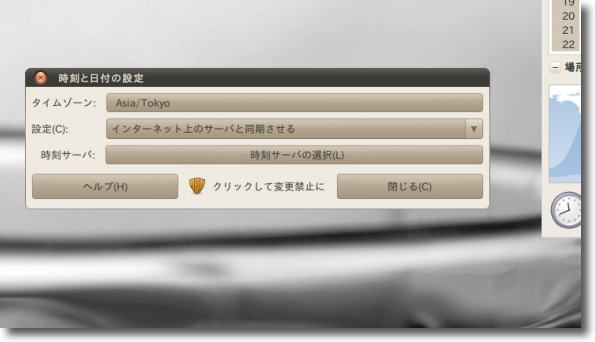
完了するとこのような設定になる筈
これでインターネット時刻と自動的に同期してシステム時間を運行する
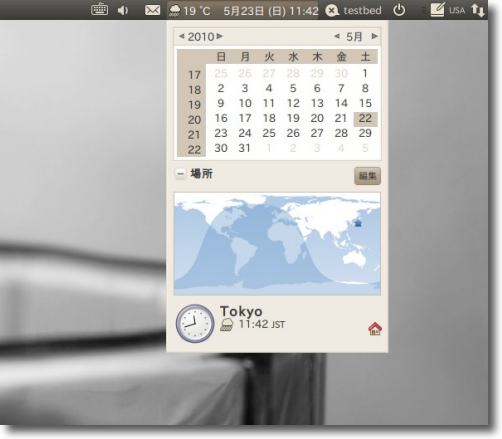
カレンダーはパネルに時刻気温天気などの気象情報を表示している
2010年5月27日