anchor
Fedoraに再トライ〜失敗〜Ubuntu PPCにトライ〜失敗〜頭の悪い僕でもさすがにここらで問題に気がつき始める
昨日トライしたのはFedora 10だった。
しかし今の最新のFedoraは11だ。
ということでFedora 11 PPCに再チャレンジ。
今日は昨日と違ってもうちょっと慎重にインストールの設定を見て進めることにした。
よく見ると意味不明な項目が一杯ある。
例えばリポジトリの選択。
リポジトリを選べとあるが、どれを選ぶとどういう目的に向いた設定になるのかという説明が全く無い。
ググってみたが、それに関する情報もとても見つけ出せそうにない。
またパーティションの設定も
「高度な知識が必要」
とか脅すが、その高度な知識を発揮するパーティションのサイズ変更の方法がわからない。
GUIに関する蓄積がないのだから仕方がないともいえるが、Linuxは残念ながらやはり直観的な操作感という意味では、Macは勿論、Windowsに対しても一歩も二歩も譲る。
先日の「LinuxはMacやWindowsよりもユーザフレンドリ」という記事に毒づきたくなるのはこういう時だ。
「元々LinuxはそういうOSではないのだ。
Linuxはきちんとした目的がある人が使いこなすもので、漠然と使い始めるものではない」
というのならそれでも良い。
だったら、誰でも使えるという誤解を招くような先日のような記事は是非書かないでもらいたい。
などというLinux優越論批判はともかく、このFedora 11のインストールだが、結局これも失敗に終わる。
なんとなくパーティションのデフォルト設定がおかしいような気がしたが、リポジトリの設定のせいかもしれない。
いろいろ疑いだしたらきりがないのだが、一通りインストールが成功したような動作をする。
そして、例の「Welcom Fedora」というスクリーンを表示する。
ところがその状態で再起動すると
「KernelBUGが認められた
うんたら
かんたら
180秒以内にrebootする」
という黒画面表示を出して、起動が止まってしまう。(そしてrebootもしない)
どうやら内蔵ディスクからの起動の途中でカーネルパニックを起こしているらしい。
これが何度再起動をかけても100%の確率で起きて起動に成功しない。
これもディスクの不良が原因かもしれないと考えて、ブータブルディスクをもう一度ディスクイメージから焼き直した。
ところがやはりインストールが完了して「welcome」画面のあと、再起動するとやはり
「KernelBUGだ、180秒以内に再起動する」
という黒画面表示のまま停まってしまう。
ここまででDVD-Rのディスクを都合5枚お釈迦にした。
これと似た症状がPPC+Fedoraで起きているのかもう一度ググってみるが、見つからない。
これはどうもiBookDualUSBとFedoraの固有の相性の問題まで考えないといけないのかもしれない。
設定も変えてみたが、結局変わらないので、ここでFedora PPCを断念することにした。
残念だ。
それで次にトライするのはUbuntu PPCだ。
そのファイルはここにある。
Ubuntu 9.04 (Jaunty Jackalope)
ごらんのとおり今のバージョンはUbuntu 9.0.4でなかなかPPC向けも快調に開発されているようだ。
Ubuntuなら最近VMWare Fusionにインストールして勝手も知っているので、堅いところで再チャレンジすることにした。
その結果、今度はインストールに成功。
内蔵ディスクからの起動にも成功した。

Ubuntuのインストールに成功したiBook
ところがデスクトップの表示はやはり800×600のまま
垂直同期が壊れたテレビの受像機のような表示になっている
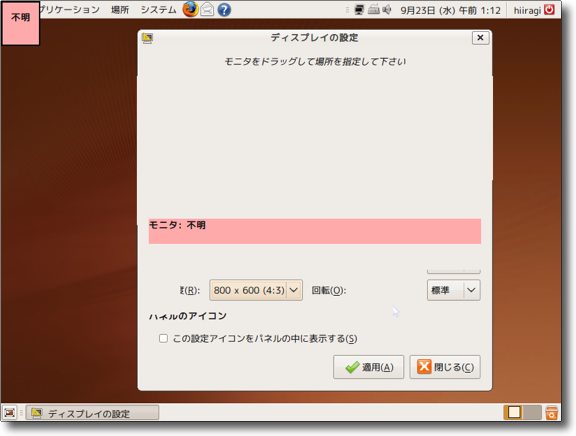
このスクリーンの問題を解消するために
「システム」→「設定」→「ディスプレイ」に入って設定を見てみた
しかしUbuntuでもやはり800×600、640×480の2つしか選択肢がない
しかし結果はキャプチャーのとおりだった。
今回は起動には成功した。
その問題はクリアしたが、スクリーンサイズが800×600のままでスクリーンは3分の2は黒みで、下にはデスクトップが3分の1ほど見えている垂直同期が壊れたテレビ状態はやはりUbuntuでも変わらなかった。
設定から「ディスプレイ」に入って、スクリーンサイズを変更しようとしたが、どうにもならない。
こちらのサイトに似たような記述がある。
めざせ!Linux使い - 週刊!Mac miniのある生活
それでワクテカしながらMac miniに繋いでいるSHARPのモニタを繋いでみたが、どうやら認識していない様子。
そこで気がついたのだがUbuntuが入って、どうやらUSBは認識しているような様子だが、外部ハードウエアの大部分を認識していない。
モニタ端子もそうだし、一番イタいのはFirewireを認識していないことだ。
もしスクリーンサイズの修正に失敗してもファイルサーバとして使えるのではという目論見はこの時に崩壊した気がした。
つまりiBook DualUSBのUSB1.0しか認識しないのだ。
無線LANも飛ばない。
AirMac expressを買えばまだ道は残っているかもしれないが、その場合でもUSB1.0のスピードがボトルネックになるだろう。
これをLinuxファイルサーバにして、2階に置いているTimeMachine用のハードディスクを無線で飛ばしてTimeCapsuleのように使えないかという目論見は、なんとなく崩れたような気がする。
こうなったらファイルサーバはともかく、Linuxデスクトップ機として使えないかということに焦点は移ってくるのだが、そうならなおのことこのデスクトップの狭さはなんとかしなくてはいけない。
でも考えてごらんよ、
このiBook DualUSBの前の世代のiBookクラムシェルの時代には、スクリーンサイズはまさにこの800×600だったのだよ。
この狭いサイズのデスクトップをあのデカイ貝殻型のMacに映してWordとかExcelとか・・・人によってはPhotoshopまで動かしていたではないか。
それを思えばこんなもの我慢できる・・・・わけないだろ!

在りし日のiBookクラムシェルの勇姿
これのスクリーンサイズは800×600だった。
写真ではスクリーンがOSXになっているがこんなことしたら動かなくなること請け合いだ
ちなみに一時期これはウチにもあったのだが奥さんに「ゴミ」として処分されてしまった
これ本当の話
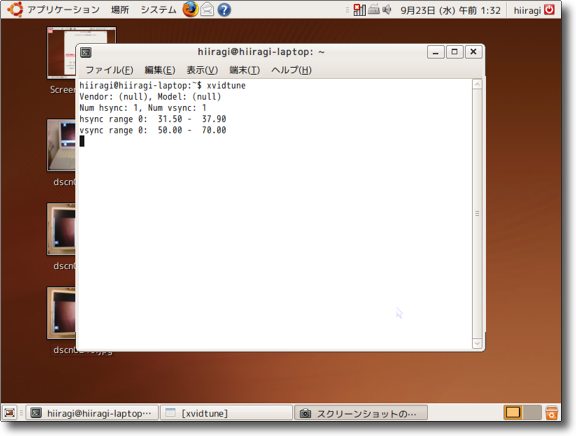
ということでググって見つけた方法を試してみる
コンソールを起動して「xvidtune」とタイプする
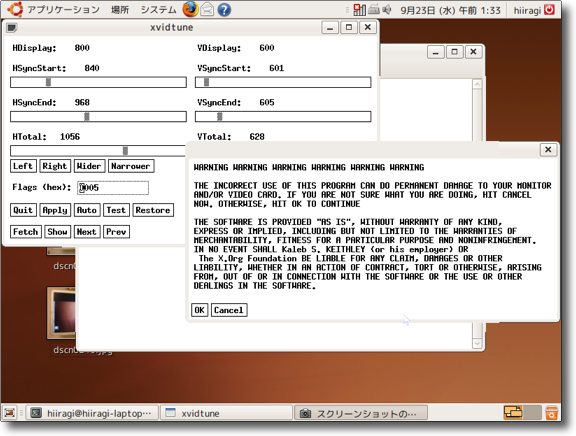
するとxvidtuneというスクリーンサイズ調整ウインドウが
「警告!警告!警告!」という表示とともに出てきた
これでもLinux上でスクリーン表示のずれ、調整が可能だと知った
結論からいうとこれでは微調整ができるだけで800ピクセルのスクリーンを
1024ピクセルに変更できるわけではないのだが今後役に立つかもしれないので書き留めておく
というわけでキャプチャーの「xvidtune」コマンドをはじめいくつかの方法を試してみたが、どうにもならない。
外部モニタも認識しない、設定も見あたならない、USB以外の外部機器は認識しない、これではファイルサーバとしてもデスクトップ機としても使い勝手が悪過ぎる。
よくよく調べてみるとPPCのMacのうちATIのグラボはLinuxのサポートをPPCについてはしないということらしい。
nVidiaはPPCでLinuxをサポートしているらしい。
それで問題のiBook DualUSBはATIのグラボを積んでいることがMactrackerを見ていて判明した。
つまりこの画面が3分の2に分割されたように表示されるのは、
「仕様だ」
ということらしい。
ここでiBookのLinux導入作戦は頓挫してしまった。
ある程度古い機材を再生するのもLinuxの強みなのだが、そのある程度にも「程度がある」ということらしい。
それに今回初めてFedoraを試してみて思ったのは、Linuxだって結構重いということだ。
PPCバージョンのインストーラはDVDになってしまうというのは、充分MacOSXやWindowsVistaに対抗している。
「Linuxは軽い」
という一般に知れ渡ったセオリーはカーネルに限った話で、GUIのディストリビューションに関しては決してMacやWindowsに比べて軽いというわけではないということも思い知った。
こうして第2日目が終わった。
2009年9月25日