anchor
openSUSE導入記3〜日本語化成功したけど今度は起動できなくなってしまった〜日本語化諦めるかVM諦めるか…

先日、
OpenSUSEを導入した2〜日本語入力ができない〜日本語ロケール・IM設定法
という記事を書いたところ、Twitterに@mforce4さんからいろいろ情報をいただいた。
まずこのOSの表記なのだがOpenSUSEではなくopenSUSEが正しいとのこと。
そういえば本家サイトにもopenSUSEというロゴや記述がある。
VMWare Fusionのデフォの仮想マシン名がOpenSUSEだからそう書いてしまったのだが、ご指摘の通りその記述が正しいようだ。
ついでに興味がわいたのでSUSEについてちょっと調べてみた。
私がSUSEについて知っている2、3の事柄を挙げるなら、このOS、昔は確かSuSEと書いたはずだ。
そのいわれもちゃんとWikipediaに書いてあった。
なぜuだけ小文字で書くのかと言うとドイツ語の社名で
S.u.S.E. Gmbh (Gesellschaft fur Software- und System- Entwicklung)
というのがこのリビジョン販売元だったからだ。
Gmbh(ゲーエムベーハー)は株式会社みたいなもんだから、「ソフトウエアとシステム開発株式会社」という社名の略称だったとのことだ。
いかにもドイツらしいお固い名前だ。
それが米ノベル社に販売権が移り、マルチ言語をサポートするLinuxとなった。
その時に小文字のuは大文字になりSUSE(スーゼ)になったらしい。
なんとなく女の子っぽい名前だからそのまま使われたのかな。
SUSE Linuxという名前で配布されていた。
このSUSE LinuxがオープンソースになるいきさつはおそらくMozillaあたりと似たようなストーリーがあるのだろうと思う。
ソースをオープンにする代わりに、そのソースをノベルはサポート付き製品として販売する権利がある、そのかわりコミュニティはオープンソース版のSUSEをフリーで使ってよろしい…というような取り決めにしたんだと思う。
こうしてopenSUSEというフリー版のリビジョンが誕生した。
ノベルは2010年に買収されているから、そのいきさつもMozillaに似ているかもしれない。
ひとつ驚きだったのは、あのSUSEのマスコットの緑のトカゲはてっきりカメレオンなのかと思ったら、「ヤモリ」らしい。
MacのベースになっているUNIXのマスコットのカモノハシにヘックスレー、Linuxのマスコットのペンギンにタックスという名前があるようにこのヤモリにも名前がある。
Geekなgecko(やもり)ということでGeeko(ギーコ)という名前だとか。
それでこのopenSUSEは数あるLinuxの中でもGUIとしての使い勝手にこだわりがあるようだ。
そういう意味では以前ここで紹介したPearOSに似たものがあるが、PearはAppleの意匠権侵害ぎりぎりのところを狙っていて、目的もMac的使い勝手のLinuxでMacユーザも違和感無く使えるというところを狙っているみたいだが、openSUSEはこれに対して何的でもないLinux的KDEとかいうことかもしれない。
ウインドウや操作系のレイアウトはあえていえばWindowsに似ているが、Lindowsのようにあえて似せているという風でもない。
最初インストールした時の印象は、そうしたUIがなかなか面白くて、Linuxの通常で慣れるにも時間がかかりそうだけど、使い込めば面白そうだなと思った。
特にサーバOSとかターミナルOSとかじゃなくてデスクトップPCとしての第三極ということがまた最近気になっていて、Linuxのそのあたりの使い勝手を知りたいと思いopenSUSEを入れてみたということがある。
皆に人気があるUbuntuは何となく馴染めないので。
それで前回いろいろ苦労して、日本語化したという話まで書いた。
その時に冒頭の@mforce4さんから
「あなたの入れている12.1は古い、もうすぐエンドオブライセンスである、最新版で試せ」
という指摘をもらった。
確かにその通りで最新版は12.3だった。
日本語ダウンロードページは以下。
software.opensuse.org- openSUSE 12.3 のダウンロード
それで最新版の12.3を入れて日本語化、リポジトリの設定をしてアップデートまでやってみた。
結論から言うとここまでやって、openSUSEは動かなくなってしまった。
正確にはカーネルは起動しているがKDEを起動することができない。
その話も以下キャプチャーで。
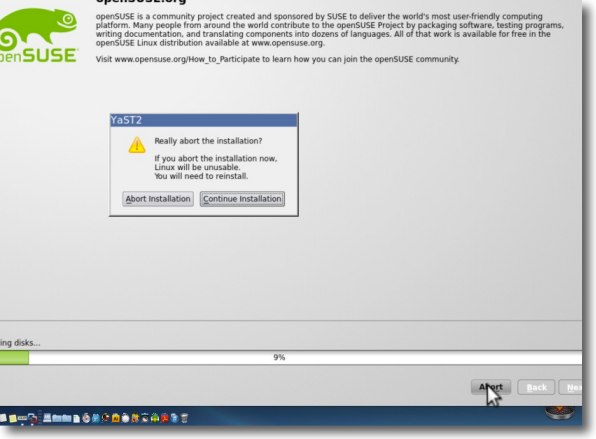
さて前回の12.1の仮想マシンは削除して12.3をインストール
今回は手順の全部は紹介しないで前回と違うことは何をやったかだけ書いていく
前回はオマカセでインストールしてしまったためにインストール後
英語環境になってしまったが今回は最初から日本語にするテストを実施
でもインストールに「日本語を選択」するオプションが見当たらない
結局一度「Abort」ボタンをクリックして中止してオプションに入るしか無い
これはどのみちあまり一般的なインターフェイスとはいえない
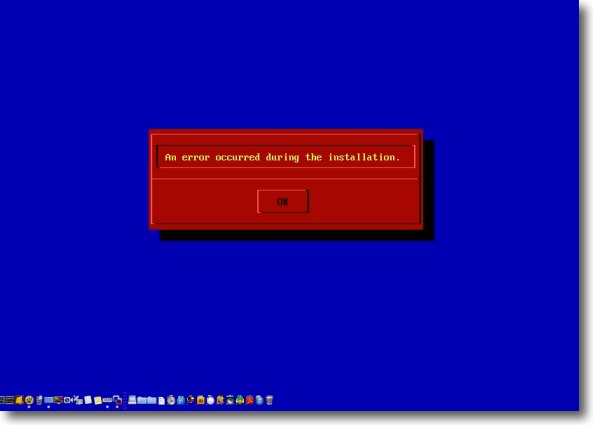
この方法だとどのみちインストールエラーが出る
これが後に起こる問題の原因になっている可能性がある
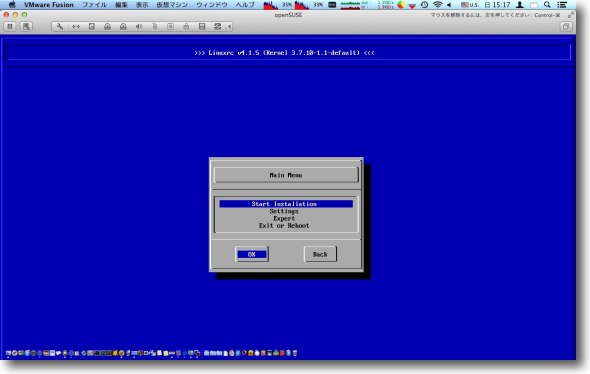
インストールエラーのタグをOKボタンでクリアするとこのようなオプション画面に入る
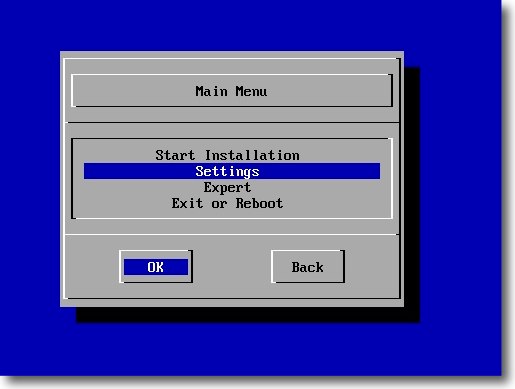
ここでカーソルキーで「設定」を選択する
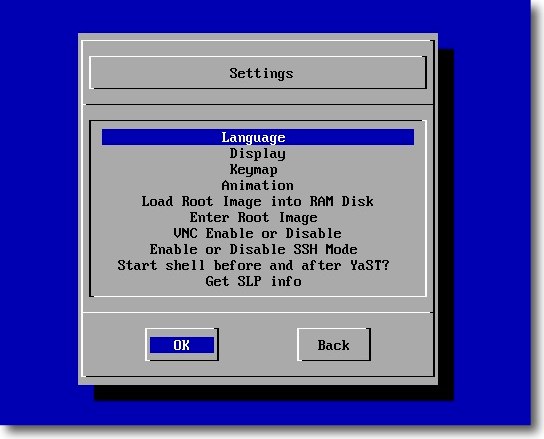
ここに言語環境の設定がある
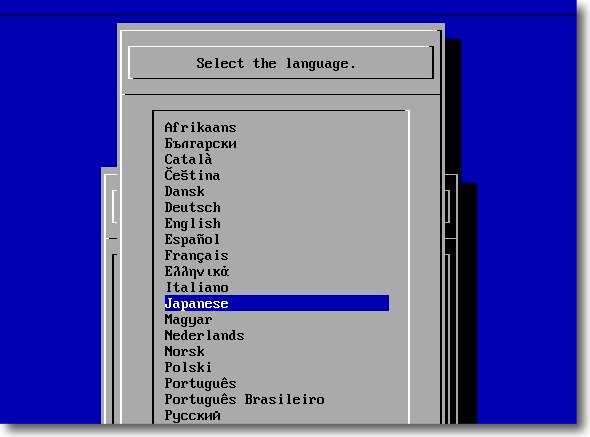
ここで日本語を選択、Enterキーで確定する
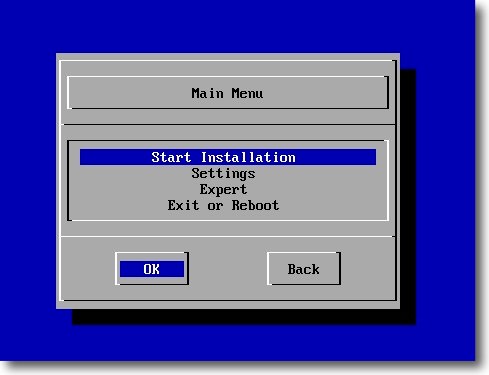
戻ったら「インストールを開始」を選択してEnterキー
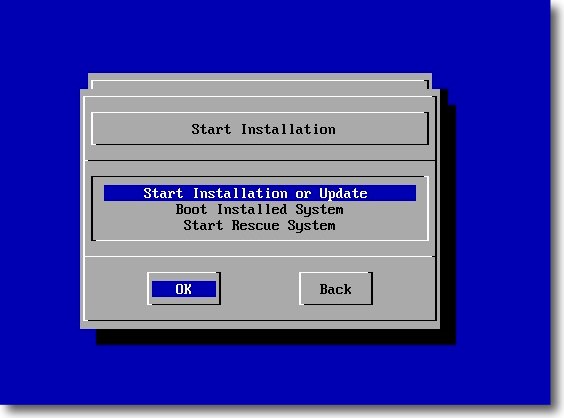
もう一度その上の階層のオプションで「インストールかアップデート」をEnter
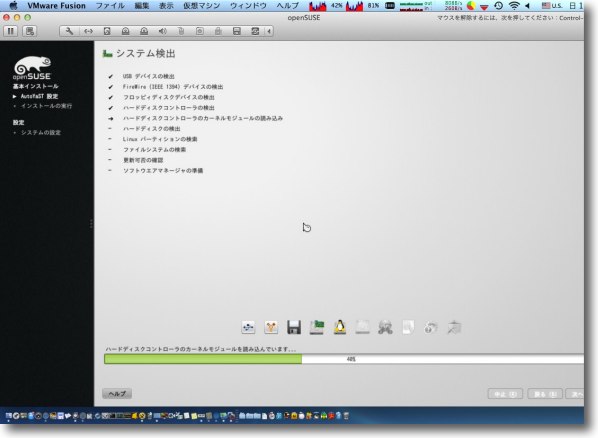
以下インストールは自動的に進行する
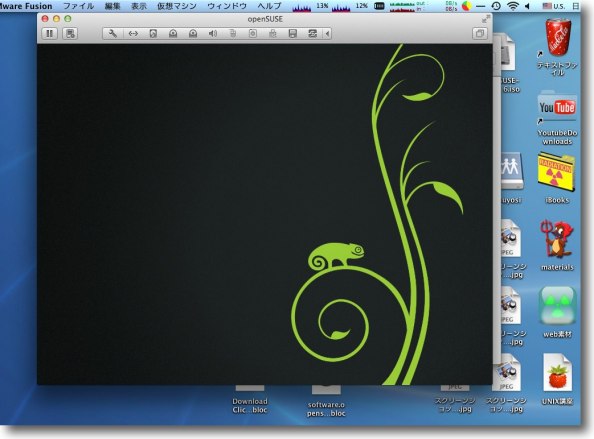
インストールが環境したら自動的にインターナルから起動する
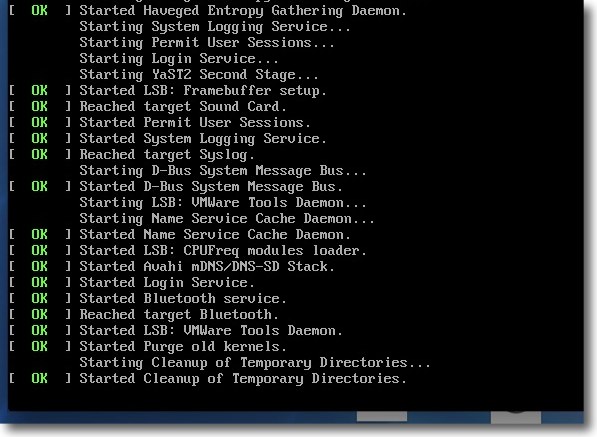
ここでこのLinuxの起動画面から進めなくなるトラブル数回
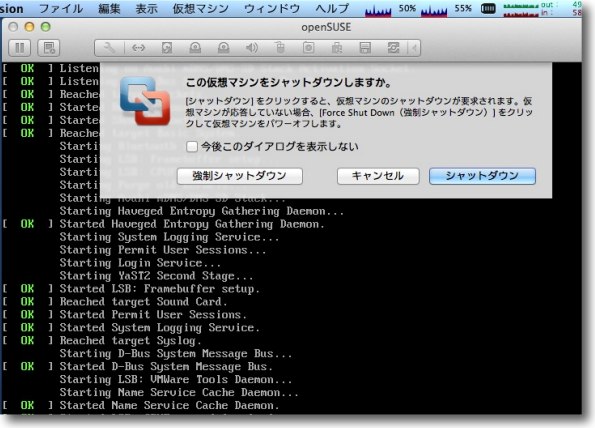
結局強制終了しないとここから進めない
ここで既にトラブルの予兆があったのかもしれない
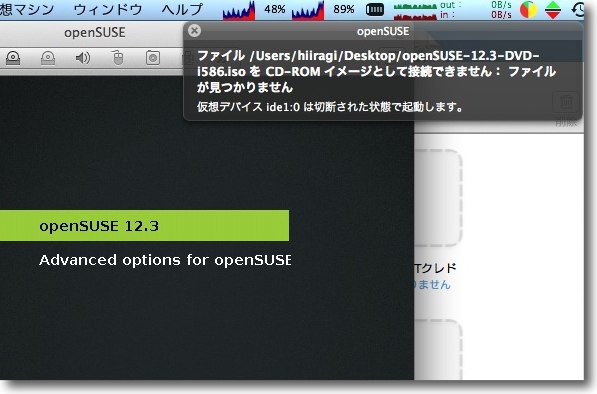
BIOSをインターナルに切り替えるような操作が
必要かもしれないと思ったがそういうオプションも無い
一度インストールディスクイメージのisoファイルを別のパスに移動
すると起動時こういう警告が出るが気にしない
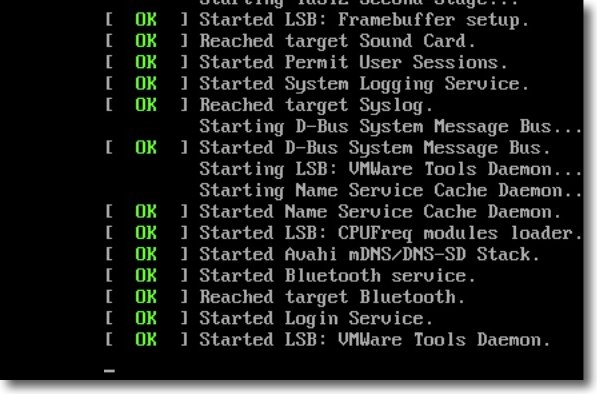
それでもここで止まる
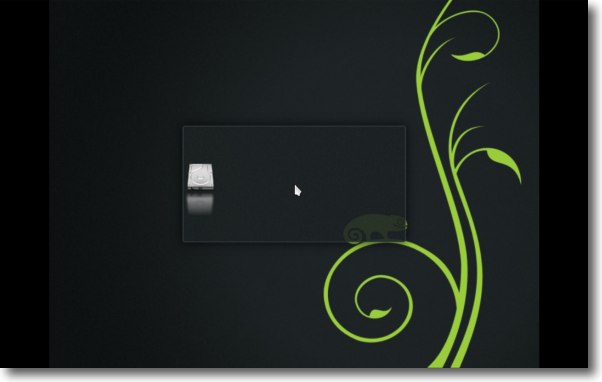
ここでも止まる
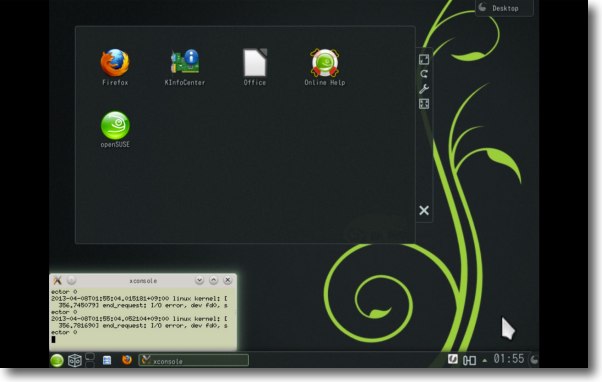
数回起動に失敗してやっとデスクトップに入れた
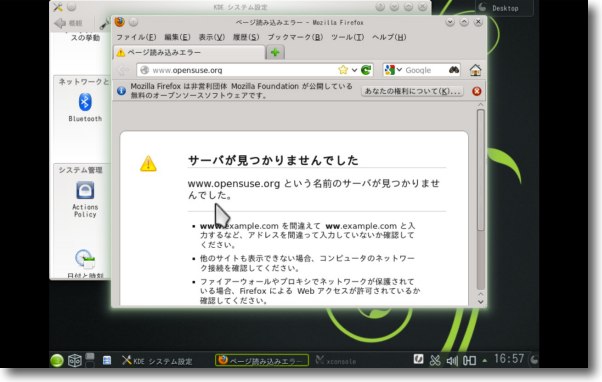
どうやらインターフェイスの日本語化には成功した
しかしやはりVMWare Toolsの問題でネットに接続できない
そこで先日紹介した手順でVMWare Toolsを削除して手動でインストールし直す
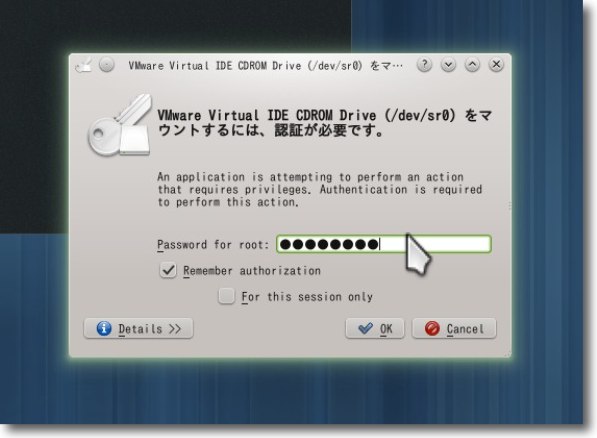
前回もこんなの要求されたか記憶に無かったがVMWare Toolsの
ディスクイメージをマウントする時にパスワードを求められる
ボリュームマウント時にいちいちパスワードを求められるのは
最近のLinuxのクオリティらしい
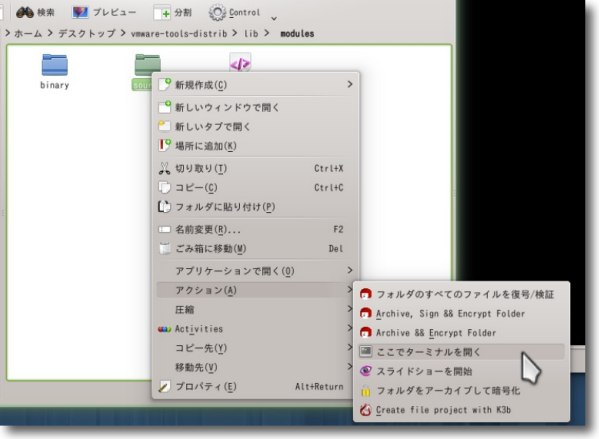
さて日本語化したことで問題が起きた
まだ日本語入力がインストールされていないので
日本語を入力できないがターミナルのパスで
/home/Desktop/…と打つときDesktopは大文字でも小文字でもNGだった
日本語で「デスクトップ」と入力しないとダメらしい
ただopenSUSEのファイルブラウザ「Dolphin」にはフォルダを
右クリックして「ここでターミナルを開く」ということができる
これならcdコマンドで移動しなくても最初からそこがカレントディレクトリになる
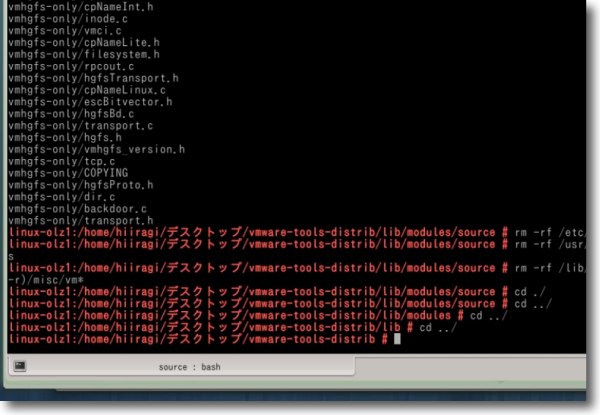
それで上のディレクトリにカレントディレクトリを
移動したい時もこの「デスクトップ」がいちいち引っかかる
上の階層に移動する時は「cd ../」とコマンドを打ってひとつずつ移動しないといけない
できないことは無いが面倒なことだ
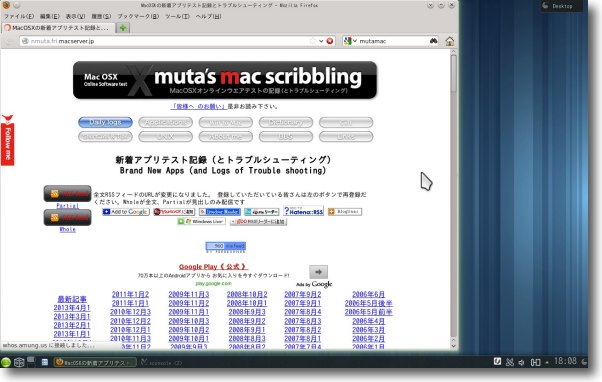
そういう面倒なことをしながらVMWare Toolsをインストールし直して
ネットにも接続できるようになった
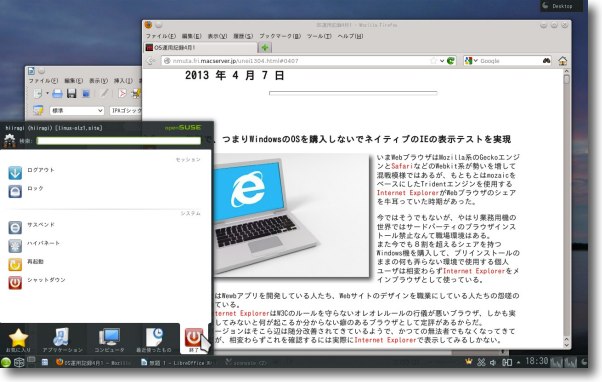
日本語化した環境の操作系のイメージはこんな感じ
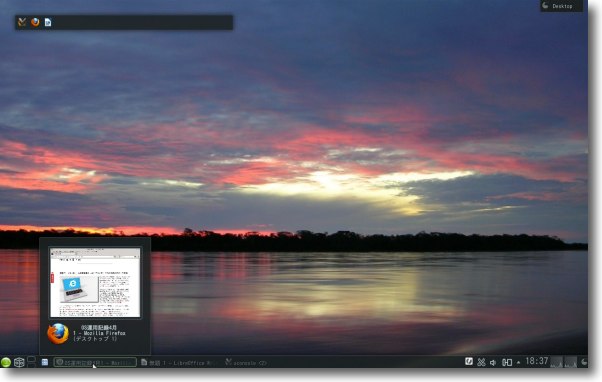
さて楽しいのはデスクトップのデザイン
いろいろ弄って先日のイメージに近づけてみた
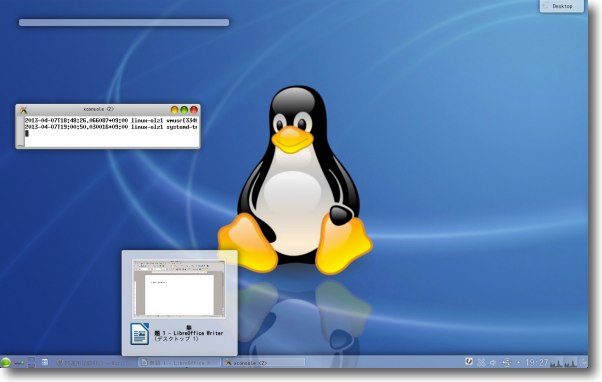
今更アクアでもないがこういうイメージのアピアランスも可能だ
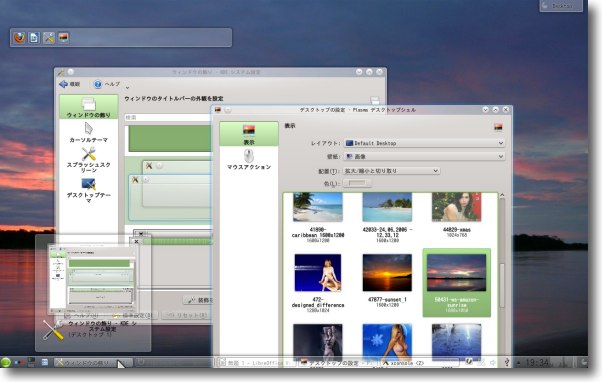
デスクトップエフェクトなどもネット接続が可能になってどんどんインストールできる
結局こういう透明系のアピアランスが美しいと思うのでこうしてみた
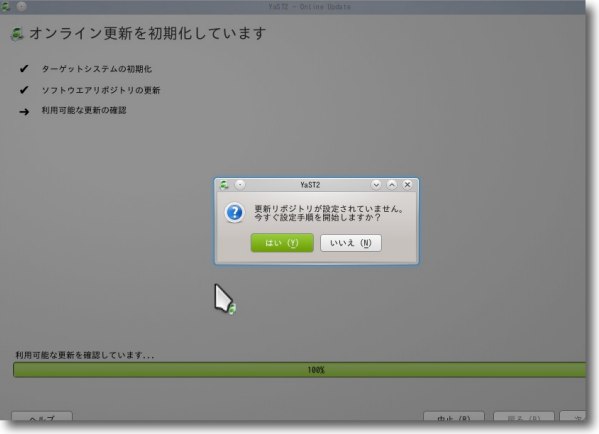
さてネットにつながったら次はリポジトリでソフトウエアを最新状態に
Linux初心者はアップデートばっかりしている…とユニクサに
馬鹿にされながらもやっぱりアップデートは気になる
ところがリポジトリの設定がされていないためにアップデートはできない
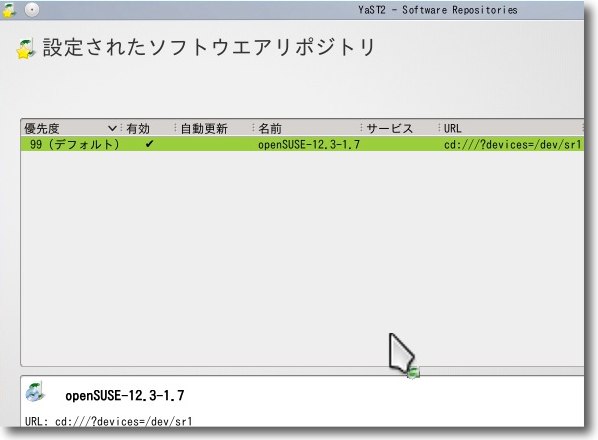
デフォルトはディスクが設定されているがディスクも
パスが通っていないのでどこからも追加ファイルをインストールできない
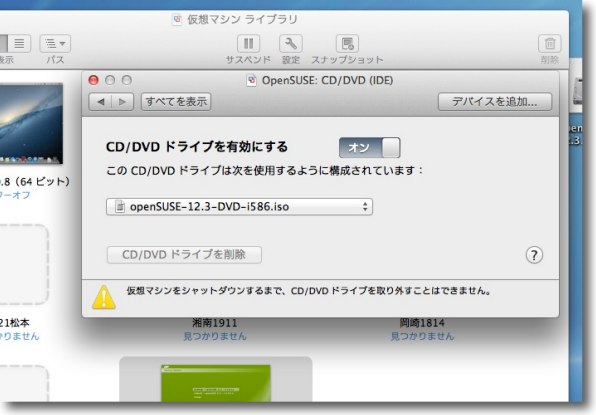
そこでインストールのisoディスクイメージのパスを
ディレクトリに戻してVMWareの方からマウントした
こうするとDVDを挿入した時と同じようにゲストOSのLinuxが反応する
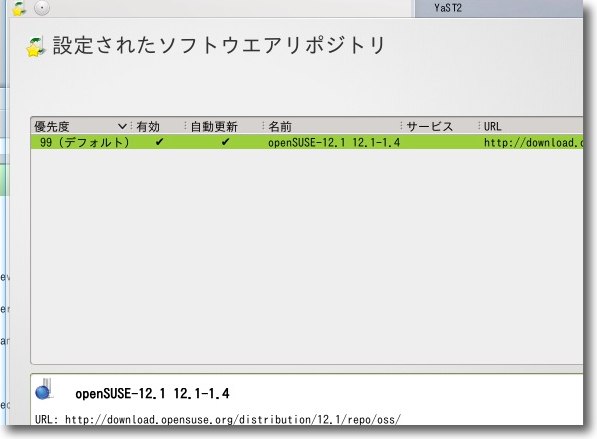
そこでリポジトリのパスをインストールディスクイメージのパスに書き換える
これでインストール時の追加ファイルはインストール可能になる
あとパッケージリポジトリのサイトで最新リポジトリも
取れるのでこのURLを登録することもできる
これでYaSTは最新のアップデートを取り始めた
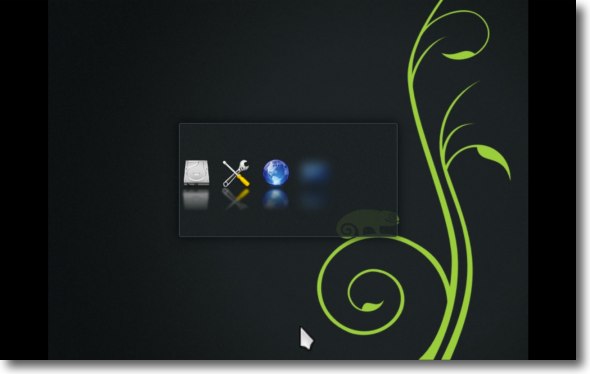
ここまでは快調だと思ったのだが…
そして最新のリポジトリを取ったopenSUSEは二度と起動しなくなった
切り分けのためにVMWare Toolsをインストールしないで
以上の手順をくり返してみたが全く同じ症状が起きた
こうして3回のインストールは失敗した
いつもこのデスクトップに入るアイコンパレードのここで止まる
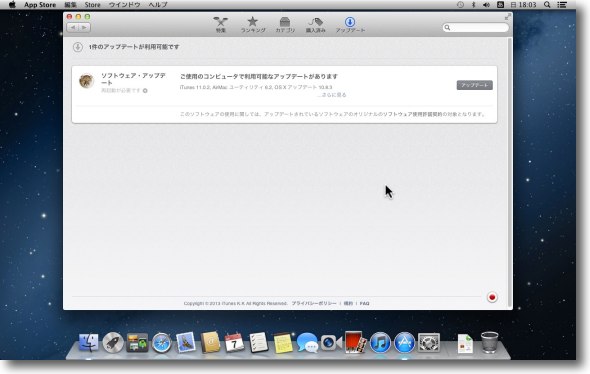
こうしてopenSUSEを諦めたので思い立って
VMWare Fusionに入っているゲストを全てアップデートした
OS10.8、OS10.7、WindowsXP、7などは成功したが
PearOSはUbuntuに続いて動かなくなってしまった
Fedoraは使用していたバージョンがサポート終了みたいで
アップデートそのものに成功しない
どうやらLinuxカーネル側とVMWare Fusionの固有の問題かもしれない
ということで今のところ私のところではLinuxが全滅状態だ。
まだ検証中ではあるのだが、こうした障害からopenSUSEが起動できなくなった理由は、日本語化を優先したインストールかリポジトリかどちらかに絞り込まれたように思う。
私はリポジトリを疑っているが、最初の起動失敗が何となく引っかかっていてひょっとして無理な日本語化が原因かもしれない。
今日本語化しないでオマカセでインストールし直して、あと付けで日本語環境をインストールする方法で検証中だ。
それでもリポジトリを疑っているのは、他のLinuxも全滅したからだ。
そういえば今業務で管理しているLinuxサーバは、すべてCUI環境で駆動しているという違いはあるが基本アップデートは厳禁というルールで運用している。
Linuxは動作を確認した場合以外はたとえセキュリティパッチでも当てるのが禁止で、全て操作検証を経ないと何もしてはいけないというルールになっている。
Linuxを業務で使うということは、こういうことなのかもしれない。
ということはデスクトップOSとしてクライアントPCでは使えないということになる。
そんなこと無いんじゃないかというのがこの検証の始まりなので、なんとかこのアップデートの問題はクリアしたいと思う。
次回怒濤の解決編…となるかどうかは分からないが何となく原因は絞られてきた。
2013年4月8日