anchor
MacBook ProにネイティブでLinuxをインストールしてMacOSXとデュアルブートを実現〜BootCampは使わないでやってみた
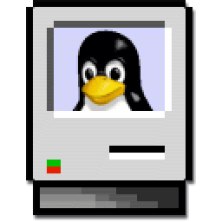
MacにLinuxを導入する〜古くて新しいテーマです…ところが今まであまり成功していないんだなぁ。
昔iBookがまだG3のPowerPCだった当時にVineLinuxを導入してみたけど、インストールがあまりにも煩雑で、Terminalとか使いこなせる人でないと無理だと思った。
ネットには「MacにVineLinuxインストールしてみた」なんて解説サイトが結構あったが、インストール時にSwapのパーティションを切ったり、いろいろ面倒な作業があって初心者がちょっと試しにやってみるというレベルでは到底なかった。
ましてやMacとのデュアルブートなんて気が遠くなる話だった。
しかし最近のLinuxはとても簡単になっている。
このサイトではこれまでに、Linuxの導入体験記を書いてきた。
Linux導入記1〜Linux(Ubuntu)を導入したぞ
Linux導入記4〜Fedora導入記
VMware Fusionの上ではLinuxのいくつかは既に稼働していて、十分体験してはいるんだけど、やはりネイティブで動かしたいとの思いがひしひしと募ってきた。
Vine以来、iBookのUbuntu導入も結局インストールには成功したけど、実用になるほどうまくいっていないからだ。
今のUbuntu12なら、MacBook Proにネイティブにインストールしてもきっと使えるに違いない。
そうすればGimpなんてアプリもネイティブで使い放題だ。
そこでパーティション切りをしてMacとLinuxのデュアルブートにチャレンジした。
かなり前にBBSで教えてもらったrEFItを使って、「BootCamp」を使わないでやってみることにした。
というのは一時期、Mac、Linux、Windowsのトリプルブートにこだわっていたのだけど、最近はWindowsは専らVMware Fusion上で使っていて、内蔵ディスクを1TBに換装して以降は、BootCampのパーティションすら切らなくなってしまった。
要らないんだもん。
それより黎明期から気になってるLinuxのネイティブブートだ。
今回やってみようと思い立った。
Macとデュアルブートで。
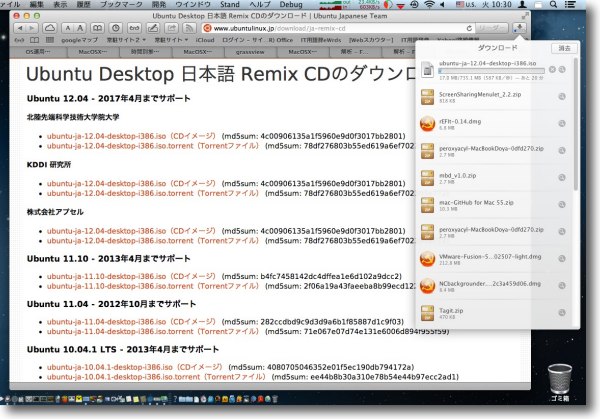
Ubuntuのプロジェクトチームのサイト「Ubuntuの入手 | Ubuntu Japanese Team」
でUbuntu12のインストールディスクイメージを入手する
配布されているのは.isoのディスクイメージと.vhdのバーチャルPC用の
仮想ハードディスクで前者を手に入れるが私は日本語チームのサイトから入手した
英語チームの方がバージョンは最新なのだがどうせインストール後に
大量のアップデートは必要なので日本語リミックスで作業したいため
anchor

rEFIt(Freeware)
 OS10.5Leopard対応
OS10.5Leopard対応
 OS10.6SnowLeopard対応
OS10.6SnowLeopard対応
 OS10.7Lion対応
OS10.7Lion対応
 OS10.8Mountain Lion対応
OS10.8Mountain Lion対応
MacとLinuxのデュアルブート、あるいはWindowsとのトリプルブートを実現するEFIブートメニューツールキット
これ自体はインストールはとても簡単なので、難しく考えることはない。
アンインストールは手動で削除ということになるが、それもそんなに難しくない。
IntelMacであれば使えるし、最新のLion、Mountain LionなどのOSが使えなくなってきた古いIntelMacをLinuxで再生したいという時には、Linuxのシングルブートの手間を簡略化してくれるアプリとしても役に立つと思う。
(Macを事後に削除してしまうメニューも選択できるので、完全にLinuxマシンにしてしまうということも可能だ)
今回のLinuxネイティブ化計画にはこれを使う。
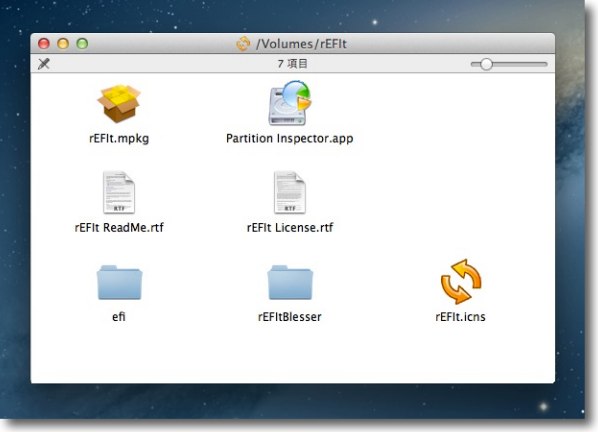
rEFItのディスクイメージを開いたところ
左上のmpkgファイルがインストーラになっている
アンインストールの方法もリードミーに書いてある
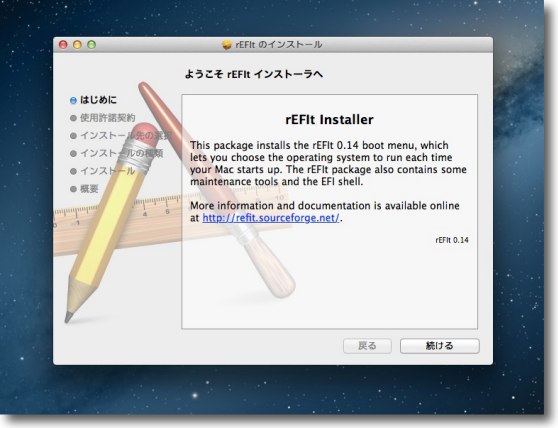
インストーラの指示に従ってひたすらOKをクリックしていればインストールは終わる
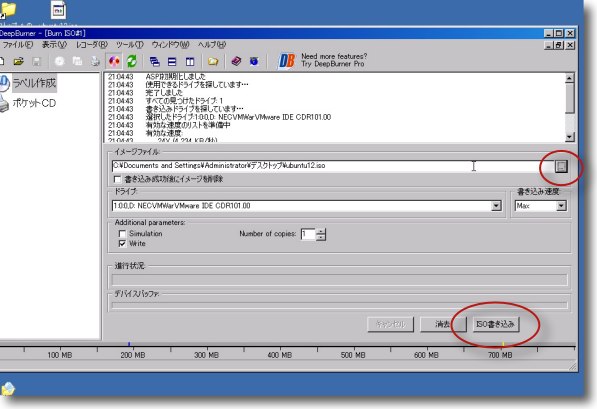
ダウンロードしたUbuntuのISOイメージをCD-Rに焼くにはDeepBurnerを使う
詳細はこちらのページに解説がある
ディスクイメージをUSBメモリ等に焼く方法も試したがなぜかLIVEメディアとして
認識しないので結局ややコンベンショナルな方法だがCDに焼くのが確実だ
またMacでISOをCDに焼けないかも試してみたが結局うまくいかないので
ここはWindowsを使うことになった
右上のボタンでソースを選択、光学ディスクはもう選択されているはずなので
下のISO書き込みボタンをクリックという単純な操作法だ
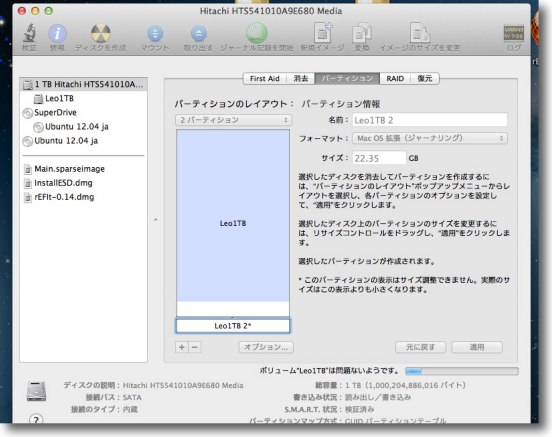
さて今回のLinuxネイティブ化計画で一番悩まされたのは
Ubuntuのインストールでもディスクメディア作成でもない
Macのパーティション切りがかなり悩まされた
私の場合1TBに換装しているので普通にパーティションを切ると50GB以下に切れない
Linuxに50GB、Swapに50GB奢ってもいいという気前のいい人はいいが
ケチな私はUbuntu起動ディスクは20GB、Swap1〜2GBに抑えたいが数字も入力できない
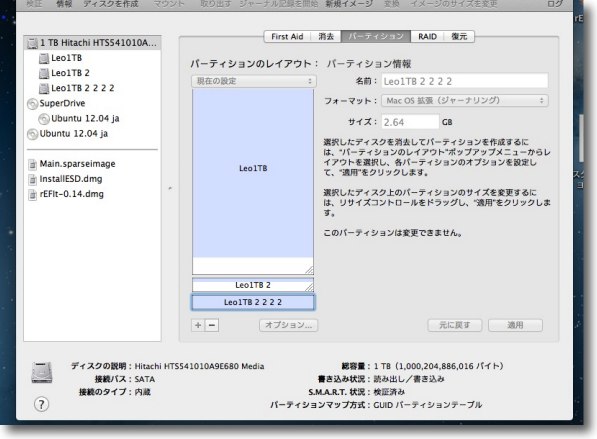
結局あれこれ悩んでこの手順でうまくいった
1)OSXのボリュームを22GBだけ小さくする→圧縮に小一時間かかる
2)新しいパーティションを追加すると自動的に22GBになってしまう
3)新しいパーティションを20GBに小さくする→圧縮に小一時間…
4)新しいパーティションを追加すると自動的に2GBになる
一日悩んだがこれでUbuntu起動ディスクとSwapボリュームができた
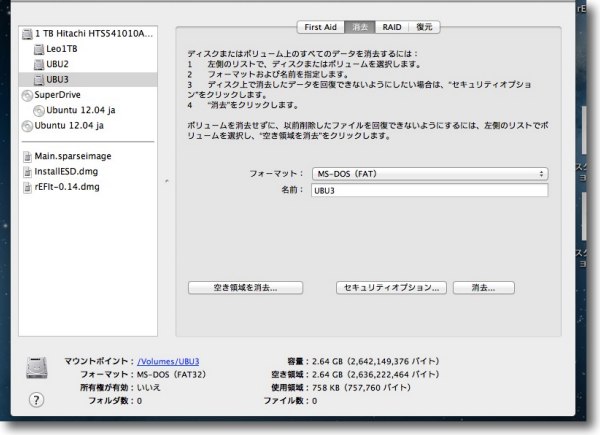
どうせインストールの時にフォーマットしてしまうのだが
一応これらのLinux用ボリュームはFAT32でフォーマットしておく
何故ならMacとLinuxではパーティションの見え方が全然違うので
どれがどれか分からなくならないようにLinux用をFATにフォーマットしておく
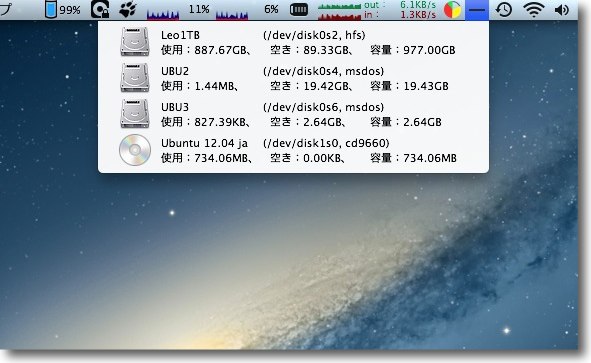
こうしてMacOSXボリュームとは別にLinux起動ボリューム、Swapボリューム、
LinuxライブCDが完成してインストール準備は完了
再起動する
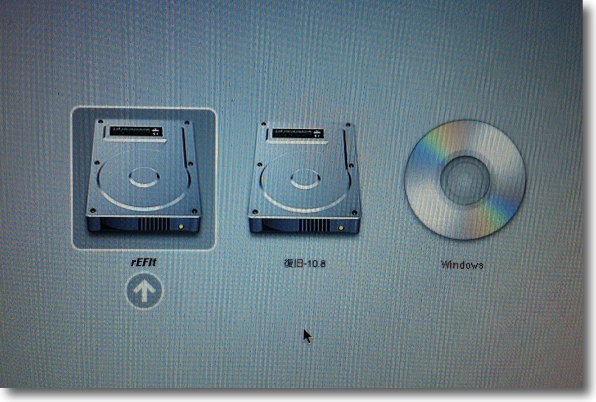
再起動後普通にMacから起動してしまう場合はOptionキーを押しながら起動する
このような選択画面になるのはいつものことだがよく見ると
最初のボリュームが「rEFIt」という名前になっているはずだ
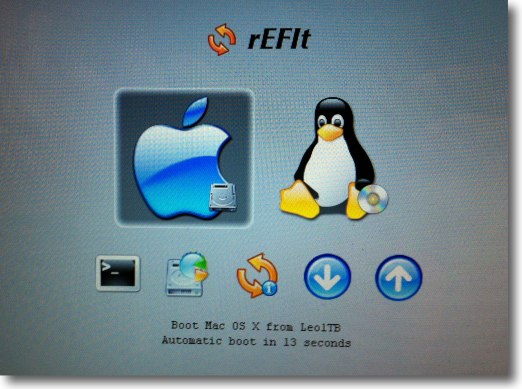
普通はリンゴマークが出てくる起動画面にこういう画面が出てくれば
rEFItがちゃんと機能していうということだ
20秒以内にMacかLinuxかどちらから起動するか選択する
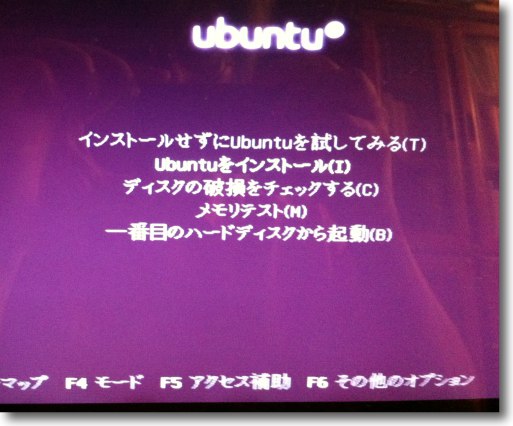
UbuntuライブCDの起動メニュー
すぐにインストールするかしばらくインストールしないでお試しかを選べる
ただCDからの起動は遅いのですぐにインストールすることをお勧めするが
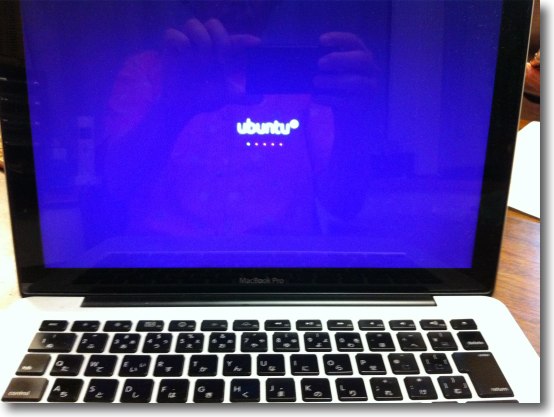
MacにネイティブUbuntuロゴが表示されるのは失敗したiBook再生化計画以来で新鮮だ
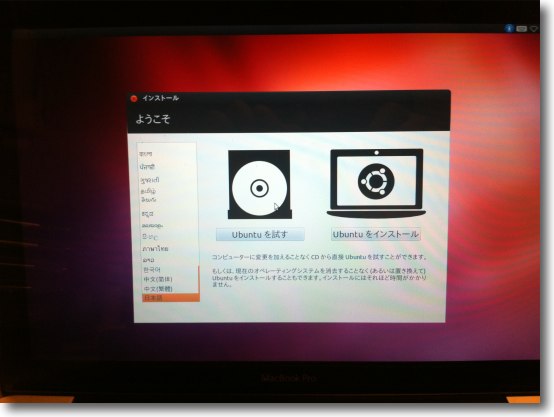
時間切れで起動が走ってしまった場合もここでお試しかインストールかを選択できる
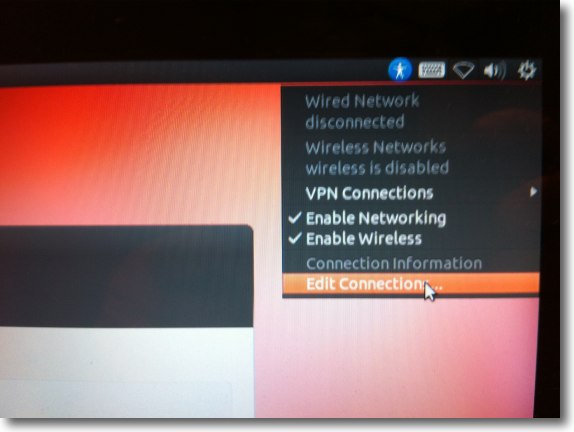
位置情報やアップデート確認等でネットにつながっている必要がある
右上の扇マークは無線LANだがここが認識できていない
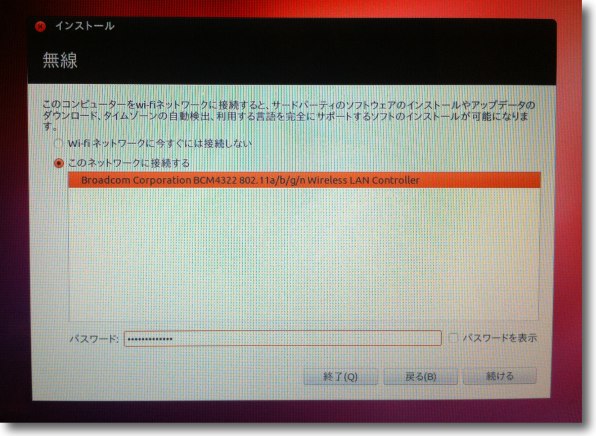
ネットワーク設定に入ったがやはり無線LANカードを認識していないようだ
とりあえず久しぶりにLANケーブルを引っ張りだしてきて有線でネット接続し
この問題は後で対処することにした
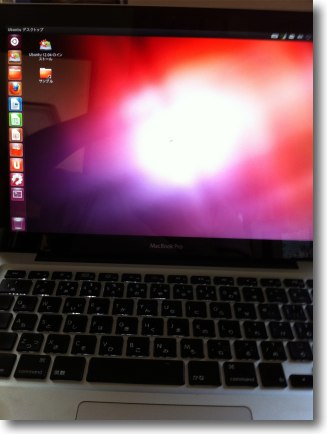
お試し状態からも左上の「インストール」と
書いたフォルダアイコンからインストーラを起動できる
さっそく開始

インストールの種類を選択できる
Mac起動ボリュームと同居するか、Macを削除してLinuxのみの環境にしてしまうか
一番下のそれ以外の別ボリュームインストールかを選択できる
とりあえず今回は一番下
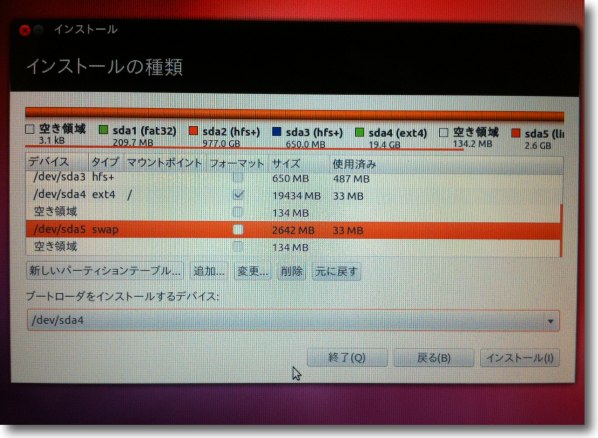
ここでパーティションを選択する
Linux用に切った20GBに本体をSwap用に切った2GBにSwapをインストール
ブートローダーもLinux本体のパーティションに置く
パーティションの名前等見え方がMacと全然違うので先のFATフォーマットを目印にする
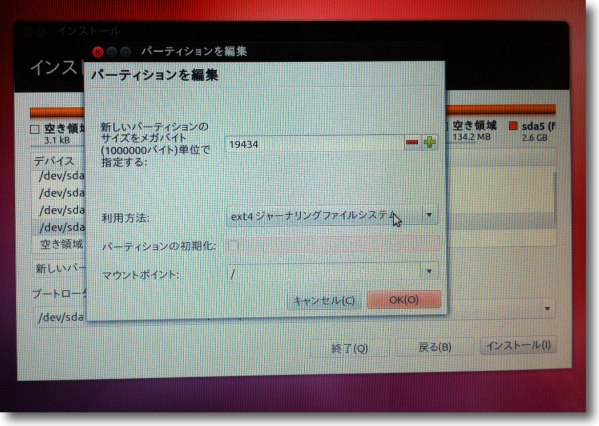
Linux本体のファイルフォーマットはext4ジャーナリングを選択
マウントポイントは「/」つまりルートを選択
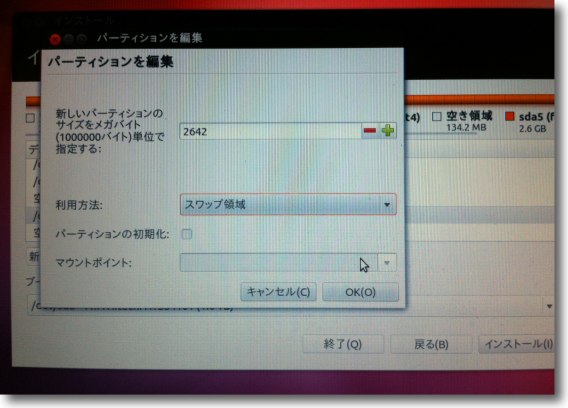
Swapボリュームは「スワップ領域」を選択すればいい
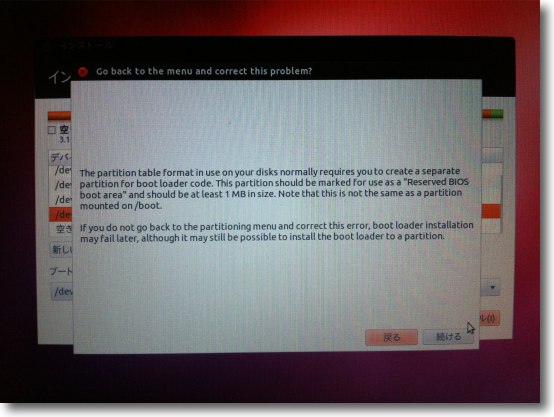
ブートローダーの置き場所について細々した注意を表示するが気にしない
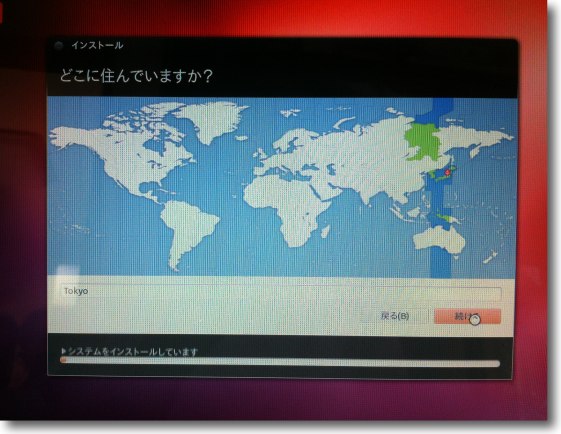
以下インストールが進行し始めるとあとはMacや
Windowsの最近のインストーラとほとんど変わらない
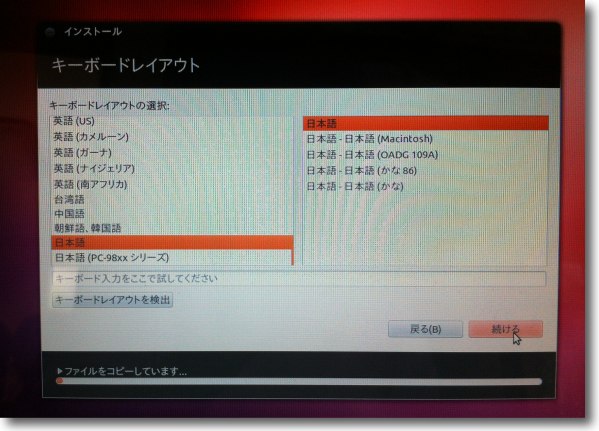
言語選択は日本語、キーボードに「Macintosh」とあるので
いつも悩まされるが特に理由がない限り標準日本語を選択する
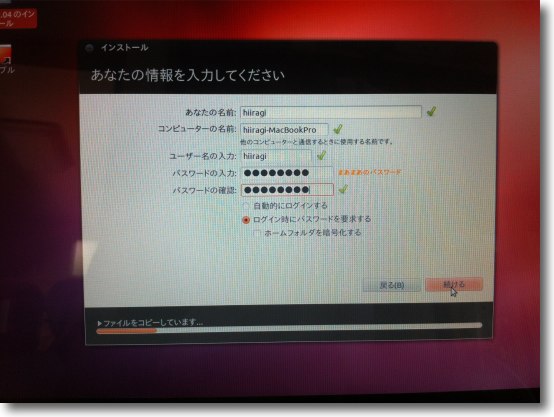
Linux等UNIX系のOSは途中で必ず管理ユーザ名とrootパスワードの設定を要求される
これは飛ばすことができないのがUNIX系のお約束
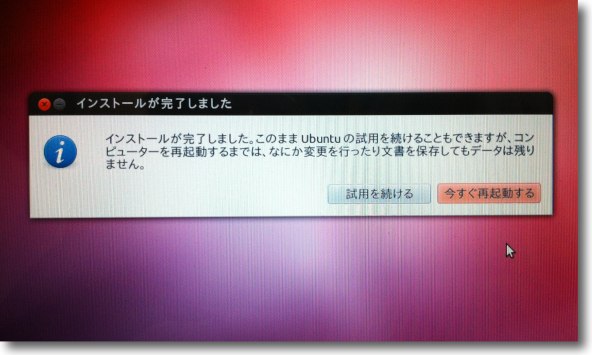
以上完了したら再起動を要求される
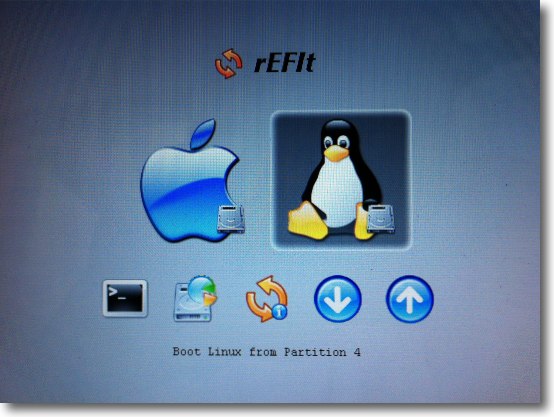
再起動して再びrEFIt画面に入ったところ
ペンギンアイコンの足下のメディアアイコンが
光学ディスクから内蔵ディスクに変わっているのに注意
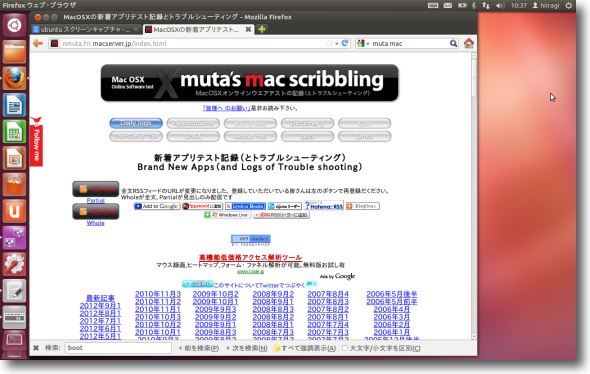
起動完了し有線のみながらインターネットにも接続に成功したネイティブUbuntuの勇姿
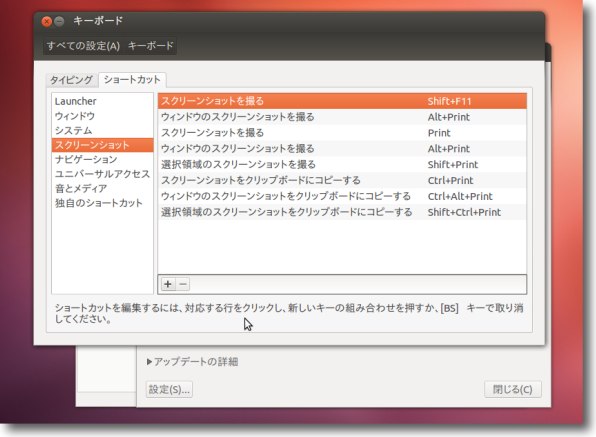
スクリーンショットはWindowsに準じてPrintScreenキーを絡めるショートカットキー
になっているがMacにはPrintキーはないのでこれを変更した
コマンド+Shift+3キーだとLibraOfficeの新規ファイルのコマンドと
ぶつかるのでWindows/BootCamp風のfn+shift+F11キーにしてみた
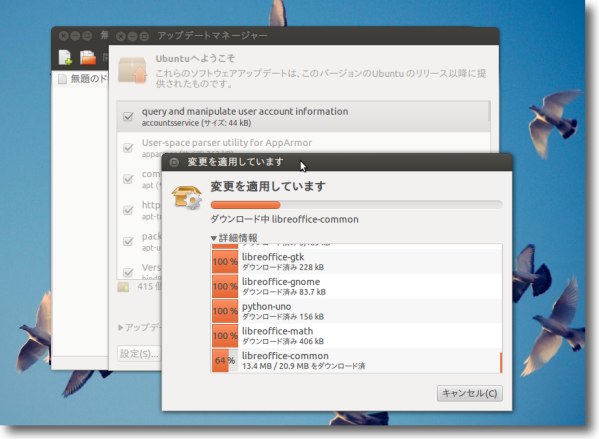
ネットもつながったことだし早速アップデートを実施
Linuxのいつものことだが415ものアップデートがかかってきた
気持ちを落ち着かせて犬の散歩
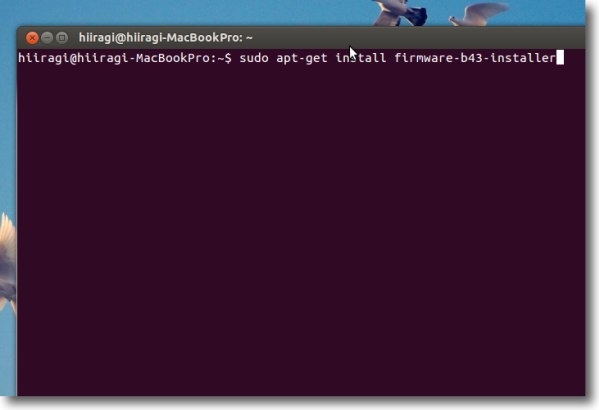
さて無線LANが使えない問題だがAppleから
b43ファームウエアをゲットしてこないと認識できないらしい
早速Terminalを起動してsudo apt-get install firmware-b43-installerというコマンドをEnter
パスワードは要求されるが以下インストールは自動的に進行する
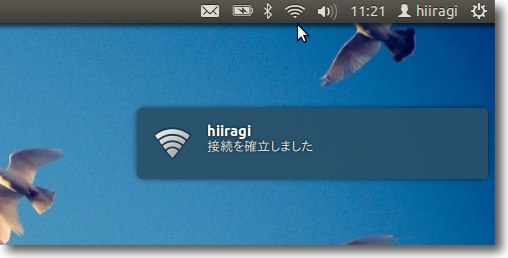
こうして自宅の無線LANに接続できたのでようやくLANケーブルから解放された
ネイティブになったことで仮想マシンとは違う使い方ができるかは
おいおい考えてみることにして、今回はここまで
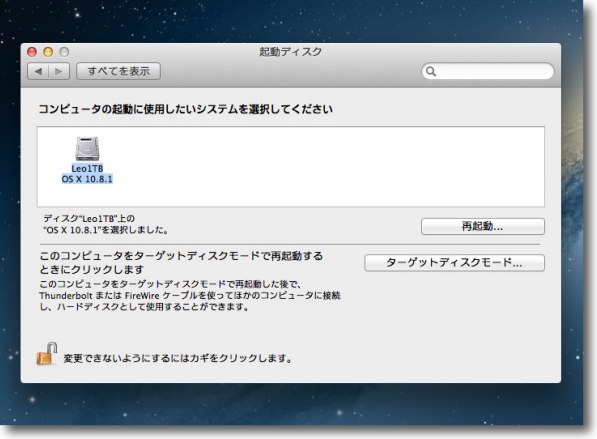
ところでMac側からシステム環境設定の起動ディスクでみてもLinuxのボリュームは見えない
つまりMac的にはLinuxは起動できないただのファイルにしか見えていないということだ
USBメモリに焼いたライブCDが認識できなかった問題と関係あるのかもしれない
2012年9月5日