anchor
RSSが文字化けする、ゴミ箱に入れたファイルがすぐに消えてしまう〜などに対処
〜SuperDuper!、Time Machineの信頼性に疑問
anchor
昨晩からRSS全文配信に使っているFeedBurnerが文字化けしている
表題の通りで、RSSを登録いただいている皆さんにはご迷惑をかけしているのだが、FeedBurnerの全文配信の方が日本語が文字化けしている。
見出しのみ配信の方のMyRSSの方は問題ない。
FeedBurnerは読み込みごとに化けたり戻ったりしている。偶数回はちゃんと読めて奇数回は化けている感じだ。
だから50個のエントリが100個に見えて、そのうち半分が全部
「???????????????MacOSX??????????????」
のような状態になっている。
一晩経ったら回復するかと思ったが、今日の昼の段階でまだ治っていない。
原因は分からない。
こちらのRSSフィードジェネレータのFeederが吐き出すテキストは、どのRSSリーダで読んでもちゃんと読めるので、テキストエンコーディングを間違えたとかではないと思う。
anchor
先日テストしかけて挫折したSuperDuper!をテストする
消えていたTime Machineバックアップボリュームをデスクトップにマウントするためにフォーマットしてしまったので、空き領域たっぷりのスペースができた。それで先日試しかけたSuperDuper!
を再びテストすることにした。
今回は空きスペースは充分だったが、結果的には挙動不審。
起動可能な状態で内蔵システムをバックアップできるというのは素直に感心するが、バックアップというには信頼感もうひとつな印象。
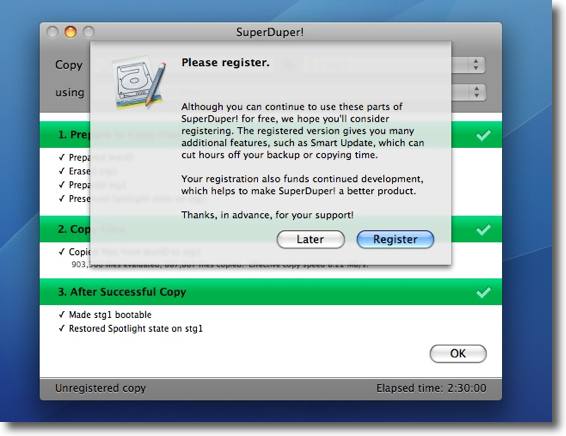
SuperDuper!のリマインダ
レジストしていないと毎回パスワードを要求される
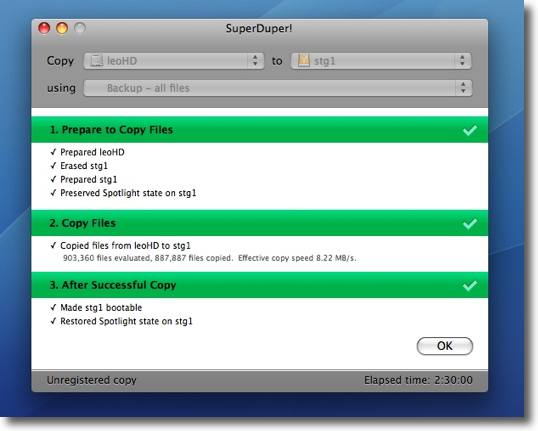
今回は空きスペースが充分あったせいかちゃんと成功したという表示で終わった
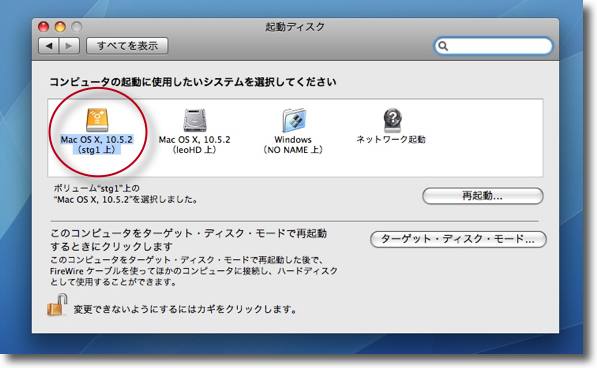
起動ディスクの項目にも起動できるボリュームとしてちゃんと認識されている

ところが初回の起動はこのようなマークが出て失敗
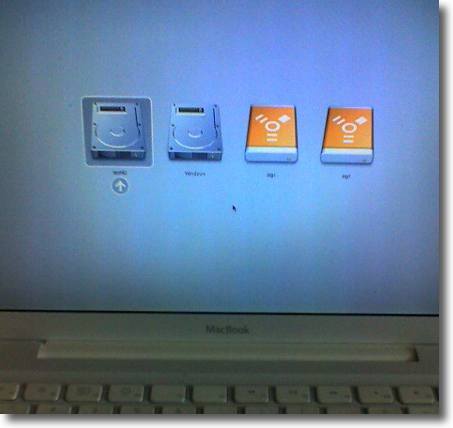
optionキーを押しながらもう一度再起動してみると
SuperDuper!でバックアップを作ったボリュームが二つ見えている
これが起動失敗の理由らしい
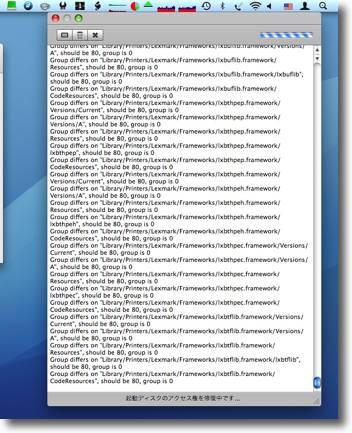
これらの症状はディスクの診断、アクセス権の修復等一通り試したが治らない
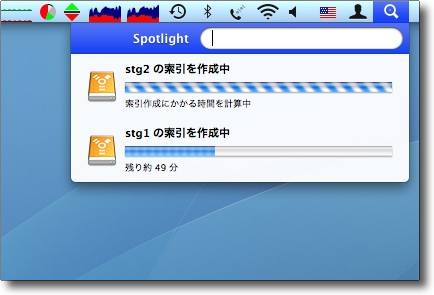
さらにSpotlightもメタデータ生成に40分というような表示を出しているのに延々数時間回り続けている
確かにブータブルなバックアップは作れたが信頼性としてはどうだろう
anchor
ゴミ箱に入れたファイルがすぐに消えてしまう〜Time Machineの信頼性にも疑問が・・・
ゴミ箱に入れたファイルが削除できないというような問題にはこれまで何度も遭遇してきたし、その対処法もいろいろ有る。
ところが今回は、ゴミ箱に入れたファイルが即座に削除されてしまうために一時的に何かをゴミ箱に退避させることができないというトラブルだ。
発端は以下の通り。
上記のようにSuperDuper!に見切りをつけたのは、その信頼性がいまいちな感じがしたからというのもあるがもっと重要だったのが
移行アシスタントは外付けの起動可能なボリュームからは移行できないということを発見してしまったからだ。
さらに移行アシスタントはTime Machineからは移行できるらしい。
だったら無理してTime Machineのボリュームを消すこともなかったんじゃないか?
それはともかくそれでSuperDuper!で作ったボリュームを再び初期化してTime Machineでバックアップを取った。
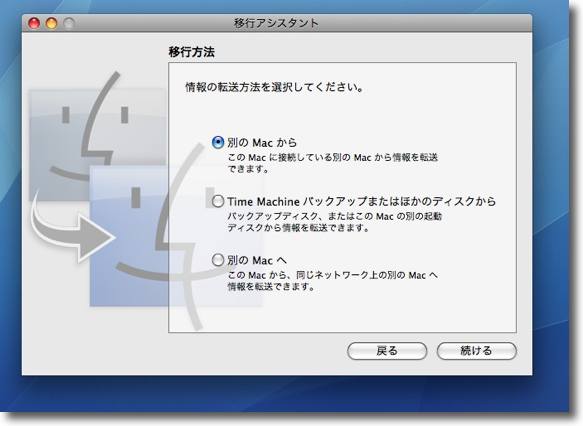
移行アシスタントは別のMacからユーザファイルを移行できるが
それは移行アシスタントを起動したMacかディスクターゲットモードで起動したMacに限る
外付けのバックアップからはたとえブータブルだろうが移行できないらしい
ところがここで「Time Machineから移行」という項目も見つけてしまった
外付けのTime Machineボリュームからは移行できるらしい
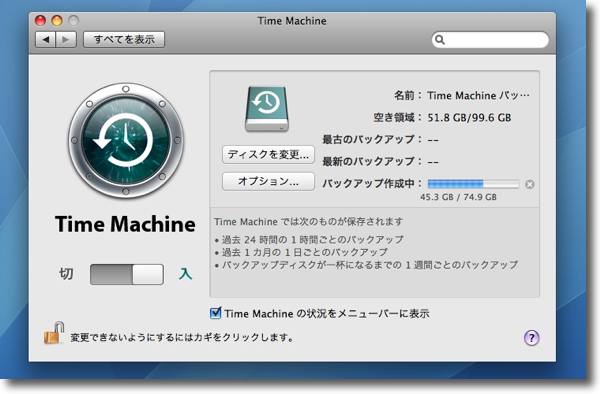
ということでおよそ2時間システム全域をTime Machineでバックアップ
さらにMacBookを初期化、クリアインストールして移行アシスタントを使って
新品のシステムにTime Machineから環境を移行した
これで例の「大文字小文字を区別する」フォーマットを変更して
アカウント情報はほぼ前のままで使えるようになった
これでディスクのフォーマットの変更、システムの更新をクリアインストールで行って、しかも半日で前の環境を大部分引き継いで同じように使えるようになった。
引き継いでいないのはモバイル設定、Bluetoothモデム設定、プリンタ設定くらいのものでしかもプリンタ設定は必要なネットワークにつなぎさえすれば簡単に復元されてしまうので、本当に昔と比べたらシステムインストールが楽になった。
ところがここで問題が起こった。
ゴミ箱に何かを入れるといきなり
「すぐに削除されます 削除してもいいか?」
というアラートが出て削除するかゴミ箱に移動しないか選択しなくてはいけなくなる。
つまりゴミ箱に一時的に何かを退避させるということができなくなっているということだ。
ゴミ箱に移動できないとか、ゴミ箱を空にできないというトラブルは割とよく見かけるのだがゴミ箱がすぐ空になってしまうというトラブルは初めて見た。
それでググってみるとこの症状はゴミ箱の本体である
.Trash
というフォルダーが消失している時に起きる症状だという情報を見かけた。
これがヒントになった。
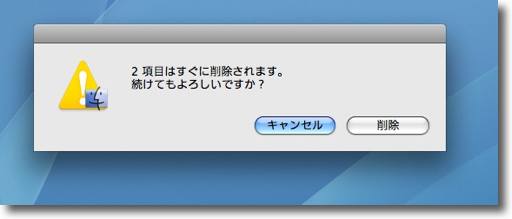
新しいシステムで起こったいきなりの挙動不審
ゴミ箱がこういうアラートを出してすぐにファイルを削除しようとする
このために一時的にゴミ箱にファイルを退避させることができない
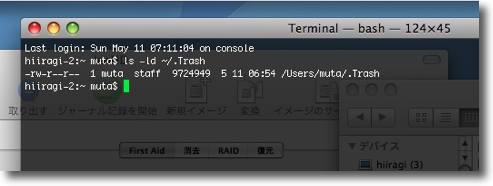
ゴミ箱のアクセス権が壊れている可能性があるとのことなので
ls -ld ~/.Trash
というコマンドをTerminalに打ってみる
アクセス権については特に異常は無さそうだ
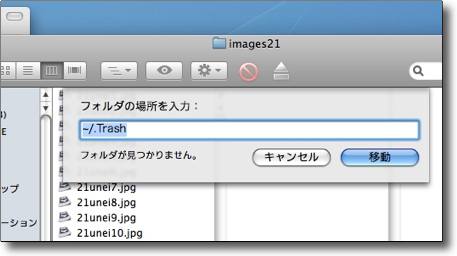
ところがFinderの移動メニューから「~/.Trash」に移動して見ると
「フォルダがみつかりません」とくる

異常があることは間違いなくてFinderの「ゴミ箱を空にする」コマンド等が
グレーアウトしていて何度再起動してもこの状態から脱出できない
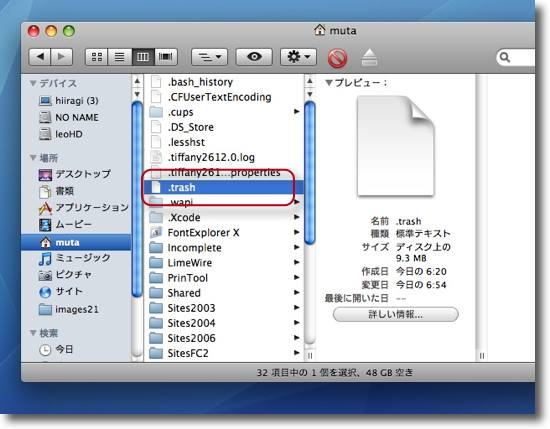
そこでMainMenuを使って不可視ファイルを見えるようにしてみると
なんとそのゴミ箱の実体の.Trashがフォルダであるべきなのにテキストファイルになっている
どおりでアクセス権の修復だけでは復帰できなかったわけだ
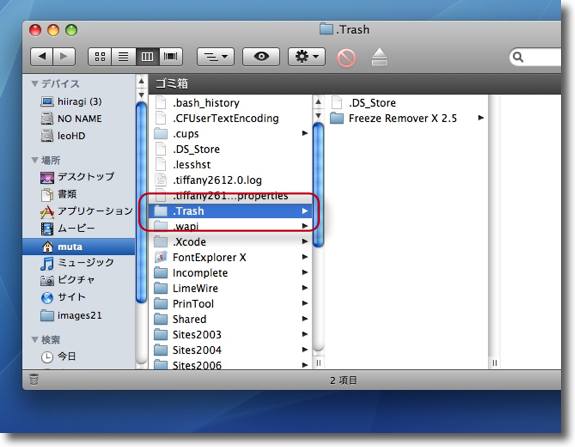
この「ファイル」を削除して再度ログインし直すとちゃんと正常なフォルダに戻った
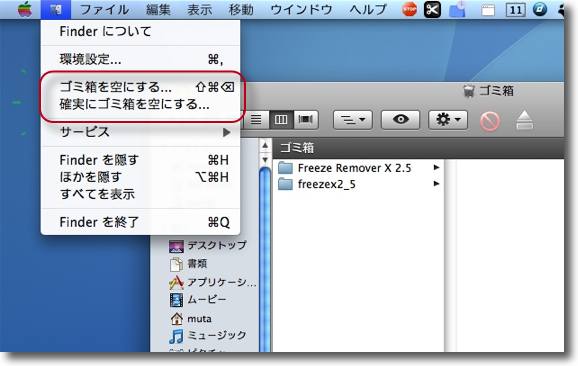
以降ゴミ箱の振る舞いは正常になりFinderの「ゴミ箱を空にする」コマンドもグレーアウトしていない
ゴミ箱に一時的にものを置くこともできるようになった
(註:Freeze Removerがゴミ箱に有るのはあくまでテストのためです
Freeze Removerすごいお世話になっています、実際)
このゴミ箱の実体がファイルになっていた理由はよくわからない
しかしどうもTime Machineが怪しいのではないかと見ている。
先日のRSSの文字化けもrss.xmlを直接フィードとして配信しているURLでは全く異常が起きていない。
もしテキストエンコーディングがおかしくなったのであれば、今度は100%文字化けしていないとおかしい筈だ。
ところがFeedBurnerは奇数回の読み込みには成功して、偶数回の読み込みには失敗しているような感じだった。
GoogleReaderなどのログの時系列をさらに細かく見ていると、因果的には前回のTime Machineでシステム全領域を復元した時から調子がおかしくなっていたことが分かった。
RSS文字化けの原因はTime MachineのおかげでRSS.xmlのファイルが壊れてしまったか、Feederの設定ファイルが壊れてしまったのかもしれない。
RSSの元ファイルのRSS.xmlとFeederの設定ファイルを削除してRSSをイチから作り直したら文字化けは治った。
どうも意外にもこのTime Machineは絶対安全確実というようなものではないようだ。
というより個人的な教訓にするなら
「Time Machineの全領域修復は最後の最後の手段にせよ」
ということになるか。
他にもまだどんな不具合が有るか分からないが、一応今のところこれでほとんどの問題には対処できた。