anchor
QuickTimeのアップデートに失敗し起動ボリュームの最適化が不可能になってしまった
といってもこれは最近のメイン機のLeopard/MacBookの話ではなく、先代のTiger/iBookG4の話。
いつもの如くこのTiger/iBookG4のアップデートを一通りかけた。
アップデータにはQuickTimeとiTunesがかかっていた。
iTunesのアップデートには成功したが、QuickTimeのアップデートは「失敗した」という表示が出て赤い三角マーク。
どうも最近は立て続けにアップデート失敗を経験している。
以前にはまずなかったことで、Appleのアップデートは精度が高いと思っていたのだが、最近はこの神話は崩れつつあるのかもしれない。
それで仕方なくAppleのサイトからQuickTimeのインストーラをダウンロードしてきて、インストール、再起動という運びになった。
その後いつもの如くシングルユーザモードに入って
fsck
のコマンドを実行すると
「I/Oエラー」
「sibling linksが正しくありません」(?)
というアラートが出てfsckに失敗したという表示。
何度繰り返しても、この表示を出してfsckは失敗。
当然Applejackなんかも最初のプロセスで失敗して、ちゃんと動かない。
そこでTキーを押しながら再起動でディスクターゲットモードに入ってMacBookのディスクユーテリティから修復ができないか、試みる。
しかし、
「ディスクのアンマウントができない」
という表示が出てこれも失敗。
さらにLeopardをインストールした外付けHDDから起動して、ディスク修復を試みるがやはり
「アンマウントができない」
という表示のまま。
どうも、PPCの起動に際して、intelMacでインストールしたディスクから起動すると、一部のファイルを内蔵ディスクのPPC用コードから読み込んで代用するのかもしれない・・・と勝手にアンマウントに失敗する原因を想像してみる。
その真偽は判らないが、そういう事情ならPPCでインストールしたTigerが入っている外付けHDDからなら修復に成功するかもしれない・・・と別の外付けHDDを持ってきてTigerからディスクユーテリティをかけてみる。
結果は・・・ディスクユーテリティからの修復には入れるし、内蔵ボリュームのアンマウントにも成功。
ところが、ボリュームの修復には失敗。
その原因はやはり
「同階層のリンクが正しくありません」
「基になるタスクが終了時に失敗したことが報告されました」
という意味不明の表示。。
この関係が正しくないためにディスクの正しい運用ができないと言っているようだ。
特にシステムやアプリがクラッシュするわけでもなく、QuickTimeやiTunesもちゃんと動いているので、気にしなきゃいいと言えばいいのだが、このままでは何か問題が起きた時に修復が困難にはなる。
メイン機ではないからいいようなものだが、心細いことではある。
近日中にクリーンインストールしてしまうかもしれない。
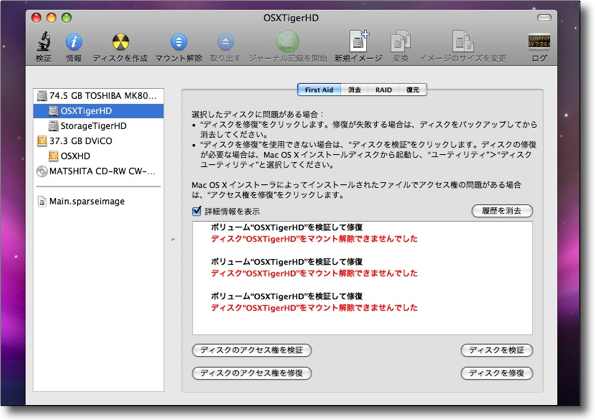
Leopardをインストールした外付けHDDから起動してディスクユーテリティで
修復をしようとしたが「アンマウントに失敗」という表示から先に進めない
どうもintelでインストールしたボリュームからPPCでインストールしたボリュームを
修復しようとするとこういう問題が起きるようだ
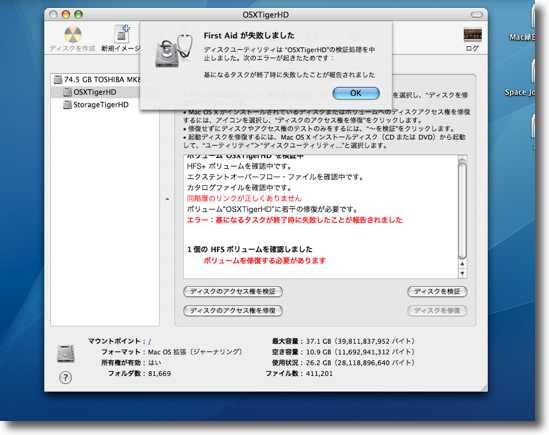
そこでPPCでインストールしたTigerのボリュームで修復
アンマウントには成功したが修復はやはり「同階層のリンクが正しくありません」という表示で失敗
これ以上進めない
ここで
macosxhints.com - System
というサイトでこういう記述を発見。
「A possible fix for invalid sibling links on a hard drive」
「sibling linksが正しくないというハードドライブのエラーを直せる可能性がある」
とのこと
1 Boot off the OS X CD (reboot, hold C while booting).
(OSXブートディスクから起動。Cキーを押し続けて起動する)
2 The installer will load up, go to Utilities in the menu and run Terminal.
(インストーラが立ち上がったらメニューのユーティリティからTerminalを起動する)
3 Type df and look for the drive that has your Mac system mounted---you'll have to unmount this. On my MacBook Pro, it was /dev/disk0s2.
(「df」とタイプしてMacシステムがマウントされているドライブを探す・・・これをアンマウントする必要がある、例えば私のMacBookは/dev/disk0s2にあった)
4 Type umount /dev/disk0s2, replacing disk0s2 with whatever disk your OS lives on.
(「umount /dev/disk0s2」とタイプする、「disk0s2」というところをあなたのOSがあった場所に入れ替えてタイプする)
5 Type fsck_hfs -r /dev/disk0s2. If you umounted the wrong thing, it will complain that you can't repair a mounted drive. Go back and umount the right thing and repeat this step.
(「fsck_hfs -r /dev/disk0s2」とタイプする。正しいドライブをアンマウントしないと修復には失敗する。正しいドライブをアンマウントできるまでトライせよ)
またこういう記述もある。
you might want to run another fsck_hfs on your disk (use the -f option because your drive is probably journaled)
(あるいは別の「fsck_hfs」コマンドを走らせたくなるかも、その時は引数-fを使え、なぜならあなたのドライブは多分ジャーナリングがかかっているから)
さっそく試してみる。
まずコマンドdfの結果は
/dev/disk1s3
/dev/disk2
/dev/disk3
/dev/disk4
/dev/disk0s3
/dev/disk0s5
というドライブが見えるが、最後から2番目のヤツが
Mounted on
/Volumes/起動ボリュームの名前
となっているので多分これが起動ボリュームのデバイス名だ。
umount /dev/disk0s3
と打ってみる。
特に反応無し。(アンマウントに失敗したらResource busyという表示が出る)
この状態で-rと-frの2種類の引数を試してみる。
しかし
Catalog Btree再構築
という項目で
The Volume ◯◯(起動ボリュームの名前)Could not be repaired.
の表示であえなく撃沈。
ちなみに引数-fでボリュームチェックもしてみるがSUMのfsckと同じ結果で
Invalid sibling link
のためにボリュームチェック失敗という表示が出る。
どうやらカタログB treeというヤツが逝っているようだ。
今のところ動作に問題はないが(といっても今日スリープから復帰できないという不具合はさっそく出ているが)、近日中にディスクが死ぬというご託宣のようだから、最善の方法はバックアップとってディスクをフォーマットして再インストールということなのかもしれない。
もうしばらくソフトウエア的な手段で修復できないか、検討する。
(未確認情報ながらディスクウォーリアならInvalid sibling linkを修復できるという話も見かけた。ディスクウォーリアを買って修復したいほど深刻ではないので、それなら多分クリアインストールをするだろうけど)
ということで今回は残念。
引き続き修復の方法を探してみる。
anchor
ボリュームヘッダが壊れたiBookG4は結局クリーンインストールに〜インストール失敗、移行アシスタントは封印〜Monolingualの節約スペースがなんかスゴいんですけど!!
先日の
QuickTimeのアップデートに失敗し起動ボリュームの最適化が不可能になってしまった
という記事でも取り上げたように、旧環境のiBookG4のボリュームインデックスが壊れたっぽい症状が出ていた。
シングルユーザモードに入って「fsck」コマンドを実行すると、
「I/Oエラー」
「sibling linksが正しくありません」
というような意味不明のアラートを出すし、ディスクユーテリティで診断をすると、
「同階層のリンクが正しくありません」
「基になるタスクが終了時に失敗したことが報告されました」
というアラートを出して途中で停まってしまう。
ことの始まりはソフトウエアアップデータにかかってきたQuicktime Playerのアップデートに失敗して不正終了になったことなのだが、最近のアップルのアップデータは「ハッシュ値に不正」が散見されてアップデートに失敗するので、アップデータをダウンロードしてきて手動でアップデートするのが、安全な手順らしいという話をあとになって聞いた。
さらに技術に詳しい人から、こういう「不正表示」が出たディスクを無理矢理修復しようとすると、今度はディスクに付属している基盤がやられて結局「ディスクお亡くなり」ということになるという話を聞いた。
こういう時は無理にソフトウエア的に修復しようとしないで、素直にディスクの初期化をしてクリアインストールをするのが吉ということだそうだ。
騙し騙し使っていても、結局いつかもっと重篤なことになって倍返しになるそうだ。
ということなので、ここは素直にiBookG4は再インストールということにした。
ところで今回も移行アシスタントを使ってバックアップの外付けディスクから環境をまるまるワンタッチで移行して、ラクしようと考えたのだがこれが裏目に出た。
インストール完了して、移行アシスタントを完了、最後に名前を登録するがそれ以上進まず結局登録画面を強制終了することになる。
そこから起動仕様にもログイン画面が起動に失敗しているようで、青画面のまま1回も起動に成功せず。
結局ディスクをもう一度初期化して今度は全て手動で環境を戻すことにした。
移行アシスタントにしてもソフトウエアアップデータにしても便利なテクノロジーなのだが、過信は禁物・・・というよりも現状はこれを使うのは博打みたいなもので、結局手動で全部やるのが安全確実ということなのかもしれない。
残念な話だが、これが現実なのかもしれない。
ということで前回の2倍の手間をかけてインストール中でまだ完了していないのだが、昔OS9のクラッシュに悩まされていた頃はこんな感じで2ヶ月に1回はクリアインストール祭り〜二晩徹夜ということを繰り返していたから、元々パソコンってこんなものなのかもしれない。
これがいやなら3台も4台も持たないことだという教訓を知った。
ところでこの課程でディスク空き容量が結構苦しいのでMonolingualを使ってみた。
なんと節約できたスペースが1.5GBと出た。
前回クリアインストール直後に節約できたスペースはCD1枚分だったような気がしたが、それはJaguarの時代だったかもしれない。
今回のこの効果にはちょっと驚いた。
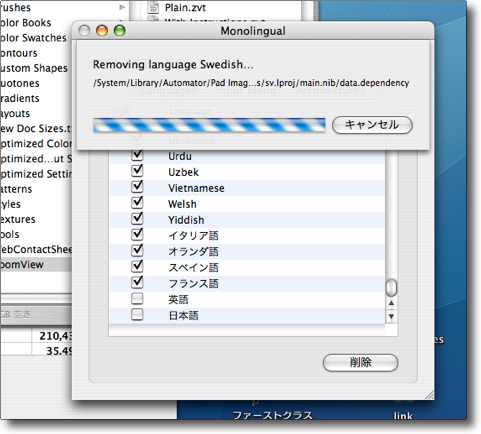
Monolingualをインストール直後にかけてみる
システムフォルダの深いところまでいろいろ削除しているのに今回気がついた
前からこんなにディープなアプリだったっけ?
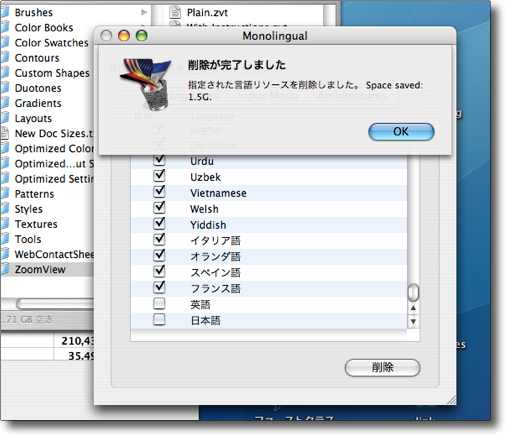
結果が出ました〜ッ
なんと1.5GBのスペースを節約できました〜〜?
ってスゴい量なんですけど大丈夫?