anchor
Quicktimeがクラッシュしてお気に入りの登録などが出来なくなる
Quicktimeでmpegファイルを大量に開いて整理していたところ、Quicktimeがクラッシュ、GUIも動かなくなり強制再起動という羽目になった。
再起動でシステムは問題なく復帰したが、Quicktimeはそれ以降お気に入りの登録が一切できないという問題が起きた。
最近使った項目もクリアされた状態のまま全く登録されず、それどころかシステムの最近使った項目にもQuicktimeで開いたファイルが一切登録されないというトラブル。
Quicktime自体はちゃんと起動して、画像の再生をしているの問題ないといえば問題ないのだが、Quicktimeは単なるAVアプリではなく、iTunesやiMovieをはじめとするMacのAV機能の根幹を司るアプリなので、これに異常が起きているというのは将来どういう不具合を起こすか判らないということだ。
それでいろいろ試行錯誤をした結果、
"/Users/Home/Library/Preferences/QuickTime Preferences"と
"/Users/Home/Library/Preferences/QuickTimeFavorites"
が壊れていることが判明。
このふたつをゴミ箱に捨てることで解決した。
このふたつを捨てると当然、Quicktimeの設定や登録情報は失われる。
私の場合QuicktimeProのライセンスを買っているのだが、このライセンスの登録情報も失われたので再登録が必要になる。
それをクリアするとトラブルは嘘のように解決した。
同じPreferenceフォルダに
"/Users/Home/Library/Preferences/com.apple.QuickTime Player.plist"
"/Users/Home/Library/Preferences/com.apple.QuickTime Updater.plist"
"/Users/Home/Library/Preferences/com.apple.quicktime.plugin.preferences.plist"
という設定ファイルもあるが、これはトラブルには全く関与していない。
これは棄ててはいけないということだ。
珍しいトラブルだが、こういうこともあるということだ。
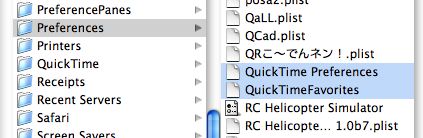
QuickTime PreferencesとQuickTimeFavoritesの
ふたつのファイルを捨てると今回のトラブルは解決した