anchor
コンテクストメニューは簡単な方法でその表示の順番を変更することができる
「鳥獣保護区」さんのFinder のコンテキストメニューの並び替えというエントリで知ったTips。
「鳥獣保護区」さんのところではOnMyCommandCMというコンテクストメニュープラグインのコマンドやTipsなんかも解説していたりしている。
このコンテクストメニュープラグインは私も便利に使わせていただいている。
ところでこのエントリによるとコンテクストメニューの表示の順番は変更が可能だという。
最近はコンテクストメニュープラグインもたくさん入れ過ぎて、右クリックをすると下の方にスクロールしないと目当てのコマンドが見えてこないために不便を感じていた。
要するに滅多に使わないものを整理してしまえば良いのだが、滅多に使わなくてもたまに使うというものはなかなか棄てられない。
それで頻繁に使うメニューはできるだけ上に表示したいと思っていたのだが、システム環境設定ペインなんかを見てもコンテクストメニューの順番を変更できるような設定項目は見当たらない。
こういうものなのかと諦めていたのだが、なんとこのサイトによるとこの順番は変更可能でしかもその方法は非常に簡単だ。
詳細はリンク先のサイトを参照していただきたいが、ここで簡単に説明しておく。
コンテクストメニューは通常
"~/Library/Contextual Menu Items/"
"/Library/Contextual Menu Items/"
にインストールされる。
このふたつの違いは上はカレントユーザだけに有効なコンテクストメニュー、下はrootも含む全てのユーザに有効なコンテクストメニューということになる。
そのフォルダの中身をカラム表示にしてその順番を、コンテクストメニューの順番と比べてみれば分かるのだがコンテクストメニューの表示の順番は
1)Finder Pop、Fruitmenuなどのシステム環境設定ペイン由来のもの
2)"/System/Library/Contextual Menu Items/"にインストールされているシステムバンドルのコンテクストメニュー
3)"~/Library/Contextual Menu Items/"にインストールされているカレントユーザのコンテクストメニュー
4)"/Library/Contextual Menu Items/"にインストールされているオールユーザのコンテクストメニュー
という順番にグループ分けして表示され、それぞれ文字コードの昇順、つまり0〜9、A〜Zというようなアルファベティカルな順番に並ぶ。
ということは頻繁に使うコンテクストメニューをできるだけ上に表示したいという時には、この順番が上がるように変更してやれば良いわけだ。
つまり
1)"/Library/Contextual Menu Items/"にインストールされているオールユーザのコンテクストメニューは、"~/Library/Contextual Menu Items/"のカレントユーザのコンテクストメニューに移してやる。
2)昇順の1番に持ってきたいものはコンテクストメニュープラグインの本体の名前を「1〜」に変更してやれば良い
同じく2番に持ってきたいものは「2〜」としてやればその次に並ぶ。
この方法で、コンテクストメニューは一番下だったものが少なくとも真ん中よりは上の方に表示されるようになる。頻繁に使うものは表示順を上げてやれば便利になる。
この方法の問題点は複数のアカウントを作っている時に、カレントユーザのフォルダに移したコンテクストメニューは他のユーザが使えなくなることだが、コンテクストメニュープラグインなんてどれもサイズはしれているから、アカウントの数だけコピーして皆のホームフォルダにインストールしてあげよう。
それでも大してディスク容量を圧迫しないはずだ。
もっと欲が出てくると、一番使うコンテクストメニューは一番上に表示したくなるのだが、
"/System/Library/Contextual Menu Items/"
のシステムバンドルのコンテクストメニューのフォルダにインストールすることはあまりお奨めしない。場合によっていはうまくいくケースもあるとは思うが、このシステムフォルダの中は基本的には触らないということを心がけておいた方が良い。特によく分からないならここは触らないのが正解だ。
とにかくこういう方法で右クリックのメニューの順番を入れ替えられる。これは長年何とかならないかと思ってきたことなので、結構うれしい。
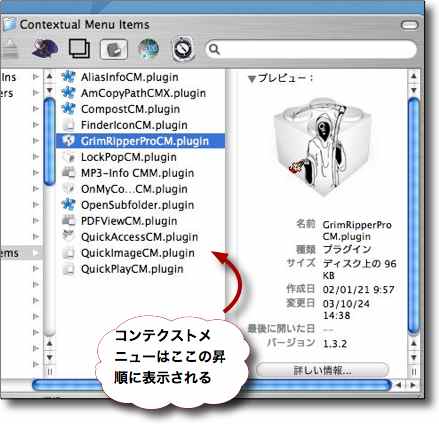
コンテクストメニューの表示は本体プラグンの名前の昇順に表示される
カラム表示で見てみればコンテクストメニューの順番と一致していることに気がつくはずだ
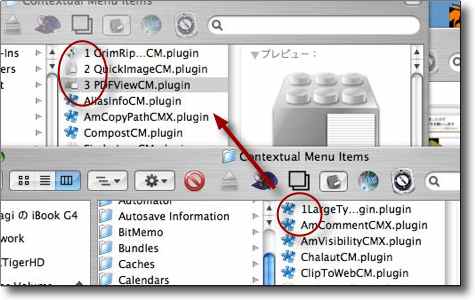
そこで一番上に表示したいコンテクストメニュープラグインには頭に1という数字を付け足してみる
以下2、3、4・・・A、B、C、D、E、F・・・・という感じで頭に一文字足すと並べ替えができる
またライブラリフォルダの中からホームフォルダの「コンテクストメニューアイテム」に本体を移せば
それもコンテクストメニューの上の方に表示されるようになる
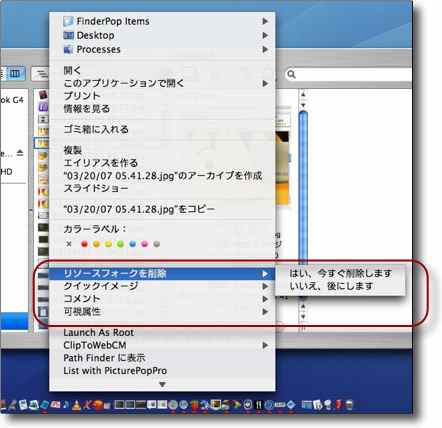
これをやると一番下に表示されていた「リソースフォークを削除」メニューや
QuickImageの「イメージを表示」などが比較的上に表示されるようになった
おかげでこれらのコマンドが非常に使いやすくなった