anchor
フルキーボードオペレーションへのトラの穴
〜実はキーボードだけで大概のことができるのだよ
パソコンを操作する時にマウスで操作したいだろうか、キーボードで操作したいだろうか?
これは人それぞれの好みがあると思うので、どちらがいいというような問題ではない。
ただMacの場合は大部分の操作をマウスだけ、あるいはキーボードだけで実行できるように作られている。
完全にマウスを使わない、あるいはキーボードを使わないというようなことはかなわないが、それでもかなりの大部分はどちらかを使わないでできる。
それで私個人的には寝転がって片手で4ボタンマウスひとつで全ての操作ができるというのもなかなか魅力的ではあるのだが、作業的にテキスト打ちが多いのでやはりホームポジションをできるだけ崩さずに全ての作業をやってしまいたいと思っている。
だからできるだけマウスやトラックパッドを使わずに全てキーボードショートカットでできればうれしい。
Macの場合はそれはほとんど可能だと言ったが、デフォルトではそういうふうになっていないので下準備が必要だ。
といっても非常に簡単な作業だ。
システム環境設定ペイン>キーボードとマウス>キーボードショートカット
に入って一番下のフルキーボードアクセスの設定の
「全てのコントロール」
にチェックを入れるだけだ。
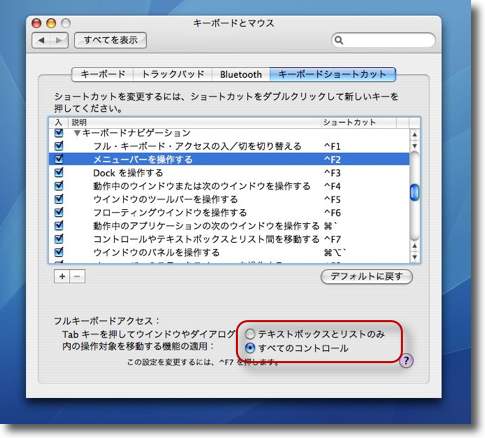
システム環境設定ペインのキーボードとマウスのページに入って
キーボードショートカットでフルキーボードアクセスのチェックを入れる
これでほとんど全てのコントロールをキーボードだけで実行することができる
これだけで、このペインに表示されている設定されたショートカットキーは全て有効になっている
何が実行可能かはこのリストを見て確認してみよう。
大抵のことができることに気がつくはずだ。
例えば
control+F2キー(モバイルの場合は+fnキー)
を叩いてみよう。
アップルメニューがアクティブになったはずだ。
ここからアップルメニューのプルダウンの中のコマンドを選択するにはカーソルの上下キーで選択していけば良い。
選んだコマンドを実行するにはenterキー(returnキー)を叩けば良い。
またメニューの下層のディレクトリに移動するとか、あるいはメニューバーの他のメニューコマンドを選択したい時にはカーソル左右キーを叩いて選択していけば良い。
同じようにメニューエクストラにコンタクトしたい時には
control+F8キー(モバイルの場合は+fnキー)
を叩く。
ちなみにcontrol+F1キー(モバイルの場合は+fnキー)はこのフルキーボードアクセスを一時的に無効にするコマンドだがcontrol+F2キー(モバイルの場合は+fnキー)を叩く時にミスタイプしてよく叩いてしまう。コマンドが上手く動かない時にはこのショートカットキーを試してみること。あるいは最初からこのキーだけ無効にしておくのがオススメだ。
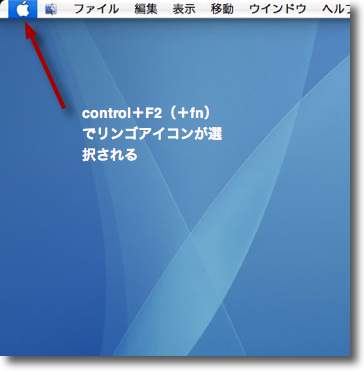
フルキーボードアクセスが有効になったらcontrol+F2(+fn)キーを叩いてみよう
Appleメニューがアクティブになったのであとはカーソル上下キーで実行したいメニューを選ぶ
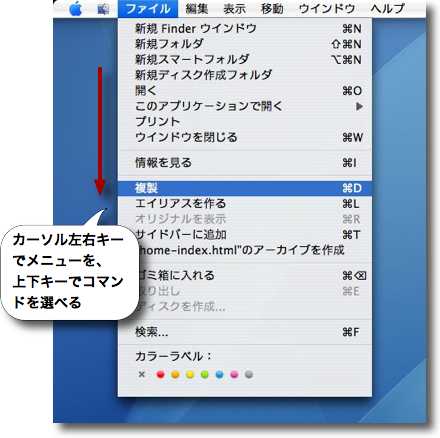
例えばFinder上でファイルの複製をしたい時の手順はこうだ
1)control+F2(+fn)キーでメニューコマンドに入る
2)カーソル左右キーで「ファイル」メニューを選ぶ
3)カーソル上下キーで「複製」を選択してenterキーを叩く
勿論コマンド+Dというコマンドを知っていれば一発でできるのだが
ショートカットを覚えていなくてもコマンドを探して作業を進めることができる
さてメニューコマンドをこのように選択して自由に実行する方法がわかった。
同じように
control+F5(+fn)キー
でアクティブな(一部の)ウインドウのツールバーのメニューにアクセスすることもできる。
この場合の実行キーはスペースキーになる。
ウインドウのツールバーだけでなくそのウインドウが表示している中身のパネルのボタンやリンクを選択することもできる。
例えばシステム環境設定ペインを開いてどこかのペインでボタンの選択を次々変えたい時には
tabキー
を叩けば良い。逆順に選択していきたい時には、やはり
tab+shiftキー
となる。
選択したボタンを操作する、チェックを入れる(外す)は
スペースキー
で良い。
Safariに入って表示内のリンク先やJavaスクプトボタンなどを選択する時には
コマンド+option+tabキー
で、これも逆順に選択していきたい時には
コマンド+option+tab+shiftキー
という組み合わせで操作できる。
こちらは実行操作は
enter(return)キー
で可能だ。
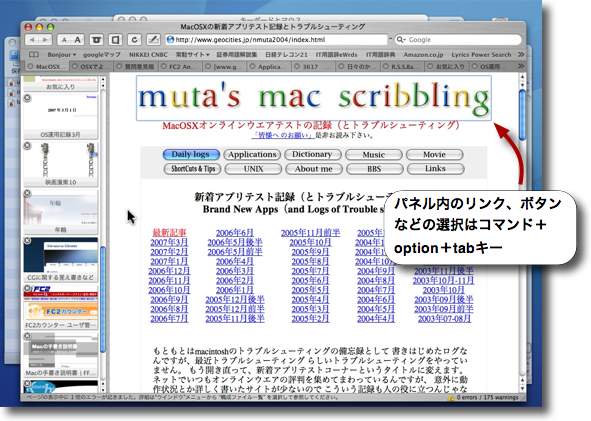
例えばSafariを開いてリンク先にアクセスしたい時にはコマンド+option+tabキーを叩いてみよう
実行はenter(return)キーでこれでマウスに触れなくても次々リンク先に飛べる
ここでは最初にFinderをアクティブにしておいたがこのアクティブアプリケーションはショートカットキーのみで切り替えることができる。
これはおなじみの
コマンド+tabキー
ということになる。
またこのショートカットキーコマンドは時計回りに選択を変更していくという意味で、逆回りは
コマンド+tabキー+shiftキー
ということになる。
これではアプリ単位の切り替えになってしまう。
しかし例えばFinderでいくつもウインドウが開いているのだが、そのFinderのウインドウをどんどん切り替えたいという場合もある。
こういう時には
control+F4(+fn)キー
を叩けば良い。これでウインドウ単位の切り替えが可能になっている。
以前こういう機能を持ったアプリを常駐で入れていたのだが、今ではデフォルトでシステム環境設定ペインがこの機能をサポートしており、しかもこのキー割当は編集できるので私個人は使いやすさを考えてこの切り替えには
コマンド+option+カーソル右キー
を割り当てている。
このショートカットキーは編集できるのがすばらしい。
設定したのはこの
コマンド+option+カーソル右キー
だけだが、これも逆順にウインドウを切り替えていく時には
コマンド+option+カーソル右+shiftキー
で逆順に戻ることができる。
Mozillaベースのブラウザはコマンド+optionに機能を割り当てているので、ここで移動が止まってしまうが私は滅多にMozillaを使っていないのであまり問題を感じていない。
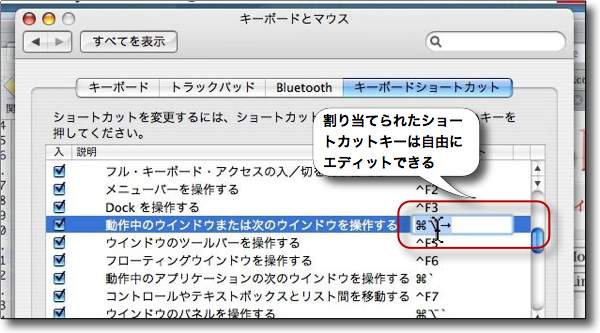
割り当てられたショートカットキーは編集することができるので使いやすい組み合わせに変えてみる
ただし他のショートカットの組み合わせとぶつからないように注意して編集する
これでアプリもどんどん切り替えてメニューコマンドやツールバーコマンドをどんどん実行してみて欲しい。
マウスやトラックパッドなんかほとんど必要ないといった意味が解ってもらえるはずだ。
さてここでアクティブアプリとコマンドの選択が可能になったら次にやりたいことがオブジェクトの選択だ。
これも実に簡単だ。
デスクトップやウインドウに並んだファイルやフォルダアイコンのひとつを選択した状態にしたい時には英数モードでその頭文字を入力すれば良い。
例えばMで始まるファイルを選択したい時にMを叩く。
選択したいファイルよりも文字コード番号が若い・・・つまりアルファベット順で前に来るファイルがなければそのものズバリが選択されるし、あればそちらが選択される。
その場合の選択の移動はカーソルキーの上下左右のアローキーで可能だ。
またアイコン表示の場合はtabキーでも選択できる
この場合も
tabキーで左から右へ
tab+Shiftキーで右から左へ
という廻り方をする。
選択したファイルやフォルダを開きたい、あるいはアプリケーションを起動したい場合は
コマンド+Oキー
でよい。これで全てのファイルを実行したり展開したり、アプリを起動したりフォルダを開いて下のディレクトリに降りていくことができる。
ちなみに開いたウインドウを閉じる時には
コマンド+Wキー
起動したアプリを終了するには
コマンド+Qキー
が使えることは比較的知られているTipsだと思う。

例えば「link」というフォルダを選択したい時はLキーを叩く
LA~LHの文字列のものが他に無ければそのものずばりが選択される
もしあればそちらが選択されるのであとはカーソルキー、あるいはtabキー、
tab+shiftキーなどで選択を移動していくことで目的のオブジェクトを選択できる
実はこのキー選択は日本語も通るので「感染ファイル」というフォルダは
「kan」とことえりで打って「感」と変換してenterキーを叩くことで選択できる

そしてそのフォルダを開きたい時のコマンドはコマンド+Oキーで良い
これはフォルダだけでなくファイルを開く時やアプリを起動する時も共通だ
さて各種コマンドにもコンタクトできてオブジェクトにもコンタクトできた。アプリやウインドウの切り替えもできて、そのオブジェクトを開いたり機能させたりもできるようになった。
あとは何が必要かというとそのオブジェクトの移動やコピーということになる。
移動に関しては残念ながらQuickAccessCMのようなプラグインの力を借りなくてはいけない。さらにこれをキーボードだけで操作しようとしたらShortcutsのようなアプリも必要になってくる。
ここいらはデフォルトではできないが、こういうものの力を借りれば確かにできるようにはなる。
しかしファイルのコピーはできる。
これは意外なことにおなじみのコマンドで
コマンド+Cキー
でコピー
コマンド+Vキー
でターゲットのディレクトリにコピーしたファイルの複製を作成する。だからこの操作をやってオリジナルを削除すれば「移動」と同じこととは言える。
ちなみに選択したファイルやフォルダなどの削除は
コマンド+deleteキー
でゴミ箱に移動、
コマンド+delete+shiftキー
でゴミ箱を空にするということになる。

ファイルの複製はコマンド+Cキー、コマンド+Vキーというおなじみのコピペのキー操作でできる
だからオリジナルを削除すれば「移動」もできると言い張ることができないわけでもない
以上を見ていただければ基本的な操作はキーボードだけでできることがおわかりいただけたかと思う。
ただしキーボードだけしか使わない、あるいはマウスだけしか使わないというのは実際には不便である。
それにキーボード操作だけで全ての作業をやってしまおうというのはやや偏執的でもある。
それぞれの特性が合う場面というのはそれぞれあるはずだから、状況で使い分ければ良い。
しかし、こういうことを知っていると意外に作業が効率化できるということがある。
活用していただければと思う。

|

|