anchor
WindowsベースのLAN環境でOSXとWindowsXP Proの共有を開くには
MacOSXとWindowsXP Proの世代になって、WindowsとMacはデフォルトでお互いに共有フォルダを繋ぐということをサポートした。
つまりMacOSXとWindows機をクロスケーブルで繋げば、あとはお互いの共有を開く設定をするだけで共有フォルダが双方から見えるので、直接ファイルのやり取りができる。
OSXは
"~/Public/Drop Box/"
の共有をシステム環境設定ペインの共有で開いてやれば良い。
Windowsはマイコンピュータの共有フォルダ(ネットワークから見える名前は「Shareddocs」)の共有をどこだったか忘れたがコントロールパネルだったかで開いてやれば良い。
またクロスケーブル直繋ぎでなくても標準的なLAN環境なら同じ手続きでMacとWindowsはファイル共有ができるはずだ。
ところが面倒なのがルーテングサーバにWindowsを使っているようなWindowsガチガチのネットワークの場合、この手続きだけではお互いのホストは見えるが共有の中身は見えない。
私の今の仕事環境がまさにそれに当たるのだが、現在私のデスクトップには会社支給のDellのディメンションシリーズのデスクトップがWindowsXP ProSP1という仕様で転がっている。
私はこれをおもにWord、Excel、PowerPointファイルのプレビューやエディット、プリントなどに使っている。
自前のMacよりもそういう作業はスピーディにできるからだ。
ただしこのDellではメールの送信は一切やっていない。
アドレス帳を空にしておいてメールを媒介にウイルスメールをまき散らすタイプのウイルスに感染しても被害を最小にするためだ。アンチバイルスは入れているが、こういう物を私はあまり信頼していないので。
それで個人持ちのiBookも会社に持ち込んでメールのやりとりやWebでのリサーチなどそういうことに使っている。
それでデスクトップのiBookのDellの間でファイルをやり取りする時に従来だとお互いの共有フォルダ(シェアドック)が見えないために、結局メールに添付するか、全員共有のファイルサーバに私の個人スペースを作って、iBookからそこにあげてDellで落としてくるということをしないといけなかった。
いずれにしても机の上の40センチほどの距離をファイルを移動させるためにずいぶん遠回りなことをしないといけないわけだ。
システム管理者がまともな人に代わったので彼に相談してみたところ、その場では解決できなかったのだが、なんと彼はその後もずっとリサーチしてくれていた。
それで先日彼が「やっと解決策が見つかりました」として教えてくれたその解決策なのだが、これがまた奇妙奇天烈なので、書き留めておきたい。(書かないときっと忘れるので)
まずMac側の注意点としてはWindowsに接続する時にはWinネットワーク仕様に対応したsambaで接続するためにsmbというスキームを使うのは周知なのだが、この時に相手コンピュータの名前を記述しないといけないのだそうだ。(なのでWindowsには日本語の名前を付けない方がトラブルが起きにくいといえる)
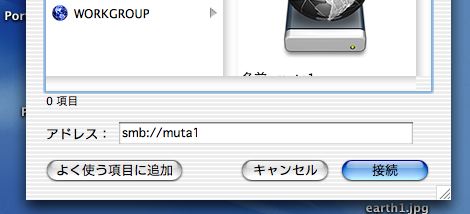
Mac側の「サーバへ移動」タブの記述
sambaのスキームで書くことは勿論だが、
相手方WindowsのPCにつけた名前で記述しないといけない
ここまでは納得なのだが、次のWindowsの設定が奇妙だ。
まずシェアドック(共有フォルダ)の共有を開くことは勿論なのだが、これだけではMacからは認識できない。
新たに臨時の共有フォルダを作ってそれの共有を開いてWindowsで接続実績を作っておかなくてはいけないのだそうだ。なんでこうなのかよく判らない。
Macでも良いのかもしれないが、そういう手続きを踏まないとシェアドックも外から見えないのだそうだ。
よく分からない仕様だが、実際それをしたら今まで見えなかったDellのシェアドックがiBookから見えるようになったので、こういう物だとして覚えていくしか無い。

やっとデスクトップに現れたWindowsのシェアドック
WindowsのわかりやすいGUIのおかげで接続に1年半を費やした
ところでもうひとつ。Windowsのネットワークというのはデフォルトでいくつかネットワークグループを構成するのが普通だ。
MSネットワークとかWORKGROUPとかユーザーグループの名前の付いたワークグループだ。
これが合っていないと接続できない可能性もあるという。
そこでワークグループを変更する手順も教えてもらった。
ここではユーティリティフォルダの中のDirectoryAccessというアプリを起動する。
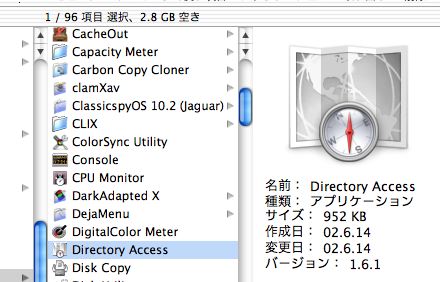
今回初めて起動したDirectoryAccess
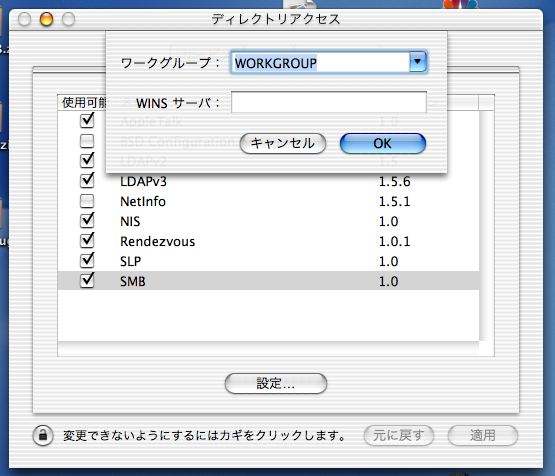
このDirectoryAccessを使えば、接続しているネットワークのワークグループなどを変更できる
これは初めて知った機能だが、OSXネイティブにもまだ未知の機能があるということか
このDirectoryAccessはキャプションのようにsmb接続のネットワークグループを変更する機能があるのだが、今回彼に教えてもらうまでこういう機能があることは全く知らなかった。というよりこのDirectoryAccess自体をもうOSXを使いはじめて4年以上になるのに初めて起動した。
システム管理者の彼はこれも前に書いたことだが、どちらかというと優秀なWindowsユーザではあるが、その彼にMacの使い方を教わるとは思わなかった。
何ごとも勉強である。
学問の道とは一生終わることが無いのだ。(ちょっとおおげさ)
ということでやっと机の上のDellとiBookが共有で繋がった。
やっぱりこれは快適。ワンステップファイル移動の手間が減っただけ作業の能率がグンと上がった。