anchor
京ぽん2を買ってしまったぞ&Bluetooth接続に挑戦

京セラWX310K
こういうものを買ってしまった。
今さらな感じもするのだが、いろいろ検討した結果これになった。
事情を書くならDDIポケット時代からのPHSユーザで、私の場合携帯電話というのはPCモバイルのワイヤレスモデムとしての機能が第一義的に重要で、モシモシハイハイはオマケの機能だと考えている。
でもかといって今どきケータイも持たないのはさすがに不便なので、カードではなくPHS電話を使っている。
通常iBookをいつも持ち歩いているので、出先からでもインターネットにつないだりする。
このサイトもたまに出先からモバイルでPHSモデムでつないで更新していることもある。
それで出先で使っていて一番不便に思うのは、ケータイとiBookを専用ケーブルなどでつながなくてはいけないことだった。いつもベンチみたいなところに座って作業できるわけではない。
場合によっては立ちん坊でそういうこともやらなくてはいけないのだが、そういう時にいちいちPHSを出してケーブルでつないでなんてやってられない。
ここがワイヤレスになればいいのにといつも思っていた。
それにはやはりBluetoothだ。
これは1999年にストックホルムのエリクソン本社でそういうデモを見せられて以来、ずっとなんとかしたいと思っていたことだ。
この時にエリクソンの技術者がBluetoothの応用例としてみせてくれたのが、Bluetoothカードが刺さったモバイルPCと携帯電話を無線接続し、携帯電話をモデムにしてインターネットに接続するというデモだった。
これで完全なワイヤレスで、いつでもどこでもネットに接続できる。
無線LANなどという場所の制約がある設備に依存することもない。
この問題をなんとかしようと思っているうちに何年も年月が過ぎてしまった。
ケータイメールなんかほとんどやらない私としては、モデム用に買ったPHSで5年もしのいできたがさすがになんとかする時がきた。
(バッテリがヘタってきたのは良い機会だった。しかしバッテリがヘタるまでに5年もかかるとはPHS恐るべし)
それでBluetoothだ。auなどにも対応機種はあるが、通信グレードを優先するとやはりPHSという選択肢が最善になる。それでこの秋の新機種のラインナップに注目していたのだが、ウィルコムの関係者に「Bluetooth対応機種は新規には発表されない」という情報を聞いた。
ここらが潮時だ、新機種が出るならそれを待ってと思ったが出ないなら2年おくれになったが「京ぽん2」という奴を買おうと決めた。
それがこれだ。
最大のメリットはBluetoothで、電話がつながるところならどこでも無線でWANに接続できるようになったということだろう。実際出先でMSOfficeのようなファイルで書き物を転送しなくてはいけないことも多い私としては、当節流行のスマートフォンのW-ZERO3esあたりという選択肢もあったのだが、この機種はモデムとして使うとかなりモタるという情報も聞いていたので、どちらかを優先するとしたらやはりWX310Kということになる。
それと今までの機種ではできなかったMacとケータイのアドレス帳データのやり取りなどにもトライしたかった。
この京ぽん2は発売から2年近くたっているので、普通だったらもうカタオチしているような世代の製品だ。
しかしお店の人の話によるといまだに売れており、そのためいまだに店頭価格も発売当時からはあまり変わらないらしい。
移り変わりが激しいケータイの世界では2年も命脈を保っているというのは驚異的なロングセラーだ。
いまだにこの機種を使い始める私のような人が多いそうなので、そのセットアップの経験談を書いてみたくなった。
実はいきなりセットアップからつまづいてしまい、ちょっと手こずったのだ。
Macと接続するには、まずMacに付属のCDに入っているインストーラでドライバをインストールせよとのことだったので、その指示にしたがった。
付属の説明書によると、このインストーラのウイザードに従ってプロバイダの設定、通信モードの設定までできるはずだったのだが、このインストーラがいきなりクラッシュ。
二度と起動できなくなってしまった。
起動していたのかもしれないが、どうしてもアクティブにすることができない。
当然プロバイダの設定になんかどうしても進むことができない。
結局京セラのサイトのヘルプなどを参照してインストールするべきなのは
CDの中の
"Easy Setup Tool/Macintosh/WX310K/DRIVER/KYOCERA USB MODEM"
を
"/Library/Modem Scripts/"
にコピーすることでモデムとして接続できる。
インストーラの動きのためか
"~/PrinTool/"
というフォルダが一式インストールされているが、これが動作に関係しているのかどうかは分からない。京セラのサイトの説明を見ていると関係ないような気がするが、近日中にこれがなくても接続できるかチェックすることにする。
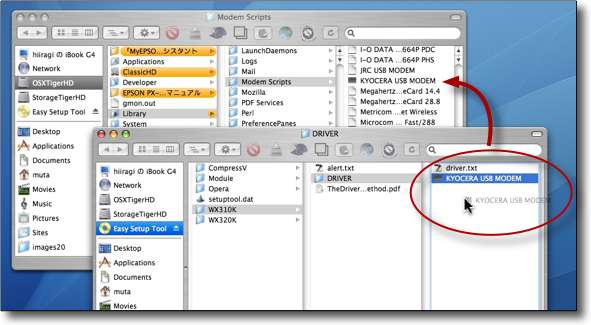
WX310Kをまずモデムとして機能させるためにドライバースクリプトをインストールする
CDの上記パスのKYOCERA USB MODEMという実行ファイルを
ライブラリのModem Scriptsというフォルダにコピーする
これでWX310Kをモデムにしてネットに接続できる
このKYOCERA USB MODEMをインストールするとUSB接続であっさり新しいモデムとしてシステムが認識した。
あとはシステム環境設定ペインに新しいモデムの設定を入れていくだけだ。
設定はプロバイダーの電話番号、ID、パスワードだけでいい。
Bluetoothの接続もあっけないほど簡単にできてしまった。
まずMacのシステム環境設定に入ってBluetoothをアクティブにする。
その上で外部からの「探索で見える」と「入力デバイスが未接続の場合Bluetooth設定アシスタントを起動」するような設定にする。
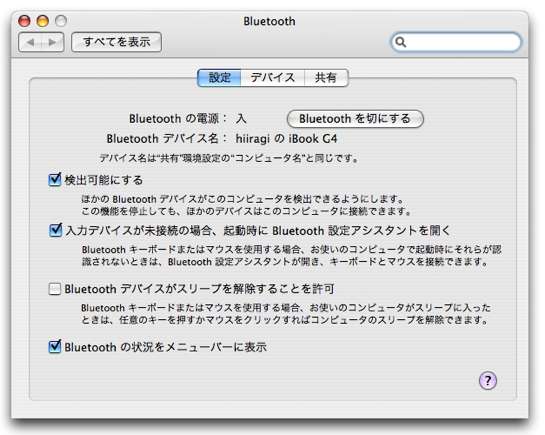
まずはBluetooth接続設定の下準備をする
システム環境設定ペインの「Bluetooth」に入ってBluetoothを起動
外部から「検出可能」にして「デバイスが未接続の場合ウイザードを起動」にチェック
次に京ぽん本体のカーソル中央の◯ボタンを押して「アクセサリー」から「Bluetooth」に入り「接続機器探索」を実行する。今励起したMacのBluetoothキャリアを検出するので、これに接続する。
そうするとMacの方で「新たなデバイスを検出しました」という表示とともに設定ウイザードが起動する「携帯電話」の設定を選択して進むと「検出したデバイス」のリストが見えるので京ぽんを選択。
次に進むとデバイスに割り当てられた暗証番号が表示されるので、その番号を京ぽん本体に入力する。
京ぽんの方は暗証番号を要求する表示になっているはずだ。
あとはプロバイダーの電話番号、ID、パスワードを入力するのはUSBモデムと全く手順は一緒だ。
これでBluetoothの固有接続が確立されたはずだから、あとは京ぽんを「接続待機」モードにしておけばMac側からの操作だけでいつでもwebにつながる。
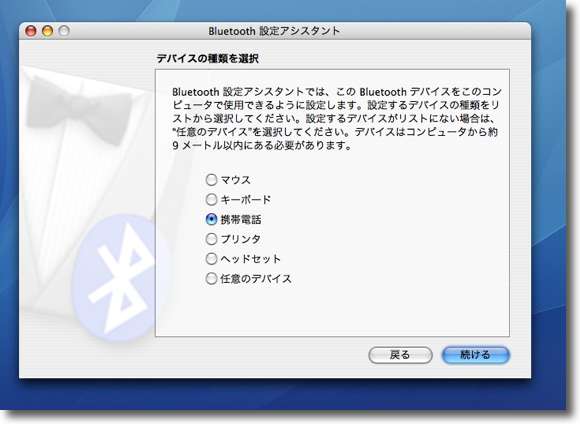
Bluetoothの接続はウイザードの指示に従うだけの簡単なものだった
全体として戸惑ったのはドライバのインストールだけだった
設定アシスタントは最初に設定の種類を「携帯電話」にしてあとは指示に従う