2008 年 6 月 2 日anchor  TeamViewer(Freeware) ネットワークの設定など全く無しで他のPCのデスクトップを共用、リモート操作、ファイルやり取りなどをLAN内だけでなくインターネット上でも実現するクライアントアプリにMac版が登場。 世界で700万人が使用しているネットワークコンピューティングアプリケーションなのだそうだ。 VNCのMac版はサーバ側、つまりリモートコントロールされる側のアプリはVine Serverが手に入るし、クライアント側、つまりコントロールする側のアプリはChicken of the VNC等が手に入る。 このVNCとの決定的な違いはVNCはインターネットから切り離されたLAN内でもリモートを実現するが、このTeamViewerは操作する側もされる側も厳密にはサーバではなくweb経由でTeamViewer.comのASPサーバを通じてコントロールする側とされる側のサービスを提供されている。 そういう意味ではどちらもクライアントだし、インターネットから切り離されたLAN内では機能しない。 操作は驚くほど簡単だ。 それでリンクが成立し、ビュアーに相手のデスクトップが現れ、そのビュアー越しにマウスやキーボードで相手のデスクトップを操作できるし、ファイルのやり取りもできる。 何よりも驚くのはネットワークに関する設定は全くといっていいほど必要ない。 ただIDとパスワードを入れるだけだ。 気になるのはそのセキュリティの問題だが、サービス元はRSAの公開鍵暗号を使ってセッションは暗号化していると説明している。 個人ユースはフリーウエア。コマーシャルユースではシェアウエアレジストが必要なようだ。 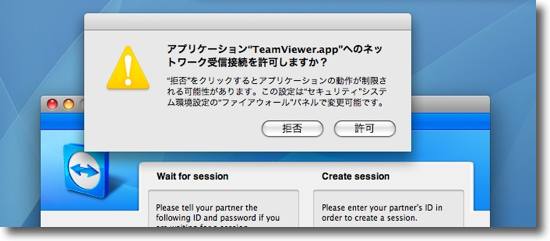
TeamViewerを初めて起動する Leopardの場合「ネットワーク接続を許可するか」と訊いてくる この時点でサービスプロバイダにログインして 自分のパソコンのコントロールを預けるわけだ 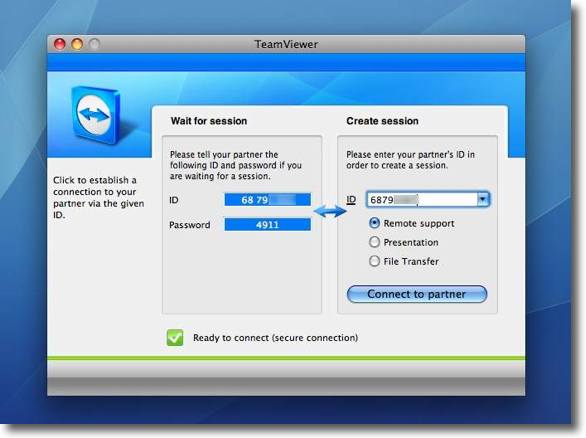
ログインに成功すると自分のIDとパスワードが表示される このID、パスワードを相手に渡すと相手はそれを右の欄に入力 それでIDの主のコントロールを取れるようになる IDは固定だがパスワードは起動するごとに新しいものを割り当てられる 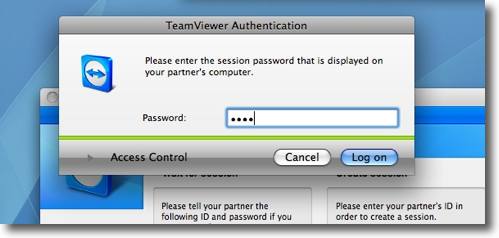
「Connect to partner」ボタンをクリックするとパスワードを要求される ここに受け取った相手のパスワード4ケタの数字を入力する 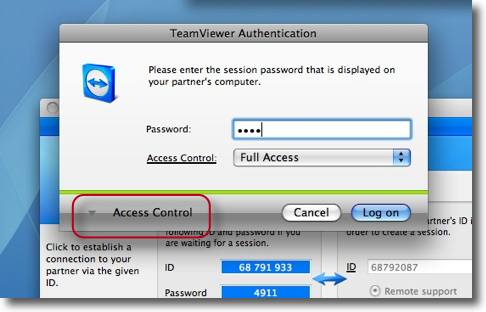
下の「Access Control」をクリックするとプルダウンでアクセスコントロールが現れる 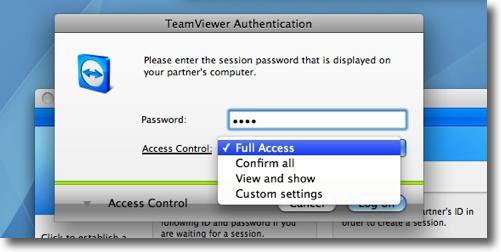
フルアクセスかデスクトップ表示のみのデモモードかあるいは設定で作ったカスタムかなど 細かいアクセス制限ができるようになっている 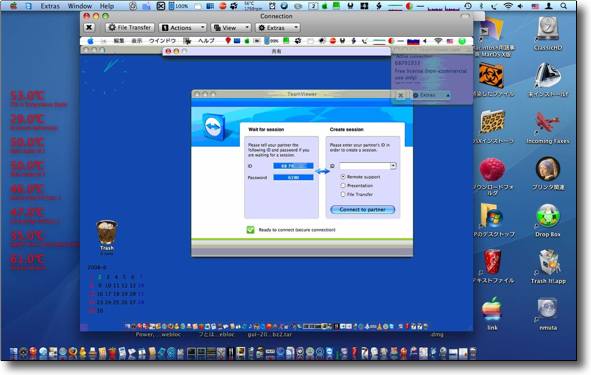
OS10.5からOS10.4のデスクトップを取ったところ なぜか壁紙が青くなってしまっているが動作を軽くするためにこういう設定になっているらしい 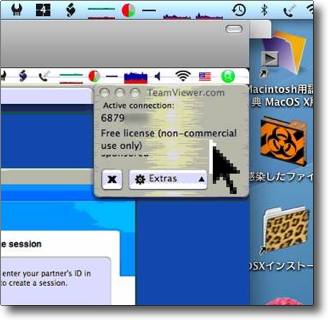
スレイブ側の右肩にはこういうウインドウが開く 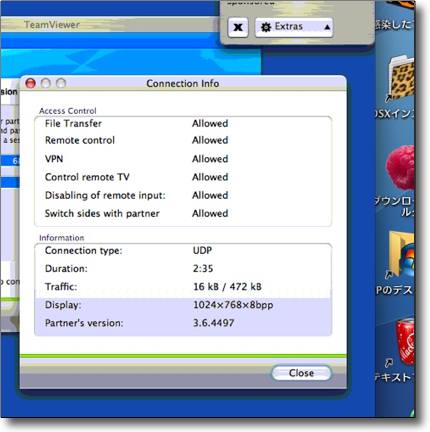
extraを叩くと現在の接続の状況、アクセスコントロールなどが表示される UDPで接続しているという表示が興味深い 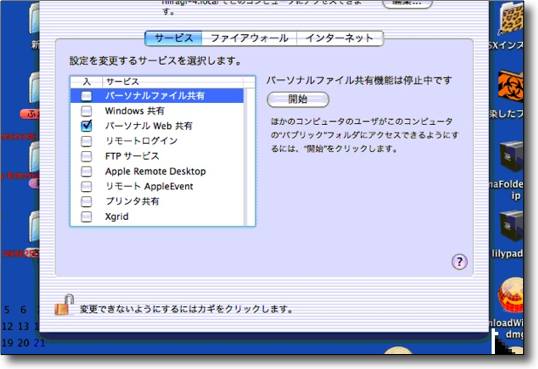
ちなみに試してみたのだがシステム環境設定ペインの「共有」などで ファイル共有、リモートログイン、AppleRemoteなどを全部切ってもつながる ファイアウォールを起動してVNC等のポートを全部塞いでもつながる つまり事前の設定は全く必要ないということだ 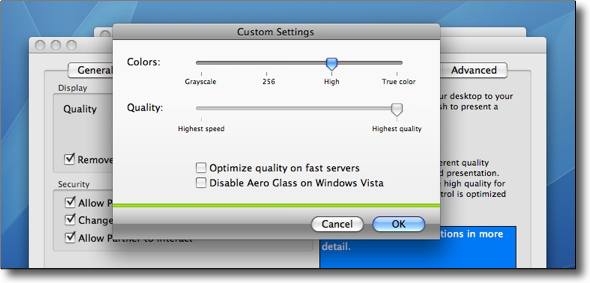
設定で画像のクオリティをカスタム設定できる またカスタム設定以外にも「スピード優先」「画質優先」を選べる 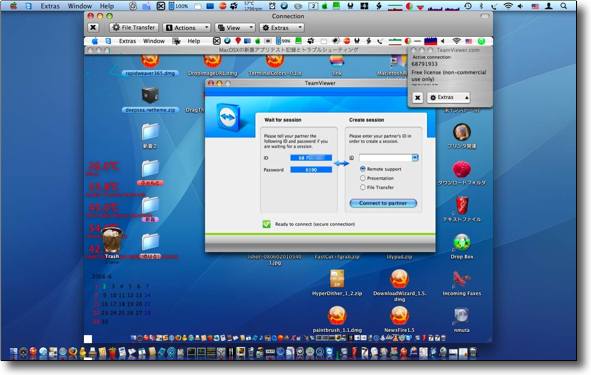
こちらは「画質優先」で表示した状態 ほとんどリアルなデスクトップだが接続状況がよほど速くないと動きは遅い 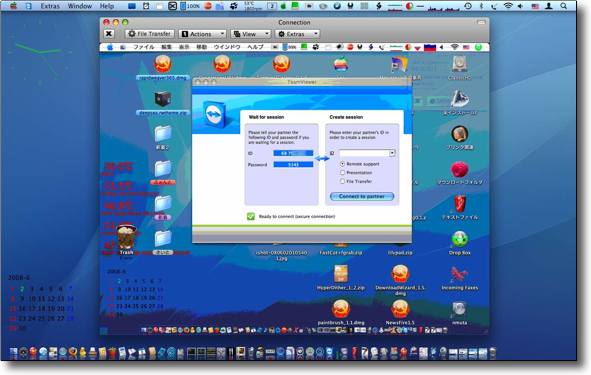
「速度優先」に切り替えるとリフレッシュタイムが上がってきびきび動くようになる ただし画質は256色のかなり減色した荒い画像になる 目的に合わせて使い分けよう 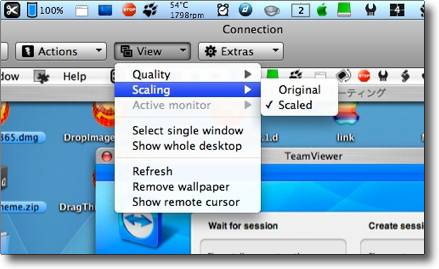
ツールバーの「View」ボタンで画質も切り替えられる またスケーリングで実際の大きさを表示するかウインドウに合わせt縮小するかも切り替えられる 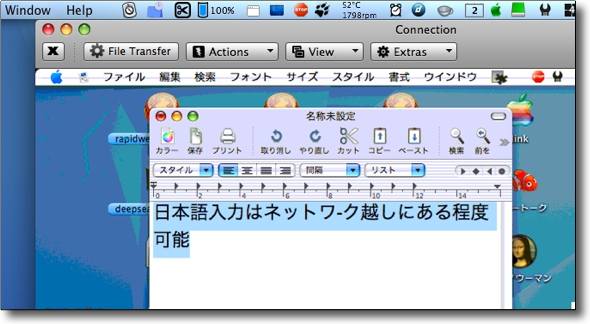
OSXからコントロールするとショートカットキーはほぼ全滅で使えない SafariのGoogleウインドウに日本語の入力もできない 日本語テキスト入力は可能だがスペースキーで変換候補を呼び出せない、 全角音引き「ー」が打てないとかいろいろ不便がないでもない 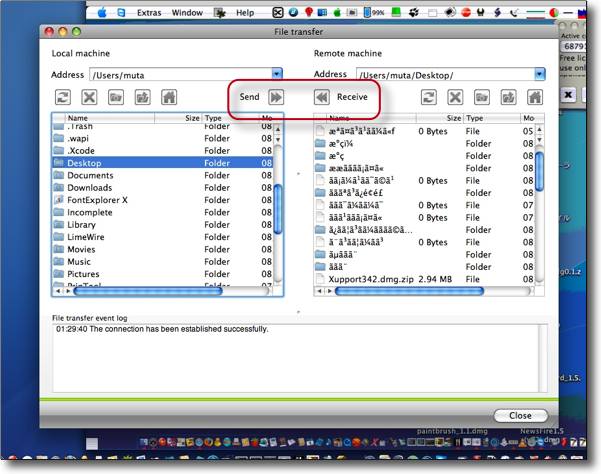
ファイルのやり取りも可能 送る側と受ける側のディレクトリとファイルを指定しておき 上のボタンでスレーブに渡す時には「Send」、もらう時には「Receive」ボタンをクリック このやり取りがインターネットを越しにもできるのでこれのおかげで 誰でも自宅にファイルサーバを持つことができるというわけだ 残念ながら日本語は文字化けするしエイリアスは認識できない 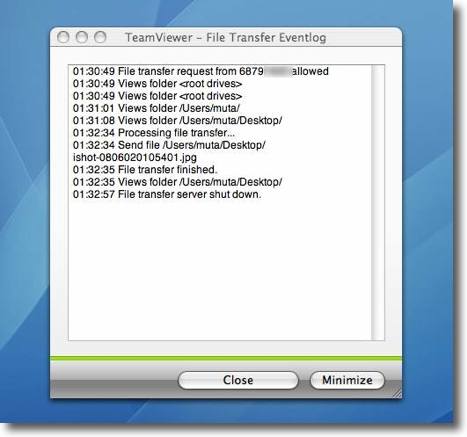
スレーブ側にはファイルを渡した後のログがこのように表示される 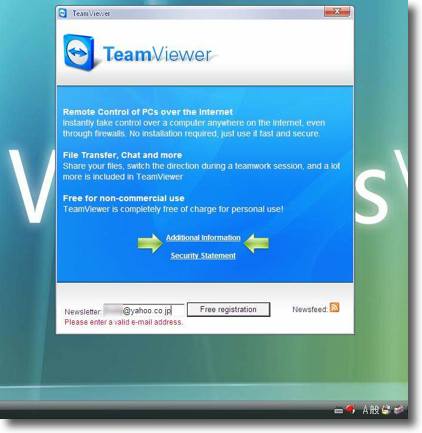
Windowsで使う場合はメールアドレスを要求されたりちょっと面倒 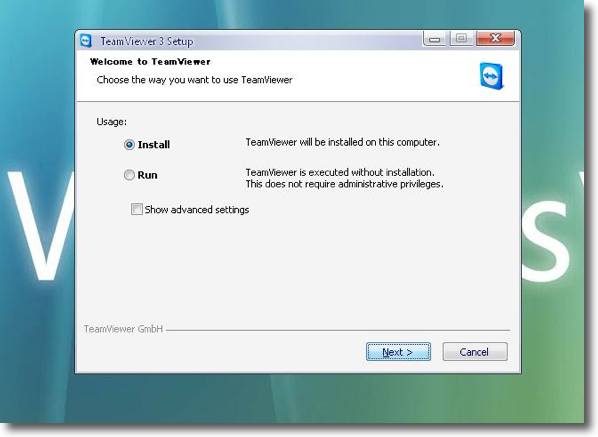
アプリをインストールするかスタンドアローンで使うかの選択ができる インストールしないとdll等を持ち込まれない替わりにいちいち「使用に同意」のクリックが要求される 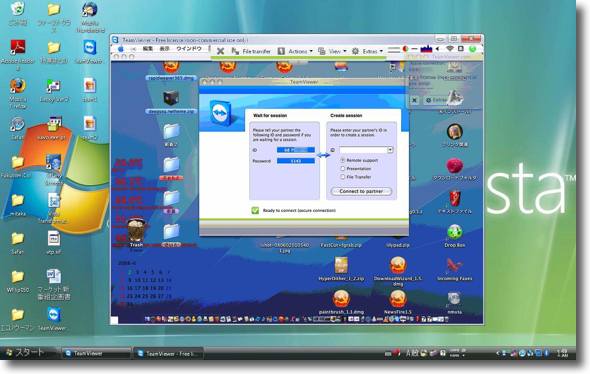
これはWindowsXPからOS10.4のデスクトップを取ったところ(相変わらずデスクトップはVista風だが) このようにWindows、Mac混在のネットワークでも問題なく使えるのがよい 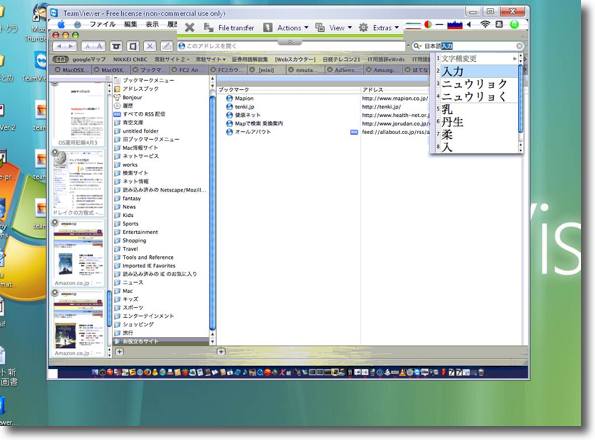
Windows版の場合はMacのSafariのGoogleウインドウに日本語入力できる 完成度はやはりWindows版の方が高いようだ 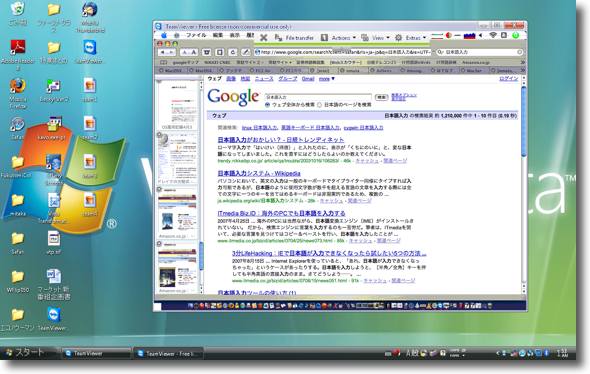
ちゃんと日本語検索できた こういうことに使うのは意味がないが操作性の確認という意味では いろんなステージの中でこれが一番かも 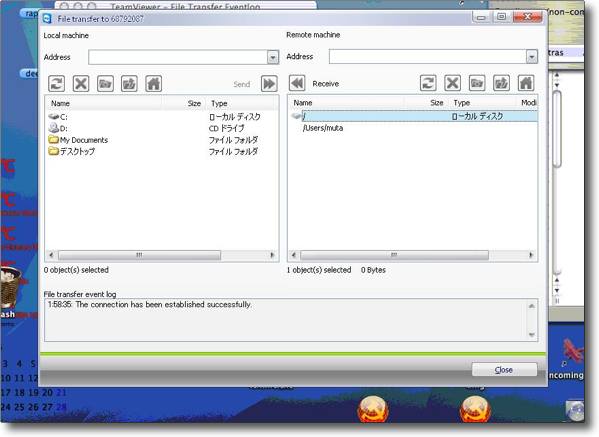
ファイルのやり取りはWindowsの場合このように日本語表示が可能 ただしスレーブ側のMacの/Users以外のディレクトリを開こうとすると・・・ 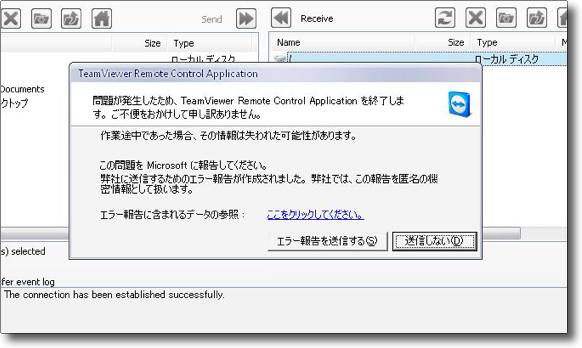
このようにクラッシュしてしまう これは100%再現したので、TeamViewerのセキュリティの一つだと理解することにした ユーザフォルダ以外のところに用があることは滅多にないし・・・ 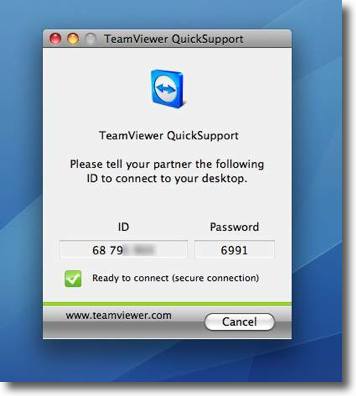
ところでスレーブ専用の「QuickStart」版も配布されている これはコントロールされる側専用だ 2008 年 6 月 3 日anchor いまさらだけどQuickLookに触れてみる(追記あり)Leopardの新しいUIでまだここで触れていないものがいくつかあるのだけど、すでにあちこちでレビューが書かれていていまさらという感じは拭えない。 でこのQuickLookだけど、Macを使っていてイライラする部分をある程度、いやかなり解消できるかもしれない。 Macを使っていてイライラする局面というのは仕事の場面でしかないのだが、例えば何でもかんでもメールに添付でWord書類、エクセル書類で送りつけている人がやたら多いことだ。 もうすぐOpenOffice.orgが完全に実用になるから良いというものでもない。OOoも結構MSOfficeに負けないくらい重い。 それで「仕事はWindowsでやる」という想定の基にMacBookにWindowsXPを入れたのだが、実際にはいちいちWindowsで起動する間にMacでやってしまった方がよいということもあるし、Windows版のMSOfficeの互換性が想像していたほど大したことがなくて、これだったら基本Macでやっても同じことだと最近思っている。 ただ一つ、このやたら添付メールで送られてくるWord書類だけは、見るのにイライラする点を除けば。 ところが、うわさには聞いていたのだが、LeopardのFinderに実装されたQuickLookはこの悩みを解決してしまうかもしれない。 このボタンは「ツールバーをカスタマイズ」でツールバーに置くことができる。 少なくともくだらないヲジサンのメモを読むだけなら充分だと思う。 AppleWorksやクラリスワークス等の旧アップル製品を読むことができないのはちょっと残念な仕様だ。 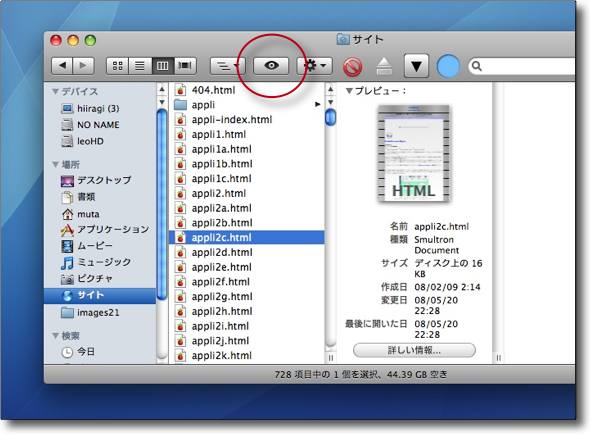
「ツールバーをカスタマイズ」でQuickLookのボタンアイコンをツールバーに置く 何でも選択してこのボタンをクリックするだけでプレビューできたり情報を確認できる 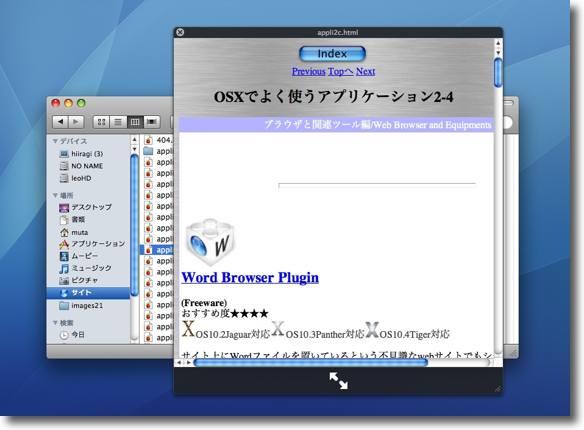
例えばhtmlファイルをQuickLookで見るとこの通り ブラウザでプレビューしなくてもこれでhtmlの中身が見える 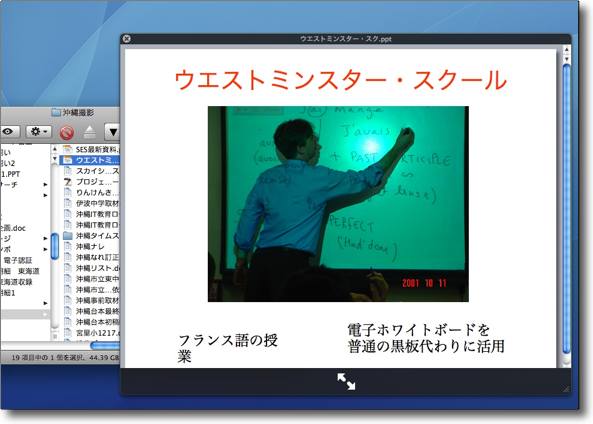
MSOfficeの再現率も高い これはPowerPointをプレビューした状態 いちいちMSOfficeを起動する重さを考えるとこの軽さはありがたい ほとんどのWord、Excel書類も読める 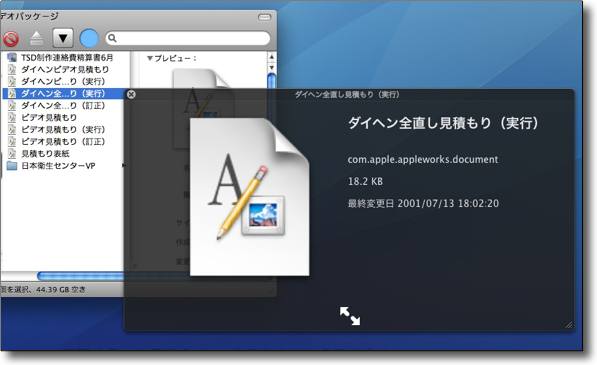
MSOfficeは読めるのにAppleWorks書類は読めないのがちょっとなんだかなぁ もう昔のAppleWorks書類は意味をなさなくなって来ているということか 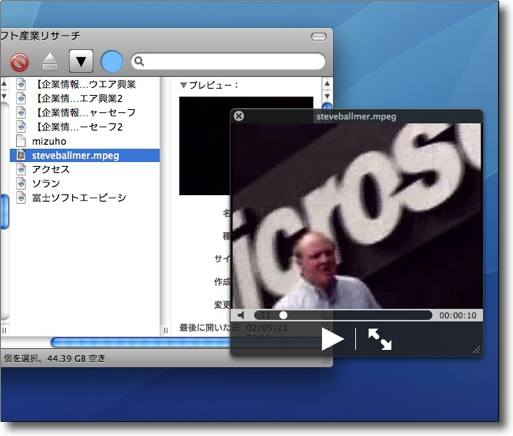
mpeg等の動画もこの通り一瞬でプレビューできる また下の矢印キーをクリックすると・・・ 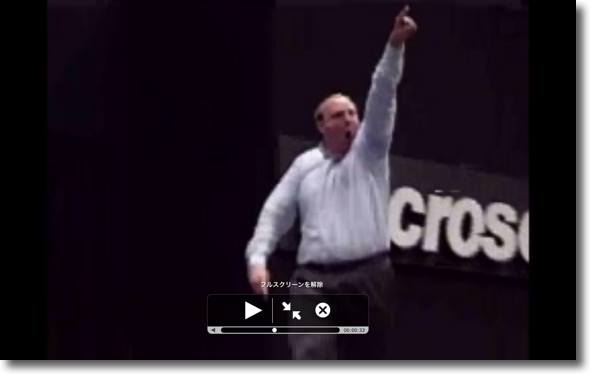
じっくり観たい動画はこの通りフルスクリーン再生が可能 これはスゴいQuickTimePlayerプロ版のレジストはもう要らない? ところでこの気になる画像はスティーブ・バルマーCEOが就任の挨拶に 「Windowsサイコー!マイクロソフトサイコー!!」と絶叫してモンキーダンスをしている画像だ <追記> もうこれは病み付きになりそうだ。 anchor Windowsについて雑感2題1)Windowsのファイル数 少ない。 ちなみにOSXLeopardのファイル数をiDefragで調べてみた。 つまりLeopardはそれだけWindowsXPよりもでかいシステムだということだ。 8万という数はOS9の頃の起動ボリュームのファイル数がそれくらいだった記憶がある。 規模的にはWindows2000〜XPはMacOS9あたりと同世代のOSということができるかもしれない。 しかし以前ここでも触れたが、LeopardとWindowsXPのベンチマークを比較して「WindowsXPの方が速い」という記事を書いていたテクニカル記事があったがあれはいただけない。 
シマンテックのスキャン結果 リスクファイル0はいいのだがスキャンしたファイルの総数が8万3千しかない これがWindowsXPのシステムの規模ということだ 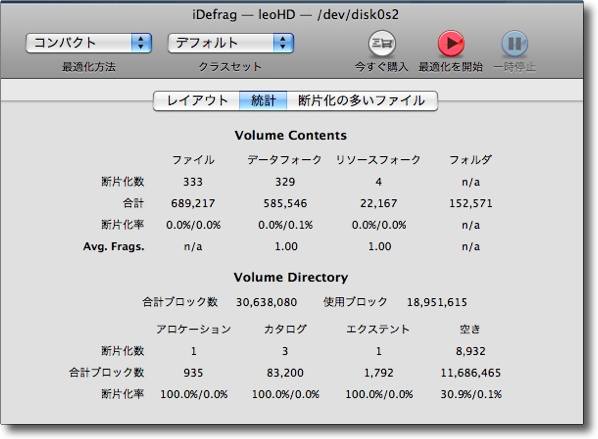
iDefragでのLeopardの起動ボリュームのスキャン結果 フラグメンテーションが333というのはまあまあの結果だが それよりファイル数が68万を超えることに注目 ユーザファイルの数なんて2〜3万あるかどうかというところだろうから これがLeopardのシステムのスケールということになる 2)Windowsアップデートが改良された・・・でも使わない つまりMicrosoftでもAppleのソフトウエアアップデートと同じことができるようになったわけだ。 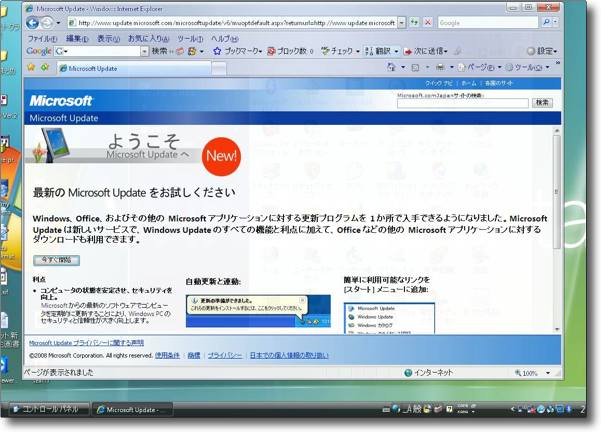
MicrosoftUpdateというWindowsシステム、アプリケーション一括更新サービスが開始された これでWindowsでもMacのソフトウエアアップデートのようなことが実現できる すばらしい!!・・・私は使わないが・・・(^_^;) 2008 年 6 月 4 日anchor  Finder Toolbar Scripts(Freeware) わかばマークのMacの備忘録さん作のFinder Toolbar Scriptsがもうバージョンアップしている。 AppleScriptをまじめに勉強しておられる姿勢には頭が下がる。 嬉しいのはLower Containerの改善で私の意見が入れられたこと。 どうやらCharan's Finder Toolbar Scriptsという強力なライバルが出現したようだが、これからも頑張ってMacファイル操作の十徳ナイフというかおもちゃ箱のようなものを目指していただけると嬉しい。 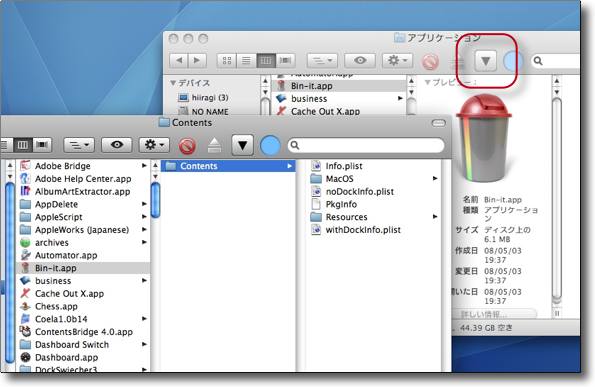
Finder Toolbar Scriptsのバージョンアップで一番気に入ったのはこれ Lower Containerをクリックするとアプリなどのパッケージの中身を 表示するのに確認ダイアログを表示しなくなった 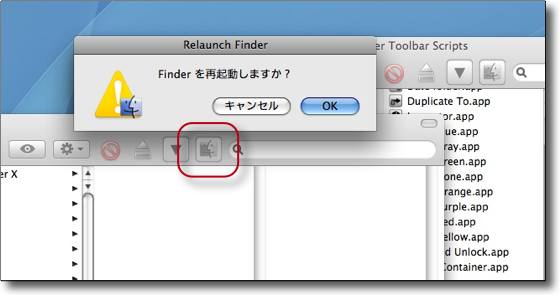
Finderを再起動なんてのも実用性が高いと思う まだ時々変な挙動があるのでそういう時はあれこれ考えないでFinderを再起動 これでそういう問題は解決する 私はFinderを再起動に終了コマンドを表示させて コマンド+Qキーを有効にしているがこういうボタンも悪くない 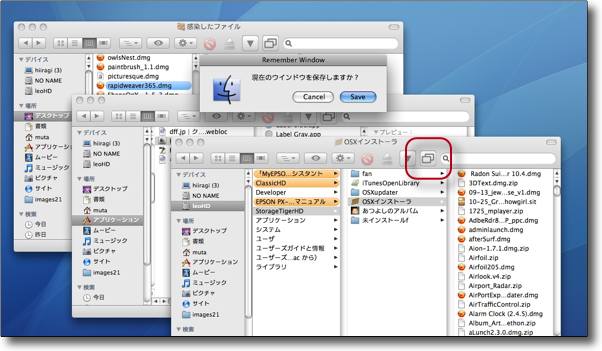
もうひとつ気に入ったのがRemember Window これは現在開いているウインドウの状態を覚えさせて次回ボタンワンクリックで状況を再現する 作業によってはいつも使うウインドウのスタイルがあるのでこれはとても楽だ 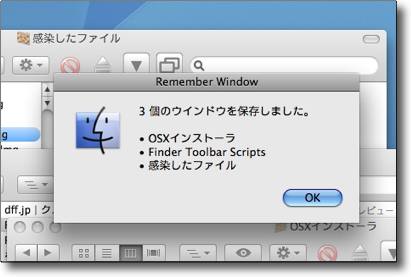
Remember Windowにウインドウを記憶させるとこういう表示が出る 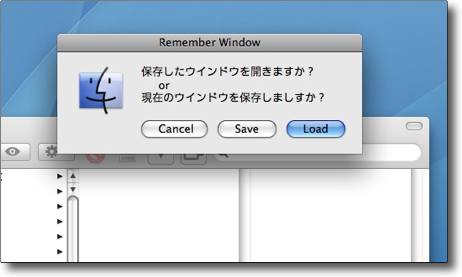
次回ボタンをクリックすると新しい状況を覚えるか前の状況を再現するか訊いてくる 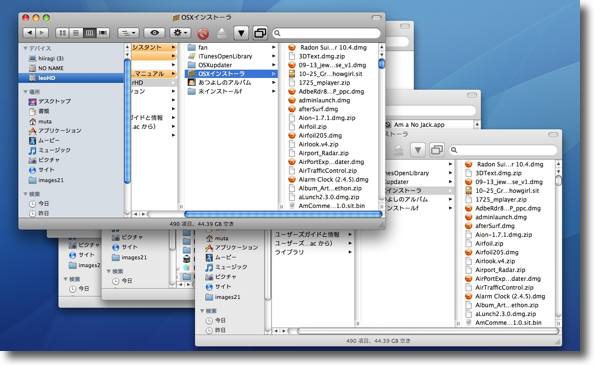
再現をクリックするとその時に開いていたウインドウを残したまま前のウインドウを再現して開く anchor maclalalaさんひとまず休載ということだが、悩みは深い?ハルさんのところの 詳細はこちらにエントリで。 「あれこれ試行錯誤を重ねているが、自分のやりたかったこと、自分のできることが何なのか確たるものが掴めないままだ。 この感覚は私もよくわかる。 しかしこの5年でMacを取り巻く状況は180度と言っていいくらい変わった。 私がやらなくてもそういうサイトはもう他に一杯ある。 このサイトは元々は自分のスキルアップのために始めたのではないか? それともMacにこだわらず音楽や映画をメインコンテンツにするべきか・・・ あれこれ考えるが、考えはまとまらない。 休載はよい手段かもしれないが、一度手を止めてしまうともう二度と動かす気力がわいてこないかもしれない。 maclalalaさんには こういう火は一度消えたらもう取り返しがつかないのだ。 ということで次の新着記事は音楽か映画の話題にするかな? 2008 年 6 月 6 日anchor  NewsFire(Freeware) ニュースリーダー、RSSリーダー。 操作はかなり簡単で、自分で気に入ったサイトのRSSフィードのURLをどんどんコピペするだけで自分の好みのニュースリーダーになる。 そういうユーザがRSSを使えないのはRSSリーダーのUIが悪いからじゃなくて、それを使えないユーザの方に主な原因があるからじゃないかと思う。 そういう感想が出てくるくらいこのNewsFireの操作は簡単だ。 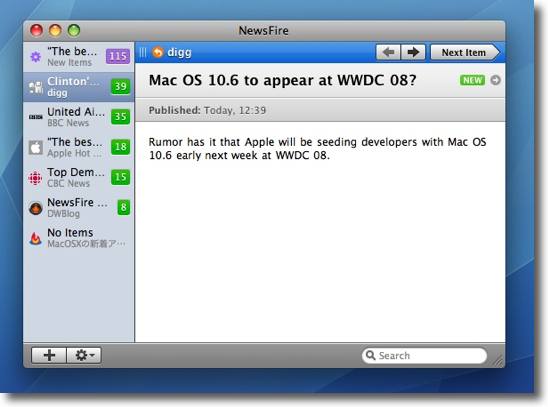
NewsFireの顔はこんな感じ 左ペインでそれぞれの登録サイトの未読記事の数を表示している 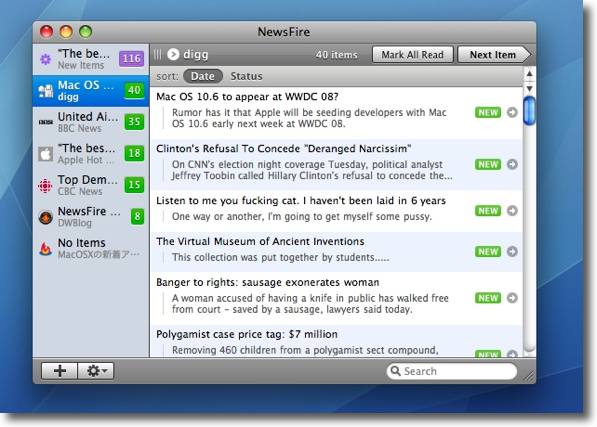
気になるサイトを選択すると右に当該記事が順番に表示される これは新しい順でソートしているし「Status」をクリックして読んだ記事を下に下げることもできる 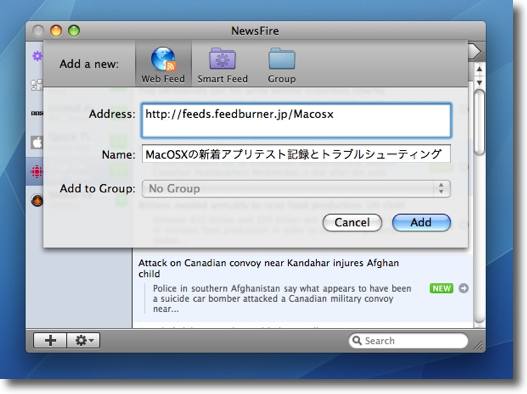
登録の手順は以下の通り 下の「+」ボタンをクリックするとこういうフォームが現れるので 登録したいサイトのRSSフィードのURLをコピペする feed://のスキームでは読み込めないがこのフォームは スキームを自動的にhttp://のスキームに置き換える 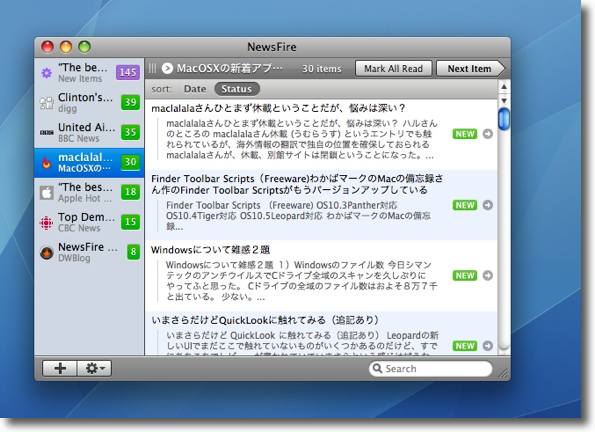
一度Refreshするとすぐにこのように新着記事を読み込み始める 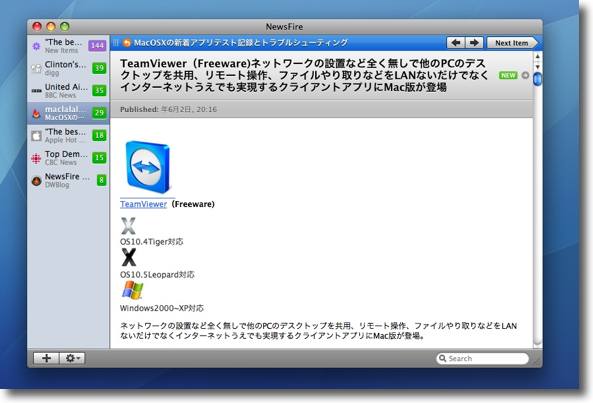
フィードが全文配信の場合もデフォは見出し表示だが 記事を選択するとこのように全文表示に変わる 2008 年 6 月 7 日anchor  iLid(Freeware) ラップトップのMac(MacBook、Macbook proなど)のスリープ解除をふた(リド)を開けただけでは起きないようにするシステム環境設定ペイン。 このペインの趣旨はこういうことだ。 ということでMacのラップトップ機はMacBook、iBook、Macbook proなど皆、ふたを開けただけでスリープから目覚めるようにデフォルトで設定されているが、これを解除しふたを開けただけではスリープから復帰できないようにするのがこのiLidの主な機能。 Macラップトップのスリープ関係の不具合はたまに感じることがあって、自宅に帰ってiBookのふたを開けたら既にスリープから復帰していてファンがスゴい勢いで回っていたということを確かに私も一度経験している。 このペインを入れて「ふたを開けたらスリープを解除する」というチェックを外し、「Save」ボタンをクリックするとそれで設定は変更される。 安全のために入れておいて良いと思う。 興味のある方はこのコマンドをTerminalで試してみられたい。 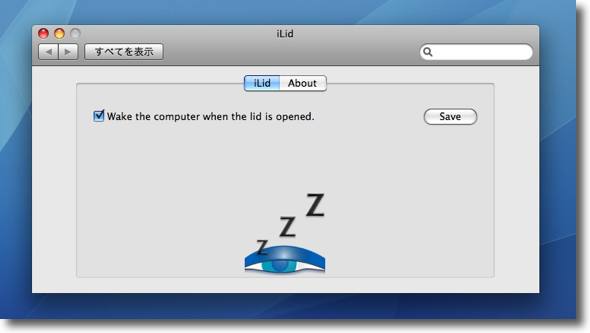
iLidのシンプルそのもののペイン 「蓋を開くとスリープを解除する」この状態がデフォルトの設定 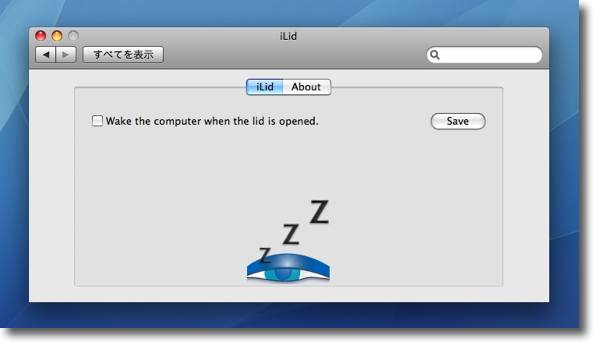
「蓋を開くとスリープを解除する」設定のチェックを外して「Save」ボタンをクリックする 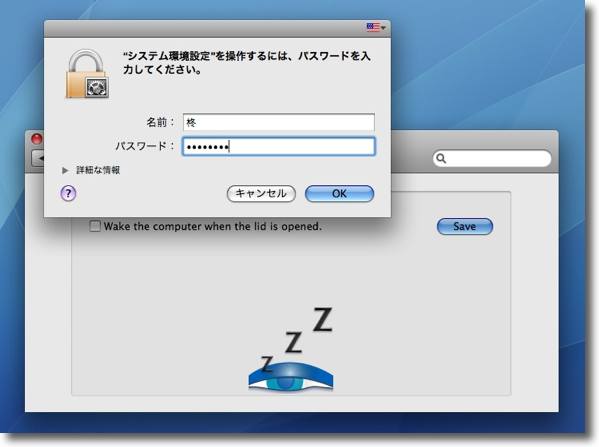
すると設定変更にはrootのパスワードを要求される 認証をクリアするとふたを開けただけではスリープから復帰しなくなる 復帰には何かのキーを意図的に叩かないといけないので これで誤動作でスリープ解除されるのを防げる |