2008 年 6 月 13 日anchor 雑誌の最新刊の見出しを表示してくれるブログパーツ新鮮な中吊り広告をデスクトップにお届け|今日のナカツリ これは週刊誌などの最新刊の中吊り広告を表示するブログパーツ。 <追記> anchor いまさらだけどQuickLookに触れてみる2〜スライドショーがスゴく便利LeopardになってFinderに標準でQuickLookというプレビュー機能が追加されて、これがとても便利だという記事を前にも書いた。 以前にQuickLookはツールバーにQuickLookボタンという目玉のようなデザインのボタンを置く方法を紹介した。 沢山のjpegなどを一度に選択してコマンドキーとoptionキーを同時に押してみてほしい。 このスライドショーはかなりテキパキ動く。 ボタンはフルスクリーンスライドショーだが、自動送りもできるしマニュアルでどんどん送ることもできる。 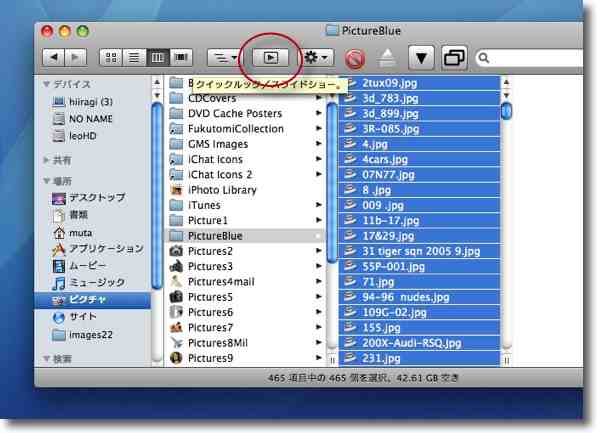
QuickLookのボタンを以前触れたようにツールバーに置く コマンドキー+optionキーを押すと目玉マークがPLAYボタンのようなデザインに変化する 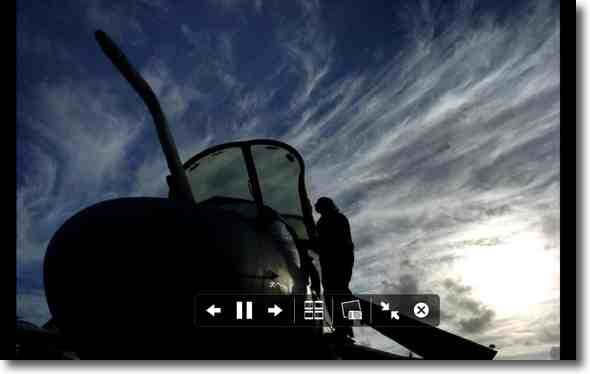
そのボタンをクリックしてめくるめくフルスクリーンスライドショーに浸ってもらいたい 下の操作パネルはオンマウスでないとやがて消える 左から戻し、再生/停止、送り、サムネイル、iPhotoへ、ウインドウ表示、終了ボタン 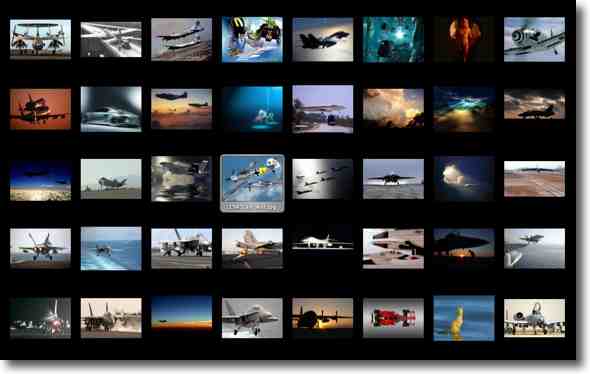
そのサムネイルボタンを押すとこのようなフルスクリーン表示に変わる 大量の画像ストックから一枚探し出したい時にこれは強力なツールになる 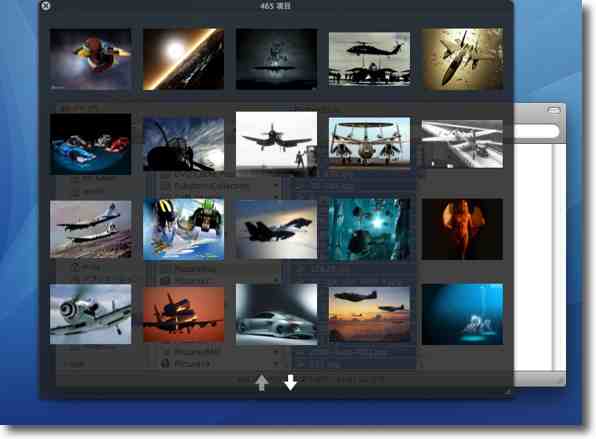
スライドショーもサムネイルもウインドウ表示の時にも利用可能 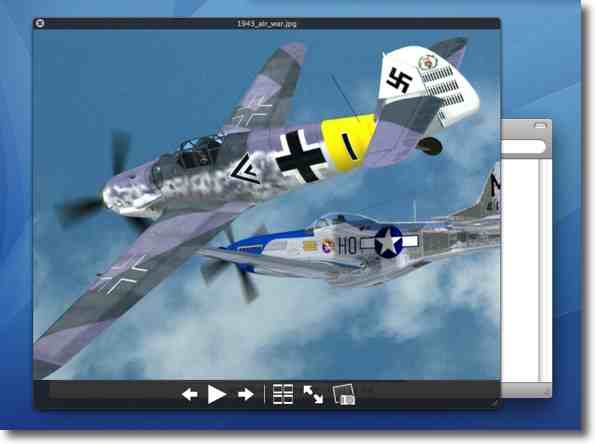
ウインドウ表示の時にはこのように下に操作パネルが表示される その内容はフルスクリーンと同じだしこの表示スタイルでもカーソルキーで 画像をどんどん送ってお目当ての画像を探すのもお手軽でお薦めだ anchor サイトを少しだけ模様替えした〜andリンク切れの扱いについて皆さんのご意見を・・・この数日、iPhoneのニュースにも反応しないで更新を止めていたのは既にお気づきかと思うがこのサイトのデザインを一部変更したからだ。 もう一点の変更点はもっと重要なのだが、このサイトの文字コードのエンコーディングがバラバラだったのを統一したことだ。 さらに3点目はもっと重要なのだが、当サイトのよく使うアプリケーションのページのアプリ作者のサイトへのリンクがかなりリンク切れになっていたのを修復したこと。 それでも1割以上はリンク切れのまま残っている。 そこでこれからの作業だが、消えたアプリのうち再配布を許可するようなライセンスになっているアプリに関しては、当サイトでFTPに上げて配布をしようと思う。 もう今では手に入らない、役に立たないレビューは削除するべきか、それとも過去にこんなオンラインウエアがあったという記録として留めるべきなのか、できるだけ似たような機能のアプリを探して置き換えるべきなのか・・・・ とりあえずサイトの改修は終わったのでまた更新を再開する。 2008 年 6 月 14 日anchor  Time Machine Launcher(Freeware, Widgets for Dashboard) Time MachineをコントロールするDashboardウィジェット。 Time MachineはOS10.5.2アップデートからシステム環境設定ペインだけでなくメニューバーアイコンからもコントロールできるようになって、とても便利に扱える。 そういう人向けに当然あるべきDashboardウィジェットがあったわけだ。 コントロールできるメニューはウィジェットのアイコンの周囲にオンマウスで現れる小さなメニューアイコンで選べる。 これはなかなか使いやすいと思う。 
Time Machine Launcherを起動した状態はこんな感じ この青い色はTime Machineが起動している状態を示す 
Time Machineが起動していない場合、つまりシステム環境設定ペインの あのスイッチが入っていない場合はこんな感じでグレーアウトしている 
マウスポインタをウィジェットの上に置くとこういうメニューアイコンが現れる それぞれの役割は上記のキャプチャーの通り そして真ん中をクリックでTime Machineに入れる 2008 年 6 月 16 日anchor 本当に考えるべき魅力的なブログ(webサイト)を続ける8つのコツ最近立て続けに「アクセスアップ術」みたいなことを書いたサイトを見つけて、相変わらず書いてあることが「アクセスアップのために毎日更新しましょう」みたいなたわけた記事だったりする。 今までこういう話題は書いたことがなかったが、私なりに考えることはちょっと違う気がしたので書いてみたくなった。 この手の「ブログをアクセスアップするための◯つの方法」なんてエントリ(◯に好きな数字を入れてください)に書いてあることは大抵こうだ。 「毎日、どんなに少なくてもいいから更新しましょう」 これ自体は別に間違っているとはいえないが、しかし「毎日更新するためにどうしたらいいか」が大変なのに、「毎日更新しましょう」なんてアドバイスは、何か失敗した人に「失敗しないようにしましょう」というアドバイスを垂れるのと同じことだ。 私なりにコツというか、私なりに気をつけていることをいくつか。 1)気になったwebの記事を保管する方法を工夫する ブログを毎日更新するには、毎日更新するネタが必要だ。 今は図書館に行って調べものをしなくても、webでググればかなりのネタを拾えるようになった。 webで集めてきたネタを整理して、自分なりに組み立てを考えて再構成する作業が必要になる。
この時にwebで集めてきたネタの整理法が問題だ。 私がやっているのはweblocをロケータファイルで保存するという方法だ。 要は自分なりの整理術を持てばいいと思う。 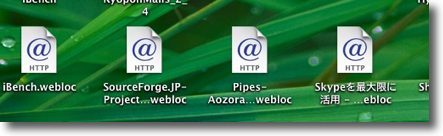
ネタの整理にはweblocファイルを使う webの気になったページはこういう形で記録してネタ箱に保存する 2)「書を捨てて街に出よう」 webサイトを運営している人達が犯しがちな失敗は、部屋に籠って一人でモノを考えて一人で自己完結してしまうということだ思う。 なかにはすばらしいひらめきを持った人もいて、それでもそれなりに面白いサイトを書ける人もいるかもしれない。 「書を捨てて街に出よう」 パソコンが唯一の社会を覗く窓だとしたらやはり自己完結の罠にはまる。 街に出てモノを見るべきだし、第一人者という人の話は乞うて聴きにいくべきだ。 ただしこの言葉の危ういのは 3)ルールを持つ サイトはポリシーを持っているべきだと思う。 日常の起こったことを日記的に書いているサイトもいまだに多く見かける。 例えば当サイトのメインコンテンツ部分は、Macについての話題に絞り込む、と決めている。 a)うわさ、ニュースは扱わない うわさ、ニュースは専門サイトにお任せして、こちらはそういううわさの新製品やアプリケーション、外部機器などを実際に手に入れた時にそれをどうやって活用するか、何に使うかを紹介しようと思った。 だから上記の3つのルールになった。 「IT用語辞典」も一般的な用語解説に陥らないように、全て自分の実体験と絡めて書くというルールにした。 もうひとつ重要なルールがあった。 d)褒めることができないものは取り上げない これは重要。 お互いの貴重な人生の時間と労力を浪費しないためにも、ここでは褒めることができるものしか取り上げないというルールにしている。 4)計画を持つ 計画性は必要だと思う。 だから計画は3つ先、4つ先あたりまで。 5)計画にこだわらない というのも私のルール。 6)文章は一気呵成に書く これも同根の話なのだが、文章はビビッドさが大事。 私の場合サイトの更新記事を書く場所は、朝晩の通勤電車の中だ。 ただし書き始めたら後は休まずに一気に書く。 そして書き終わった後で、じっくり時間をかけて推敲する。 逆に勢いに乗り損ねた時は、呻吟してしまう。 7)生活を犠牲にしない サイトの運営が軌道に乗ってくると自分の生活を多少犠牲にしても、そちらに精力を傾けたくなる時がある。 それはそういうチャンスから得られる刺激が、またサイト更新のネタになるかもしれないし、そういうものを犠牲にして何かを得られる機会喪失をしてもいけないという意味もある。 そういう意味もあるが、もっと重要な意味はサイトの運営は必ず山あり谷ありだということだ。 「生活まで犠牲にしたのにその見返りがこれか?」 8)誰かに話しかけるように書く 読者像を常に頭に思い浮かべよう。 要は特定の人物に語りかけるような文章を書くとよいということだ。 当サイトを始めた頃は、Macを毛嫌いしているWindows至上主義者のような人物が身近にいたから、その人物に反論するつもりで書いた文章が相当ある。 要は読み手は実際には読んでいなくてもいい。 これにはもうひとつの意味があって、読みやすい文章を書けるということがそれだ。 読みづらい文章というのは、紋切り型の表現が回りくどく、くどくど書いてある文章だ。 <まとめ> 以上のいくつかの項目と全く関係しないかもしれない、すっごく雑な大雑把なまとめ方をしてしまえば、 サイト管理者自身が楽しんでいるサイトは、必ずしや読者にも楽しいサイトになる。 だから、「アクセスアップのための◯つの方法」なんていうノウハウ式のコツは、結局役に立たない。 2008 年 6 月 17 日anchor  iBench(Freeware) Leopard専用のベンチマーク測定アプリケーション。 これは実戦に近いいくつかのプロセスを実行して、ハードウエアの実行速度を指数的に表示して、処理速度の速さを比較する目的で作られている。 これまでにもいくつかベンチマークアプリはあったが、OpenGLの大きな図形をいくつも描画してCPUなどの速度を測る単純なものが多かった。 そこでこのiBenchはZip圧縮をしたり、Blowfish暗号文を暗号化、平文化したり、フラクタルを生成するマンデルブロ図形を計算描画してみたり、実際の使用に近い負荷を何種類もかけてみて、使用している時に感じる速度の実情に近い指数を導きだせるように工夫されている。 動作条件は32bit〜64bitのPowerPC、intelのMacで512MB以上の実メモリを積んでいて、LeopardをOSとして走らせていることということになる。 この指数の基準が気になるところだが、この指数は複数のMacを測定してその結果を指数化していると言う。一応基準はPowerPC G4で1GHzのクロックとDDR2-667メモリを積んだものが1.0ということらしい。 Leopardが必要なのはやはりソフトウエアでの条件の違いを排除するためだろう。 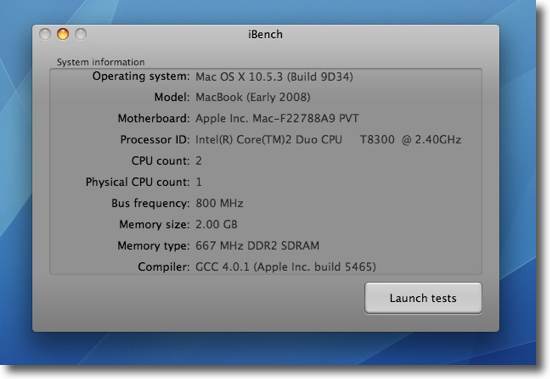
iBenchを起動すると現在のOSのバージョン、ハードのバージョン、 メモリのサイズやバスクロックなどのスペックを表示する 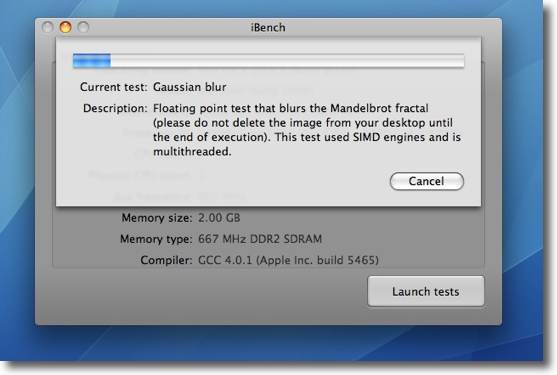
右下の「Launch tests」ボタンをクリックすると ベンチマークテストが開始されるシンプルな操作感 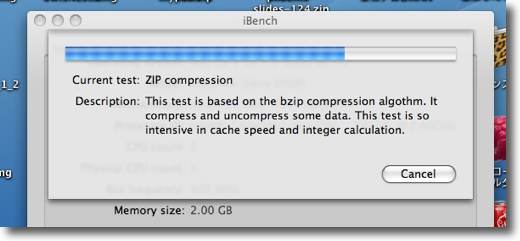
テストの内容を見ていると図形の加工、Zip圧縮、Blowfish暗号化、平文化など 実際の使用状況に近いテストがいくつもメニューに組み込まれていることが分かる 特定のプロセスに片寄らないで実戦的な速度を測ろうという意図が伺える 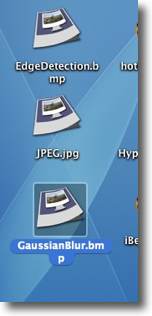
テスト中にデスクトップにはこういう名前の画像ファイルが4つ生成される これはテストが終わったら捨ててかまわない 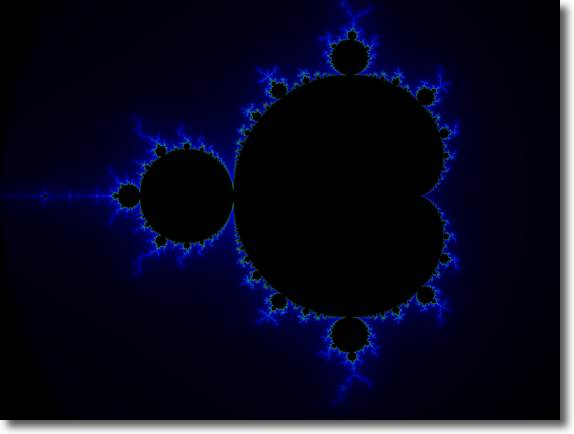
そのうちの一つを開いてみたらこのように見事なマンデルブロ集合の図形が出てきた こういう演算をして速度を計測しているのだ・・・ゴクロウサマです 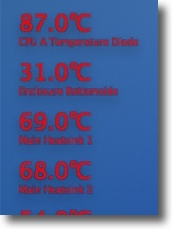
テスト中はCPUが完全にフルアップするぐらい大きな負荷がかかる フルアップするのはCPUだけではなく、CPUの温度が一瞬で 80度を超えるので冷却ファンもすぐにフル回転し始める 夏場にはあまりやりたくないテストだ 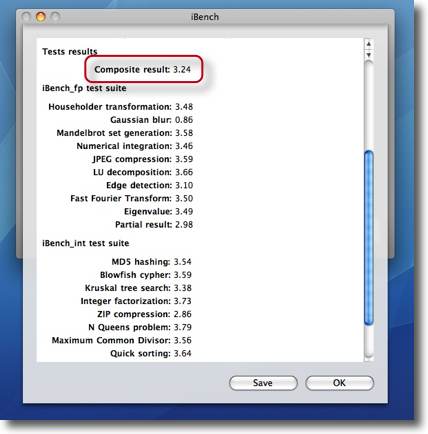
我がMacBook/Leopard クロック2.4GHz Core2Duo メモリ2GB バス667MHzでの測定結果 基準の3.24倍のスピードと一応まずまずの結果だ 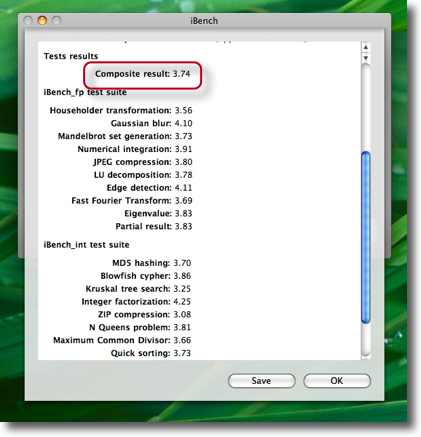
常駐アプリケーションを全部終了させメモリをできるだけ開放しもう一度テスト すると数字は3.74と、明らかに有為の高速化が見られる結果になった 速度をとるか便利をとるか悩ましいところだがこのくらいの差なら私はやはり便利をとる ここいらは勿論ユーザの考え方次第、使い方次第というところだろう 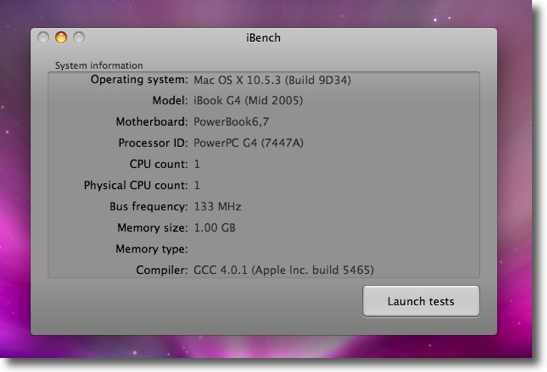
OSはLeopard、メモリは512MB以上という条件はつくがiBenchはPPCのMacでも動く そこで旧環境の歴戦の勇士、iBook G4でもテストしてみることにした Leopardはインストールしていないので外付けHDから起動するという応急処置で開始 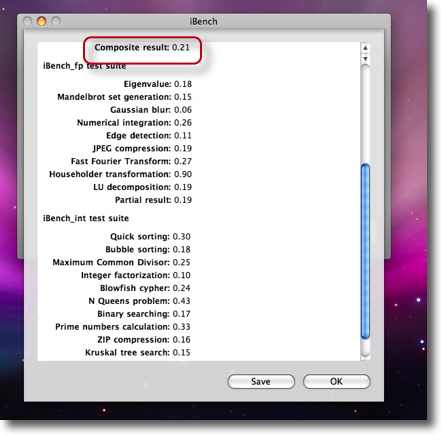
その結果は愕然の0.21という結果に スペック的には基準機と同じようなMacなので1.0前後の結果が出ると期待したのだが、 やはり外付けからの起動という条件がジャマしたのか OSそのものの動作の不具合だったか正常な動きではなかったようだ 2008 年 6 月 18 日anchor  京ぽんメールユーティリティ(Freeware) 京ぽん(京セラ/ウイルコムPHS端末)のメールを読み込むユーティリティ。 私はわけあってPHSユーザで、わけあって京ぽん(WX310K)ユーザだ。 歴史的には日本国内でもっとも反Apple的、反Mac的だったソフトバンクの孫社長が、手のひらを返したようにこちらの記事でiPhoneの世界観とAppleのビジョンを絶賛しているのが気持ち悪い。 別にソフトバンク/ヤフーBBに二度にわたって個人情報を流出されたからその恨みで言っているのでは(ほとんど)ない。 思うにAppleという会社は日本というマーケットにほとんど興味がないような気がする。 なんでよりによって、ソフトバンクなのだ? などという話はどうでも良くて、問題は私がウイルコム/京ぽんユーザだということだ。 京ぽんを使っていて不満はほとんどない。 LeopardになってBluetoothモデムに若干不具合が出てきているが、アドレス帳との同期は 京ぽんアドレスユーティリティという開発者フォーラムから生まれたユーティリティのおかげで不便をしていない。 ブックマークもファイルのやり取りも、Kyopon Bookmark Utility、Kyopon File Utilityのおかげで問題なくできている。 快適なのだが一つ不便なのが、ケータイメールの問題だ。 実は私はケータイメールのあの親指入力というのが非常に苦手で、20文字程度の短いメールを打つのに数十分もの非常に長い時間かかってしまうのだ。 ところが、会社でケータイメールを緊急対応用に登録しないといけないことになった。 この京ぽんメールユーティリティがそれを実現する。 後はメーラにコピペするなりして返信をMacで打てば良い。 開発はPantherのAPIを使って行われたらしいが、利用しているAPIが変わったようで現在ではTiger以上のサポートだ。 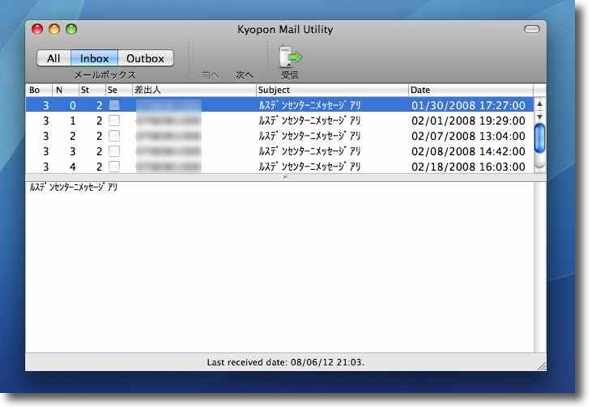
京ぽんメールユーティリティで京ぽん本体のメールを取り込む インボックス、アウトボックス両方を取り込めるので送信済みメールをエディットすることもできる 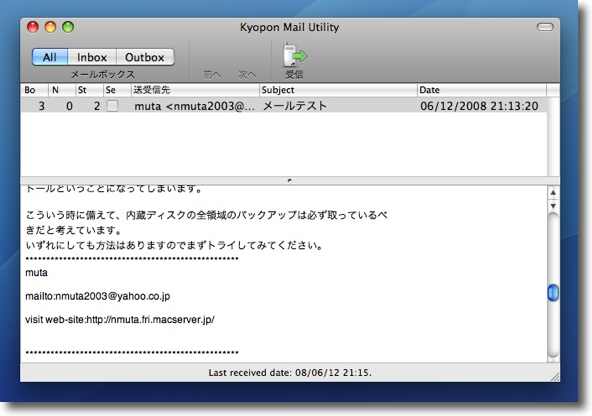
このユーティリティでメールをエディットできてここから京ぽんに送って京ぽんで送信・・・ ということができれば良かったのだがこれは京ぽんから受信するだけで送信できない 返信を打ちたい時にはMacのメーラにメッセージをコピペをしてMacから返信しよう 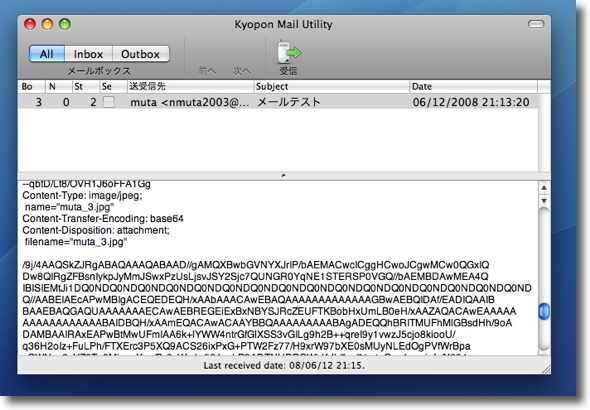
また添付ファイルはこんな感じで化けてしまう 扱えるのはテキストだけと割り切った方がいい 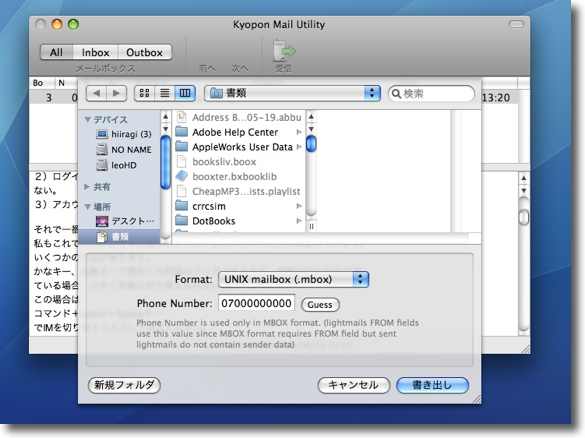
またメッセージをメーラのファイルフォーマットにエクスポートすることもできる フォーマットはUNIXメール、Outlook形式、vメッセージが可能 2008 年 6 月 19 日anchor Mac miniでプリンタ共有ができない問題はAirMac+Bonjourが救ってくれた・・・でも・・・?以前、Leopardを導入したところ自宅のMac miniでプリンタ共有しているEPSONのインクジェットプリンタが認識できないという問題があることを書いた。 自宅ではAirMacで無線LAN環境を構築し、Mac miniで共有しているプリンタは、OS10.2のiBookからもOS10.4のiBookからも、家中どこからでも無線でプリンタ出力ができてとても快適だったのだが、Mac miniのOSがPantherであるために、LeopardのMacBookがこのプリンタネットワークから締め出されてしまった。 残念。直接的な解決法はMac miniのOSをTiger以上にアップデートしてしまうことだが、パッケージディスクを持っていないので買わないとこのアップデートはできない。 プリントしたいファイルをMac miniに渡せば問題ないのだが、せっかくの無線プリンタ共有が意味がない気がしないでもない。 その時にふと思いついたのだが、AirMac本体の後ろにUSBの接続口がついてることに思い至った。 早速EPSON PX-V600からMac miniにつながっているUSBケーブルをAirMacの背後のUSBジャックに。 はやる気持ちを抑えてプリンタ指定してプリントしてみるとこれもあっさり成功。 これで全て問題解決・・・とはいかないのがパソコンのネットワークの一筋縄ではいかないところ。 プリンタがつながった感激でいろいろ印刷していたら、早速紙づまり。 結局プリンタのメンテナンスの時には、USBケーブルを引っこ抜いていちいちMac miniかMacBookに指し直して診断とかノズルクリーニングとかをしなくてはいけないことが判明。 最近会社のネットワークシステムの更新の問題でつくづく感じていることを自宅のプリンタでも感じさせられるとは思わなかった。 
Mac miniのプリンタサーバをAirMacを通じて無線共有プリンタにして使っていた 便利だったのだがLeopard/MacBookからPanther/Mac miniのプリンタ共有を認識できない と思ったらこのおむすびのウラっ側にUSBがついていることに気がついた ここにプリンタを刺してAirMac自体をプリンタサーバにすれば良いのではないか? 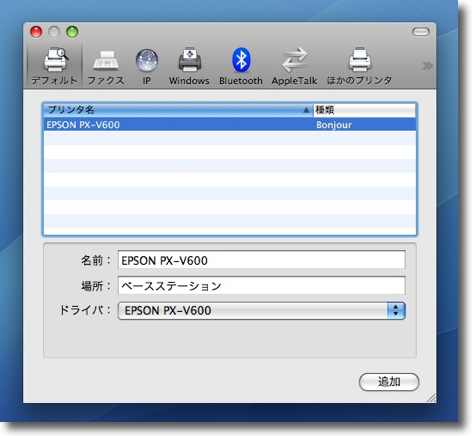
と思って刺してLeopard/MacBookから見るとあっさりEPSONのプリンタが見えた ボンソワール!Bonjour!この機能のおかげでプリンタはあっさりつながった 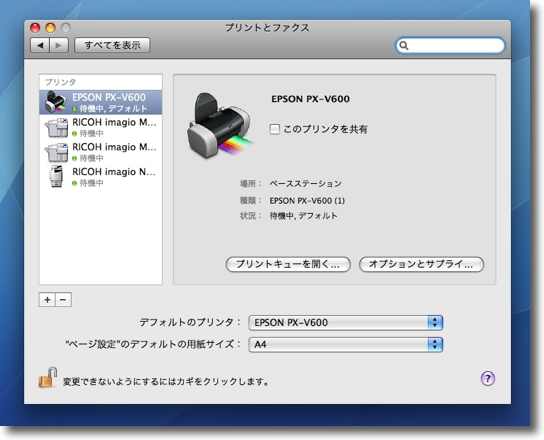
プリンタ設定をして早速印刷してみるとこれまたあっさり成功!ビバ!Bonjour!! 簡単確実で良いと調子に乗っていたらいきなり紙づまり これはもうこの手の機械にはつきものの宿命なので仕方がない 早速メンテナンスをすることに・・・・ 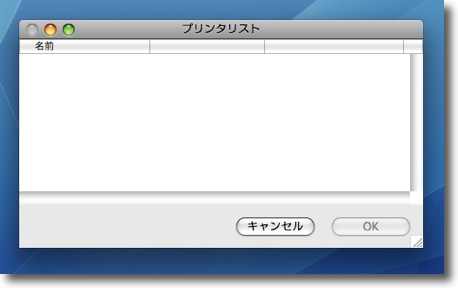
ところがEPSONのプリンタユーティリティからBonjour越しのプリンタは見えない イーサケーブルでつながったMac miniからも見ても同じことだった このままではトラブル復旧のメンテナンスができないので結局メンテの度に USBをぶっこ抜いてMac miniに差し直すことに・・・ 便利になったんだか、不便になったんだか・・・・ anchor  Kyopon Mails(Freeware) 京ぽん(京セラPHS端末)のメールを読み出すユーティリティ。 先日京ぽんメールユーティリティなる京ぽんのメール読み出しユーティリティを取り上げたが、同じ作者さんのコードを元にしたと思われる同じフォーラムからでてきた、別バリエーション。 最近では薄型のケータイがすっかり普及して、分厚くて不格好な京ぽん自体がもうマイノリティの旧式機になってしまったが、それでもまだ私の身の回りにも若干ユーザは存在する。 先日の京ぽんメールユーティリティとの違いはドラフト(下書き)フォルダも読めるので書きかけのメールも引き継げるということだ。 京ぽん本体にメールをエディットして返すことはできないので、やはりMac側で作業を引き継ぐという使い方に限定される。 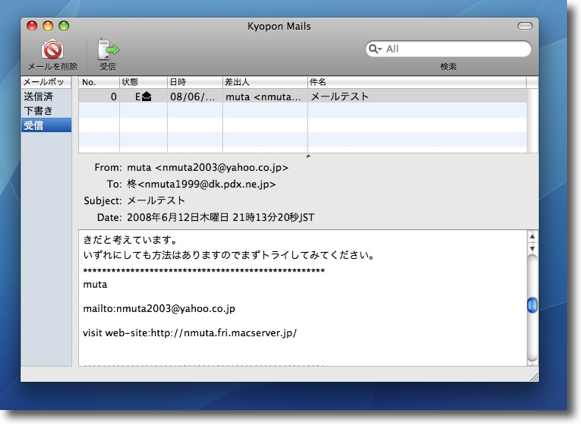
Kyopon Mailsで京ぽんからメールを読み込んだところ 読み込みには京ぽん側で設定した暗証番号を要求される 「下書き」フォルダがあることに注目 2008 年 6 月 20 日anchor  Otis(Freeware) 昔懐かしいさめがめゲーム。 Windows95が職場に入った時に最初はさめがめとソリテアばかりやっていた。 そんな長閑な時代を思い出しながら、久しぶりにさめがめを楽しんでみよう。 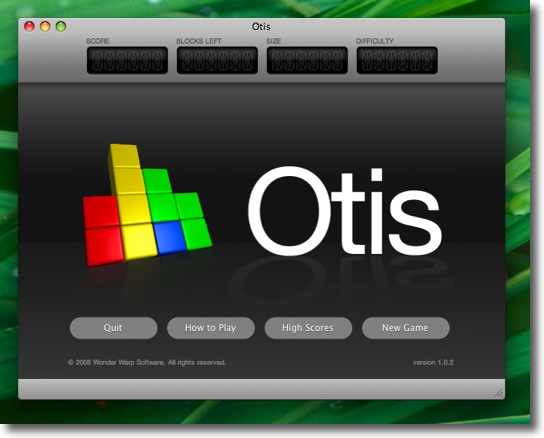
Otisを起動した時のメニュー ゲームスタートは一番右のボタン 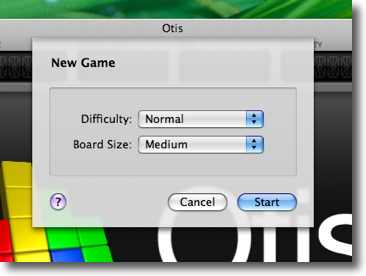
ゲームの難易度とコマの数を訊いてくる コマが増えるほど難易度は上がるし、難易度を上げると 消す順番で結果が大きく変わってくる 先の展開を読んでいく構想力が求められる 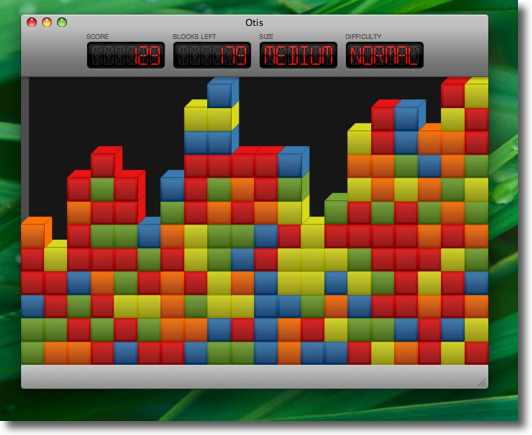
確か一度に沢山消した方がスコアが高かった筈だ 一度ルール説明に目を通しておくことをお薦めする 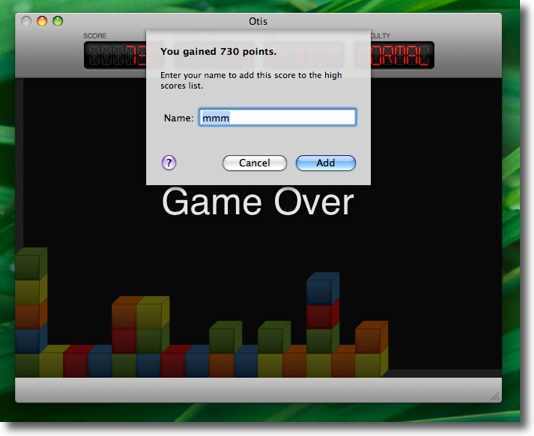
これ以上消せるコマが無くなったらこういう表示になる 名前を登録しろと毎回迫られる 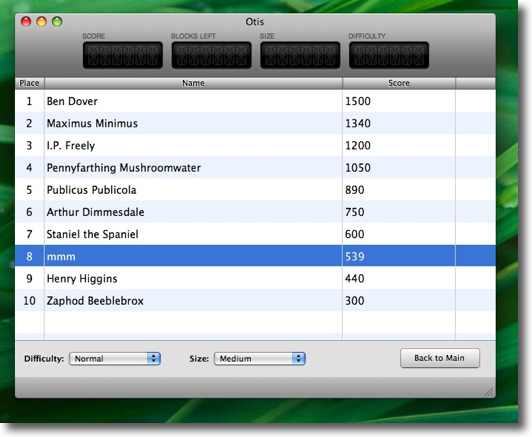
順位表がこうして現れる 最初にいくつかある名前の点数は適当だろうけど やっていくうちに順位が上がれば励みにもなるかも anchor Finderに常時フルパス表示をさせて識別しやすくする〜その他LeopardでのFinder改良点つとに話題になっていることだがLeopardのFinderはかなり改良を重ねられて、Tiger以下のFinderとは別物といえるくらい使い勝手がよくなっている。 BBSにPath Barの情報をいただいて、ちょっと私もよくわかっていなかった部分があったのでもう一度ちゃんと整理したくなった。その過程で発見したこともある。 デスクトップに同じような名前のディレクトリのウインドウをいくつも並べて開いていると、時々混乱して手動バックアップを取っている時に保存したい方を古いファイルで上書きしてしまい、元ファイルが失われてしまうという事故が起きかねない。 タイトルバーにフルパスが表示されていれば、間違えることが少なくなる。 defaults write com.apple.finder _FXShowPosixPathInTitle -bool YES
Terminalを起動して これをコピペしてenter。
defaults write com.apple.finder _FXShowPosixPathInTitle -bool NO とTerminalに打って実行、もう一度Finderを再起動すればいい。 Terminalを使うのはどうしても億劫だという人はSuperDockerを使ってGUIで設定を変更することもできる。 このタイトルバーを右クリックすればフルパスの階層をミニアイコンで表示するので、移動したいところをクリックすれば、そこに移動できる。 これは便利な機能なのだが、Leopardからさらにここらが簡単になった。 Path表示が上にあるか下にあるかで、慣れの問題はあると思うが慣れればこの機能は強力だと思う。 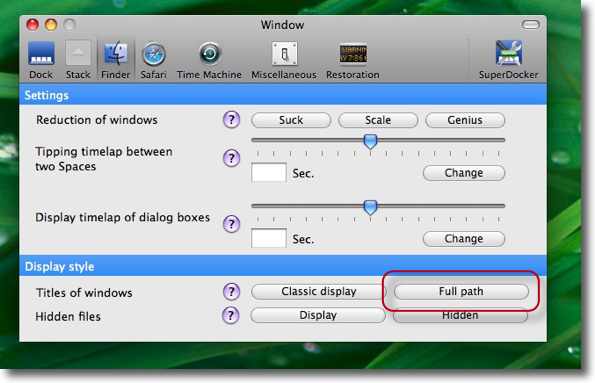
Finderタイトルバーのフルパス表示はTerminalコマンドで変更するが SuperDockerを使えばGUIでも変更できる ここをクリックでフルパス表示、隣りのボタンで元に戻す 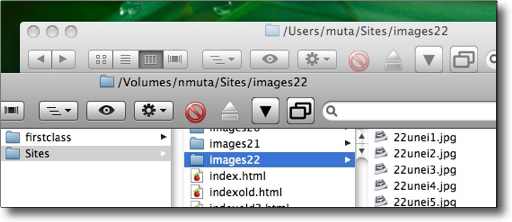
タイトルバーにフルパス表示をすれば同じような名前のディレクトリを 取り違えて必要なファイルを消してしまうという事故を防げる 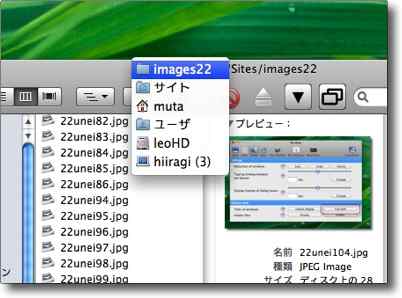
タイトルバーを右クリック、またはcontrol+クリックでパスの上の階層を表示できるのは前にも紹介した 上の階層のアイコンをクリックするとそこに移動もできる 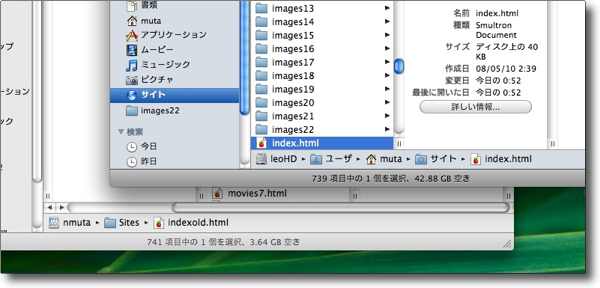
Leopardからパスバーは検索ウインドウ以外でも表示できるようになった フルパスが一目瞭然で分かるだけでなく各階層にワンクリックで移動できるし 階層フォルダに何かをドロップするとそこにファイルなどを移動できる タイトルバーよりひと手間少なくなった 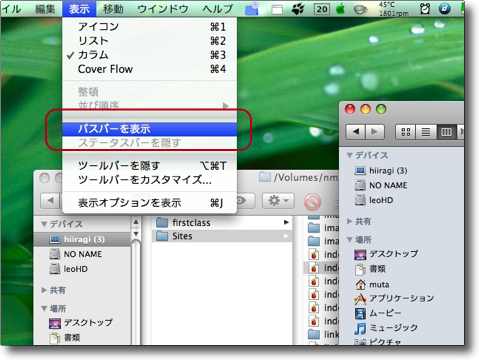
そのパスバーの表示はメニューの「表示」/「パスバーを表示」 でワンクリックで表示、非表示を切り替えられる 表示が上か下かという慣れの問題はあるがその点をのぞけば便利 他にもLeopardのFinderには面白い改良が加えられている。 これは場所ごとにどういう作業をすることが多いかということが決まってくるので、私は大抵の場所はカラムがありがたいが、それでもやっぱりアイコン表示で開きたいとか、リストで開きたいとかいう場所もある。事前にセッテイングができるのは便利。 以前にQuickLookなどの機能にも触れたが、Leopardはどんな機能が追加されたか探すのもなかなか楽しい。 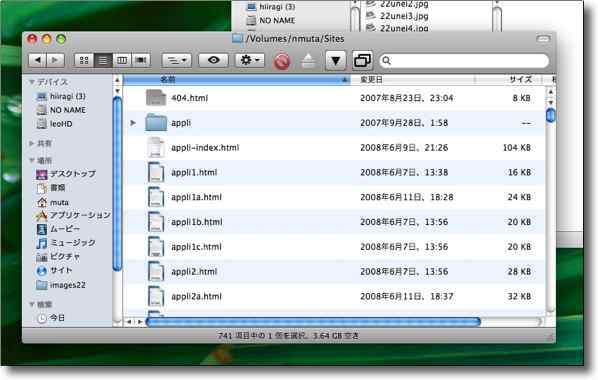
リスト表示はアイコンの大きさを大きくすると見やすくなって便利 青白の2色のラインも表示されるようになって見やすくなった 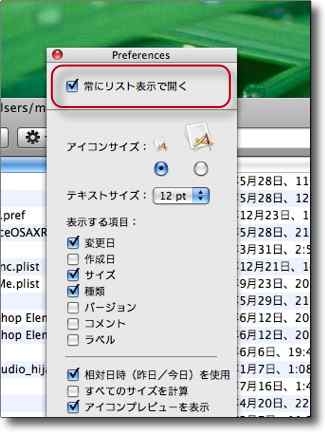
ディレクトリごとに最初に開く表示をアイコンかリストかカラムか設定できる 決めおきたいことがあるだろうからこの気遣いでFinderは随分使いやすくなる |