2010 年 5 月 1 日anchor Application Enhancerの使用を再開した〜ClamXavSentryとのコンフリクトの問題を解決先日こちらの記事でApplication EnhancerとClamXavSentryがコンフリクトを起こしているためにApplication Enhancerの使用を断念したと書いた。 そうしたところツイッターに情報をいただいた。 方法はシステム環境設定のApplication Enhancerのペインに入って、「Master Exclude list」タブに入る。 これでClamXavSentryがクラッシュする問題は解決する。 ツイッターは知の集合、情報の高速道路というのは本当にその通りかもしれない。 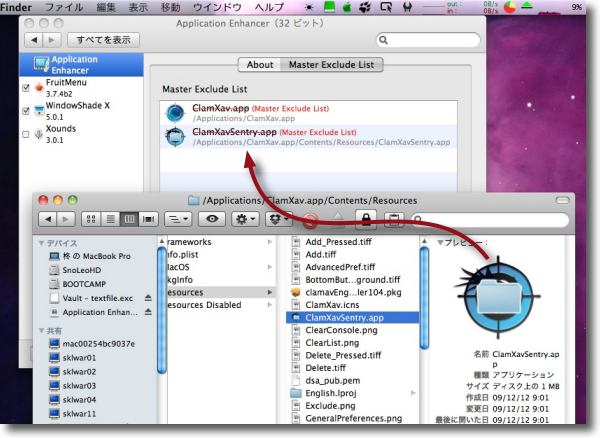
システム環境設定のApplication Enhancerの除外リストにClamXavSentryを追加する ClamXavSentry本体はClamXavのアプリ本体のパッケージの中にある 右クリック「パッケージの内容を表示」で開いてリソースフォルダの中の ClamXavSentryをリストにドロップする 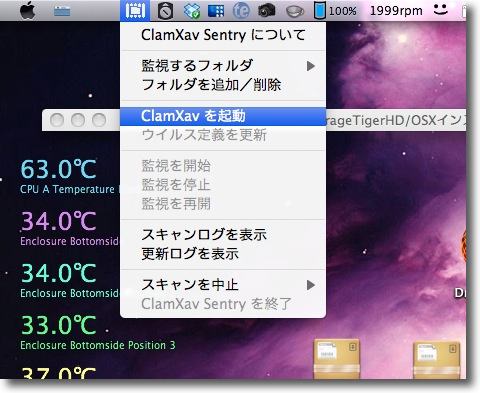
するとこの通り FruitsMenuやWindowSade XとClamXavSentryが同居できるようになった anchor Twitter始めて2週間が経ちました
まだ2週間なので完全初心者の域ですが、楽しんでます。というか自分がこんなにハマると思っていませんでした。
情報収集のチャンネルの一つになればいいなくらいの気持ちで始めたんですが、いろいろここから得られる情報は想像していたよりもはるかに多いですし、何よりもお知り合いのサイト主さんのアカウントを見つけてフォローしていると、その発言から本家サイトでは伺えなかったような人柄も見えたりが面白いと思い始めています。
かつてはそういう場としてBBSやブログのコメント欄、トラックバックがあったのでしょうが、そういうスタティックなインターネットは全体として停滞気味だと思います。
というか正確には停滞しているわけではなく、かつてよりも明らかにトラフィックも増えているし人の動きは広く速くなっているのですが、その分一カ所に留まっている時間は短くて昔のように電子会議室や掲示板に常連さんが集まってマッタリしているという情景は減ってきているように思います。
当サイトのリファレンス分析なんかを見ていても、リンク先はソーシャルブックマークのようなところが大部分で、かつてのようにリンクしてコメントで触れるというようなサイトは殆ど無くなってきました。
これはwebサイトの使われ方が、昔のようにそのサイト主のオピニオンや人柄が気に入って通うという形から、だんだん役に立つ情報があるからメモ代わりにブックマークしておくという形に変わってきたせいだろうと思います。ブックマークを集める条件も広い意味で役に立つサイトかどうかが基準になっているような気がしますし。
そうなると、サイト運営者としては読者の生の声に触れることがだんだんなくなってしまい、サイトが読まれているのかどうか把握できなくなりモチベーションの低下に繋がります。
アクセス解析は入れていますのでビジターやページビューが増えているのは分かっているのですが、それはただ単にそのページを開いたというだけで、読んでいるかどうかなんてその数字では全く分かりません。
ひょっとしたらビジタの半分はボットかもしれないとか(そんなことあり得ないかもしれませんが)、そうでないという手応えが欲しいのですがそういうものが感じられないと印象として
「WEBは停滞している」
と思ってしまいます。
しかしTwitterを始めてみて何よりも気がついたのは、「WEBは停滞している」のではなく「表現のチャンネルが変わってきているのだ」ということだったと思います。
リンクに誰もコメントをつけない、読んでいるかどうかも分からないという感覚は、スタティック方面だけの感触で、こちら側の世界では誰もが実に気楽にコメントをTwitter世界に残していると感じました。
とりとめもないものも多いし、脈絡を拾うのも大変なくらいの量ですが、結局昔電子会議室やBBSでやっていたのと同じようなことを今はTwitterでやっているのだなと気がつきました。
ただBBSやブログとも違うのはTwitterというインフラの性格上、非常にそれは気軽に行われているということですね。
以前も書きましたがブログではある程度書きたいことをまとめてからエントリを一本立てますし、ましてやhtmlサイトならそのバリューまで考えて記事を書くでしょう。
何が言いたいかがはっきりしないと書き始められないという重さがあります。
しかし人間の日常の思考は、そんなにいつも脈絡があるわけではありませんし、浮かんではすぐに消えてしまうアイデアも非常に多いと思います。
アイデアとしてまとまったものは固定WEBに書けばいいけども、その消えていく泡沫のような思考にも何か価値があるかもしれないと思うともっと気楽に書ける場所は確かに必要かもしれません。
そしてその泡沫思考を全世界に公開することによって、全く期待していなかった他人との相互作用でその思考が思わぬ方向に醸成していくかもしれません。
酒粕から歴史的名酒が醸造できるかもしれません。
ただそうなる可能性は非常に低いでしょうね。
でも確率が低いことなんか全然気になりません。
だって元々捨てていたものなんだから、そこから何か取り出せれば儲け物だしダメで元々です。
Twitterってそんな世界なんじゃないかなというのがこの2週間の感想です。
2週間目現在で
フォロー358
フォロワー339
リスト23
ツイート238
こんな感じです。
2010年メーデー
2010 年 5 月 2 日anchor SnowLeopardのIM切り替えにはきれいなスクリーンディスプレイがついていたんだ日本語と英数入力の切り替えの時に、なれたMacユーザはかなキーと英数キーでやると思う。 かなキー、英数キー以外にもIMの切り替えはショートカットキーでできる。 前者は前は主要な英数入力とかな入力の切り替えで、後者は全てのIMメニューの順次切り替えという使い分けだったと思う。 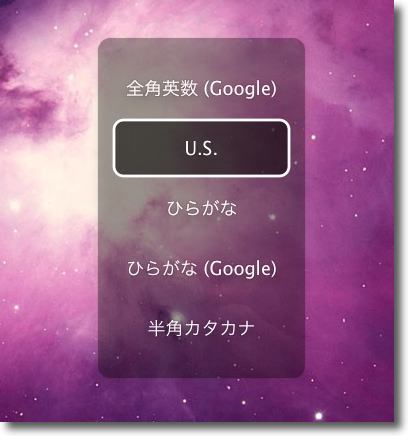
SnowLeopardからコマンド+スペースキーはスクリーンに 切り替えできる全てのIMメニューを表示するようになった 今何が選択されているか分かりやすくなった 私の場合、ことえりかな入力とGoogleかな入力を併用し半角カタカナも有効にし、英数入力はデフォルトではなくU.S.キーセットに切り替えているので、この切り替えをIMメニューからのプルダウンでやらなくても良いというのは大いに進歩だと思う。 ところで、情報を教えていただいたSeireiKさんにお返しにあまり役に立たないうんちくを。 そこで操縦席の前面ガラス、あるいはその手前に照準用の透明ガラスを置いて、そこに下から光を当てて照準線を投影するHUD/ヘッドアップディスプレイが実用化された。 そこで航空機のHUDは単なる照準機ではなく、飛行機の姿勢や高度、速度、方向、現在アクティブな兵器とその切り替え、燃料残量など、主要な計器情報のすべてが表示されるようになってきた。 ちなみに押井守の最近の作品の「スカイクロラ」では「散華」に乗った主人公が、会敵した時にスイッチを入れるとコックピットの正面窓にクロスヘア(十字線)の光が投影されるという描写がある。 以上少しどうでもいいまめしば情報。 2010 年 5 月 6 日anchor  日めくり(Freeware) メニューバーに日付と曜日を表示しプルダウンで簡易カレンダーを表示、iCalも指定日を開くことができる等カレンダー関係の十徳ナイフのようなメニューエクストラ。 iStat Menus3がSnowLeopard導入後不調で、結局私のところでは使用を中断した。 日めくりは小さなインターフェイスに非常に多くの機能を盛り込んだ秀作アプリなのだが、私にとって決定的だったのはやはり日本の祝日を表示してくれるということだろう。 他にメニューバーアイコンの赤点の位置で月〜土の曜日を表示したり、六曜、月齢、年内の祝日一覧を表示したりiCalの必要な年月日のページを直接開いたり、「10年後の今日は何曜日ですか」みたいなことも速攻割り出せたり、いろいろ役に立つ機能や何に使ったらいいのかよくわからない機能も盛り込まれている。 結局時計カレンダーを二つのアプリの分担させることになるが、必要だから仕方がない。 <追記> 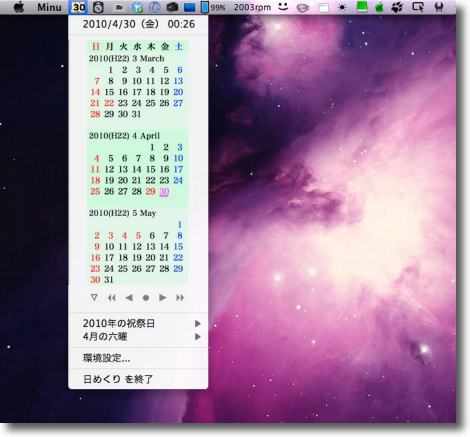
いろいろ検討してメニューバーカレンダは結局日めくりに いろいろ機能もあってカレンダーの背景も変えたり 切り替わりエフェクトも切り替えたり機能満載なのだが 決定的なのはやはり国民の祝日を表示できること 2010 年 5 月 8 日anchor 宛名職人がインストールできない...今から心配してもしょうがないが年賀状どうすんだ?〜怒濤の解決編〜ていうか解決したのかビミョーだがとりあえず何とかなりそう前回こちらの記事で取り上げたが、SnowLeopard以降でメインにしていた年賀状ソフトの宛名職人がインストールできなくなっていた。 こちらでは、OS10.4TigerのままのG4/Mac miniを起動して、ここで宛名職人を動かし、画面共有(VNC)で操作するという方法で一応の解決としたが、どうも隔靴掻痒というか垢抜けない感じがしないでもない。 前回VMWare Fusionをトライしてみたが、Leopardのインストールディスクが無いことに気がついて断念というちょっと間抜けなオチまでついた。 ところが緊急用の起動ディスクとしていつも持ち歩いている2.5inch外付けハードディスクにそのLeopardのシステムをインストールしていることに先日気がついた。 さらにそのLeopardのシステムからMacBook Proを起動できるわけないと思っていたらなんと起動できた。 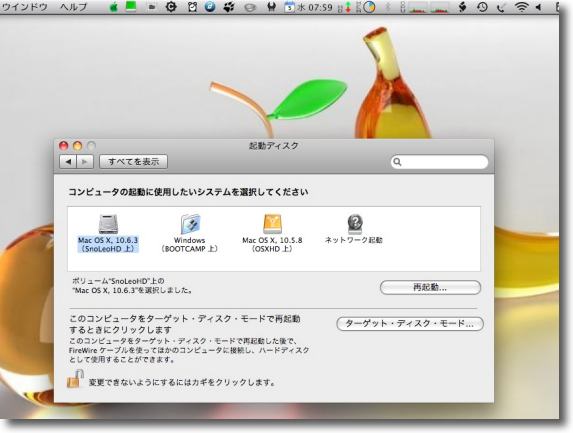
外付けハードディスクをFirewire接続したMacBook Proをそこから起動してみた 外付けハードディスクを起動ボリュームとして認識しているだけでなく実際に起動が可能 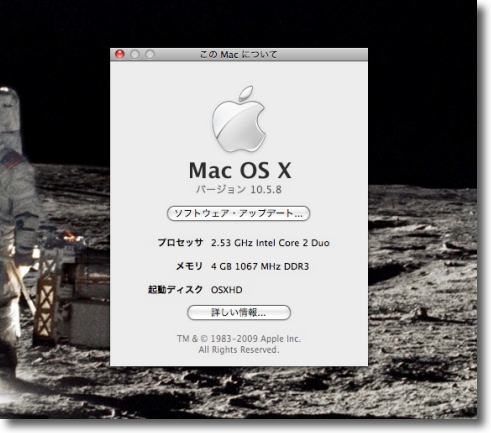
システムプロフィールを見るとやはりOS10.5Leopardから起動していることが確認できる プリインストールのシステムより古いバージョンから起動できるなんてしらなかった 前は不可能だった気がしたのだが 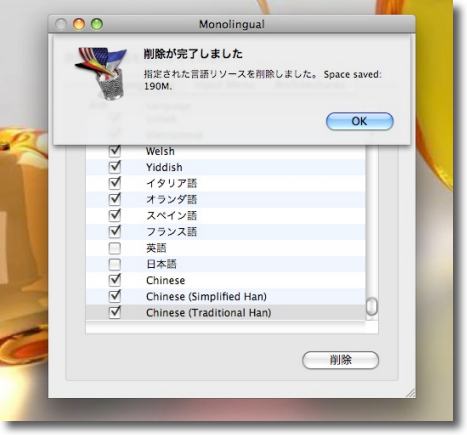
かなり永らく起動していなかったのでセキュリティパッチ等たんまり溜まっていた アップデートしてMonolingualで余分なローカライズファイルを 削除すると190MBほどスペースが節約できた 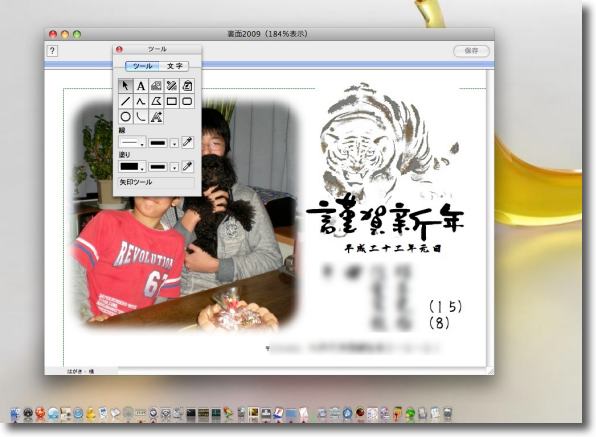
この通り宛名職人も既にインストール済みなので問題なく起動した さらにここでもう一歩進めて、今度はMacBook Proの本体内のシステム、OS10.6SnowLeopardで起動して、ここにG4/Mac miniの起動ボリュームをマウントして、この中の宛名職人を起動して、MacBook Proの内蔵システムから年賀状印刷ができないか試してみる。 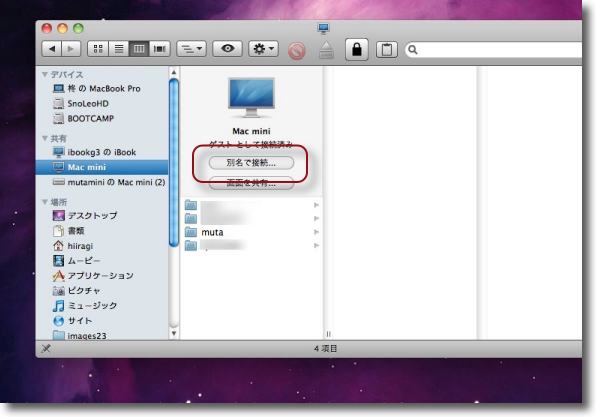
Mac miniのファイル共有をオンにしてMacBook Proから起動ボリュームをマウントする ここのボタンをクリックして管理者アカウントのパスワードを入力 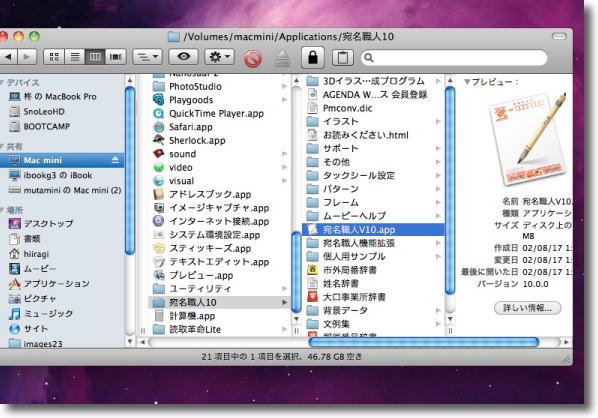
アプリケーションフォルダの中の宛名職人を起動する 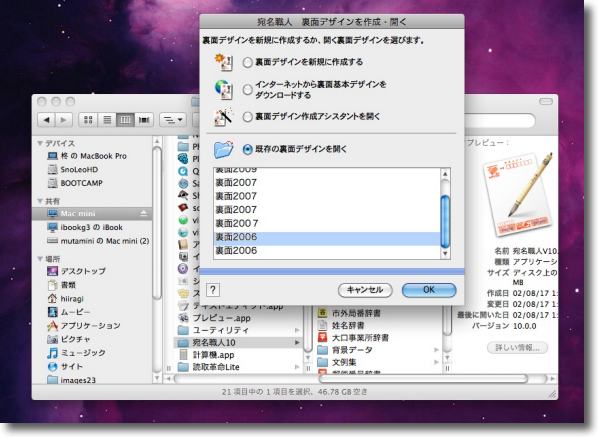
勿論起動には成功する ただしアプリ付属のファイルブラウザからファイルを開こうとすると 内蔵ボリュームのディレクトリが見えないためにうまくいかない 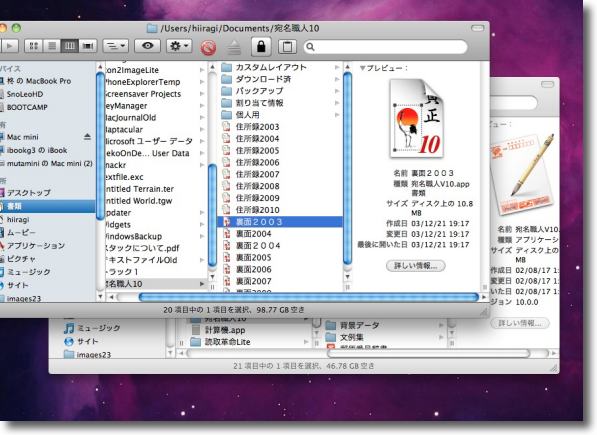
そこでファイルをアプリアイコンに直接ドロップして開く この方法でうまく宛名職人はプロジェクトを開くことができる 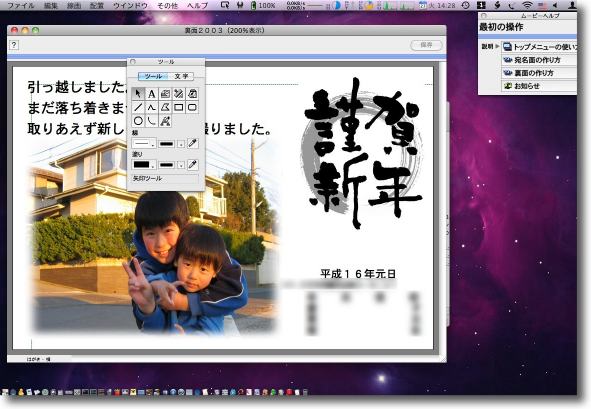
と概ね良好のようだがビミョーにレイアウト崩れ 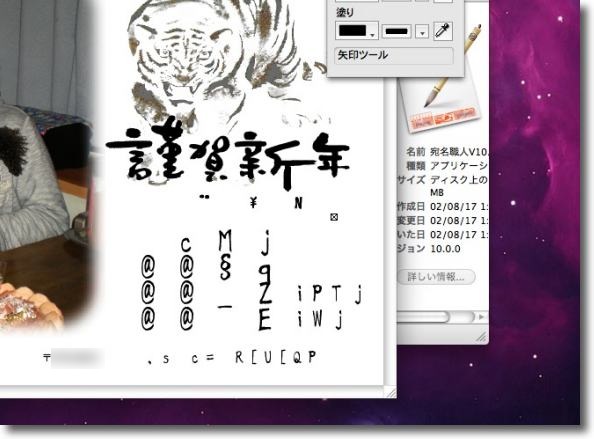
さらにフォントによってはこの通り文字化けしてしまう 使用しているフォントは当然両方のシステムにインストールしてあるのだが なぜこうした文字化けが起きるのかは不明 いろいろ試したがこの解決法が分からないためこの方法での使用は断念した ところでLeopardのシステムがあるのならVMWare Fusionを使ってSnowLeopard上でLeopardを動かしてみたいという誘惑にどうしても打ち勝てなかった。 結論から先に言うと、この方法は失敗したのであまり細々解説しても仕方がないのだが、私自身興味深い実験だったのでやっぱり詳しく書く。 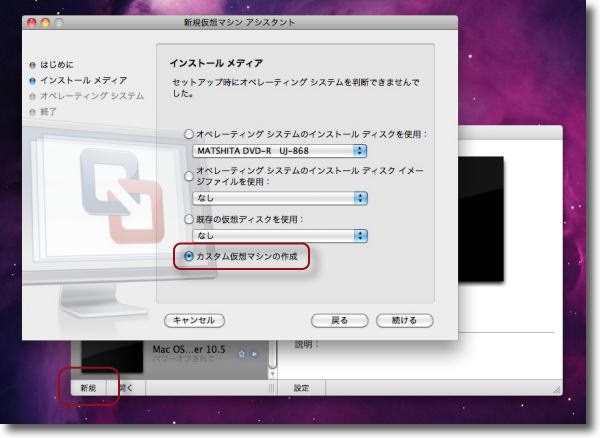
VMWare Fusionを起動し左下の「新規」ボタンをクリック 「カスタム仮想マシンを作成」を選択する 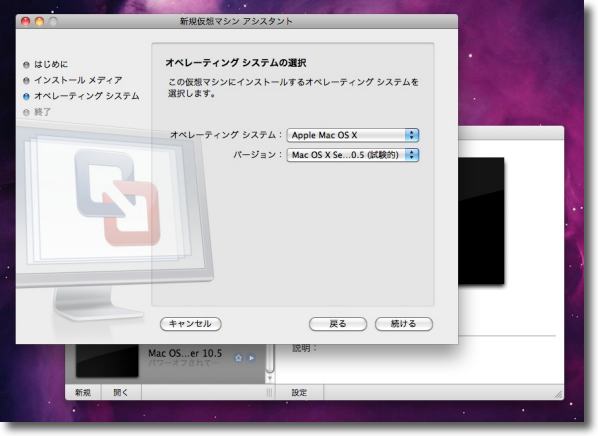
OSは「MacPS X」でバージョンはOS X Server 10.5を選択 本当はOS X ServerではなくクライアントOSXを 選びたいところだが選択肢にはないのでしかたなく 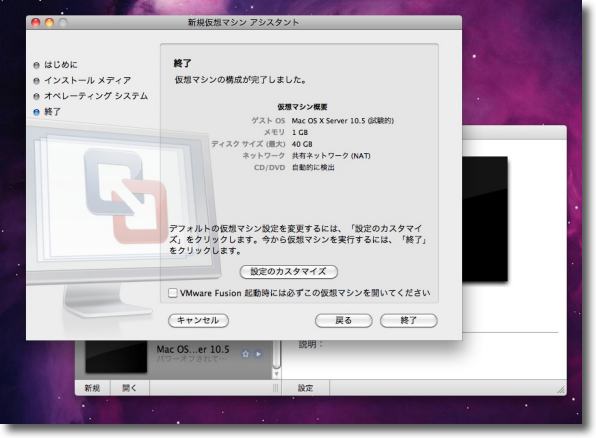
ディスクイメージの作成に成功 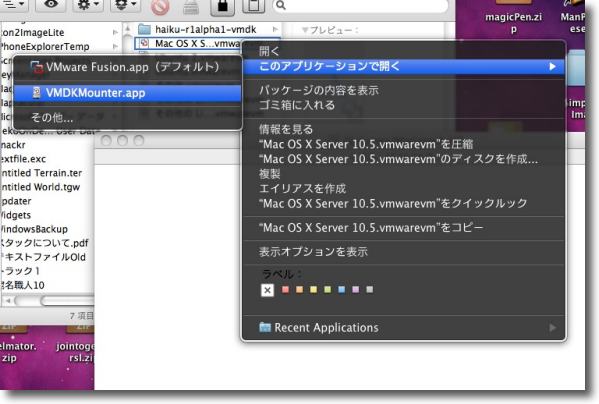
~/Documents/Virtual Machines.localizedというフォルダの中に 「Mac OS X Server.vmwarevm」というディスクイメージファイルが生成されている これを右クリックでVMWareバンドルのVMDKMounterで開く これで「Macintosh HD」というボリュームがマウントされている筈だ 以上の手順で準備は完了。 このディスクイメージにLeopardのシステムを起動ボリュームごとコピーして、ここから起動できるようにシステムを移す。 anchor  Carbon Copy Clone3(Freeware) OS Xのシステムをルートボリュームごとごっそりカーボンコピーのように別ボリュームにコピーして起動可能なバックアップを作るプリ。 OS9時代には、MacOSは起動ボリュームのシステムフォルダ、アプリケーションフォルダなど一式をFinderを使ってドラッグアンドドロップするだけで、外付けハードディスクにコピーが作れた。 今から思えば無茶な使い方だったが、OS9以前のMacOSはそれだけ融通は利いたということだ。 ところがOSXになってから、システムの大部分は不可視ディレクトリに収容され、アクセス権もシステムにのみ許された領域が大部分になってきた。 このCarbon Copy Clonerはそのシステムを起動ボリュームごとまるごとコピーという荒技を再びOS Xでも可能にしてくれる。 ただし、このシステムコピーはいうほど容易いことではなくて、OS Xの場合は結構システム周りもパス管理されていたり、アクセス権の整合性が合わないと起動できないただのバックアップディスクになってしまう。 これでも単純バックアップ、差分バックアップ、相互同期、スケジューリングバックアップ等が可能でシステムデフォルトのTime Machineと比べても見劣りしない内容になっている。 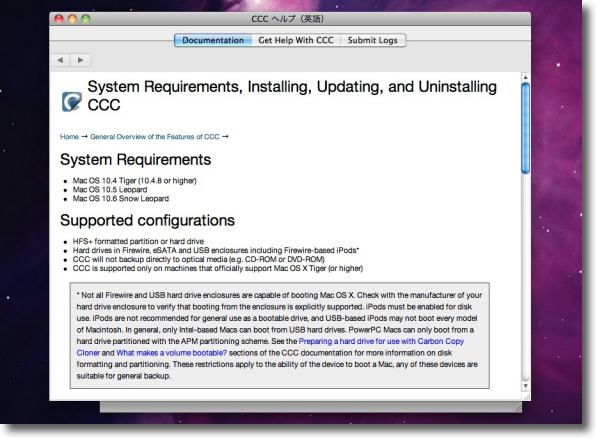
Carbon Copy Clonerを初回起動するとドキュメントが表示される 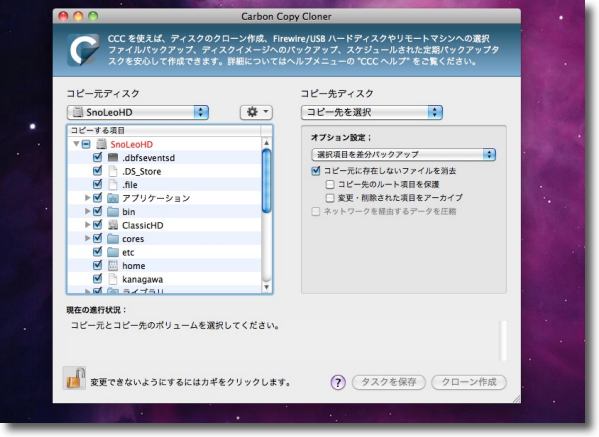
クリアするとこのようなインターフェイスが現れる 左がコピー元、右がコピー先のボリュームの設定と相変わらずシンプルで分かりやすい 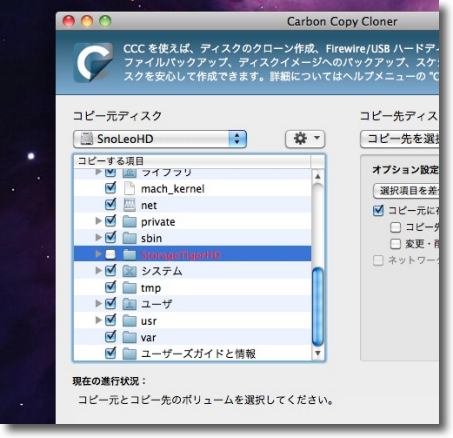
左ペインにはコピー元のディレクトリが表示される コピーしたくないディレクトリはこのようにチェックを外していけばいい 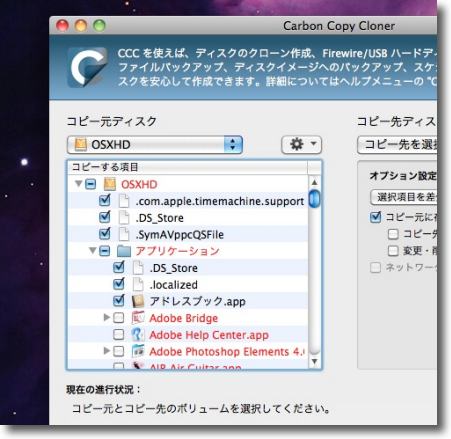
今回はVMWareのディスクイメージにシステムをコピーするのが目的なので 必要最小限のものだけをバックアップする 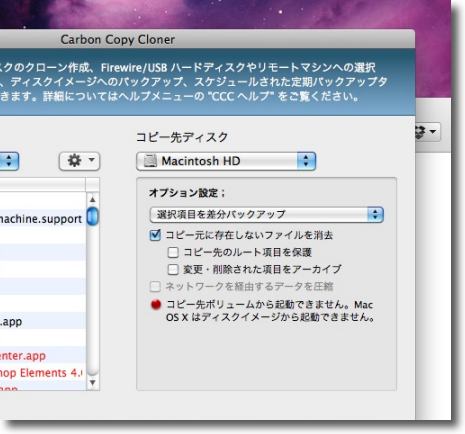
コピー先はマウントされた「Macintosh HD」というボリューム 「コピー先に存在しないファイルを消去」でコピー元に完全同期する 「ディスクイメージから起動できません」というアラートが出るがここは無視 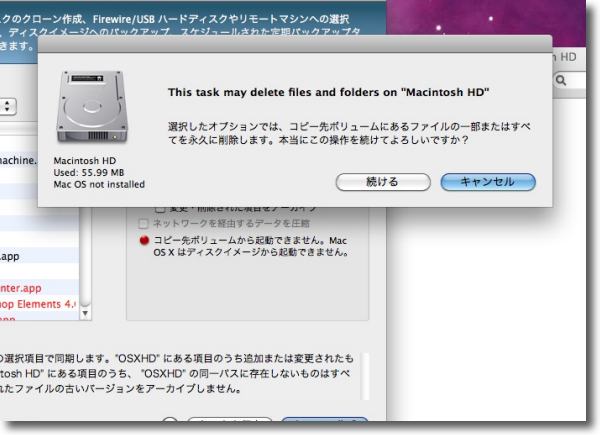
この削除オプションを選択するとこういうアラートが出るが ゴミを溜めないためにこういう設定がいいと思う 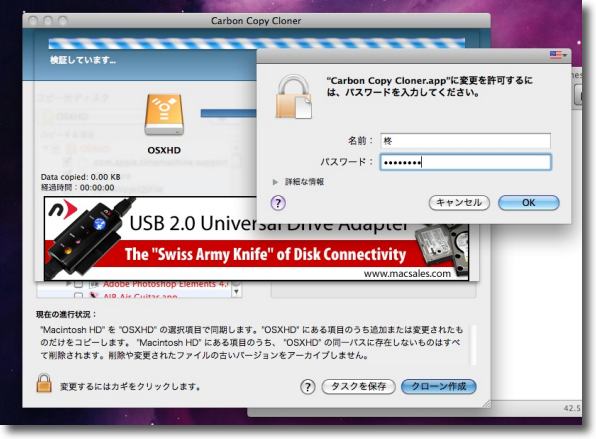
コピーにはルートのパスワードを要求する システム領域をそのままのアクセス権でコピーするためroot認証は必要だ 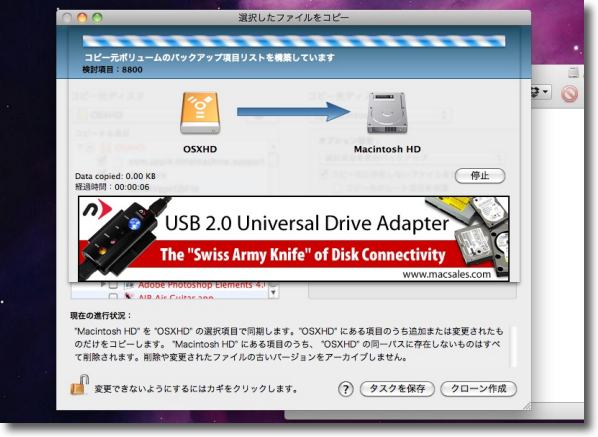
待つこと20〜30分ほどでカーボンコピーは完了する 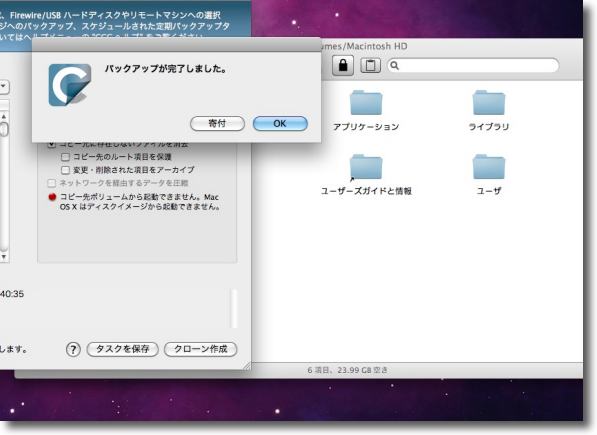
こうしてVMWareのディスクイメージにルートボリュームと同じシステムは完成した 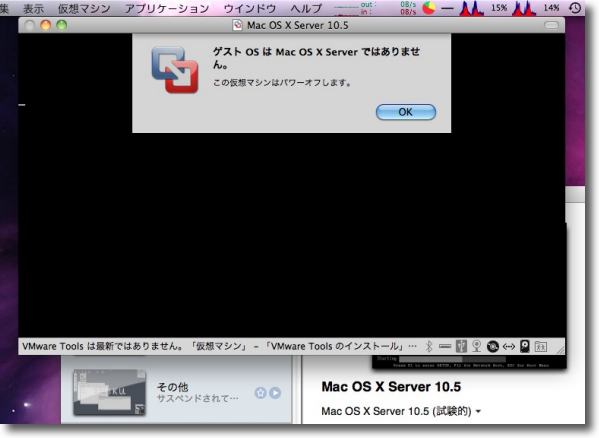
さてこれがうまくいったかといえば結果はごらんの通り おそらくはライセンスの制約により起動はできなかった クラックする方法はないでもないようだが偶然動いてしまったと言い訳できるのは ここまででこの先はイリーガルなクラックになってしまうだろう OS X Serverの起動を最近ライセンスで認めたAppleだがクライアントシステムのOS Xも Mac上である限り起動を認めるように再検討してもらえないだろうか 2010 年 5 月 10 日anchor  FreeMind(Freeware) Javaランタイムで動くマインドマップアプリ。 Javaランタイムで動くということはプラットフォームに依存しないということで、これで作った独自ファイルフォーマットのチャートをWindowsとも多分Linuxなんかとも共有できる。 このマインドマップを使う意味は、アタマを整理するために要素をどんどん繋いでいきながら書き込んでいくことで、抽象的思考が陥りやすい循環を避けるということにあるらしい。 頭の中で漠然と考えていると複雑に絡み合った問題のように思える話が、こういうチャートに書くと意外にシンプルな問題だったということを発見するとか、整理しきれなかった数多くの要素が、ツリーチャートにしてみると分かりやすく整理されたりとかいうところあたりがこのマインドマップの利用価値らしい。 私自身はこういう種類のアプリを今までも存在は知っていたが、今までなんとなく敬遠していた。 このFreeMindは最近Twitterを始められた経済評論家の伊藤洋一さんが、マインドマップアプリは何がお薦め?と聞いたところ大勢がこのFreeMindを薦めたので使い始めたということなので試してみる気になった。 JavaランタイムはWindows等ともプロジェクトを共有できるのがメリットと書いたが、デメリットもある。 そういう使いにくさもあるが、それでもこれがいいのはこのチャートのプロジェクトがhtmlに準拠しているということだ。 例えばきちんと構造で記述されているホームページなら、抜き出したいところを選択してそれをチャートにペーストすると自然に樹形図にしてくれたりする。 こういうものをどう使えるか今まではあまりイメージできなかったが、ちょっとこれからは試しに使ってみようと思う。 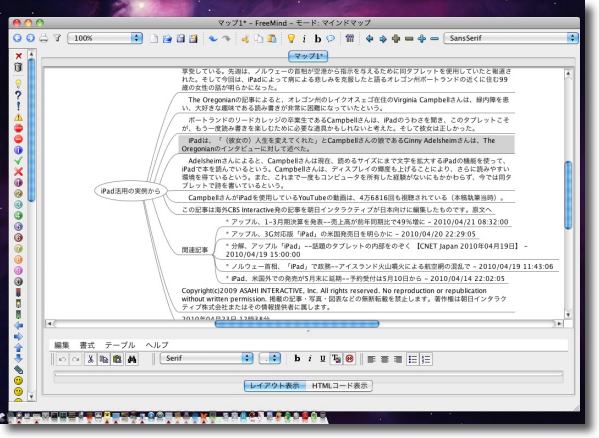
FreeMindはマインドマップを書き出すアプリ 例えばwebサイトの特定の領域を選択してペーストすると、サイトの構造に従って樹形図にしてくれる ベッタリした長文では分かりにくかった論旨に気がつくかもしれない 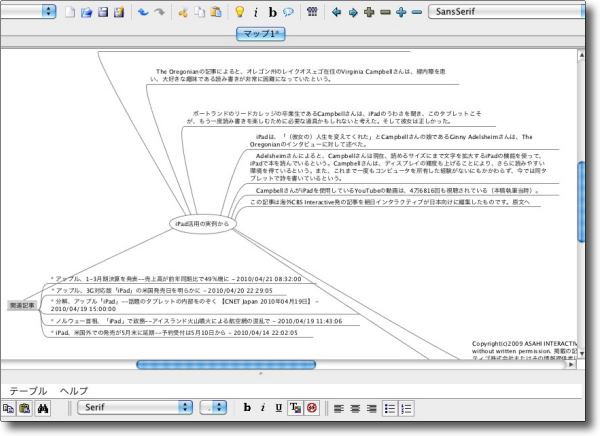
こうした樹形図を形を変更したりして整理していける これに自分の考えを追記していってどう広がるか 自然な発想に任せるというのがマインドマップの使い方だろう 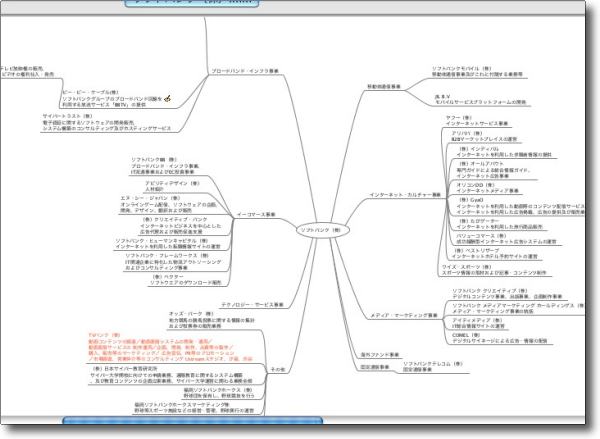
あるいは企業の事業別系列関係なんてのを分かりやすく整理するとか iPhoneでお馴染みのあの企業グループを整理してみた 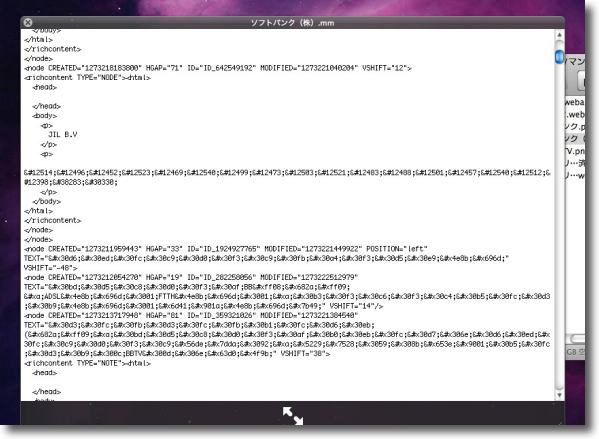
プロジェクトファイルは.mmというフォーマットのファイルで保存される これをテキストエディタで開けばhtmlで記述されていることが分かる 勿論png、jpeg、PDF、OpenOffice/Writerのプロジェクトとしても書きだすこともできる 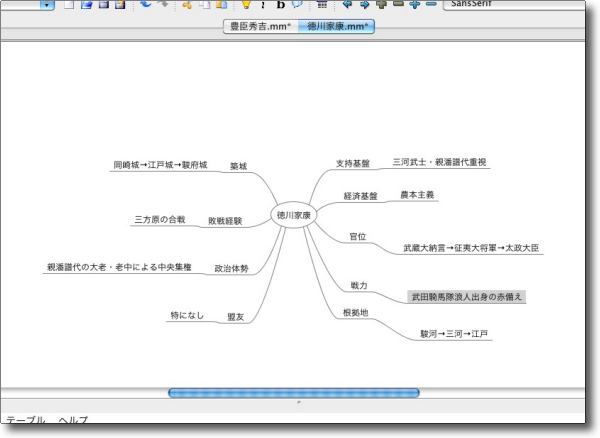
それでこれの使い道が今までイメージできなかったのだが 例えば「ダブルイメージマップ」という方法もある 比較したい二つの項目を中心に置きそれぞれ比較の要素を 周囲に書き出し結果をその外にさらに書き込んでいく 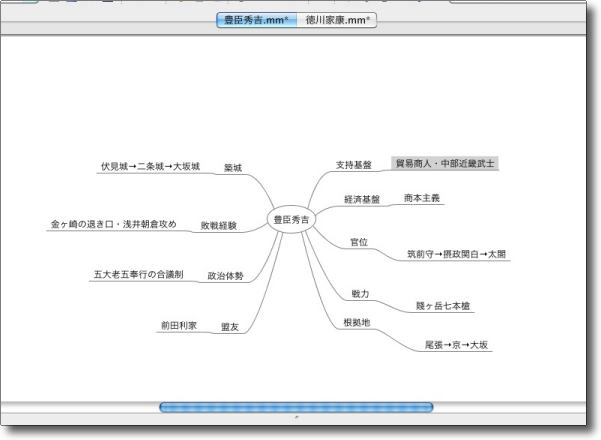
例えばこれは徳川家康と豊臣秀吉の比較 こうして思いつくままに書き出してみると今まで気がつかなかった 両者の共通点、相違点等が洗い出せるという趣旨のマインドマップ 要素が多くあることがらの比較論文を書かなくてはいけない時に重宝すると思う |