
smcFanControl
(Freeware)
おすすめ度★★★★
 OS10.4Tiger対応
OS10.4Tiger対応
 OS10.5Leopard対応
OS10.5Leopard対応
 OS10.6SnowLeopard対応
OS10.6SnowLeopard対応
 OS10.7Lion対応
OS10.7Lion対応
 OS10.8Mountain Lion対応
OS10.8Mountain Lion対応
 OS10.9Mavericks対応
OS10.9Mavericks対応
ここ数日暑かったので、こういうのがあればいいなと思って探していたら見つけたアプリ。
冷却ファンを詳細にコントロールするメニューエクストラ。
これは筐体内の冷却ファンを関知し、それぞれにデフォルトよりもどれくらい冷却ファンの回転数を上げるかをそれぞれにコントロールできる。
キャプチャーではMacBookでテストしているのでファンは一つしかないが、Mac proなんかになるとファンは3つくらい内蔵している。
それぞれに微妙に回転数の上げ方を調整するなんてこともできる。
勿論デフォルトでもシステムが各ポイントの温度を検知してそれにあわせて冷却ファンをコントロールしているので普通に使っている分には問題はないが、これから暑い季節になるとデフォではちょっと不安かもという場面もあるだろう。
こういうアプリがあると心強いかもしれない。
動作条件はTiger以上だが、intelMacでないと動かない。
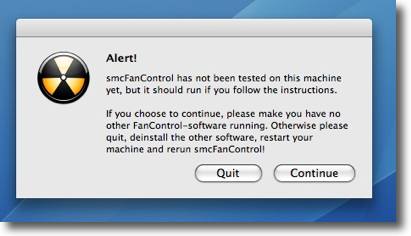
smcFanControlを起動するとこういうアラートが出る
「このMacではまだテストされていないが多分機能する。
他のファンコントロールと一緒に使わないように」というような意味
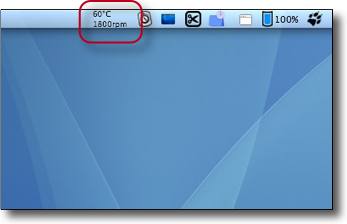
起動するとこのようにメニューエクストラとして常駐する
デフォルトではCPU温度とファンの回転数を表示している
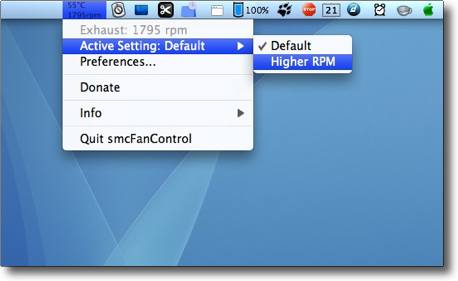
メニューからプルダウンで回転数をアップすることもできる
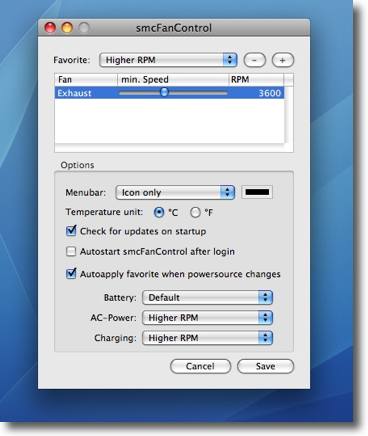
設定ではどれくらい回転数をアップするかファンごとに設定できる
このMacBookでは1つしかないが3つある場合もそれぞれ設定可能
バッテリ駆動の時とACがつながっている時それぞれに違う設定をすることもできる
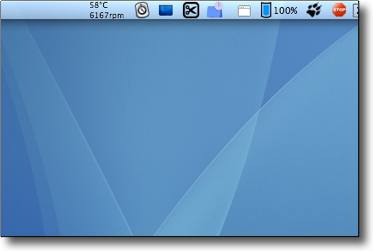
変更後58度で6000回転以上という数字が出た
いつもこれでいっているとモーターとバッテリの寿命が心配だが
これで夏場の心配は軽減されるに違いない

smcFanControl
(Freeware)
おすすめ度★★★
 OS10.5Leopard対応
OS10.5Leopard対応
 OS10.6SnowLeopard対応
OS10.6SnowLeopard対応
SnowLeopard導入のついでにいつの間にか無くなってしまったiStat menusのファン回転数の表示をこれも以前に愛用していたsmcFanControlにやらせることにした。
気になるのは夏場の暑い時期だけなのだが、ファンの音が結構しているのに回転数がどうなっているのか分からないのはちょっと不安なので。
なお、このsmcFanControlはファンの回転数を上げることもできるが、そういう機能は夏場の本当に温度がヤバい時期にしか使わないと思う。
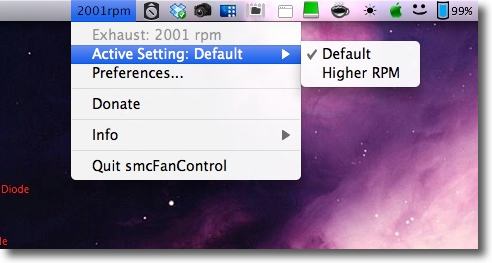
smcFanControlを使ってファン回転数を表示させた

AllBookmarks
(Freeware)
おすすめ度★★★★
 OS10.4Tiger対応
OS10.4Tiger対応
 OS10.5Leopard対応
OS10.5Leopard対応
いくつか使っているブラウザのブックマークをメニューバーからの一覧で呼び出せるメニューエクストラ。
最近ではブラウザをいくつか使い分ける人が多くなった。
昔のInternetExplorerとNetscapeしか選択しがなかったころは、使い分けるも何もなかったが、今ではMac用だけでも片手で余る高速ブラウザが存在し、さらにいろいろな独自機能を持ったブラウザ、面白いキャラクターを持ったブラウザなど百花繚乱状態で、ブラウザを4つも5つも常用している人は多くなっている。
するとブックマークがどこにあったか分からなくなってくるという問題がある。
どのブラウザでブックマークしたか分からなくなってあちこちブラウザを行ったり来たり、不便なことだ。
私のように基本的にはMinefield(Firefox lzyc build)とSafariしか使っていない人でも混乱するのだから、4つも5つも使っている人はさぞお困りかと思う。
このメニューエクストラはいくつかのブラウザのブックマークを全部読み出して一覧で表示できる。
メニューバーアイコンからプルダウンでリストは表示される。
このリストはドラッグすることでデスクトップにも移動できる。
他のブラウザから特定のブックマークだけを簡単にメインブラウザに移植もできる。
複数のブラウザを使う人は便利になることは請け合いだ。
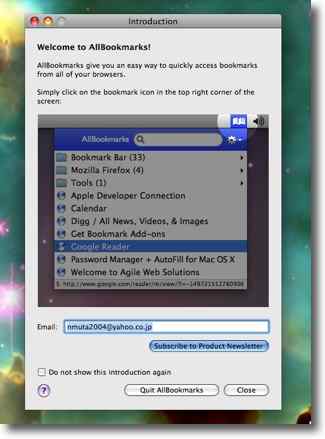
AllBookmarksを最初に起動するとこういうインストラクションが出る
下のチェックボックスをクリックすれば次からはこれは出なくなる
メールマガジンもここから申し込める
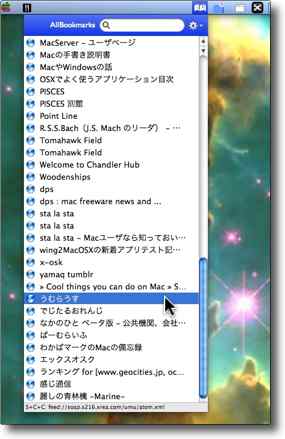
メニューバーにはAllBookmarksのアイコンが表示されそこから
プルダウンで複数のブラウザのブックマークが一覧で表示される
複数のブラウザから収集しているのでいくつかのブックマークはダブッて表示される
ちゃんと検索窓も用意されている親切設計でドラッグしてメニューバーからも切り離せる
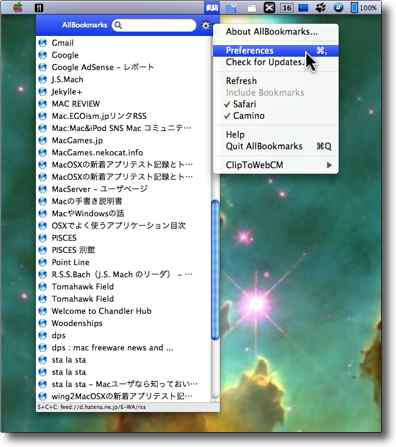
検索窓右の歯車アイコンをクリックすると設定などのメニューを呼び出せる
終了もアップデートのチェックもブラウザの絞り込みもここで可能
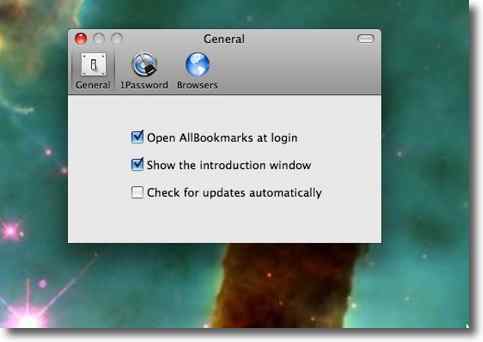
設定からもログイン項目に加えたりが可能
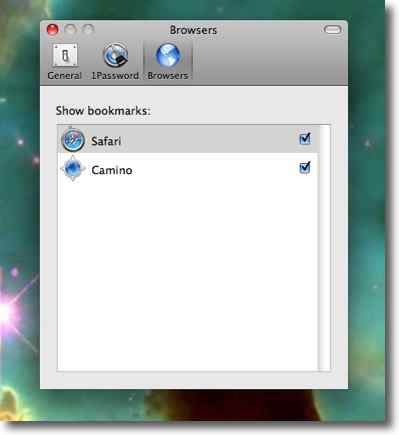
またブックマークを表示するブラウザを絞り込んだりもできる
MinefieldはCaminoのプロファイルを利用しているらしい
私はLeopardで使っているのはこの二つだけだが
沢山のブラウザを使っている人は重宝する機能かもしれない

iStat menus
(Freeware)
おすすめ度★★★★
 OS10.4Tiger対応
OS10.4Tiger対応
 OS10.5Leopard対応
OS10.5Leopard対応
システムの状態をグラフィカルに表示するアプリシリーズのメニューエクストラ版
この作者さんはiStatシリーズでお馴染みで、iStat nanoなどのウィジェットが人気があるが、同じようにシステムのステータスをメニューバーに表示しようという趣旨のものが、このiStat menus。
表示するメニューはCPU駆動率、メモリ稼働率、ドライブの空き容量、ネットワーク状況、温度センサー情報、ファンコントロール、Bluetooth、カレンダーと時計などとなっている。
メニュー的には一番近いのはMenu Metersで、それぞれのステータスの現状だけでなくヒストリカルデータもグラフ表示できたり、関連するシステム環境設定ペインやアクティビティモニタ、ネットワークユーティリティをメニューから呼び出せるのも似ている。
Menu Metersに無い機能としてはカレンダーや時計の機能もあったりして、時計も好きな地域を選んで国際時計を組めたり面白い。
グラフィックもMenu MetersよりiStat menusの方がOSXっぽくて垢抜けはしている。
ただし、Menu Metersでよく使っているいくつかの機能がiStat menusには無くて、例えばスワップ数を表示する機能がiStat menusには無かったり、プロセッサからConsoleを直接呼び出せなかったりでMenu Metersにやはり一日の長がある気がする。
特筆すべきなのはこのiStat menusはMenu Metersと同じで全部のアイテムを表示してもCPUやメモリの使用量が非常に低い。
CPUの仕様状況を表示するためにCPUを喰うようなオバカなアプリを沢山見てきたので、こういう省エネルギーなアプリの貴重さはよくわかる。
今のところ両者ともお勧めできる数少ないステータスアプリだといえる。
ただしアピアランスの切り替えに関してはこのiStatシリーズの作者さんはこだわりがあるらしくいろいろ組み合わせて好みの見てくれを作れるので、このてのステータスアプリにあまりシビアな操作性よりも見てくれのカッコ良さを要求したいというユーザには、こちらの方が魅力があることは間違いない。
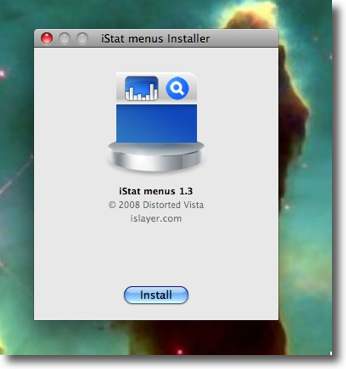
iStat menusをインストールする
"~/Library/PreferencePanes"に本体を入れるだけのインストールなので気軽にやっていいと思う
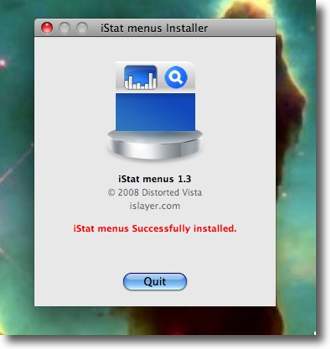
途中いろいろ出るがこの表示が出ればインストール完了
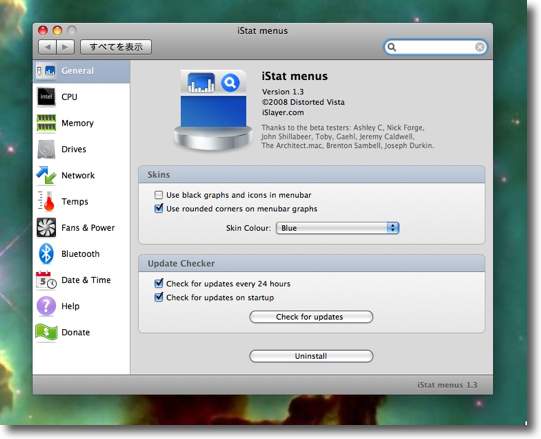
インストーラを終了するとシステム環境設定ペインを開く
デフォでは何も表示しない設定になっているので必要なメニューを開いて
ひとつずつ表示のチェックを入れていく
ここでアピアランスのベースになる色目も選べる
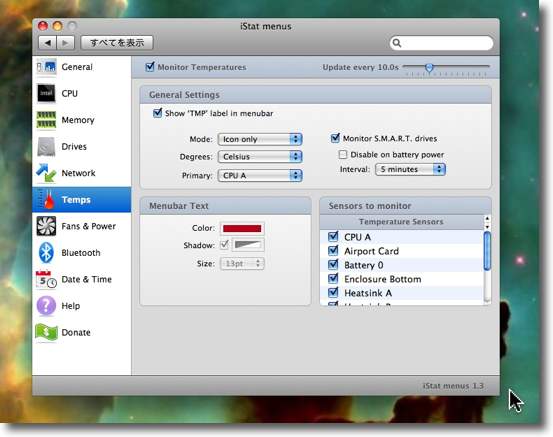
左のメニューアイコンを選んで表示したいメニューに入り
上のチェックでメニューバーにステータスを表示する
数値表示かアイコン、グラフ表示か、色分けのスタイルなど細かい設定が用意されている
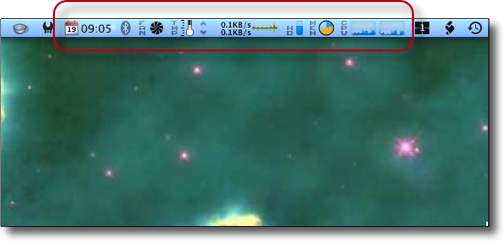
全部表示するとこんな感じ
右からCPU履歴、メモリ円グラフ、ドライブ空き容量、ネットワーク履歴、センサー温度、
冷却ファン回転、Bluetoothコントロールタブ、カレンダーと時計(!)という感じで並んでいる
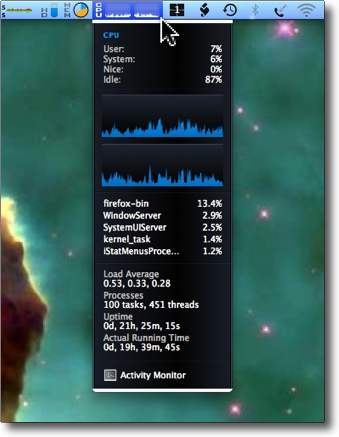
CPUをプルダウンするとこんな感じ
CPUの使用者、占有プロセスのランキング上位、プロセススレッド数、
ランニングタイムなどが表示されている
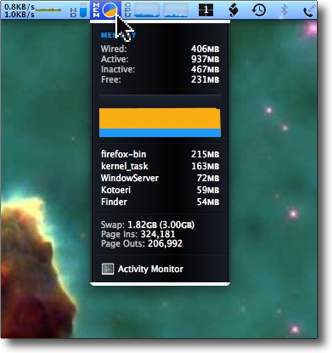
メモリはこんな感じ
こちらもワイアード、アクティブ、インアクテブ、空きなどの比率や
占有しているプロセス、スワップの大きさと使用量などが表示されている
アクティビティモニタにここから直接飛べる
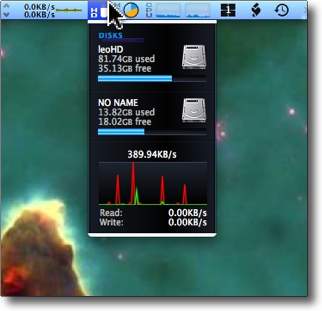
「ドライブ」は各ボリュームの空き容量などを表示する
読み出し、書き込みのコンタクト状況も履歴表示
ボリュームアイコンをクリックしてそれぞれのボリュームをFinderで開くこともできる
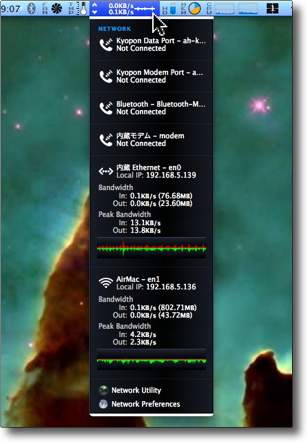
「ネットワーク」では接続設定の種類を表示
今繋がっている接続の状況とスループットの履歴が表示される
ネットワークユーティリティとシステム環境設定の「ネットワーク」に直接飛べる
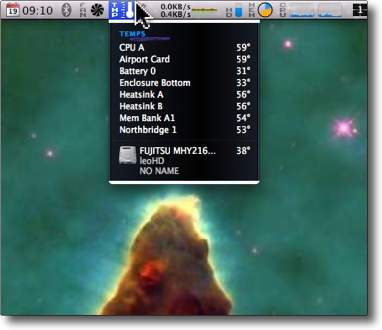
「温度」では内蔵センサーの現状の温度を表示
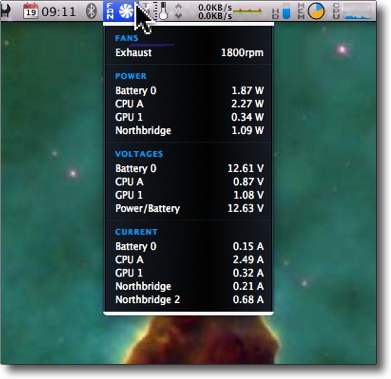
ファンの回転数
下の電圧、電流、電力の意味はよくわからん
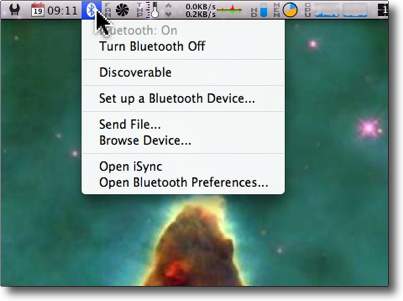
BluetoothはBluetooth
システム環境設定ペインで表示するBluetoothのメニューアイコンと比べて
どういうメリットがあるのかわからんが一通りの機能はある
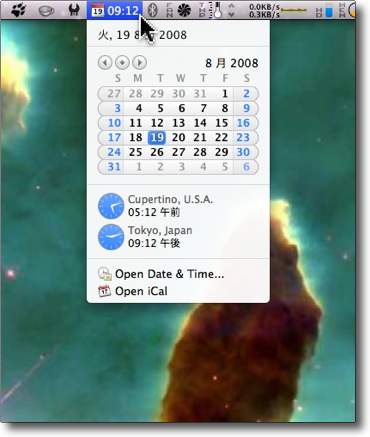
カレンダーと時計
プルダウンで一ヶ月のカレンダーと希望の地域の時間を表示
システム環境設定ペインでカレンダーのスキン、メニューのアイコンデザイン、
時間や曜日、日付などの表示のスタイルなど細かく設定できる
とりあえずコンパクトな時計とカレンダーが入用な方にはお勧めできる
anchor
SnowLeopard乗り換え以来iStat menusの失われた機能を復活させる
表題の通り。
SnowLeopardに乗り換えてAPIの大幅な変更のせいかいくつかの機能が使えなくなっていて、私的にはコンテクストメニュープラグインの大部分とFruitMenu、WindowShadeXが全く使えなくなっているのが結構大打撃なのだが、後のアプリは思ったよりも動いているのでまあ良しとしようかというレベルだった。
ところがiStat menusがSnowLeopardに対応したといいながら、一番頻繁に見ていたネットワークの表示ができなくなってしまっていた。
これについては同様のことでお困りの方が何か解決策を見つけていないかググってみたが、これといって該当記事が見当たらない。
私のところだけの症状なのだろうか。
でも先に導入したMac miniでもMacBook Proでも再現した症状なので、たまたまではないと思う。
それで無しで我慢しようかと思ったが、やはりないと不便なのでiStat menus以前に使っていたMenu Metersを試してみた。
こちらはSnowLeopard対応を謳ってから完全にどのメニューも動いている。
それならいっそMenu Metersに戻しても良いのだが、iStat menusに慣れてしまったので混成で使うことにした。
こうしてゴテゴテ常駐アプリが増えてしまうのかもしれない。

iStat menus
(Freeware)
おすすめ度★★★★
 OS10.5Leopard対応
OS10.5Leopard対応
 OS10.6SnowLeopard対応
OS10.6SnowLeopard対応
昨年にSnowLeopardに対応と発表しているが、何故か私のところではネットワークが表示できない。
「ネットワークエクストラがロードできない」
というアラートを出してオンラインマニュアルのページに誘導されるが結局解決策は見つけられない。
私の探し方が悪いのかもしれないが、ググっても同様の症状の報告がない。
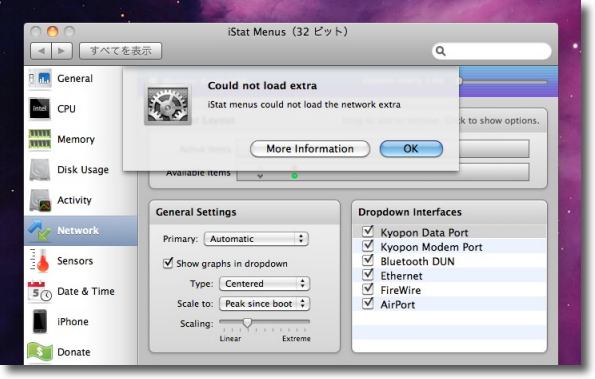
iStat menusのネットワーク表示にチェックを入れようとしても
「ネットワークエクストラをロードできない」というアラートを出してこの先に進めない
MenuMeters
(Freeware)
おすすめ度★★★★
 OS10.2Jaguar対応
OS10.2Jaguar対応
 OS10.3Panther対応
OS10.3Panther対応
 OS10.4Tiger対応
OS10.4Tiger対応
 OS10.5Leopard対応
OS10.5Leopard対応
 OS10.6SnowLeopard対応
OS10.6SnowLeopard対応
iStat menus以前に愛用していたMenuMetersもSnowLeopard対応を謳っていて、こちらはどの機能も完全に動いている。
それでネットワークに限ってMenuMetersで表示することにした。
無しで済まそうかと思ったがやはりないと不便なので。
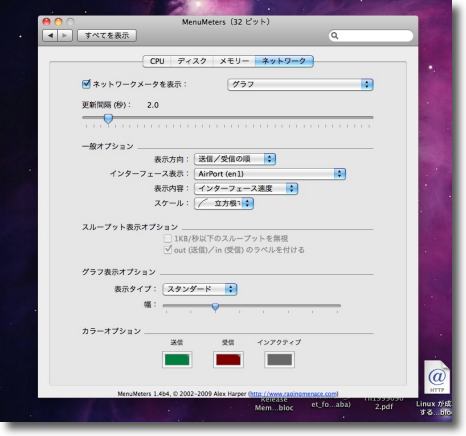
MenuMetersの方はネットワークも問題なく表示できる
なのでこの項目だけMenuMetersで表示させることにした
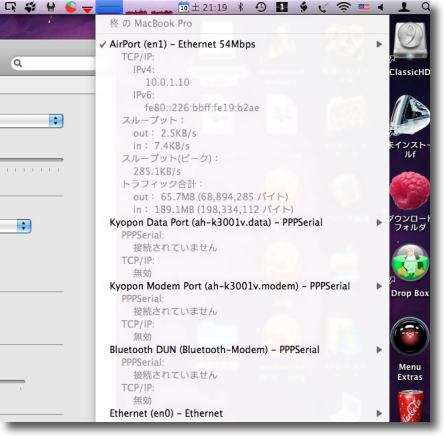
この通りiStat menusの項目の間にMenuMetersの表示が並んでいる
常駐アプリを増やしてしまうことになるがやはり必要なので...

smcFanControl
(Freeware)
おすすめ度★★★
 OS10.5Leopard対応
OS10.5Leopard対応
 OS10.6SnowLeopard対応
OS10.6SnowLeopard対応
ついでにいつの間にか無くなってしまったiStat menusのファン回転数の表示をこれも以前に愛用していたsmcFanControlにやらせることにした。
気になるのは夏場の暑い時期だけなのだが、ファンの音が結構しているのに回転数がどうなっているのか分からないのはちょっと不安なので。
なお、このsmcFanControlはファンの回転数を上げることもできるが、そういう機能は夏場の本当に温度がヤバい時期にしか使わないと思う。
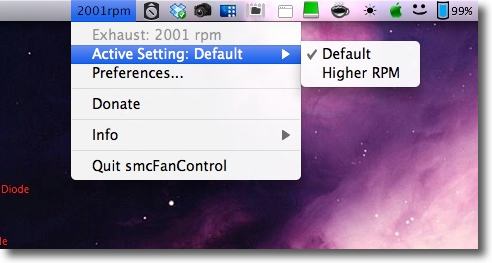
smcFanControlを使ってファン回転数を表示させた

iStat Menus3
(Shareware)
おすすめ度★★★
 OS10.5Leopard対応
OS10.5Leopard対応
 OS10.6SnowLeopard対応
OS10.6SnowLeopard対応
システムの様々なステータスをメニューバーアイコンで視覚的に表示するメニューエクストラ。
SnowLeopardに上がってなんとなくあちこちの機能がちゃんと動いていなかったiStat Menusが3にメジャーバージョンアップして、中身的にはほぼ別物のアプリに生まれ変わった。
一番大きく変化したのは、2以下のバージョンはシステム環境設定ペインだったが、独立したアプリに生まれ変わった。
システム環境設定ペインとしてメニューエクストラを利用することにはいろいろ制約があったということなのだろうか。
そこが独立したアプリになることで解決するなら、同じくSnowLeopardでほぼ動かなくなったApplication Enhancer関連のペインも解決の糸口があるという希望を持てるかもしれない。
開発者さんがやる気をなくていなければの話だが。
ディスクコンタクトのメニューとディスク容量のメニューは前は一つだったが、二つのメニューに分けられた。
またバッテリを監視する機能も追加された。
バって残量をメニューバーアイコン等で表示できるだけでなく、バッテリの残りが少なくなったらアラートを出すこともできる。
この機能を私はSlimBatteryMonitorにやらせていたが、その機能をほぼ統合できる。
動かなくなっていたネットワークのスループット表示も復活したし、温度センサー、ファンコントロールも最初の起動の時にセンサーモジュールのダウンロードとインストールを要求されるが動くようになった。
何よりも大きく変わったのは2までは、ドネーションウエアだったが3からシェアウエアに変わった。
10ドルという比較的安い値段なので、レジストしようかと思っているがお金が無い時にこういう物入りが出てくる。
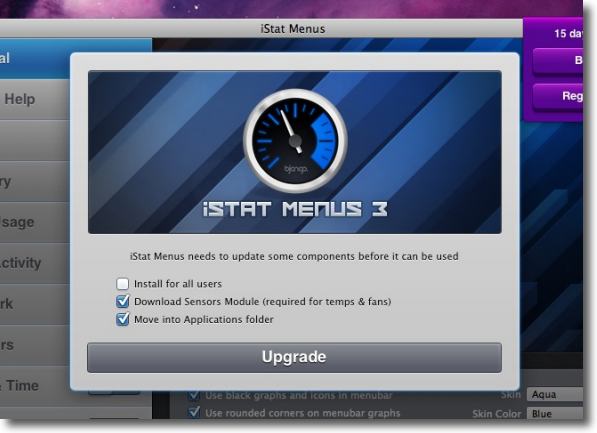
iStat Menus3の初回起動の時にコンポーネントのインストールを要求される
例によって私はトラブル回避を容易にするためにAll Userではインストールしていない
これの違いはインストール先が/Libraryか~/Libraryかの違いだと思われる
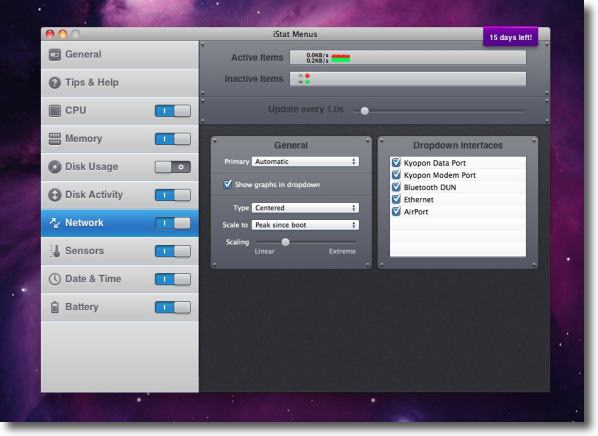
SnowLeopard導入後動かなくなっていたネットワークの表示も動くようになっている
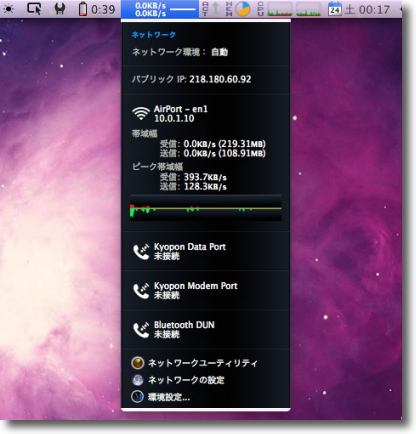
ネットワークスループットのヒストリーグラフが表示できるのもこのiStat Menusの強み
やはり無くなってみるとこのありがたさが分かった
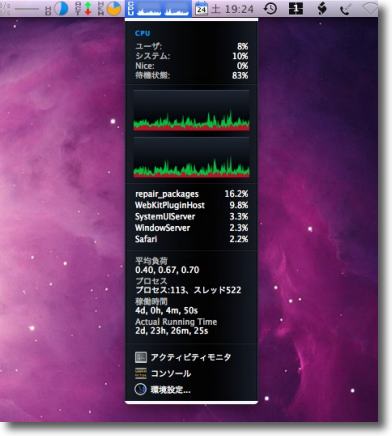
CPUレベルメータも上位5位までのタスクを表示できる機能は
代替アプリにはなくこれもやはりあると便利だ
勿論アクティビティモニターを起動すればそちらでも分かるのだが
これが必要なときはシステムの調子が悪いときだしシステムの調子が悪い時に
なかなかアクティビティモニターを起動しようと思わない
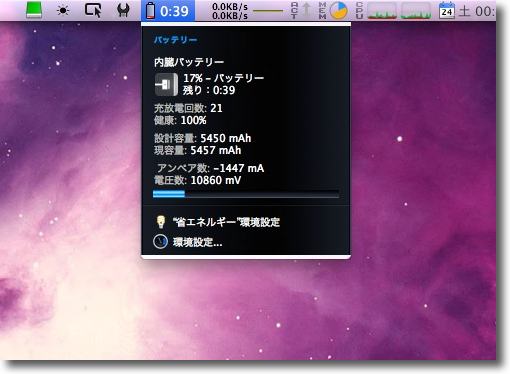
追加された機能としてはバッテリの監視機能がある
これもバッテリ残量をグラフィカルとパーセント表示、残時間表示などで表示できる

それだけでなく残量が少なくなったときのアラート機能も充実している
二段構えの最初のアラートはGrowlで表示される
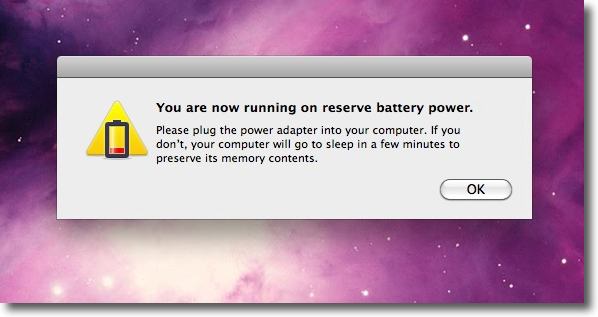
いよいよ残り少なくなった2番目のアラートは大きく画面中央に表示される
デッドラインでこれを表示するように設定すればバッテリを
完全に残量ゼロまで使い切って傷めてしまうという事故を防げる
こういうことに注意するのがリチウムバッテリの寿命を延ばすコツだ
anchor
システムの動きが突然重くなった〜原因はiStat Menusと
ClamXavSentry?
本日iStat Menusをv.3.0.1にバージョンアップ、その時に前は気になってわざとやっていなかったのだが、今回はアップデートインストール時に
「センサーモジュールをダウンロードする」
にチェックが入ったままにして、ファンコントロールが可能か試してみた。
それが原因かどうか不明だが、そこから後システムが不調になってレインボーボールが回転しっぱなしになって、殆ど動かなくなってしまった。
CPUもほぼフルアップした状態が続いていた。
再起動しても元に戻らない。
アクティビティモニターで見たところ「SystemEvent」というプロセスがフルアップしている。
コンソールでチェックすると、ほぼ10秒ごとに
SystemUIServer
というプロセスと
ClamXavSentry
というプロセスが10秒おきぐらいにクラッシュしていることが分かった。
このことから、メニューエクストラがクラッシュし続けていること、その要因として考えられるのはiStat MenusとClamXavSentryだということで、iStat Menusをアンインストール、
ClamXavSentryをログイン時に起動する設定を止めてClamXavSentryKeeperもログイン項目から外した。
さらに再起動すること何度か、ことえりの動作が重くなった時の解消法のTipsにしたがってことえりも強制終了してみる。
これだけやってやっとシステムの動きが正常に戻った。
ここまでやった対策のどれが功を奏したか、あるいは全部が効果があったのかは不明だが、なんとなく感触的には(システムの動きの変化を見ている感じでは)これらの複合的な原因のように思われる。
とりあえず、今回はiStat Menusは諦めることにした。
メニューバーにシステムのステータスを表示する方法については、再びMenu Metersに戻すことにした。
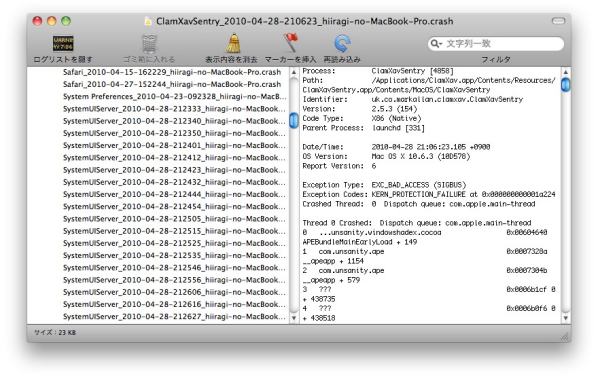
システムの動きがずっと重くレインボーボールが回りっぱなしになって反応しなくなる
アクティビティモニターで見てみるとSystemUIServerが
10秒おきぐらいにクラッシュし続けて止まらなくなっている
SystemUIServerはメニューエクストラのことだから直前に
アップデートしたiStat Menusが原因と考えられる
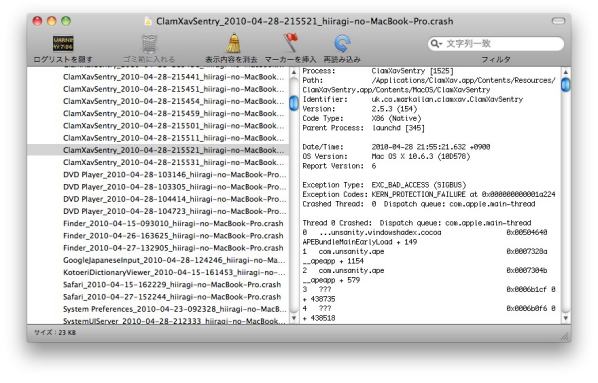
さらに同じようにClamXavSentryも数秒おきにクラッシュしている
原因は分からないがClamXavSentryが機能しなくなっているようだ
クラッシュしては再びClamXavSentryKeeperに励起され
ということを数秒おきに繰り返しているのが原因と見た
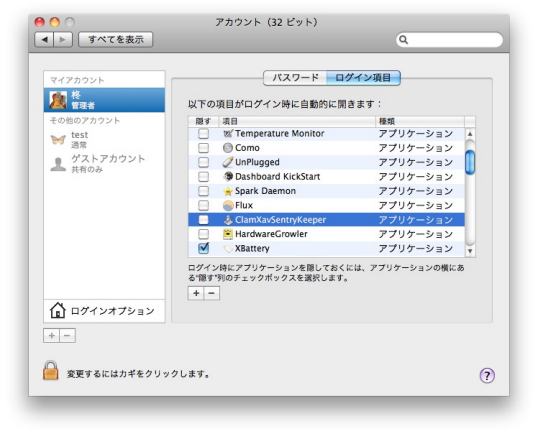
iStat Menusは結局アンインストールして
ClamXavSentryKeeperをログイン項目から外した
まだことえりが重い症状は残ったがアクティビティモニターで
強制再起動させることで全ての問題は解消した

ScreenShade
(Freeware)
おすすめ度★★★
 OS10.5Leopard対応
OS10.5Leopard対応
明るすぎるモニタスクリーンの光度を微調整するメニューエクストラ。
Macは、大体が液晶になってスクリーンが他社製品と比べて暗めだった。
これはiBook、フラットパネルiMacが出てきた時からの傾向だったか、なぜかintelMacが出てきてから、逆に非常にスクリーンが明るくなった。
液晶バックライトの方式が変わったからだという、普通な技術的理由を聞いたことがあるが私はもうちょっと違う意味があると思う。
例えばこの世代から液晶スクリーンはつや消しだけでなくテカテカのものが出てきた。むしろこちらが主力だったかもしれない。
これは家電量販店などでパソコンが並んだところを見ると一目瞭然なのだが、量販店のああいう環境で見比べるとスクリーンは明るい方が見栄えがいい。
スクリーンパネルもつや消しフラットなものよりも、テカテカつやつやの方がデモ画像がきれいに見える。
実際ウチの家族もつれていくと「アッチの方が画面がキレイやん」とか言っている。
それでスクリーン暗め、パネルつや消しのMacは、テカテカ光量ガンガンの東芝やNECの液晶パソよりも見栄えで負けるわけだ。
ところが東芝やNECのパソを買ったユーザは結局、そのままでは使いづらくて液晶スクリーンにつや消しシールを貼って、光量も落として使っている。
だからMacも別にあわせる必要などなかったのだが、店頭で並べるとそっちの方が売れるのだから仕方がない。
intelMacの世代は液晶もテカテカになったし、光量も東芝やNECに負けないくらいがんがんになった。
そのことで良いこともある。
外で使う時に太陽光の中では、今までの液晶は暗すぎて見えないことがあった。
現在のMacBookなら夏の日差しの中でも外で使える。
その点は良くなったが、そういうシチュエーションで使わなくてはいけないことがどれくらいの頻度であるかというと、そうそうあるものではない。
それよりも寝る前とか暗い部屋で使わなくてはいけないことの方が遥かに頻度は高い。
そういう時に、光量を最小に絞ってもまだ明るすぎることがある。
そういう時にFinderやブラウザの白いウインドウを開くと画面がパッと明るくなって、目には厳しい時がある。
もう少し光量を絞れたら良いのにと思う時があるし、光量キーで毎回調整するのでなくワンクリックで切り替えができたら良いと思う。
このScreenShadeは多分そういう目的で開発されたものだ。
作者サイトに「あなたの目が『ありがとう』という」という不思議なコピーが掲げられている。
起動したら好みの光量を調整して、あとはメニューバーアイコンから「適用」「解除」をクリックで繰り返すだけの機能だ。
バックライトをどうやってハックしているのだろうかと使い始めるまでは思っていたが、理屈は非常に簡単でバックライトの光量をいじるのではなくスクリーンの画像の「ブライトネス」を切り替えるだけだ。
コロンブスのタマゴ的なアプリだ。
お手軽だし効果は確実だし、しかもこれが何かの不具合を引き起こす可能性もまずない。
intelMacの液晶が状況によっては明る杉と感じている人は試してみると便利かもしれない。
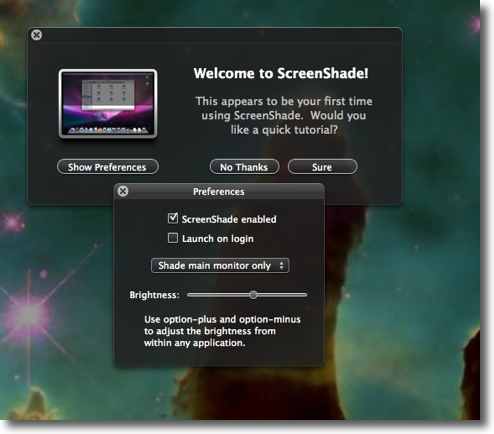
ScreenShadeを最初に起動すると上のスプラッシュのような画面が出てくる
サイトでチュートリアルを見ることもできるし設定画面を呼び出すこともできる
下が設定画面で「稼働するか」「ログイン時に起動するか」「適用時の画面の明るさ」
メインとスレーブのモニタのどれに適用するかなどの設定が見える
これでわかるように明るさが違うマルチモニタの明るさをそろえるのにも使える
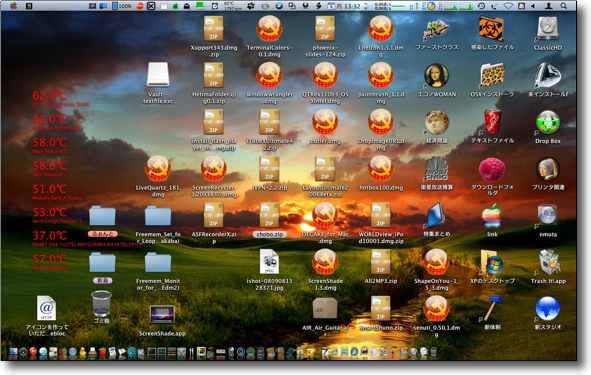
通常の明るさのデスクトップはこんな感じだが・・・
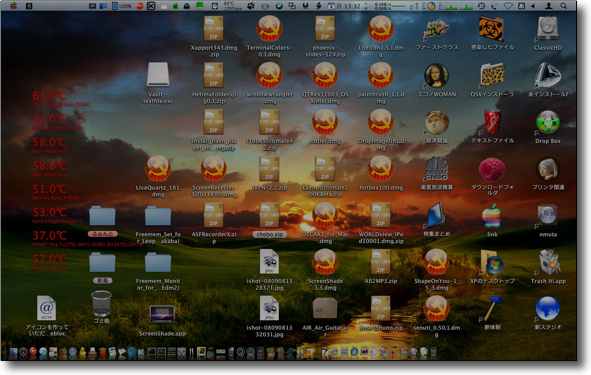
ScreenShadeをかけるとこの通りスクリーンキャプチャーも暗くなる
つまり液晶そのものの明るさを調整しているのではなくデスクトップ画像全体の
ブライトネス(明るさ)を調整しているからキャプチャーに明るさの違いが捉えられるのだ
なかなかコロンブスのタマゴ的な発想のアプリだ
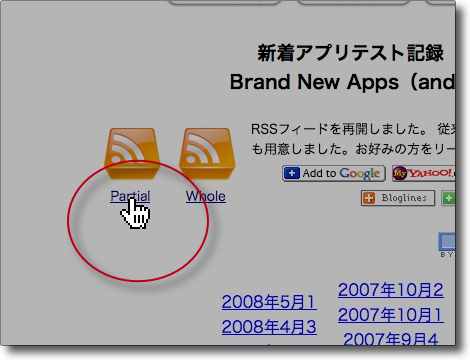
しかもよく見るとデスクトップ画像全体のブライトネスを落としているのだが
その対象にマウスポインタが含まれておらずポインタは
ScreenShadeを適用していても正常な明るさに表示される
なかなか芸が細かいアプリだ

Shadow
(Freeware)
おすすめ度★★★★
 OS10.4Tiger対応
OS10.4Tiger対応
 OS10.5Leopard対応
OS10.5Leopard対応
クリップボードを拡張してネットワークで共有したりしなかったりできるメニューエクストラ。
例えばWindowsからMacにスイッチしてきて、Macのクリップボードがひとつのことしか覚えられないことに不満を感じる・・・という人は多い。
私は実はあまり不便を感じていないのだが、定型の文章を沢山書く人はクリップボードに決まり文句を一杯貯めて、文章を書くのをスピードアップしたいと思うかもしれない。
またhtmlのエディットやコードを書く人の場合、確かに同じようなコードのひな形がクリップボードに沢山入っていたら便利だとというのは感じる。
そこでMacでそういうことを実現するアプリはいくつかあるのだが、このShadowの面白いところはそれをネットワークで共有したりできることだろうか。
使い方のイメージとしては外で作業したMacBookなどのクリップボードのうちプライベートなものは非公開グループに保存して、会社などのネットワークで使いたいものは公開グループに保存、MacBookのクリップボードを公開して会社のネットワーク上にあるデスクトップ機でそのクリップボードを使って作業の続きをするという感じか。
公開したものはパスワードで守ることもできるし、非公開グループに入れたものはネットワークからは見えない。
いろいろ面白い使い方が考えられそうだ。
クリップボードのパレットを呼び出すホットキーはデフォルトでは設定されていないが、私は
コマンド+shift+Cキー
を設定した。パレットを消すのもこれで可能だし、メニューバーアイコンからプルダウンでもパレットを呼び出したり隠したりができる。
環境設定もメニューバーアイコンからかパレットのハンマーアンドスパナアイコンから呼び出せる。
ネットワークへの公開の設定はクリップボードのグループ名のところをクリックすると可能。
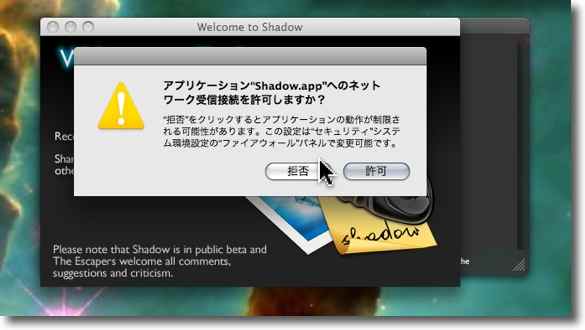
Shadowを最初に起動するとスプラッシュとともに
「ネットワークへの接続を許可するか」というシステムのセキュリティコンファームが現れる
クリップボードの共有をしないなら拒否をクリック
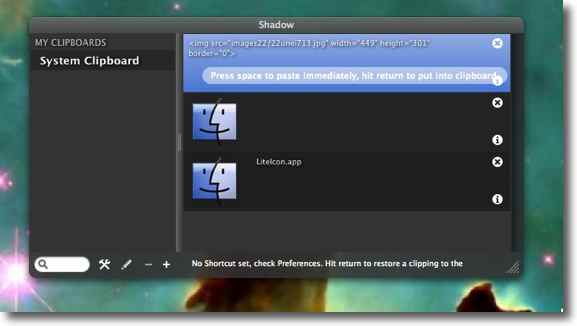
コピーを繰り返すとデフォルトで最大20のクリップが保存されていく
下には検索フォーム、設定画面呼び出し、ネットワーク公開、
グループ削除、追加のボタンアイコンが並ぶ
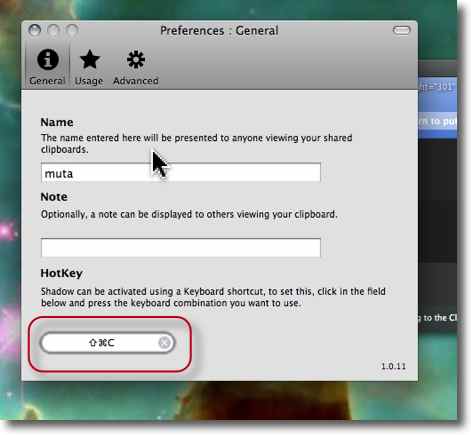
このパレットは普段隠れているが呼び出しはホットキーでもできる
私はコマンド+shift+Cキーを設定した
このキーの組み合わせは設定で変更できる
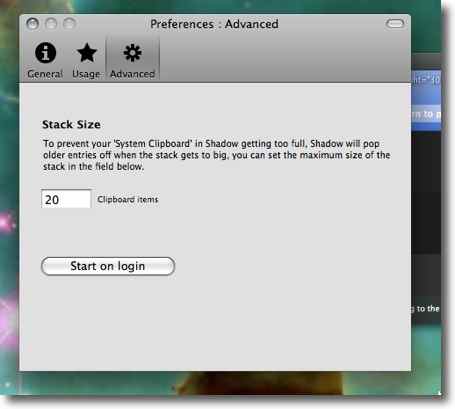
設定でクリップをいくつ保存するか、ログイン項目に入れるかも設定できる
使いやすい数は案外10くらいのような気がする
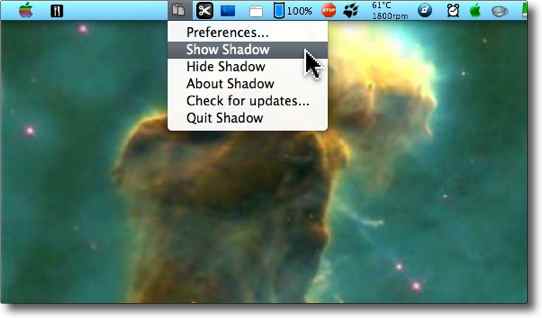
パレットの呼び出しはメニューバーアイコンからもできる
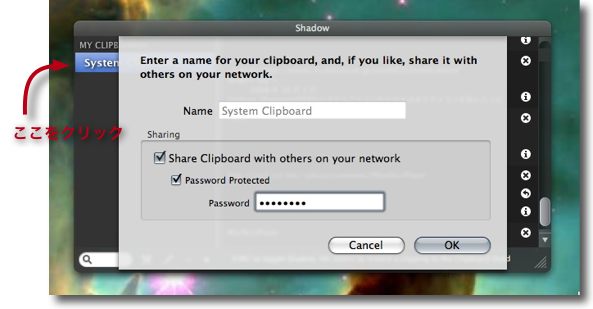
このShadowの面白いところがこれ
ネットワーク公開はグループごとにも設定できる
グループ名をクリックして呼び出して公開のところにチェックを入れる
パスワードの設定もできる
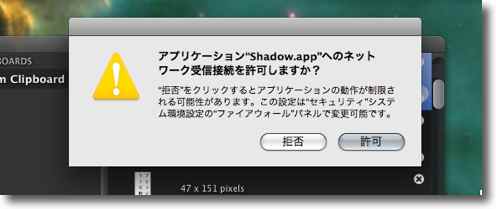
ここで許可をすればネットワークにクリップボードは公開される
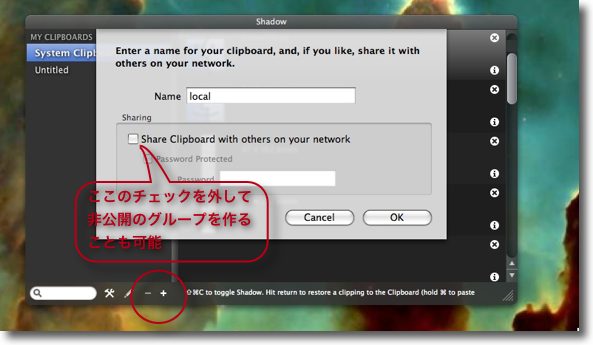
別のグループを作ってこちらは「ネットワーク公開」チェックを外す
これで「非公開グループ」になる
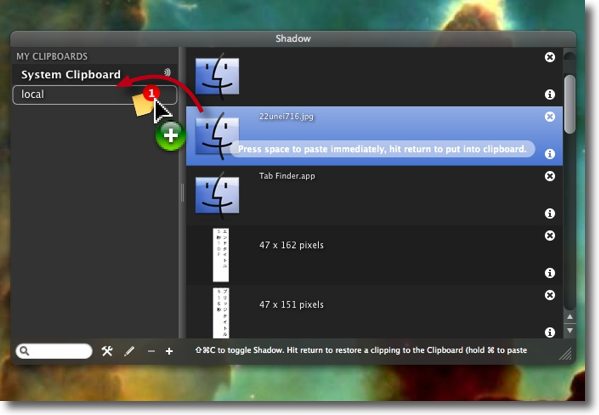
グループの間でクリップをドラッグアンドドロップして複製することができる
元のクリップを消せば移動したことになるのでこうして公開と非公開グループを使い分ける
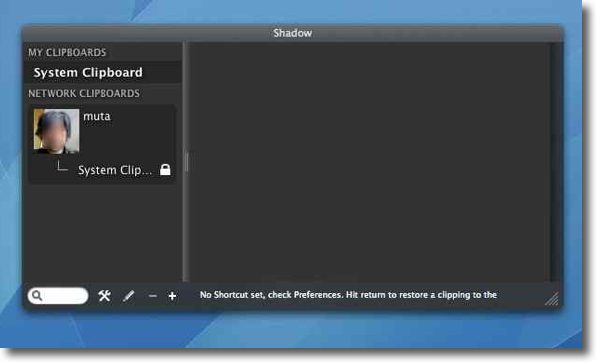
Tiger/iBookG4からこの公開クリップボードをのぞいてみた
公開名とアドレスブックで設定した顔写真まで見えている
私の顔はあまりにも男前過ぎてお見せできないのが残念だ
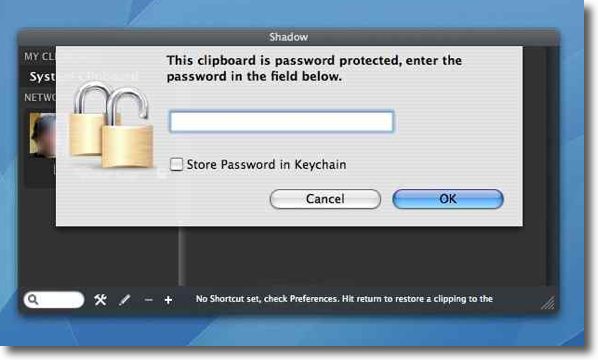
写真の横の鍵アイコンをクリックするとパスワードを
設定している場合はこのようにパスワードを要求される
キーチェーンに覚えさせて毎回手入力するのを省くこともできる
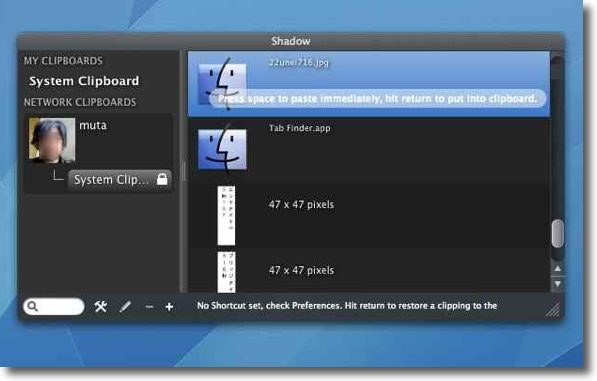
するとこの通り公開グループのみクリップボードの中身が見える

MinimumMenu
(Freeware)
おすすめ度★★★★
 OS10.4Tiger対応
OS10.4Tiger対応
 OS10.5Leopard対応
OS10.5Leopard対応
 OS10.6SnowLeopard対応
OS10.6SnowLeopard対応
 OS10.7Lion対応
OS10.7Lion対応
 OS10.8Mountain Lion対応
OS10.8Mountain Lion対応
 OS10.9Mavericks対応
OS10.9Mavericks対応
メニューバーのメニューエクストラアイコンが、アプリのメニューコマンドと重なって隠れてしまうのをマウスポインタの動きだけですべて表示させる便利アプリ。
私のメインの環境はMacBookで13インチになったといえどもやはりデスクトップは狭い。
メニューエクストラを沢山起動しているので、大抵のアプリをアクティブにしている時には3分の1から半分くらいは隠れている。
それをサッと全部表示するにはメニューコマンドが一つもないアプリをアクティブにするという逆転の発想のNoMenuBarを今は愛用している。
このMinimumMenuはほぼ同じ趣旨なのだが、切り替えの方法がユニークだ。
MinimumMenuはマウスポインタをスクリーンの一番上に持ってくるとそこに細い青い線が表示される。
それをクリックするとMinimumMenuがアクティブになり、メニューエクストラが露出する。
私の場合、メニューコマンドを操作するときはスクリーンを見ないでいきなりポインタをスクリーン天辺にもていってクリックする癖がついているので、ついこのMinimumMenuと混乱するのだが、もう一回クリックするともとのアプリがアクティブになるので、大きな問題はない。
これは面白いのでしばらく試してみようと思う。
NoMenuBarより切り替えの方法がひとつ多く用意されているだけで使い勝手が変わるかもしれない。

MinimumMenuはこういう時に役に立つ
ブラウザなどをアクティブにしているとMacBookの狭いメニューバーでは
メニューエクストラが半分くらい隠れてしまう

マウスポインタをスクリーン天辺に持ってくると青い線が表示される
このままクリックすると・・・

MinimumMenuがアクティブになってメニューエクストラが全部表示される
NomMenuBarとほぼ同趣旨だが切り替えの方法がユニークだ
anchor
SnowLeopard乗り換え以来、頻繁に落ちていたMinimumMenuの問題は対応版が出ていた

MinimumMenu
(Freeware)
おすすめ度★★★★
 OS10.5Leopard対応
OS10.5Leopard対応
 OS10.6SnowLeopard対応
OS10.6SnowLeopard対応
 OS10.7Lion対応
OS10.7Lion対応
メニューバーを隅から隅まで見せてくれてスッキリ使えるMinimumMenuのSnowLeopard対応版。
MinimumMenu/ミニマムメニュー、略称「ミニュー」はメニューコマンド項目が一つもないアプリ。
メニューバーアイコンをたくさん常駐させる私としてはメニューバーを隅から隅まで使えるかどうかは重要で、このMinimumMenuはシンプルなアイデアながら効果絶大なので愛用していた。
しかし表題の通りSnowLeopardに乗り換えてからこのMinimumMenuが頻繁に落ちるようになった。
アクティブアプリがMinimumMenuから他のアプリに切り替わった時に落ちるようだ。
その時にシステムアラートが「再度開く」かどうか聞いてくるので実用上はあまり影響はないのだが、やはり常駐しているアプリが頻繁にクラッシュしているのはいい気分ではない。
「ザリガニが見ていた...。」さんがSnowLeopard対応版のv.0.2b1を出してくれたので、この問題は解決した。
なおメニューバーに出るアプリの名称は
「ミニュー」
という日本語表記から
「Minu」
という英語表記に変わった。
これで一文字分くらいスペースが助かるのでこの変更は歓迎したい。
特にFruitMenuがSnowLeopard乗り換え以来機能しなくなってしまったので、この仕様変更はありがたかったりする。
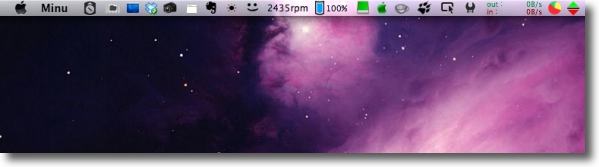
MinimumMenuを起動するとメニューバーがほぼ隅から隅まで使える
おかげでたくさんのステータスアイコンや常駐ソフトのアイコンを
表示している私のようなユーザは大変助かっている
今回のv.0.2b1はSnowLeopardにに対応したのとアプリケーションネームが英語表記になった
この方が1文字分か1文字半くらいスペースが節約出来るのでこの変更は歓迎だ
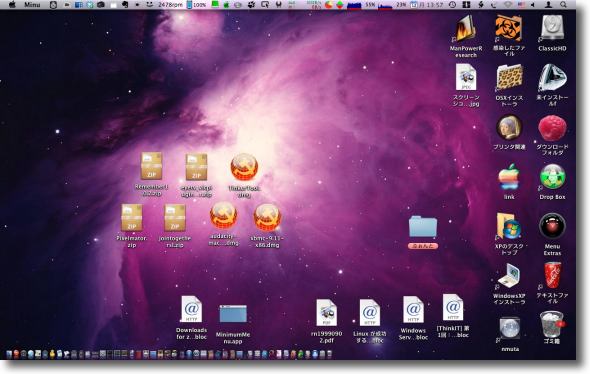
ちなみに今の私にデスクトップはこんな感じ
ゴテゴテと細かいものを詰め込んでいるともいえるが
このレイアウトはもう手に馴染んでいる
他の人には使いにくいレイアウトだろうと思う

ClipMenu
(Freeware)
おすすめ度★★★★★
 OS10.3Panther対応
OS10.3Panther対応
 OS10.4Tiger対応
OS10.4Tiger対応
 OS10.5Leopard対応
OS10.5Leopard対応
コピーペーストのクリップを置いておくクリップボード拡張メニューエクストラ。
ここでもそういうアプリをいくつか取り上げているが、その手のアプリの中では単機能だし使い方がもっとも理解しやすいシンプルなメニューエクストラだと思う。
私はそのことにあまり不満を感じたことはないが、特にWindowsからスイッチしてきた人を中心にMacのクリップボードは一度にひとつしか記憶できず、履歴というようなものが残らないことに不満を持つ人が多い。
その不満を解消するためのアプリやプラグインはいくつかあるのだが、このClipMenuが良いのは、呼び出しを自分で決めたホットキー一発でできてペーストもホットキーが用意されていて(最近10個までの履歴に割当)、基本キーボードから手を離さないでクリップファイルの履歴をペーストできる。
ペーストはコマンド+数字キーで可能。
履歴はデフォルトの設定では50まで残る。これも増やしたり減らしたリが可能。
ホットキーのペーストは10までだが、実用上は過去10個くらいの履歴が使えれば充分実用的なので問題はない。
またスニペットとして定型文、よく使う文字列を記録させて履歴の進行に関係なくいつでも呼び出せるようにもなっている。
挨拶文、申請書などの定型文はここに貯めておいて、一発でペースト名前と日付だけ書き換えればあっという間に定型文が完成という昔のEGWordなどですっかり手に馴染んでいた操作も実現可能だ。
通常はメニューエクストラとしてメニューアイコンからプルダウンで履歴や設定にコンタクトできる。
履歴に直接行きたい時には
コマンド+control+V
スニペットに行きたい時には
コマンド+control+B
というホットキーがデフォで設定されている。
このキーの組み合わせは設定で変更が可能だ。
使い方の理解しやすさではこのメニューエクストラは特筆ものだと思う。
作者さんによるとWindowsのCLCLの使い勝手を目指したのだとか。
OSのバージョンによって最適のバイナリが分かれているので、ダウンロードの時に注意すること。
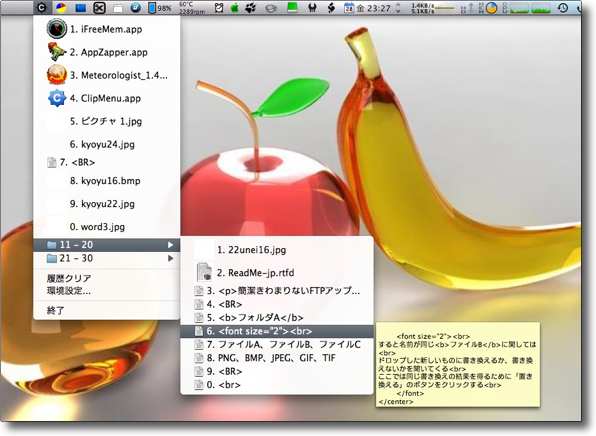
ClipMenuを起動するとメニューバーアイコンから
プルダウンでクリップボードの履歴を見ることができる
テキストだけでなく画像などクリップボードが扱えるファイルは履歴が残る
見出しは一行目しか見えないがマウスオーバーでoptionキーを押すと
すぐに全文が吹き出しで表示される
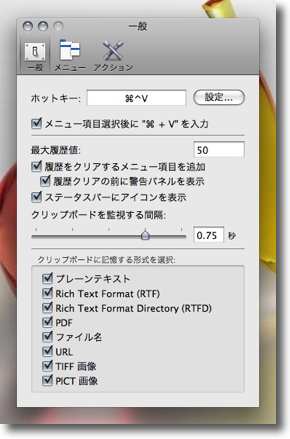
設定に入ると履歴を呼び出すホットキーの変更、
最大履歴数、リフレッシュタイムなどの設定が可能
扱えるファイルフォーマットを制限するとまた違う使い勝手も実現できる
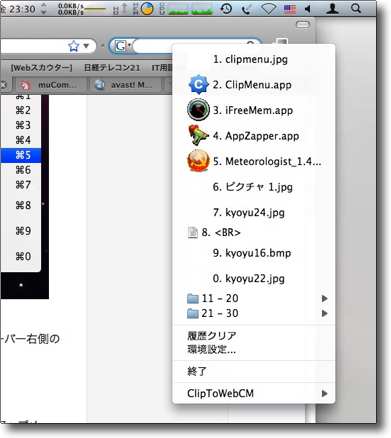
例えばペーストしたい場所にカーソルを置いて
コマンド+control+Vキーですぐ履歴を呼び出せたら
文章作成以外にもいろいろ便利な局面があるのじゃないだろうか

DeskCover
(Freeware)
おすすめ度★★★★
 OS10.5Leopard対応
OS10.5Leopard対応
デスクトップにスモークマスクをかけてデスクトップに並べたアイコンのラベルの文字の読みにくさを解消するメニューエクストラ。
実用性を追求するなら最初からデスクトップピクチャーに黒などのソリッドカラーを貼付けておけばいい。
それが一番見やすいし、実際業務用としてMacを使っている人は青や黒などのソリッドカラーをデスクトップに貼付けている人が多い。
仕事用はそれでいいのだが、パーソナルユースのMacはやはりデスクトップピクチャーにはこだわりたい。
私の場合数分おきにデスクトップピクチャーを自動的に変える設定にしているので、デスクトップのアイコンが見づらかったりすることは時々ある。
それでこのDeskCoverでデスクトップにスモークをかけて、デスクトップピクチャーも活かしながら、アイコンラベルも見やすくすることができる。
小粒ながら気が利いたアプリだと思う。
メニューエクストラとしてメニューバーにアイコンを表示するだけだから起動してもジャマにならない。
メニューバーアイコンからプルダウンで終了できたり設定に入れる。
スモークカラーは黒がデフォルトだが、見やすければ何か色を着けてもかまわない。
またグラデーションをかけてデスクトップの一部だけスモークをかけることもできる。
アイコンが並ぶのは右だから右側を暗くするということもできるし、ドックにマウスオーバーしたときの文字が見づらいから、デスクトップのボトムを暗くするというのも実用的な使い方だと思う。
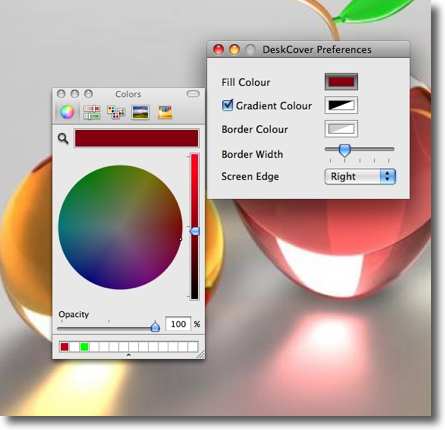
DeskCoverはメニューアイコンから設定に入れる
ここでスモークスクリーンの色や範囲、グラデーション、透明度などを決める
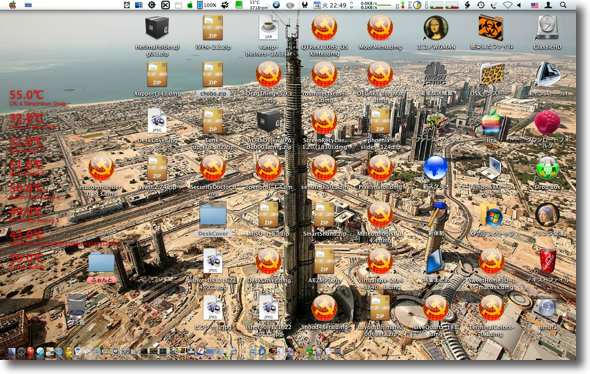
デスクトップピクチャーが非常に明るい写真だったりこのような細かい図柄だったりすると
デスクトップのアイコンラベルが非常に読みづらいし特にドックを小さくしている私は
マウスオーバーしたときの文字が頼りなのだがこれではよく見えなかったりする
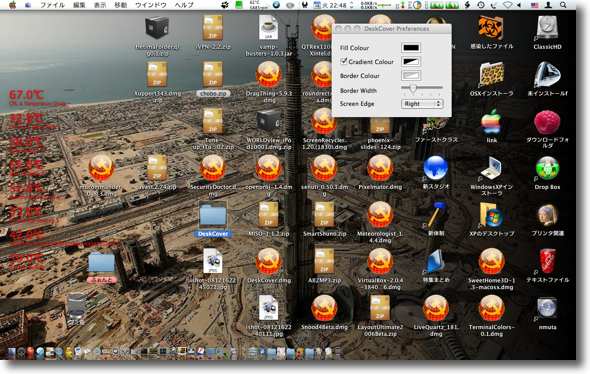
かといってデスクトップピクチャーのローテーション設定は止めたくない
なぜって楽しいからだ
DeskCoverで画面右を暗くした設定だと右に並んだアイコンのラベルは読みやすい
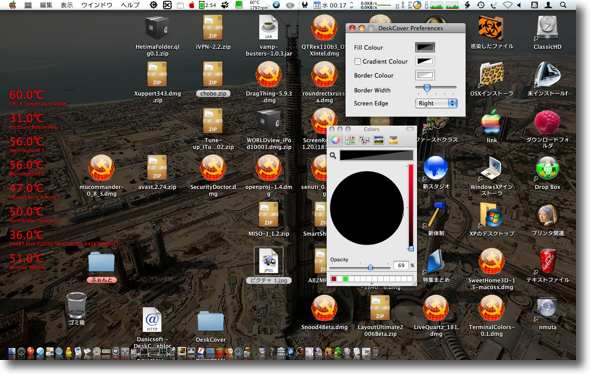
またデスクトップ全体をこんな感じでスモークパネルでおおうこともできる
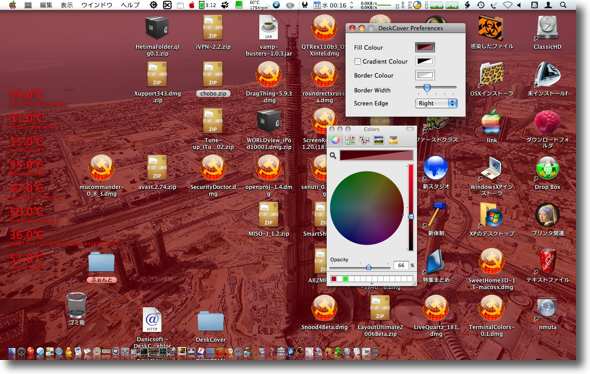
スモークスクリーンの色は別に黒でなくてもいい
またカラーパネルでスクリーンの透明度も調節できる
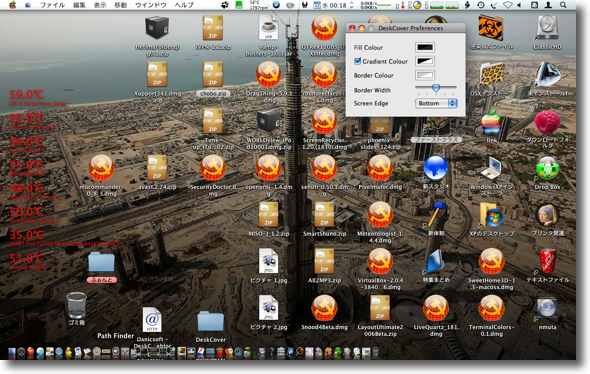
画面下側のドック周辺を暗くする設定にもできる
私はドックを小さくしているのでマウスオーバーで
文字を読みやすくするこの設定が気に入った

Meteorologist
(Freeware)
おすすめ度★★★★★
 OS10.3Panther対応
OS10.3Panther対応
 OS10.4Tiger対応
OS10.4Tiger対応
 OS10.5Leopard対応
OS10.5Leopard対応
ドックアイコンやメニューバーに好みの都市の天気を表示するアプリ。
このアプリは随分前に試したことがあるのでとっくにここでは取り上げていたと思っていたが、なんとまだ取り上げていなかったので改めて。
世界の各天気予報サービスから、地域の天気予報情報を取り寄せてリアルタイムに表示する。
ドックアイコン、メニューバーアイコンで表示するのは当日の天気と気温。
さらにドックアイコンからのサブメニュー、メニューバーアイコンからのサブメニューで天気、気温以外の気象情報、例えば気圧とか体感温度、湿度、風向風速などや今晩以降の天気予報も表示できる。
表示したい都市の追加も簡単で、設定画面から追加のメニューで自分の住んでいるところ、勤務先、出張先を簡単に追加できる。
持っていると役に立つ実用的なアプリだと思う。
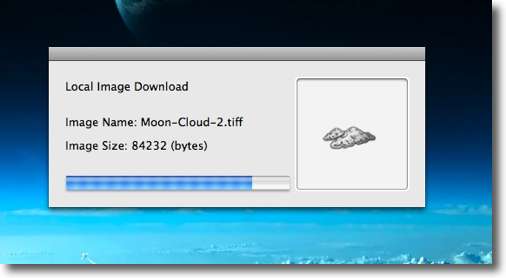
Meteorologistを最初に起動する時に
「ネットからアイコンをダウンロードしていいか?」と訊いてくる
許可するとネットから天気マークなどのアイコン表示素材をダウンロードする
ちなみに西洋のお天気マークは日本の図案化されたものよりもリアル志向だ
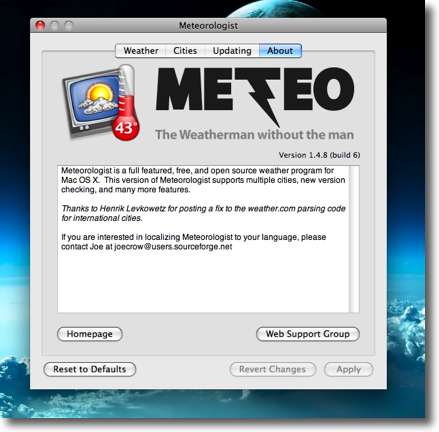
最初の起動の時にはスプラッシュ兼用で設定画面が出てくる
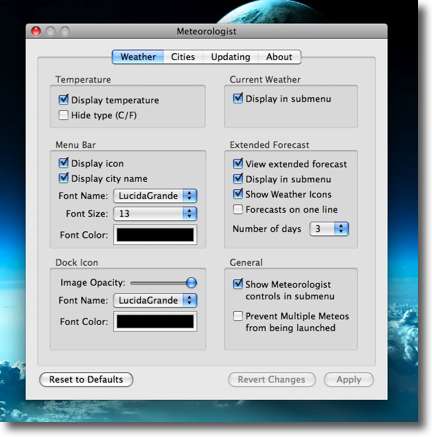
「Weather」タブは主に表示関係の設定だ
文字の色、フォントアイコンを表示するか、
天気予報は何日分表示するかなどの設定が見える
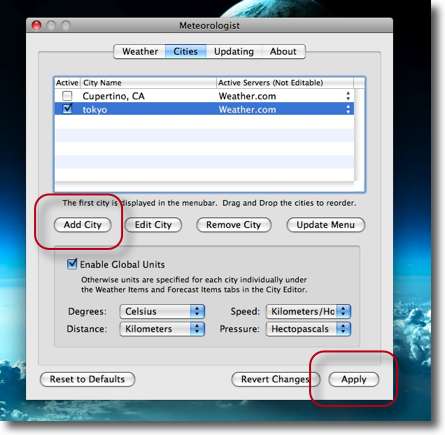
表示したい都市の追加は簡単だ
上の「Add City」ボタンをクリックすることで表示地域を追加できる
またリストに追加した都市を実際に適用して表示するには下の「Apply」ボタン
またここで摂氏・華氏、メートル法かヤード法か、
ヘクトパスカルかミリバール、インチ法かなどの切り替えができる
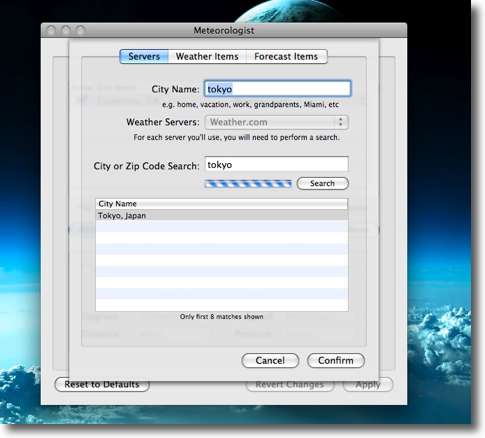
上記の「Add City」ボタンをクリックするとこういうウインドウが現れる
追加したい町の名前を2番目のフォームに入力して検索(英文のみ)
出て来た地域リストを選択して「Confirm」で実際に追加する
気象サービスは世界に普及したおかげで日本国内の主要都市は選択できる
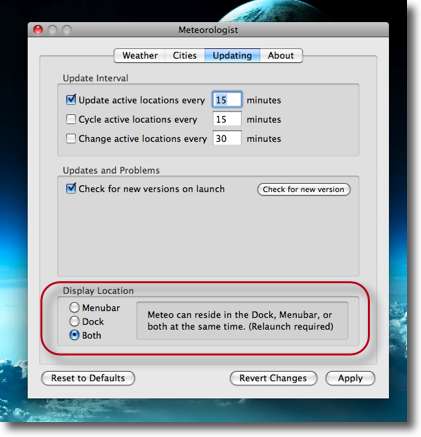
メニューバーとドック、それぞれ表示するかどうかは
ちょっと分かりにくいが「Updating」タブにある
これでどちらかあるいは両方に表示をするなどの選択ができる

ドックアイコンに天気を表示させたところ
お天気マークと気温が出ていて気温は華氏表示、摂氏表示の切り替えが可能
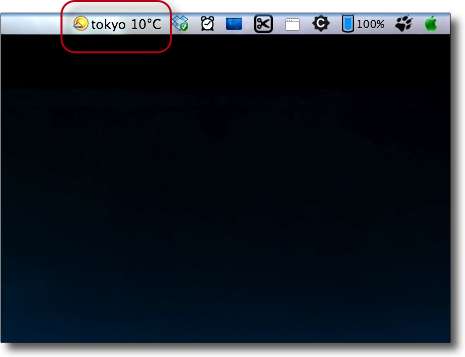
同じくメニューバーに表示したところ
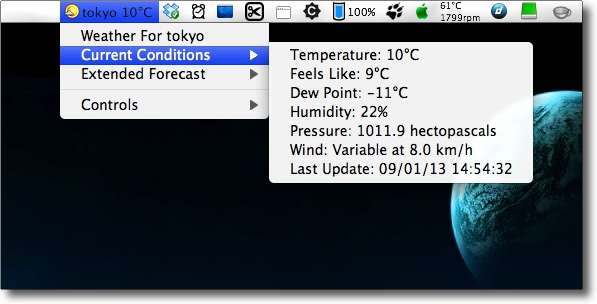
例えばメニューバー(ドックも)をプルダウンするとこのようにメニューが現れて
「お天気マークと気温」以外の気象情報を知ることができる
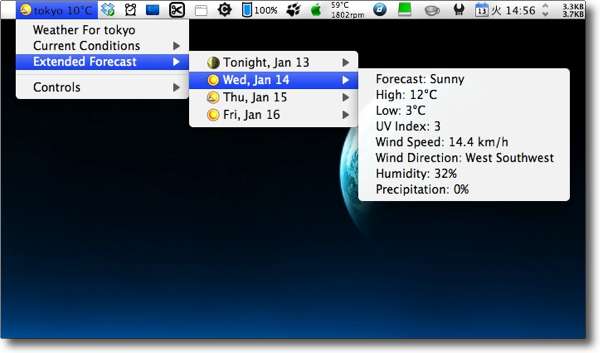
また今晩以降の天気予報のメニューも用意されている
デフォルトでは3日後までの天気予報を表示するがもっと増やしたり減らしたりも設定で変更可能
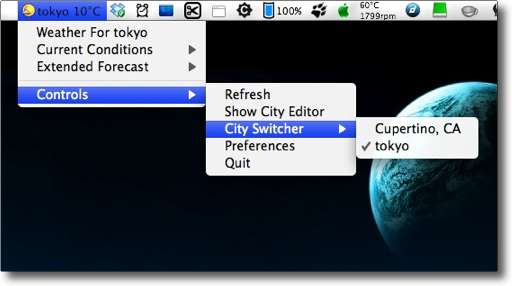
また表意したい地域もいくつか登録してプルダウンのメニューで簡単に切り替えたりできる
出張などでしょっちゅうあちこちに行く人には便利な機能だと思う

MarcoPolo
(Freeware)
おすすめ度★★★★
 OS10.4Tiger対応
OS10.4Tiger対応
 OS10.5Leopard対応
OS10.5Leopard対応
システム環境設定のネットワークの設定の場所を自動的に切り替えて、異なるネットワーク環境を行き来するモバイルがスムーズに使えるようにするメニューエクストラ。
ネットワークの接続設定はシステム環境設定の「ネットワーク」ペインで設定するが、MacBookなどのモバイルの場合は複数の接続環境を行き来するケースがある。
端的に言えば自宅と職場だが、最近はさらに出先の顧客のネットワークとか、ホットスポットのカフェや空港ロビーとかホテルとかいろいろな環境で繋ぐことがある。
どこもここもDHCPでおまかせなら楽なのだが、最近はあちらもこちらもセキュリティがうるさくなってきて、固定IPをふられたり、パスワードを要求されたり、プロキシ接続だったり、固有のPACファイルを参照させられたりとだんだん小難しくなってきている。
接続先ごとに設定をして接続に成功しても、次の接続先で設定を消さないためには「場所」の設定で接続設定を使い分けることが必要になってくる。
これが自宅と職場というように二つだけなら別にいいのだが、上記のように出先の会社やカフェ、ホテルの設定まで残っているとその切り替えがだんだん煩雑になってくる。
これが自動でできれば確かに楽に違いない。
このMarcoPoloはまさにそういう発想で作られた。
メニューバーアイコンとして常駐し、環境を察知し「フレキシブルなルールに基づいたファジーマッチングで判断」し設定を自動的に切り替える。
最初のうちは誤動作があるかもしれないが、設定の「ルール」を詳細に作り込んでいけばだんだん精度が上がってくる。
うまくいかない場合もメニューアイコンからプルダウンして「Force context」で切り替えることもできる。
その切り替えを判断する材料となる要素は「Evidence Sources」と呼ばれているが、IP、Bonjour、Bluetooth、WiFi、USBといった接続形態だけでなく、AudioOutputとか、時間帯とか使用状況に関する項目もある。
自宅では常にスピーカーを繋ぐとか、そういうことも判断の材料になるようだ。
意外に「アプリケーションの種類」や「時間帯」などネットワークの設定以外の要素の方が正確な判断の基準になったりするようだ。
これは面白い。
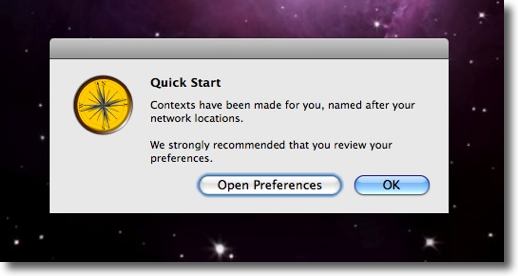
MarcoPoloを起動すると初回のみこういう表示が出る
「設定を確認することを強く奨める」のだそうだ
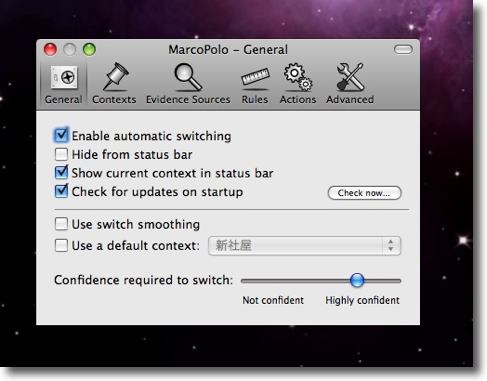
その設定画面はこんな感じ
面白いのは自動切り替えの判断基準は「ファジー」であるため
どの程度曖昧さを許すかがスライドで設定できるようになっている点だ
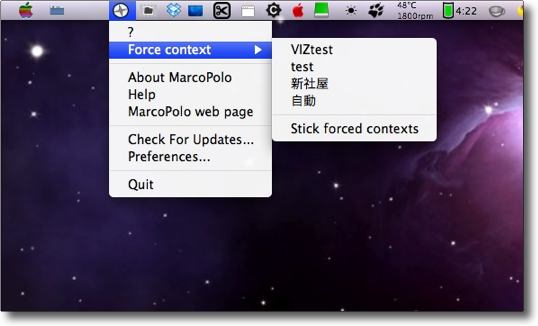
メニューバーアイコンからのプルダウンはこんな感じで強制的に切り替えをすることもできる
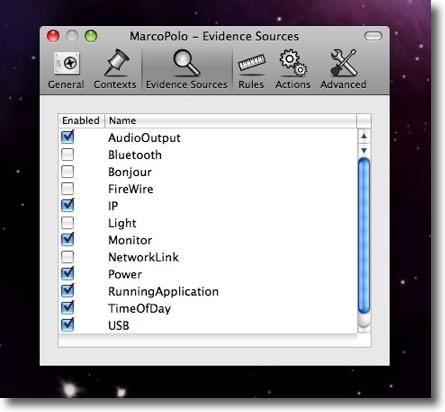
接続環境切り替えの判断基準となる要素の中にはIPやWiFiなどの接続形態だけでなく
「オーディオ出力」「時間帯」「電源」などの要素も見受けられる
これらを総合的に判断して接続設定を切り替える
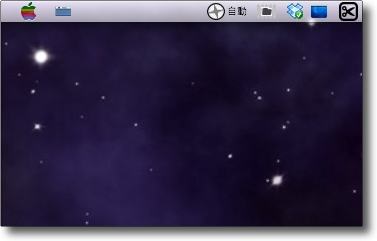
接続の場所(種類)を切り替えるとこのようにメニューバーに表示する
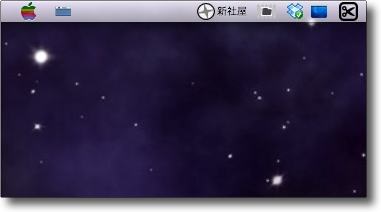
別の場所につながったらこんな感じ
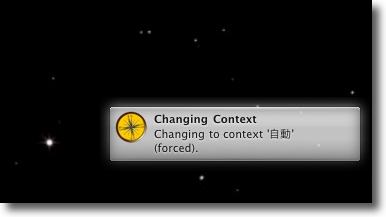
Growlにも対応しているので切り替えが起きたら
このようにデスクトップに表示するようにもできる
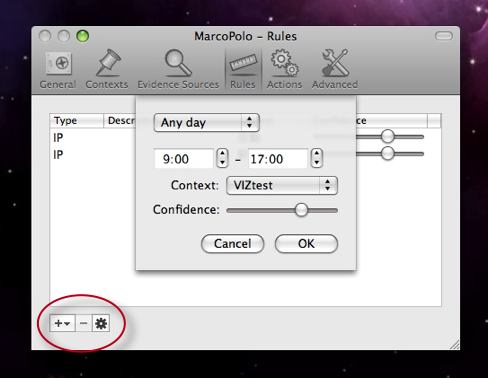
その切り替えをするための判断材料になるルールを設定していかないといけない
ルールはできるだけ詳細な方がいいようだしIPアドレスとかそういう接続そのものの設定よりも
こうした時間帯や曜日、電源や起動しているアプリなどの条件の方が精度が高まるようだ
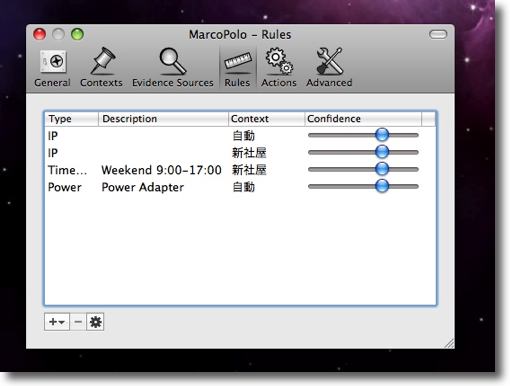
こうしてでき上がったルールのリストのスライドを動かして
どのルールが信頼度が高いか設定できる
信頼度の高いルールが当然判断の上では優先される

MoofMenu
(Shareware)
おすすめ度★★★★
 OS10.2Jaguar対応
OS10.2Jaguar対応
 OS10.3Panther対応
OS10.3Panther対応
 OS10.4Tiger対応
OS10.4Tiger対応
 OS10.5Leopard対応
OS10.5Leopard対応
OS9のあのアップルメニューの使い勝手をOSXで復原するメニューエクストラ。
OSXをすっかり使い慣れるとそのオペレーションで不満に思うところはあまり多くはないのだが、最近までOS9を使っていたという人などはやはりOS9のあのアップルメニューの機能がOSXでなくなってしまったのが辛いという不満が多い。
アップルメニューはそこから拡張機能のオペレーションがすぐできたりとかも便利だったけど、自分でアプリやフォルダを登録して、ほとんどそこから操作を始めるというカスタマイズができた。
今のOSXのアップルメニューにはそんな機能はない。
機能拡張は亡くなってしまったし、同様の機能はドックなどが持っているから必要ないとも言える。
しかし無いとなると欲しくなるものなのかもしれない。
そこでMacOSのアップルメニュー風の機能を追加するアプリはいくつかあって、そのうちのいくつかはここでも紹介しているのだが、このMoofMenuは設定画面のリストに登録したいアイテムをドロップするだけで、どんどん登録できるという意味ではもっとも旧アップルメニューに使い勝手が近いかもしれない。
登録できるのはアプリやフォルダだけでなくファイルやURLも登録できるしフォルダは下の階層までずっと辿っていけるので、極端な話FinderがなくてもこのMoofMenuさえあればあらゆる場所にコンタクトできる。
細かいところではアイテムをグループ分けして区別できる「セパレータ」という線が入れられるのが良い。
これがあると結構表示が整理されてみやすくなる。
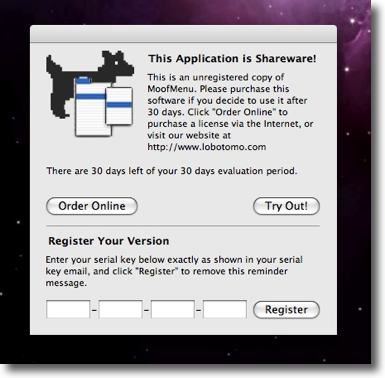
MoofMenuを起動するとシェアウエアであるというお断りと
30日は無料でトライできること、登録したシリアルナンバーを
ここに入力できることなどが書かれている
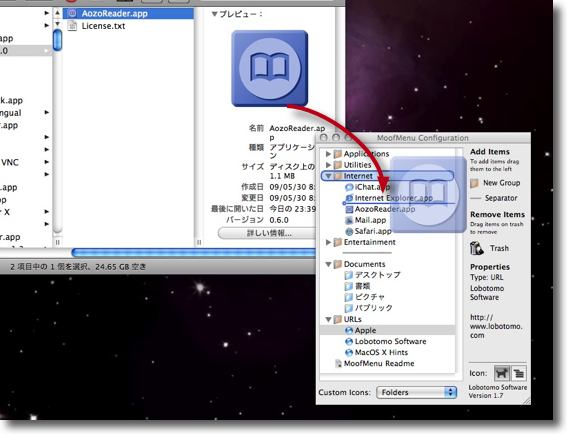
登録は簡単でアプリのアイコンなどをドラッグして
登録したいディレクトリにドロップするだけで良い
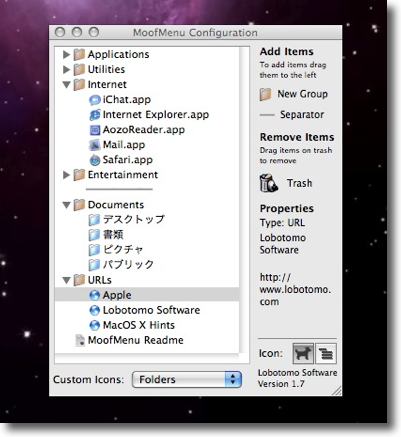
この通りドロップしたアイコンがデイレクトリに登録される
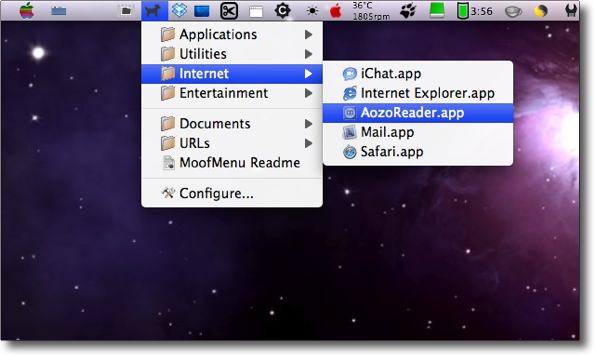
するとメニューバーアイコンからプルダウンしたディレクトリにも登録したアプリが反映される
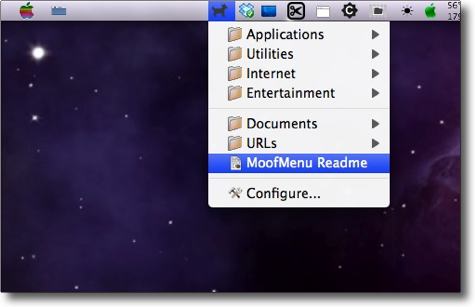
登録できるのはアプリだけでなく勿論ファイルもOK
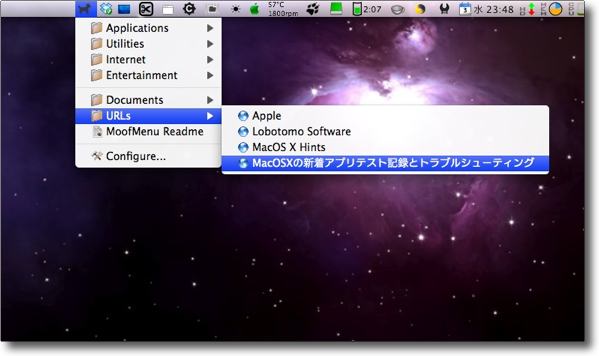
またブラウザのファビコンを掴んでディレクトリにドロップすればこの通りURLも登録できる
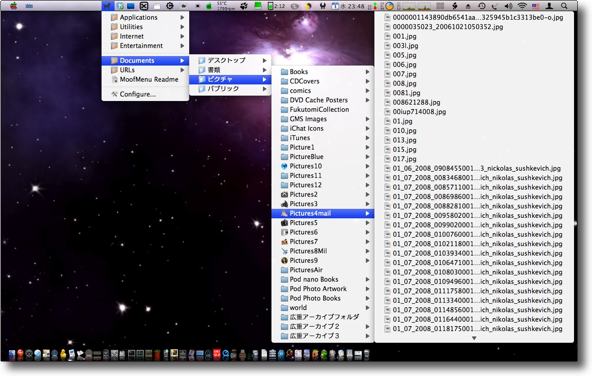
既存のフォルダを登録すればその下の階層までずっとナビゲーションできる
つまりディスク内のあらゆる場所にこのMoofMenuでコンタクトできるということだ
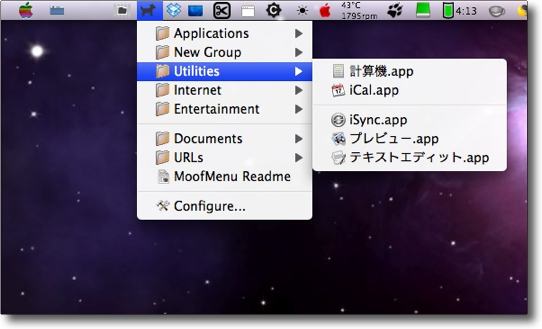
細かいことだが設定の「セパレータ」をドロップするとこのように区分線が置ける
これは表示を見やすくする上で重要なことだ

ParaDocks
(Freeware)
おすすめ度★★★★
 OS10.4Tiger対応
OS10.4Tiger対応
 OS10.5Leopard対応
OS10.5Leopard対応
メニューバーにもうひとつのドックを作るメニューエクストラ。
だがこれの面白いところはむしろそれ以外の機能かもしれない。
起動すればParaDocksの設定画面を表示してメニューバーに今起動しているアプリのアイコンを並べて表示する。
このメニューバーに並んだアイコンをクリックすればアプリを切り替えることができる。
さらにそれぞれのアプリアイコンを右クリックすると、
「そのアプリを隠す」、「他を隠す」、「Finderに表示する」、「そのアプリを終了する」、「Trackingを中止する(アイコンのリストから隠す)」
などのメニューコマンドが実行できる。
このうち「Trackingを中止する(アイコンのリストから隠す)」の解除はリストでParaDocksを選びここから右クリックで、出てくるメニューの「Trackingを開始する」メニューを選ぶと隠れているアプリのリストが見えるので、ここから選択して見えるようにできる。
さらに面白いのはParaDocksを選択して「Minimize Window」を選ぶとメニューバーアイコンは1個分だけに小さくなって、その代わりにそこをクリックすると、縦に現在起動中のアプリのアイコンリストが並んで出てくる。
この様子はOS9時代のアプリケーションメニューにそっくりだ。
あの感触が忘れられない人は導入すればいいと思う。
さらにこの縦のOS9風のアプリケーションメニューはメニューバー以外のところでもデスクトップのどこからでも出現させることができる。
設定のホットキーを押せばデスクトップにこのメニューが現れる。
ParaDocksの表示がメニューバーでジャマになる時もある。
その時にはこのメニューバーアイコンの行列を消すホットキーもある。
またいつでもどこでもParaDocksを呼び出すキーもある。
使い慣れれば結構手に馴染みそうな予感がするアプリだ。
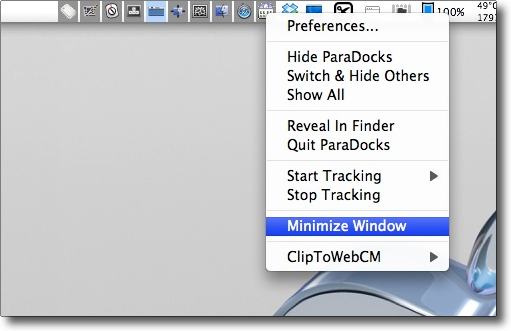
ParaDocksはメニューバーにこのように起動しているアプリのアイコンの行列を表示するアプリ
ドックのようにそれぞれをクリックすることでアクティブなアプリを切り替えることができる
また右クリックあるいはcontrol+クリックでこのようにプルダウン式メニューが出る
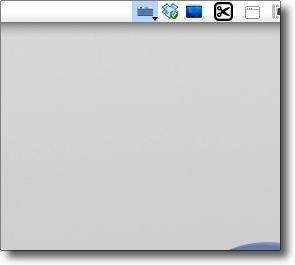
「Minimize Window」を選ぶとメニューバーアイコンは1個分だけに小さくなる
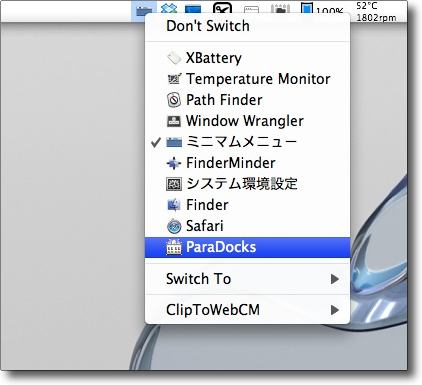
この状態でアイコンをクリックすると起動しているアプリのリストが縦に展開する
この様子がちょうどOS9のアプリケーションメニューに似ている
ここでアプリの切り替えができるのも似ている
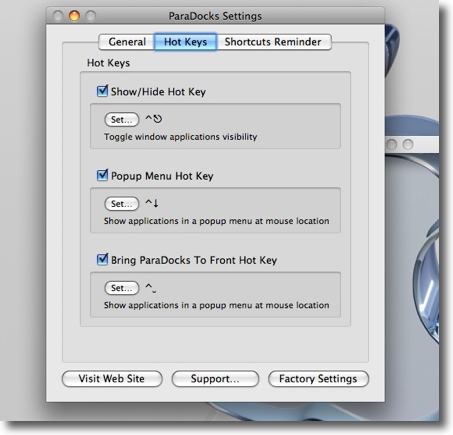
設定画面の内容は以下の通り
「ParaDocksのメニューを隠す/表示するホットキー」
「縦のアプリケーションメニューリストを任意の場所で表示する(後述)」
「ParaDocksをアクティブにする」
という感じで任意の組み合わせのホットキーに変更できる
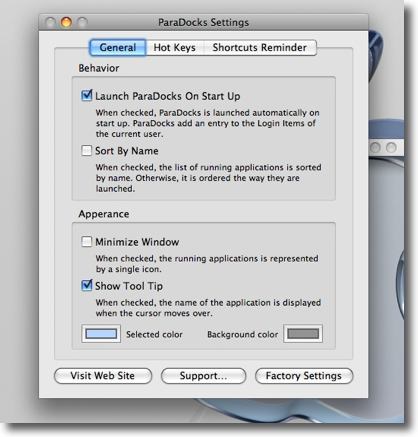
こちらの設定項目は
「ログイン時にParaDocksを起動する」
「名前のアルファベット順に並べてリスト表示する」
「メニューバーアイコンを並べて表示する/最小表示にする」
「アイコンのバックグラウンドの色を変更する」(後述)
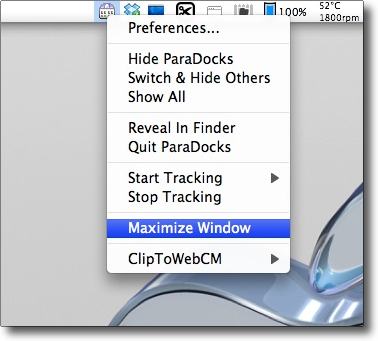
小さくしたアイコンリストはここの「Maximize Windows」メニューで元に戻せる
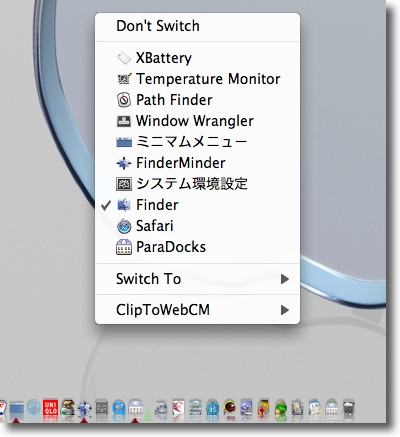
また上記の「縦のアプリケーションメニューリストを任意の場所で表示する」
というメニューでこのリストをデスクトップのどこでも自由に表示できる
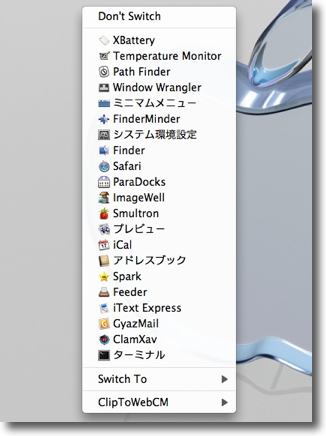
最近は同時に起動するアプリが増えてきているのでこんな感じ
OS9時代から考えたら無茶に見える使い方をかもしれない
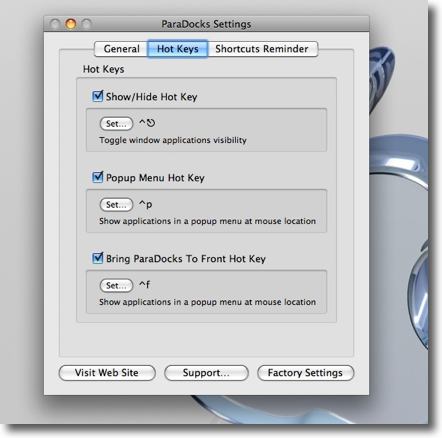
ホットキーは使いやすい組み合わせに変えればいいと思う
ノートで使うことを考えて私はこういう組み合わせにした
「隠す」はcontrol+escキーでデフォのままだが
縦のリストを表示するのはcontrol+Pキー、
ParaDocksをアクティブにするのはcontrol+Fキーとした
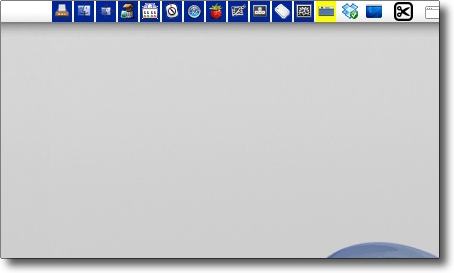
またメニューのアイコンの背景色を変えるとこんな感じになる
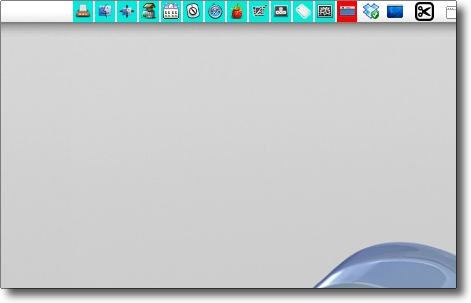
さらに色目を変えてみた
メニューエクストラに並ぶアイコンと区別するために
はっきりした色を使うのもいいかもしれない

|

|