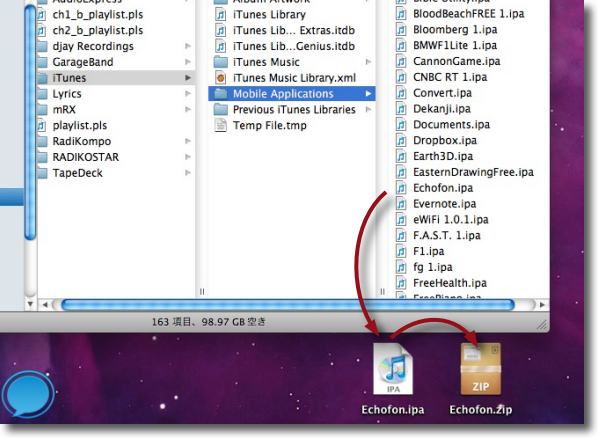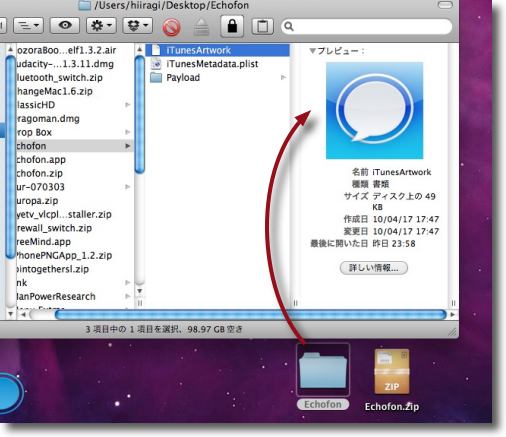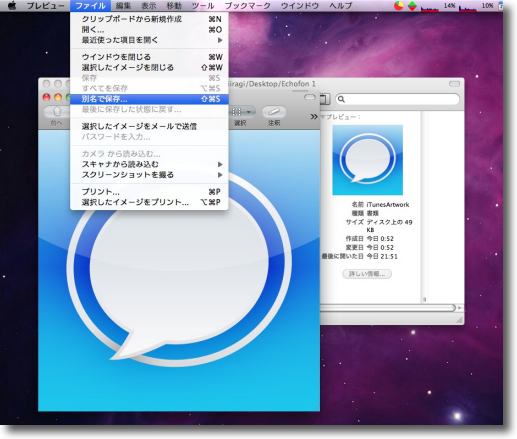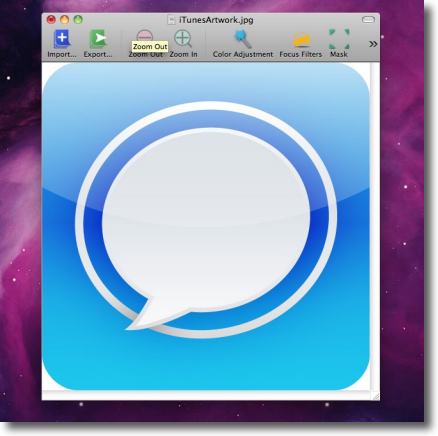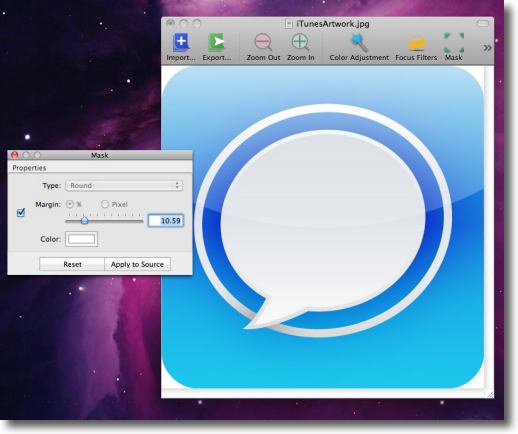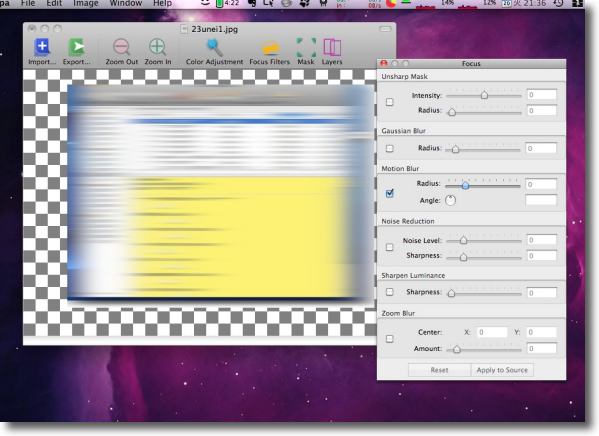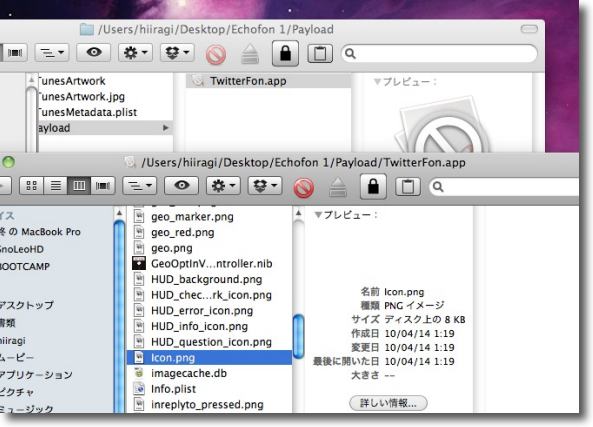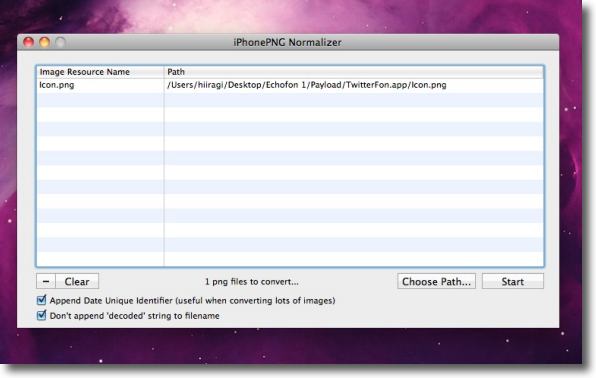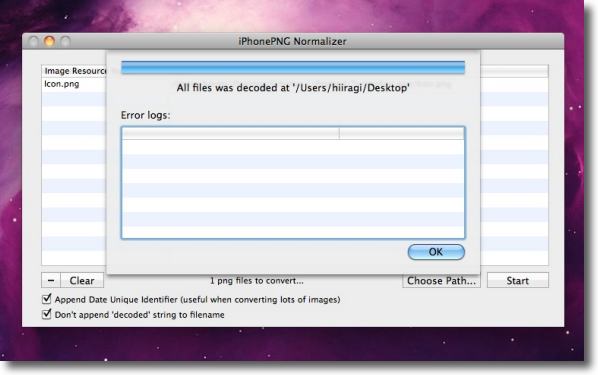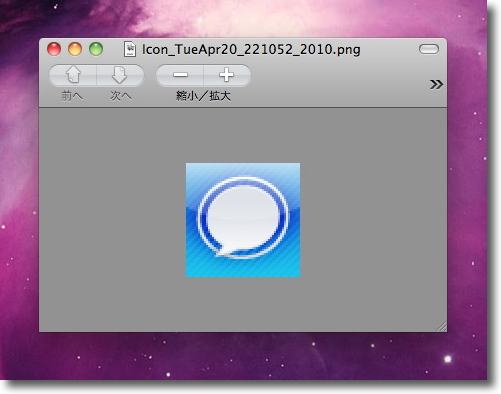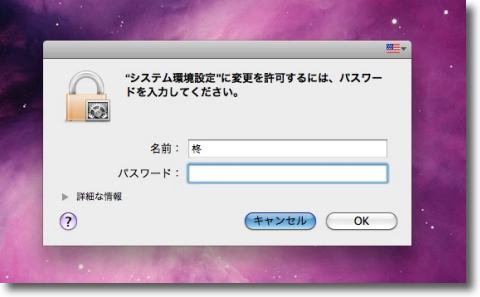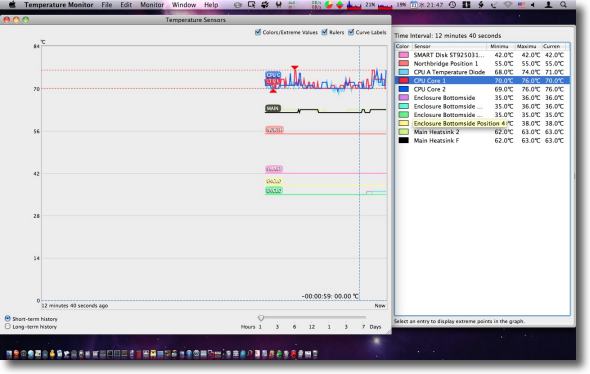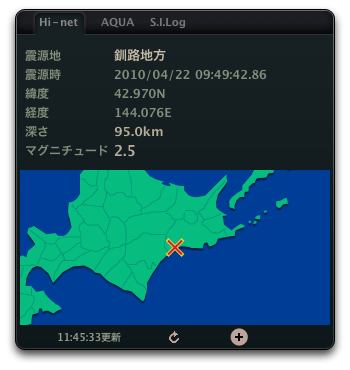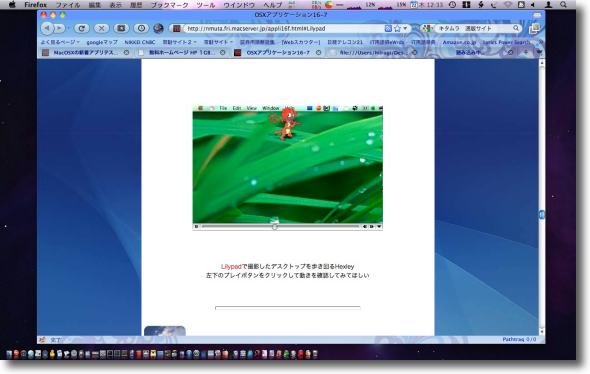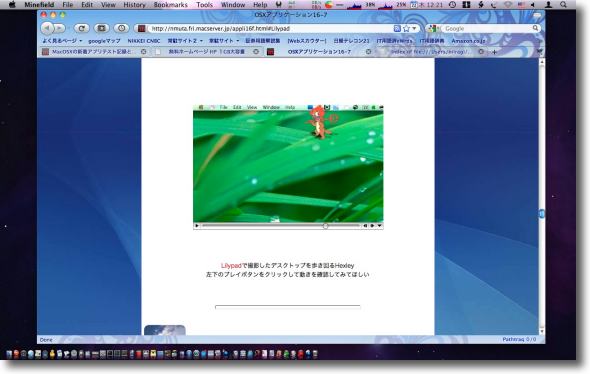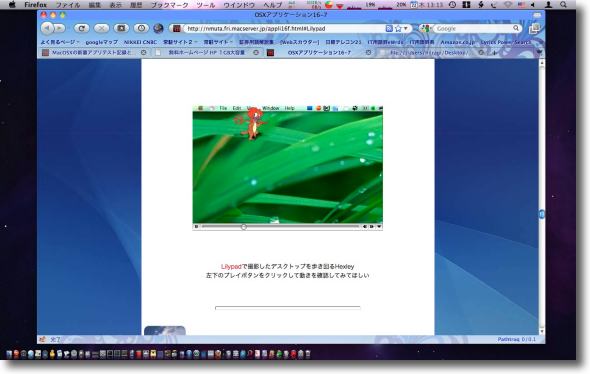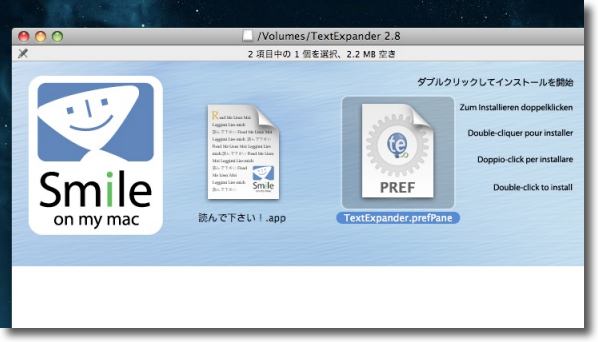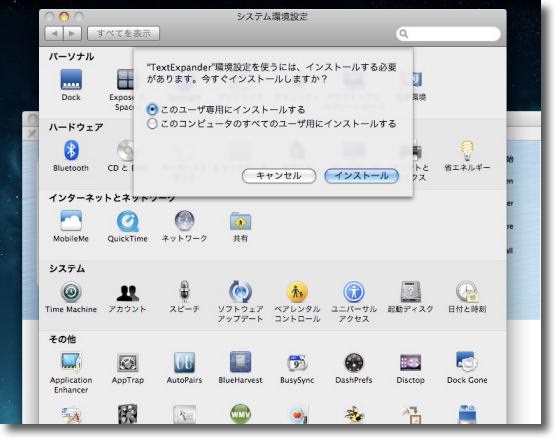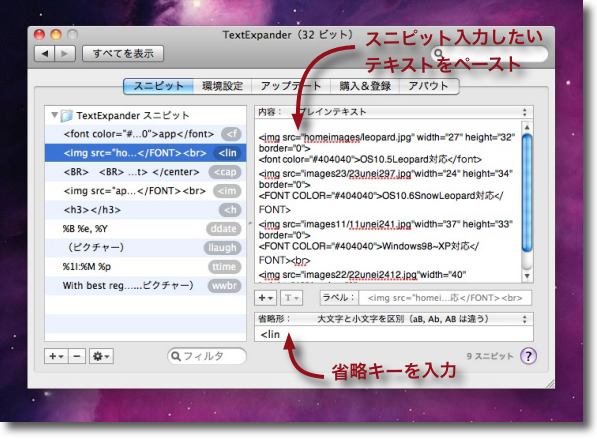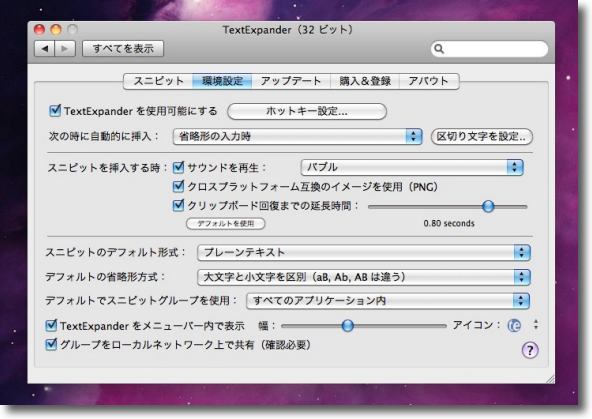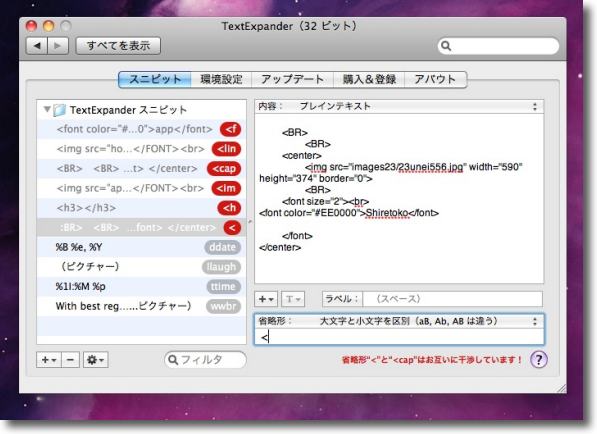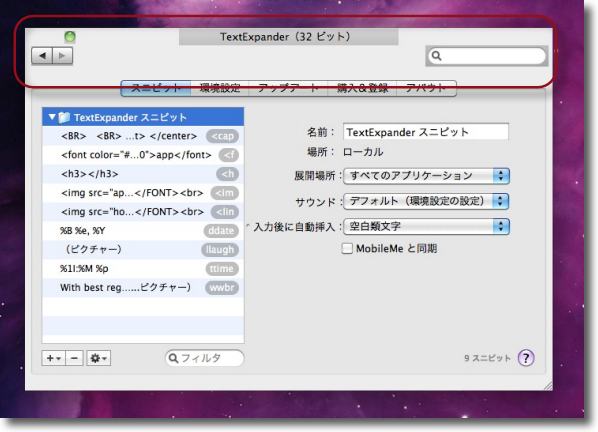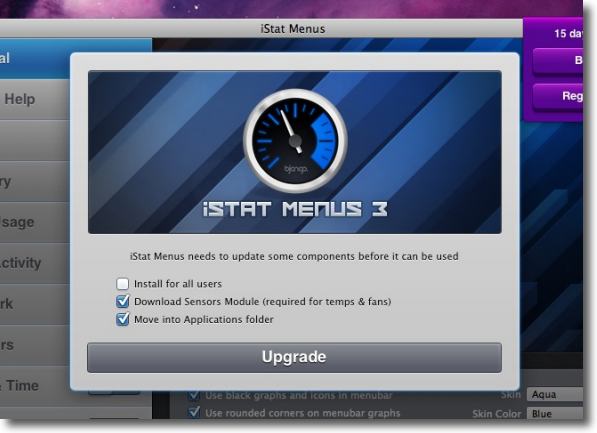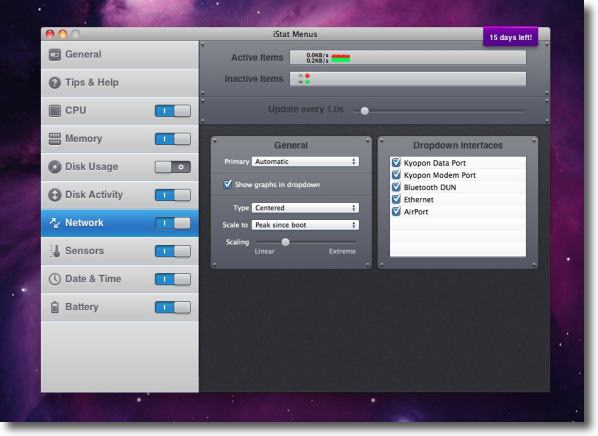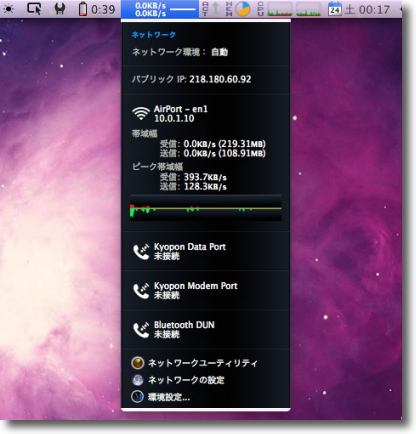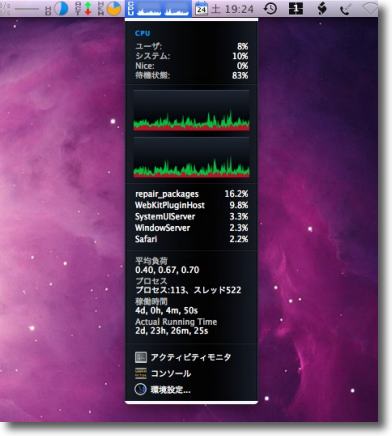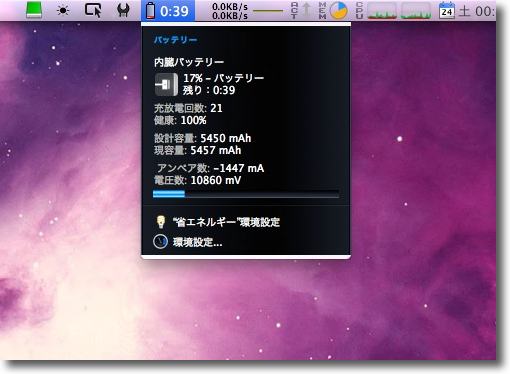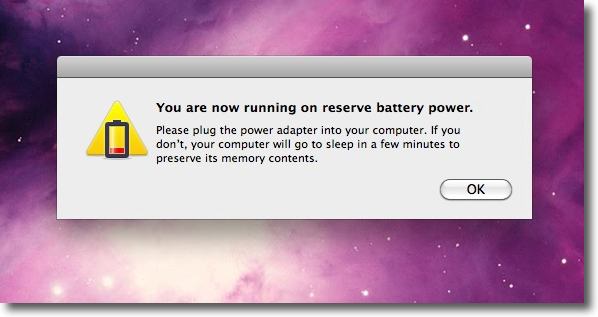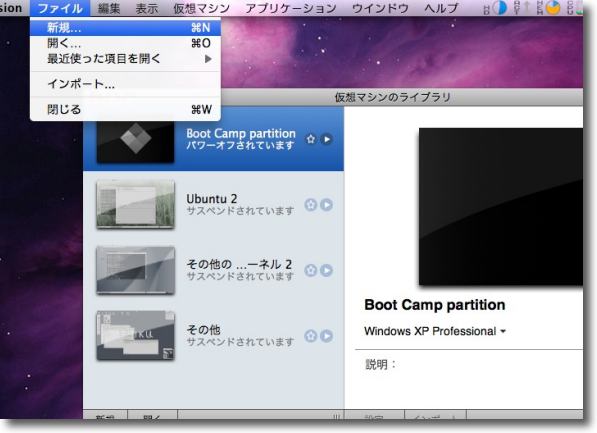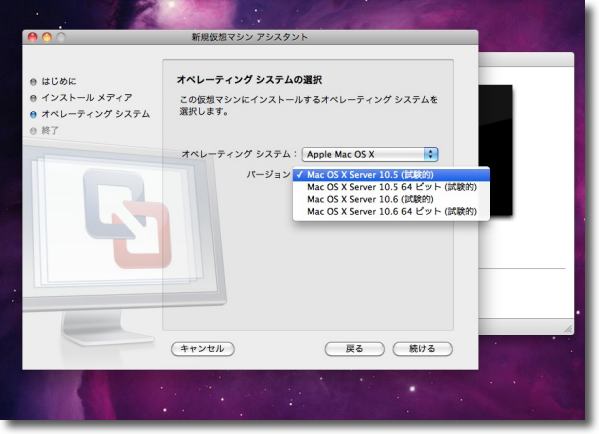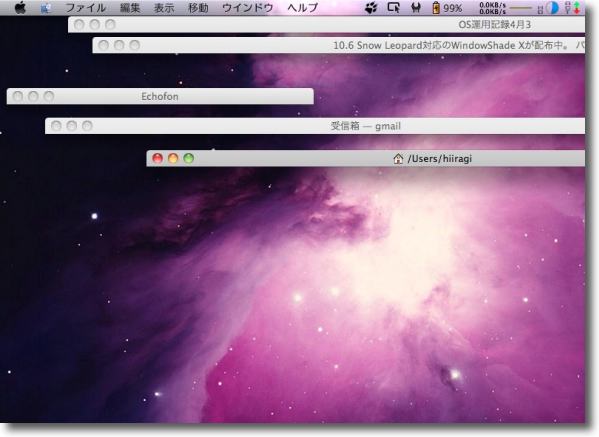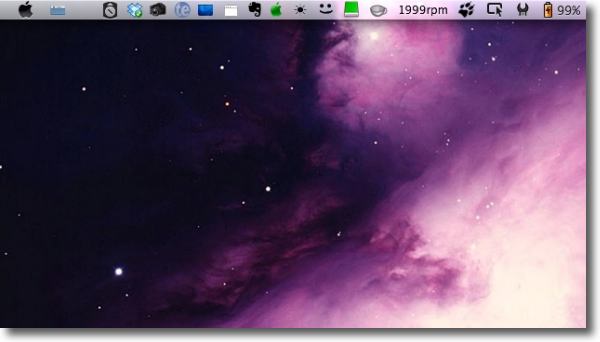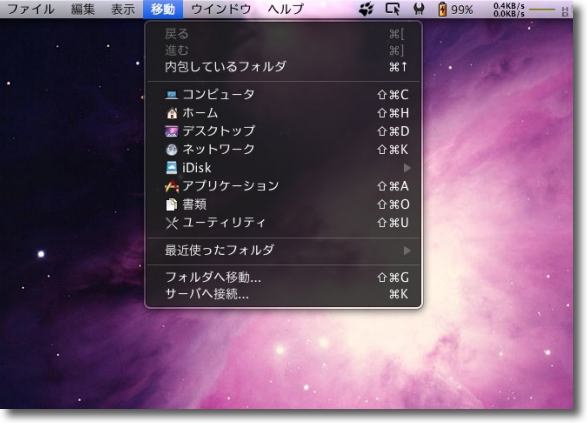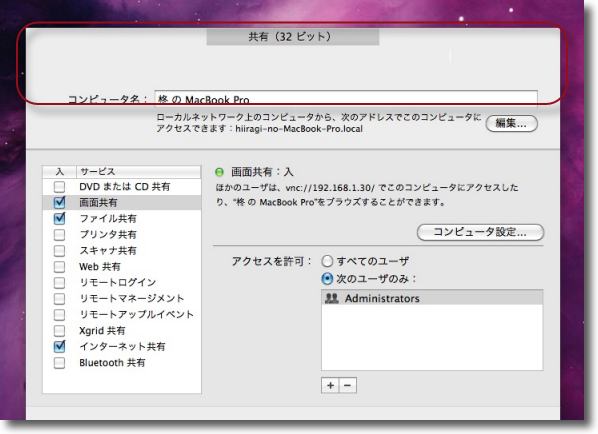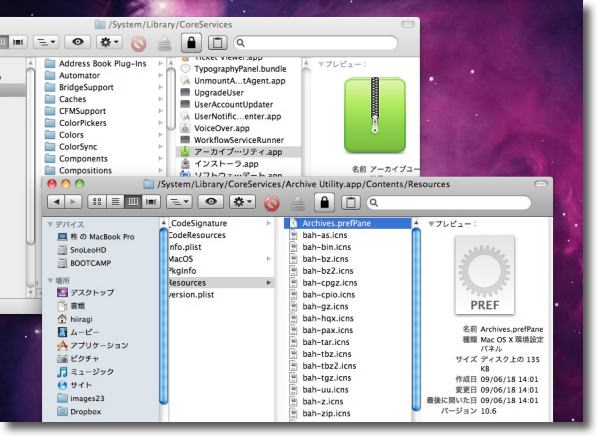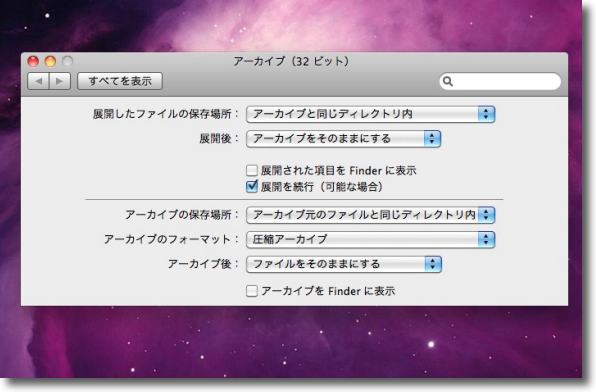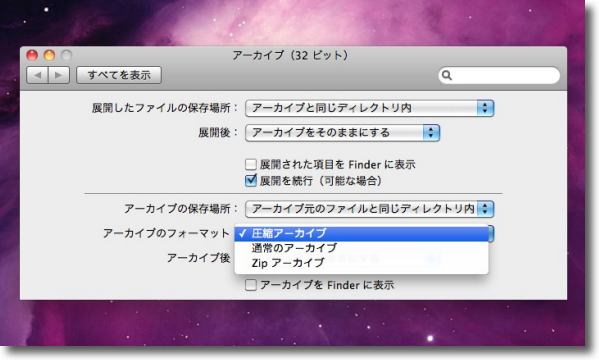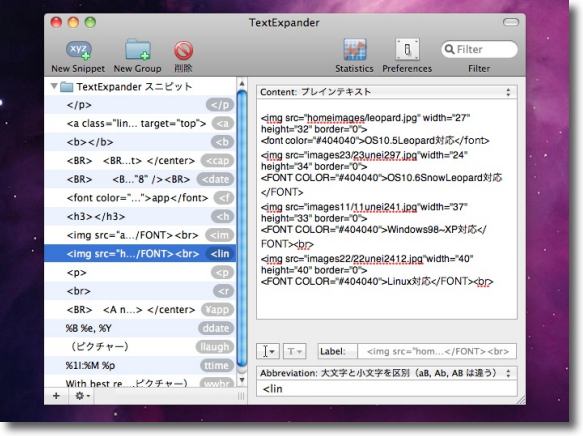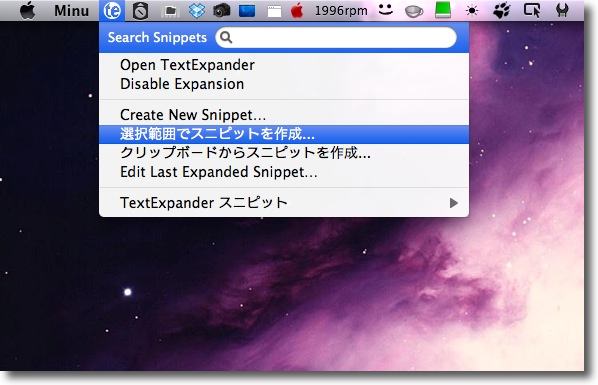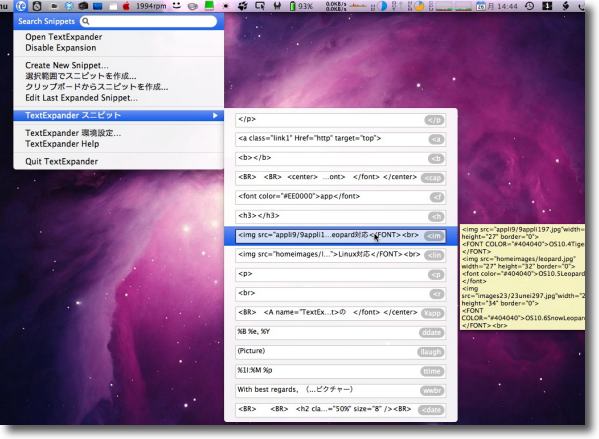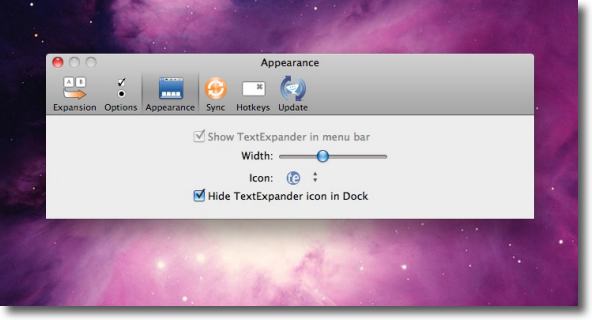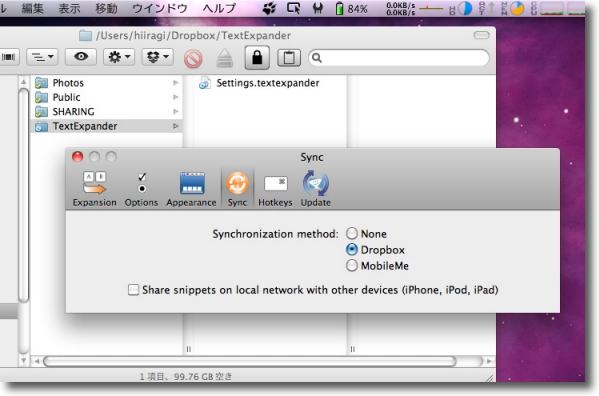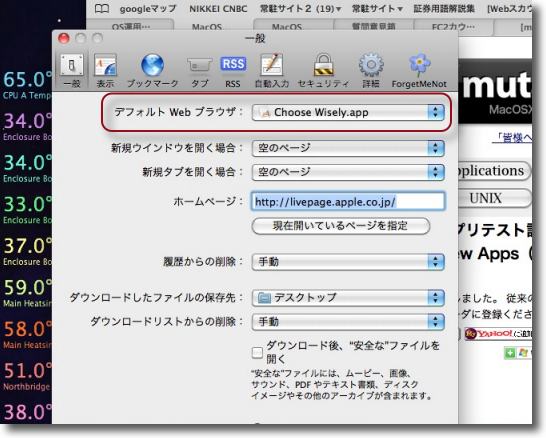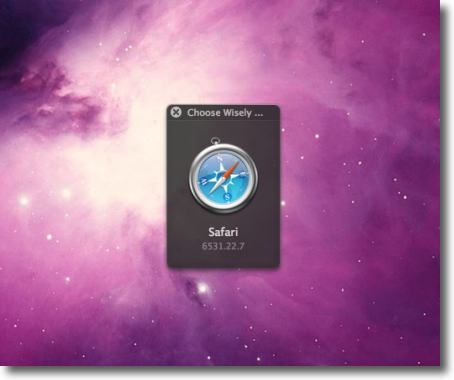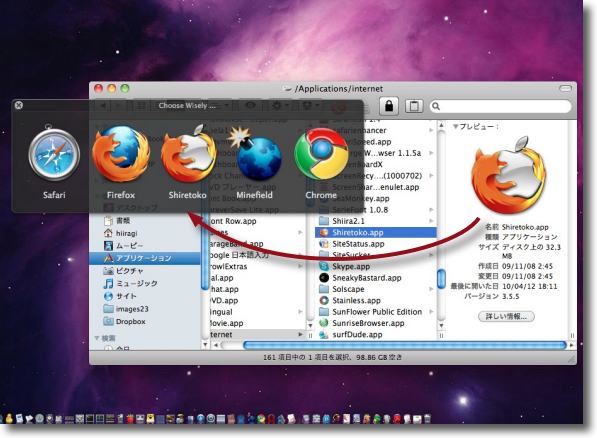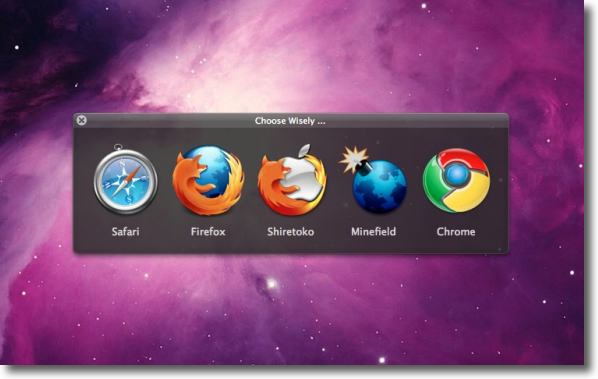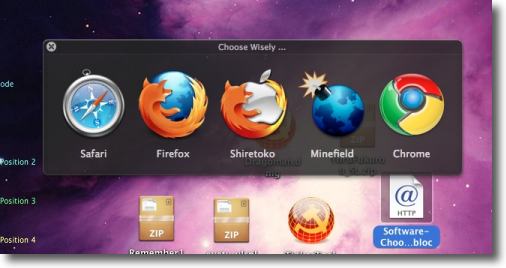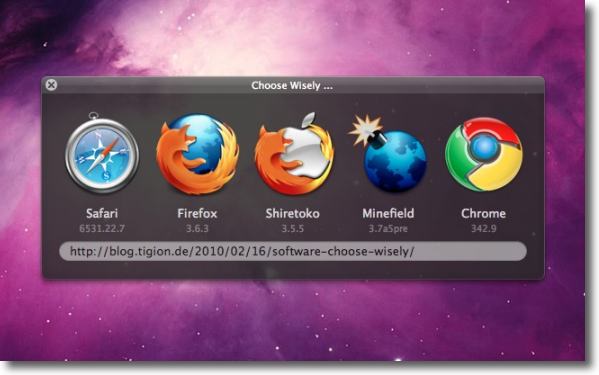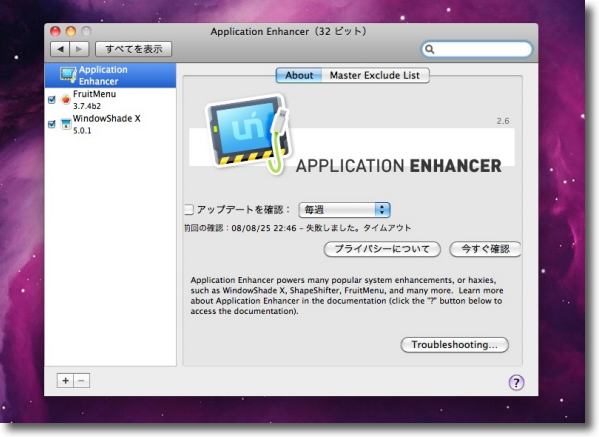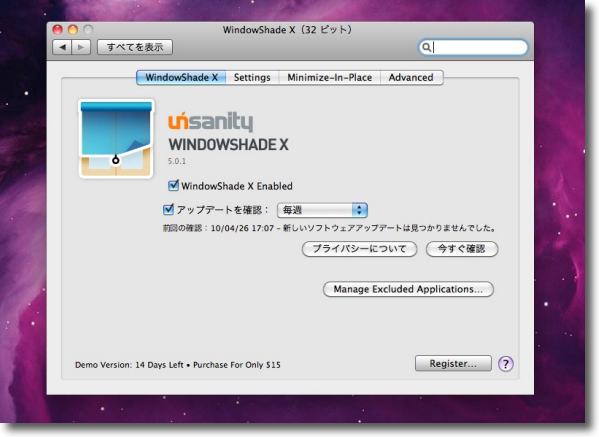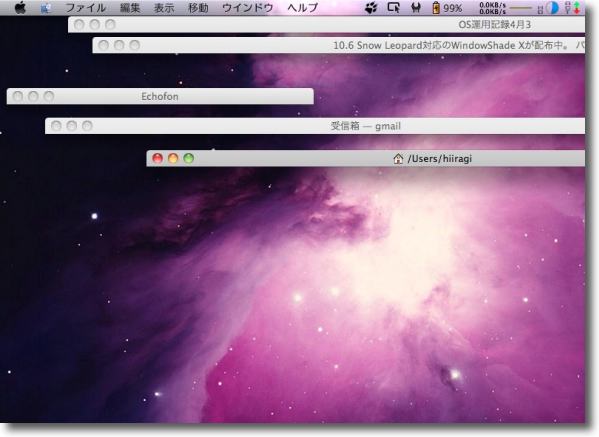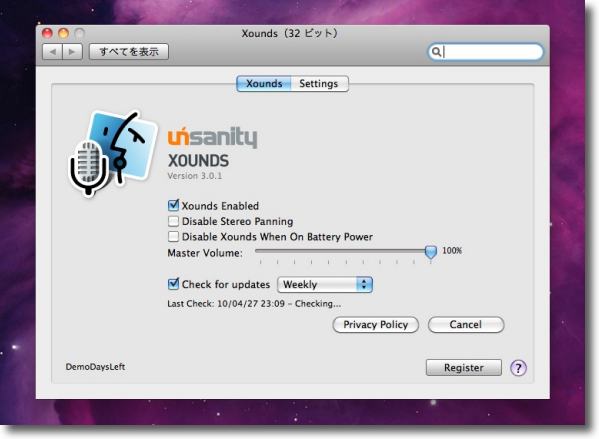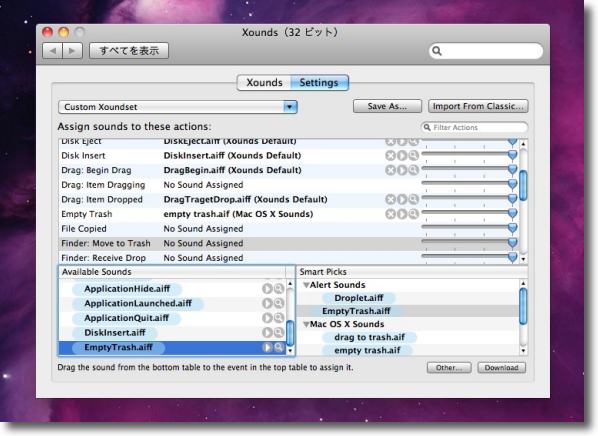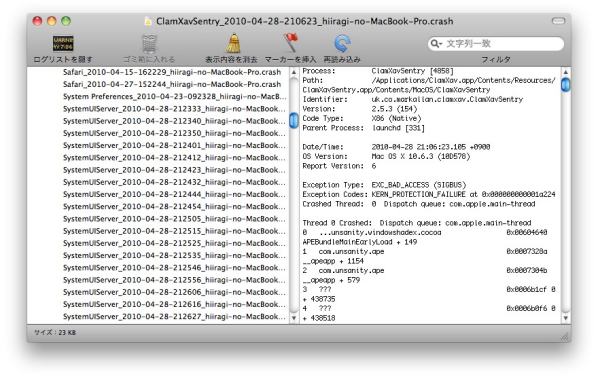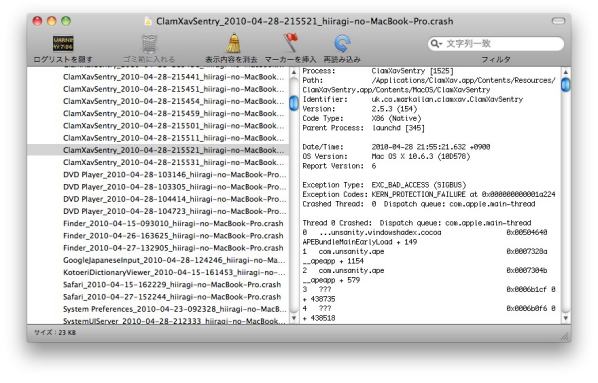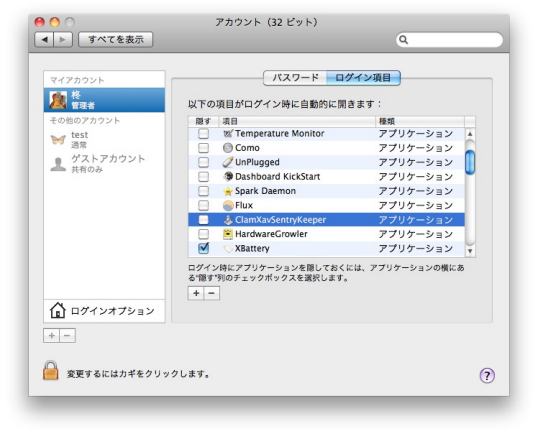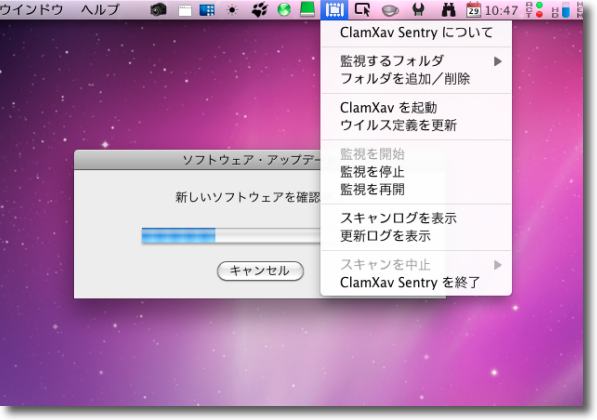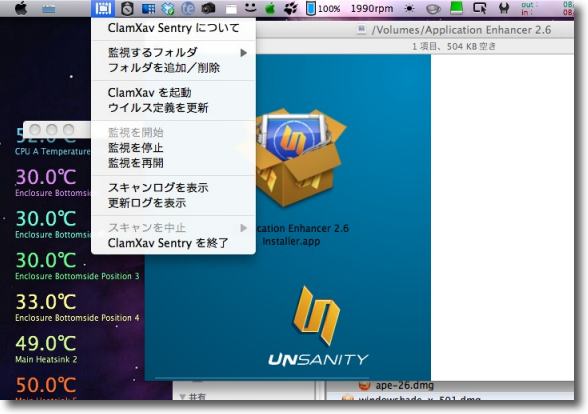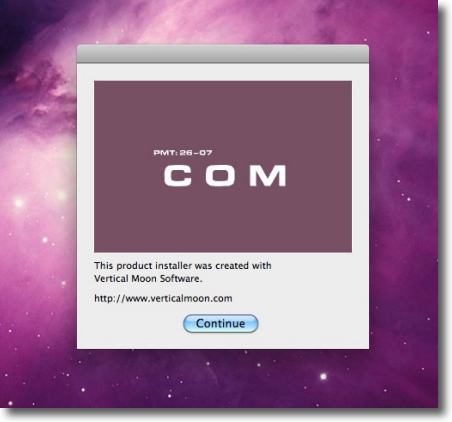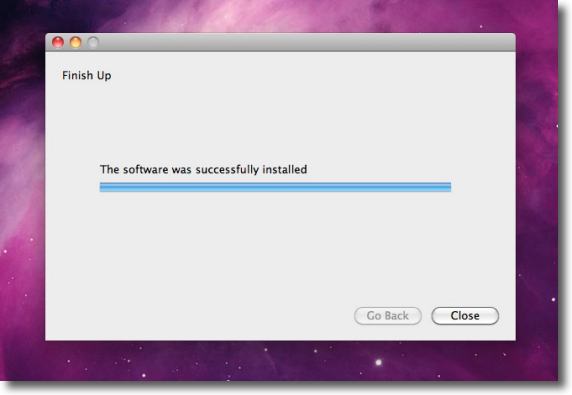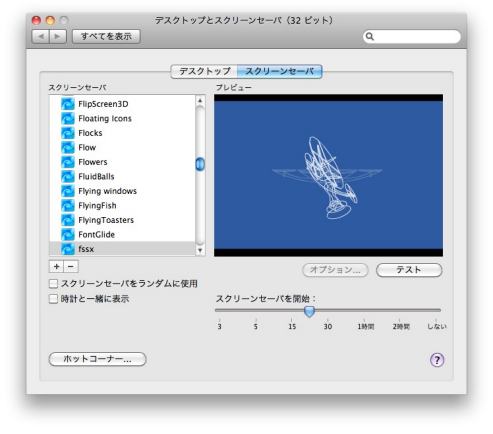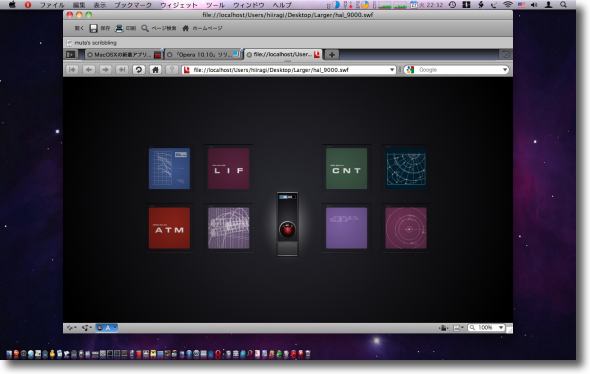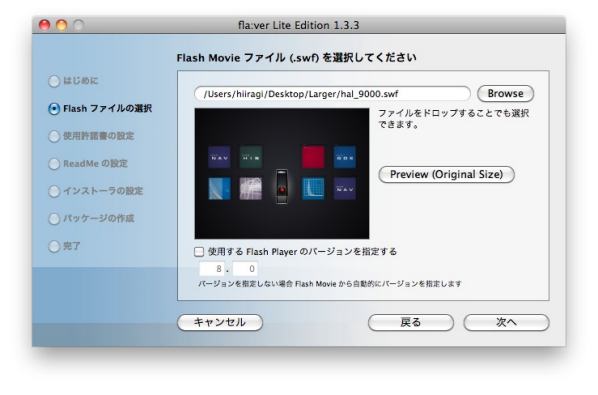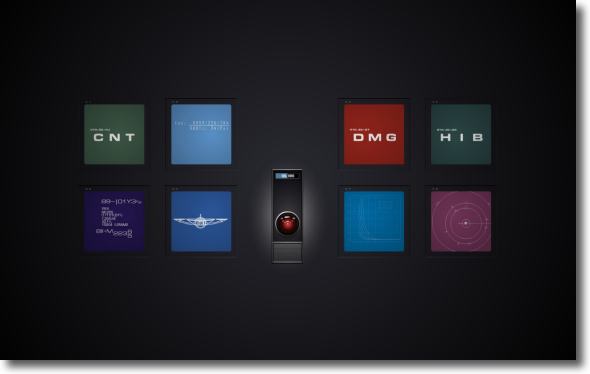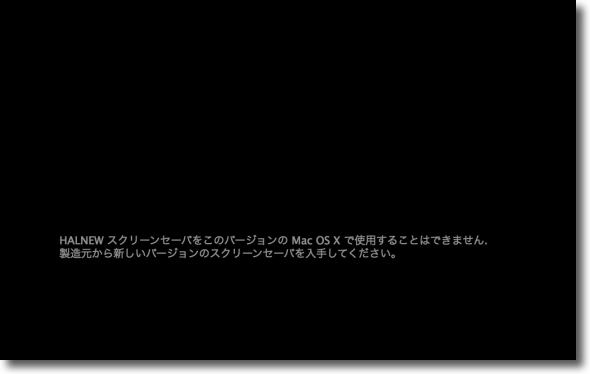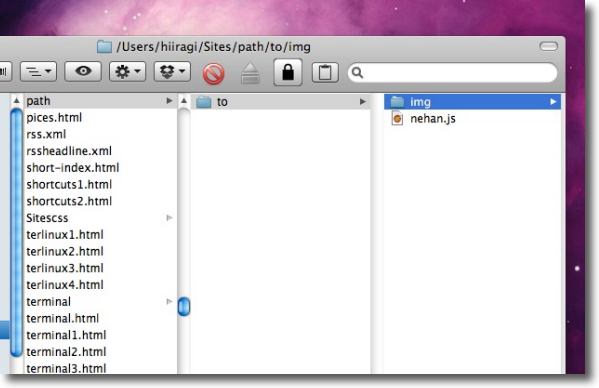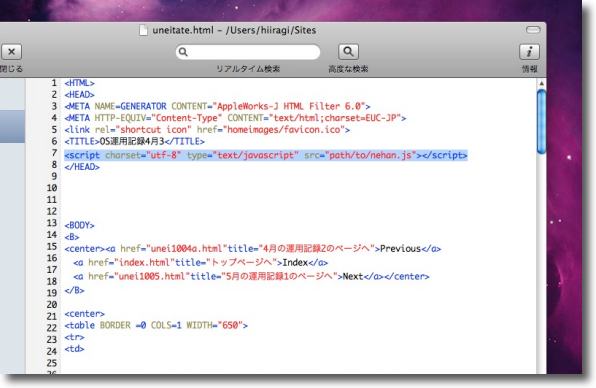anchor
iTunesAppからアイコン画像を取り出す方法
iPhone、iPod Touchのアプリを紹介しているサイトさんは皆さん普通にやっていることなので、いまさらなTipsなのかもしれないが、iTunesAppとして配布されるアプリのアイコンデータを取り出す方法を。
通常のMac用アプリならアプリ本体を「パッケージを開く」で開いて中のリソースフォルダの中の「icns.icns」というファイルを取り出すとか、アプリ本体をコピーしてプレビュー のメニューから「クリップボードから新規作成」とかの方法で簡単にアイコンファイルを取り出せるのだが、iTunesAppはiPhone独特の障害があってこの方法が使えない。
iTunesAppは「.ipa」 という独自の拡張子を持っていて、バンドルの方法がMacアプリとは違う。
そこで以下で紹介する方法でアイコンファイルを取り出すことになる。
まずプレビューアイコンとアプリアイコンが同じ場合、大部分のアプリはそうなっているがこの場合は以下の方法で取り出す。
まず、iTunesAppのバックアップを取り出す。~/Music/iTunes/Mobile Applications iTunes でバックアップを取れば、ここに必ずiPhoneやiPodのアプリのバックアップが保管されている。
これを直接触るとアプリが破損することがあるので、外にコピーを取る。「.ipa」 となっているが、これはzipで保管されたリソースなので、拡張子を「.zip」 に書き換える。「iTunesArtwork」 プレビュー で開くことができる。プレビュー で開ければ、これをjpegなどに書き出すことができる。
~/Music/iTunes/Mobile Applications にある
プレビュー で開くことができる
プレビュー で開いたらこれでjpegに書きだすことができる
こうしてiTunesプレビュー画像からiPhoneアプリのアイコンを取り出すことができるのだが、このままではアイコンには見えない。Europa を使う。
anchor
(Freeware) OS10.4Tiger対応
OS10.5Leopard対応
OS10.6SnowLeopard対応 画像ファイルのコーナーを丸めたりをお手軽に手を加える画像加工アプリ。
他にボカシやモーションエフェクト等のフィルタもあり、レイヤーも利用できる。Photoshop などの大物アプリに引けを取らないような機能も実現できるかもしれない。
Europa を使ってアイコンらしく見えるように加工する
こうして取込んだアイコン風ファイルは
Echofon for iPhone の記事のアイコンで使用しているので参照してもらいたい。
もしもプレビュー画像とアプリアイコンが違う場合は、オーソドックな方法でアプリ本体のリソースからアイコンファイルを取り出すことになる。iPhonePNGApp を使ってpngなどの標準的な画像ファイルに書き出すことになる。
上記の方法で「.ipa」拡張子を「.zip」に書き換えて開いたフォルダの中の「payload」フォルダに.appという拡張子を持ったアプリ本体がある。「icon.png」 iPhonePNGApp を使って通常のエンコードのpngファイルに書き出す。
anchor
(Freeware) OS10.6SnowLeopard対応 iPhoneアプリ独特のエンコードのpngを通常のMacで扱えるpngに書きだす専用アプリ。
使用法は簡単で、該当ファイルをウインドウにドロップしてスタートボタンをクリックするだけでいい。
これでiPhoneアプリのアプリアイコンファイルを取り出すのはこんな感じ。
~/Music/iTunes/Mobile Applications にあるiPhoneアプリの
iPhonePNGApp のウインドウにドロップして「Start」ボタンをクリック
Europa で角を丸める
anchor
SnowLeopardに対応したアプリ
SnowLeopard/Mac miniを導入以来いくつかアプリが動かなくなっているという報告をここでもしているが、対応バージョンが出てきて動くようになってきているものがある。
anchor
(Freeware, Widgets for Dashboard) OS10.6SnowLeopard対応 Dashboardからファイアウォールをかけたり解除したリが簡単にできるDashboardウィジェット。
ネットワークに繋いでいる時には通常ファイアウォールはかけている状態にしなければならないが、ある種のリモートアプリとか、共有とかをテストする時にファイアウォールがかかりっぱなしだと、とても不便なことがある。
かといってファイアウォールのオンオフなんてそんなに頻繁にやるわけではないから、デスクトップやメニューバーに常時表示しておくなんて必要もないし、それも邪魔だ。
その意味ではこのFirewall Switch は邪魔にもならないし面倒でもないちょうど良いウイジェットだったのだが、SnowLeopardでは動かなくなっていた。
先日このバージョンアップが出てSnowLeopardに対応した。Firewall Switch でファイアウォールオフの操作をすると、システム環境設定のロック解除のパスワードフォームが呼び出される。
後はいちいちパスワードを入れなくてもオンオフが操作できる。
ウイルス感染等のセキュリティに関する事故の過半数は
Temperature Monitor もバージョンアップして、いろいろ問題点が改善された。
anchor
(Freeware) OS10.4Tiger対応
OS10.5Leopard対応
OS10.6SnowLeopard対応 ハードウエアに設置された温度センサーのデータをデスクトップに表示するだけでなく、過去数日間のヒストリーグラフを保存してくれる、熱問題のトラブルシューティングの時に大変重宝するアプリ。
このTemperature Monitor はSnowLeopardでも動いていたのだが、ヒストリーグラフが不調で、起動するたびに過去ログが消えてしまいヒストリーグラフが事実上意味がないような状況になっていた。
また頻繁にセンサーが反応しなくなって温度が表示できないということが起きていた。
今回のバージョンアップでこれらの問題は解決されて安定して動くようになったし、順調にヒストリーグラフも残しているようだ。
Macの場合、特にMacBookやMacBook ProのようなラップトップのMacの場合、熱の問題はiBookやPowerBookの時代からの宿業病のようなもので、今回導入したMacBook Proでもやはり結構熱を持っているなというのが率直な感想だ。
目安はCPUが80度以上に上がりっ放しになっている状態、S.M.A.R.T.(ハードディスク)の温度が50度以上に常時上がりっ放しになるというのが危険な状態だと考えている。
Temperature Monitor はこのヒストリーグラフがSnowLeopardに上がってから不調で
anchor
SnowLeopardに対応したアプリ2
昨日の続きで、SnowLeopard導入後動かなくなっている、あるいは動きが悪いアプリのその後など。
anchor
(Freeware, Widgets for Dashboard) OS10.4Tiger対応
OS10.5Leopard対応
OS10.6SnowLeopard対応 DashboardのWidgetのスクリーンショット等を撮影できるDashboard Widget。
これも動かなくなっていたが、作者サイトを確認に行ったところSnowLeopardに対応したという記述があった。
ところでダウンロードリンクの先が、前はコロンビア大学かどこかになっていたが今はこの作者さんのベンチャー企業になっているようだ。
Screenshot Plus はDashboardの個別のWidgetや全体のスクリーンショットなどを撮影できる
anchor
(Freeware, Widgets for Dashboard) OS10.4Tiger対応
OS10.5Leopard対応
OS10.6SnowLeopard対応 防災科研の地震情報を表示するDashboard widget。
地震の速報や直近の地震の情報を表示するEarthquakeView というWidgetを使っていたが、これはSnowLeopardで完全にうかなくなってしまい、配布も中止されている。
同じく防災科研の情報を取りにいって地震情報を表示するこちらを代替で入れてみた。
EarthquakeView は情報が速かったのでこちらも入れてみる
anchor
Twitter始めて一週間ってところで印象を
最近急激にあちこちで話題になり始めているTwitterを始めて一週間経った。
webサイトやブログと違って140文字の制限がある意味は大きいと思った
情報は蓄積されるのではなく消費される
コメントは吟味しないでどんどん投げるのがよいみたい
このTwitterが何かの役に立つのか立たないのか私にはよくわからない。
今は漸くキャズムを越えて一般に広がり始めているという状況のようだが、急激に広がっているのでいろいろなところに温度差がある。
よくわからないが急激に勢力を拡大して、今ネットでは一番のホットスポットになっているから、猫もしゃくしも
しかしTwitterがどう広がりを見せていけば「金儲け」になるのかは私にもよくわからない。
Twitterの捉え方では世代間格差というか、ネット親和性でかなり断絶があるような気がする。
こういうモンなんじゃないだろうか。
でも身近な人は「仲良しクラブじゃしょうがないでしょ」という。
そうとも言えるが、これだけ人が集まって熱気を帯びている場所が単なる仲良しクラブで終始するとも思えない。
何になるのか分からないけどもう少し流れに身を任せてみようと思っている。mutamac
anchor
Mozilla のMac最適化バージョンいろいろ等Mozilla/Firefox のMacコミュニティ最適化バージョンがいつの間に数字が進んでいたり、本家Firefox も一つバージョンが上がっていたり、ここらは結構活発に開発されているので、ちょっと更新をさぼるとバージョン遅れになってしまう。
anchor
(Freeware) OS10.4Tiger対応
OS10.5Leopard対応
OS10.6SnowLeopard対応 Firefox のMac最適化自己責任バージョンの「Minefield のlazycatさんバージョン。
最近アプリそのものの名前はFirefox3 のコード名の「Shiretoko」を使っているようだ。
Firefox のステーブルバージョンは3.6に上がっているようだが、知床さんはもうそろそろだろうか。
Shiretoko ステーブルバージョンの表示
anchor
(Freeware) OS10.4Tiger対応
OS10.5Leopard対応
OS10.6SnowLeopard対応 Firefox のMacユーザ部会の開発者達がMacのPowerPCのG3、G4、G5、intelのCPUにそれぞれ最適化したバージョンを開発している。
Leopard以降Firefox はどうも重く遅くなってしまったが、このナイトリーバージョンは起動は重いものの表示は速くなっている。Mozilla の表示を取り戻してくれると嬉しい。
ナイトリーバージョンを使用する注意点として、バグのコメントをリクエスト中のアルファバージョンなので不具合はあり得る。そういうことを知った上で自己責任で使うこと。
コミュニティは最近「Minefield」という名前をアプリに使っている。
Minefield の表示画面
anchor
(Freeware) OS10.4Tiger対応
OS10.5Leopard対応
OS10.6SnowLeopard対応 WindowsXP~7対応
Linux対応 MozillaブラウザのメインストリームFirefox のステーブルバージョン。
現在のバージョンは3.6.3。
こちらはMac版のみでなくWindows、Linux版等も配布されている。
上記リンクはステーブル版だが、ナイトリーバージョンのリンクはこちら。Firefox ナイトリーバージョン
Firefox の表示
anchor
(Shareware) OS10.4Tiger対応
OS10.5Leopard対応
OS10.6SnowLeopard対応 定型文をスニピット(断片)入力だけでテキストエディタに入力できるシステム環境設定。
このアプリを見た時に「便利そうだがメンドクサそうだな」と思ってかなり前にバイナリを入手していたのに今まで試していなかった。
テキストには決まりきった形というものがある。
このTextExpander がそれを実現する。
設定の方法はTextExpander をインストールしてシステム環境設定に入ってTextExpander の「スニピット」タブに入る。
ここの左下の「+」ボタンをクリックして新しいスニピットを作ったら、右ペインのウインドウに
プレインテキストの文章の場合は「/」「$」「¥」「<」などで始まる組み合わせがいいと思うが、あまり複雑にしてしまうと自分が覚えられない。
例えば当サイトは、なにかのwebサイト作成ソフトを使って作っているわけではなく、私が手打ちでタグを打って作製している。OS10.4Tiger対応
OS10.5Leopard対応
OS10.6SnowLeopard対応
それでTextExpander を使って「<im」
実際にはこれだけの文字列が入力されている。
<img src="appli9/9appli197.jpg"width="25" height="27" border="0">
<FONT COLOR="#404040">OS10.4Tiger対応</FONT>
<img src="homeimages/leopard.jpg" width="27" height="32" border="0">
<font color="#404040">OS10.5Leopard対応</font>
<img src="images23/23unei297.jpg"width="24" height="34" border="0">
<FONT COLOR="#404040">OS10.6SnowLeopard対応</FONT>
これがたった3つキーを叩くだけで入力できるのだが、htmlのタグやコード書きにはこういう定型文が結構多いのでこれは多いに時間節約になるだろう。
TextExpander のインストールは通常のシステム環境設定ペインと同じ
AutoPairs とTextExpander のコンフリクトであることが分かったAutoPairs をアンインストールしたところこの問題は解決した
<追記> TextExpander- Mac Typing Shortcut Utility Saves You Time!
ここではv.3が入手できる。
anchor
Windowsのフラグメンテーション(断片化)が激しい件
MacBook Proを導入してまだ一ヶ月経たない、よってVMWare上にWindowsXPをインストールしてまだ3週間くらいしか経っていない筈なのに、BootCampボリュームのWindowsの断片化が恐ろしく進んでいる。
心当たりがあるとしたら毎日更新しているシマンテックアンチウイルス の定義ファイルくらいのものか。
それくらいで一ヶ月も経たないうちにこんなに断片化するんじゃ、やっぱりWindowsは手がかかるんじゃないかと思ってしまうのだが、世の中のアパシーの人達が何も気にしないで
ひょっとしてみんなWindowsユーザは優れたコンピュータ使いで、私一人だけがよくわかってないんだろうか?
anchor
(Shareware) OS10.5Leopard対応
OS10.6SnowLeopard対応 システムの様々なステータスをメニューバーアイコンで視覚的に表示するメニューエクストラ。
SnowLeopardに上がってなんとなくあちこちの機能がちゃんと動いていなかったiStat Menus が3にメジャーバージョンアップして、中身的にはほぼ別物のアプリに生まれ変わった。
一番大きく変化したのは、2以下のバージョンはシステム環境設定ペインだったが、独立したアプリに生まれ変わった。Application Enhancer 関連のペインも解決の糸口があるという希望を持てるかもしれない。
ディスクコンタクトのメニューとディスク容量のメニューは前は一つだったが、二つのメニューに分けられた。SlimBatteryMonitor にやらせていたが、その機能をほぼ統合できる。
動かなくなっていたネットワークのスループット表示も復活したし、温度センサー、ファンコントロールも最初の起動の時にセンサーモジュールのダウンロードとインストールを要求されるが動くようになった。
何よりも大きく変わったのは2までは、ドネーションウエアだったが3からシェアウエアに変わった。
iStat Menus3 の初回起動の時にコンポーネントのインストールを要求される/Library か~/Library かの違いだと思われる
iStat Menus の強み
アクティビティモニター を起動すればそちらでも分かるのだがアクティビティモニター を起動しようと思わない
Growl で表示される
anchor
宛名職人 がインストールできない...今から心配してもしょうがないが年賀状どうすんだ?昨日新規導入したMacBook Proに、残りのアプリを整備するべくインストールしていて気がついた。宛名職人 のインストールができない。
Leopardまでは問題なく使えていたので、SnowLeopardとの相性の問題なのだろう。
anchor
(Products) OS10.4Tiger対応
OS10.5Leopard対応
OS10.6SnowLeopard対応 年賀状等定型はがきの作成ソフト宛名職人 の最新版は現時点でv.16、この3月にやっとSnowLeopardに対応したようだ。宛名職人 の組み合わせの人達は今年の年賀状はどうしたんだろうか?
パッケージ版で8000円強、ダウンロード版で4000円強というビミョーな値段で、このアプリのインターフェイスは強力に分かりにくいというか使いにくいソフトの代表例みたいなものだが、なんせ200人分の住所録をこれで入力してしまっているし、それを年末のバタバタでやり直すことを考えると8000円も致し方無しかもしれないと思っていた。
ところがツイッターやメール等で「宛名職人16はかなり内容が厳しい」という情報を皆さんからいただいてしまった。宛名職人 のMac版はv.15から機能が大幅にリストラされてしまい、使えないアプリになってしまった。v.16を新規購入するくらいなら、なんとかv.10を動くように工夫するべきだ」
SnowLeopardでもv.10が動くという情報もいただいたが、どうやったら動くのかさっぱり分からない。
そこでいただいた情報は宛名職人 をインストールした旧バージョンMacのボリュームをマウントして、そのアプリケーションフォルダの中の宛名職人 を起動する方法。
とりあえず今ウチにはSnowLeopard環境とTiger環境しかなくてLeopardやPantherが存在しない。宛名職人 が使えることは実証済みなので、VMWare Fusion にLeopardをインストールできないか考えてみた。
VMWare Fusion のメニューから新規イメージを作成する
VMWare Fusion の環境選択には「Mac OS X」という項目もあるVMWare Fusion に限りOSXをインストールできるということだ
ここまで準備ができたところで今ウチにはLeopardのシステムディスクも存在しないことに気がついた。
それでとりあえず旧Mac miniがずっと電源も入れられないで転がっていたので、これを復活させることにした。宛名職人 v.10はインストールに成功し、起動にも成功した。画面共有 (VNC )でMacBook Proからリモートコントロールできることも確認。
あまりクレバーな方法ではないかもしれないが、とりあえず宛名職人 が使えることはこれで確認した。宛名職人 を動かせるか実験してみる。
画面共有 越しではあるがMac miniで起動した宛名職人 を
<追記> VMWare Fusion にMac OSXの正規のパッケージ版をインストールすることもライセンス規約違反になるそうだ。VMware Fusion で Mac OS のインストールはできますか?
anchor
Xounds 、FruitMenu 、Labels X 、WindowShade X などが近日中にロールアウトして配布されるそうだ<追記あり>これはBBSに「魔女」さんからいただいた情報。Application Enhancer 、Xounds 、FruitMenu 、Labels X 、WindowShade X などのSnowLeopard対応版を近々正式配布する予定だとか。
こちらのUnsanity のブログによると、Xounds for 10.6 is preparing to enter the beta stage, and we've seeded FruitMenu and Labels X updates, with WindowShade X beta @haxiesbeta
ただしあくまでβ版なので不具合は承知で使ってくれということで「なんでそんな面倒なことをするかと言うと時間を節約したいからだ」
事実私のところではこのプレリリース版をインストールしたところ、システム環境設定の表示に不具合が出たためアンインストールしようか今悩んでいるところ。WindowShade X とFruitMenu が動かないのはやはり不便なので、これが生き返ってくれるとしたら嬉しい。
どうしても試したい人はTwitterで上記アカウントにリクエストして、ダウンロードさせてもらおう。
情報をいただいた「魔女」様、ありがとうございます。
WindowShade X で開きっぱなしのウインドウを折り畳んだ様子/on SnowLeopard
ミニュー のアプリケーションメニューがFruitMenu はラップトップにはゼヒモノ
FruitMenu はメニュー表示をスモークプレート風に変える新機能もあり
<追記> Application Enhancer のバージョンが2.6に上がってCompatible with Mac OS X 10.6 SnowLeopard FruitMenu とWindowShade X はまだNOT Compatible のまま。
<さらに追記> Application Enhancer 、WindowShade X 、Xounds 、Application Enhancer SDK のスノレパ対応版がリリースされた。FruitMenu はまだだが、もう秒読みに入ったということかもしれない。
anchor
アーカイブユーティリティ の設定をシステム環境設定ペインとして表示するこちらの記事で知ったTips。リンゴが好きでぃす♪- システム環境設定に「アーカイブ」を追加する
私個人はアーカイブファイルの展開にThe Unarchiver を使っていたりするが、標準ではアーカイブの展開、アーカイブ化には、システム標準緒アーカイブユーティリティ を使う。
このアーカイブユーティリティ はここにある。/System/Library/CoreServices/Archive Utility.app Archive Utility.app/Contents/Resources/Archives.prefPane
設定項目で実用的なのは解凍ファイル、アーカイブ化したファイルの保存先で、デフォルトではオリジナルと同じディレクトになっているが、常にディスクトップに生成するという設定も可能だ。Terminal でいじらなくてはいけないというような時には、常に同じディレクトリに解凍ファイルができる設定は便利かもしれない。
アーカイブユーティリティ の場所はシステムフォルダのCoreServicesの中
こちら で詳しく書いた
anchor
(Shareware) OS10.4Tiger対応
OS10.5Leopard対応
OS10.6SnowLeopard対応 先日ここで取り上げたTextExpander は実はメジャーバージョンアップのv.3が出ているという情報をTwitter経由でいただいた。
TextExpander2 で「アップデートがあるよ」というアラートが出るのだが、そのリンク先は何故かKagiの日本語ページの旧バージョンのサイトで、ここらページのメンテナンスがややルーズだなという気がするが、上記リンクでちゃんとv.3がダウンロードできる。
TextExpander3 になって何が変わったかというと、旧バージョンはシステム環境設定だったが、TextExpander3 は独立したアプリになった。
またDropbox を使ってスニペット設定ファイルを同期することができるという機能もある。
ちなみに私はさっそくv.3でシェアウエアレジストしてしまいました。
TextExpander3 の設定はシステム環境設定から独立して普通のアプリのウインドウになった
Dropbox に合わせると同じ設定をしているMacのスニピットも一斉に同期される
anchor
(Freeware) OS10.6SnowLeopard対応 ブラウザ以外でリンクやインターネットロケーションファイルをクリックするとブラウザのリストを表示してどのブラウザで表示するか選択できるアプリ。
使い方が微妙に分かりにくいのだが、まずこのChoose Wisely をデフォルトブラウザに設定しておく。
例えばEchofon のようなTwitterクライアントからリンクを開く時に、このChoose Wisely が起動して、どのブラウザを開くか選択できる。
注意点としてはChoose Wisely 本体をアプリケーションフォルダに入れないと機能しないようだ。
リンク先のURLを表示するようにも設定できるので、特にTwitterやメーラからリンクに飛ぶ時には、URLを確認する癖を付けると安全性が高まる。
リンクを踏んだ時にいきなりブラウザが開かなくなるだけでも、このアプリは入れる意味があると思う。
Choose Wisely を使うにはまずデフォルトブラウザに指定するSafari の環境設定で「一般」に入ってここでデフォルトブラウザに指定する
Choose Wisely を起動すると最初はこんな感じ
Choose Wisely が起動する
anchor
(Freeware) OS10.5Leopard対応
OS10.6SnowLeopard対応 Unsanityのシステムハック環境設定ペインのAPE(サル?)ことApplication Enhancer のシリーズがいくつかSnowLeopard(OS10.6)に対応した。
以前からβ版プレリリース版がTwitter経由で配布されていたという情報をBBSにもいただいていたが、どうやら本格的なリリースということらしい。
このApplication Enhancer はそれらのハックプラグインを動かすプラットフォームのようなシステム環境設定ペインで、これ自体には機能は無いがWindowShade 、FruirMenu などの便利なこのシリーズは、まずこのApplication Enhancer をインストールしないと動かない。
手順は簡単なので試してみるのもいいと思うが、まだバグフィックスの途上だということを理解した上で使用した方がいい。
Application Enhancer のシステム環境設定ペイン画面Compatible with Mac OS X 10.6 SnowLeopard と誇らしげに書かれている
anchor
(Shareware) OS10.5Leopard対応
OS10.6SnowLeopard対応 UsanityのApplication Enhancer システムハックシリーズのひとつ、ウインドウをOS9風にタイトルバー折りたたみできるようにするシステム環境設定ペイン。
これはMacの使い勝手としてもう手に馴染んでしまったし、OS9からOS Xに移行した時に、このWindowShade X があったおかげでどれだけ助かったか分からない。
いろいろなアプリを起動してFinder のウインドウもあちこち開きまくってデスクトップが散らかっている時に、このマルチタスクを維持しながらデスクトップをどうスッキリ整理するかが常に問題になる。
その点ウインドウを隠さないでタイトルバー折りたたみでデスクトップに残しておけば、感覚的にどのウインドウがどこにあるというのを視認しながらデスクトップでも作業ができる。
WindowShade X でこれを復活させてくれた。未対応のFruitMenu などももうプレリリース版は配布が始まっていて、正式版も時間の問題というところらしい。
WindowShade X のシステム環境設定ペイン画面
WindowShade X の効果はこんな感じ
anchor
(Shareware) OS10.5Leopard対応
OS10.6SnowLeopard対応 システムにクラシック風の動作音を割り当てたり、新しい動作音セットを導入したりできるAPEシステム環境設定ペイン。
OS9まではOSの動きにアピアランスでいろいろ音を割り当てることができた。
それも悪くないのだがOS9時代にはスタートレック風の動作音セットとかスターウォーズ風のセットとかサードパーティから配布されていていろいろ賑やかだったものだ。Xounds がそのサウンド割当を再現する。
Xounds のシステム環境設定ペイン画面
anchor
システムの動きが突然重くなった〜原因はiStat Menus とClamXavSentry ?
本日iStat Menus をv.3.0.1にバージョンアップ、その時に前は気になってわざとやっていなかったのだが、今回はアップデートインストール時に「センサーモジュールをダウンロードする」
CPUもほぼフルアップした状態が続いていた。アクティビティモニター で見たところ「SystemEvent」というプロセスがフルアップしている。コンソール でチェックすると、ほぼ10秒ごとにSystemUIServer ClamXavSentry
このことから、メニューエクストラがクラッシュし続けていること、その要因として考えられるのはiStat Menus とClamXavSentry だということで、iStat Menus をアンインストール、ClamXavSentry をログイン時に起動する設定を止めてClamXavSentryKeeper もログイン項目から外した。
さらに再起動すること何度か、ことえりの動作が重くなった時の解消法 のTipsにしたがってことえり も強制終了してみる。
これだけやってやっとシステムの動きが正常に戻った。
とりあえず、今回はiStat Menus は諦めることにした。Menu Meters に戻すことにした。
アクティビティモニター で見てみるとSystemUIServerがiStat Menus が原因と考えられる
ClamXavSentry も数秒おきにクラッシュしているClamXavSentry が機能しなくなっているようだClamXavSentryKeeper に励起され
iStat Menus は結局アンインストールしてClamXavSentryKeeper をログイン項目から外したことえり が重い症状は残ったがアクティビティモニター で
anchor
<続報>ClamXavSentry がクラッシュしていたのはApplication Enhancer とのコンフリクトが原因だった
もう表題の通りです。
昨晩、システムが全面的に不調になって虹色ボールが回りっぱなしになって何するにもいちいち待たされるようになってしまった。ClamXavSentry がクラッシュしているというログが出ていた。iStat Menus が原因だというのはすぐにピンときていたのだが、ClamXavSentry の方がよくわからなかった。
ところが今朝自宅のMac miniの画面を見ていたら普通にClamXavSentry が起動していることに気がついた。Application Enhancer だった。ClamXavSentry が起動して、普通に動作することも確認した。
もうセキュリティに関してはなにも責任がない立場になったのだからClamXavSentry くらい外してもいいかとここで一瞬迷ったが、やはりメインの環境でウイルスを監視するソフトが一つも走っていないというのはいやだし、普段からいっているポリシーとも矛盾する。ClamXavSentry を優先することにした。
この数日で大きな進展のあったApplication Enhancer とiStat Menus だが、残念ながらどちらもそうした事情で使用を断念せざるを得なくなった。
ClamXavSentry が普通に動いていることに気付く
Application Enhancer をClamXavSentry は普通に動くことが判明したClamXavSentryKeeper も復活させることにしたApplication Enhancer もiStat Menus も使用断念ということになってしまった
anchor
(Freeware) OS10.4Tiger対応
OS10.5Leopard対応
Windows98~XP対応 HAL9000型コンピュータの待機画面を再現するスクリーンセーバ。
HAL9000型コンピュータに関してはこちらを参照願いたい。2001年宇宙の旅
人類が月面にも到達しない1960年代に制作されたこのSF映画は封切り以来もう40年以上経っているが今観ても古さを感じない。
そのうちの一つがこのHALコンピュータ。
このビジョンはすばらしいのだが、人間のレゾンデートルに深刻な危機をもたらし、機械のレゾンデートルも配慮しなくてはいけないのかという哲学的なテーマをこの映画は提示している。
コンピュータ技術にかかわる人達が「次世代コンピュータ」という言葉を使う時に、多かれ少なかれ彼らの脳内のイメージはHAL9000型コンピュータと鉄腕アトムが描かれているに違いない。
この映画ではディスカバリー号の船内のあらゆる場所にHALコンピュータの待機画面が表示されていて、クルーはどこからでも、スペースポッドの中からでもオンラインになっているこの完全自動システムのステータスを確認できるようになっていた。
Mac版、Windows版が配布されているので複数のMac、Windowsにインストールして並べれば気分はボーマン船長だ。
HAL 9000 のバイナリはインストーラになっている
anchor
(Freeware/Shareware) OS10.4Tiger対応
OS10.5Leopard対応
Windows98~XP対応 Flashムービーのswfファイルからスクリーンセーバを生成するアプリ。
私が知っている範囲ではこういう趣旨のアプリはこのFlaverLite と
iScreensaver Designer がある。
でもLeopard以下、あるいはWindowsでは問題なく動く筈なのでそちらではトライしてみるといいと思う。
FlaverLite のチュートリアルでHAL9000のFlashムービーをセーバにする
FlaverLite もiScreensaver Designer も同じだった
anchor
縦書き文庫で使用されている組版エンジン、『涅槃』を試してみたぞ
JavaScriptでwebサイトやブログを縦書き表示にする「涅槃(ねはん)」を試してみた。
nehan.js
(Freeware)
涅槃 ねはん 振 ふ り
仮名 がな 、
傍点 、
アクセント 、
太字 、
部分色替え 、
リンク 、
大きい文字 、
小さい文字 、改ページの差し込み、字下げ、横書き、しおり、禁則処理、縦中横、画像の差し込み、
動画の埋め込み などをサポートしているそうだ。ここらはソースコードからコピペだが、簡単なタグでこれらの約物が実現できる。
またこの行アタマの行回り込み等のレイアウト表示の可能性にも注目だ。
これらの表示は日本語の縦書き表示をサポートする縦書きエンジンを使ってJavaScriptでサイト上に表示できる。
コード自体は非常にシンプルなので、既存のブログにも導入が可能。
涅槃(nehan.js) のフィールド内ではこのように画像を組み込んでそこに文字の周り込み等も表現できる。
日本語はやはり縦書きで読むのが良いという人は、多いと思うのでこの組版エンジンの簡単さは魅力だと思う。
この縦書きに指定したフォールド内では改行は<br>などの強制改行コードを打たなくても普通に改行するだけでその通りに表示される等、表現もシンプルになっている。
エリアの中でアイコンにハイパーリンクを埋める方法が今のところ分からない。このサイトはスタート以来アプリのアイコンをクリックするとその作者のサイトに飛べるというリンクレイアウトにこだわってきたので、これが何とかなるならこのサイト自体を縦書きに変えてみいいかなと思い始めている。この通り改行無しで詰まった文章を書くと、通常のwebの横書きでは非常に読みづらい文章になってしまうが、縦書きならそんなに苦痛ではない。
本当に縦書きに移行してしまおうかしら?
という感じで縦組、横組が同居するサイトが構成できる。
この縦書き組版エンジン「nehan(涅槃)」のコードはこちらで入手できる。nehan - Project Hosting on Google Code
さらにスタートアップの方法の解説はこちら。縦書き文庫の開発日誌 カンタン!縦書きブログの作り方
この導入は非常にシンプルで、手順は以下の通り。
例えばこの場合nehan.js はここに置いた。path/to/nehan.js path/to/img
nehan.js というファイルと
あとはサイトのヘッダに以下の一行をコピペする。
<script charset="utf-8" type="text/javascript" src="path/to/nehan.js ">
</script>
この一行は<head>から</head>の領域の間にペーストするが、何かあった時に対処しやすいように</head>の直前に置くのがいいようだ。
次にbody領域の一番最後、</body>の直前に以下の文字列をコピペする。
<script type="text/javascript">
Nehan.LayoutMapper.start("div", {
charImgRoot:"path/to/img ",
fontFamily:"IPA明朝, MS 明朝, Osaka-Mono, Hiragino Mincho Pro",
filter:"direction",
noBR: false,
onSeek: function(groupName, seekPercent){ },
onComplete: function(groupName){ },
onCompleteAll: function(){ }
});
</script>
<div class="lp-vertical lp-width-630 lp-height-300 lp-font-size-16">
ちなみにこの「width」は私のサイトはテーブルで横幅は650に制限しているので、それより少し少なめの数字にした。
このタグのままだと一瞬領域の文字が横書きで表示されたりするので、それを隠すタグとか本当は、もっといろいろ付け加えるべきコードがあるのだが、それは作者さんのサイトで確認してもらいたい。
これらの縦書きの表示はSafari とForefox で表示確認した。
ということはwebkit系のGoogle Chorome 、iCab 、GeckoエンジンのMinefield 、Camino などで問題なく表示できるということだ。
Trident/Internet Explorer でもちゃんと表示できるかどうかは知らない。Internet Explorer をサポートしていないので、Internet Explorer できちんと表示できるかどうかは確認する気がない。
Previous
Index
Next