2011 年 2 月 21 日anchor UNIX入門続く特定のテキストファイルを開いて中身を確認したい時にいくつかのコマンドが使えます。 例えば 試しにサイトフォルダの中のindex.htmlを覗いてみます。 ここで 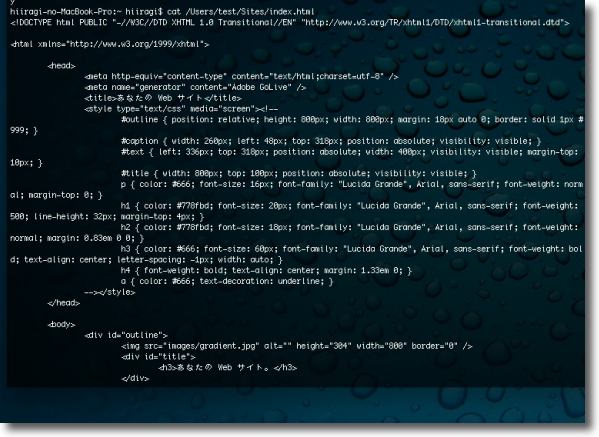
catコマンドでサイトフォルダの"index.html"を開いたところ 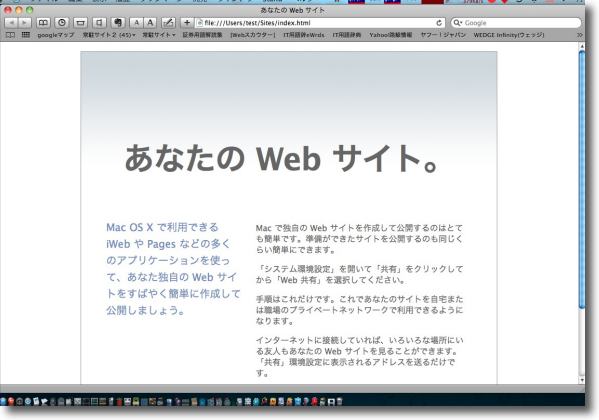
同じファイルをGUIでクリックしてSafariで開いたところ webサイトサーバー導入のページが見える catで見ていたのはこのページのhtmlタグ catの本来の使い方はファイルの結合です。 以下の手順を試しに実行してみます。 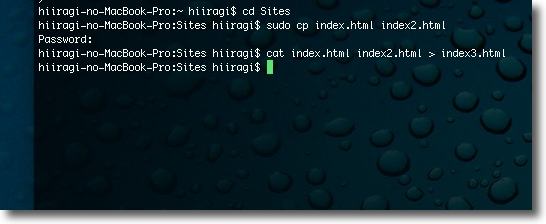
cdコマンドでサイトフォルダに入ってcpコマンドでindex.htmlのコピーindex2.htmlを作る ここでパスワードを求められるがrootのパスワードでOK cat index.html index2.html > index3.htmlと打ってみる 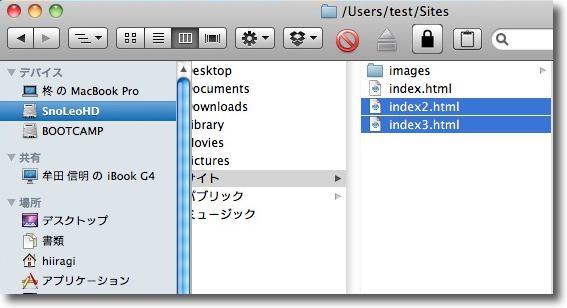
GUIのFinderで確認するとindex.html、index2.html、index3.htmlが並んでいるのが見える 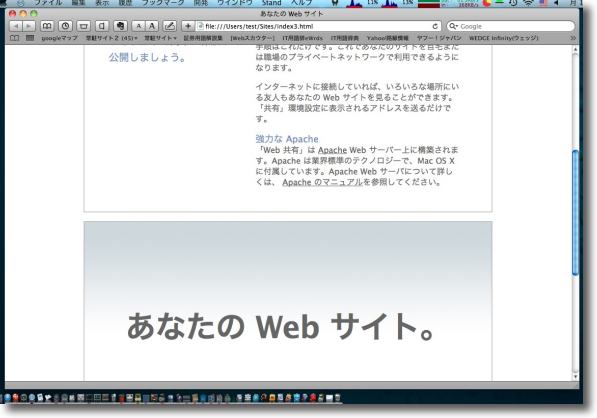
でき上がったindex3.htmlをGUIでクリックしてSafariで見てみると 同じ表示が2回繰り返しで繋がっているページが見える catには面白い機能のオプションが用意されています。 ラインの左に行番号が出てきた筈です。 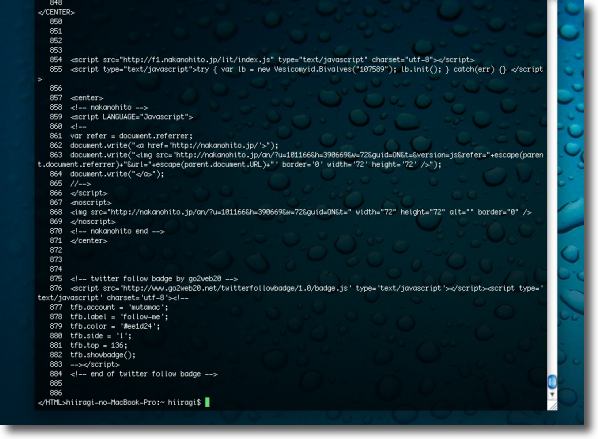
cat -n Sites/index.htmlを打つとタグの左側に全ての行番号が表示されます 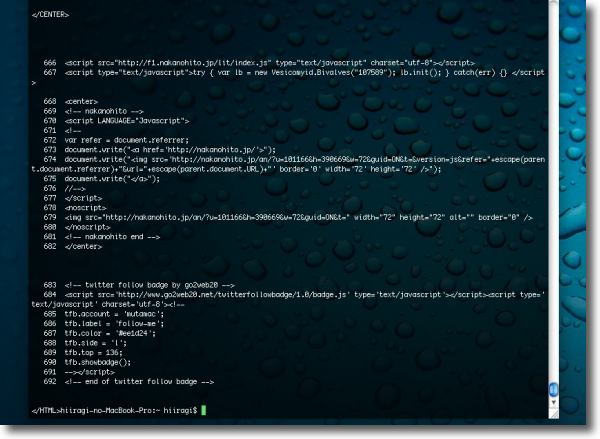
cat -b Sites/index.htmlと打つと空の行を省いて行番号が表示されます 2011 年 2 月 19 日anchor UNIX入門続くGUI、つまりグラフィックインターフェイスの基本は視覚的にファイルの操作を見せることです。 しかしCUIつまり文字によるコマンドの世界では、この操作はかなり様子が違っています。 特定のディレクトリのファイルを表示するlsというコマンドは以前にも取り上げました。 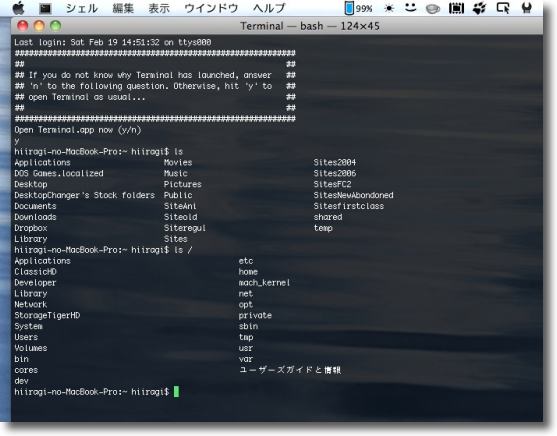
同じカレントディレクトリにいてもlsの次に オブジェクトの"/"を入れることでルートディレクトリの表示に変わる コマンドはオプションによってその機能が規定されます。 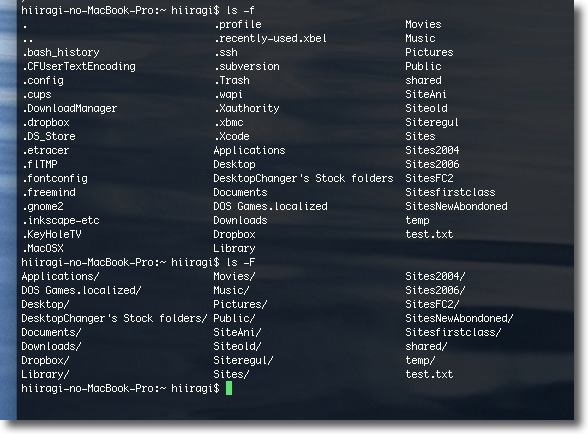
ls -fとls -Fの表示の違い "-f"のオプションは全ての形式のファイル、ディレクトリを強制表示 "-F"は強制表示ではなくディレクトリをファイルと"/"で区別して表示 このようにコマンドでは大文字小文字を識別するし大文字小文字では意味が変わる ではこれは何をしているコマンドでしょうか? 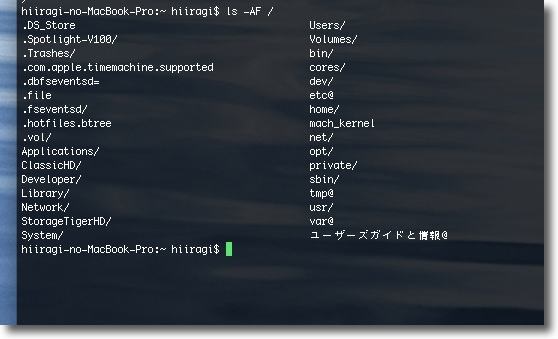
ls -AF /は『ルートディレクトリの"."、".."を除く全ての ファイル、ディレクトリを区別して表示』する 探し物の時には便利なコマンド anchor 復活〜UNIX入門一年半ぶりにUNIX入門ページのコンテンツ更新を再開することにした。 UNIXでは変更したいファイル、ディレクトリなどのオブジェクトを記述する時にほとんど全てパスを記述します。 そしてそのファイルは全てパス管理されています。 例えば新規ファイルを作成するechoというコマンドを以前にも書きました。 パスの記述の仕方は決められた場所から位置関係を記述する絶対パスと、カレントディレクトリからの位置関係を記述する相対パスがあります。 絶対パスの規準の場所は起動ボリュームのルートとホームディレクトリの2カ所になります。 Mac OS Xの場合はデフォルトでは起動ボリュームはMacintoshHDという名前になっていますので、このディスクアイコンの最初の階層がルートディレクトリになります。 例えばピクチャーフォルダのなかのPicture1というフォルダの中にある01.jpgというファイルを記述したい時は、 同じオブジェクトをホームディレクトリを規準に記述することもできます。 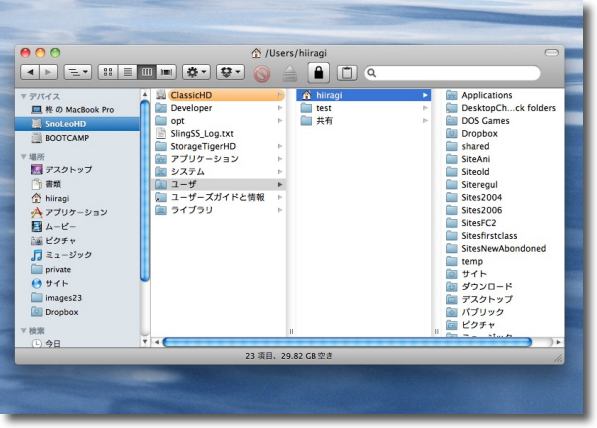
MacOSXの場合はFinderの左ペインの一番上のボリュームが起動ボリューム ここがルートディレクトリになりUsersの中の家のアイコンがホームディレクトリになる ターミナルを起動した時にいま見ている場所をカレントディレクトリということはすでに書きました。
Macで使用されているbashではデフォルトではホームフォルダがカレントディレクトリになるようになっています。 いまいるカレントディレクトリは 例えばホームディレクトリからアプリケーションフォルダの中のユーティリティフォルダを記述する時には カレントディレクトリを"./"と記述したり、相対パスを記述したりするのは設定ファイルなどでオブジェクトを指定する時によく使います。 なお、ホームディレクトリに戻る時に 2011 年 2 月 17 日anchor  テレビなう デスクトップ担当(Freeware) MacやWindowsのデスクトップでYouTubeの動画をテレビの番組のように流しっぱなしでだらだら鑑賞できるアドビエアーランタイムアプリ これでできることは そのための機能はいろいろ工夫されている。 インストールに当たっては当然Adobe Airのインストールがすんでいることが必要だ。 再生、早送り、巻き戻しなどの操作だけでなく、ジャンルの設定やキーワード検索がiPhone等のスマホのブラウザからできるのも面白い。 ましてやWi-fi等の設定も非常に簡単という悪質さなので、くれぐれもモノグさな人は手を出してはいけない。 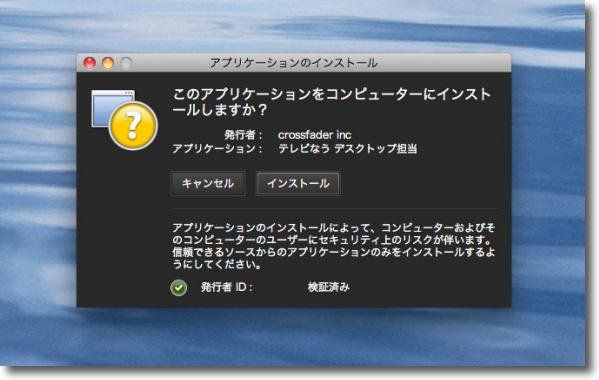
Adobe Airで動くアプリなのでMac、Windowsで同じバイナリが動く なのでインストール時に「インストールしてもいいか?」と聞いてくるセーフティが働く なので「インストール」ボタンをクリックしてやる 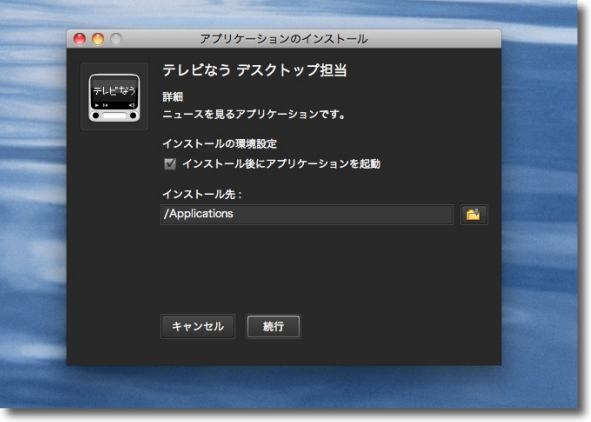
インストール先は/Applicationと表示される 
Mac・Windows共通なので右上のボタンはWindowsスタイル デフォではインストール後起動してすぐに読み込みを始める 
デフォの設定ではニュース番組のYouTubeファイルを 選んで再生するようになっている 
再生するのはとりあえずニュースだが設定で 違うジャンルのものを選ぶことができる 下の「詳細」ボタンは表示中のビデオがアップされているYouTubeページに飛ぶ 「設定」ボタンで設定画面に飛べる 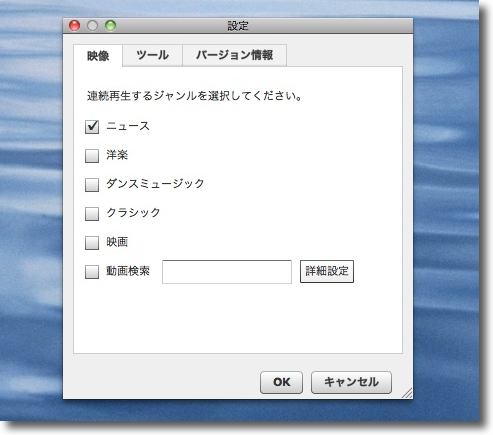
設定ボタンで動画のジャンルを拡げたりキーワード検索でメニューを増やしたりできる 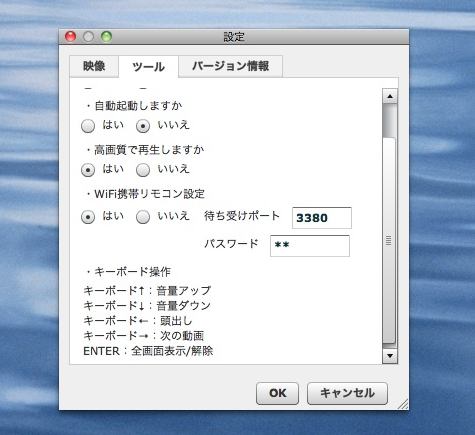
設定のツールでは再生にまつわる操作系の設定ができる ここでWiFiリモコン設定に注目 待ち受けポートはそのまま、パスワードは任意のものを設定する 下のキー説明では「Enterキーでフルスクリーン表示」等の情報がある 
そのEnterキーを叩いてフルスクリーン表示にしたところ 最近のYouTubeはHDが増えてきているので フルスクリーン表示でキレイに見ることができる 
左上のケータイアイコンにマウスオーバーするとWi-fi設定の情報が表示される QRコードを読めるアプリを内蔵しているならこれを読めばいいし 下に出ているURLをブラウザに入力すればWi-fiのリモコン画面に入れる 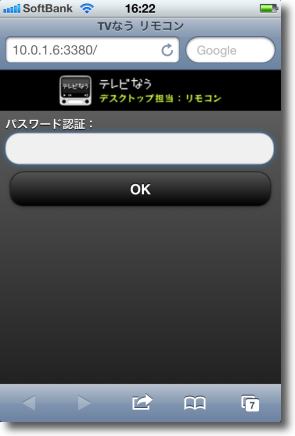
これはiPhoneのSafariのURLウインドウに先ほどのURLを入力したところ URLはhttp://ローカルIPアドレス:ポート番号という並びになっている ここにさっき設定したパスワードを入力する 
これがスマホ用の操作画面 これで再生、停止、早送り、巻き戻し、音量のコントロールができる 画質もローレゾ、高画質、フルスクリーン表示もコントロールできる 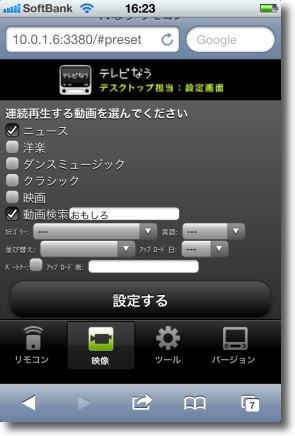
さらにスマホからジャンルの変更やキーワード検索の入力もできるので Mac本体に全く触らずに全ての操作が可能だ ごろ寝してテレビを見るようにYouTubeを鑑賞することが可能だ 2011 年 2 月 16 日anchor  NoSleep(Freeware) 起動している間はシステムをスリープさせないアプリ。 こういう種類のアプリに要求されるのは起動中邪魔にならないということで、このアプリはその面では優秀だ。 さらにこれの自動的に起動する時間、終了する時間を設定できる。 残念ながらタイマーがシンプルすぎて毎日定刻にスリープを解除するというような設定ができないが、タイマーはカレンダーがついているので3日先でも3ヶ月先でも設定できる。 自動起動の設定にはルートで起動する必要があるが、セットには Chalautも同梱されているので、これにNoSleepをドロップして起動することで、ルートで起動でき自動開始の設定も可能になる。 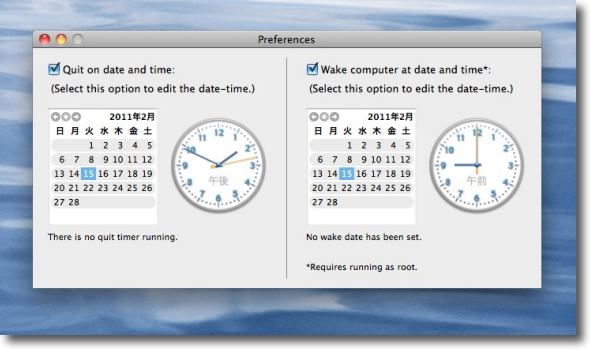
タイマーの設定は環境設定から 左が停止タイマーの設定で右が開始タイマーの設定 開始の方はルートで起動する必要がある 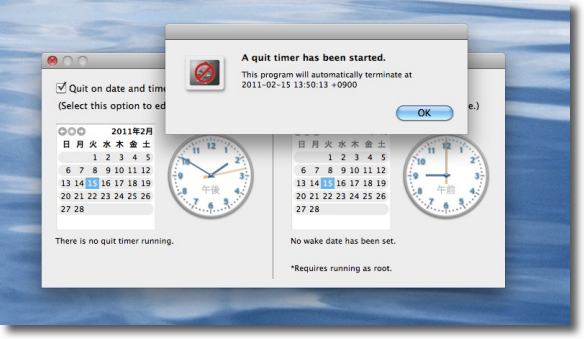
タイマーが設定されるとこういうこういう表示になる なおNoSleepはフリーウエアだがChalautの方は シェアウエアなので無料で使えるのはデモ期間だけ フリーで使いたい人はルートで起動できる他のユーティリティが必要になる 2011 年 2 月 15 日anchor  ProcessRenicer(Freeware) 各プロセスにCPUリソースを使う優先順位を設定する「Nice値」をGUIで変更できるアプリ。 アプリのプロセスだけでなく常駐プロセス、システムのプロセスも含めてこのアプリを起動するとリスト状に全て表示する。 Nice値の変更は通常Terminalを起動してUNIXコマンドで変更するが、このアプリを使えばコマンドを使う必要が無い。 Nice値とはCPUをプロセスが使う時に、どのプロセスが優先していいところを使えるかという優先順位のこと。 優先順位は−20が最高で20が一番後回し。 システム全体がビジー状態になってもブラウザだけは優先的に動いて欲しいとか、loginwindowプロセスは常に優先というような順位をつけたい時にはこのNice値を上げてやればいい。 使い方を知っていれば、いろいろ便利かもしれない。 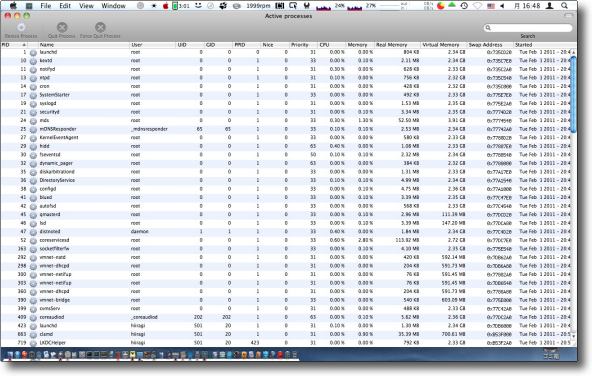
ProcessRenicerを起動するとプロセス一覧を表示するのはアクティビティモニタと同じ 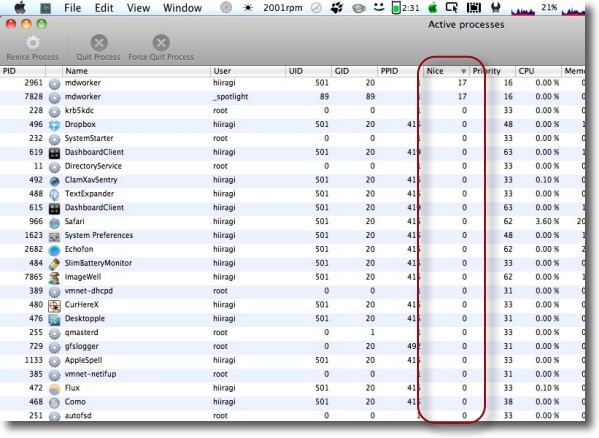
だがアクティビティモニタと違ってNice値などのプロセスのバリューも表示する 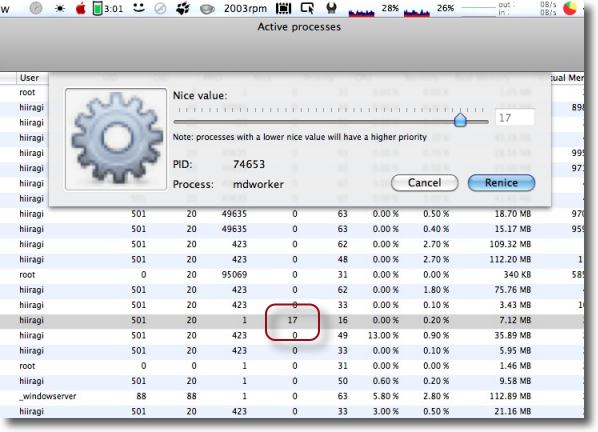
だけでなくNice値の変更もツールメニューの一番左の歯車アイコンボタンで可能 Nice値は20から-20まで設定でき-20が一番優先、20が一番後回し 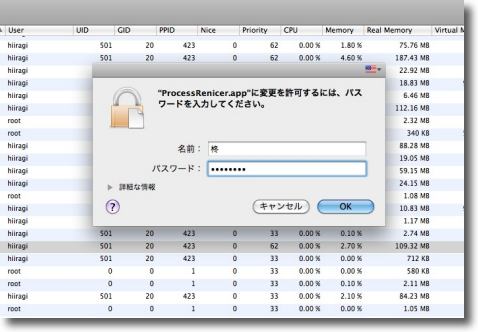
Nice値を変更するとrootのパスワードを要求される 2011 年 2 月 14 日anchor  Tunes Remote Desktop(Freeware, via App Store) Mac側のTunes Remote DesktopというクライアントからiPhoneやiPad、iPod TouchのTunes Remoteを通して音楽再生をリモートコントロールするアプリ。 iPhoneやiPod TouchからMacをコントロールするRemoteのようなアプリはあるが、これは逆なのが面白い。 使い道はドックベイ経由で室内オーディオを鳴らしているiPodやiPhoneを手許のMacBookなどからリモートコントロールするという感じの使い方か。 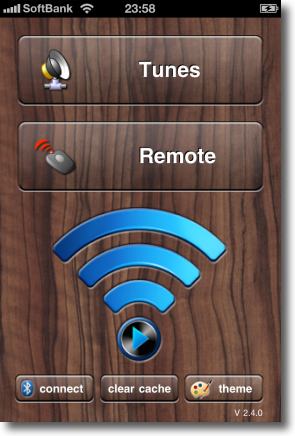
iPhoneなどにまずTunes Remoteをインストールする 起動するとこんな画面が立ち上がるので「Tunes」ボタンで曲リストを作成する その下のRemoteボタンはコントロールを渡す相手を選択する 標準無線LAN接続だがBluetoothボタンがあるのにも注目 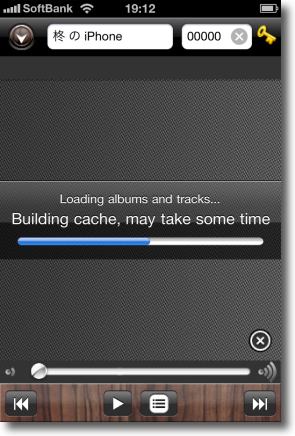
音楽がたくさん入っている場合は結構待たされるが すぐに音楽リストのキャッシュを生成し始める 
準備が完了するとこういう表示 上の5ケタのPINナンバーで接続パスワードを設定できる 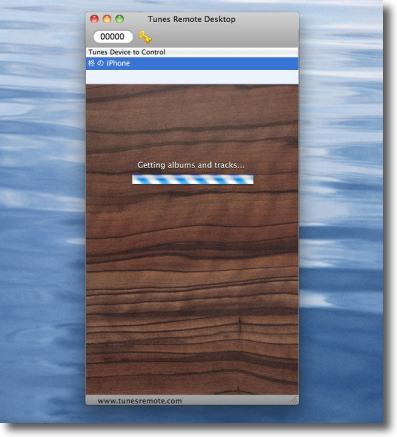
ここでMac側のTunes Remote Desktopを起動すると リモート先を探して接続を開始する PINナンバーを設定したのならここで同じPINナンバーを入力 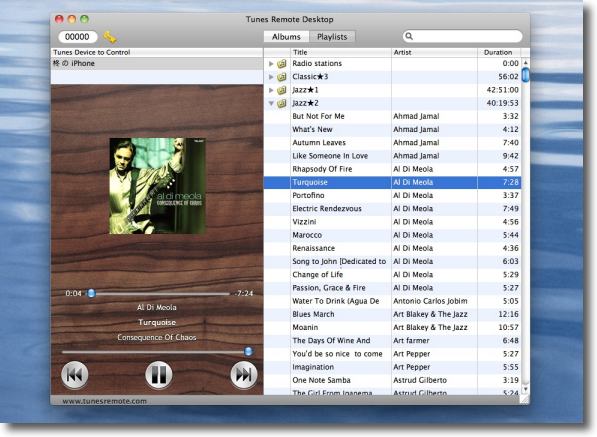
繋がるとこの通りiPhone側の音楽のリストを表示する キャプチャーでは「スマートリスト」を表示している プレイリスト、スマートリスとともに選択できアルバム別アーティスト別の表示が可能 曲を選択して左のプレイボタンをクリックすればiPhone側で再生が始まる 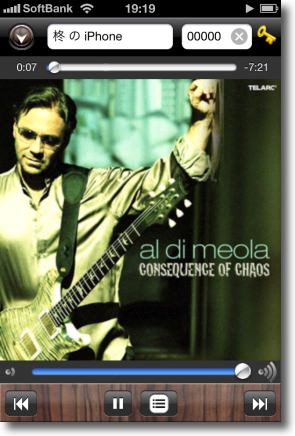
その時のiPhone側の画面はこんな感じ どういう時に使えるかは各自の工夫次第だと思うが面白い機能だと思う 2011 年 2 月 13 日anchor Twitterのフォロー、フォローられの関係は一覧で表示してくれるwebサービス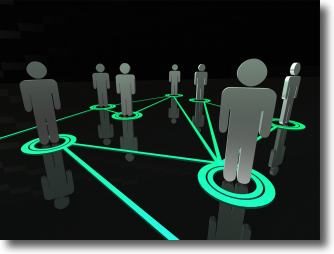
ツイッターのフォローなどの管理に役に立つ、全フォロワー、フォロー中のアカウントを一覧で表示して、相互フォローなのかどちらかの一方通行フォロー関係なのかを一覧表示してくれるwebサービスサイトを見つけた。 こちらがそれ。 一時期、特にテコ入れをしているわけでもないのに急にツイッターのフォロワーが増えていた。 そういう連中がTwitter界隈で何をしようが知ったこっちゃないのだが、そういうゴミみたいなフォロワーを整理しておきたいなと思い始めていた。 予想した通りフォロワーが1000人を超えるともうTLを見ることもなくなってしまった。 しかしTwitterクライアントでフォロー・被フォローの関係を確認するのは大変だし、そういうアプリはWindowsにはあった気がするが、そういうのがMacにもあるか探していた。 とにかくここで全てのフォロー・被フォローを一つのページで一覧で見ることができるので、そうした作業をする場合はグンと作業能率が上がる。 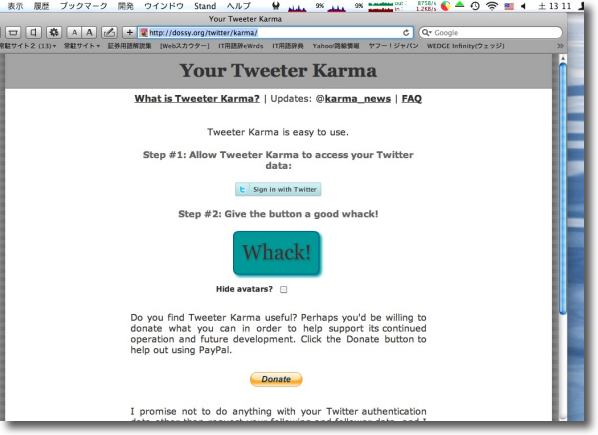
Your Tweeter Karmaに行きまず上のリンクボタンでTwitterアカウントの認証をする 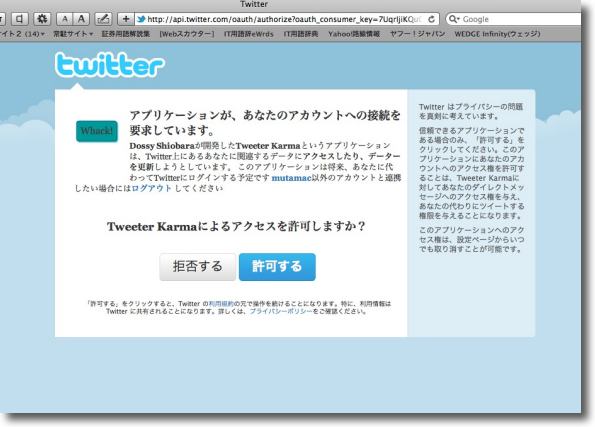
TwitterアカウントのOAuth認証を許可するか聞いてくる 自己責任で許可して欲しい 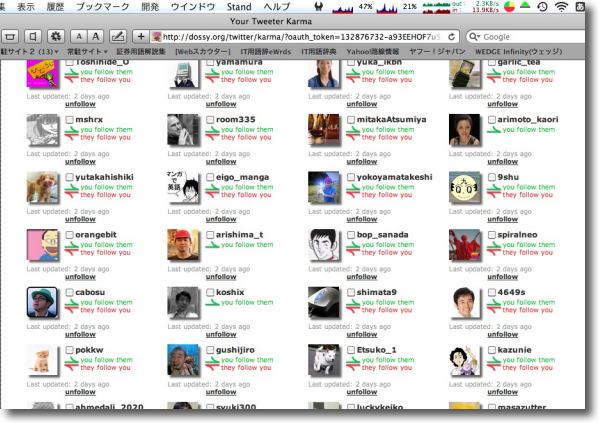
しばらく待たされるが全てのフォロー・被フォローアカウントが一覧で表示される 緑の矢印はこちらからフォローしている相手、赤い矢印は相手からの被フォロー フォロー返し目当てにフォローリムーブを繰り返しているような輩はこれで一網打尽にできる そういう連中はこれを見てリムーブしてあげよう Twitterは安直な金儲けに使えないことを皆で教えてあげよう |