2011 年 4 月 30 日anchor  iPhoneTracker(Freeware) iPhoneやiPadのGPS機能により記録された位置情報の記録を元にいつどこに居たかを表示するアプリ。 iPhoneなどには位置情報機能を利用してマップなどのアプリで簡易ウォークナビみたいなことができることはiPhoneユーザには知られていることだが、その位置情報の履歴は実は記録されていて、それを利用することができる。 これはオープンソースのアプリでその記録をiTunesのバックアップデータから観ることができるビュアーのようなもので、これ自体は何も記録しないし何も取得しない。 この位置情報履歴について、プライバシーの侵害ではないかということを言い出す人もいるが規約にもある上にこの記録を何かと紐付けしない限り、プライバシーにも当たらないと思われる。 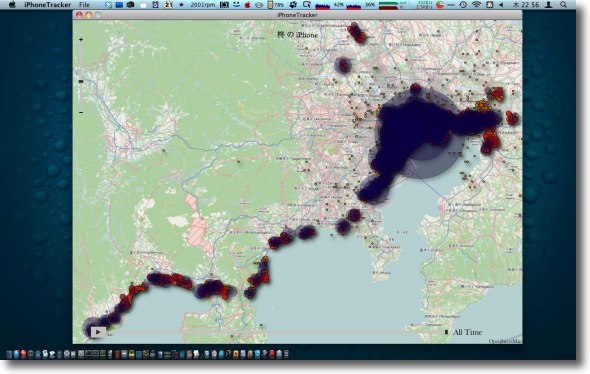
これはiPhone導入以来の位置情報の集積 円の色、大きさでその場所に居た時間、頻度を表現している 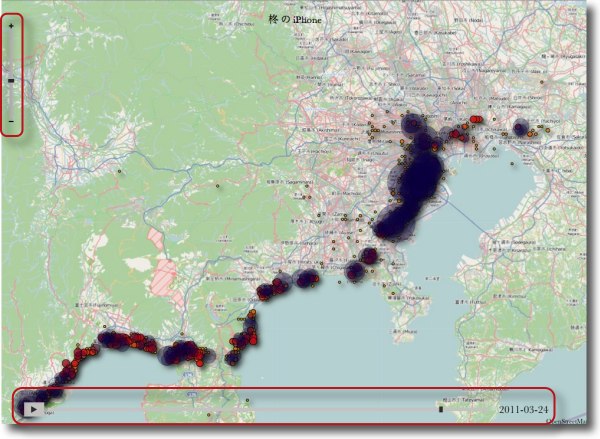
左のスライドで場所を絞り込めるのはGooglEarthと同じ 下のスライドで過去に戻ることができる この日は静岡出張の様子が記録に残っている 2011 年 4 月 23 日anchor アップデート以来iPhoneの音楽が消える・・・重い・・・同期ができない〜一気に問題解決
先日iPhoneのソフトウエアアップデートをかけたところ、 ネットで見ると音楽の並び順が変になったとかの書き込みがちらほらあるが、ここまでテッテー的に使えなくなったケースは他にあるかなぁ? 音楽が消えたように見えたのは、ファイルが消えたのではなくライブラリが破損しただけのようで、再度iTunesで同期すると、ライブラリを再構成し始めてしばらくしたら治ったような様子だ。 しかし結局iTunesの同期が永遠に終わらないという症状はクリアできない。 
iPhoneのOSをアップデートしたら翌日音楽の「内容がありません」の表示 音楽もビデオもどこを探しても全く無い 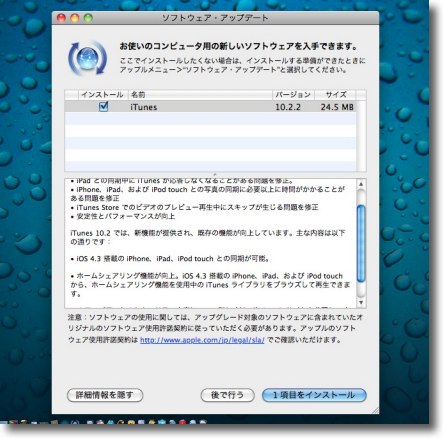
iTunesと同期させたら音楽のライブラリは 復元したような感じだが同期自体が永遠に終わらない と思ったら同期が遅い問題を解決するというiTunesの アップデートが出ていたのでかけてみた 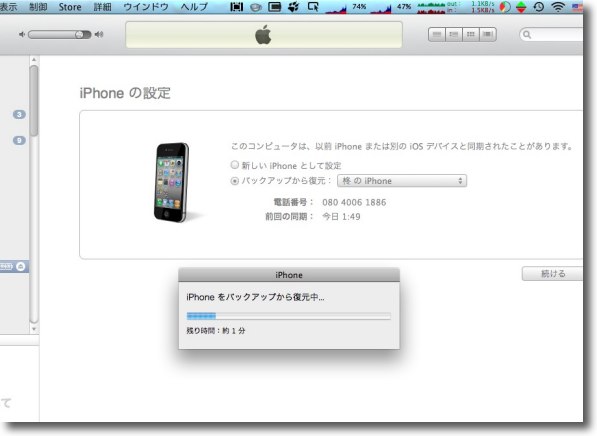
しかし結局何も改善しないのでiPhoneを初期化して工場出荷状態に 完了したらバックアップから復元という手順になる 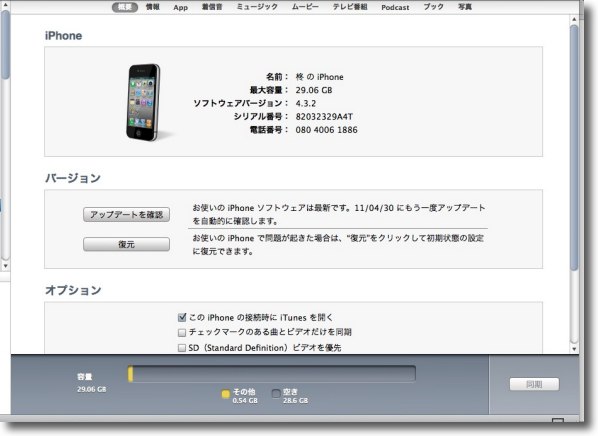
電話機として復元は数分で完了するが中身は空っぽ ここにアドレス帳やブック、音楽、アプリなどを同期して流し込んでいく 結局この作業にまる一日かかった キャプチャーの通り結局iPhoneを初期化してイチから同期し直した。 さらに先日ここで紹介したSIMカードを一度抜くTipsをまたやることで、どうやら復元して動きも快調に戻った。 以上、iPhoneがどうにもならなくなったら初期化というあまり芸のないTipsでした。 anchor Windows無手勝流にチャレンジ〜すべてのセキュリティ設定を外してネットに接続しまくったらどうなるか実験してみた
もう表題の通りだ。 Windowsがまだイケイケの時代だったので、2〜3時間で20個ほどのウイルスを拾っていたと記憶している。 それを見て以来「いつか自分もやってみたい」と思っていた。 これも仮想化ソフトの恩恵ということで、Windowsの仮想化環境があることだし、システムぶっ壊れても十数分で元に戻せるのでやってみることにした。 手順としてはこういうことをした。 1)ウイルス対策ソフト(AVG)を完全にアンインストール、常駐サービスも残っていないかコンパネのサービスで確認 「現実的」って、そんな使い方している奴オランで・・・とか思っているでしょ? WindowsのセキュリティはMacと比べてシビアだと思っているMacユーザもいるかもしれないが、Windowsの世界も実はこんなもんだ。 ならばこういうことをするとどうなるのか、日々実験だ。 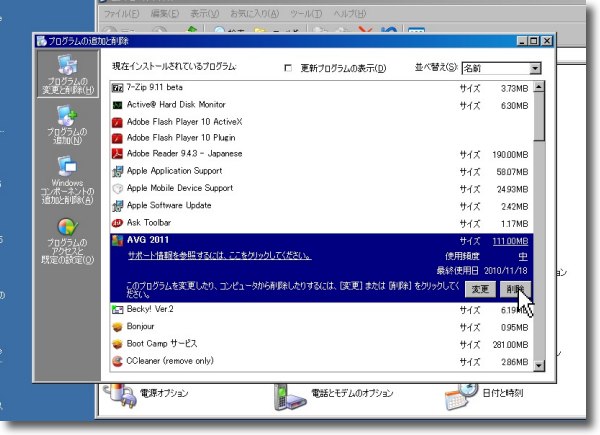
まずはウイルス対策ソフトを「コントロールパネル」の 「プログラムの追加と削除」でアンインストールする 私のところではスタンダードなAVGはエージェントが 残ることがあるのでコンパネの「管理ツール」→「サービス」で確認する 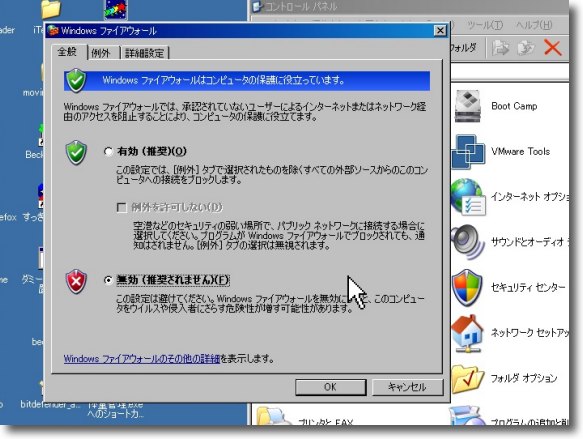
ファイアウォールも外す Windowsを使用する上で最後の砦のファイアウォールを外すったら外す 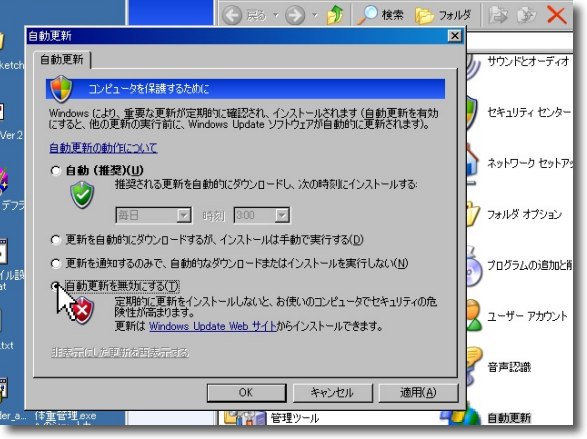
あまり関係ないけど気分の問題で「自動更新」も外す ただしOSは現時点では一応大きなセキュリティホールがない筈の WindowsXP SP3の最新パッチが全部当たったバージョンを使う わざと穴がある旧バージョンを使うこともないだろうと思ったので 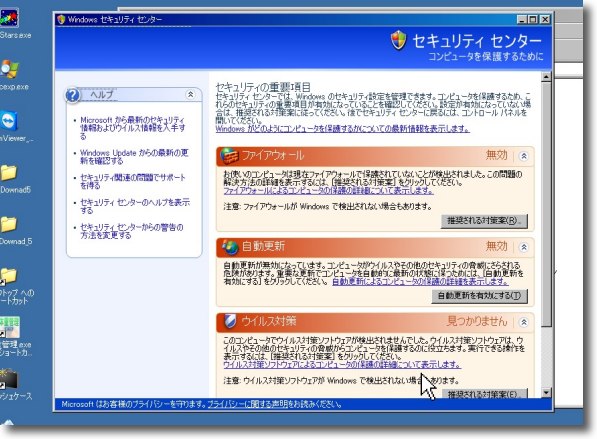
こうしてセキュリティセンターの評価最悪の「危険なWindows」の出来上がり 
余談ながらこの状態のWindowsは非常に軽快でパキパキ動く セキュリティ無関心なWindowsユーザがこういう状態で使いたがるのもよくわかる 実に快適な動作だ 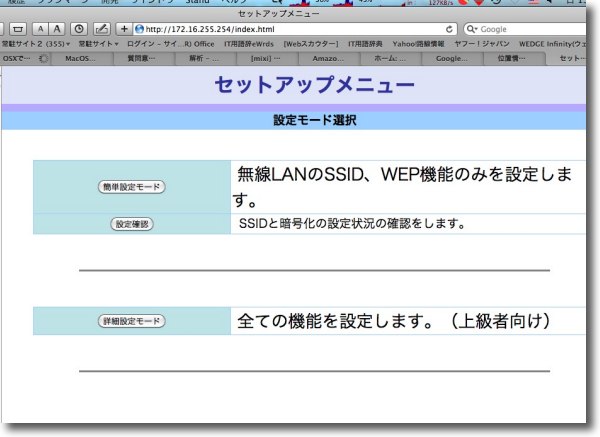
ついでにルータとして使っているAir Mac BaseStationを 外してADSLのターミナルにMacを直つなぎする http://(IPアドレス)でターミナルに入ってNAT等の設定をやっておく 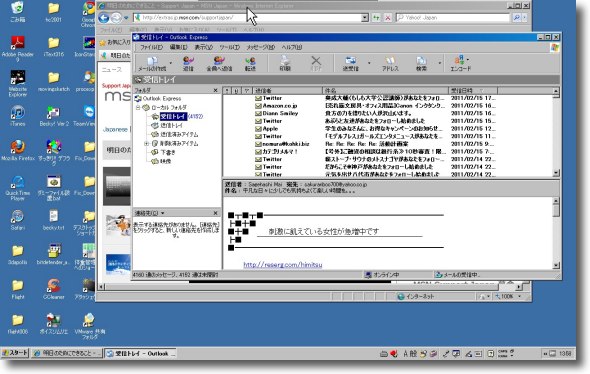
そしてWindowsを起動してOutlook Expressで スパムまみれのフリーメールをがんがんダウンロードする ああっ・・・やってはイケないことをやるのって快感! 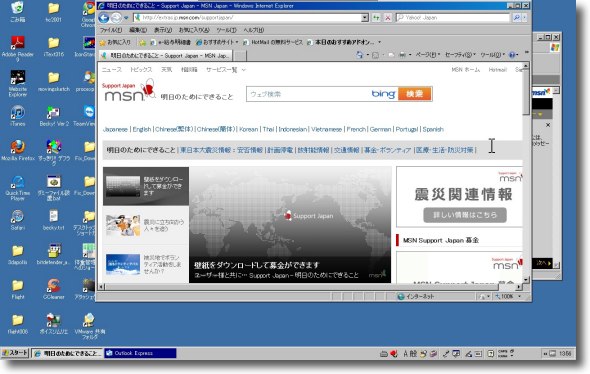
ブラウザは勿論、誉れ高きInternet Explorerだ 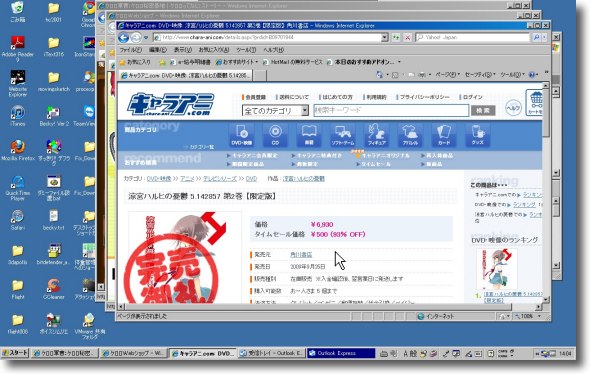
MSN、Google、2chなどからすべてのリンクをどんどんクリックするというルールで 一時間「ネットサーフィン」ならぬネットボーリング(?)を敢行 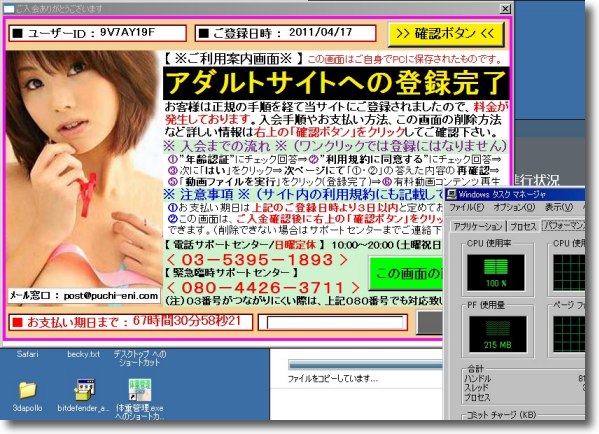
するとキタ━(゚∀゚)━! 一時間もしないうちにワンクリ詐欺マルウエアにデスクトップで常駐いただけた さてこのテストの結果の方だが、あまり思わしくなかった。 だからってセキュリティに無関心なWindowsユーザの諸君は このワンクリ詐欺マルウエアはなかなか手強い奴だったからだ。 一応ルールとしては、2ちゃんねる、MSN等を起点にしてwebサイト3枚までという制約ですべてのリンクを無条件でクリックするということでやってみた。 内容は 問い合わせのメールアドレスなんかも書いてあるが、勿論こんなところにメールで 実際にはIPアドレスとメールアドレスぐらいしかわからない筈だが、それで関西在住とか関東在住とかそれくらいは絞れるので、そういうブラフをかけてくるかもしれない。 そしてデスクトップには例のポップアップがいくら再起動しても、すべてのアプリをタスクマネージャーで止めても執拗に出てくる。 それでこれを完全に掃除する方法だが、結構苦労した。 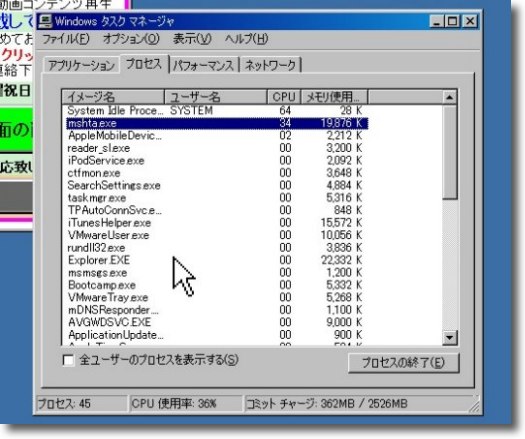
まずはこのアダルトアラートを表示しているプロセスを特定することから始めた すべてのアプリを終了してもまだ出てくるし再起動しても数分おきに出てくる 何かの常駐プロセスにやらせているに違いないと踏んで タスクマネージャーでいくつかプロセスを止めたところビンゴ mshta.exeというプロセスがこのポップアップを表示していた 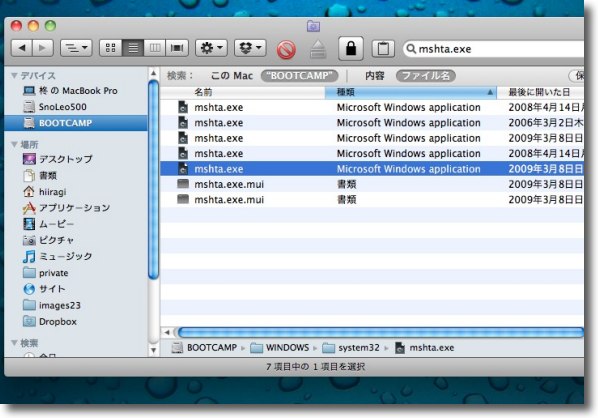
以前テストしたMac向けスケアウエアは偽のブラウザを偽装した偽プロセスが ポップアップを表示していたが、MacからSpotlight検索した「mshta.exe」の数と場所は バックアップディスクの中の健常なWindowsと同じだった それで、こういうhta(自動実行)プロセスを悪用する実例がないかググってみたところ比較的簡単に参考になるサイトが見つかった。 Windows世界では割とありふれた手法らしい。 
まずはスタートメニューの「ファイル名を指定して実行」を開いて「msconfig.exe」と入力して検索 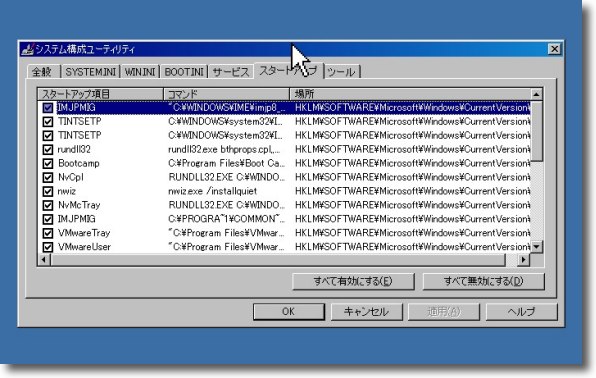
mshtaという項目があればチェックを外す この場合は見当たらなかった 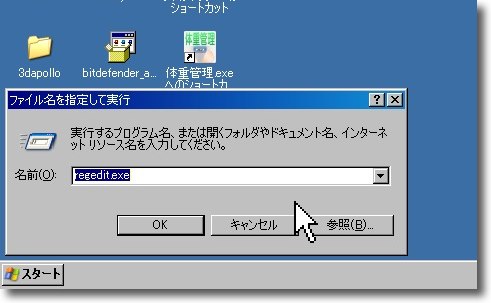
次に同じくスタートメニューの「ファイル名を指定して実行」に「regedit.exe」と入力して検索 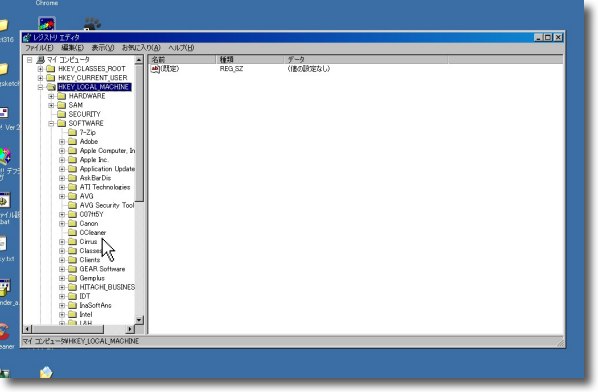
Windowsの心臓部であるレジストリエディタを開く できればこういうものは一生開かずにいたかったが仕事もWindowsの心臓部をいじる仕事に 替わったところだしWindowsのレジストリやライブラリにも慣れていかなくてはいけない 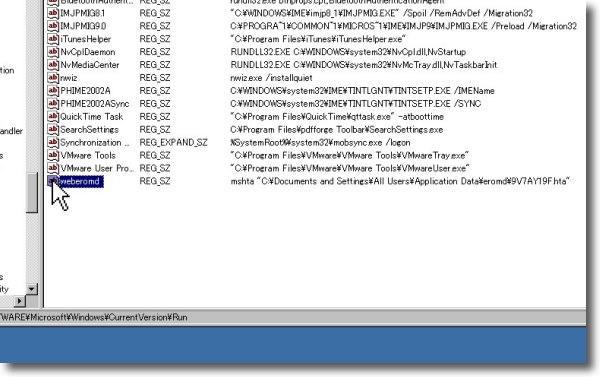
ここでmshta.XXXXXXXXXX.htaという名前のファイルを探す 探すべきディレクトリは下記の通り .htaの拡張子があるファイルはこれだけだったので どうやらこれがポップアップを出していた本体らしい 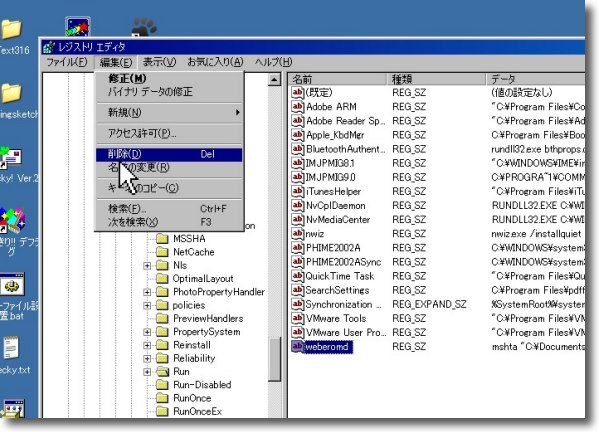
これを削除する方法は「編集」メニューから「削除」 これでポップアップは出なくなった 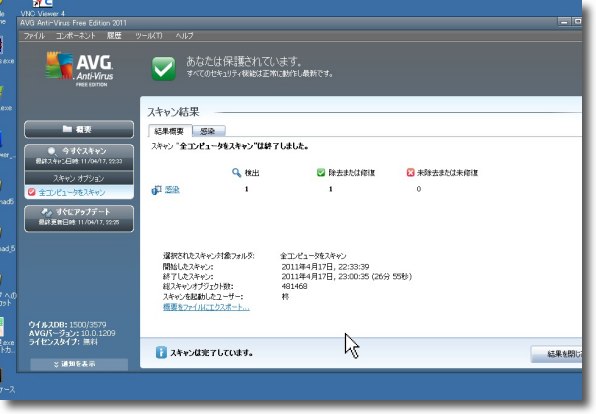
さらにAVGを再びインストールしてディスク全域をスキャン 別のウイルスファイルを発見した 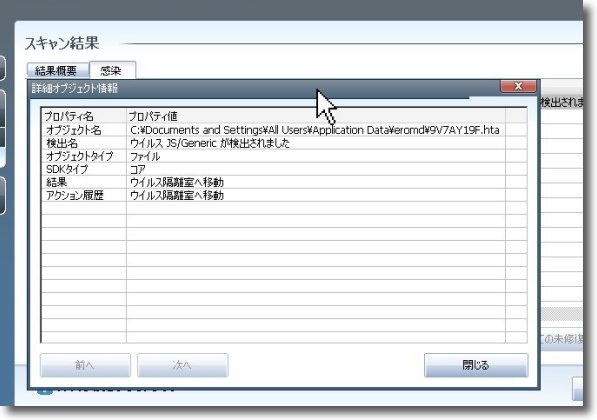
こちらもhta関連のファイルで 「JS/Generic」なんて立派な名前をいただいたトロイの木馬だった これの動きはバックヤードで気付かれずに特定サイトに 不正アクセスして自動クリックするということらしい これでアフィリエイトで一稼ぎできるし例のアダルトサイトにアクセスさせれば また削除した「ワンクリ詐欺ポップアップ」を復活させることもできるだろう 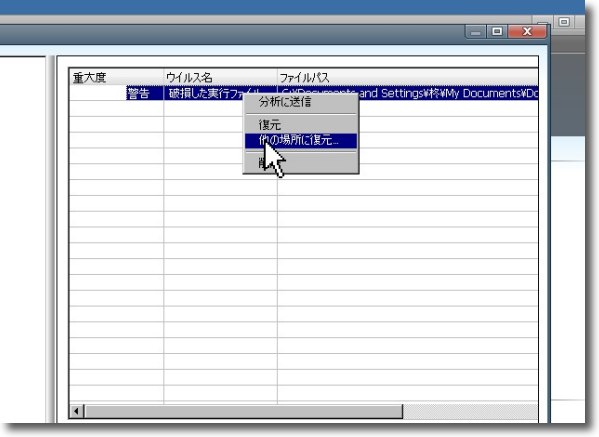
隔離室から右クリックで特定ディレクトリに復活させることができる このサンプルはありがたくいただきました ということで上記リンク先を参考に探してみた結果、私の場合 ここらあたりも怪しいものがある可能性がある。 またこのポップアップを表示していたファイルとは別のトロイの木馬として検出されたファイルは、感染しても全く気付かれずに完全にバックヤードで、特定のサイトにアクセスしたり自動クリックできるなどの機能を持っていて、もともとはアフィリエイトで不正な利益を上げるためにバラまかれたものだったそうだ。 いやぁ、Windows世界は楽しいねぇ。 ということで今回は、このBootCampボリュームのWindowsはキレイに削除してWincloneでまっさらに戻しました。 2011 年 4 月 20 日anchor Mac買ったらこれだけはやっておけ!(追記4)〜ダウンロード先はデスクトップに設定せよ(記事の悪用禁止)11)初級編〜ブラウザのダウンロード先の設定はデスクトップにこれはBBSに「edm2」さんから指摘をいただいた。 ところが「edm2」さんの指摘によるとMacでも拡張子の偽装は可能ということだ。 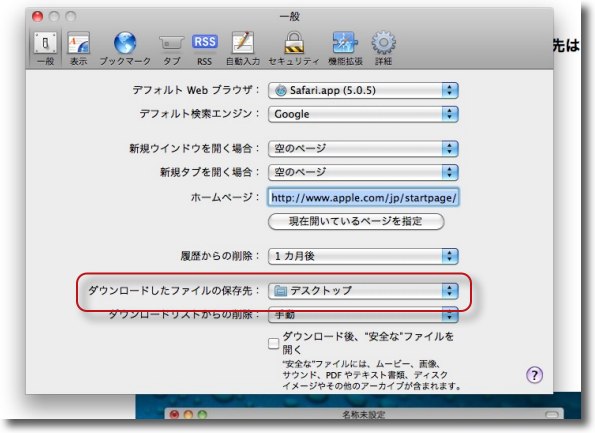
Safariに限らずFirefoxでもChromeでもデフォルトのダウンロード先設定は 「ダウンロードフォルダ」になっていると思うがこれをデスクトップに変更する 結論からいうとそういうことでその理由は以下の通り 
ここにある種の実行ファイルがある Mac用なので拡張子は例えば「.app」ということになる 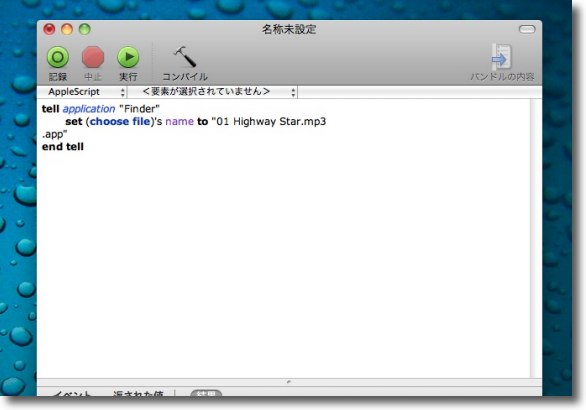
AppleScriptエディタを起動してこういうスクリプトを実行する 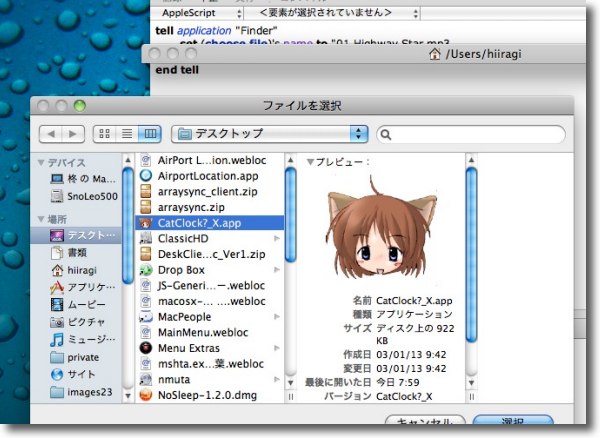
どのファイルを書き換えるかを聞いてくるので先ほどの実行ファイルを指定する 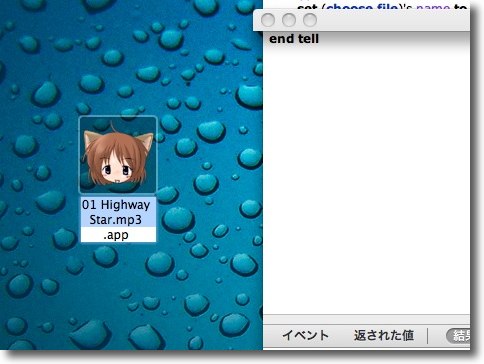
すると例の実行ファイルはmp3ファイルと紛らわしいファイル名に変わる しかしこれでは「.app」の拡張子は見える 
選択を外してもこのファイルをデスクトップに置いている限り Macの長いファイル名の表示の原則に従って ファイル名の先頭と最後の拡張子を表示している 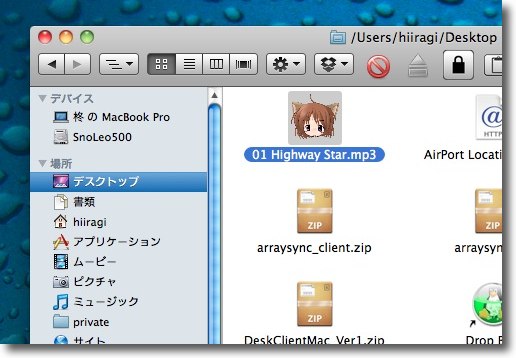
ところがFinderのウインドウで表示をするとこの通り! 本当の拡張子の「.app」が消えてmp3にしか見えないファイル名になっている 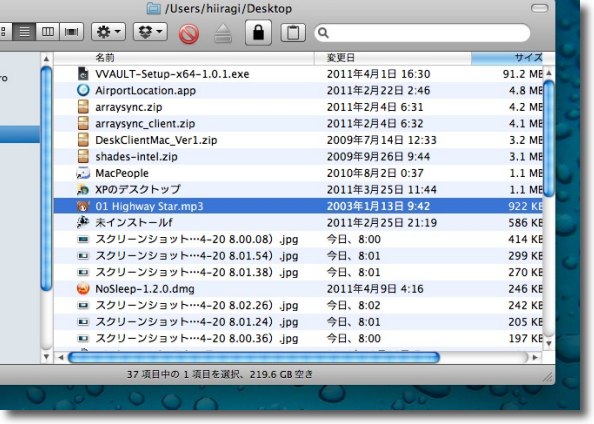
リスト表示でもこの通り 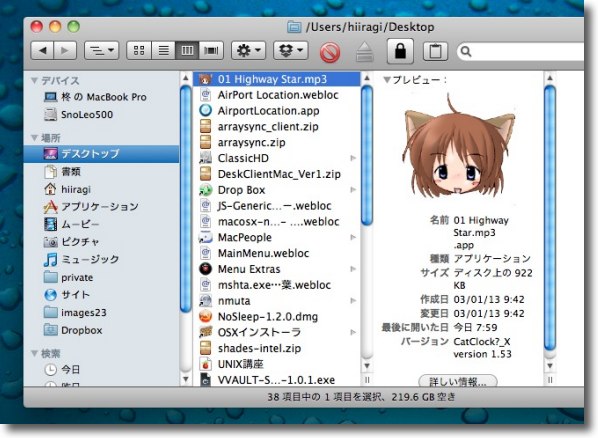
カラム表示でも本当の拡張子は見えていない ただしプレビュー欄に「アプリケーション」と出ておりこの時点で怪しいのがわかる 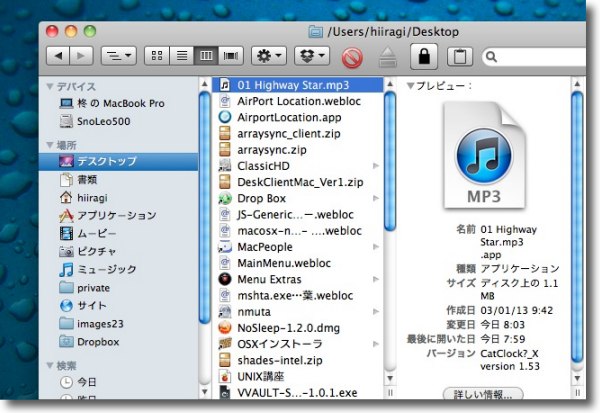
それでもこれに先日の例のようにmp3アイコンを貼付けてしまうとこの通り 注意深く見ていないとこれが偽装ファイルだということはわからないかもしれない 
Quicklookでプレビューしてみると本物のmp3なら 音楽の再生が始まる筈だがこういうアイコン表示のまま何も始まらない ここまでやれば怪しいファイルだということに気がつくかもしれない 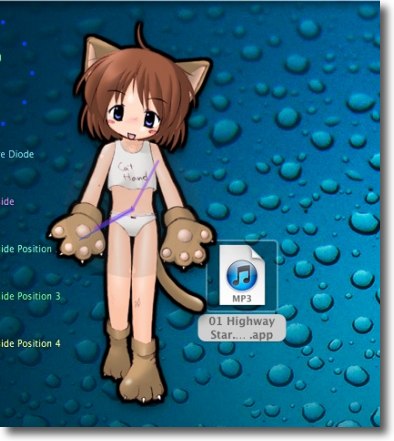
ファイルのダウンロード先をデスクトップに変更せよというのはこういうことだ 上記の通りデスクトップなら本当の拡張子が見えている これはこういう時計アプリなのでクリックしても和んでしまうだけだが あなたがクリックするmp3アイコンはマルウエアかもしれない この現象を追加実験してみたい方は、「edm2」さんから教えていただいた以下のスクリプトを試してみるといい。 tell application "Finder" set (choose file)'s name to "01 Highway Star.mp3 .app" end tell これのミソは「01 Highway Star.mp3」という偽装ファイル名と「.app」という本当の拡張子の間に改行コードを入れることで、通常のFinderの操作やテキストエディタからのコピペでは改行コードの挿入は不可能だが、これで改行できる。 そしてFinderのウインドウ表示では改行コード以下は表示できない。 これは非常に問題ある仕様だと思う。 こういうことができるという情報を公開すべきではないという考え方もあるが、すでにBBSで公開しちゃってるし、こういうことができることをどこかで聞いたような記憶もよみがえってきた。 誤解しないでもらいたいのは、この手法を使えばMacユーザをカモにできるマルウエアがすぐに作れるわけではないということだ。 MacにはURI脆弱性の対策として、ダウンロードしてきたアプリや実行ファイル、バイナリ展開の時に 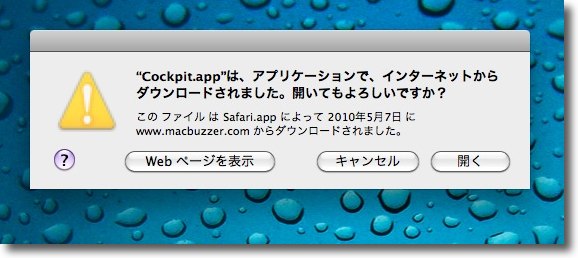
Macはネットから落としてきたファイルを初めてクリックすると それがアプリであったりスクリプトなど実行ファイルであったりした場合、 このような確認タグを表示して勝手に実行されない仕組みになっている これは7年前にMacの管理者権限を実際に乗っ取ってみせたURIの脆弱性を攻撃するコンセプトウイルスに対する防御策の一つとして追加された。 もしこの拡張子偽装を悪用してウイルスを作るなら、この確認タグも回避する方法を確立しないとマルウエアとしては非常に威力が弱いものにしかならない。 だから、これだけに頼るのではなく拡張子を自分で確認して自衛することが重要だと思う。 もっともこうした確認タグが出ても、何が書いてあるか一切読まないで何でもかんでもOKをクリックするユーザが相手ならこの防御策も無意味だが。 そういうユーザが「拡張子を確認しろ」というTipsを読んでそれを実行するかどうかは、はなはだ心許ないが、それを実行することで安全性は格段に高まるのだから、 <余談> ところが、デスクトップに置かれると自動的にデスクトップ上の「Macintosh HD」というフォルダを探してそこに自分のコピーを置くという機能を持ったウイルスが登場した。 このウイルスへの防御策として起動ボリュームの第1階層以外のところに「ダウンロードフォルダ」 を作ってそこにダウンロードをする設定に変更すること、 起動ボリュームの名前を「Macintosh HD」以外の名前に変更することが推奨された時期があった。 その後OSXになってからも私の場合割と忠実にそれを守ってきていて、
ダウンロードフォルダも作っていたし起動ボリュームはMacの代が変わるごとに新しい名前にしていた。 OSXはLeopardあたりからかデフォルトでダウンロードフォルダが用意され、最初からここにダウンロードする設定に変わったのは、この古いMacのウイルスに対する備えというよりも、Windowsからスイッチしてきたユーザが、デスクトップにダウンロードファイルが散らかるよりもダウンロードフォルダに格納される方が違和感がないに違いないという配慮のような気がする。 実際デスクトップとボリュームの関係はOS9とOSXではガラリと変わったのでデスクトップに置かれたファイルがフォルダ名で起動ボリュームを探すなんて動作は意味が無くなった。 今回こういう拡張子を偽装することが可能だという情報をいただき、ダウンロード先はやはりデスクトップに戻すべきだと感じた。 大量のファイルを一気にダウンロードする習慣があるユーザは、デスクトップが散らかって嫌がるかもしれないが、何の気もなしにダウンロードフォルダの中のファイルをクリックして、ウイルス感染なんてことになるよりも、その方がはるかにマシだと思う。 またこういう話題をすると必ず 情報をいただいた「edm2」さん、ありがとうございました。 2011 年 4 月 18 日anchor 日曜マカですから
すでに何度か書いていますが・・・ってここでは書いていなかったっけ? それは良いのだけど、新しい職場はMacは一台もないWindowsオンリーの環境で個人のPCの持ち込みも禁止されているという当世風の職場なので平日はほぼMacをいじっている時間がない状態です。 最近Windowsの記事が多いのはそのことと無関係ではないかも。 というか日曜大工ならぬ、日曜マカですな。 このまま書けなくなることもあるかもしれませんので、先日のセキュリティのまとめのようなMac入門記事はこれからできるだけ書いていくつもりです。 2011 年 4 月 17 日anchor なんとなく動きが重くなっているiPhoneを高速化する4つのTipsを試してみた
最近なんとなくiPhoneの動きが重くなっていた。 Macのキャッシュが溜まってくると動作が重くなるのと同じようなことがiPhoneでもあるのかもしれない。 それでググって、他の高速化にいいというTipsも併せて試してみた。 1)Pingの機能を制限する 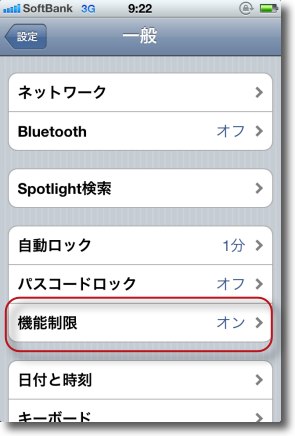
「設定」の「一般」に入りさらに「機能制限」に入る 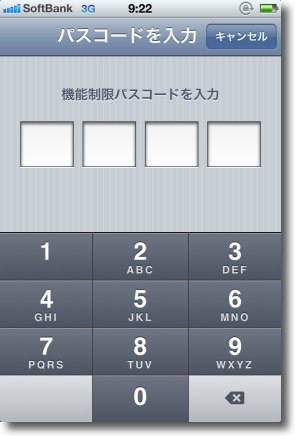
機能制限を有効にするPINコード設定を要求される 4ケタの忘れないコードを設定する 忘れるとiPhoneのリセットが必要になるので要注意 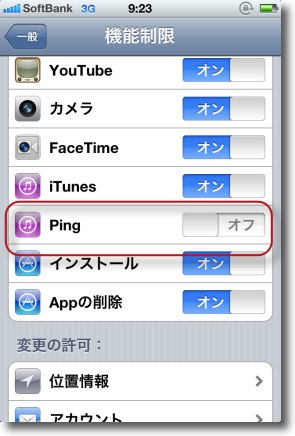
ここでPingを制限する Pingの定期通信を制限すればiPhoneが高速化するのだという もし効果なくても使わないので失うものは無い 2)Spotlight検索を無効化する ホーム画面でもう一度ホームボタンを押すと検索画面に入れる。 これはこれで便利な機能だと思うのだが、iPhoneユーザでこの機能があることを知っている人は案外少なくて使っている人は非常に少ないそうだ。 これを試してみて使える機能だと思ったら愛用すればいい。 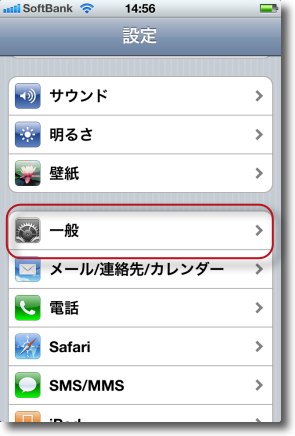
「設定」の「一般」に入る 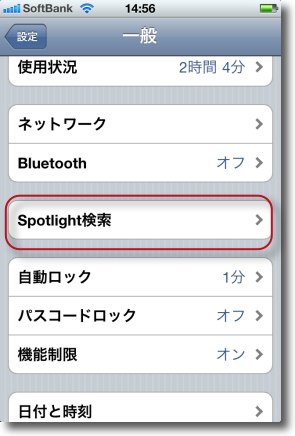
その中の「Spotlight検索」に入る 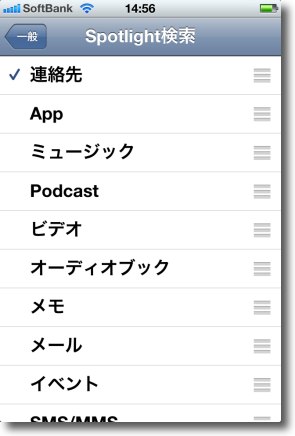
ここでどの領域のSpotlight検索を無効化するかチェックを外していき選択する ちなみに私はweb検索以外はすべて外した 好みで選択すればいい 3)メモの同期を無効化する これはこちらのパワーリンゴさんのエントリで知った方法。 iPhoneのメモは確かにMacなどと同期できるようになっているがiCalのToDoと同期できるわけでなく、同期の相手はMailということになる。 同期する相手をもっとフレキシブルに設定できれば良いのだが、そうでもなくあらかた役に立たないこの機能を殺すのも失うものは無い。 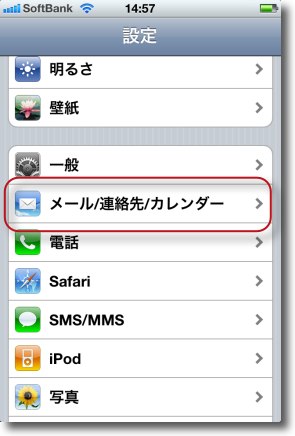
「設定」の「メール/連絡先/カレンダー」に入る 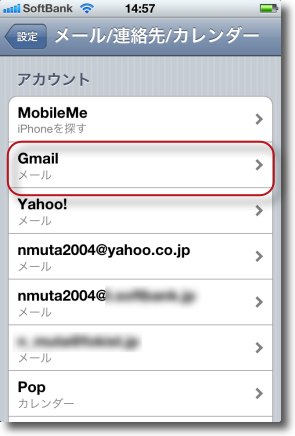
ここでメモを同期しているアカウントに入る 私の場合はGMailに設定していたのでここに入る 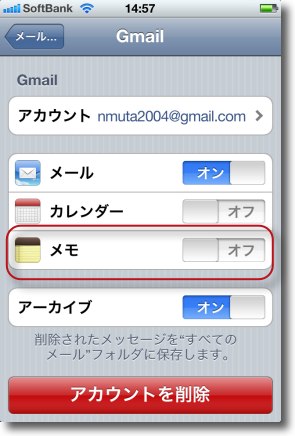
そこでメモの同期をオフにする 他にもそれぞれのアカウントの不要な項目を見直して オフにしていくのも有効かもしれない 4)電源オフってSIMカードを外してみる Twitterで見かけた方法はこれ。 SIMカードを抜いた状態で一度起動するというのも見かけたが、SIMカードは個人の電話機能に関する設定を管理しているチップカードなので、トライは自己責任でお願いする。 この方法の欠点は、確かに高速化の効果があってwebの読み込みだけでなくアプリの切り替えなどのiPhoneそのものの動作も速くなるのだが、効果は永久的ではなく、というよりも2ヶ月ほどでまた遅くなってくるのでそれくらいのサイクルで継続してやらないといけないということくらいか。 
最初に必ずiPhoneの電源を電源ボタン・ホームボタン同時長押しで落としておくこと iPhoneに付属してくる工具をSIMカードベイの穴に差してロックを外す 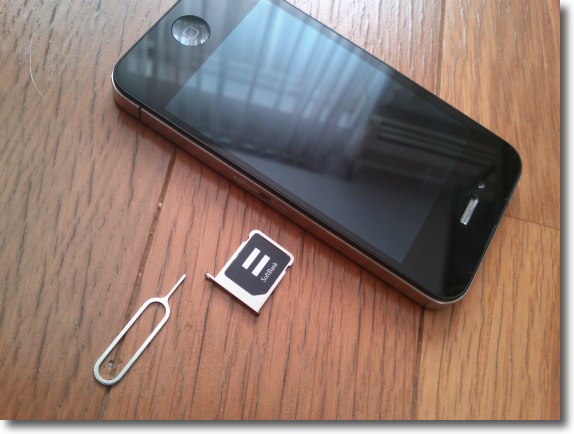
一度SIMカードを完全に抜いて再び刺してコールドブートで起動する 以上の4つの方法で確かにiPhoneは画期的に高速化した。 最近どうもiPhoneがもっさりして動きが重いという方は試してみるといいと思う。 |