
PhoneFinger
(Freeware)
おすすめ度★★★★
 OS10.5Leopard対応
OS10.5Leopard対応
AIR iPhoneなんかと組み合わせて使う「フィンガータイプ」(?)のマウスポインター
iPhoneのUIは指で操作することを前提に作られている。
だから指で操作しよう。
といってもデスクトップで動くAIR iPhoneやiPhoneSimulator、
iPhoneyなどはスクリーンを指で押しても操作できない。
そこでこのPhoneFingerの登場となる。
これの芸が細かいところはクリックしたところに指紋が残ってくところだ。
デスクトップをクリックしまくっていれば、デスクトップが指紋だらけになってさながら掃除してないMac、iPhoneそのものになる。
iPhoneのツルテカの表面には指紋が残りやすいので、リアリティにこだわったとも言える。
そういうのが嫌だという人にはメインウインドウで指紋を拭き取る設定にもできるし、指紋がつかない設定にもできる。
終了もメインウインドウからする。
使いやすいか使いにくいかと訊かれれば、どちらかというととても使いにくい。
ポインタの正確な位置が判らないからだ。
使い心地を追求するアプリじゃなくて「持たざる者」の自己満足のためのアプリだ。
(iPhoneを持っていないし当分導入する予定もないので)

PhoneFingerでAIR iPhoneを操作する
使いやすいとは言えないが大きさ的にはちょうどかもしれない
デスクトップやiPhoneに指紋がベタベタついているのが判るだろうか
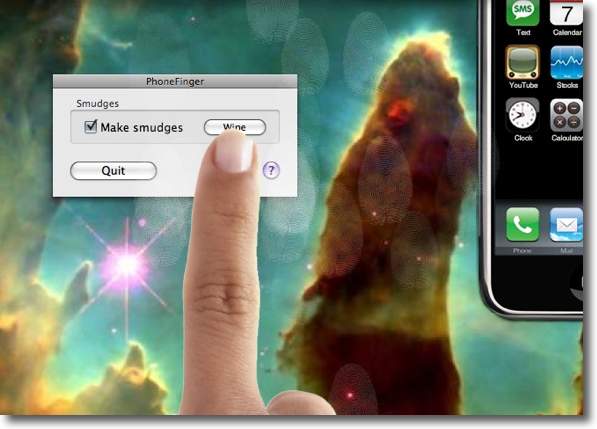
その指紋を掃除するのはこちらのボタン
指紋がつかない設定にしたい場合はチェックを外す

ClickScroll2
(Shareware)
おすすめ度★★★★
 OS10.3Panther対応
OS10.3Panther対応
 OS10.4Tiger対応
OS10.4Tiger対応
 OS10.5Leopard対応
OS10.5Leopard対応
ワンクリックでマウスポインタ移動とスクロールを切り替えられる便利なアプリ。
これを起動するとクリックでスクロールに切り替わる設定にできる。
単純なクリックでも切り替えられるが、多分それでは使いにくいと思う。
私は装飾キーとして
コマンド+option+クリック
を選択した。
この組み合わせでクリックすると、ポインタがある場所のウインドウで上下左右のスクロールが可能になる。
ポインタを動かすのと同じ信号だから、マウスならマウスの移動になるしトラックボールならボールの回転になる。
これでスクロールホイールがないトラックボールでもボールをスクロールホイールの代わりにできる。
これは便利だ。
例によってスクロールの速さは私はかなり遅めにした。
その方がトラックボールには向いていると思うからだ。
これでトラックボールに関する不満は解消された。
これもレジストして愛用することにする。
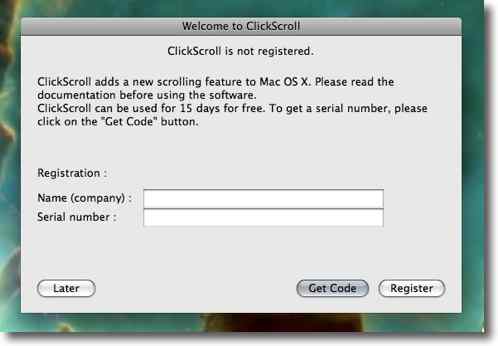
ClickScrollはシェアウエアだが15日間は試用できる
ちなみに作者さんはフランス人らしいがそのサポートは英語も可で迅速かつ親切だった
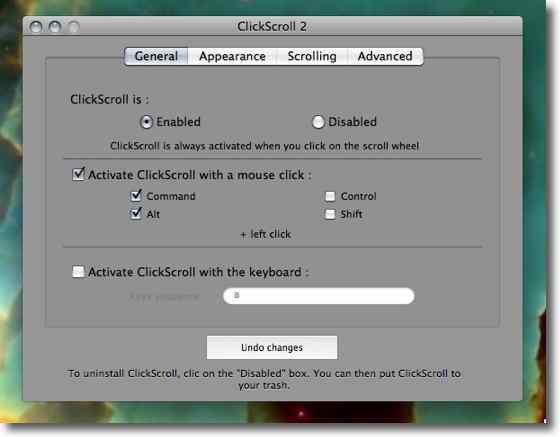
使い方は「Enable」のラジオボタンをオン
クリックでアクティブにするならその下のチェックを入れて組み合わせのキーを選ぶ
ホットキーでアクティブにするにはその下のグループのチェックを入れて組み合わせキーを叩く
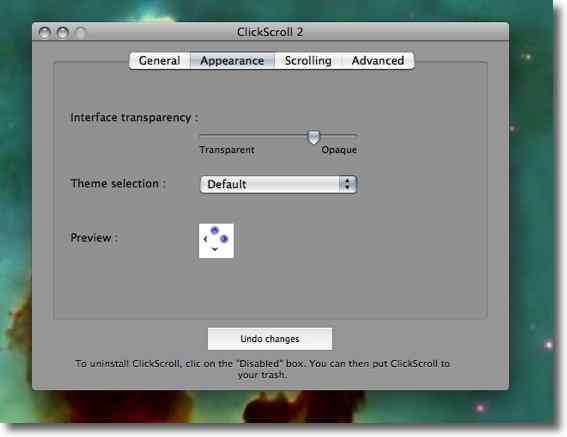
アクティブになると下のプレビューのようなアローが出る
この透明度も調整できる
またテーマ変更も可能
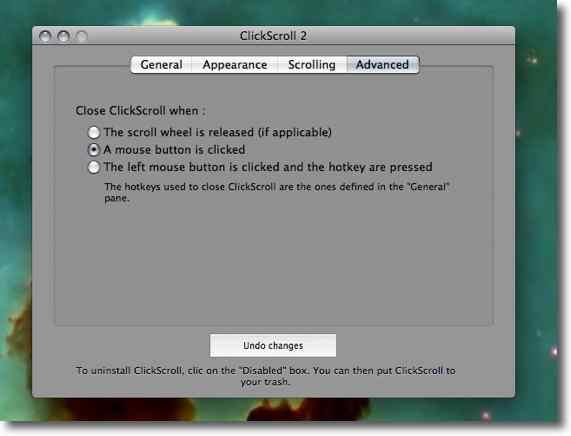
解除する時にクリックで解除するかホットキーの組み合わせで解除するかなどを選べる
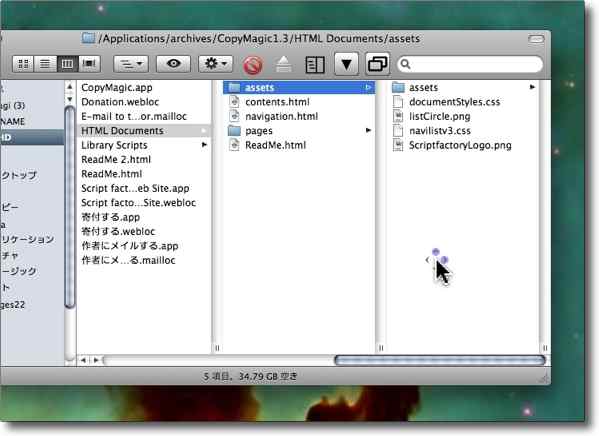
こういう表示の時にマウスを動かしたりトラックボールを回すと上下左右のスクロールが可能
スクロールホイールが無いトラックボールもこれで使い勝手が格段によくなる

CrossOver
(Products)
おすすめ度★★★
 OS10.4Tiger対応
OS10.4Tiger対応
 OS10.5Leopard対応
OS10.5Leopard対応
MacOSX上でWindowsOSをインストールすることなくWindowsアプリを起動して使うことができるDarwnieを利用したWin互換レイヤー。
今のMacユーザは「Windowsなんか触ったことがない」とか「Windowsなんか使ったら手が汚れる」とかいうようなファナティックな「マカ」はもう天然記念物的な希少性で、大抵のMacユーザはWndowsとMacの両刀使いなのだが、家で使うのにWindowsOSを使うのはちょっとなぁと思っている人も多いかもしれない。
そういう人達は会社ではあてがわれたWindowsXP/SP2のDELLなんかを使っているかもしれないが、自宅ではintelMacにレパかタイガーなんて環境で、LeopardなんかBootCampが最初から入っているからWindowsXPのOEM版を買ってきてインストールしても使えるのだが、そのために3万円前後の出費は業腹だなぁと思っているに違いない。
ましてや今は正規版はWindowsVistaしか売っていなくて、何が悲しくてMacOSXの4倍もお金を出して激重のOSをインストールしなきゃいけないんだろうという疑問を感じているに違いない。
会社の仕事を家に持って帰って残業の続きをしなきゃいけないから、自宅にもWindows
+MSOfficeという環境が必要なのだという事情がかつてはあった。
しかし今はそういう人達の自宅からWinny経由で会社の部外秘情報がどんどん流出しているから、
「自宅に残業を持ち帰るのは禁止」
という会社が増えてきた。
いい加減な労務管理をやってきたツケが会社に還ってきたということだから「ザマミロ」というしかないのだが、そういう事情が無くなってみると、別に自宅もDELL+WindowsXPに統一いなきゃいけない理由がないじゃないかということになってきている気がする。
これがMacの販売好調や、ネットブックなど正規業務では使い物にならない小型ノートブックのヒットに繋がっているのだと思う。
それでも大抵のことはMacでもできるのだが、たまにWindowsの相手に渡すWordやPower Pointの書類のレイアウト崩れを確認したいとか、Mac非対応のWindowsアプリを使ってみたいということがある。
そういう時のためにわざわざWindowsVistaを4万円以上大枚払って買うのは嫌だという人には、こういうWindowsOSのライセンスを買わないでWindowsアプリを起動するという手段もないこともない。
「ないこともない」という微妙な書き方をしたのはDarwineという技術自体がまだ開発途上だからだ。
その製品版のこのCrossOverが、それをどれくらいブラッシュアップしているのか大変興味があったのだ。
今回「Macの手書説明書」のヴェアダルさんの情報を得て、期間限定の「アンロックバージョン」を手に入れたので、いろいろ試してみたくなった。
ヴェアダルさんいつもお世話になっています。
ところで詳細はキャプチャーを参照してもらうとして、実際に使ってみた印象は、Darwineよりも「SETUP.exe」の形式を取ったインストーラに対応しており構造は面白いと思ったのだが、動かしてみるとかつてのX11版のOpenOffice.orgのような隔靴掻痒の感じを受けた。
これ自体勿論X11で動いているわけだから、当然かもしれないが動きがぎくしゃくして結局ちゃんと動かないというという結果だ。
もう少しいろいろ検証してみるが、第一印象は
「本当に仕事や趣味で実用に使う気なら、WindowsOSを買ってきてBootCampで起動した方がはるかに実用的で快適」
という結論になるだろうか。
それでもOS無しでWindowsのアプリがインストールに成功してちゃんと起動するということ自体スゴいことだとは、毎回Darwine関係のアプリを触るたびに思うのだが。
動作環境はLeopardとTigerだが、intelMacでないと動かない。
500MB以上のRAMなどが動作条件になっているが、あとWindowsアプリ側の事情だがネットにオンラインでないとインストールを続行できないものがある。
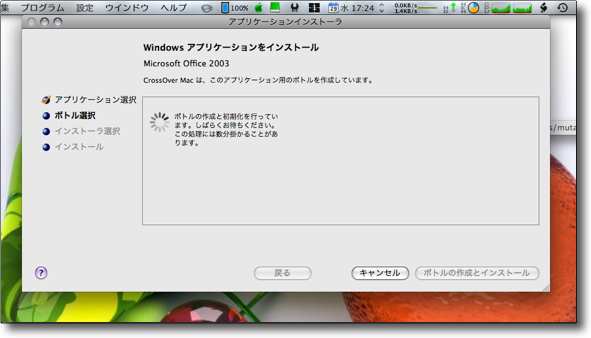
CrossOverを最初に起動すると数分かけて「ボトルの生成」を開始する
ボトルとは何者かは後述
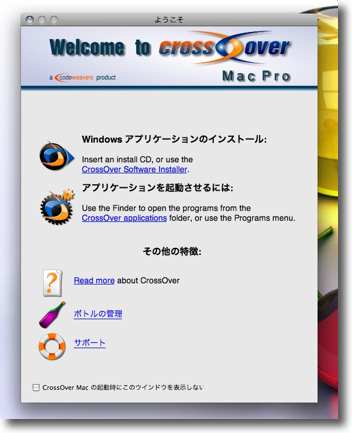
CrossOverのインストール自体はアプリ本体をMacのディスクにコピーするだけ
アプリケーションフォルダに入れないと動かないということもない
Windowsアプリのインストールは上のアイコンから、起動は2番目のアイコンから
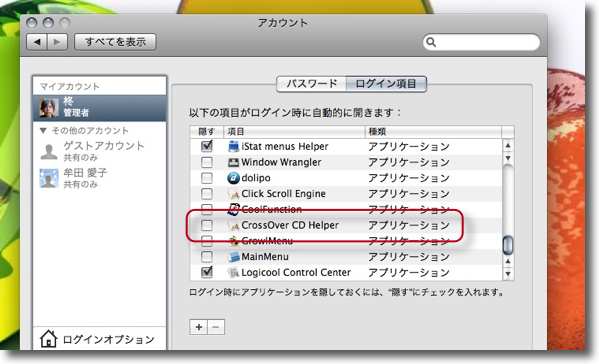
CrossOverを一度起動すると起動項目にCDヘルパーが追加される
CDからインストールするようなアプリの導入が楽になる
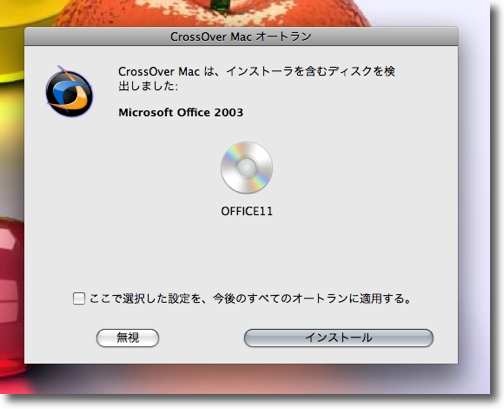
例えばMSOfficeのボリュームライセンスディスクを入れると自動的にインストーラを検出
インストールするかどうか聞いてくる

CrossOverのウイザードに続いてMSOfficeのインストーラが起動する
当然ライセンス番号を要求されるので入力する
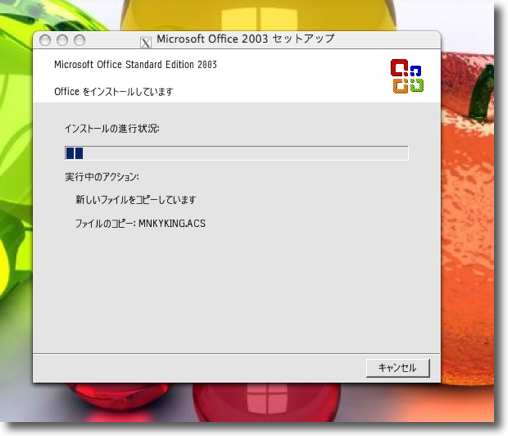
順調にインストールを開始
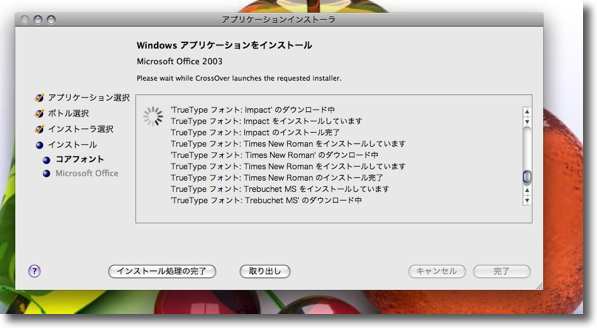
Darwine環境の方にはまだフォントが何もインストールされていないので
ネットを通じてどんどんダウンロードし始める
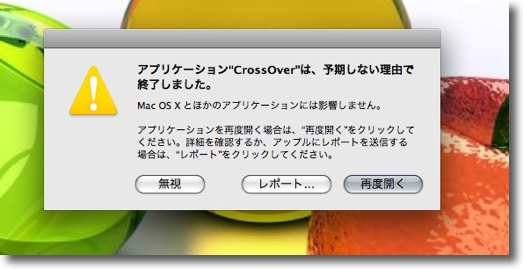
MSOfficeのインストーラが完了表示を出す直前でCrossOverがクラッシュ
インストールはなんとなく不完全に終わった悪寒・・・ヒィー(((゚Д゚)))ガタガタ
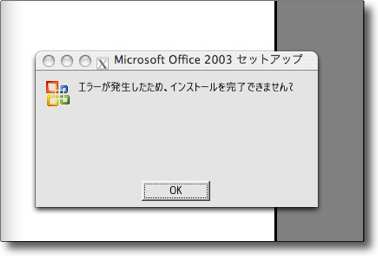
やっぱり再起動すると「インストールを終了できません」の表示
「セットアップを完了しろ」という表示が出てセットアップウイザードが出てくるが
何度も「終了できませんでした」の表示が出て異常終了・・・
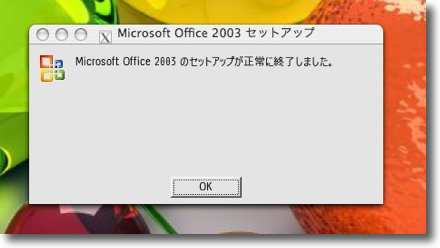
というようなループを何回か繰り返してやっとセットアップを完了
正常にインストールが完了したということだが・・・
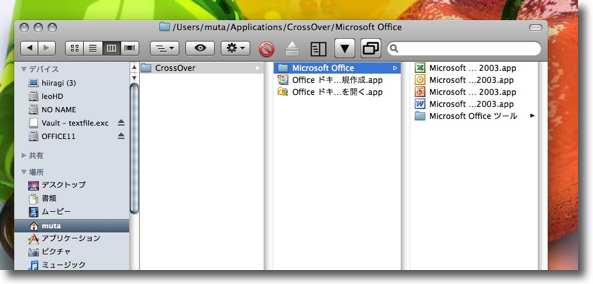
アプリケーションとしてパッケージ化されたものはこのディレクトリにインストールされる
ユーザのホームフォルダの中に「アプリケーションフォルダ」を生成し、
そこにCrossOver/MSOfficeというデイレクトリを作る
ただしこれはMacOSXのGUI側からアプリを起動するためのパッケージ
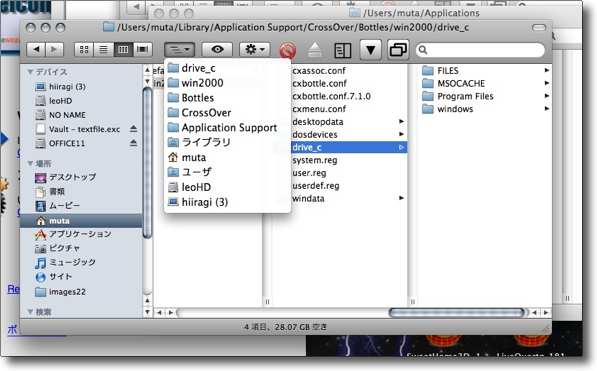
さらに面白いのはホームフォルダの中の「アプリケーションサポート」に
CrossOver/Bottlesというディレクトリを生成
この「ボトル」の中身がWindowsのドライブの構造になっている
ここにCドライブにあたるフォルダがあってその中のディレクトリ構造が
Windowsの第一階層の構造になっている
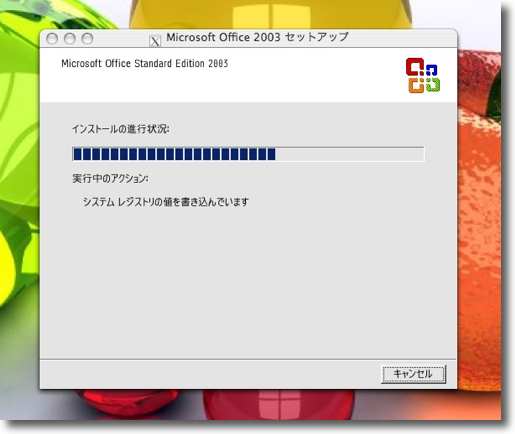
さっそくMSOfficeを起動したところレジストリを書き込む動作
今度は上手くMSOfficeを起動できたがしばらくすると・・・

順調に見えたが「このユーザ用にインストールされていない」というアラート
確かにBootCampにインストールしたMSOfficeと同じライセンス番号だから
ライセンス違反かもしれないがそういう問題でも無いような
やはりインストールに失敗したということか・・・
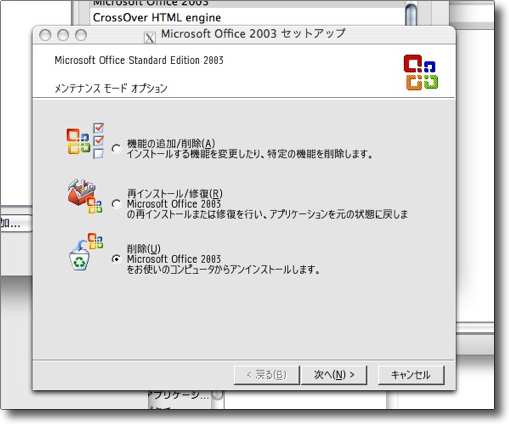
そこで一旦MSOfficeをアンインストールすることに
CrossOverのセットアップからアプリの追加と削除ができる

できる筈なのだが実際にはエラーを出して再インストールも削除もできない
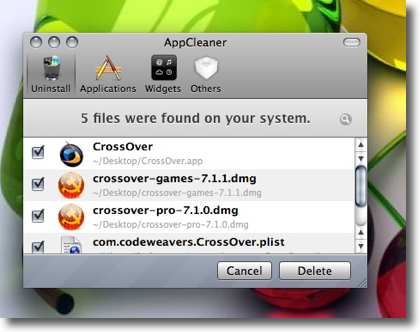
結局業を煮やしてCrossOverごとアンインストールしてしまうことにした
ホーム/アプリケーションフォルダのMSOfficeのアプリは残るがこれも削除する
再度イチからインストールにチャレンジするがこのキャプチャーの一番に戻る
インストール可能なアプリのリストにはMSOffice2003が入っているが
やっぱりインストールに失敗して以下ループ状態
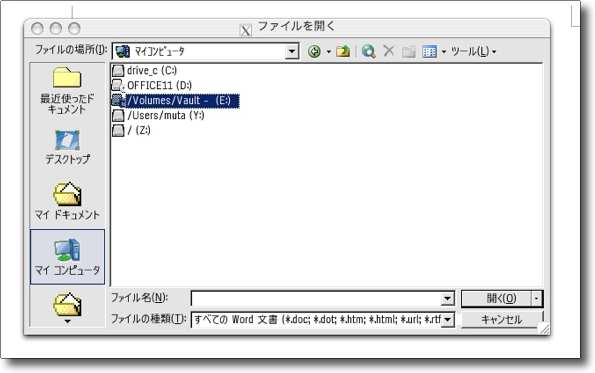
ところでWindowsアプリ側から見るとディレクトリはこんなふうに見える
Cドライブは先ほどのホームフォルダの中のボトル(Wineだからか?)の中を表示
光学ディスクがDドライブ、マウントしているディスクイメージはEドライブで
OSXのホームフォルダがYドライブとして見えてその中にCドライブがあるわけだから
ちょっと入れ子状態になっていてややこしいがこれでファイルのやり取りをする
面白い仕組みだとは思うが

DelayedLauncher
(Freeware)
おすすめ度★★★★★
 OS10.4Tiger対応
OS10.4Tiger対応
 OS10.5Leopard対応
OS10.5Leopard対応
 OS10.6SnowLeopard対応
OS10.6SnowLeopard対応
 OS10.7Lion対応
OS10.7Lion対応
 OS10.8Mountain Lion対応
OS10.8Mountain Lion対応
 OS10.9Mavericks対応
OS10.9Mavericks対応
ログイン時に起動する項目を少し遅らせて起動したい時に、役に立つ小粒ながらピリッと効いたアプリ。
そういうことができるとどういう良いことがあるかというと、こういうことだ。
例えばメニューエクストラの項目をここに登録して起動する順番をある程度コントロールすることで、例えばカレンダーアプリやバッテリ残量を表示するようなメニューエクストラをできるだけメニューバーの右側に表示して、アプリケーションのメニューで隠れるのを防ぐということもできる。
でも一番役に立つのはこういうケースだろう。
以前にも取り上げた「iTunesのリストが突然消える、ライブラリフォルダの設定が勝手に元に戻ってしまう」というようなトラブルがある。
iTunesのライブラリを別のボリュームに移動する設定をすると、複数のアカウントで同じ音楽ファイルを共有できてディスク容量も節約出来るという便利なTipsがあるのだが、問題はこの設定をやっているとiTunesを起動項目に入れた時に、登録している曲のリストが全部消えてiTunesがまっ白になってしまうというトラブルが起きる。
これはライブラリを置いたボリュームのマウントが完了する前にiTunesが起動してしまい、ライブラリを取りに行ったらボリュームが見当たらないために
「ライブラリが存在しない」
とアプリが判断してライブラリを新規で作ってしまい曲リストがまっ白になってしまうというトラブルだ。
これを防ぐには、ライブラリを別ボリュームにしている時にはiTunesを起動項目に入れないということに尽きるのだが、世の中にはどうしてもiTunesを起動項目に入れておきたいという音楽中毒のような人がいる。
そういう場合はこのDelayedLauncherを使えばいい。
使い方は非常に簡単だ。
起動したいアプリをDelayedLauncherの設定ウインドウにドロップする。
下のスライドで何分後に起動したいかを調整する。
設定が完了したらシステム環境設定を開いて「アカウント」から「ログイン項目」に入ってこのDelayedLauncherを起動項目に追加するだけだ。
以上の操作で、次回ログイン時にシステムがこのDelayedLauncherを起動し、DelayedLauncherが指定の遅れで登録アプリを起動する。
起動を完了したらこのDelayedLauncherは自動的に5秒後に終了するので、常駐の余計なプロセスが無い分メモリもCPUも喰わない。
設定を変更したい場合、DelayedLauncherを起動するとまた指定のアプリを起動したり終了したりするのが不便だが、それを停めるにはスライダーを動かすかコマンドキーを押しながらDelayedLauncherを起動すればいい。
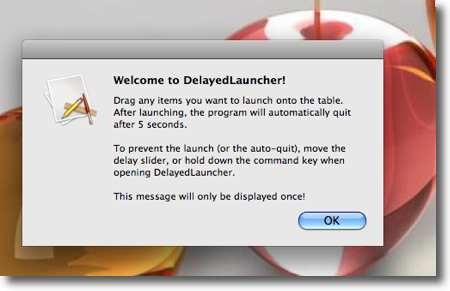
DelayedLauncherを初回起動したときのみこういうタグを表示する
意味は「起動したい項目をドラッグせよ、起動が完了したらこのプログラムは
5秒後に自動的に終了する、項目の起動と自動終了を避けたい時にはスライダーを
動かすかコマンドキーを押しながら起動せよ」と書いてある
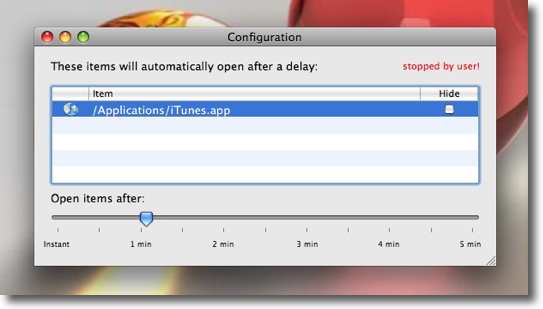
使い方はDelayedLauncherを起動して設定画面を開く
そこに遅らせて起動したいアプリの本体をドラッグする
何分遅らせるかは下のスライダーで調整する
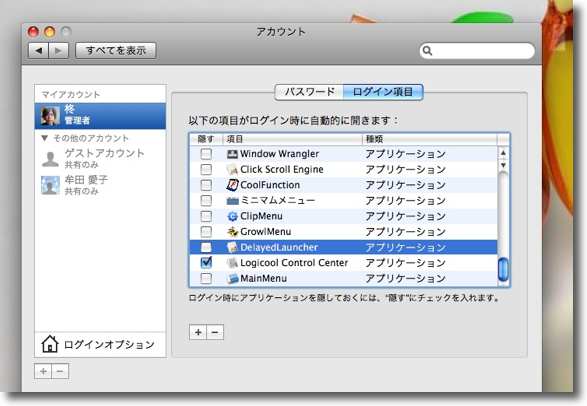
次にシステム環境設定の「アカウント」→「ログイン項目」に入って
ここにDelayedLauncherを登録する
以上で準備完了
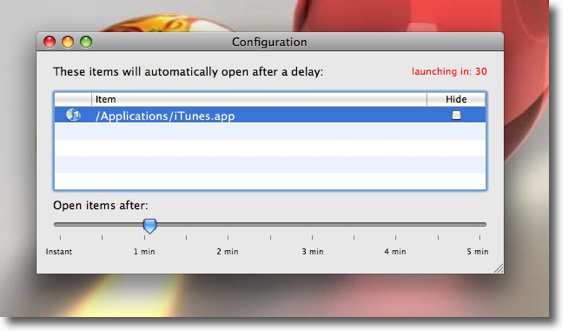
次回ログイン時にDelayedLauncherはログイン項目として起動
その後設定した時間が経ったら登録したアプリが起動する
これでiTunesを起動項目に入れて「ライブラリを別ボリュームに置くと
曲リストがまっ白になってしまう」というトラブルを防ぐことができる

Winclone
(Freeware)
おすすめ度★★★★★
 OS10.5Leopard対応
OS10.5Leopard対応
BootCamp等でMacにインストールされたWindowsXP、Vistaなどの起動ボリュームを丸ごとバックアップするアプリ。
MacBookにインストールしたWindowsXPのバックアップについてちょっと不安を感じていたので、認証回避などについて取り上げたりしていたが、このWincloneはちょうどMacの世界のCarbonCopyClonerのようにWindowsのボリュームを丸ごとクローニングして、丸ごと復元できる。
これならもうWindowsのボリュームのバックアップで不安を感じる必要もない。
使い方はキャプチャーを参照してもらいたいが、バックアップ、復元ともに私の合計11GBのWindowsXP SP3の環境で所要時間30〜40分というところだった。
設定も特に触る必要がないし、復元の前にいろいろ手順を踏まないといけないということもなくなってこのアプリは、初心者にもかなり敷居が低いアプリに変わった。
またデフォルトのディスクイメージで保存する設定なら、クローンのWindowsシステムディスクイメージを開いてFinderで特定の部分だけMacから修復することもできる。
それがWindowsからだとアクセス権などの問題でややこしい部分でも簡単だから、Windowsのプリインストール機よりも強力なWindowsになったと思う。
これでWindowsが壊れても安心、あのメンドクサイインストールをもう一度やらなくていいと思うだけでも大胆になれるという物だ。
バックアップ先は私の場合は外付けハードディスクに置いたが、勿論内蔵ディスクをバックアップ先にしても良い。
30GBのボリュームに11GB使用中のシステムサイズをバックアップしたところ、そのファイルの大きさは11GBで済んだ。
これなら内蔵ディスクに置いて、出先でもWindowsを完全修復することができるので心強い。
なお私の場合はWindowsのボリュームはFAT32、バックアップ先はHFS+だったが問題はなかった。
FAT32には制約はありそうだが、実用上問題ない。
<追記と注意>
Wincloneは現在作者サイトが閉じられている。
経過をいうとSnowLeopard/Windows7でクローンからの復元にエラーが出る問題をクリアできないまま、作者さんの個人的な時間の制約もあって、修正が進んでいなかったので結局当座は開発継続は断念され、トラブルが原因によるクレーム対応も避けるために配布も中止されたということらしい。
今後開発が再開されるのかどうかも分からない。
私としては非常に有益なアプリだったので、オープンソース化されて開発継続を希望したいところだがアプリは作者さんのものだからなんともしょうがない。
上記リンクはフォーラムのレガシーディスコンで、ここからダウンロードは可能だが、SnowLeopard/Windows7の問題は解決されていない。
私のところではSnowLeopard/WindowsXPで問題なく機能しているが、これも動作を保証するものではない。
要するに自己責任で注意して使ってもらいたいということだ。
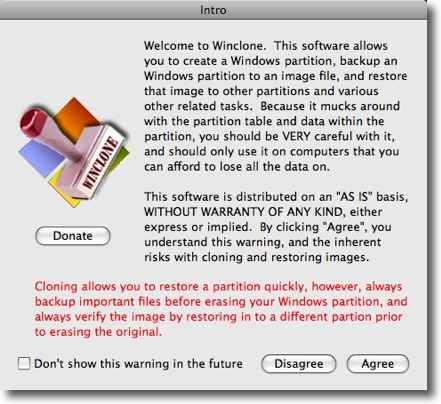
Wincloneを起動するとこういう警告が出る
意味は「自己責任で使え、どういう種類の保証もない、復元はシステム全体の
上書きになるのでバックアップはちゃんと取れ」というようなところだ
下のチェックをクリックして表示しないようにできる
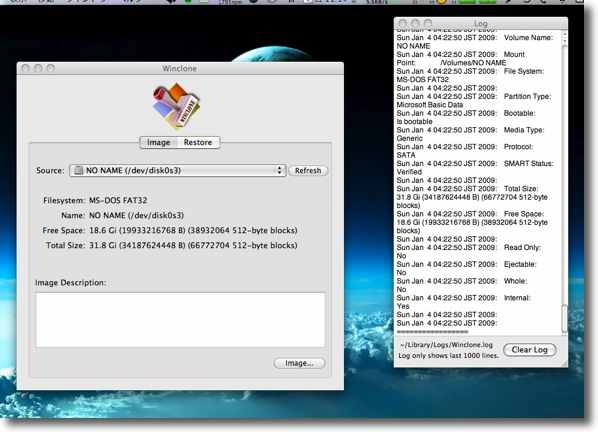
これが最初のフェイスでログウインドウが表示されるのがなかなかよいと思う
結構時間はかかるので今何をやっているのかが見えるのは安心できる
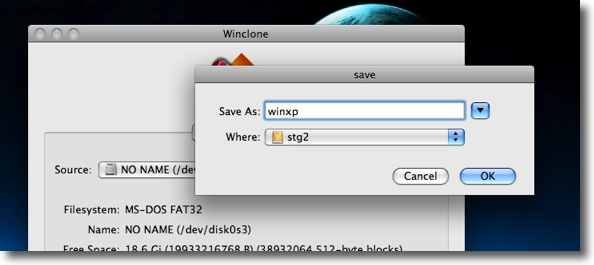
使い方はメインウインドウの上のプルダウンでバックアップしたいWindowsのボリュームを指定する
下の「Image」ボタンをクリックするとこのようにどこにバックアップを書き出すか聞いてくる
場所と名前を指定したらもうバックアップ開始だ
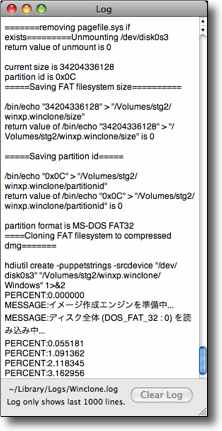
その間ログウインドウではどういうプロセスが走っているか、書き出しが何%進んでいるか表示される
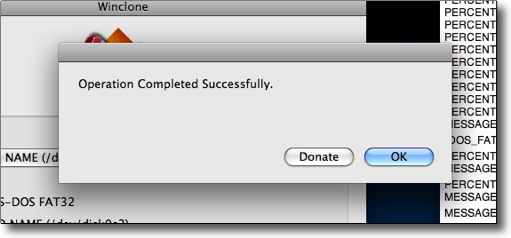
バックアップが完了するとこのような表示
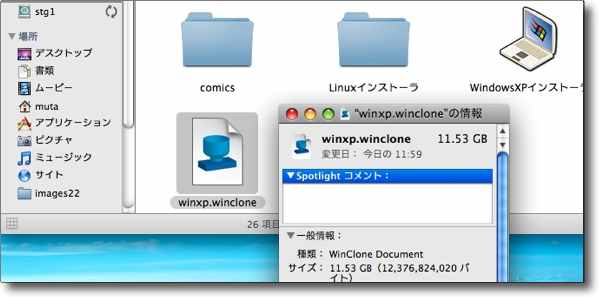
書き出した先にはこのような「.winclone」という拡張子がついたディスクイメージが生成される
そのサイズはボリュームの大きさの30GBではなくシステムの実際のサイズの11GBなのがスグレモノだ
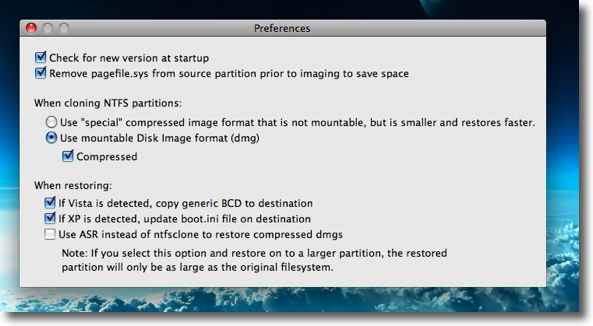
設定画面を覗いてみる
以前のバージョンはWindowsのバージョンによって
いろいろ設定をいじらなくてはいけなかったようだが今のバージョンは
WindowsXPにしろ、Vistaにしろ基本的に何もいじらなくてもいいようだ
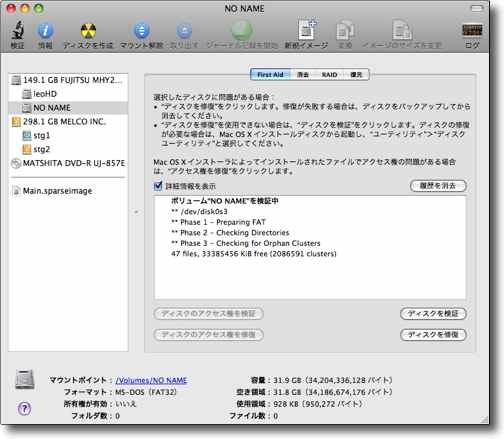
さてここからが実験だ
ディスクユーティリティを使ってBootCampのボリュームを完全に初期化してしまう
ここからWindowsが復元できるのか、ドキがムネムネの瞬間である
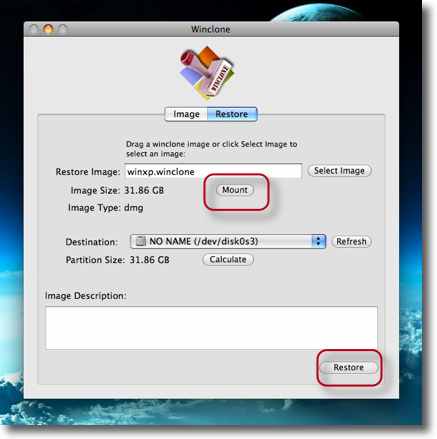
再びWincloneを起動してWindowsのボリュームを復元する
「Restore」タブに入って復元のソースを上で指定、下のプルダウンで
復元先を指定して「Restore」ボタンをクリック
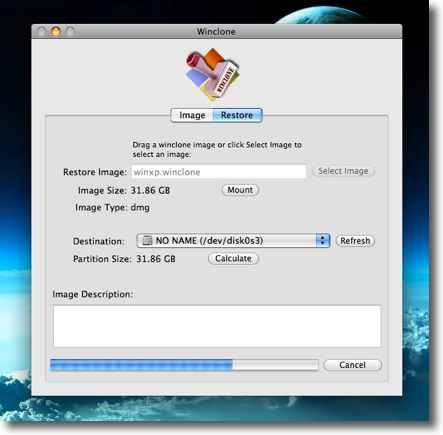
再び30〜40分ほど待たされる
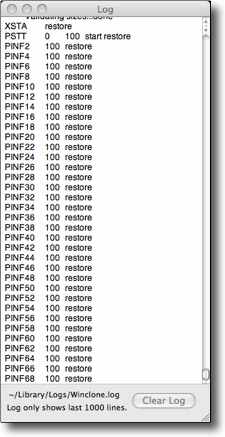
ここでもログウインドウは律儀に進行しているプロセスを表示する
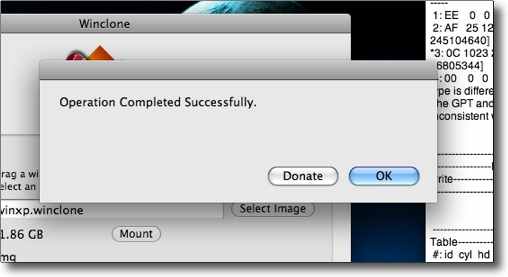
復元が完了するとこのような表示

さてWindowsXPは本当に起動するのかドキムネの一瞬・・・
と思いきやあっけなく起動に成功してしまった
しかもデフラグ効果があるのか心なしか前よりも
動作がテキパキしているような気がする

ところで「Restore」画面で上の赤丸で囲った「Mount」ボタンをクリックすると
ディスクイメージをマウントすることができる
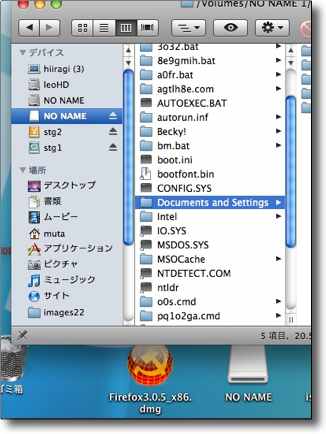
これならFinderでマウントしたイメージから
ドラッグアンドドロップでWindowsの環境の一部を修復することができる
Macの環境でWindowsのリストアが自由自在でこれは強力だ
おそらくWindowsプリインストール機よりもこの面では強力じゃないだろうか

Winclone
(Freeware)
おすすめ度★★★★★
 OS10.5Leopard対応
OS10.5Leopard対応
<注意>
上記追記と注意を読んでから使用してください。
WindowsのBootcampボリュームを丸ごとバックアップできるWincloneがいくつかバグフィックスして新しくなった。
バグフィックスだけでなく、以前は同梱だったNTFSProgsPrecompiledBinariesがインストーラ経由でwebからダウンロードする仕組みに変わったので、このバイナリが無くならないうちに手に入れておこうと思った。
どうせダウンロードするならインストールして試しておこうと思ったので今回これを入れた。
このNTFSProgsPrecompiledBinariesだが、WindowsとMacのファイルシステムの違いからこういうものが用意されている。
Windowsは98のあたりまではFAT32というファイルシステムを使用していた。
OSXはそのスタート以来HFS+で変化といえばジャーナリングがかかるようになったくらいのことだ。
ディスクユーティリティで見ると
「Mac OS 拡張(ジャーナリング)」
と書いてあるのがそれだ。
それに対してWindowsは2000あたりからNTFSというファイルシステムを使用し始めた。
これはどちらかというとMS-DOSなどの旧世代のOS向けのファイルシステムだったFAT32の多くの弱点を改修したWindowsの独自のファイルシステムだ。
FAT32はボリューム(ドライブのコンテンツ)の大きさの設定やファイルネームの文字数、ファイルのひとつあたりの大きさに制約があって、MS-DOSの時代には別に気にならないほどだったが、さすがに大容量ファイルを扱うようになった今のOSの使い方では、不便が生じていた。
それでそうした制限を大幅に引き上げたNTFSというファイルシステムをWindowsは採用し、今日ではそれがスタンダードになっている。
今でもUSBメモリなどがFAT32を採用しているのは旧ファイルシステムのFAT32を採用しているWindowsからも書き込みができるようにだ。
NTFSの改善点はそれだけではないのだが、問題はMacなどHFSを採用する他のOSからのオペレーションだ。
MacやLinuxはFAT32のオペレーションをサポートしているので、そのボリュームをマウントして見ることができるだけでなく上書きもできる。
ところがNTFSは見ることはできるが、そこに書き込むことができない。
このNTFSProgsPrecompiledというのはNTFSのドライブをWindowsと共用しないといけないLinuxから始まったプロジェクトらしい。
それをMacOSXでも使えるようにしてくれたのが、このWincloneのインストーラがリンクしているPrecompiled binaries for?NTFSProgs?| Articles?| Dreyer Network Consultantsというサイトの作者さんだ。
これを入れることでWincloneはNTFSでフォーマットしたBootcampのWindowsもバックアップすることができる。
正確にはこれがなくてもディスクイメージをバックアップすることはできるが、もしもWindowsが壊れてしまった時にバックアップから修復する方法がない。
もし再度インストールし直すことがあったら今度はNTFSのファイルシステムを試してみた。
注意点があるとしたら、このNTFSProgsを入れたからといってMacのGUIからFinderを使ってNTFSに書き込みができるわけではないということだ。
これはコマンドやスクリプトなどのある種の環境で、書き込みを可能にするというだけのことらしい。
それでは外付けハードディスクなどを使ってNTFSでWindowsとファイルをやり取りしたい場合にはどうしたらいいだろうか。
これも近日中にトライしてみたいと思う。
そういう必要が出てきたので、そういう方法も見つけてはいるので近いうちに取り上げる。
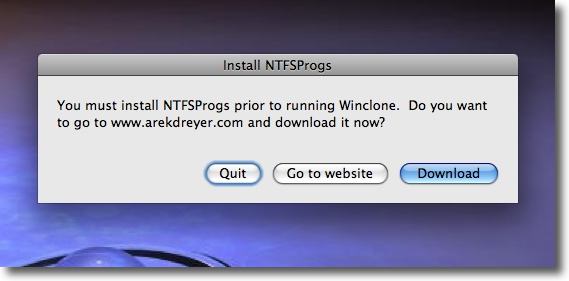
Wincloneは最初の起動の時に「NTFSProgs」をインストールするかどうか聞いてくる
前回はFAT32でWindowsをインストールしていることもあり
これをパスしていたのだが今回はトライしてみた
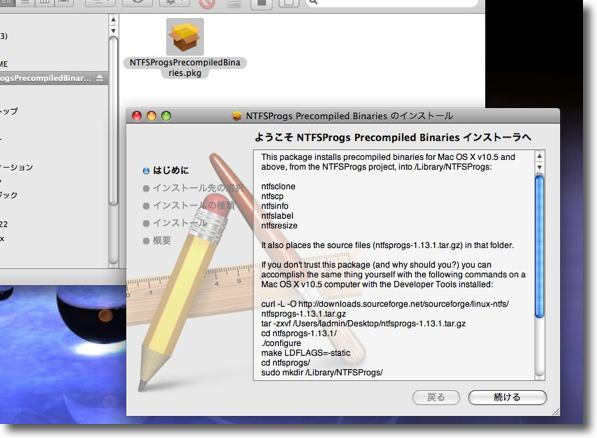
前のバージョンではこのバイナリは同梱されていたが今回はwebから落としてくる方式に変わった
無くならないとも限らないので確保しておくことにした
せっかくダウンロードしたのならインストールもすることにした

Winclone2.3.3
(Freeware)
おすすめ度★★★★
 OS10.6SnowLeopard対応
OS10.6SnowLeopard対応
 OS10.7Lion対応
OS10.7Lion対応
MacOSXをホストにしたBootCampのWindowsを丸ごとディスクイメージにバックアップできるアプリ。
先日このWincloneの作者さんが開発を放棄して、WincloneがLionで使えなくなって不便だという話を書いたら、さっそくツイッターにSakipapaさんから
「開発は継続されています」
という情報を頂いた。
ありがたし!
元の作者さんが忙しくなって、フォーラムの皆さんのワガママを聞いていられなくなったので、開発を放棄しますと書いていたのだが、やはりこのアプリ、ただ打ち捨てるにはもったいないというか、これがあるためにある意味Macが仮想マシンWindows環境として最強環境の一つになりうるといってもいいほどのスグレモノアプリなので、引き継ぐ人が出てきてくれてLionにも対応したということらしい。
またオリジナルのバージョンで問題だったNTFS/WIndows7への対応もできたようだ。
このアプリ速い話がBootCampにインストールされたWindows環境をそのままディスクイメージにバックアップして、そのイメージをマウントすることもできるし、ディスクイメージから丸ごとBootCampボリュームを修復することもできる。
LinuxのライブCDを利用したそういう製品版ソフトも存在するが、それがMacではなんとフリーウエアで利用できるというのがスグレモノだった。
BootCampのWindowsをぶっ壊しても、Wincloneを起動すれば数十分でWindows環境をバックアアップした時点の姿に戻すことができる。
だからヘマするとOSごと起動できなくなるdllのエディットとか、ウイルス感染テストとか平気でできるようになった。
あとはボリュームを初期化してまたWincloneを起動すればいい。
ディスクイメージは追記ができないから当然ウイルスに勝手に感染することもない。
最も安全なバックアップとなる。
これが復活したことは本当に嬉しい。
さっそく試してみたが、動作も上々だ。
これでWindows7のバックアップも作りたくなった。
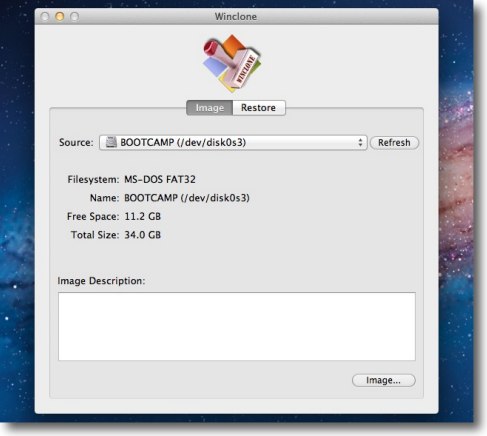
作者さんによるとGUIのソースが公開されていなかったために
大幅にスクラッチビルドしたということらしいが
見たところ殆ど前のWincloneの雰囲気を残している
使い方も前のママと思っていい
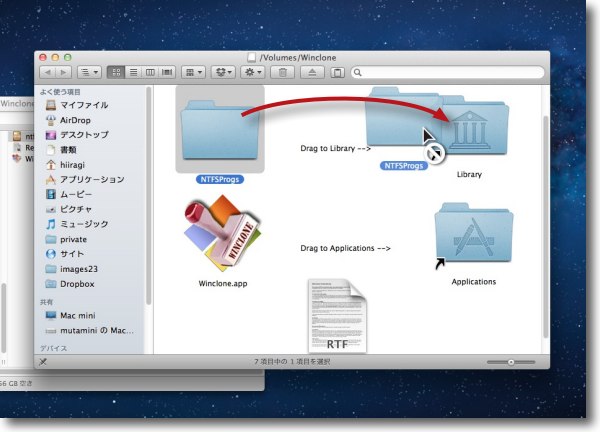
NTFSボリュームを扱う場合は付属のNTFSProgsの
パッケージフォルダを/Libraryの中にインストールする
NTFSはWindowsの標準的なファイルフォーマットで
WindowsXP以上はデフォルトだと思っておけばいい
私はMacとのファイル共有を容易にするためにXPではFAT32を使用しているが
7を使いたいならもうFAT32という選択肢よりNTFSに対応すべきだと思う
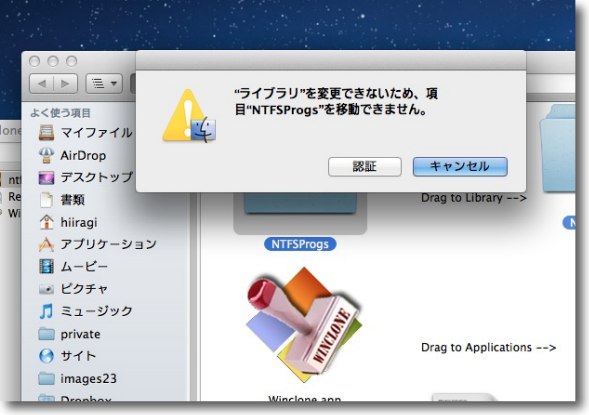
Lionから管理者ユーザでもライブラリ領域に何かをインストールするには認証が必要になった
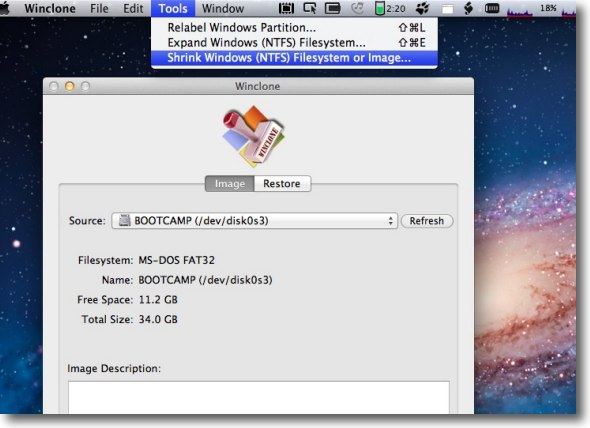
Wincloneで扱っていたディスクイメージではNTFSボリュームは圧縮・展開ができない
それを実行するメニューがWincloneにはあるが、これを実行するエンジンが
先ほどインストールしたNTFSProgsということだ
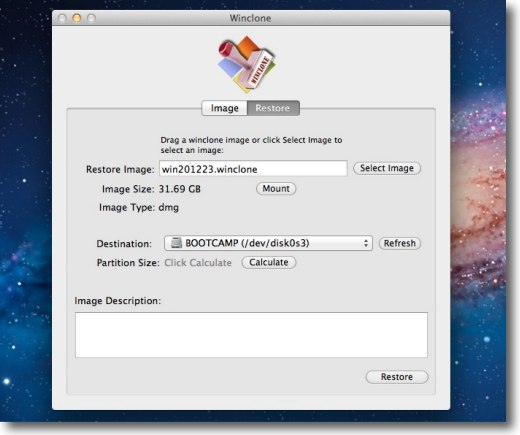
こちらがボリューム修復タブで前と同じようにマウントメニューがあるが
これもデフォではFAT32しかマウントできない
NTFSボリュームをマウントできるようにするには
「スペシャル圧縮イメージ」キットが必要になる
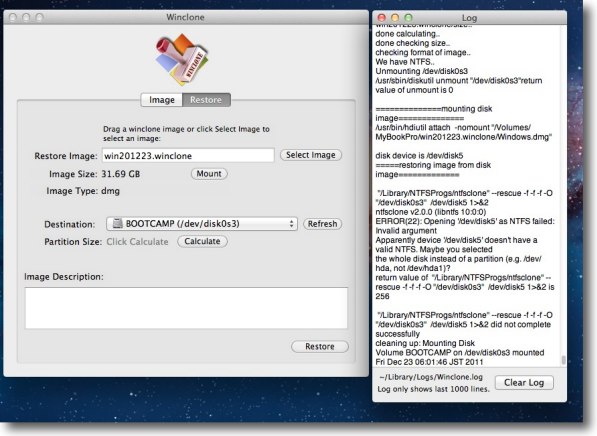
さっそくWindowsXP/FAT32を試してみた
イメージ作成のメニューが完全に完了しない、
イメージからの修復メニューでエラーが出るなどまだ完全ではないのかも
しかしログを見る限りではバックアップも修復も成功しているようだ
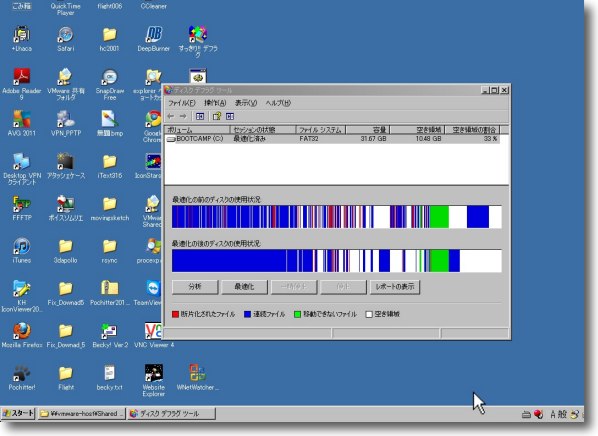
さっそく復元したWindowsXPを起動する
このWincloneのようなディスクイメージからの復元の
面白いところはボリュームの断片化も忠実に再現するということだ
だからバックアップを取る前にデフラグはやっといた方がいいかもしれない
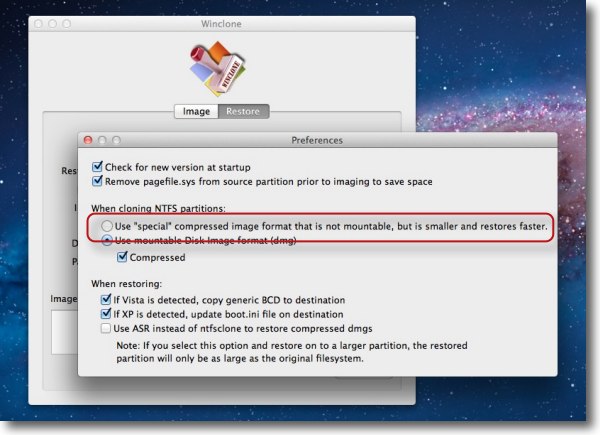
NTFSボリュームをマウント可能な圧縮イメージで作成するには
環境設定に入ってこの「スペシャル圧縮イメージ」のラジオボタンをクリックする
こちらも近日中に試す
2011年12月23日
anchor
WincloneでNTFS、Windows7をバックアップ復元してみる1〜その前にまずBootCampにWindows7インストールしないとね

先日紹介したNTFS、Windows7に対応したWincloneを使ってWndows7をBootCampにインストールした環境をバックアップすることに挑戦する。
まず下準備として、WindowsXPをインストールしていたBootCampボリュームを削除して、Windows7をインストール、他に最低限使っているいくつかのアプリをインストールした状態でディスクイメージにバックアップするという手順で始める。
と言葉で書けば2〜3行で済むのだが、ここまでにほぼ2日要した。
先日専門誌の依頼で、記事を書くためにこれと同じことをやったのだが、その時もやはり下準備で2日近くかかってしまった。
この手間を省くためのWincloneだ。
一度ディスクイメージが取れてしまえば、環境の復元は、数十分で済んでしまうはずだ。
まる二日と数十分では、大きなアドバンテージがある。
途中でiCloudに関する問題も解決したので、同様の問題で悩んでいる人は参考にして頂ければと思う。
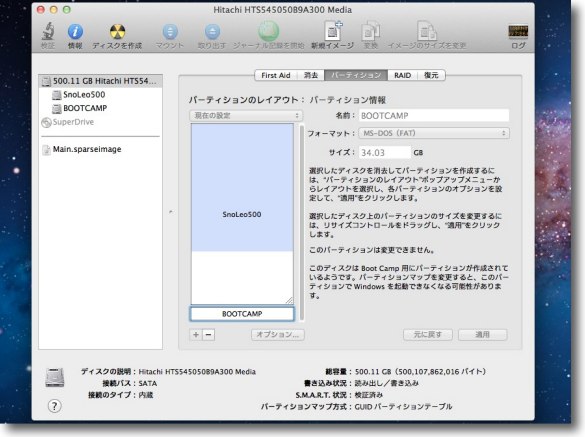
とりあえず今までのWindowsXPのBootCampボリューム34.03GBを削除する
ディスクユーティリティのパーティションタブに入って
Bootcampボリュームを選択、したの「−」ボタンをクリックすると削除できる
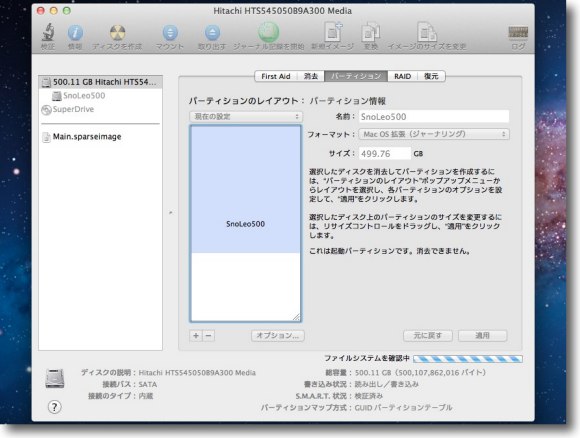
そしてMacの起動ボリュームを一番下までドラッグで延ばして
内蔵ディスクをパーティション無しのワンボリュームに変更する
右下の「適用」ボタンでパーティションマップが書き換えられる
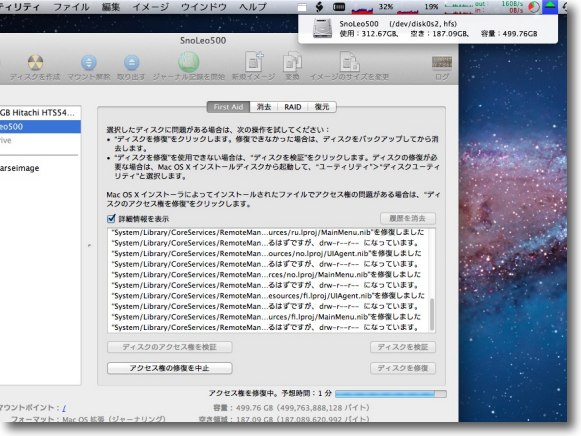
一応ディスクをFirstAidで診断
ほとんどCoreServiceのリモート関係のエラーなので気にすることはない
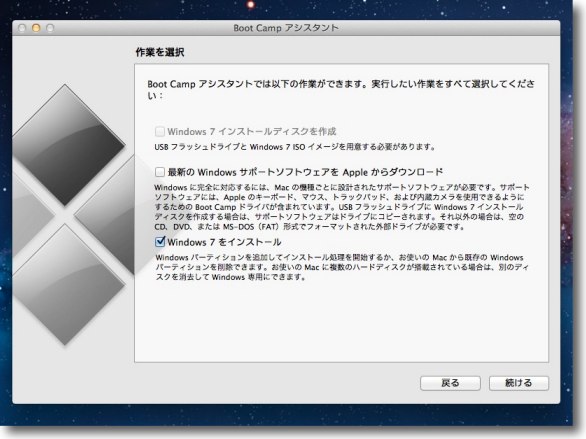
さてここでユーティリティフォルダのBootCampアシスタントを起動
すでにサポートソフトはダウンロード済みなので上のチェックは外す
Windows7をインストールしていく
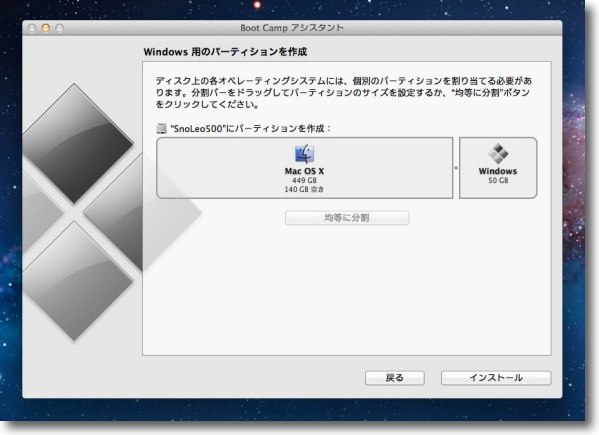
パーティションはWincloneで後で大きくできるそうなのでとりあえず50GBで切る
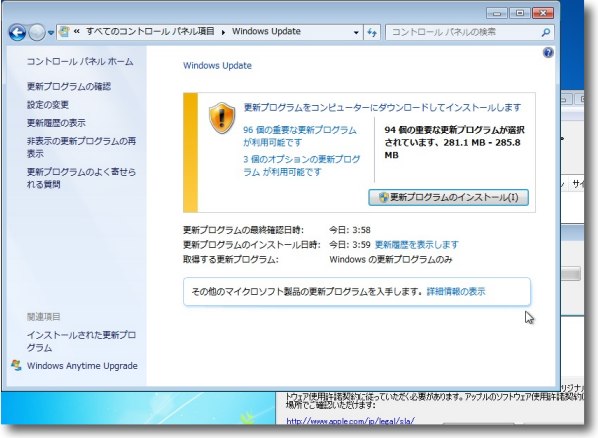
Windows7のインストール自体はスムーズに進むのだがそこから先が長いのだ
とりあえずまず94個のアップデート、パッチをこなさなくてはいけない
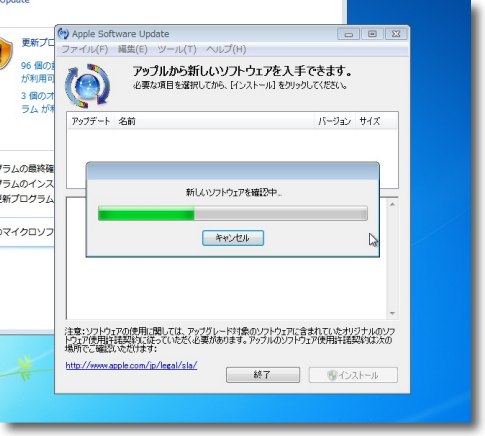
それが済んだらアップルソフトウエアアップデートをかける
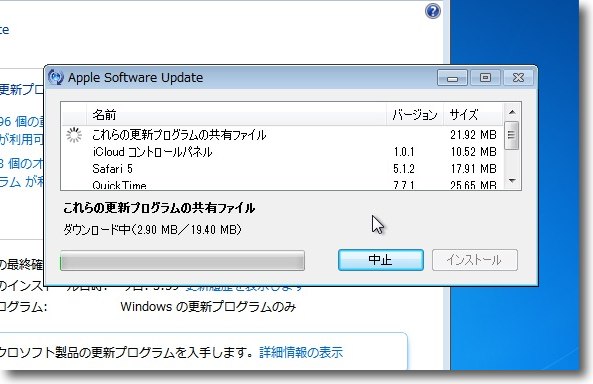
Safari、iTunes、QuickTimePlayer、iCloudなど全部インストールする
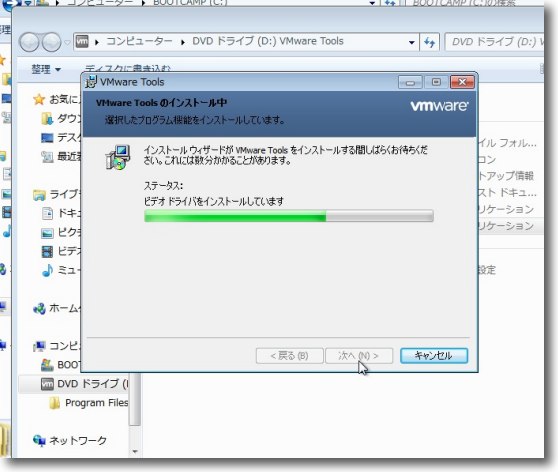
今度はVMWare FusionでBootCampを起動してVMWare Toolsをインストールする

さてここからが大変、XPモードを利用するためにVirtualPCと
WindowsXP、XPパッチをダウンロードしてインストールする
BootCampで使えるようにする目的の半分はこれを使うためかもしれない
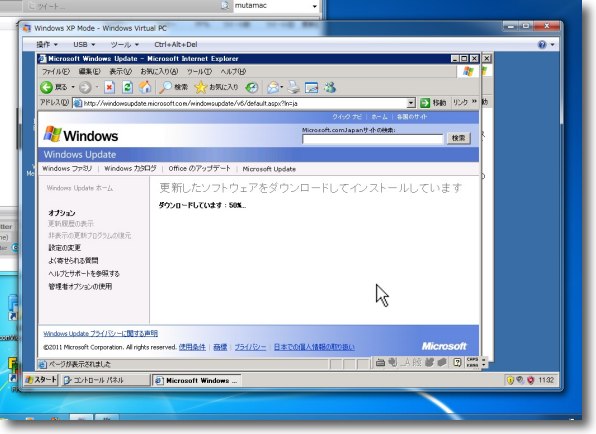
このWindowsXPにまた大量のアップデートをかける
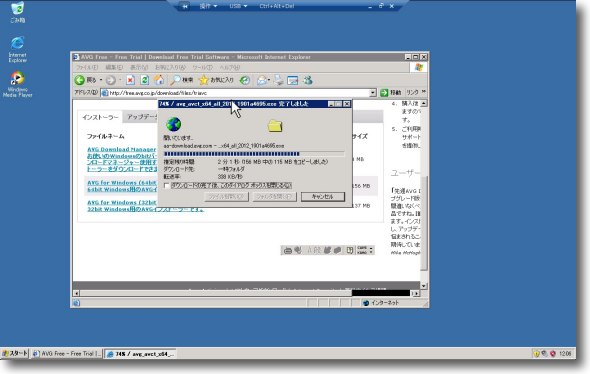
フルスクリーンのWindowsXPモード
ここまでの準備にほぼ一日かかる
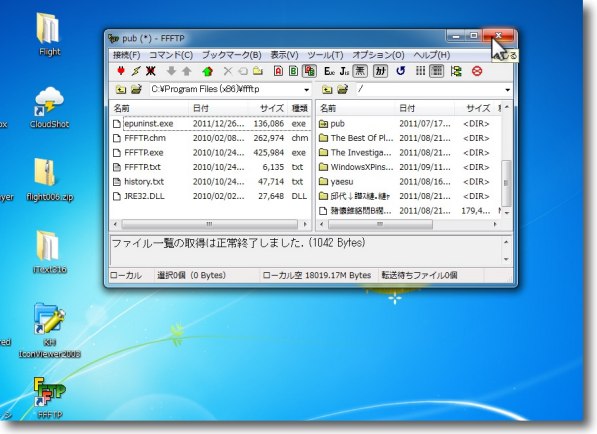
FFFTP、PochitterなどWindowsで愛用しているソフトをインストールしていく
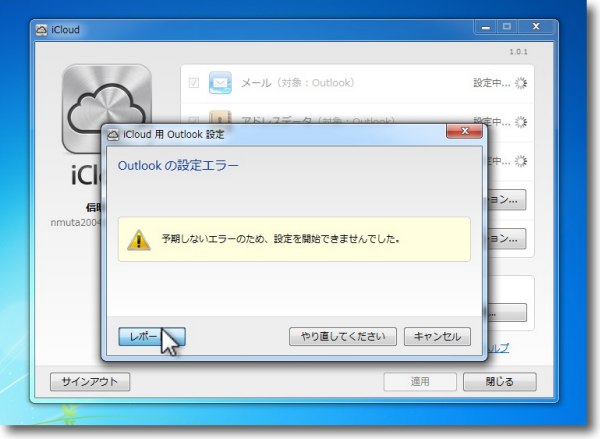
iCloudを使ってMacのスケジュール、アドレスブック
をWindowsのOutlookに同期するがこの同期に失敗した
「Outlookの設定エラー、予期しないエラーのため、
設定を開始できませんでした」のメッセージで何回やっても同期に成功しない
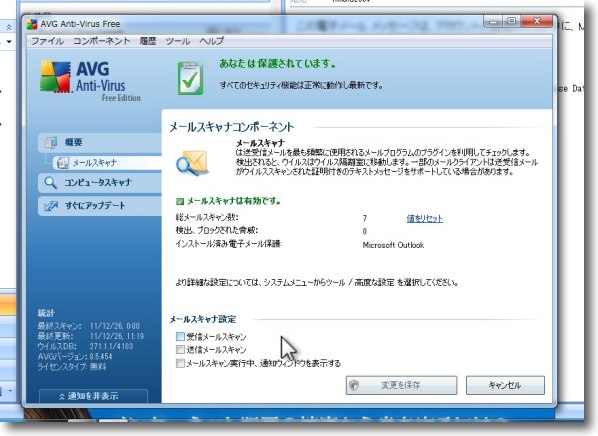
セキュリティソフトのAVG Freeバージョンを
インストールしているがこれのメールプラグインを疑った
しかしこれをアンインストールしても同期にやはり失敗する
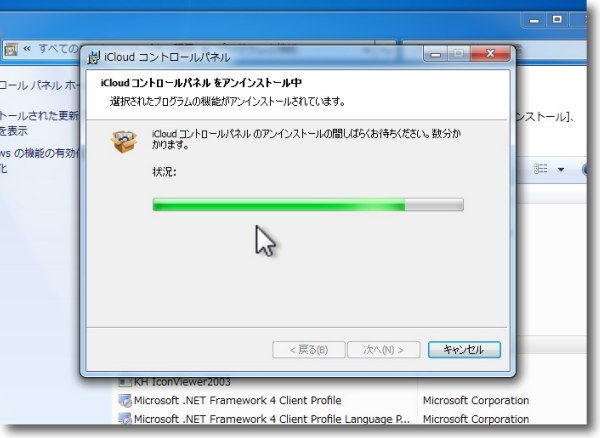
結局MSOfficeもアンインストール、再インストールしてみたが改善せず
フォーラムを見ているとiCloudをアンインストールして
再インストールせよとあったのでこれを試してみた
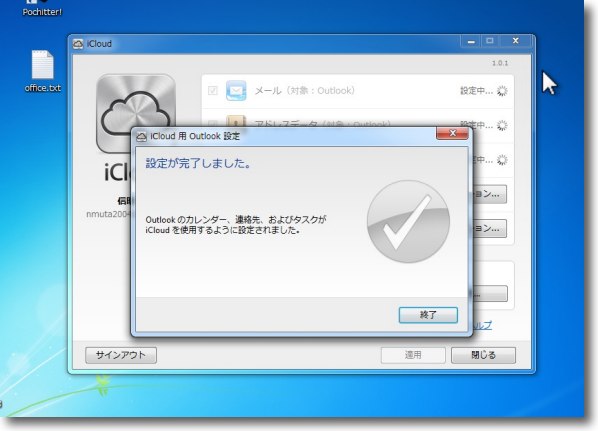
これでやっと同期に成功
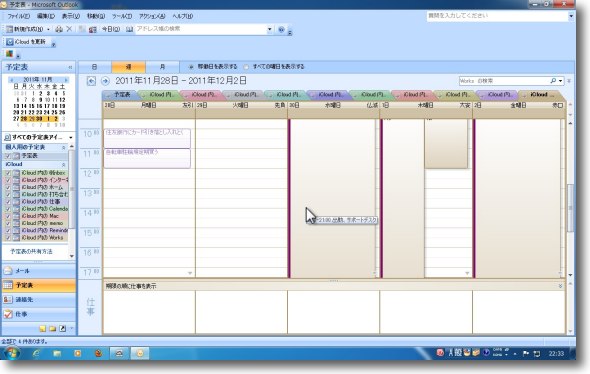
Macのアドレスブックの住所録、iCalのカレンダー、
MailのメールがWindows7のOutlookに同期した
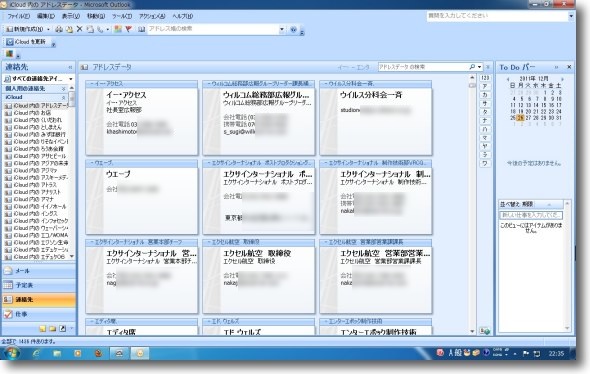
Outlookの住所録がアドレスブックに同期した様子

ここまでほぼ2日間の時間を浪費してしまった
さていよいよWincloneを使ってバックアップするが
ここでインストールした構成を反映するために20〜30個の更新をインストール
もうWindows7って超不便、なかなか本題に入れないことをぼやきながら後編になだれ込む
2011年12月27日
anchor
WincloneでNTFS、Windows7をバックアップ復元してみる2〜いろいろ問題ナキニシモだがとりあえずバックアップには成功した

先日に続いて、有志によって引き継がれたWincloneのNTFS/Windows7、Lion対応版をやっと本格的にテストしてみた。
マニュアルでは非圧縮の標準ディスクイメージ(スパースバンドル)と同梱されているプラグインを使う「スペシャル圧縮イメージ」を使う方法が紹介されていて、前者だと圧縮がかからないとあるだけだが、試してみたところ、多分前者ではバックアップはうまくいっていない。
その理由はキャプションを見ていただくとしてやはり、設定で「スペシャル圧縮イメージ」を使う設定にしてバックアップすることをお勧めする。
それでも一部のファイルは壊れてしまったかもしれない。
そう思う根拠もキャプション参照だが、この数日動かしてみてWindows7はちゃんと動いている。
これから継続的に何回かバックアップと復元をやってみて、壊れて来ないものなのかどうかをプルーフテストしていくが。一応ここまでは使えると判断した。
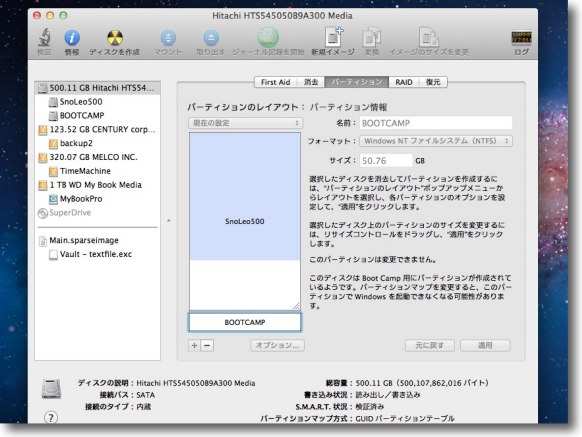
さてやっとインストールも完了した50.76GBの
BootCampのボリュームをバックアップしていく
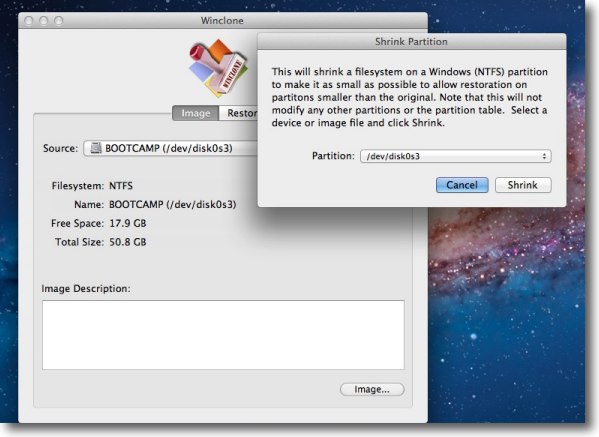
Windows7のNTFSボリュームをバックアップするにあたって
先にボリュームを圧縮する方法があるというので試してみた
メニューからボリュームを圧縮をかける
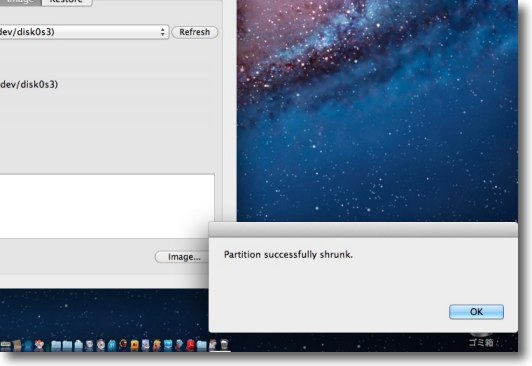
パーティションの圧縮に成功したときの表示
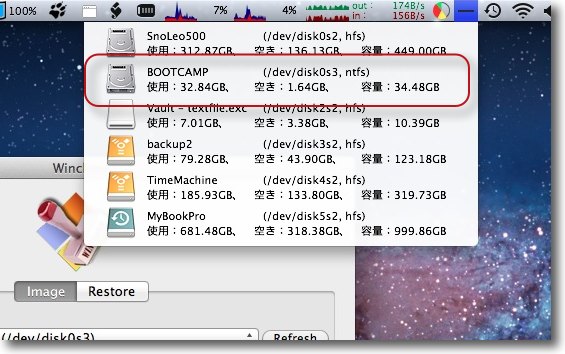
50.76GBが35GBまで圧縮された
このまま非圧縮でバックアップしてもこのサイズにはなるということだ
再び50GB以上に伸張するには「スペシャル圧縮イメージ」を使う必要がある
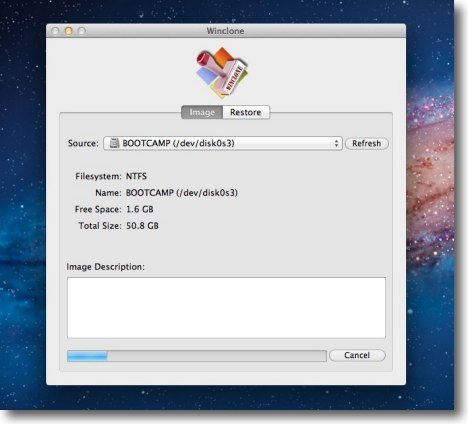
ところで非圧縮になるという標準のスパースバンドルイメージを
使うとどうなるか実験してみた
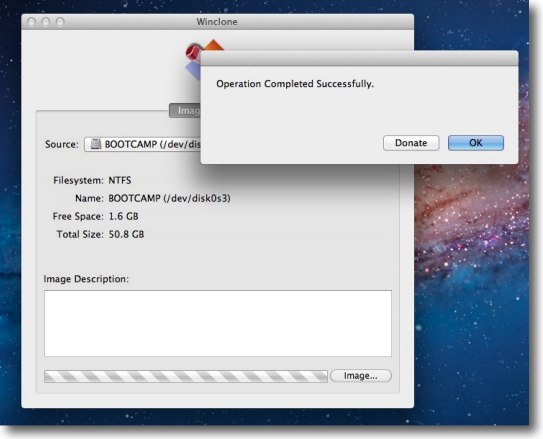
圧縮に成功というような表示が出る
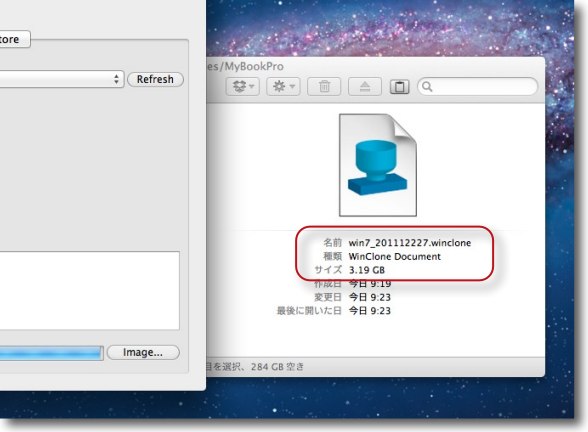
ところができ上がったディスクイメージはなんと3.19GB
いくらなんでも35GBが3GBまで圧縮されるはずがない
復元してみるかどうかちょっと迷ったが
絶対壊れているに違いないと思いこれは放棄した
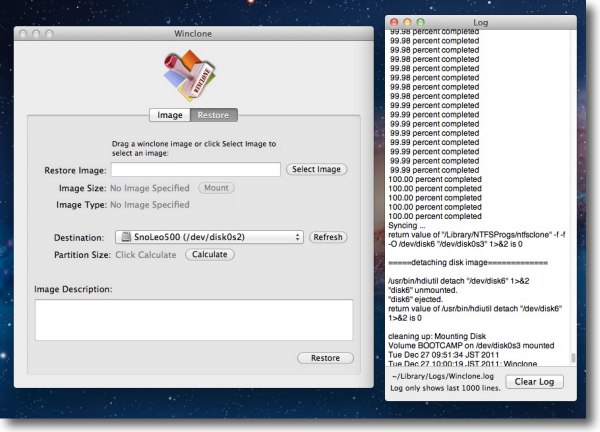
ちなみにログで見ると一応全域書き出しに成功しているように見える
が、いくらなんでも35GBが3GBまで圧縮できるということは
ないと思えるのでこれは失敗と判断した
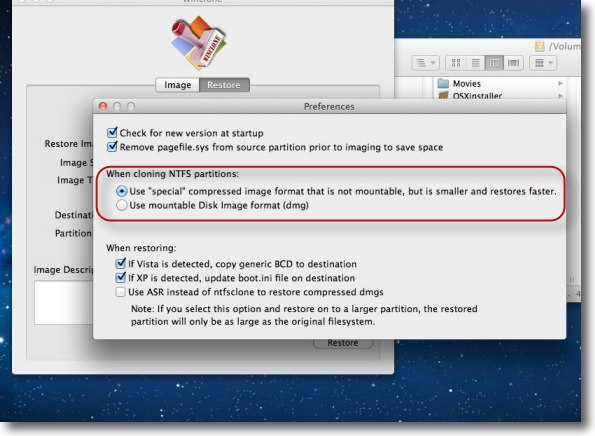
Wincloneの設定に入ってNTFSパーティションを
「スペシャル圧縮イメージ」で記録にチェックを入れる
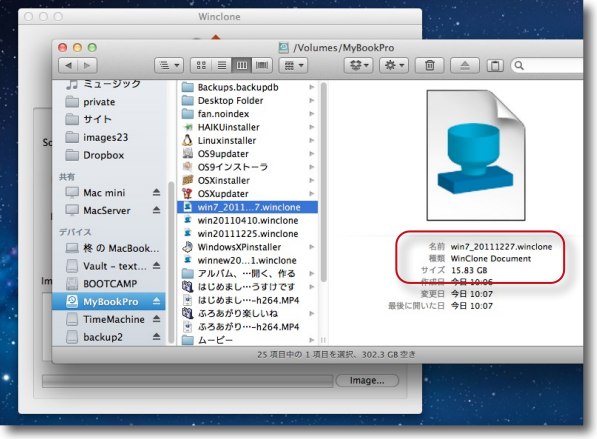
それでも半分以下の「15.83GB」まで圧縮された
これで成功したのかちょっと半信半疑
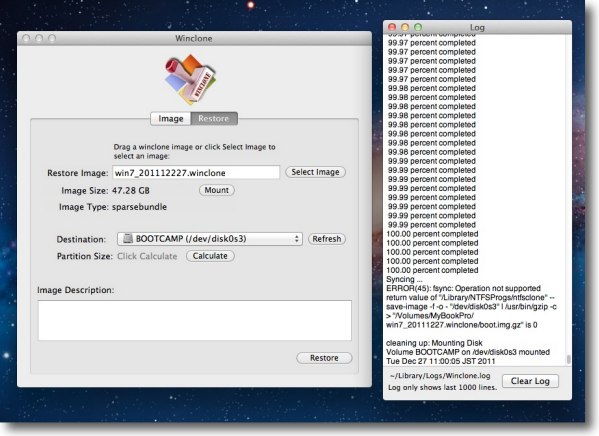
ログ見ても成功にしか見えないがこれが当てにならないことは先ほど実感したところ
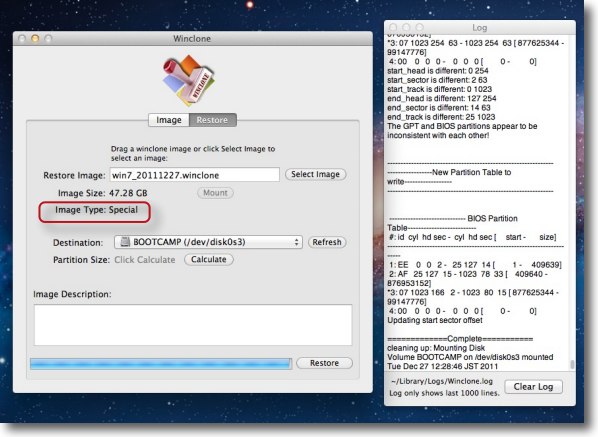
考え込んでいても始まらないのでえいままよと、
このイメージでWindows7を修復してみる
やはり完了してもプログレスバーが最後まで進まないバグは前回と同じ
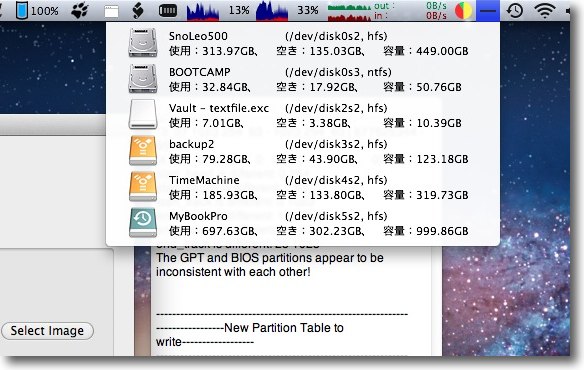
ボリュームをチェックしてみると修復前と
同じ容量に復元されているように見える
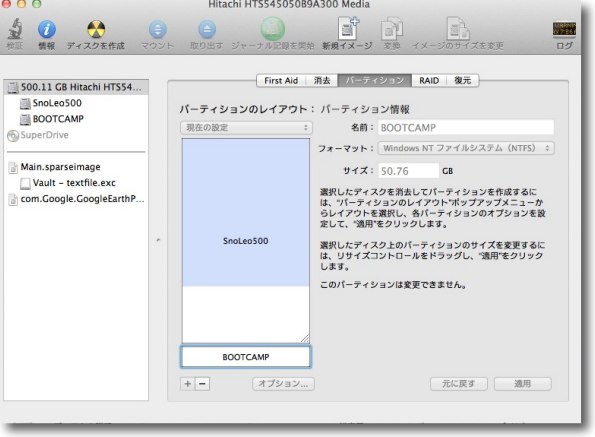
ディスクユーティリティでチェックすると問題なさそうだったが
ボリューム修復ではパーティション破損のエラーが出た
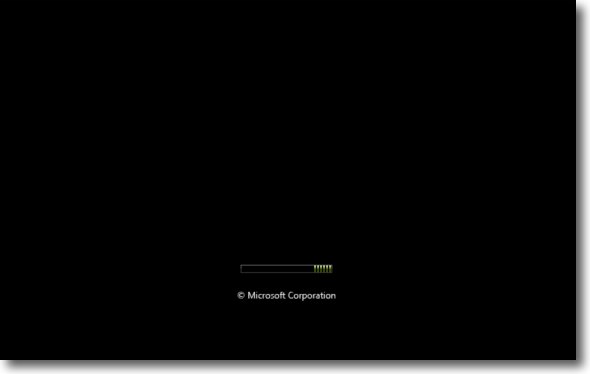
それでも押して起動してみる
早速Windows7起動時のスプラッシュが壊れていた
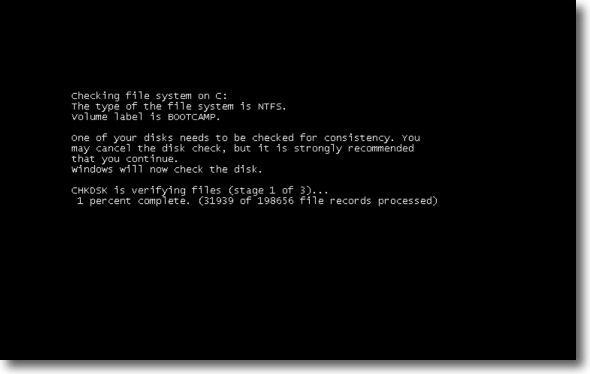
さらにディスクも修復を要求された
もう求められるままに進行・・・
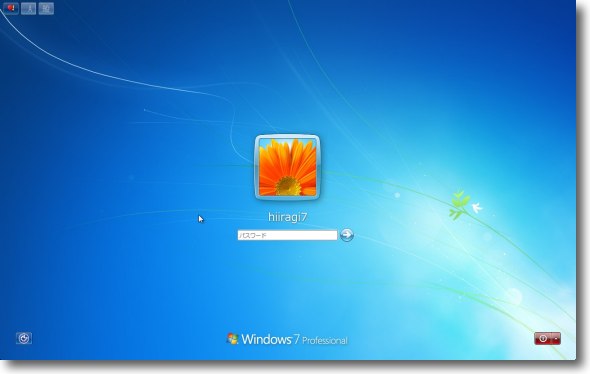
しかしそこから後は問題なく起動
ログインまでもログイン後のプロセスも特に問題を感じない
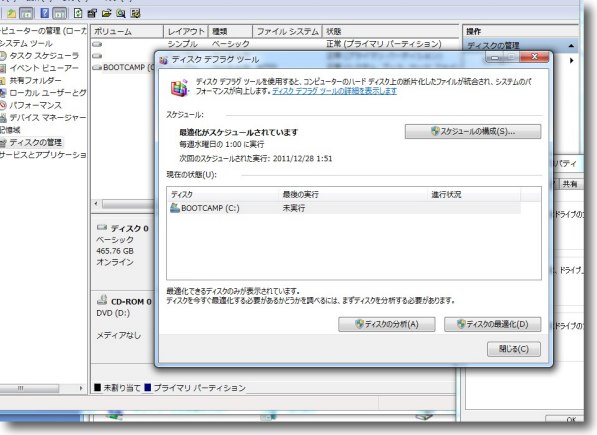
フラグメンテーションをチェックした
Windows7ではディスクデフラグはアクセサリから消えて
管理メニューのディスク管理のサブメニューになった
さらにデフォルトでは定期的かつ自動的にデフラグをかける設定になったようだ
その上フラグメンテーションを視覚的に表示する機能もなくなっている
要するにこれもユーザに触らせないという考え方になっているらしい
WindowsもMac的になってきているということなのかな?
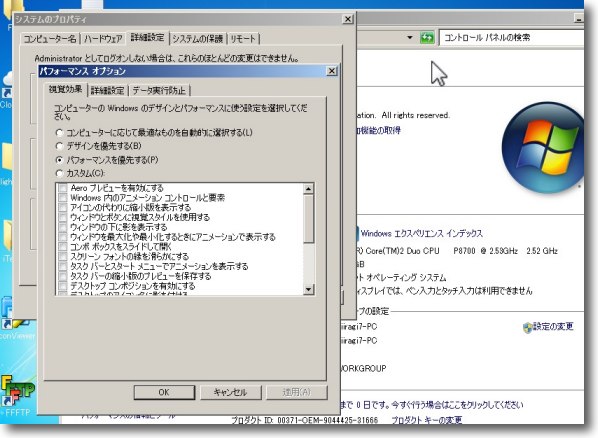
立ち上がりが結構重いのでWindows7もちょっと軽量化することにした
といってもコンパネのシステムからシステムプロパティをパフォーマンス優先に変更しただけだが
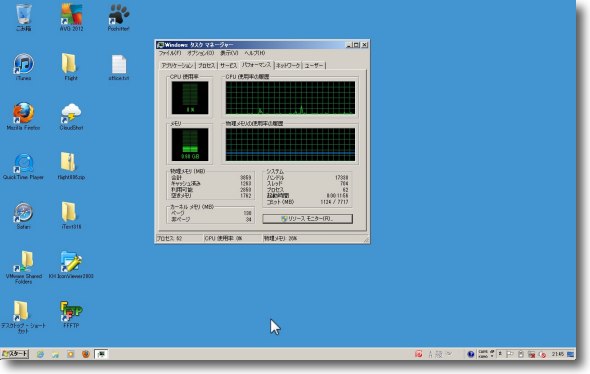
見た目はこんな感じに変わったWindows7
エアロだったか何だったか忘れたけどやたらギラギラした透明パネル表現を殺して
クラシック調のトーンになったが、やはりWindowsにはこの殺風景さが似合う
見た目だけでなくこれは明らかにパフォーマンスが上がるのでお薦めの設定だ
ということで、評価としては今のところWincloneは実用的に使える。
ただし復元の確実性に関しては何とも言えない。
当方では1週間以上運用テストして見たが今現在も起動スプラッシュ画面が壊れたままで、起動画面が壊れているくらいなら別にどうでもいいが、システムの心臓部がやられたりしたらやはり全て失うことになるかもしれない。
無くなったら困る重要なものは、この方法でバックアップしないであくまでこれはBootCamp/Windows7の環境を確保する手段と割り切った方がいいかもしれない。
もう少し評価してみるがそうはいっても私のところでは充分使えているので、今後はBootCamp環境もXPと7の両刀使いになると思う。
2011年12月30日
anchor
先日来試しているWincloneを日本語化する

先日からBootCamp領域のWindowsを丸ごとバックアップできるWincloneを取り上げているが、これについて情報をBBSに頂いた。
Wincloneは分かりやすいインターフェイスを持っているから、英語のままでも充分使えると思うけど、日本語大好きな私としてはやはり日本語化されていると安心する。
日本語リソースはこちらからダウンロードする。
Ticket #27010- Winclone 用日本語リソース - Localize Helper - SourceForge.JP
2.3.3に関しては修正版の方をダウンロードすること。
インストールの方法はキャプチャーを参考にしてもらいたい。
情報頂いた「kentaro」さん、ありがとうございます。
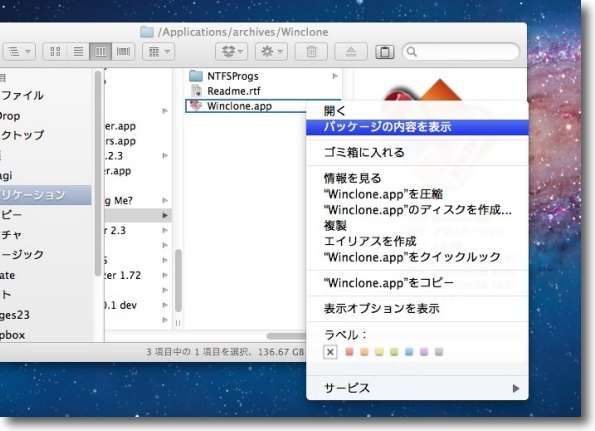
日本語リソースキットインストールの手順
Wincloneアプリ本体を右クリックして「パッケージの内容を表示」で開く
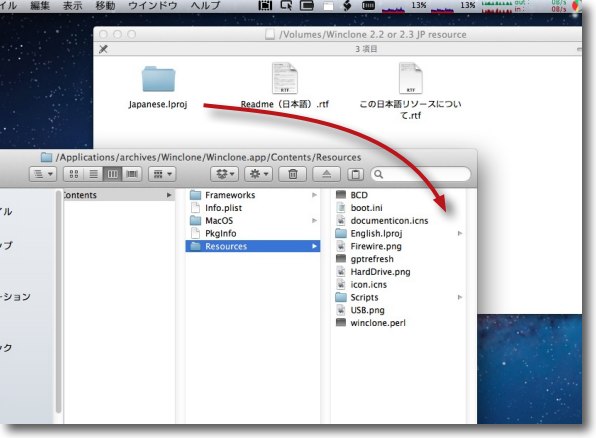
その中の「Contents」フォルダの中の「Resource」フォルダの中に
Japanese.lprojというフォルダを丸ごとコピーする
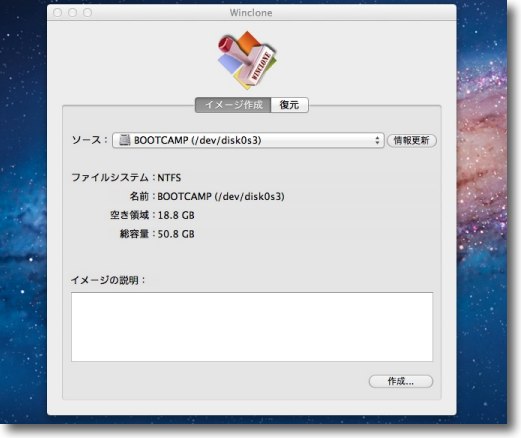
そしてWincloneを起動するともう日本語化されているはずだ
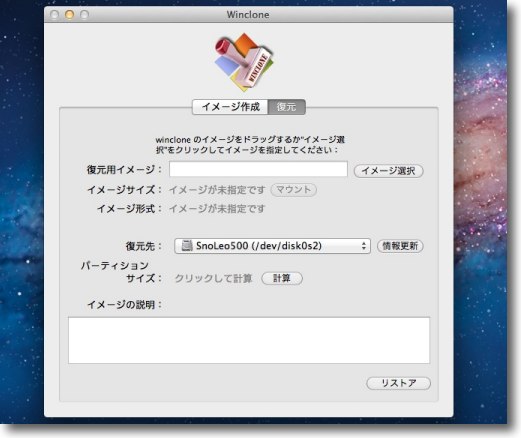
ソースだのターゲットだの意味を間違えると取り返しが
つかないことになるソフトだから日本語化されているとやはり安心する
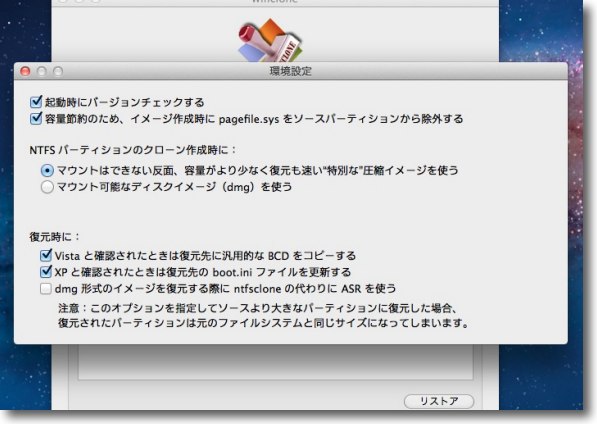
環境設定パネルも日本語化されて意味が分かりやすくなった
ここが一番分かりにくいところだからありがたいリソースだと思う

VirtualBox
(Freeware)
おすすめ度★★★★
 OS10.5Leopard対応
OS10.5Leopard対応
 Windows2000~XP対応
Windows2000~XP対応
サンマイクロシステムズがディストリビュートする仮想マシンソフト。
これはホストOSとしてWindows、MacOSX、Linux、Solaris等をサポートしている。ゲストOSもWindows、Linuxなどをサポートしているようだ。
これの特筆すべき点はやはりフリーウエアだということだろうか。
厳密にはオープンソース版と個人ユース、評価版とに分かれているらしいが今回のリンク先のバージョンは評価版ということらしい。
いずれにせよとにかく個人なら、無料で使える。
これにかなり心が動いたが、BootCampでインストールしたOSを活かしながらこれを利用する方法が分からなかった。
BootCampのWindowsの設定を引き継ぐことはできるようだが、私の場合Windows単体としても使いたいので、BootCampのWindowsは残しておきたかった。
BootCampのボリュームからWindowsを起動する方法が分からなかった・・・というよりもまだそれはサポートしていないのかもしれない。
そこで今回は見送ったのだが、ちゃんとアンインストーラも同梱されている親切設計だから、安心して試してみたら良いと思う。
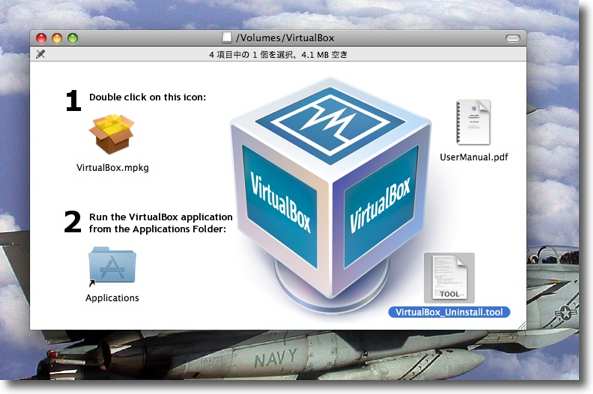
VirtualBoxのディスクイメージを開いたところ
インストーラとアンインストーラが同梱されているのがいい
BootCampとは別に仮想領域にWindowsOSをインストールしないと
いけないようでそこが今回踏み切れなかったところ

VirtualBox
(Freeware)
おすすめ度★★★★
 OS10.5Leopard対応
OS10.5Leopard対応
 OS10.6SnowLeopard対応
OS10.6SnowLeopard対応
 OS10.7Lion対応
OS10.7Lion対応
 OS10.8Mountain Lion対応
OS10.8Mountain Lion対応
 OS10.9Mavericks対応
OS10.9Mavericks対応
 WindowsXP~7対応
WindowsXP~7対応
 Linux対応
Linux対応
オラクルのオープンソース同時進行型仮想マシンアプリ。
Windows、Mac、Linux、UNIXの上でWindows、Linux、UNIXなどを動かすEFI利用の一種のエミュレータ。
こういう目的では既にVMWare Fusionを購入して使っているが、先日宛名職人がSnowLeopardにインストールできないという問題について書いたところ、VirtualBoxならMacOSXのクライアント版もサポートしているようだという情報をいただいた。
実際マニュアルを読んでみるといろいろ条件はあるようだが「OSXをサポート」とは確かに書いてある。
その内容はAppleのマシン以外にMacのOSをインストールするここはライセンス違反になるとか、64bitのサポートの制約とかパッケージディスク以外はサポートされていないとかいろいろあるが、確かにクライアントMacOSXの上にクライアントMacOSXをインストールしてはいけないとは書かれていない。
それで先日VMware Fusionで失敗したOSXまるコピができるのかどうかインストールしてみることにした。
結論からいうと、パッケージ版のSnowLeopard、Leopardのインストールディスクがあれば何とかなりそうだ。
しかしそれ以外の私のようなケースではなす術が無いようだ。
詳細はキャプチャー。
ところで、OSXを入れることができないとなると使い道がないので遊びでandroidをインストールしてみた。
前回のモックアップのようなOSと違って、今回はちゃんと動いている。
Xperiaはバッテリーをかなり喰うとか、いろいろウワサはあるがiPhone、iPadの対抗軸のandroidケータイがどうなっていくのかは気になるところだ。
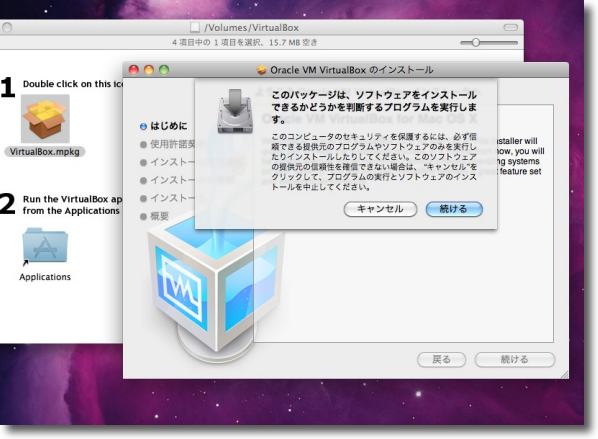
VirtualBoxのインストールはダウンロードしたディスクイメージの中のインストーラを起動する
後は手順に従うだけ
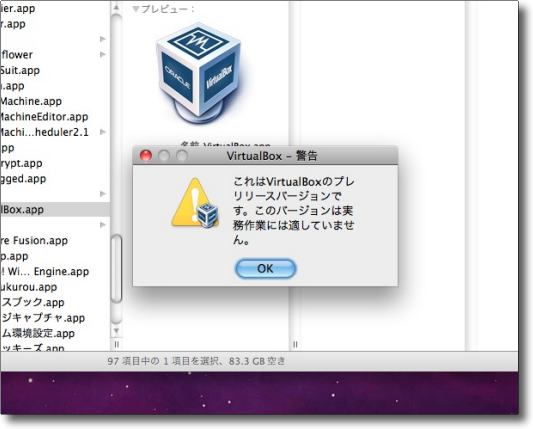
まだ今回はナイトリーバージョンを試したので
「実務作業には適していません」という表示が毎回出る
「動かなくても文句言うなよ」と豪快なエクスキュースだ
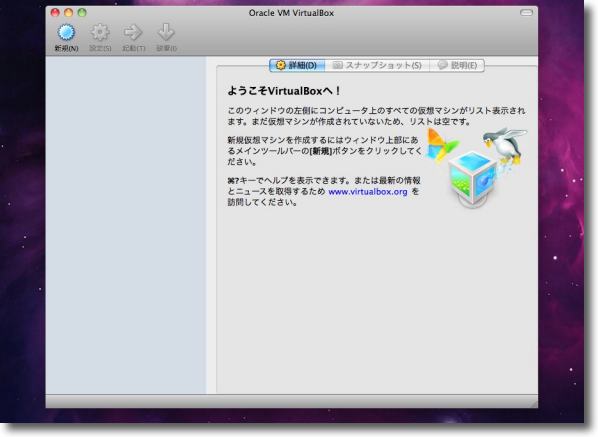
起動したまっさらな画面はこんな感じ
左上の「新規」ボタンで仮想マシンを追加していく
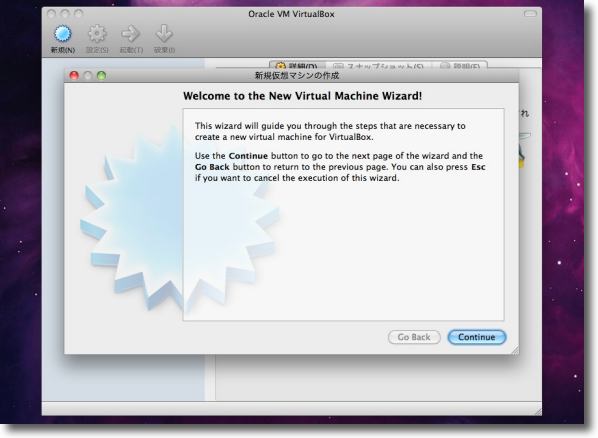
以下はウイザードに従っていけば良い
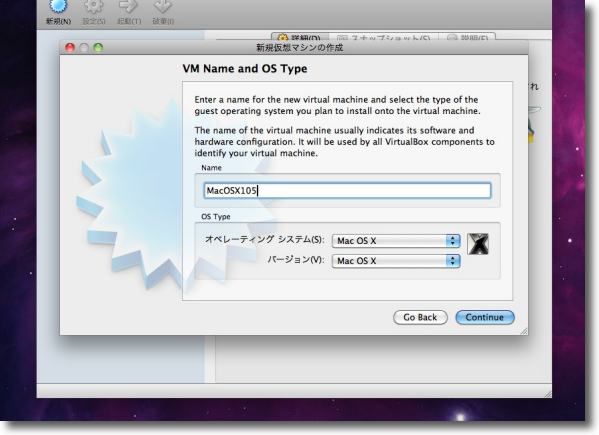
仮想マシンのアーキテクチャーを選んで名前をまず決定する
OSX(多分Leopard以上の32bit、64bit)Windows(3.1以上)、OS/2、
BSD、Solaris、Linux(Ubunntu、Turbolinux、Oracle、RedHat、Mandriva、
Fedora、OpenSUSE...)など主だったところはかなり広範にカバーしている
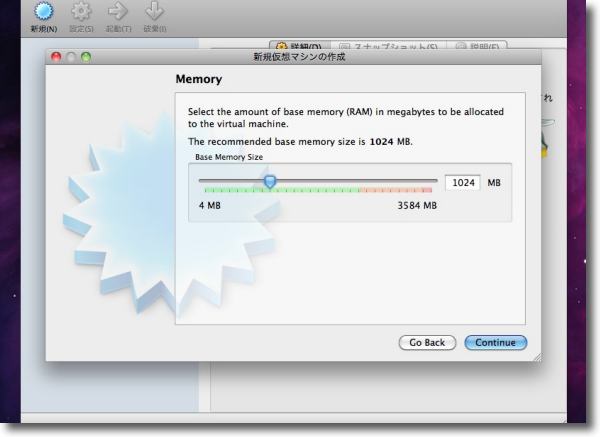
新規マシンを設定する時にはメモリの大きさを設定する
それぞ最適量はあらかじめ設定されているのでほぼいじる必要はないと思う
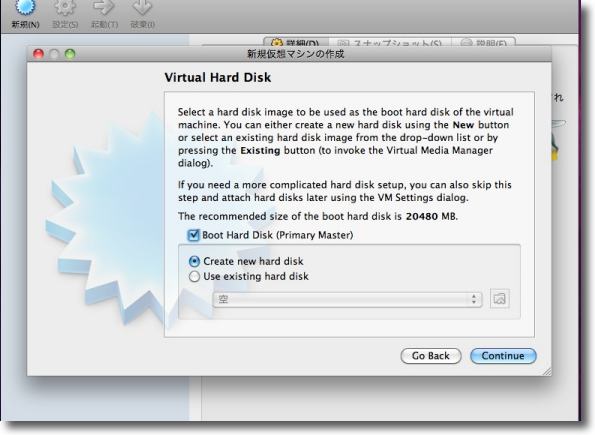
バーチャルハードディスクを生成するのがデフォルトの設定
仮想ディスクの形でゲストOSを入手している場合はそのディスクイメージを選択する
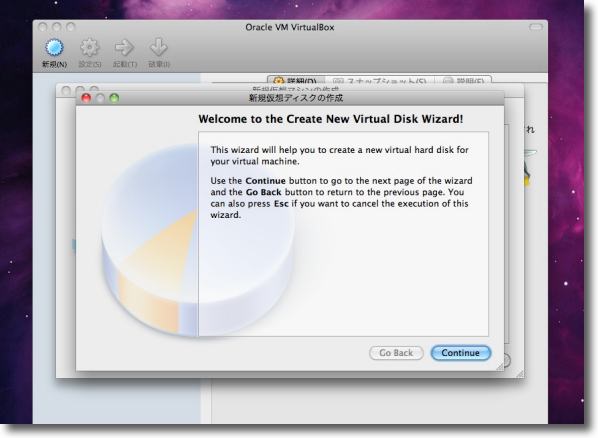
仮想ディスクを作成する設定で進むと今度はそのウイザードが現れる
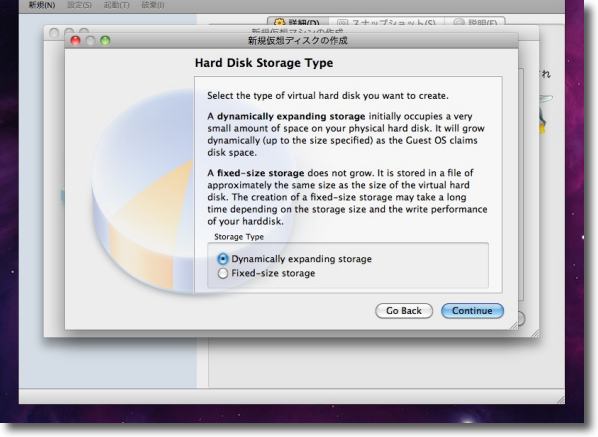
この選択肢は上はスパースバンドルのような中身に応じて容量が大きくなるディスクイメージ
下が大きさが固定のディスクイメージということ
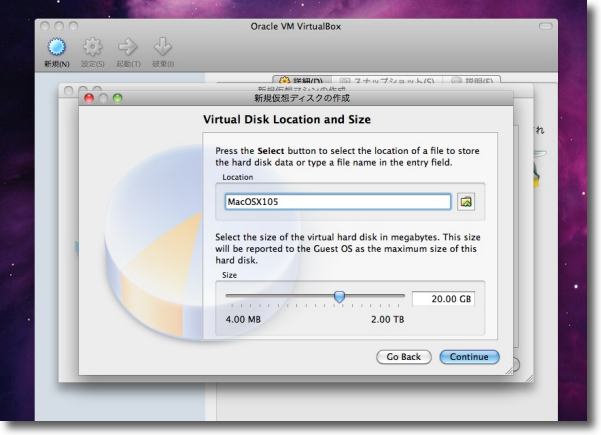
後はディスクイメージの大きさを決めてボリュームの名前を決定する
特にパスを指定しないなら所定のフォルダにディスクイメージが生成される
名前は自分が判別しやすい名前で良い
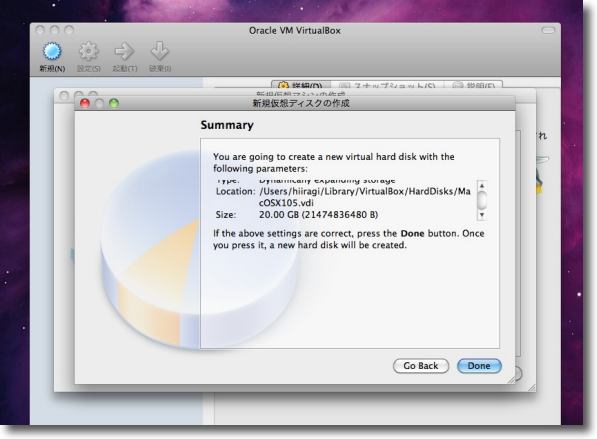
こうして仮想ディスクのウィザードが一通り完了すると設定を一覧表示する
問題なければ「Done(完了)」をクリック
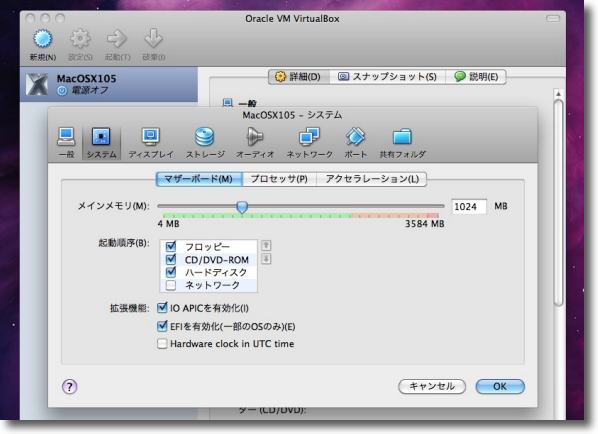
再び仮想マシンのウイザードに戻って「Done」とすればリストに追加した仮想マシンが現れる
メモリ量、CPUセットの数、などの設定は環境設定で確認できるし一部は変更も可能
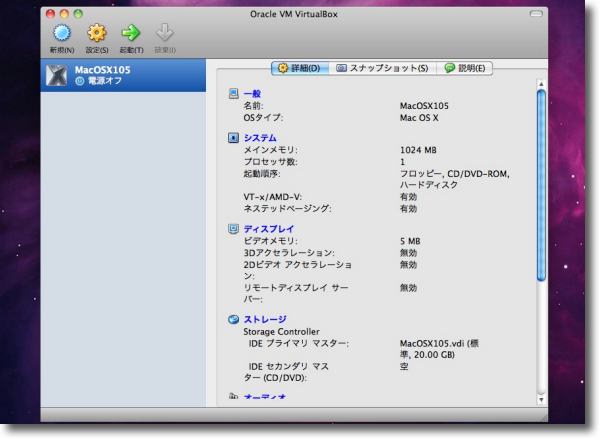
こうしてOSXSnowLeopardの上にOSXをインストールする準備はできたのだが・・・
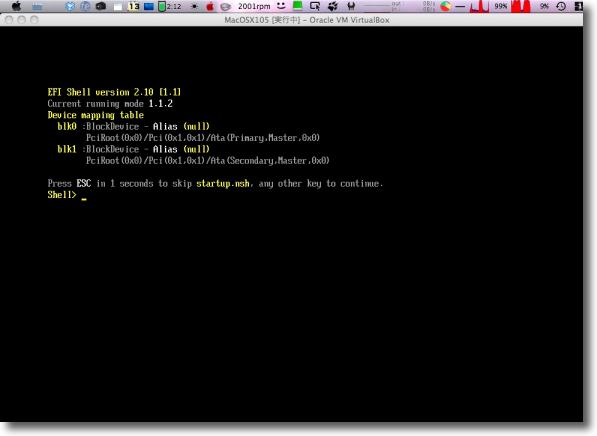
結局マウントしたボリュームから起動することができなくて
インターナルディスクにシステムが見当たらないというこのような表示で止まってしまう
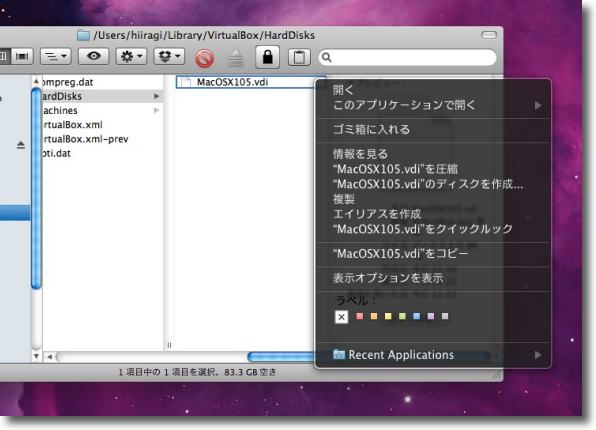
それでディスクイメージをFinderで開いて先日紹介したCarbon Copy Clonerを使って
システムコピーができないかゴニョゴニョやってみた
しかしVirtualBoxのディスクイメージは.vdiという独自フォーマットで
VMWare Fusionのように右クリックでマウントできるような機能も用意されていない
ここでOSX については頓挫してしまった
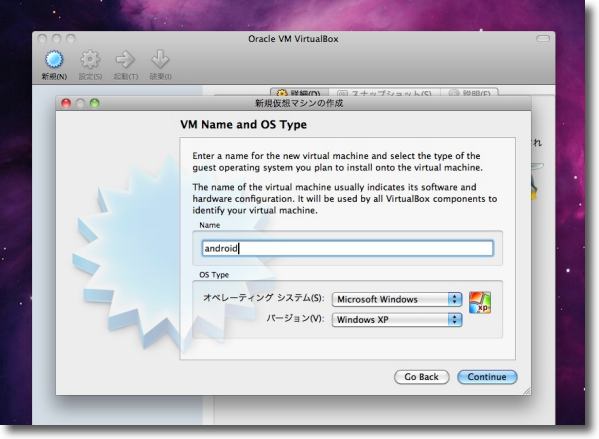
Windowsをこれで試すとなるとまたアクティベーションをやり直したりとか
いろいろ面倒なのでVirtualBoxに関してはすることが無くなってしまった
そこでここでAndroidのバイナリを手に入れてこれを動かして見ることにした
x86バージョンならWindows環境で動くので設定はWindowsで
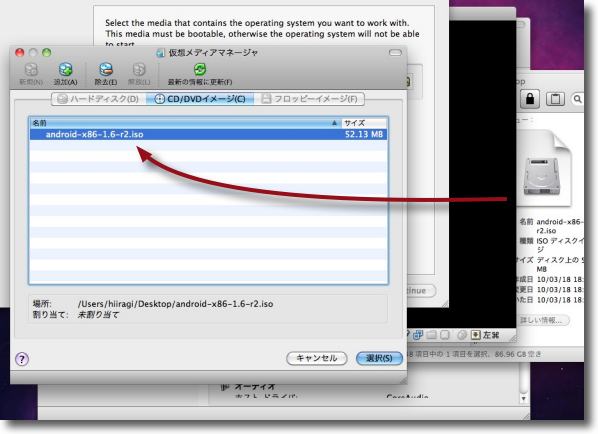
ダウンロードしたバイナリを展開して出てきたisoファイルを
メディアマネージャ(CDアイコンをクリックすると現れる)にドロップして登録
これでシステム入りディスクイメージをマウントする準備ができた
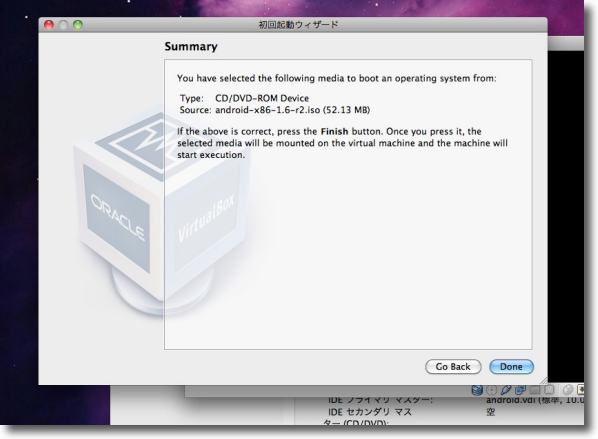
例によって設定を確認できる
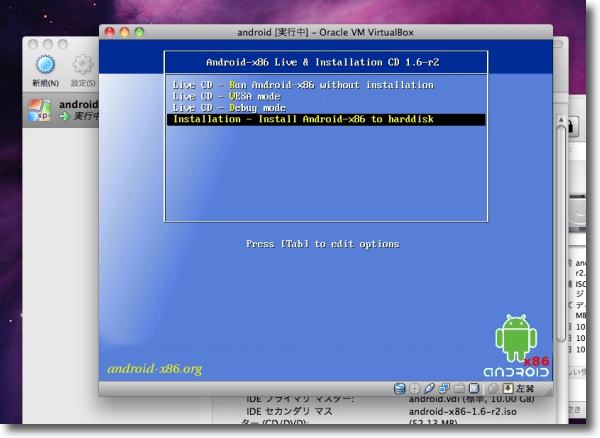
ところでこのisoファイルをインストールモードで機能して
仮想ディスクにインストールできないかトライしてみたが
残念ながらこのモーヂでは起動できない
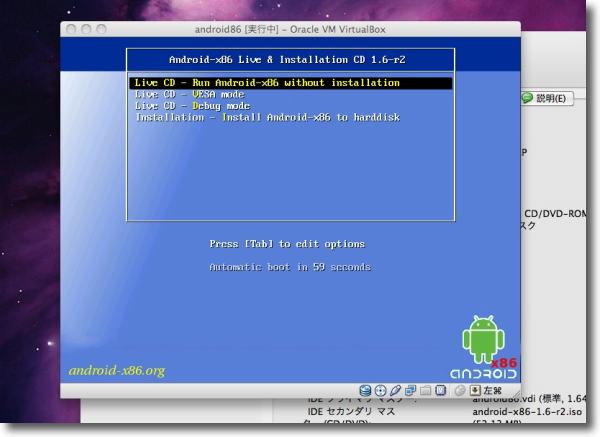
そこでLiveCDモードで起動することにした
この場合アプリなどの追加インストールはできないが
とりあえずOSの機能を試すことはできる
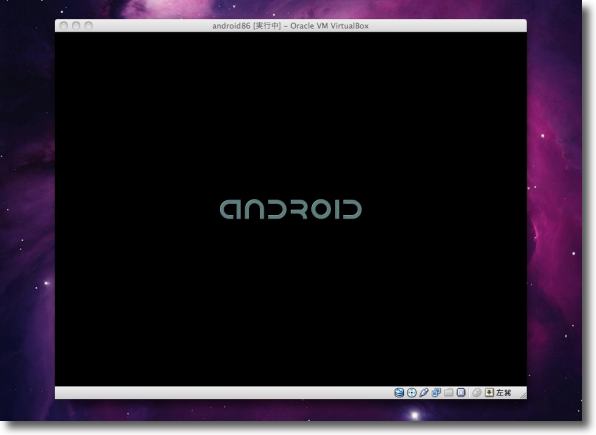
ということで日本のガラケーの救世主になることができるのかAndroidOSの起動画面が現れた
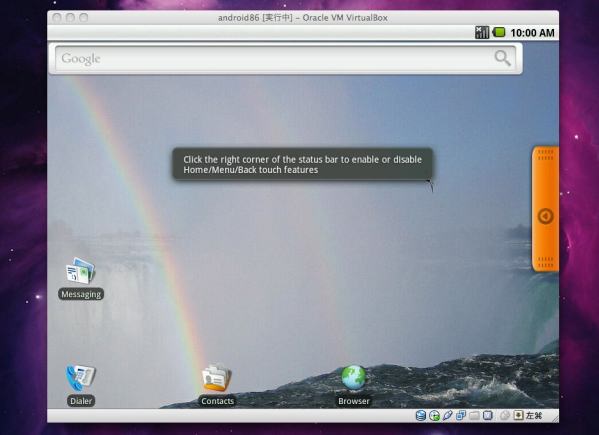
開発環境としてこのAndroidは無償で公開されている
このバイナリをどんどん入れて最近ソフトバンクに
押され気味になっているNTTドコモを応援してあげて欲しい
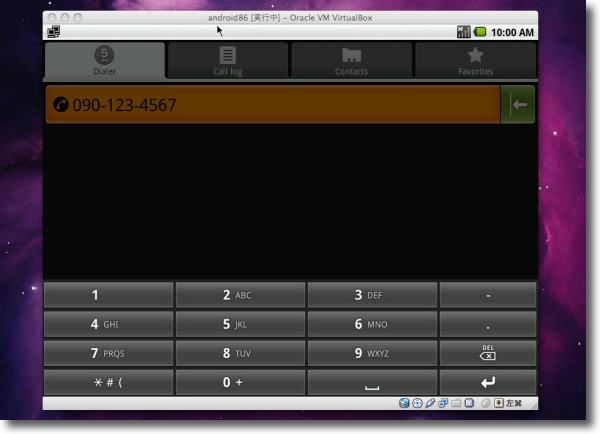
まずダイアラーアイコンを早速クリックしてみた
AndroidのUIはiPhoneと同じようにタッチセンスを前提にしている
エミュレーション環境ではポインティングデバイスのクリックがタッチに相当する
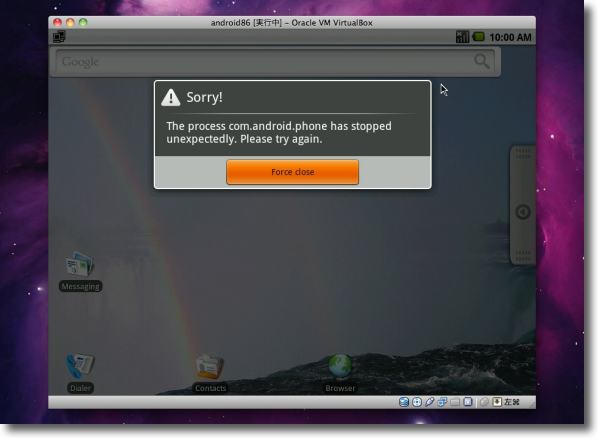
残念ながら電話をかけることはできない
電話をアクティベートしていないから当たり前なのだが
Skypeなんかは動くのか試してみたいところだ
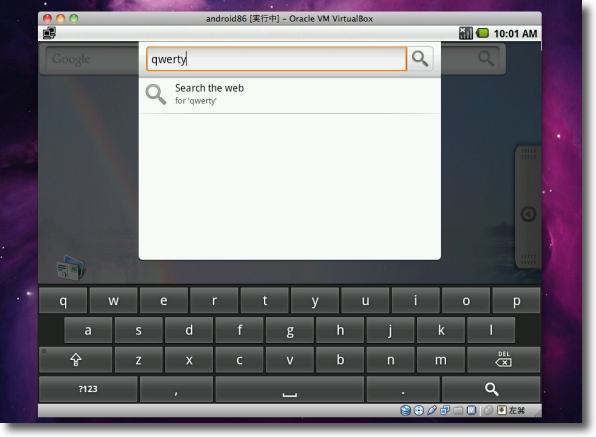
Google検索のフォームがデフォルトで表示されている
Google検索からどんどん町の拠点に繋がれるのが
Androidの強みなのだがこの機能は使えるのか・・・
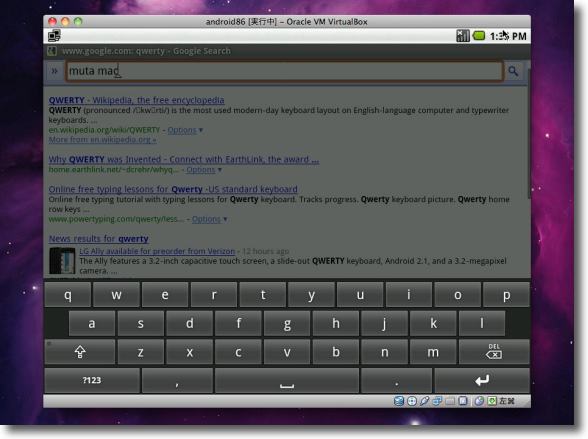
この通りUSAのGoogleだが検索候補が出てきた
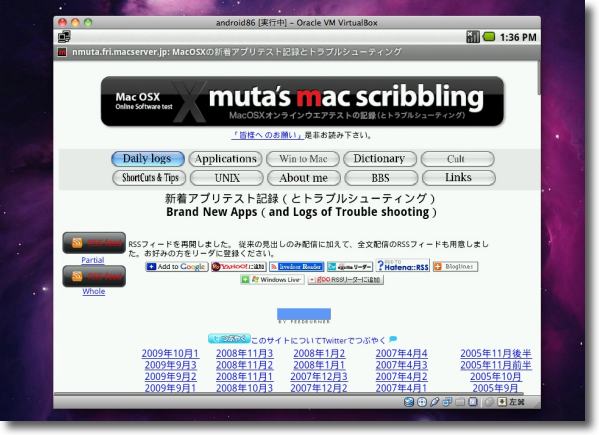
ちなみに当サイトを検索してすぐにたどりつくことができた
またケータイの画面さえサイズがそれなりなら
このようの当サイトも表示されるということだ
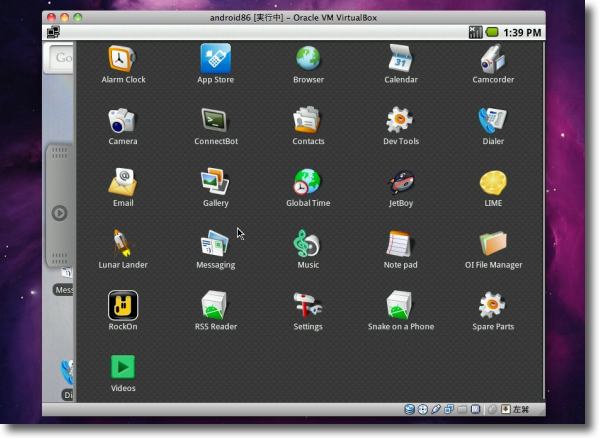
右タブを開くといろいろアプリが出てくる
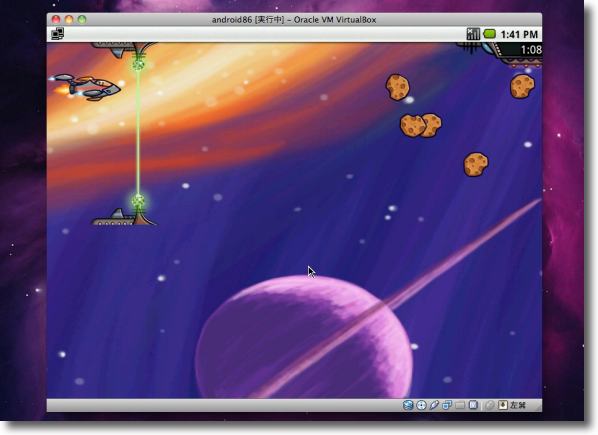
動かないものが多いがゲームのデモ画面は動いた
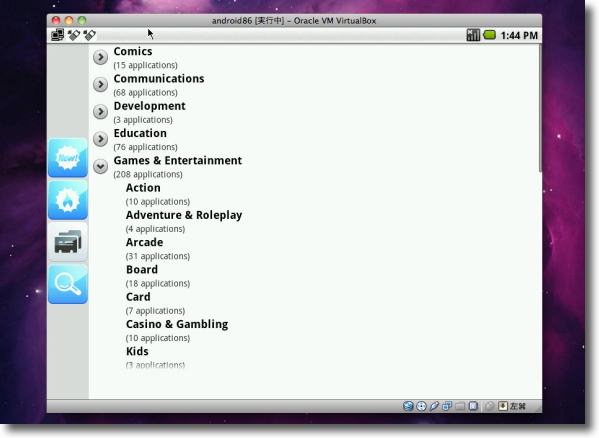
またiTunesStoreに当たるアプリダウンロードのページも充実
ここでジャンル別に絞り込んで好みのアプリを探してダウンロードする
残念ながらLiveCD版ではアプリのインストールはできないが
なんとかインストールしていろいろ試してみたものだ
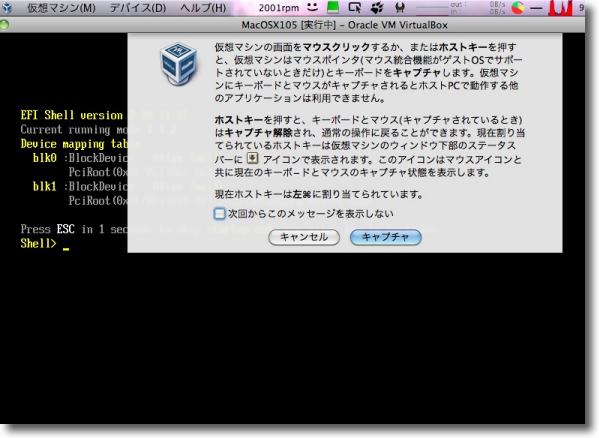
ところで余談だがVirtualBoxではマウスポインタを
スクリーン上に持っていくとこのような表示が出ていちいちクリックを要求される
マウスの統合機能を適用して良いかいちいち聞く仕様になっていてある意味新設ともいえる
スクリーンからマウスポインタを脱出させたい時にはコマンドキーを叩く
さらにちなみにVirtualBoxではこのマウス統合を「キャプチャー」と呼んでいる

VMware Fusion
(Products)
おすすめ度★★★★
 OS10.5Leopard対応
OS10.5Leopard対応
 OS10.6SnowLeopard対応
OS10.6SnowLeopard対応
 OS10.7Lion対応
OS10.7Lion対応
 OS10.8Mountain Lion対応
OS10.8Mountain Lion対応
 Windows2000~XP対応
Windows2000~XP対応
こちらはフリーウエアではなく100ドルほどの製品版ソフト。
このVMWareという会社はもともとサーバの仮想化技術を長年開発してきた企業で、幅広いシステム向けの製品を用意している。
主力はサーバ、データセンター向けのソフトなのだがクライアントPCの仮想化ソフトも取り揃えている。
例えばWindowsVistaをホストOSにWindowsXP等のレガシーOSを起動するとか、Linuxとかバリエーションは数多くある。
その中でMacOSXをホストとするのがこのVMware Fusionというバージョンだ。
使ってみた印象は、
1)インストールはあっけないほど簡単
2)OSX、ゲストのWindows間のドラッグアンドドロップでのファイルのやり取りをサポートする
3)USBメモリなどの外部機器、ネットワークの大部分をサポートする
4)速度はややモタリ感はあるものの、実用の範囲内
というところか。
他にParallelsという選択肢もあるが、この2)、3)の特徴がややアドバンテージがあるように思い、今回はこれを選択した。
Windowsそのものを快適に使いたい場合はやはりBootCampに一歩も二歩も譲る。
BootCampはほぼネイティブのように使えるが、VMware Fusionは昔のVirtualPCとは比較にならないほどスムーズだと言っても、やっぱりもっさり感はある。
WindowsOSでゲームをしたいという向きにはBootCampをお薦めしたい。
しかしVMware Fusionの長所はやはりホストOSとシームレスに切り替えて使える実用性だと思う。
WebクリエータならWindowsとMacをパッと切り替えて表示を確認したいという場合があるだろう。
重要なファイルをWindowsに渡す前にWindowsで正常に開くか、正常に表示するか確認しておきたいという場合もある。
その場合はこのVMware Fusionは威力を発揮する。
安定性は高いといえるが、やはりネイティブに近いBootCampには若干劣る。
といっても特にフリーズするわけでもなく、繰り返しになるが実用性は高い。
特にユニティモードの実用性には感心した。
これなら「今Macを使っているか、Windowsを使っているか」なんてことをいちいち意識しないで使える。
以下の感想はintel/MacBook、CoreDuo2.4GHz、メモリ2GB 677MHz、OS10.5.6Leopardでテストした。
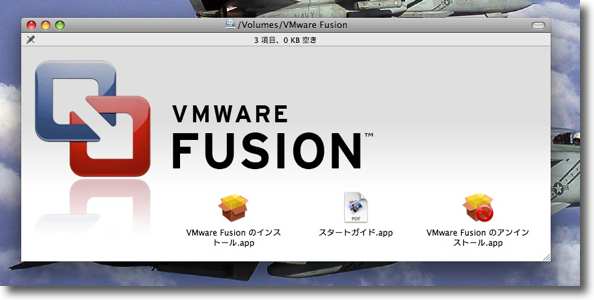
VMware Fusionのディスクイメージを開いたところ
これもアンインストーラが同梱されている
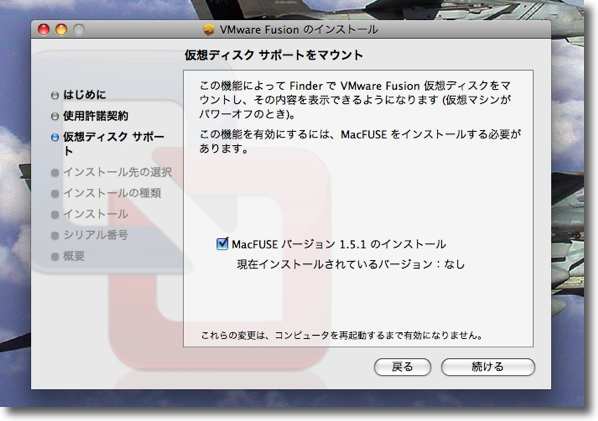
インストーラの指示にしたがって「続ける」ボタンをひたすらクリックする
インストールの要諦はほぼこれだけでスゴく身構えてトラシュー体勢も
万全に整えて取りかかったのに拍子抜けするほど簡単だった
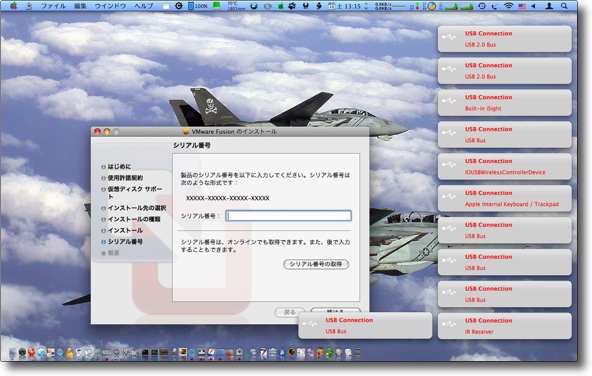
トライアル版のシリアルナンバー入力画面まで進むと
USBをスキャンしているようでGrowlが盛大に反応した
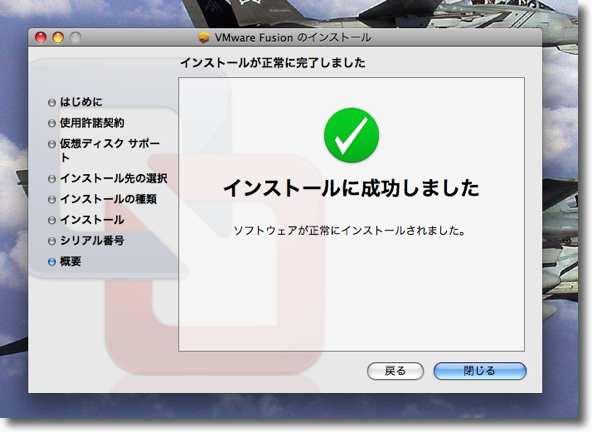
インストールはあっさりと成功した
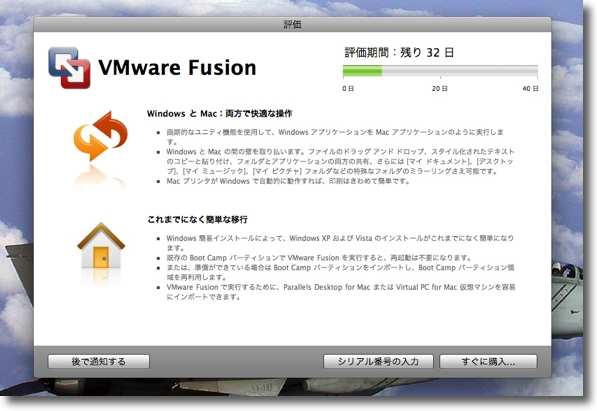
今回は試用版を試したので残り日数の表示が現れる
このように無料お試し版がテストできるので気軽に試したら良いと思う
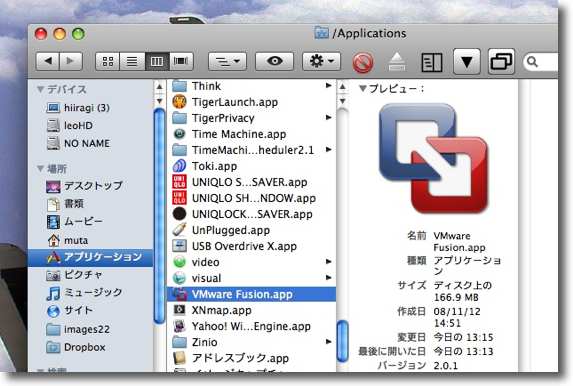
インストール先はアプリケーションフォルダの第1階層
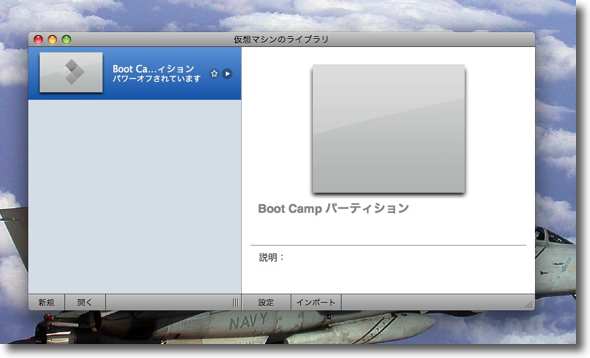
起動するとこういう画面が現れる
BootCampパーティションをすぐ認識してリストするので
その「右向き三角」ボタンをクリックするとWindowsOSが起動し始める
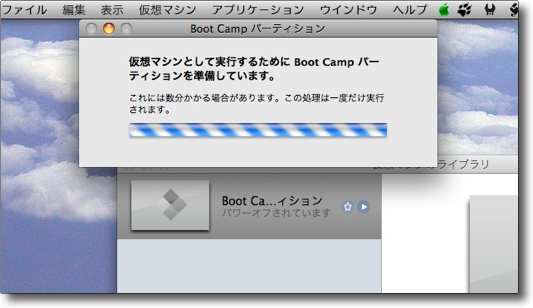
初回のみ起動ボリュームとしてBootCampパーティションを「準備」する
もろもろインストールしているのではないかと思うがこの動作は初回の起動時のみ
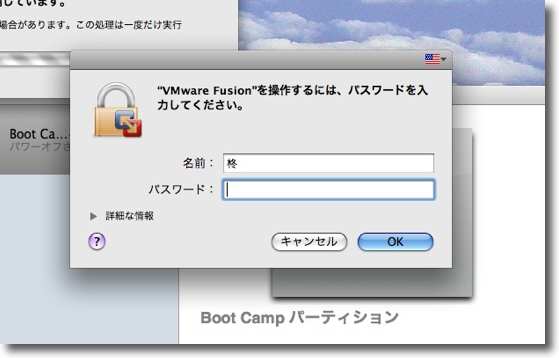
ただしWindowsを起動するには毎回管理者パスワードを要求される
これは悪意あるスクリプトを自動実行されないためにも
必要な処置なので良しとしないといけない
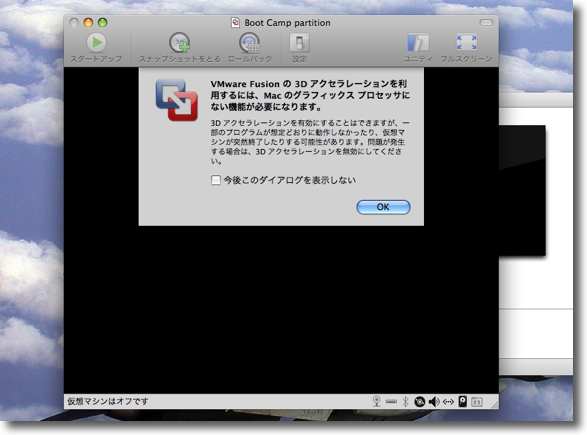
これも初回のみの動作で「3Dアクセラレーションが問題を起こす場合」の注意が出る
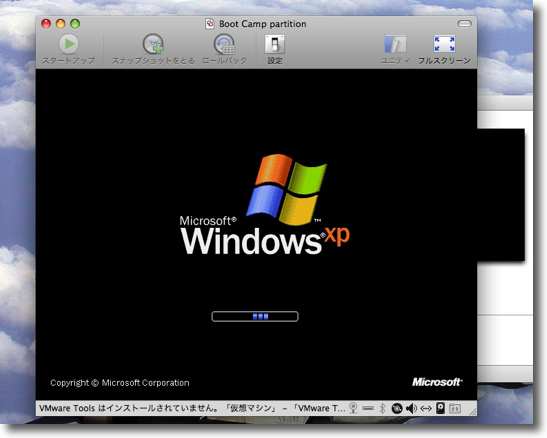
そしてWindowsのお馴染みの起動画面に進む
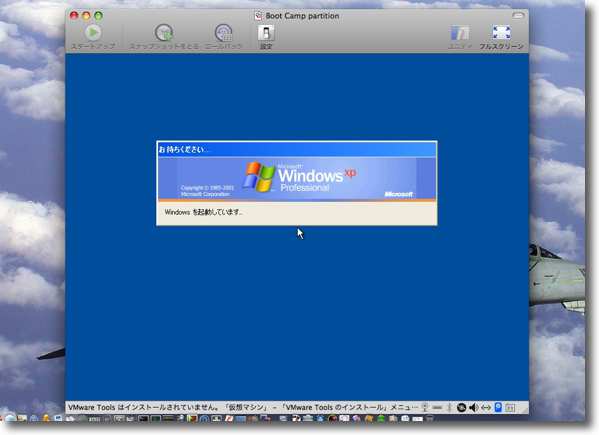
青画面もクリア・・・
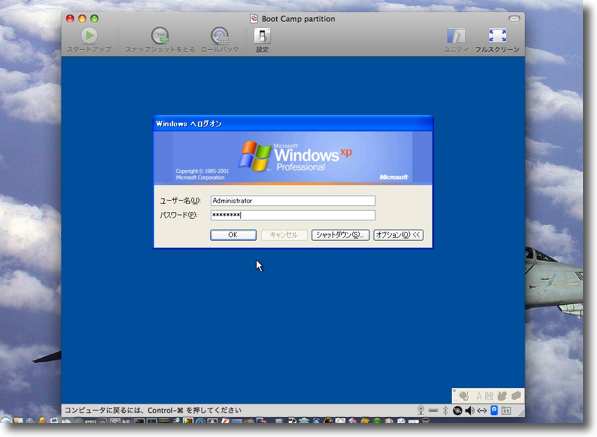
ログイン画面まで進む
ここまで進めば起動は概ね成功
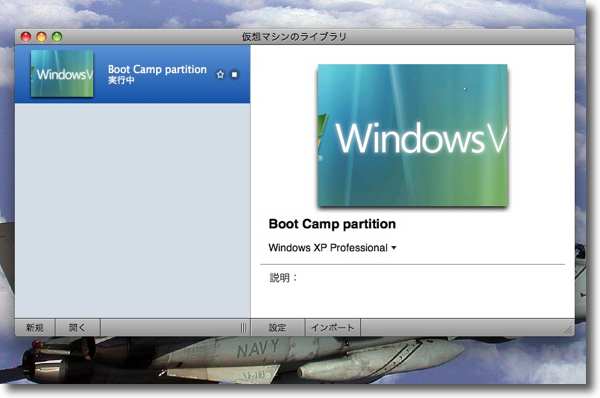
ログインするとライブラリの画面もこんなふうに現状の画面に変化する
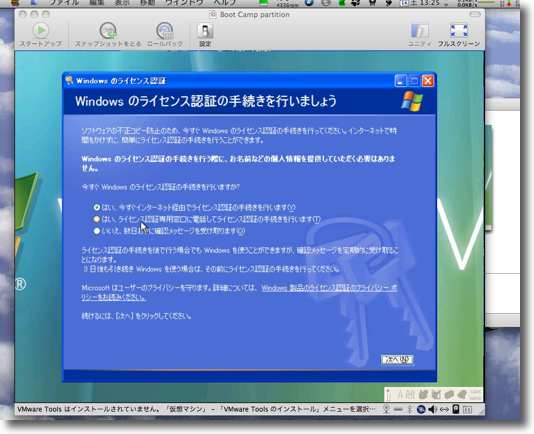
これが一番気がかりだったのだがやはりWindowsXPのアクティベーターは
「新しいマシンにインストールされた」と認識した
アクティベーションを要求している
ただしコールセンターに電話しなくても2本目のライセンスまではオンラインで可能だった

ユーザ登録はメンドクサイからパス
それでも問題ない

アクティベーションもあっさり通過
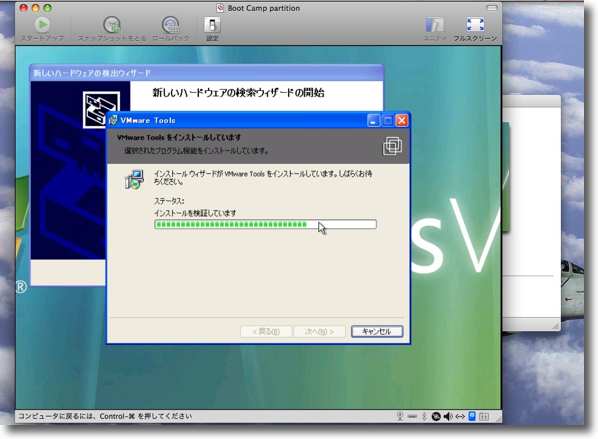
最初の起動時のみハードウエアのインストールウイザードが起動する
ここらは新規インストールと同じ感じだが完了するまでただ見ていればいい

ログインに成功すると「KbdAppleが正しく動いていない」というアラートと
「マカフィーを入れなあかんでぇ」というアラートが出る
ノートンを入れているのでこれは無視
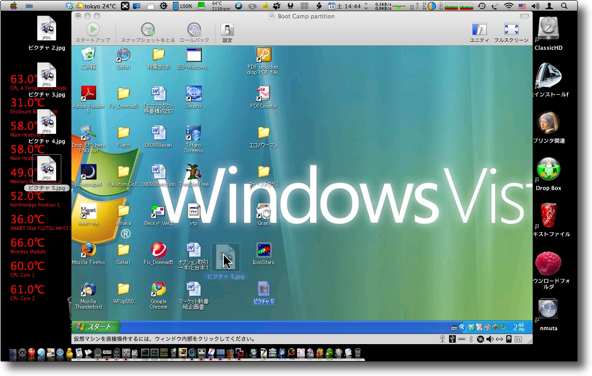
こうしてMacOSXのデスクトップのうえにWindowsXPのデスクトップが
表示されるというシュールなデスクトップが実現する
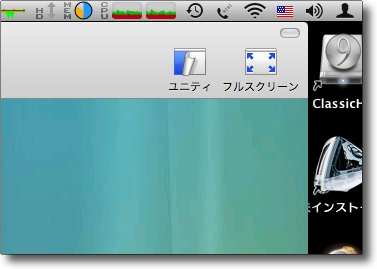
このウインドウ右上には「フルスクリーンモード」と「ユニティモード」というボタンがある

フルスクリーンモードはこの通り
デスクトップがすっかりWindows化する表示
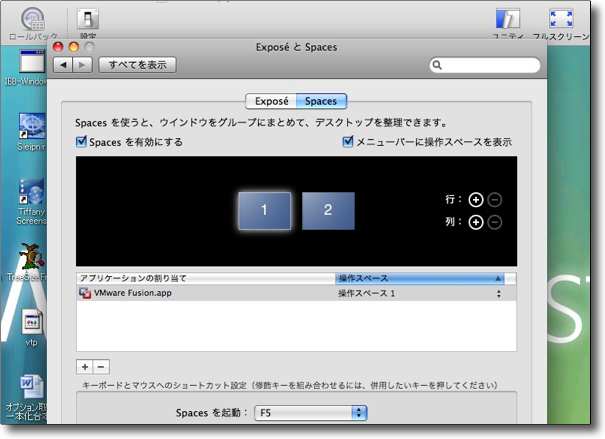
これをOSXの機能のSpacesで切り換えて見る
例えばデスクトップを2つにして1つ目をMac、2つ目をWindowsにすると
指定のショートカットキーで一瞬でMacとWindowsを切り替えられる

Windowsとの切り替えが一瞬でできる派手さならフルスクリーンモードが楽しいが
もうひとつのユニティモードもなかなか捨てがたい魅力がある
というよりもこのようにWindowsのアプリがMacの環境上で普通に動いているので
WindowsだのMacだのを意識しないでシームレスに使うことができる
勿論この状態でMacとWindowsのウインドウ間でドラッグアンドドロップで
ファイルを受け渡しすることもできる

このようにMacのデスクトップでInternetExplorerが普通に起動している

ここで動いているのはInternetExplorer7
Mac版InternetExplorerは5で開発打ち切りになってしまったが
これでも昔のOS9上のInternetExplorerなんかよりはよっぽどきびきび動いている
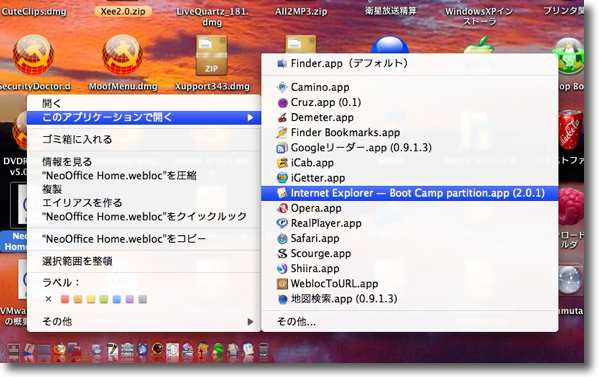
MacOSX上でファイルを開く時に右クリック(コンテクストメニュー)を開いてみよう
プルダウンで直接Windowsで開くメニューも現れる
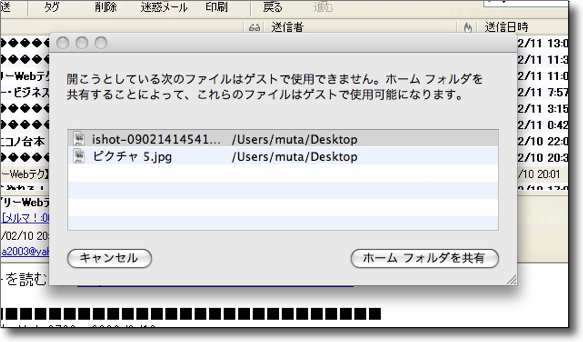
右クリックなどでファイルをWindowsから開く時には認識できる領域を設定する
このエリアからは右クリックで直接Windowsで開けるしWindowsのウインドウに
ドラッグアンドドロップでファイルを受け渡しすることもできる
注意したいのはセキュリティリスクもWindowsと同じレベルに
なるのでマルウエアをもらってしまうリスクがあるということだ
対策ソフトは必要になってくると思われる

気になっていたのはWindowsUpdateがVMware Fusion上から可能かどうかだ
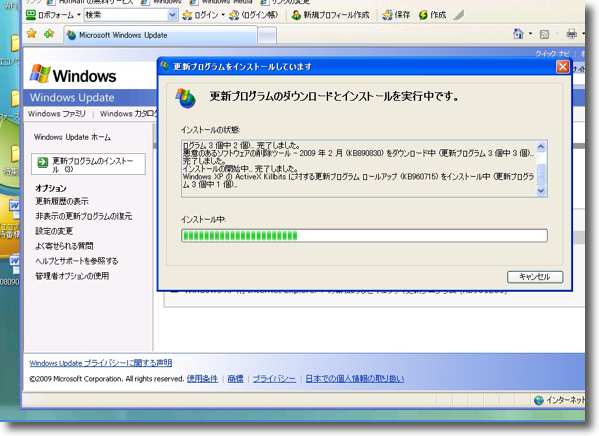
これもネイティブのWindowsと同じようにダウンロードインストールを進めている様子
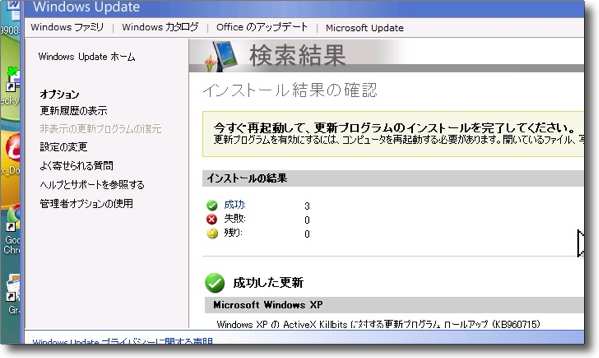
そしてあっさりUpdateに成功してしまった
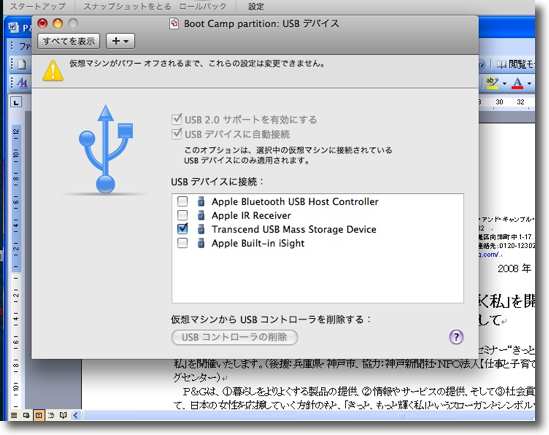
VMware Fusion側の設定項目
ここを見るとUSBストレージ(USBメモリ)をサポートしているのが見て取れる
これもVMware Fusionのアドバンテージだ
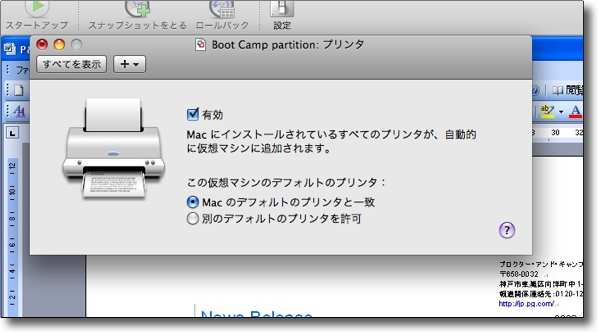
プリンタはMacで登録されたプリンタが自動的にWindowsにも追加されるという設定
しかし今のところ会社のネットワークプリンタからのプリントに成功しない
この原因は今のところ追及中だがUSBプリンタは問題なさそうだ
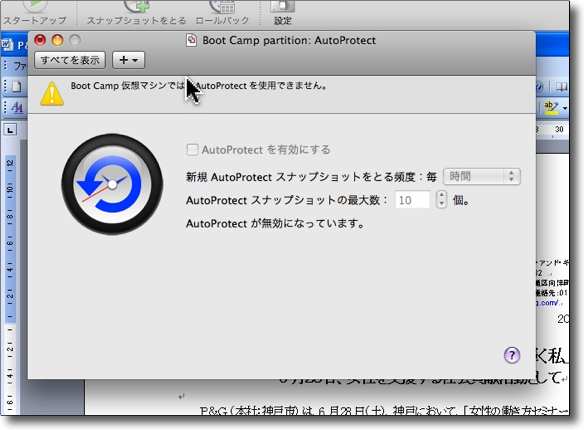
AutoProtectはどうやらLeopardのタイムマシンのような機能らしい
この機能はBootCamp共用のWindows起動の場合有効にできない
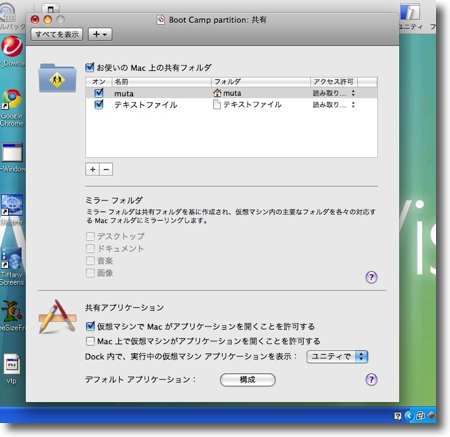
ファイルをGUI的にやり取りできるファイル共有の設定は
VMware Fusion側の設定項目にもある
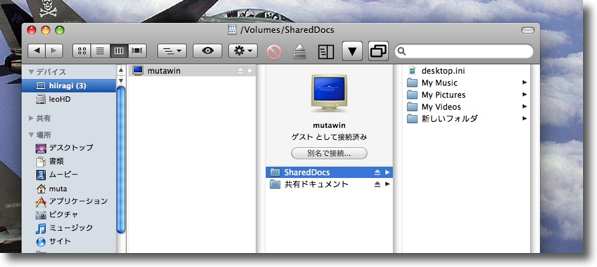
VMware FusionでWindowsを起動しているとネットワーク上にWindowsの共有ホストが見える
ここを通じてファイルのやり取りができるのもWindows実機と全く同じだ
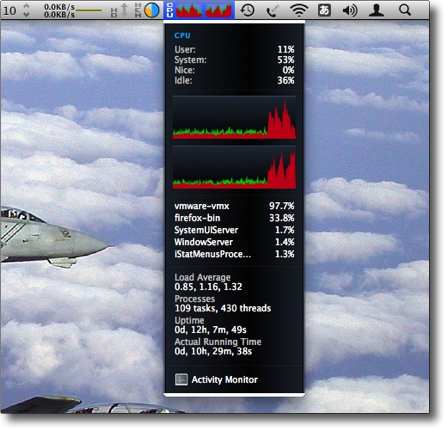
ところでもうひとつ気になるのがシステム負荷
CPUはCoreDuoなので200%中40〜90%を消費している
結構な負荷だし全体にややもっさり感があるのはこのせいかもしれない
CPUは4core、8coreなどできるだけ高性能な方がいいのは言うまでもない
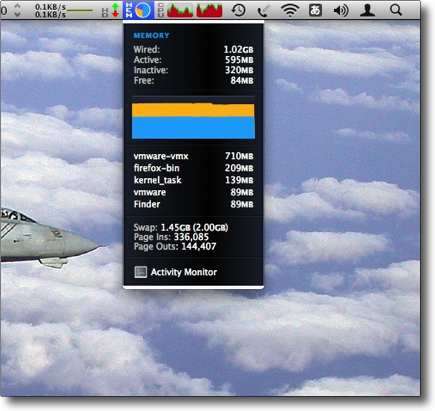
さらにメモリもかなり喰う
VMwareが700MBから1GB喰っている
メモリ搭載量はベンダーは1GB必須で2GB以上推奨としているが
実際には2GB必須で4GB以上推奨という感じではないだろうか

上記VMwareの設定はWindowsのステータスバーのアイコンからも開くことができる

USBメモリを差したところ
このように普通にWindows実機と同じように認識している
この調子でFirewireなんかも認識してくれるともっと嬉しかった
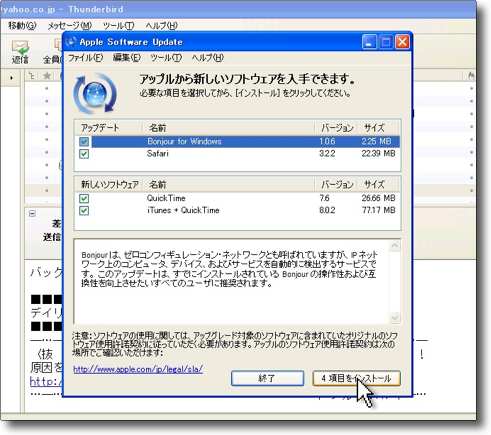
たまたまAppleのソフトウエアのアップデートもかかってきたので
VMware上でアップデートしてみた

こちらも問題なくアップデートできることを確認
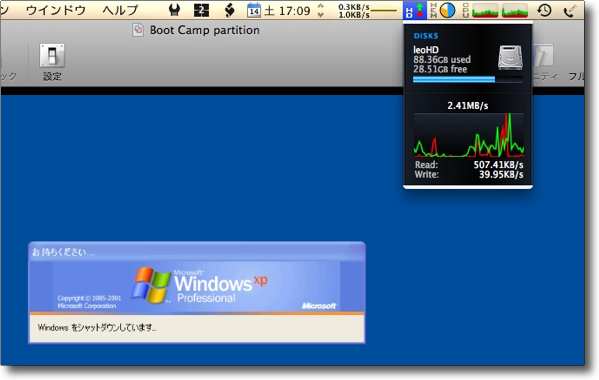
ところで面白いことに気がついた
BootCampボリュームは普段はOSX起動時にマウントしているが
VMware上でWindowsが起動している間はアンマウントされている
共有フォルダが必要なのはこういう理由からだ
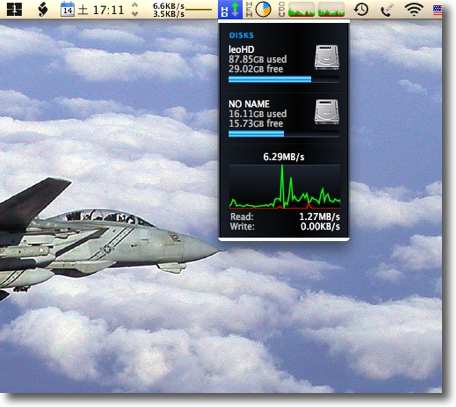
Windowsを終了すればVMware起動中でも
BootCampボリュームは再びマウントされる
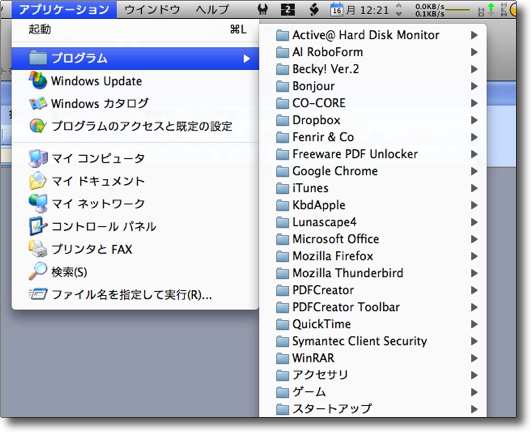
もうひとつ面白いギミックがこれ
VMwareのOSX側のメニューコマンドがスタートメニューと同じ構成になっている
ここからアプリやファイルブラウザの起動が自在にできる
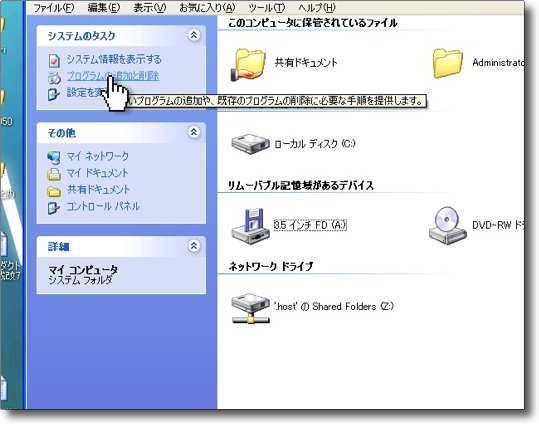
OSXとの共有フォルダはWindows側からはここで見えている
マイコンピュータを開くと「Z:ドライブ」として見える
<後日追記>
数日実際にVMwareを使ってみてちょっと気になったのが、Windowsの不正終了が結構な確率で起きること。
そうすると次回の起動の時にこういう画面が現れる。
これは「前回正常に終了されなかったのでシステムのスキャンと修復をする」という画面。
実用上問題はないが、これが出る度に起動に数分待たされるのがちょっと心楽しくない感じだ。
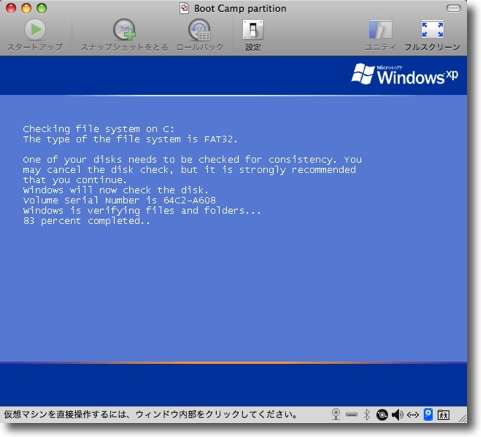
起動の度に「システム修復」画面が出る確率が3回に1回と低くない

VMware Fusion3
(Products)
おすすめ度★★★★
 OS10.5Leopard対応
OS10.5Leopard対応
 OS10.6SnowLeopard対応
OS10.6SnowLeopard対応
 OS10.7Lion対応
OS10.7Lion対応
Macの上でWindowsXP~7、LinuxなどのintelPCのOSを動かす仮想化ソフト。
以前から、これのver.2を使っていたが、前回から書いている通りMacBook Proの内蔵ディスクを増量した関係で、システムインストール、Windows7導入に伴いこれをver.3に上げた。
ver.2は正式にはSnowLeopardに対応していないらしいが、これまで使った印象では問題なく動いていた。
しかしWindows7はさすがにver.2では動かないようだ。
折角導入したのでVMware Fusionで動かしたい。
私の場合ACT2経由ではなくVMWare社から直接オンラインでライセンスを購入しているので、今回もオンラインで3にバージョンナップした。
最初はBootCampボリュームから、BootCamp運用を一応断念した後は直接インストールディスクから仮想マシンを生成した。
後者はほぼ何も考えないで、OKボタンを押すだけでインストールは進行する。
随分簡単になったものだと思う。
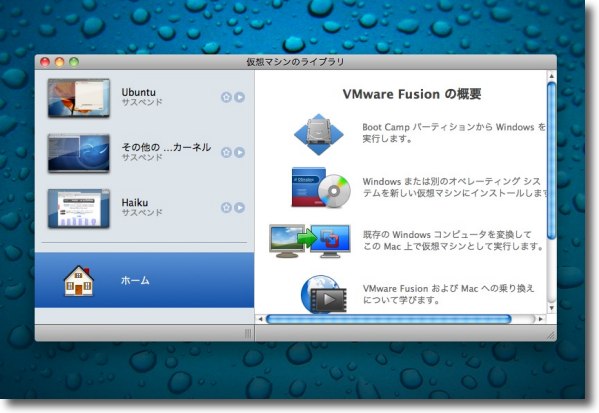
VMware Fusion3のWindowsインストールはとても簡単
BootCampから起動する場合も仮想マシンのみの場合も「ホーム」から始める
ここでBootCampかインストールディスクからインストールするかを選択する
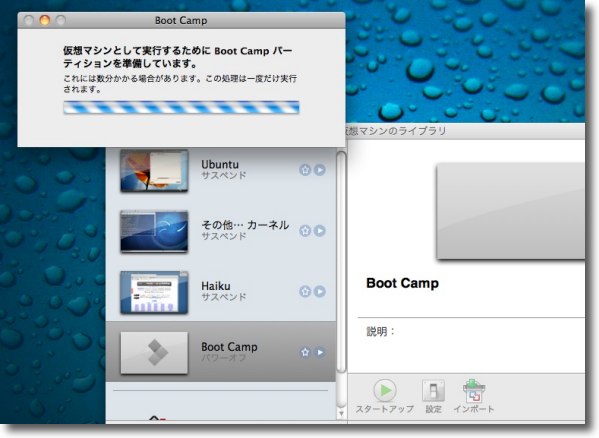
BootCampから起動する場合はメニューを選択すると
すぐにBootCampボリュームが見えてくる
あとはボリュームが仮想マシンを生成したらそこから起動するだけだ
かんたん!
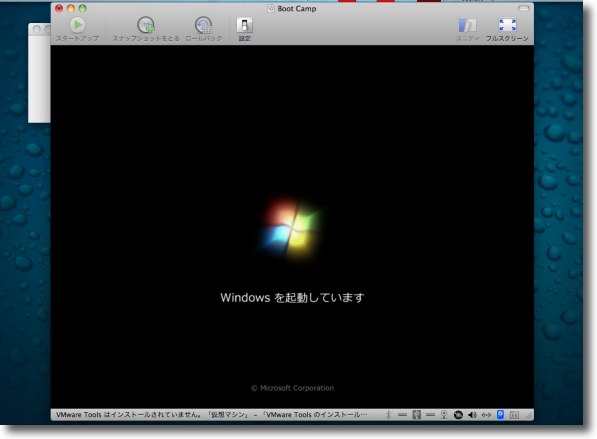
BootCampボリューム認識後Windowsが起動してくる
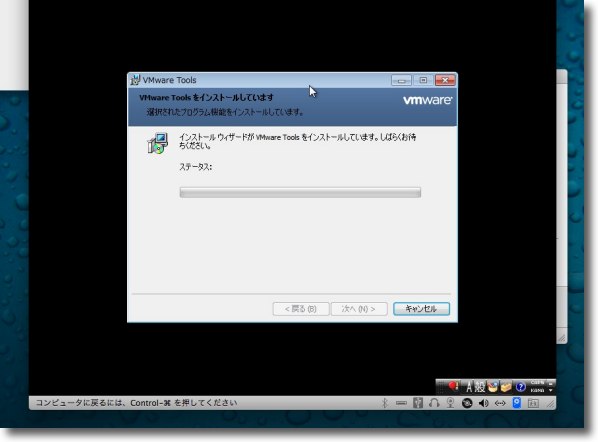
マウスの統合、ファイルの共有などを実現するVMWare Toolsの
インストールを促されるのでそれもインストールする

これでOK
もうすぐにWindowsが使い始められる
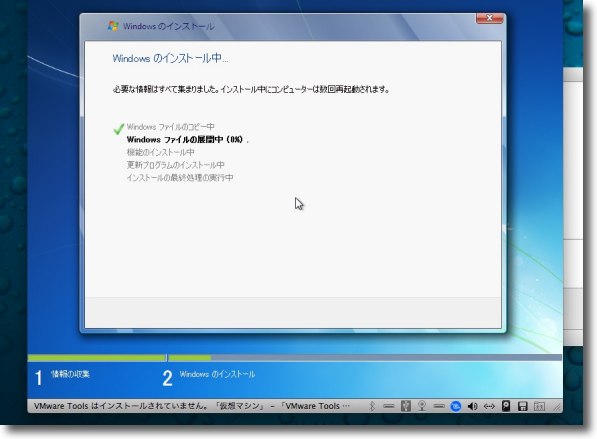
インストールディスクからインストールする場合もインストールディスクを入れて
そこから起動に成功したら普通のインストール手順と全くいっしょだ
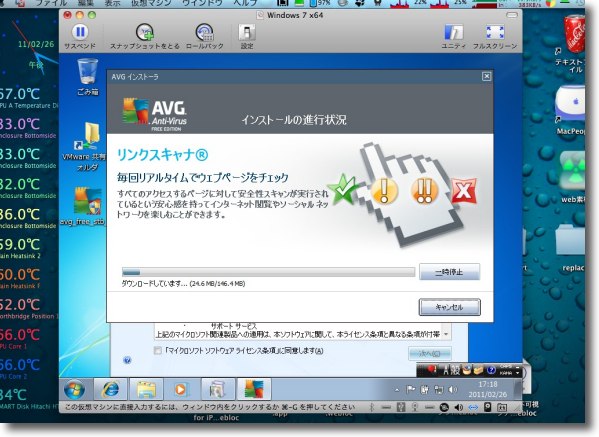
仮想環境のWindowsには今回もウイルス対策ソフトとしてAVG AntiVirus Freeを導入した
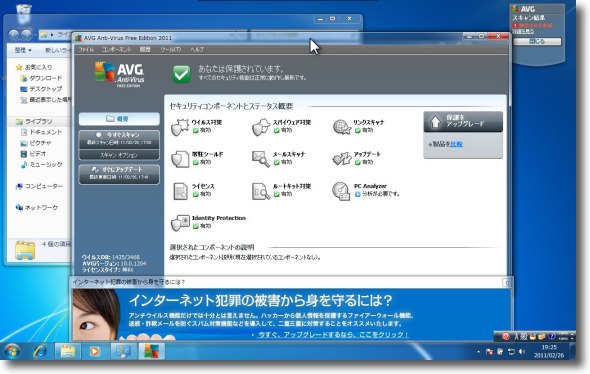
AVGのシグネチャーファイルのアップデートはスピーディーに終わる
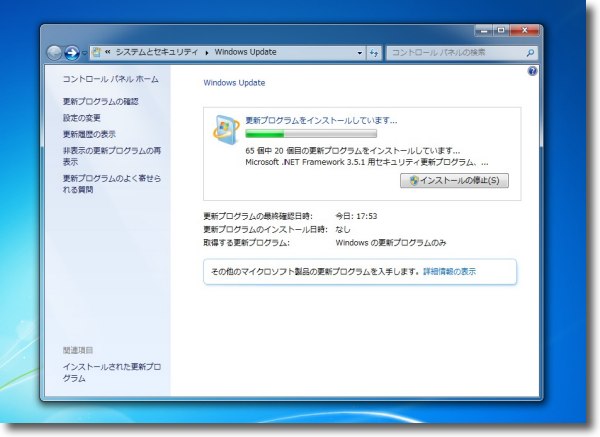
スピーディーに終わらないのはWindowsUpdateの方でかなり何回もかけることを求められる
私はSP1をかけたがこれのダウンロードが終わってインストール手順の途中で
WindowsをサスペンドしてTime Machineでバックアップを取った
こうすることでSP1をインストール途中から次回リカバーできるし
「インストールを中止」ボタンをクリックすればSP1以前の状態に戻ることもできる

グラフィックで負荷をかけてみたところ前の
VMWare Fusion2+WindowsXPよりもずっとキビキビ動いている
これはWindows7のおかげというよりVM3のおかげか

仮想環境の上でも7名物のエアロはちゃんと動いた
Mac以上に派手なビジュアルだが大きなCPUパワーを使って
実現しているのだから活用してみようと思う

alt+tabキーでウインドウを選択できるがそのビジュアルはいよいよMac的になってきた
でもFlip3Dよりはやはりこちらの方がやはり実用的ではある

そして話題の「ドック」的タスクバー
アプリやフォルダ、ファイルのアイコンをドロップして登録
削除はドラッグして「ドック」の外にポイ・・・
ではなく右クリックで「表示しない」メニュー
ところでWindows7を使ってみたかったのはWindows版の「クラシック環境」ともいうべき「XPモード」を試してみたかったからだ。
XPモードは7の上で仮想化を実現するためにVirtualPCをエミュレートする。
このVirtualPCはかつてはPowerPC/Macの上でWindowsを起動するエミュレート環境ソフトとして、もっとも実用的なソフトだった。
勿論Windows版も当初からあってWindowsXPの上でWindows98を起動するとかそういう使い方もできた。
VirtualPCのひな形を作った人物は元Appleの社員で、難航を極めると予想されていた68KというMacのオリジナル環境CPUで動いていたMacOSを、一夜漬けでPowerPCという全く新しいCPU環境に載せてしまった人物だ。
一種の天才だが、この天才の仕事が見事すぎて後にMacOS の拡張性は失われてしまうという経緯はこちらにも書いた。
『アップル』は当時を知る人達にちゃんと取材してまとめられた久しぶりに読んだ良書だった
賢者は歴史から学ぶ?
そのVirtualPCはマイクロソフトに買収されてしまい、そうこうするうちにintelに移行したMacでネーティブにWindowsが起動できることが明らかになってくると、Macユーザの間ではVirtualPCの名前はいつの間にか忘却の彼方になってしまった。
と思ったらこんなところで懐かしい名前に出会ったので、試してみたいなと思った。
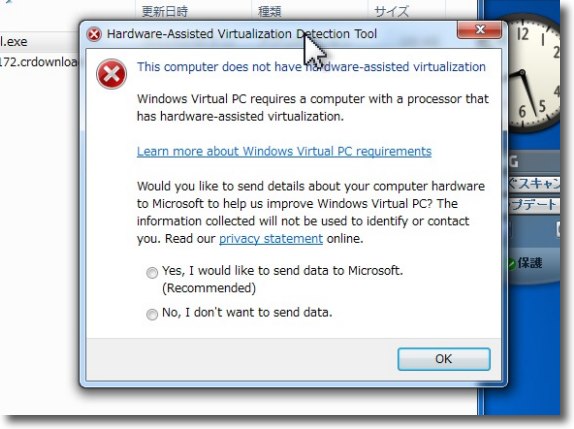
マイクロソフトのXPモードダウンロードページで
XPが使える環境かどうかテストするツールもダウンロードできる
XPモードのキットは併せて1GBもある巨大なソフトでダウンロードに
一時間以上かかるのでダウンロードを始める前にテストできる
なんと私の環境では「使えない」という診断結果が出た
ということでやはり仮想マシンの上にさらに仮想環境を作るのはNGなんだそうだ。
アクト2のサポートページにも「VMWare Fusion上ではXPモードは利用できませんと明記してあった。
いつかBootCampを試さないといかんようだなぁ・・・

と結局VMWare Fusion3のレビューを全く書いていないのでトッテツケ
VMWare Fusion3はMacのドックにWindowsの「すべてのプログラム」が
見えていたり一層MacとWindowsが融合する工夫が随所にされている
これはこれでいろいろ使い込んでみたい面白さだ
2011年3月15日
anchor
動かないと思われていたXPモードにチャレンジ〜VMWare Fusion上のWindows7の上でXPモードは実は動く・・・すごくトロいが・・・
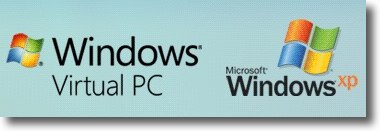
以前こちらで、VMWare Fusion3を導入してWindows7をインストール、その仮想マシンの上でWindowsXPモードは動かないという話題を取り上げた。
それはマイクロソフトが配布する動作チェックアプリが「動かない」と表示していたからであり、また日本の販売代理店のアクトツーのサポートページにも
「VMWare Fusionで起動したWindows7ではXPモードは利用できません」
と明確に書いてあったからだ。
VMware Fusion3(Products)Macの上でWindowsXP~7、LinuxなどのintelPCのOSを動かす仮想化ソフト
しかし「ダメ」と書いてあってもやはり試してみないといかんなぁと思ったのは、ツイッターで
「VMWare Fusion上でもWindows7のXPモードが動く」
という情報を見かけたからだ。
早速試してみた。

MSのダウンロードページの指示に従ってインストーラをダウンロードして起動したところ
合計700MB近いダウンロードになるので覚悟を決めて始めること
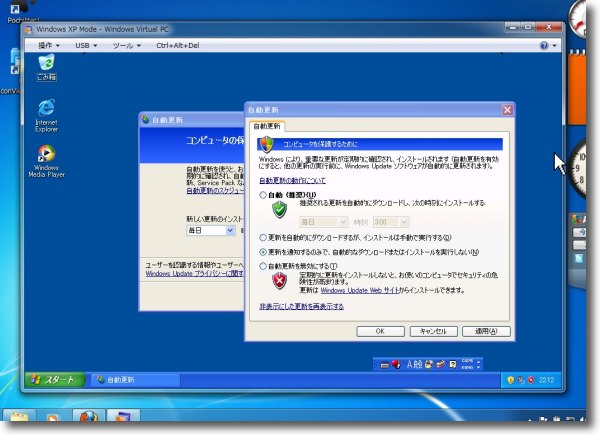
インストールが完了するとマイクロソフトの警告とは裏腹にXPモードはあっさり起動した
そしていきなり「このコンピュータは重大な危険にさらされている」
と警告し始めたのも健常なWindowsXPと同じだ
これは要するにOSXがリリースされた当時に同梱されていたクラシック環境にそっくりだ

その「クラシック環境」の起動の仕方も独特だ
「すべてのプログラム」のVirtualPCの中のWindowsXP Modeを起動する

終了の仕方はさらにユニーク
XPモードのスタートメニューには「シャットダウン」がない
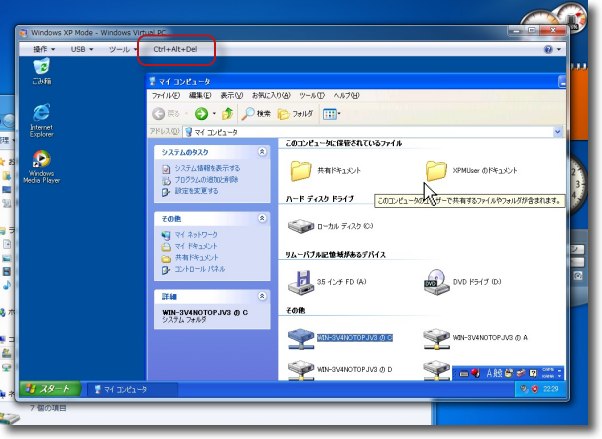
ウインドウモードで表示している時にはウインドウの上の「Ctl+Alt+Del」をクリックする
終了メニューが上にあるなんてMacみたいと思いません?
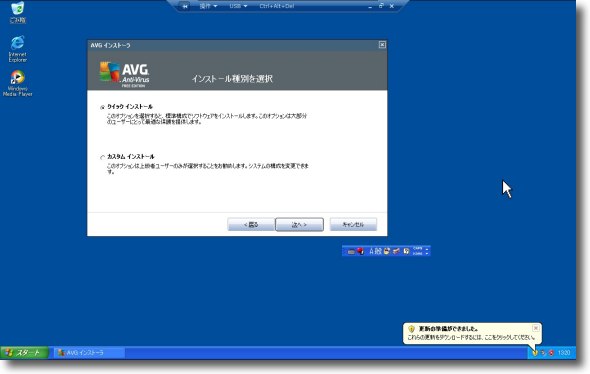
こちらはフルスクリーン表示の場合
最近のVirtualPCの仕様でフルスクリーン表示でも上にメニューが常時表示される
「閉じる」ボタンでサスペンド、「Ctl+Alt+Del」で終了・再起動ということになる
セキュリティ上危険ということなので早速AVGをインストール
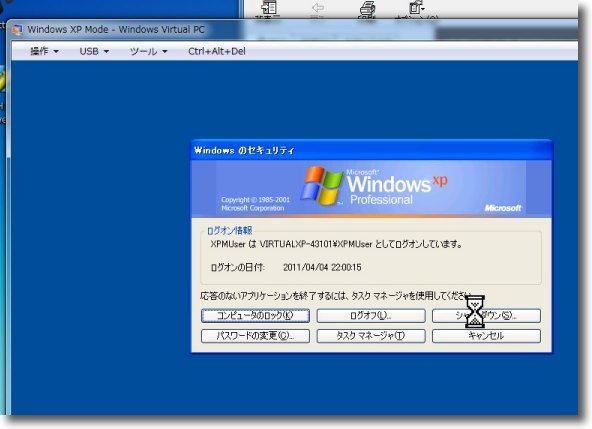
いずれかの「Ctl+Alt+Del」コマンドで終了オプションが表示される
この終了オプションも独特
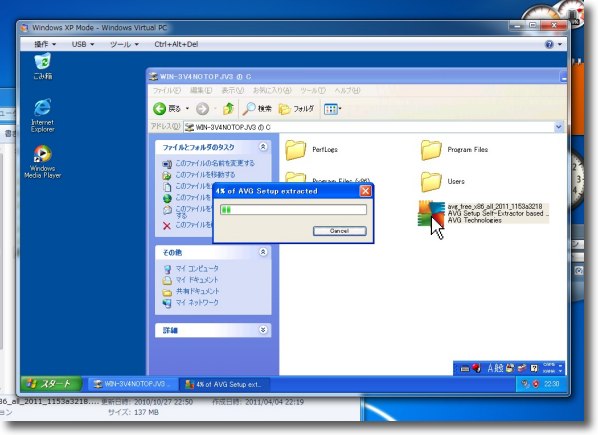
ということなのだが動きが非常に重い
AVGをインストールしてパターンファイルを
アップデートするだけで小一時間かかってしまった
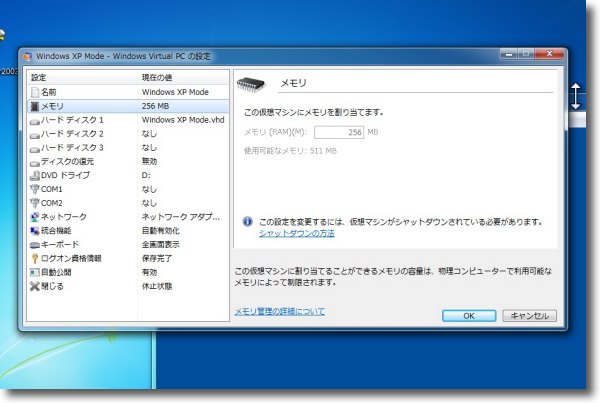
VirtualPCの設定で仮想メモリの設定を変更できそうな項目はあるが
メモリを増やしても次回起動時に設定は元に戻ってしまう
昔PowerPCのMacでVirtualPCを入れてWindowsを起動していた時のことを思い出した

このXPモードを起動して以来タスクマネージャで見ると
ずっとメモリもCPUも跳ね上がりっぱなし
ホストのMacの方はCPUはほとんど200%近くフルアップしたままになっている
冷却ファンも回りっぱなしで電力需給逼迫の昨今よろしくない状況だ
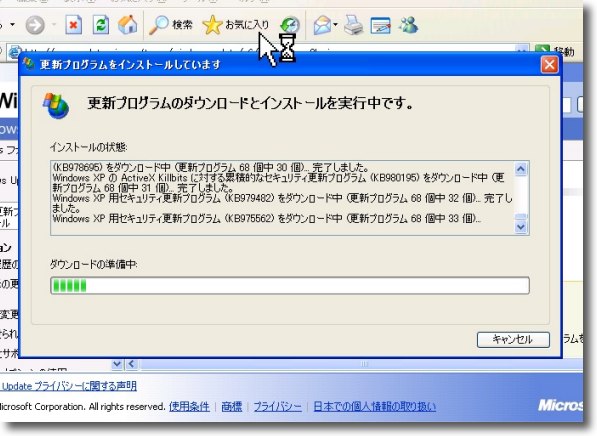
最初にWGAなどのMSの悪評高いアップデートをインストールすると
2回目のWindowsUpdateで律儀に68ものアップデートを検知してくれた
しかもこのアップデート途中でフリーズしてしまい
もう2回失敗して3回目のインストール中<イマココ
ということで全体の印象をいえば、この動作の重さは昔PowerPCの時代のMacにVirtualPCをインストールして、その上でWindowsXPを動かしていた頃を思い出した。
確かに動く。
しかし動くとは書いたが「使える」とは書けない。
辛うじて動いているという状態で、とてもスムーズとはいえない。
しかしこれはMacの上でVMwareという仮想環境を構築してその上にWindows7を起動し、さらにその上にVirtualPCという仮想環境を構築してWindowsXPを起動するというマトリョーシカのような構造になっている。
マイクロソフトに「動かない」といわれてさもありなんと納得していたので、むしろ動くことに驚きを感じる。
そういえばVirtualPCなんてかつてはMacユーザの方がなじみが深いソフトだった。
このソフトは出自が面白い。
Appleで68Kネーティブだった「MacOS」を新規開発したPowerPCというCPUに短期間で載せるという離れ業を演じた天才技術者がその後独立、VirtualPCという製品版アプリを開発販売し始めた。
PowerPC/Macの上でWindows98やXPを起動できるというアプリで、MacユーザがWindows機の実機を購入しないでWindowsを使えるほぼ唯一の手段だった。
(エミュレータソフトは他にもあったが、非常にバージョンが古いソフトしか動かなかったり、入手困難なブートローダーが必要だったりで、何もなしに最新バージョンが使えるのはこれのみだった)
そしてほぼ唯一の手段ながら、このVirtualPCも快適な環境というわけではなく「動いている」というだけの環境だった。
その後Macはintelに移行して、VirtualPCのようなエミュレータを使わなくてもBootCampでネーティブにWindowsが動くようになってしまった。
さらにEFIを利用した仮想環境というVirtualPCとはまた違った仮想化マシンの考え方を導入したVMWare Fusion、Parallels、Virtual Boxのようなソフトが次々台頭してきて、Macの上でWindowsを起動して使うことは非常に容易になってしまった。
なおかつこれらの仮想環境のWindowsは、低スペックのWindowsネーティブマシンなら勝てるくらいに非常に快適に動き始めた。
そのころVirtualPCはマイクロソフトに買収されたりして、過去にMSに買収された会社はまるで立ち枯れのように結局消えてしまうのが通例だったから、いつの間にか「VirtualPC」というソフトのことはMacユーザにとってはすっかり忘却の彼方になってしまった。
今回のXPモードは、Windowsの上でWindowsを動かす仮想マシンで、買収前からVirtualPCWindows版もあったから、そのことは前の通りかも。
ただし構造も今風の仮想化ソフトになっているのかもしれない。
このソフトの名誉のためにいえば、おそらくネーティブなWindows7の上ならきっとスムーズに動くのだろうと思う。
私のところではWindows7は最初から仮想マシンとしてインストールしているので、検証できないが当方動いているということにむしろ感心している。
それよりも、これを事前同梱ではないとはいえ無料配布しているマイクロソフトの考え方に感じるものがあった。
このXPモードの印象は、何度も書くがOSXがスタートした頃のクラシック環境にそっくりだ。
実際Windows7いくつかのアプリが動かなくなっている。
.Netなんかを使うソフトが危ないのかと思うが、そういう7で動かないアプリを担保するという意味ではOSXのクラシックにそっくりだ。
かつてMacとWindowsを比較して、
「WindowsはOSのバージョンが上がってもアプリが使えるが、Macは切り捨てだ。だからWindowsの方が優れている」
なんていう議論も結構見かけた。
しかし、OSバージョン間の互換性を残すことはOSの開発にとって大きな足かせになった筈だ。
さすがにDOSのソフトは動かないにしても、95時代のソフトが動くなんていうのは、逆にいうとこの15年間WindowsのAPIは進歩していないともいえるのだ。
進歩していないからミドルウエアの開発には有利だともいえるが、XPをVistaや7に買い替えるメリットをユーザに感じさせることができないというデメリットも負ってしまった。
Windows7はかつてのMacが通った道をWindowsも通るぞということを宣言したOSなのかもしれない。
古いAPIは捨てる。
動かなくなったソフトはクラシック環境でしばらく動作は保証する。
しかしMacだってクラシック環境を捨てるのに随分時間がかかったし、ユーザの反発も強かった。
intel換装というビッグイベントがあったから、ユーザが納得した面があると思うがマイクロソフトはどうやってユーザに納得させるつもりだろうか。
Windowsの未来はなかなか険しいなと、ふと感じてしまった。
以上、XPモードの動作とはあまり関係ない話。
2011年4月10日

VMware Fusion4
(Products)
おすすめ度★★★★
 OS10.6SnowLeopard対応
OS10.6SnowLeopard対応
 OS10.7Lion対応
OS10.7Lion対応
intelMacの上でWindows、Linux、UNIX他x68系のCPUで動く各種OSを動かす仮想マシンアプリのバージョン4
OSをLionにアップデートして概ね快適な状態になってきたのだが、ひとつだけ困ったことがあった。バージョンアップを我慢していたバージョン3のVMware Fusionがとても重いことだった。
いつも重いのではなく時々重いので、対処のしようがある気はするのだが以前、ここでも取り上げたhiutilの暴走がどうも起こっているようで、アクティビティモニタで診るとVMware Fusionがフルアップしてることが多い。
(参考:Lionのシステムを軽くする〜hiutilの暴走を止めるには)
ちょっと我慢の限界にきたというか、MSOfficeXがLionでさすがに動かなくなって、OpenOfficeはビミョーにクラッシュ癖があるので、Word、エクセルをWindows環境で編集せざるを得なくなった。
VMware Fusionを4の上げることにした。
私の場合USAから買ったので税込み4800円ほど。いい値段になってきたもんだ。
4になってかなりインターフェイスの雰囲気は変わってきた。
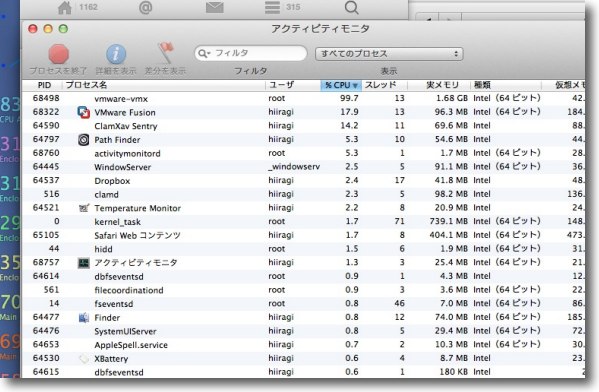
Lionアップ以降、頻繁にVMware Fusionがフルアップするようになった
ゲストOSを起動していなくてもこうなるんだからかなり重症
v3は公式にはLionをサポートしていないので我慢の限界だしv4に上げることにした
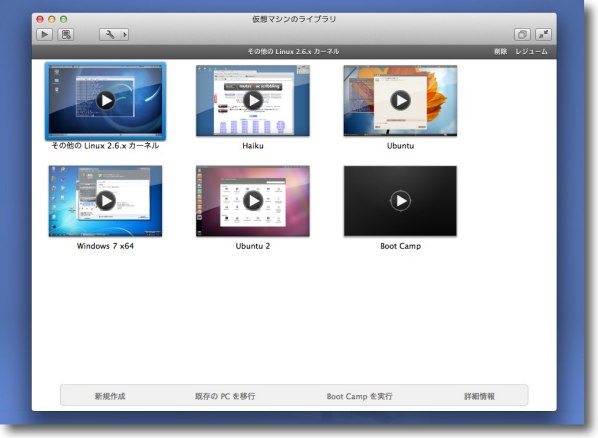
ダウンロードもカード払いも順調( ´・ω・`)
ライセンスキーを入れるとかなり雰囲気が変わったインターフェシスが立ち上がってきた
それぞれのゲストOSの起動時初回のみ最適化で少し待たされる
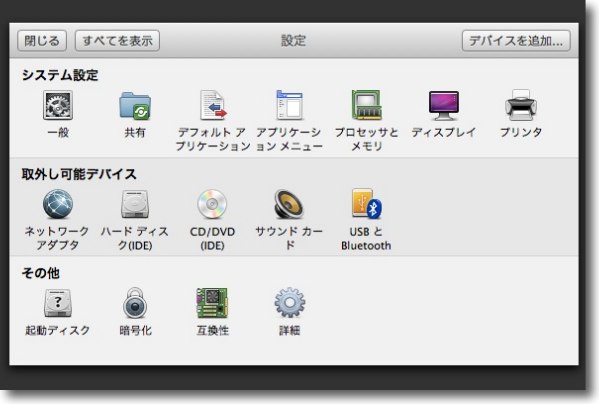
設定項目はそんなに変わらないのだが設定の雰囲気はちょっと変わった
Macのシステム環境設定っぽい雰囲気
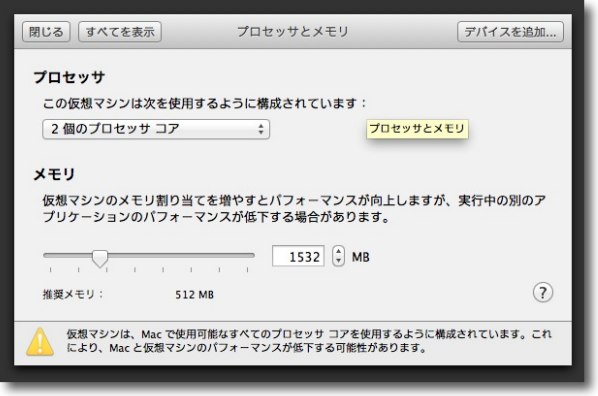
プロセッサーやメモリなどの個別の設定は前のv3時代の物を引き継いでいた
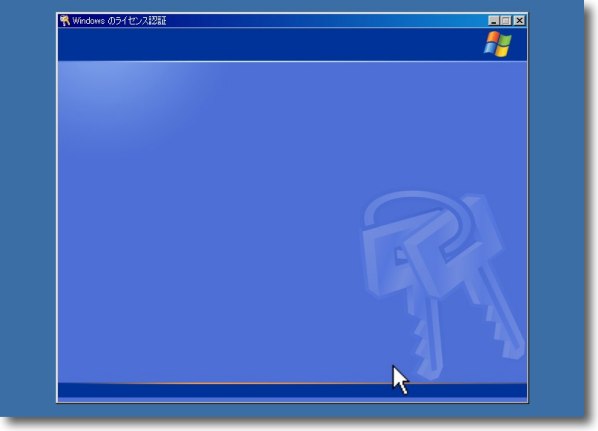
Windowsの場合違うハードにインストールされたと認識するようで
アクティベーション認証を求められる
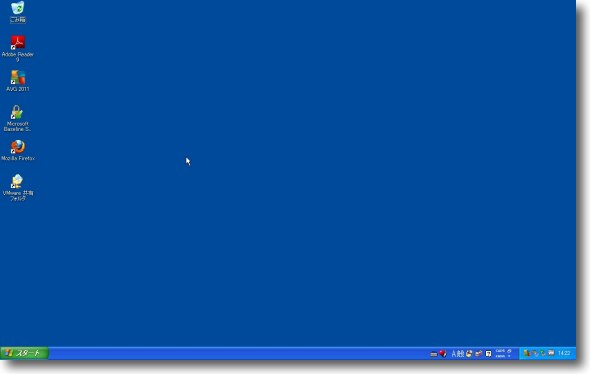
ということでとりあえずWndowsXPと7の窓が開いた
そうなるとぜひとも試したいあれ・・・そうあれにチャレンジしたくなってきた
anchor
VMware Fusion4に上げたのでUbuntu11.10にチャレンジしてみた

VMware Fusionが最新バージョンになったら、まず試してみたいのは前回あきらめたUbuntu11にもう一度チャレンジしてみたいと思っていた。
やってみたのですよ、さっそく。
詳細はこちら参照
Fedora15、Ubuntu11を試してみたがまたも撃沈〜失敗続きでヘコミ中
要は新しいUbuntuのグラフィックの環境要件をVMware Fusion3は充たしていなかったため、インストールに失敗、というか起動できないので強制中断をされたというところ。
古い筐体でUbuntu11のチャレンジした皆さんもこういう悔しい思いをしたんだろうな。
Ubuntuの最新バージョンは10月末にリリースされた11.10。
インストール要した時間はダウンロードとアップデートインストール併せて1時間半というところ。
今回はUbuntu10からのアップデートに成功した。(9から10に上げる時には失敗してクリーンインストールする羽目になった)
インストールを進行する間、特に手順で難しいところもないが、2度ほど旧バージョンの設定をクリーンナップするか聞いてくるので、ちゃんと見とかないとインストールがそこで止まってしまう。
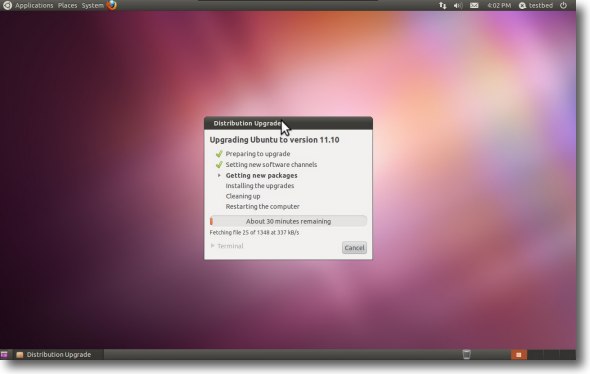
今回はUbuntu10から11.10にアップデートインストールにチャレンジした
前回9から10に上げる時は失敗したが今回はうまくいった
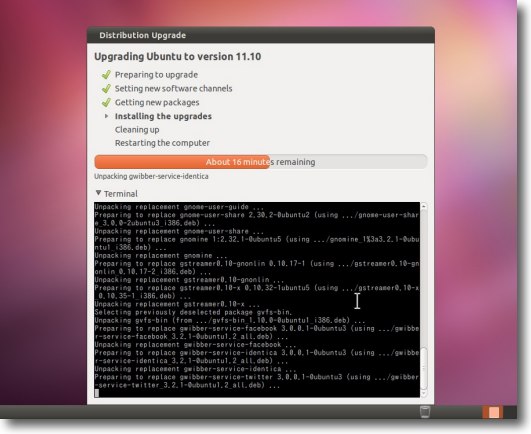
ダウンロードとインストールに要する時間は併せて一時間半ということろ
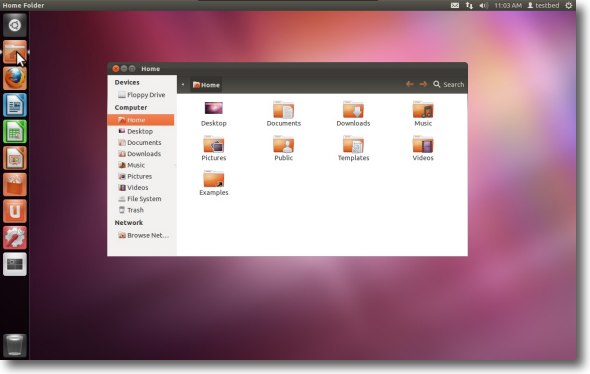
それでさっそくログインした印象はUbuntuのアースカラーを
引き継いでいるもののかなり雰囲気が変わっている
見た目はMac的というかWindows7的というか、でも一番近いのはNeXTSTEPかもしれない
上にタスクバー、左サイドにMacのドックのようなアクティビティ(ランチャー)が新設された
これがUnityと呼ばれる新しいデスクトップ環境だとのこと
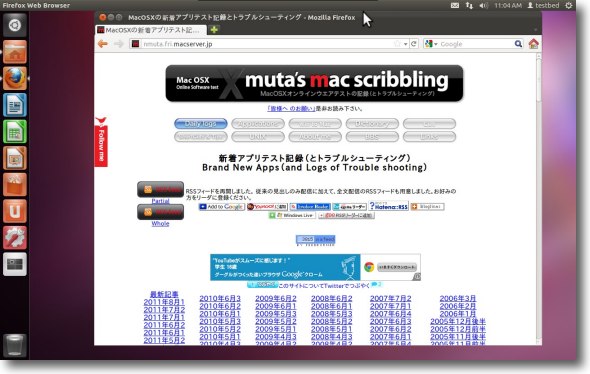
一般的なクライアントOSとしての使い勝手にも考慮されていてWebを見る、メールする、
音楽聴く、画像を見る程度の使い方ならアクティビティから瞬息で起動できる
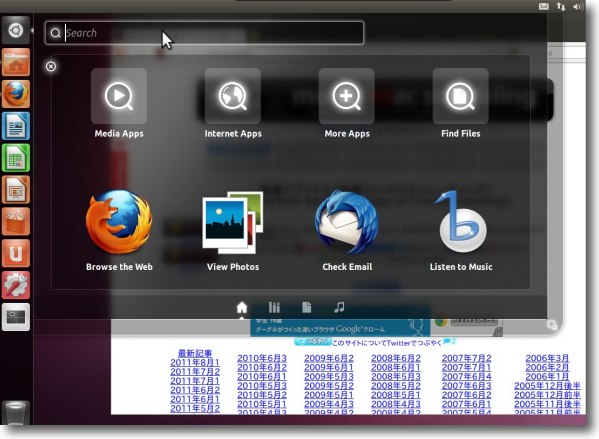
ちょっとびっくりしたのがダッシュホーム
Windowsキー長押し、VMWare Fusionを載せたMacではCommandキーの
タッチダウンタッチアップ時にアプリ、ファイルなどの検索窓付きランチャーが開く
そのスモークパネルのMac的なデザイン・・・とかはリナクサ的には禁句らしい
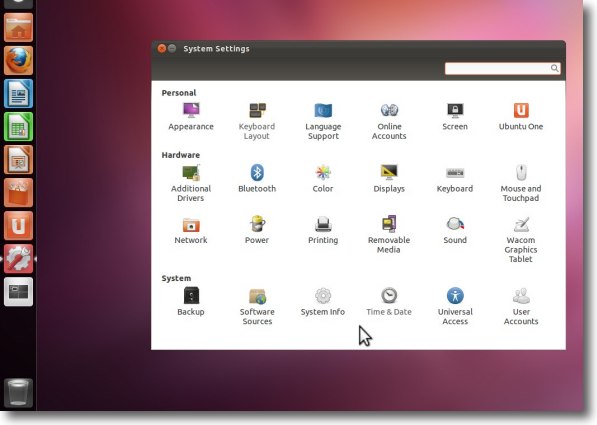
システムセッティングはWindowsのコントロールパネル的なデザインに変わった
MacやWindowsから乗り換えた人が違和感無く操作を覚えられるようにデザインされている
旧ユーザから見るとあまりコロコロデザイン変えてくれるなという思いもあるが
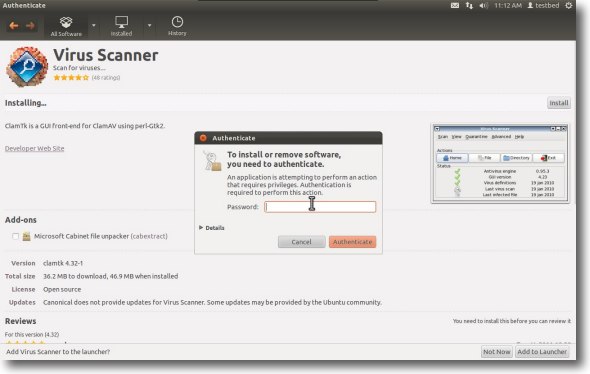
ソフトウエアセンターのデザイン
上の検索窓で検索して出てきた候補を選択するとこういう表示になる
内容を確認して問題なければ右のインストールボタンをクリック
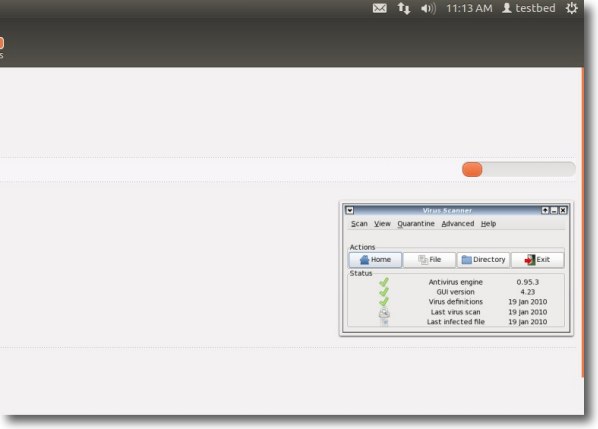
インストールボタンが変形して現れたプログレスバー
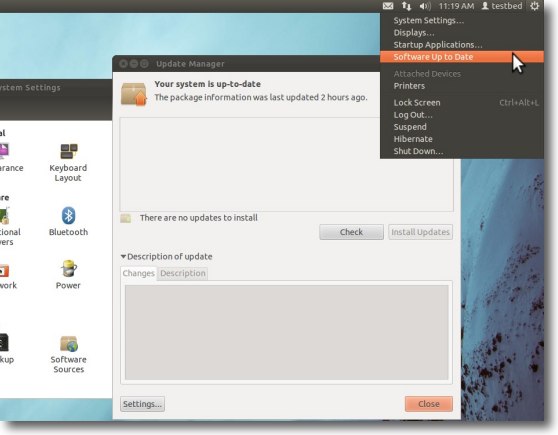
システムアップデートは右上の
システムセッティングボタンのプルダウンから呼び出すようになった
これは面白そう、いろいろ使ってみたいUIになっている
2011年11月8日

VMware Fusion4.1.0
(Products)
おすすめ度★★★★
 OS10.6SnowLeopard対応
OS10.6SnowLeopard対応
 OS10.7Lion対応
OS10.7Lion対応
intelMacの上でWindows、Linux、UNIX他x68系のCPUで動く各種OSを動かす仮想マシンアプリのバージョン4
先日3から4にアップしたVMware Fusionがもう4.1.0がかかってきた。
アップデートした所いくつか改善点があったので、追記。
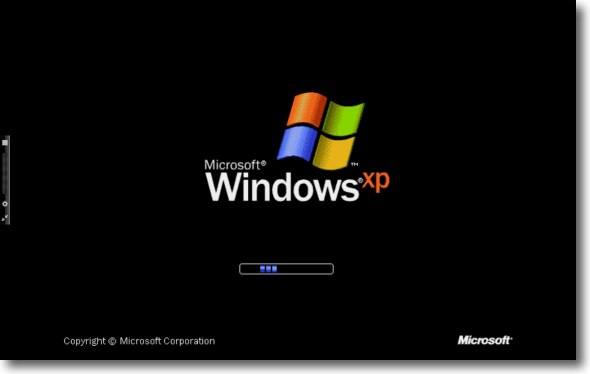
さっそくWindowsを起動するとメニューバーが左に表示されているのに気付く

このメニューバーは従来の物とほぼ同じ機能で上から
シャットダウン、設定、フルスクリーン表示のボタンアイコンが並ぶ
従来の上表示はRemoteDesktop等とぶつかるのでちょっと不便だった
これは良い変更点だと思う
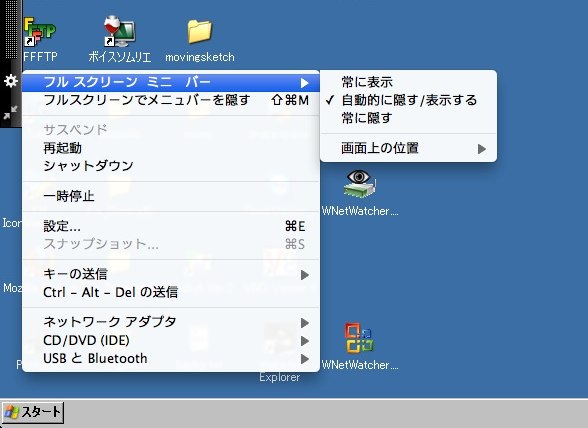
デフォルトは常時表示だがプルダウンメニューで
マウスオーバーした時だけ表示にもすぐに変更できる
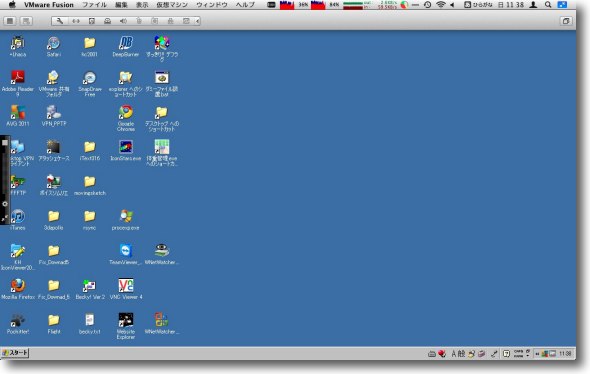
スクリーン上端にマウスを長置きすると従来とはデザインは違うがフレームのメニューが表示される
2011年11月23日
anchor
VMware Fusionの5が新登場〜Mountain Lion/Windows8に最適化されたスピードは確かに半端ではない
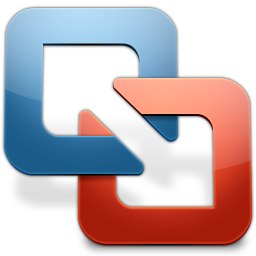
さてOSを10.8Mountain Lionにアップデートしてもうひとつ気になっていたことが有る。
それは仮想マシンソフトであるVMware Fusionがとっても重くなったことだ。
VMware Fusionを起動して、その上でWindowsXPとか7とかを起動すると、起動するのに下手すると15分だの20分だの待たされる。
起動してデスクトップが表示されても、ずっとディスクコンタクトが続いていてなかなか落ち着かないので、いつまでたってもフリーズしたような反応が遅い状態が続く。
ひところの低スペックマシンに積んでいた時代の、あまり最適化されていないVirtual PCとかの動作を彷彿とさせるもっさり感だった。
はっきり言ってこれではWindowsを実用的に使うことなんかできない。
これもちょっと困っていた問題だったのだが、VMware Fusion5が出たとのことだったので、躊躇していても始まらないと思いもう早速ライセンスを購入してしまった。
今回は以下導入と、インストールについて。
そして次回後半はVMware Fusion5の目玉機能のMountain Lionを仮想マシンにインストールできるというMacオンMacの組み合わせについてもテストする。
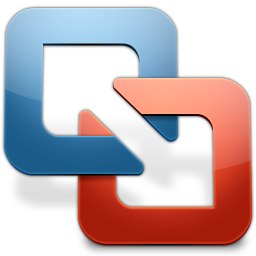
VMware Fusion5
(Product)
おすすめ度★★★★
 OS10.7Lion対応
OS10.7Lion対応
 OS10.8Mountain Lion対応
OS10.8Mountain Lion対応
 OS10.9Mavericks対応
OS10.9Mavericks対応
Mac、Windows、Linuxなどに共通のEFIボリューム管理を利用した仮想マシンアプリのMac版。
つまりMac SO Xをホストにしてその上で、WindowsXP、7、8、Ubuntu、Fedoraなどの各リビジョンのLinux、HAIKU OSなどのX86で開発された各OSなどが動くというアプリ。
既にここで何度も解説しているが、このアプリのおかげでMacとWindowsどちらを使うべきかという愚問が消滅してしまった。
両方使えれば、しかも両方同じ筐体の上でシームレスに使えればより便利になるということをこのアプリで実感している。
>
またPowerPC時代にはなかなか敷居が高くて導入できなかったLinuxも導入できた。
MacOSXがインテルのCPUを採用して以来、VirtualBoxなどいくつかの仮想マシンソフトはリリースされているが、やはり信頼性と操作性、機能性、それに各種プロの現場でも採用されているという実績から、私の場合はこのVMware Fusionから離れることができない。
そのVMware Fusionに今回5が登場した。
主な改善点は以下の通り
・ホストOSとしてMountain Lionに最適化した
・ゲストOSとしてWindows7、8に最適化した
特にWindows8に関しては45%のスピード向上という劇的な高速化を果たした。
・3Dグラフィック仮想カードも大幅に高速化したので仮想環境で3Dゲームというのもあり得なくもなくなってきた
・そしてこのバージョンからサーバーではないクライアントOSのMountain LionをゲストOSとしてインストールできるようになった
つまりMacの上でMacが動くという環境が可能になった
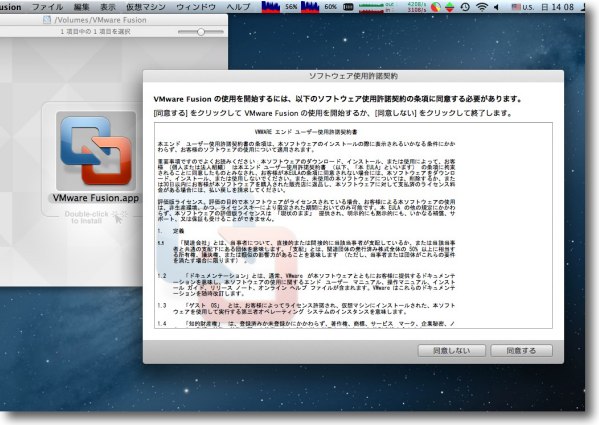
VMware Fusion5のインストールはVMware社のサイトから本体をダウンロードしてくるだけ
30日試用バージョン(機能無制限)も利用できるので自分の手に馴染むか試してみるといい
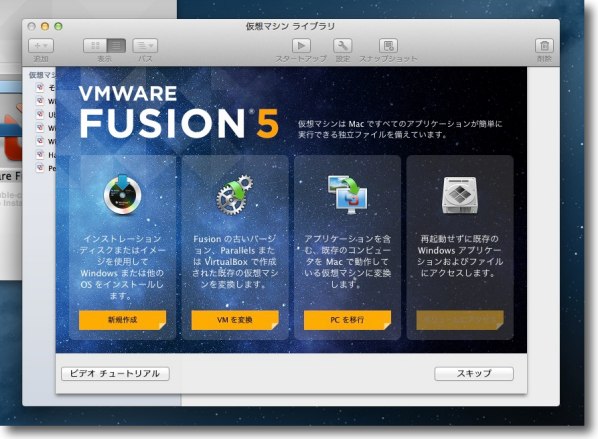
適当な場所に開くだけですぐに起動できる
VMware Fusionはバージョンアップごとにインターフェイスの雰囲気が変わるが
今回はこんな感じのスタート画面になった
前の仮想マシンをそのまま引き継ぐならスキップでいい
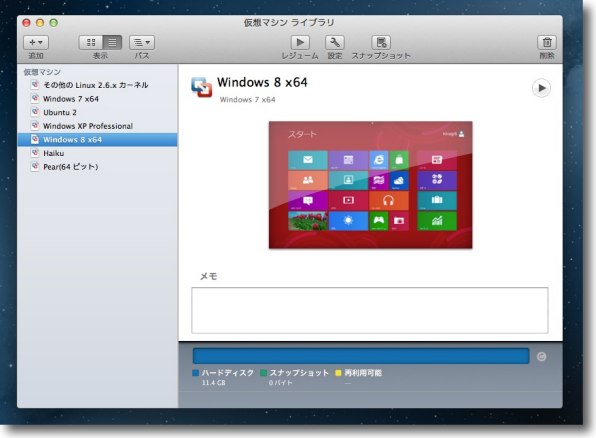
表示はリストとアイコンを選択できる
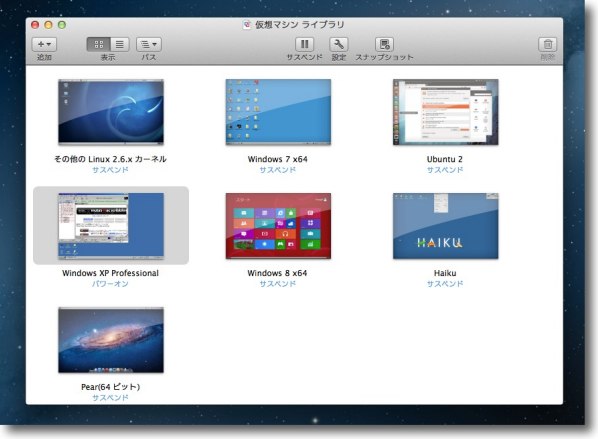
私の場合このようにすぐに起動して使えるのが便利なので
仮想マシンは常にサスペンデッドにしているが今回これが思わぬ落とし穴になった
というより本当はバージョンアップの前にサスペンデッドに
なっている仮想マシンをすべて終了させること
これは常識かもしれないが私はすっかり忘れていたw
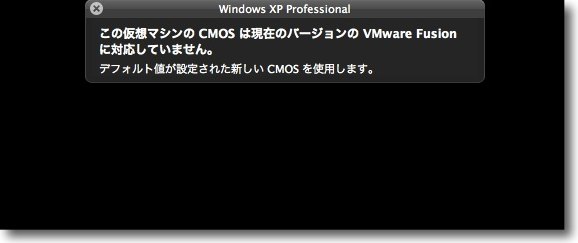
VMware Fusion5からグラフィックの規格が変わったようで
CMOSが対応していないという内容の警告が出る
一度仮想マシンを廃棄して最初から起動し直して
新しいグラフィックに対応して再生成しないといけない
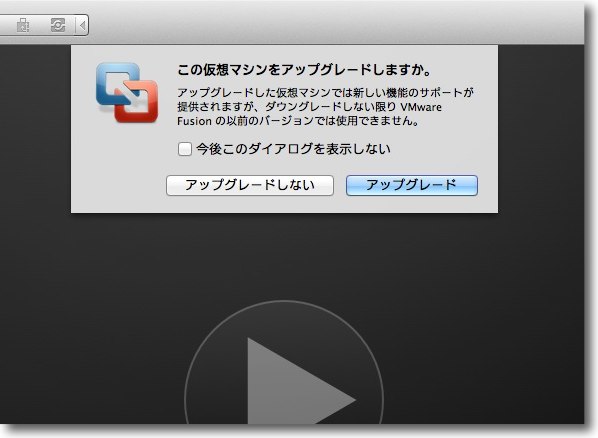
仮想マシンを再起動するとVMware Fusion5似合わせてアップグレードするか訊いてくる
勿論アップグレードしないと新環境で使えない

アップグレードして仮想環境を起動しログインするとそれぞれのOSに
インストールしたVMWare ToolsをVMware Fusion5向けに更新しないといけない
WindowsXPはこれを認識するのにとても時間がかかるので気長に待つ
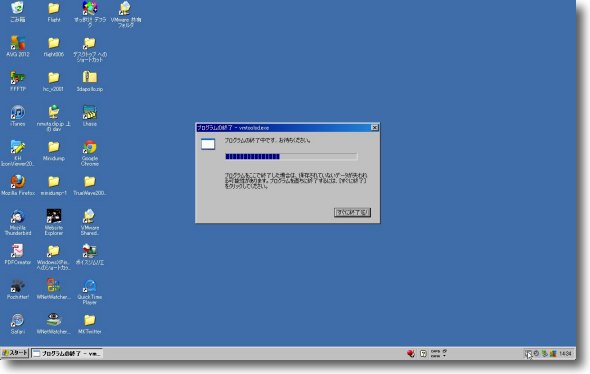
更新が完了するとシステム再起動を要求される
これを経て共有、マウスポイント統合などがVMware Fusion5向けに最適化される
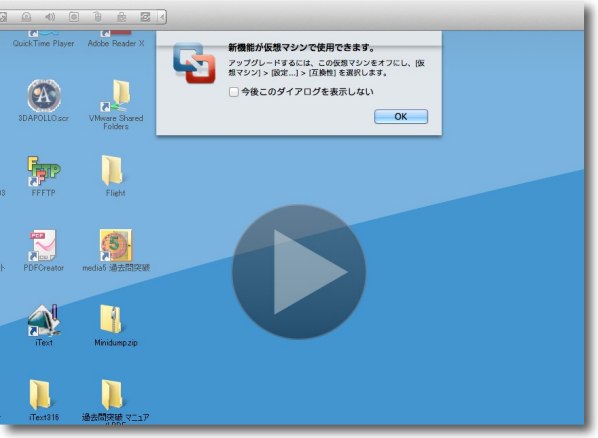
このVMware Fusion5向けにアップデートを要求されるのはすべてのゲストOSで同じ
一番手こずったのはWindowsXPで、システムが壊れたかと
ひやりとしたがあとはWindows7以下順調だった
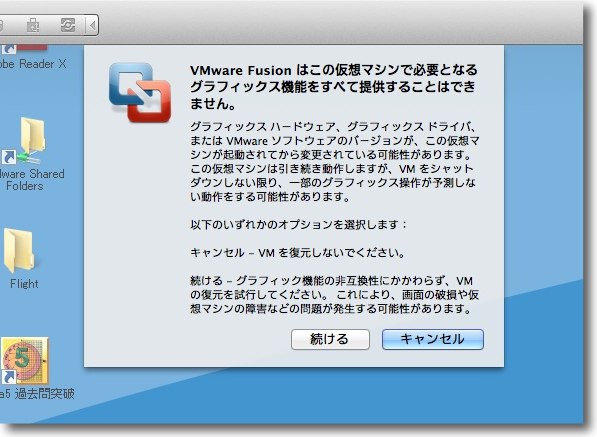
サスペンド中の仮想マシンを復元するのをキャンセルが推奨されているように見えるが
キャンセルすると最初に戻ってループなので「続ける」で途中で「廃棄」を選択しないといけない
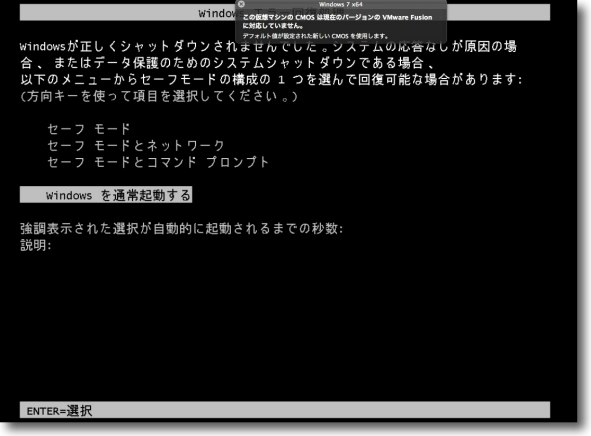
廃棄すると「正常に終了しなかった」ことになるので
このようにBIOS画面様の表示が出てくる
通常起動で修復させれば問題ないと思う
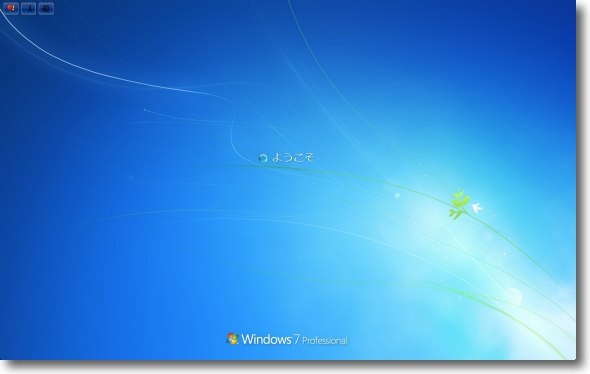
Windows7も問題なく復元
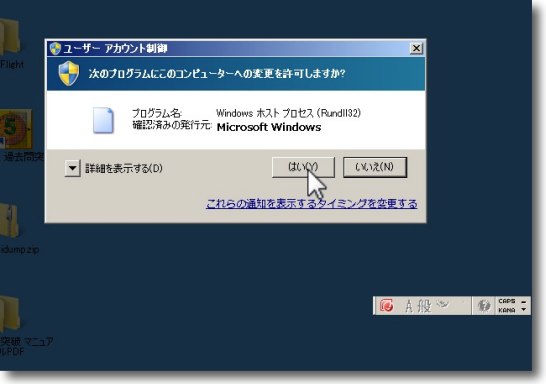
したのだがUAC(ユーザアカウント制御)が起動したので
ライセンス的には「別のマシンに載せ変えた」ということになるらしい

Windows7でもVMWare Toolsのインストールが求められる
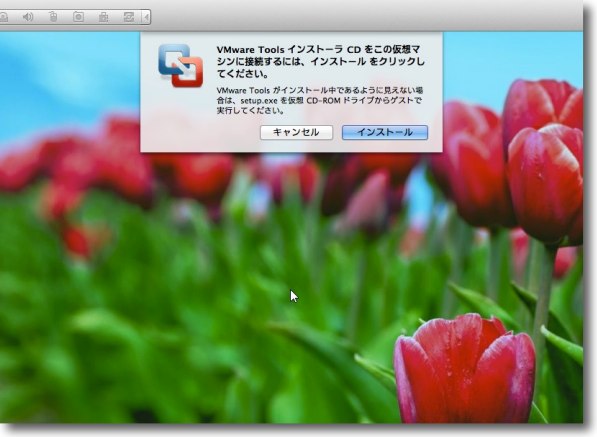
一番時間がかかるのはWindowsXPだが一番手順がわかりにくいのがWindows8かもしれない
コンパネからVMWare Toolsを一度無効にして再設定をすると早く認識するようだが
Windows8の場合はそのコンパネの呼び出し方がわからないという問題が有るかも
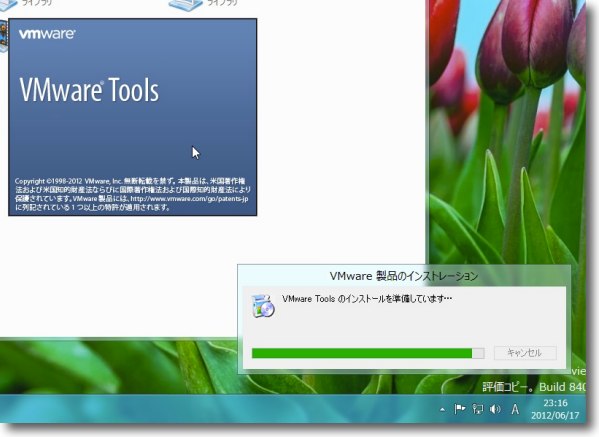
ただしインストールが始まると後は順調
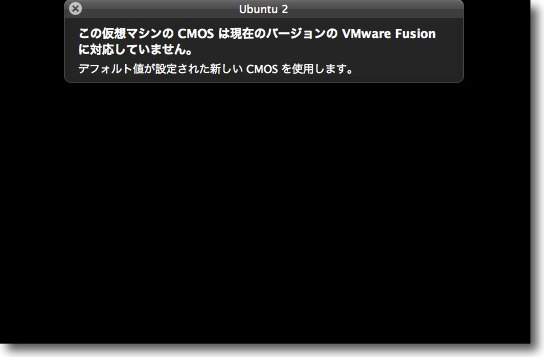
さてUbuntuなどのLinuxだがこれも全く同じでグラフィックの適合のために
サスペンド中の仮想マシンの廃棄という手順が必要になる
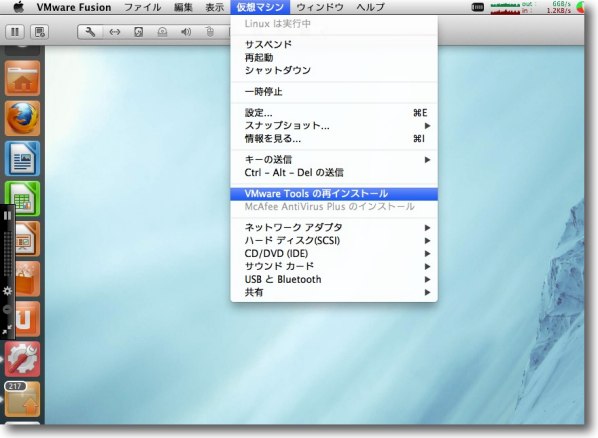
Linuxの場合はメニューからVMWare Toolsのインストールを意図的にやってやらないといけない
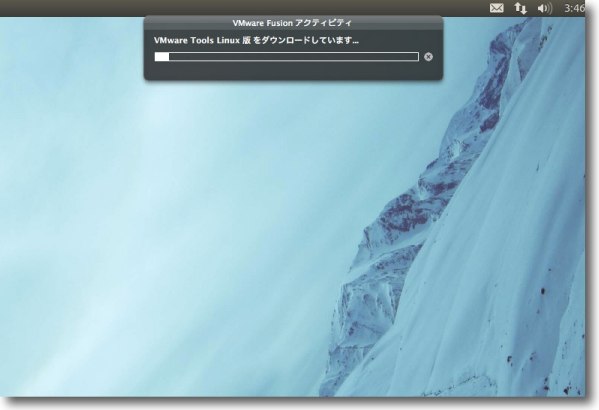
インストールメニューを実行すると自動的にインストールを実行するわけではなく
仮想CDドライブにパッケージが入ったボリュームをマウントする
ここらがWindowsなんかのプロセスが自動化されたOSと違いめんどくさい
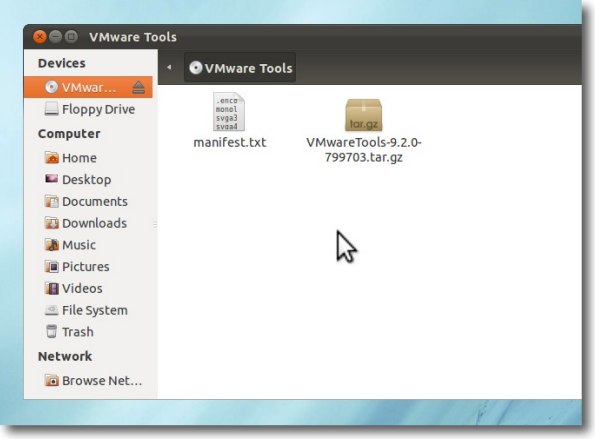
その仮想CDドライブの中身もテープアーカイブが入っていて
これを開いても自動インストーラが入っているわけではない
このめんどくささがLinuxと知るべし
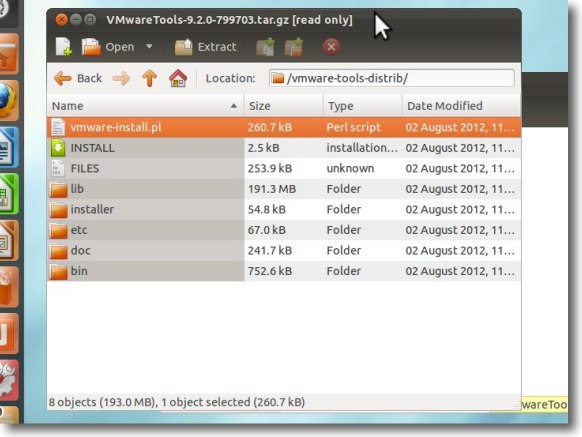
私はこのToolsのテープアーカイブをこの場所のままインストールする構文が
よくわからないのでパスが書きやすいところにコピーした
私は/tmpの中を選んだ
作業用ファイルの仮置き場はたいていここにするようだし
ルートから近いのでコマンドが長ったらしくならなくいていいのでここにした
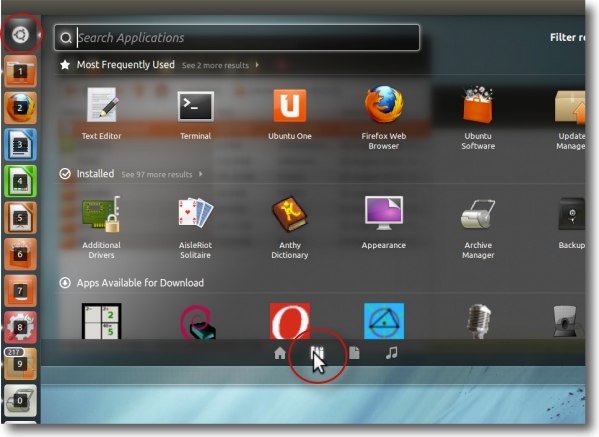
新しいUbuntuのGUIはXWindowとはレイアウトが全然違うのでわかりにくいが
このドックの一番上のダッシュボードに入って下のこのボタンを開くとTerminalを起動できる
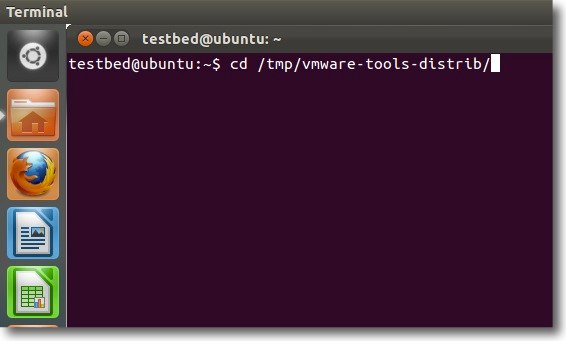
まずcdコマンドでtmpに置いたvmware-tools-distribのフォルダの中に移動する
cd /tmp/vmware-tools-distrib/でいい
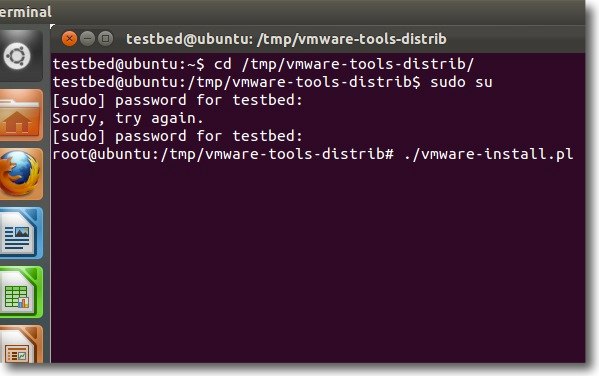
インストールを実行するにはルートになっておく必要が有るので
sudo suコマンドでルートになっておく
rootのパスワードを要求されるがこんなところで
パスワードミスるなよという突っ込みは無しの方向で
プロンプトが#のroot表示になったらパッケージの中のvmware-install.plを実行する
コマンドは./vmware-install.plでEnter
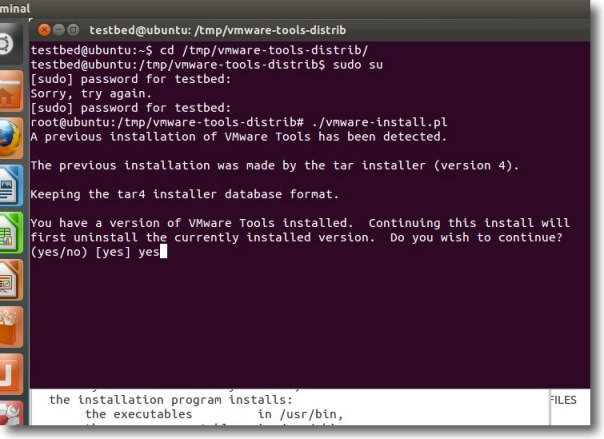
以下インストールの手順は自動進行するが途中で数十項目いろいろ質問してくる
【yes】で訊かれた場合Noと答えたい場合はタイプするが
キャプチャーのように【yes】yesとタイプはしなくていい
特に設定の意図がないなら質問は全部Enterキーだけでいいと思う
再起動後にVMWare Toolsが有効になる

さて今回のVMware Fusion5はMountain Lionの上では
VMware Fusion4と比べて40%は高速化しているという
実際いろいろテストしてみたが確かに3DCGに関してはかなり高速化している
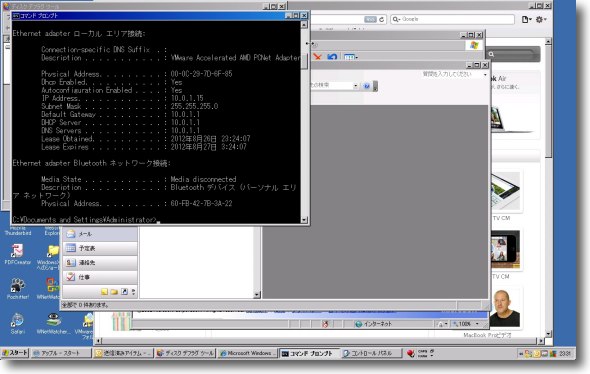
いろいろOSに負荷がかかるアプリを一気に起動してみたが
OSもアプリもそれぞれ起動も速いし動作も明らかに軽快になった
VMWare社が言う40〜45%の高速化まで実現できたかどうかはわからないが
そういいたくなるくらい高速化しているのは間違いない
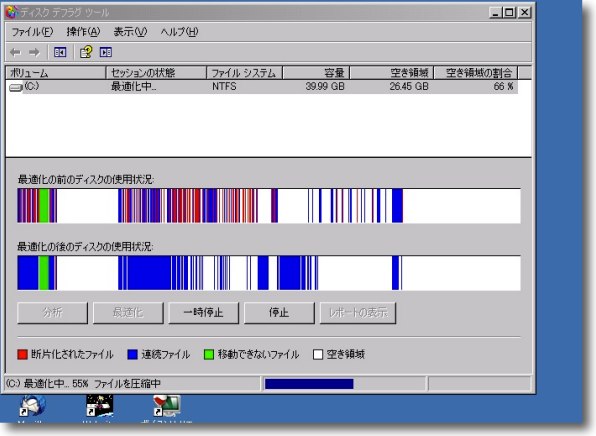
ところで余談をひとつ、仮想環境でデフラグは意味が有るかという話
BootCampを仮想化する場合は物理ドライブに記録されているので
当然デフラグは意味が有るが仮想ドライブに記録される仮想マシンは
フラグメンテーション自体を起こさないのではないかということがBBSで話題になった
今回検証したところ仮想環境でもフラグメンテーションを起こすしデフラグをすると
断片化が解消されて高速化するのはリアルなマシンと全く同じだということがわかった
ただし仮想環境でのデフラグはえらく時間がかかるしシステムに負荷もかかる
おそらく階層化されたファイルシステムでダブルで書き換えが行われるからだと思う
2012年8月27日
anchor
VMware Fusionの5が新登場2〜Mountain Lionの上にMountain LionをインストールするMac On Macにチャレンジしてみた

先日紹介したVMware Fusion5の新機能について続きを。
VMware Fusion5の目玉はやはりグラフィックスも含めて高速化したという点で、これは入れれば体感できると思う。
ところでこのVMware FusionはインテルのCPUで動く各種Windows、Linux、NovelNetware、SolarisなどをゲストOSとしてサポートしているが、昔からMacでこのアプリを使っているユーザの間で繰り返し言われている疑問が有る。
「インテルCPUで動くOSをゲストとしてサポートしているならMacOSXはサポートしていないのか?」
ということだ。
過去のあるバージョンからMacOSX Serverはサポートしている。
だからサーバを隔離環境で運用したい場合は、Macの上でOSX Serverを起動して運用することはできた。
しかしもっと簡易にサーバを立てるとか、あるいはサーバ目的外の隔離環境が必要な場合、あるいは昔から一定の比率で存在するエミュレータ大好きっ子の需要のためには、サーバではない普通のクライアントOSのサポートが求められていた。
エミュレータ大好きっ子と馬鹿にするなかれ、VirtualPCなんていう今ではマイクロソフトに買収されてWindows上でしか動かないソフトは、元々はMacのソフトとして出発し、Macの上でWindowsを動かしたい人々の唯一の希望の光として、ファンの応援を受けて進化し続けていた。
ファンというのはMacの上でWindowsの窓マークが表示されるとウキウキするとか、エミュレータ上で古い68KのMacの古いリンゴマークが表示されると涙がチョチョギレルとか、強力な圧力団体として存在していた。
何を隠そうかくいう私もそのファンの一人でもある。
その涙チョチョギレたい願望を持ったファンは
「Macの上で各バージョンのMacがエミュレートできたら、何らためらうことなくMountain Lionに移行するのになぁ」
とつぶやいてきた。
OSX ServerだけをサポートしたVMware Fusionの前のバージョンを見て
「なんでServerだけだなんだよ?」
とつぶやいていた。
とりあえず今回のVMware Fusion5はOS10.8 Mountain LionとOS10.7 Lionのみをサポートした。
希望をいえばSnowLeopard、Leopard、Tiger辺りまでサポートしてほしいところなのだが、リソースの問題とかライセンスの問題とかで簡単ではないのだろう。
現に今回のVMware Fusion5ではキーボードやマウスポイントの統合は今ひとつの印象だ。
しかしOS自体は順調に動いていて、それもそれなりにテキパキ動いているので今後のVMWare Toolsの開発に期待したい。
仮想マシンのMacOSXが実現すればもう怖いもの無しだ。
システムがぶっ壊れるような実験をいくらやっても数分後には復元できるので、どんな無茶だってためらわずにできる。
これは楽しい。
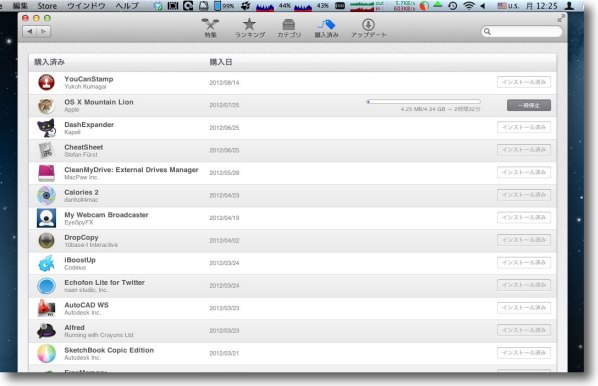
VMware Fusion5にMountain Lionをインストールする手順を紹介する
まずApp StoreからMountain Lionのインストーラをダウンロードする
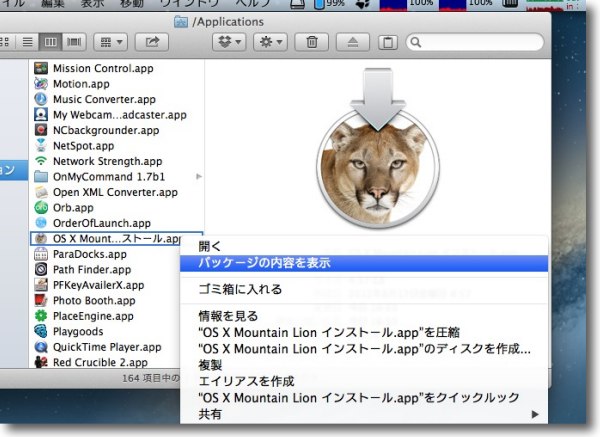
ダウンロードが完了したらアプリケーションフォルダの
中にあるインストーラのアイコンを右クリック
「パッケージの内容を表示」メニューでその中身を見る
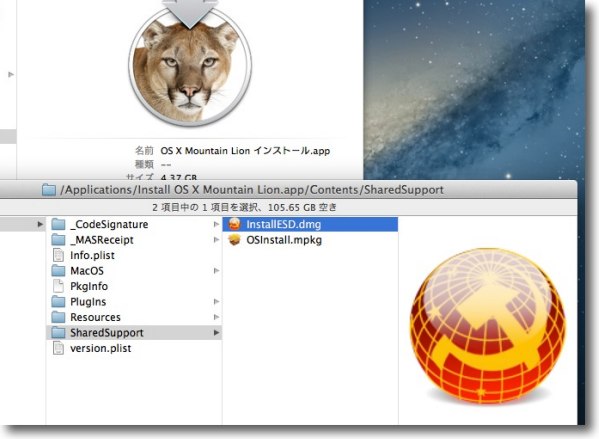
コンテンツの中の「SharedSupport」の中にInstallESD.dmgという
ディスクイメージが入っているのでそれをデスクトップ辺りにコピーする
コンテンツはドラッグでしてもエイリアスになるだけなのでコマンド+Cで
コピーをかけてデスクトップでコマンド+Vでペーストすることでコピーできる
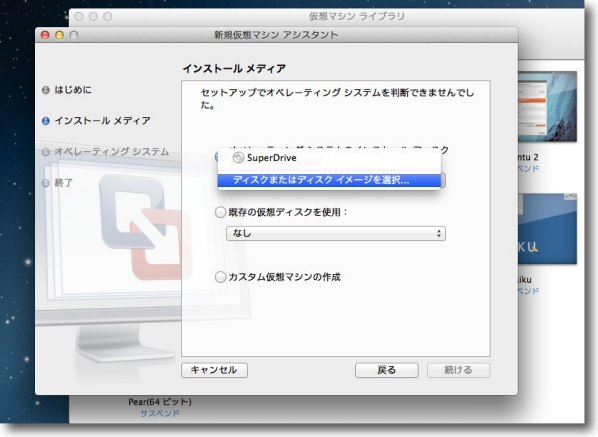
VMware Fusionの「新規」メニューで新規仮想マシンアシスタントを呼び出す
アシスタントの「ディスクを使用せずに続行」をクリック
インストールメディアのページで「オペレーティングシステムのインストールディスク
またはディスクイメージ」を使用」にチェックを入れて「イメージを選択」を選択する
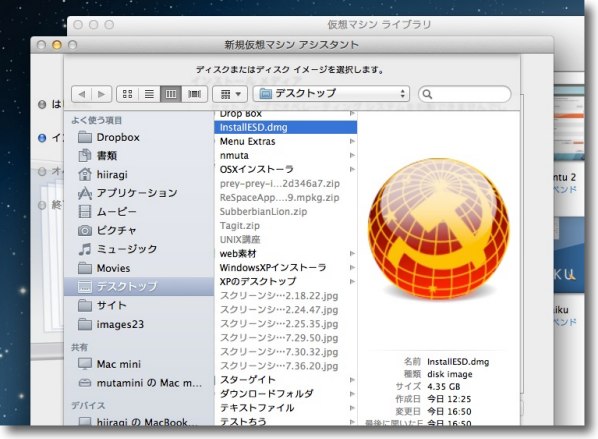
選択ダイアログでデスクトップに置いたディスクイメージを選択する
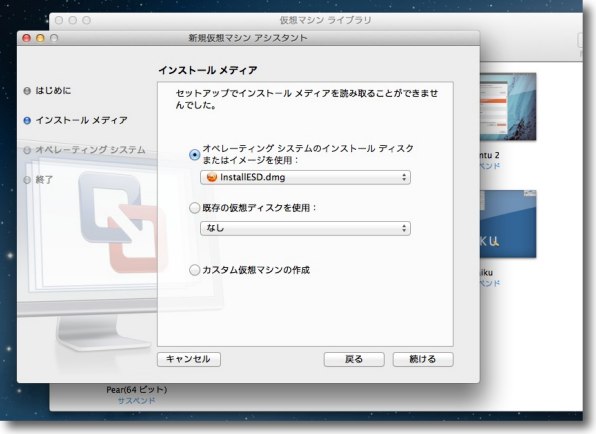
ディスクイメージをマウントする準備ができたら
これでインストーラから起動できるようになる
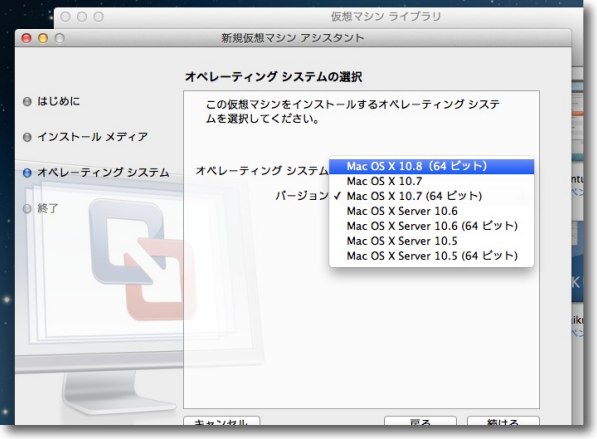
次にインストールするOSに合わせて仮想マシンを選択
Macも各バージョン細かく分かれている
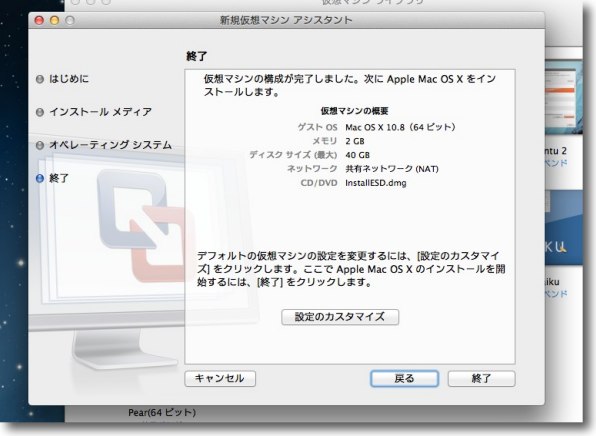
OSバージョン、サイズ、メモリ割当等をここで確認できる
終了すると新規仮想マシンが所定の場所に保存されライブラリにアイコンが現れる
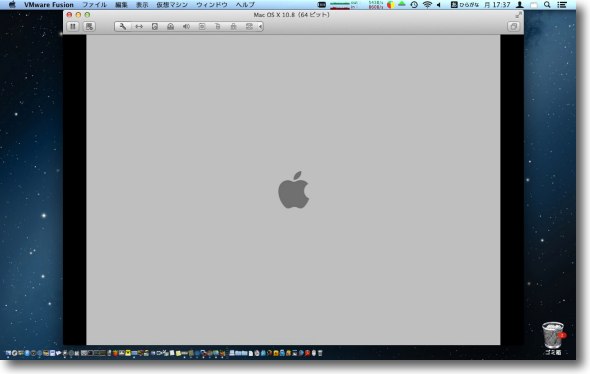
そのアイコンを起動するとこのウインドウの上にリンゴマークの起動画面が表示される
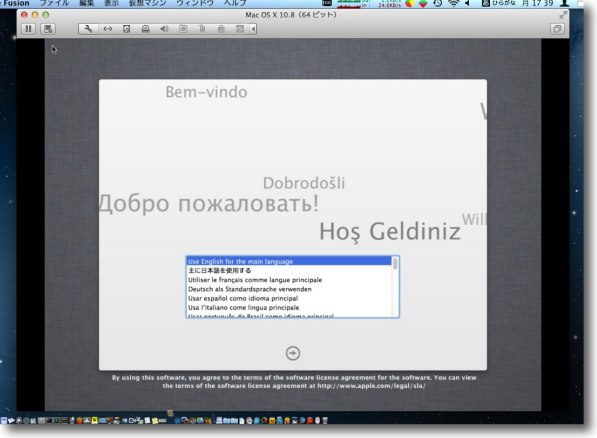
起動するとインストール手順が始まる
以下のインストールの手順は実機のMacと同じだ
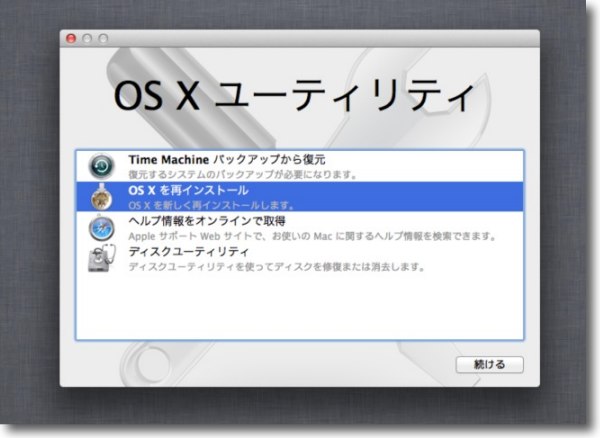
言語を選択するとユーティリティ等が選択できる
インストールを選択してMountain Lionのインストールを開始する
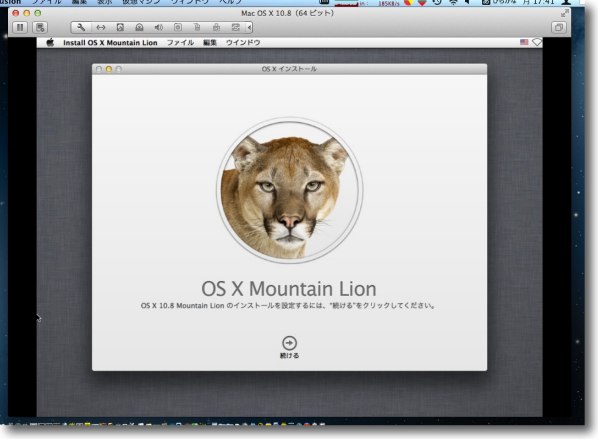
お久しぶりというほど昔でもないがまた逢ったMountain Lionのインストーラ
手順に従ってここから小2時間ほどインストール
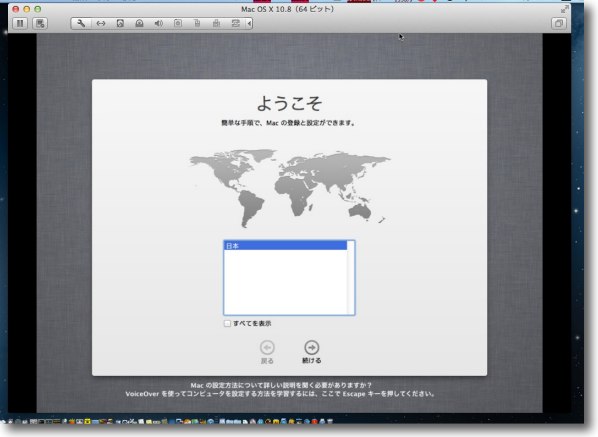
インストールが完了するとなんだかんだ設定を訊いてくるのも実機のMacと同じ
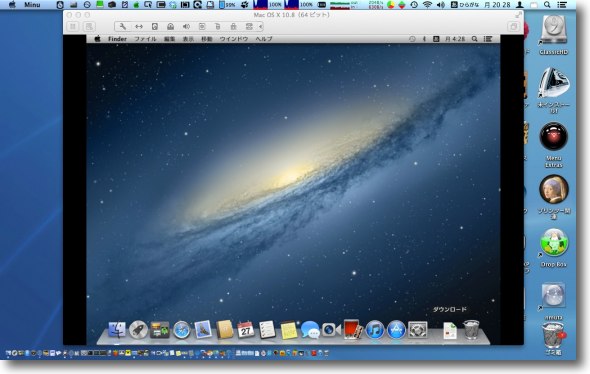
一通り設定が済んでこうしてMacOS10.8の上で動くMacOS10.8が実現した
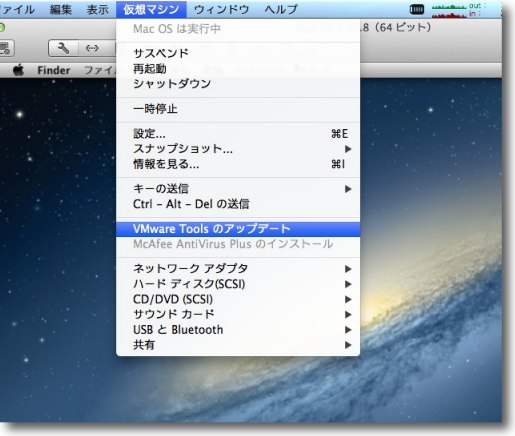
マウスの統合、ホストとのファイルの共用等を実現するためVMWare Toolsをインストールする
VMware Fusionの「仮想マシン」メニューからインストールする
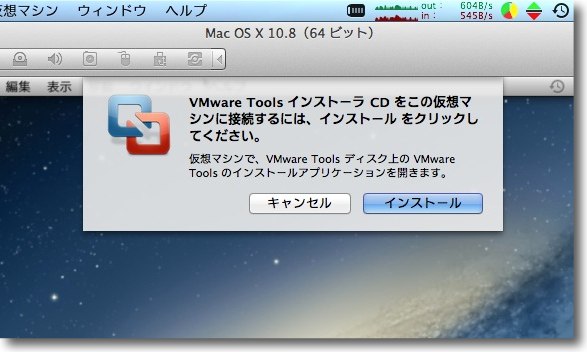
インストールにはVMWare Toolsのイメージを仮想マシンにマウントする必要が有る
マウントを開始するのはこのインストールボタンから
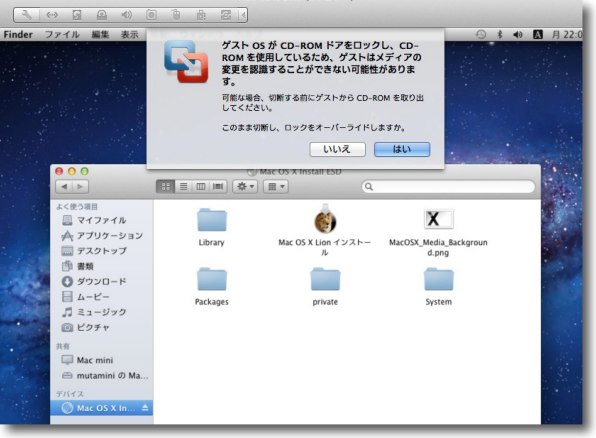
ここで「CDドライブがロックされていてVMWare Toolsのインストールができない」という警告
MacのインストールディスクイメージはCDドライブのUIを通じてマウントされているため
この設定を外すかアンマウントしないとインストーラのイメージをマウントできない
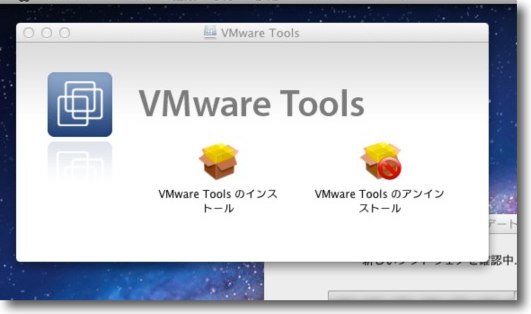
マウントに成功するとVMWareのインストーラが入ったイメージが表示される
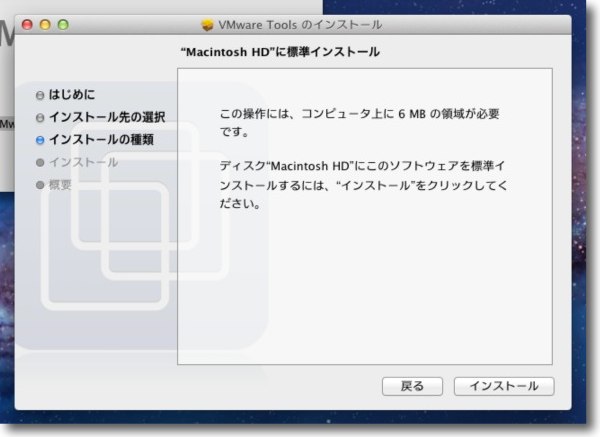
以下インストーラの示す手順に従えばいい
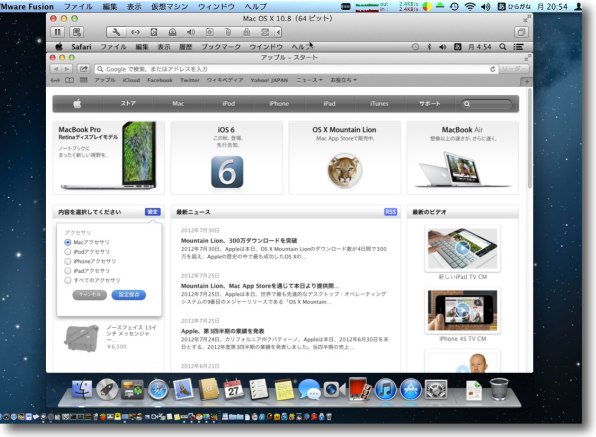
キーボードのCapsLockが逆スイッチになっているとか
@を打てないUS配列のままになっているとか時々マウスがいうこと聞かないとか
VMWare Toolsの出来にまだ問題は有るがMacのOS自体は非常にテキパキ動く
SafariのWeb表示も問題なく表示は速い
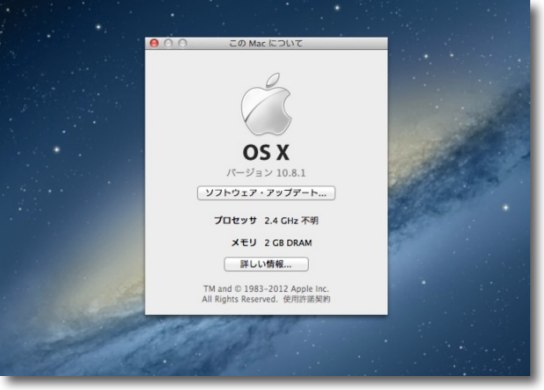
Mountain LionのAbout表示を見るとこの通り
CPUが不明になっているのが面白い
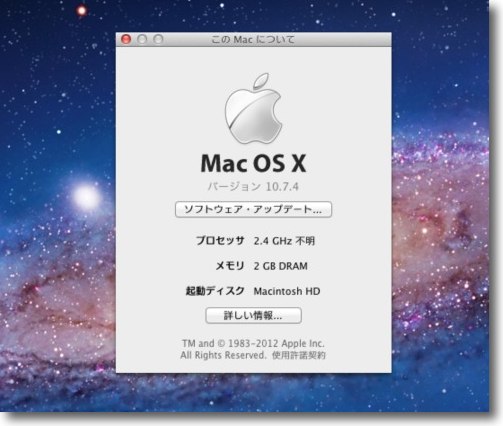
続けて今度はLionをインストールしてしまった
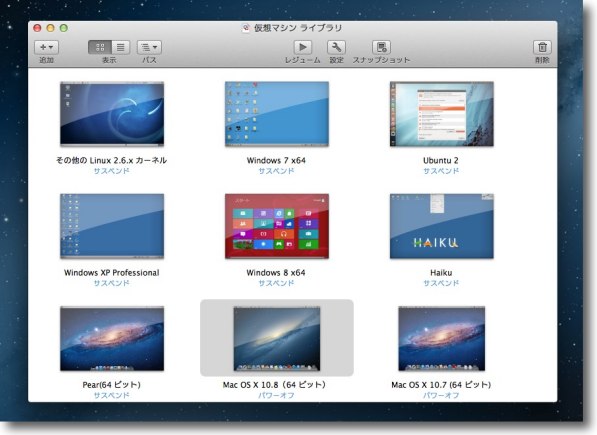
こうして仮想マシンライブラリにはWindows、Linuxの各バージョン、リビジョンと並んで
MacOSXのMountain LionとLionが並ぶことになった
昔からのエミュレータマニアにはたまらない光景ではある
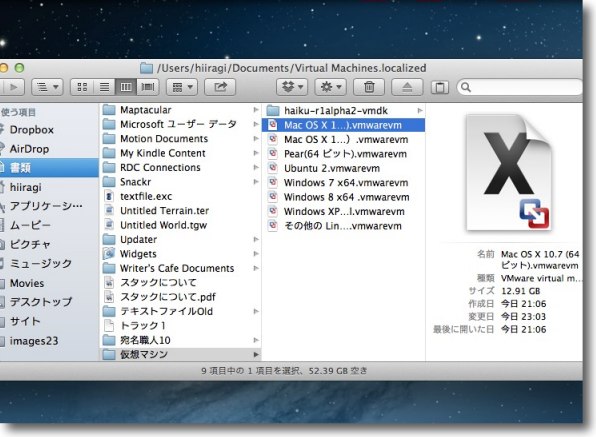
仮想マシンはデフォルトでは~/Documents/Virtual Machinesの中に保存される
この中の.vmwarevmファイルをバックアップすれば敵無しになる
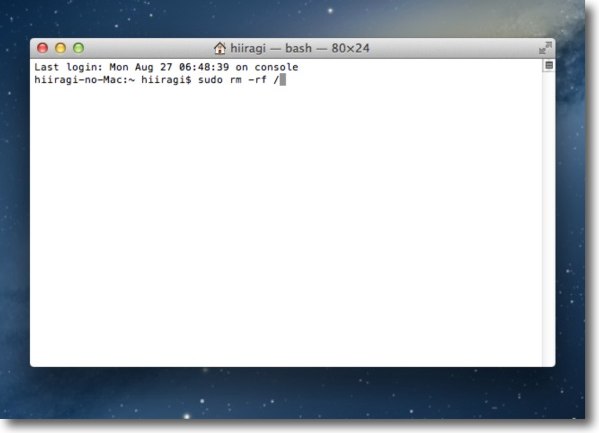
例えばTerminalを起動して「sudo rm -rf /」なんて打ってみよう
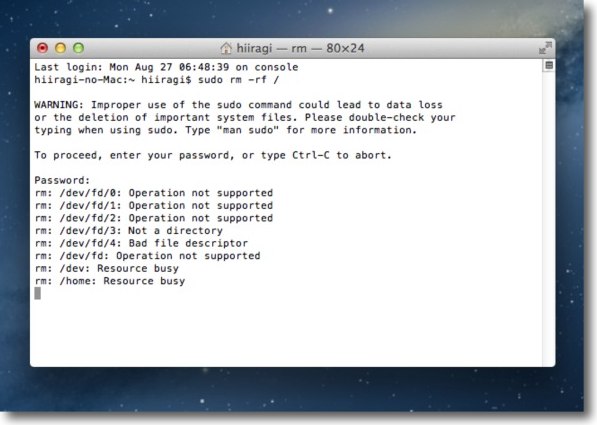
Terminalは「不適切なsudoコマンドが入力されて
データが失われる危険性がある、control+Cキーでキャンセルせよ、
強行する場合はパスワードを入力せよ」と表示している
勿論気にしないでパスワードを入れて強行…いくつかの実行できない
ディレクトリを表示してそのままフリーズw
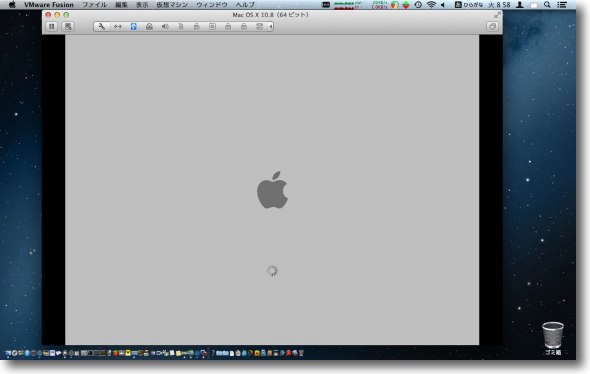
上記の表示の後システムはフリーズ、ファイルシステムも起動できなくなり
再起動してもこの表示から先に進まずシステムファイルも失われた状態
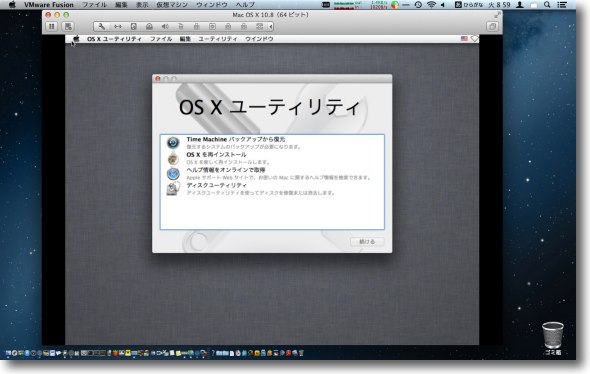
SnowLeopard以前のMacならここでまたフリーズするかカーネルパニックを
起こすのだがLion以降のMacはこの通り自動的に復元ボリュームから
起動し直して再インストールを促すという動きに変わった
どのみちユーザファイルも大部分失われているので実機なら再インストールよりも
この状態からTime Machineバックアップから復元する羽目になる
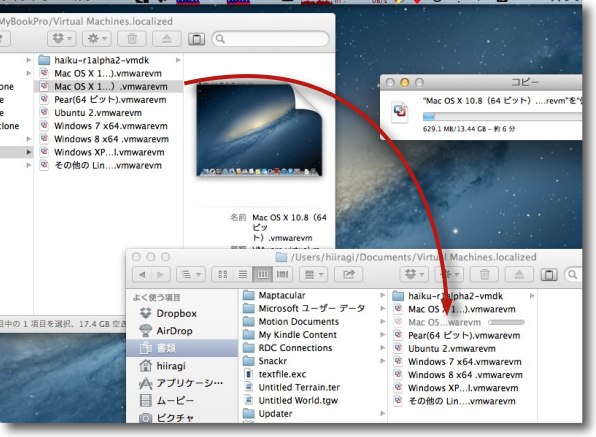
ところが仮想マシンなら「なるほどこういう動きをするのだな」ということを
確認したらバックアップから仮想マシンファイルを上書きしてくるだけでいい
USB2.0、FireWireなら十数GBのシステムも数分で復元できる
再インストールやTime Machineからの復元とは比べ物にならない
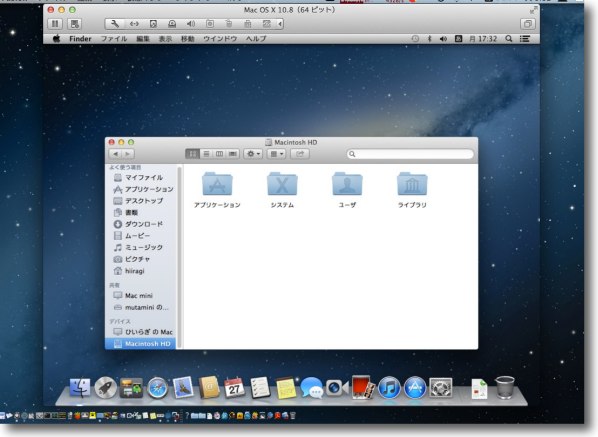
こうして数分でぶっ壊れたOSは元に戻った
こういうことが可能になると少々の無茶な実験や
ウイルス感染テストだって平気でできるようになる
現にこれまでこの方法でWindowsのウイルスの動作を確認したりしてきた
それと同じことがMacでもできるというのがうれしい
今のところ確認する被検体が手元にないのだが…
2012年8月28日
anchor
VMWare FusionでゲストOSとホストOSの時刻同期をオフにする〜同様のことをVirtual PC 2007でもやる方法
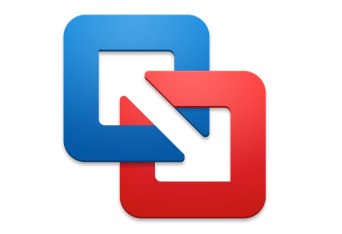
お仕事の関係でWindows7環境でリスク検証をしなくてはいけなくなった。
システムぶっ壊れるの覚悟の検証なので実機でホイホイやるわけにもいかないので、バーチャルでやるのだがお仕事で使っているバーチャル検証システムにまだWindows7のライセンスがないため、ライセンスを買ってもらえるまでは私物のVMWare Fusion@MacBook Proで検証することにした。
そうしたら少し困ったことが起きた。
いままでVirtual PC 2007でやってたのと同じ検証をやるために、過去や未来の日付の現象を再現する必要が出てきた。
そこでVMWare Fusionでゲストとホストの時刻同期をしない方法を調べた。
VMware Fusionの場合はマウスの統合と同じく、その辺はVMware Toolsがやっていることが判明。
その設定変更は以下の手順で可能だ。
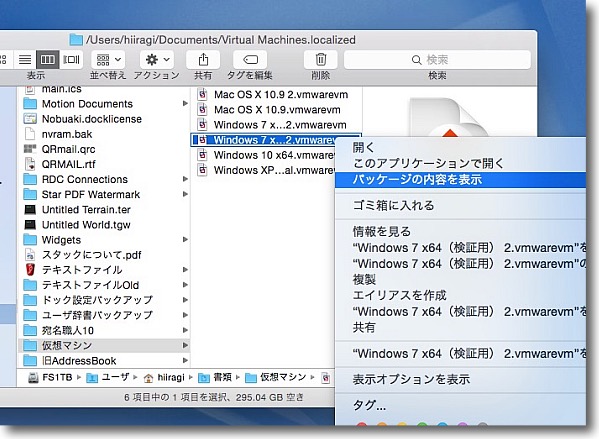
VMWare Fusionの仮想マシンの内容を表示する
仮想マシンはデフォルトでは~/Documents/Virtual Machines.localized/にある
(ローカライズドなのでGUI上の表示は「仮想マシン」という名称になっている)
この中の開きたい.vmwarevmファイルを右クリックで「パッケージの内容を表示」
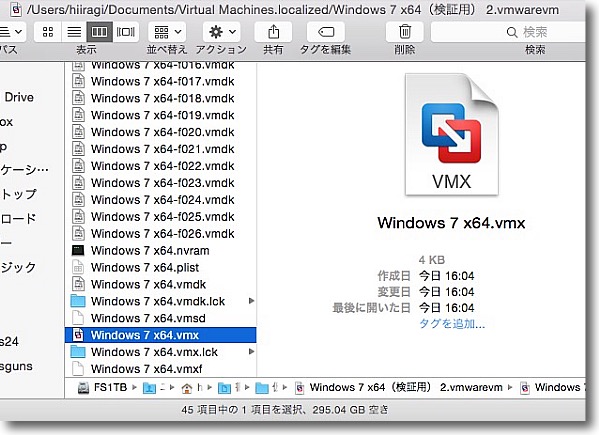
開くと仮想マシンファイルの中に.vmxという拡張子のファイルがある
ここにVMWareToolsの設定が書き込まれている
Terminalでここに書き込んでもいいし
ここではテキストエディタで設定を書き換える方法を紹介する
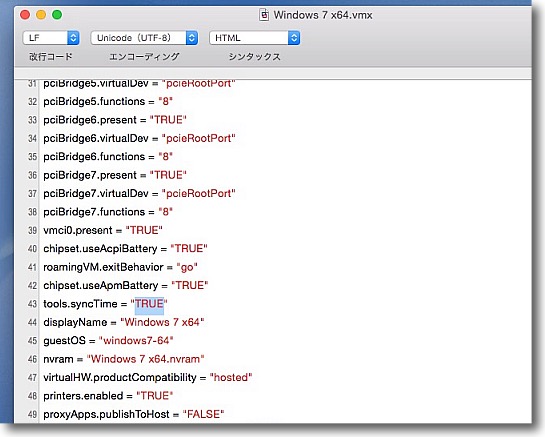
この中を「tools.syncTime」という文字列で検索するとこういう設定項目が見つかるはずだ
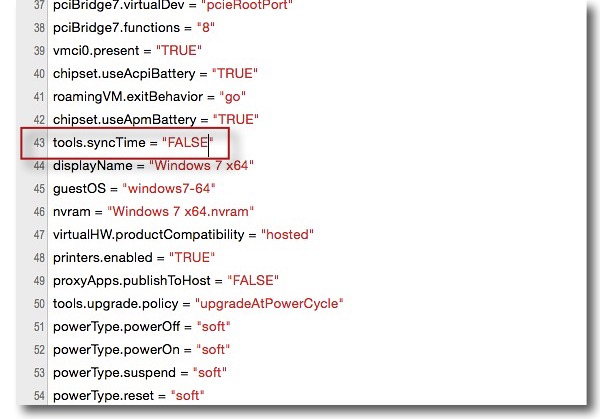
デフォルトではtools.syncTime="TRUE"となっているはずなので
これをFALSEに書き換えて保存する
元に戻したい時はここをまたTRUEに書き換える
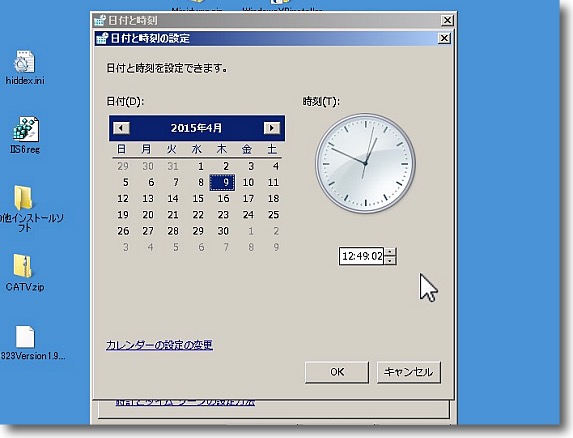
これでゲストOSのWindowsの時刻はホストに同期しなくなる
ただしVirtual PCの時刻同期と違ってシステム起動時には
同期してしまうのでその時は時刻を設定し直す必要がある
以上がVMWare Fusion上でのゲストの時刻日同期の設定だが、同じことをWindowsがホストのVirtual PC 2007などでやることもできる。
その場合は
<components>
<host_time_sync>
<enabled type="boolean">false</enabled>
</host_time_sync>
</components>
というような項目を仮想マシンファイルの.vmcファイルに追記してやる。
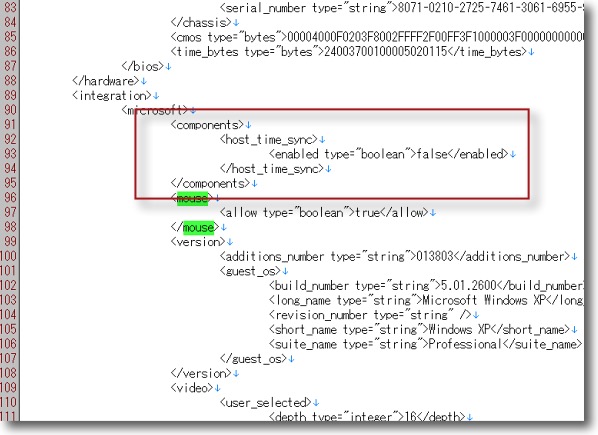
Windows上のVirtual PC 2007のゲストOSをホストと
時刻日同期にする時にはこのような項目を追記してやる
Virtual PCの場合は再起動しても時刻は同期されないのでこちらの方がちょっと便利
2015年4月11日
anchor
仮想環境ソフトのVMwareのダウンロードがすごくめんどくさくなった話をまだ書いていなかったっけ?…
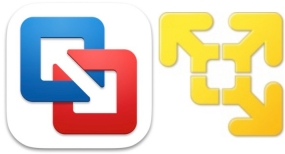
仕事でも個人的にも仮想環境として長らくVMwareを使用してきたが、このVMwareのダウンロードがすごくめんどくさくなっているという話を前に書いた気がしていたが、見返してみたらまだ書いていなかったので改めてここに書く。
VMwareはMac版のVMware Fusion、Windows版のVMware Playerともに愛用していた。
Microsoftがこの秋にWindows10のサポートを終了してそれ未満の使用はしないように呼びかけているが、事務機はともかく専用機として使用されているWindows環境は10どころかまだ7もXPも健在だ。
さすがにもう2000は見かけなくなったが、世の中のシステムの環境は
「11用意したからさっさと移行してね」
と言われて素直に移行するほど簡単ではない。
専用機のサポートをしている身からすればやはりWindows10やXPが動く検証環境は残しておかないといけない。
Mac版のVMware Fusionに関しては、かつてはWindows環境を入れて捕獲したウイルスを動かしてみてどう感染するのか、どうシステムを破壊するのかをテストしたり無茶な使い方もしていたが、最近はサポート終了した古いWindows向けのアプリを使いたい…というような穏やかな使い方に限られている。
VMwareのダウンロード先が変わったのは、経営主体が変わったからでVMWare社が事業継続を断念したためだった。
BroadcomがVMware社を買収してVMwareの供給を引き継いだ。
一時期完全有償化やサポート縮小の噂もあったが、VMwareで仮想サーバを構築している事業者も多く社会的影響が大きいので、これまでと同じライセンス扱いで(個人に対しては無償で)配布を継続することになったのは良かったが、ダウンロード先がVMWareのサイトではなくBroadcomのサポートサイトからダウンロードする形に変わった。
このBroadcomのダウンロードページの行き方がとてもわかりにくく、さらにいろいろ手続きしないとなかなかダウンロードまで進めなくなった。
近々Windows版のVMware Workstationをまた整備しないといけないことになったので、すっかり忘れていたBroadcomのサイトのダウンロード手順を書いておく。
(前に書いた気がしていたので自分のサイトを探したがどこにも書いていなかったので、書き漏れだったことに気がついたので改めて…)
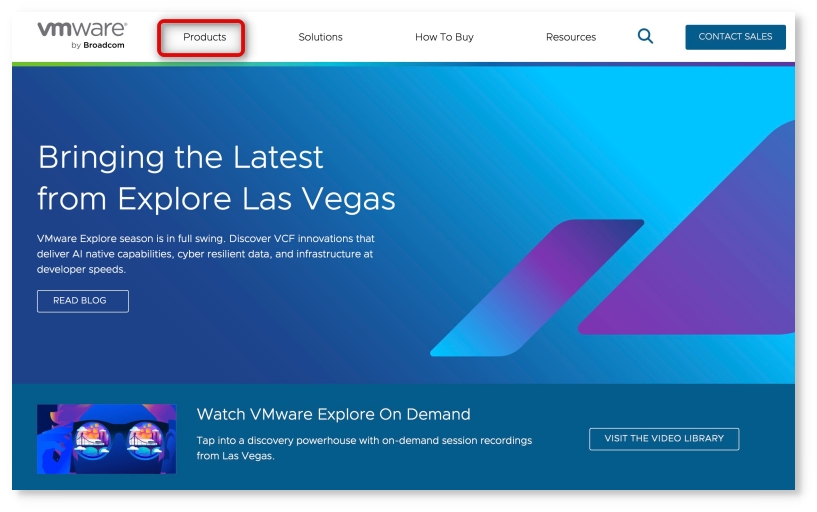
VMwareのサイトからダウンロードの入り口に行けるのは前と同じ
トップページから上のメニューで「Products」をクリック
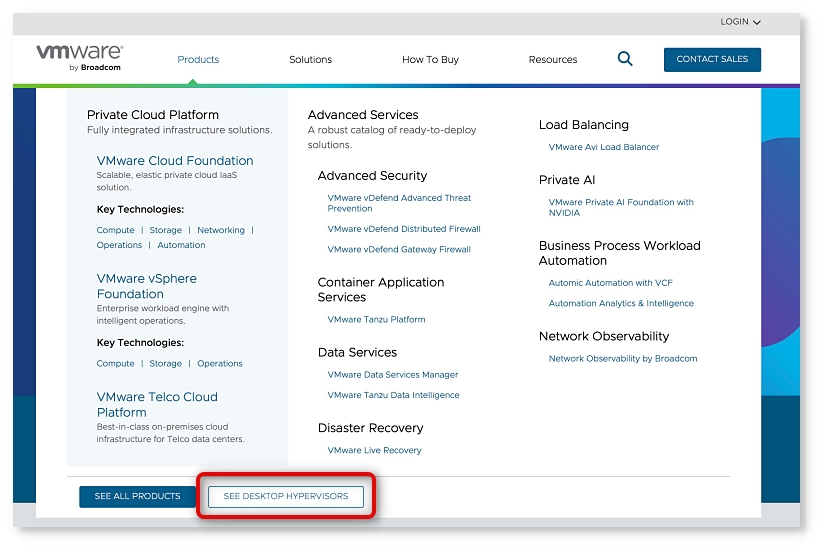
開いたページにいろいろ書いてあるがここからはダウンロードはできない
下の「SEE DESKTOP HYPERVISERS」をクリックする
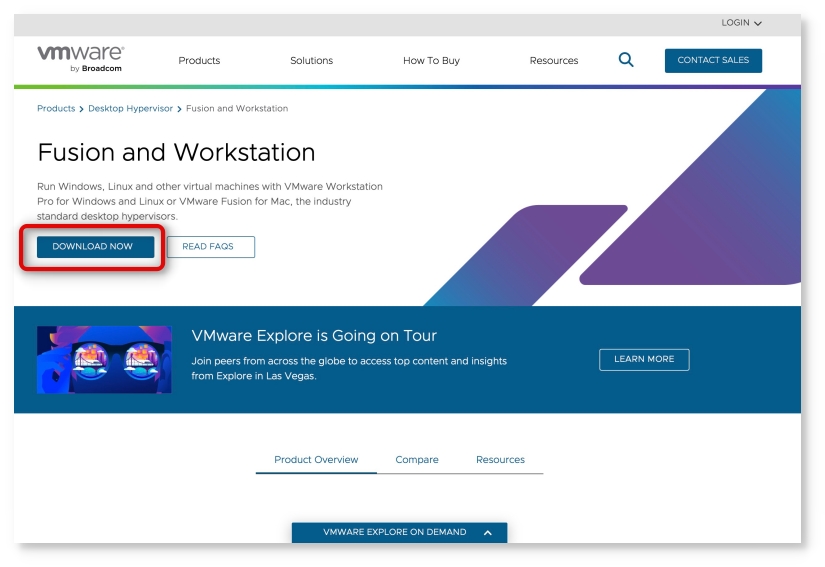
するとFusion and Workstationのページに入れるので「DOWNLOAD NOW」をクリックする
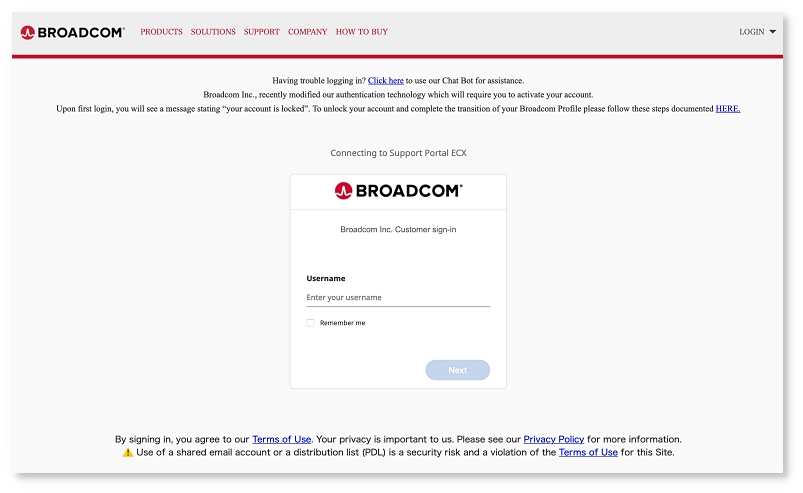
するとBroadcomの認証ページに飛ばされる
Broadcomのアカウントを持っている人はアカウント名とパスワードを入力してログインするのだが
大抵の人はアカウントを持っていないし持っている人も数ヶ月ログインしていないと
アカウントがロックされているのでロック解除のためにパスワードリセットをしないといけない
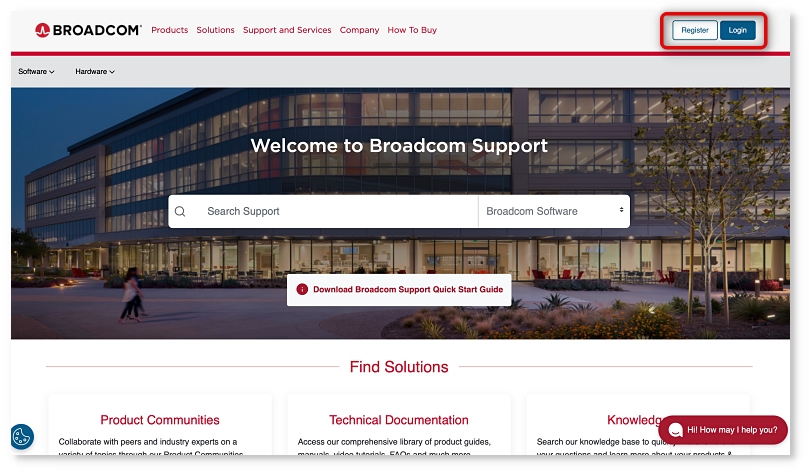
認証に失敗してトップページに飛ばされた場合は
ここでログイン、あるいいはアカウント登録の手続きに入る
リセットあるいはアカウント作成をしたら登録したメールアドレスに
認証コードが送られてくるのでそれをリンクのフォームに入力する
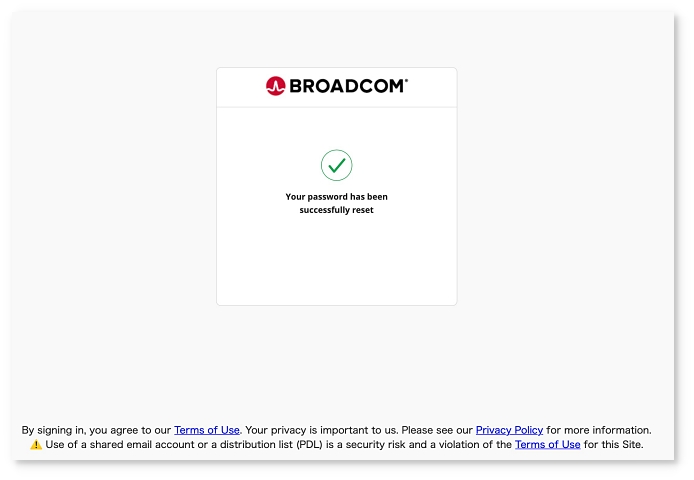
パスワードリセット、アカウント登録に成功したらこんな感じの表示に
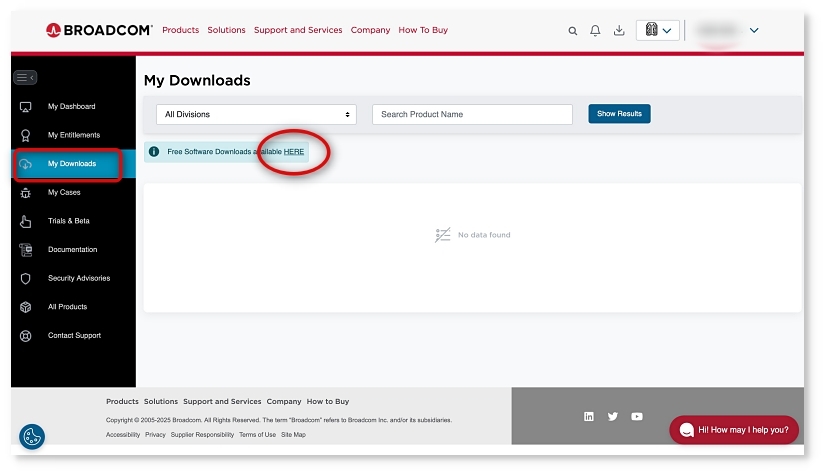
ログオンに成功したら再度VMWareのリンクを踏んでこのページに飛ぶ
左のタブの「My Downloads」を選択し「Free Software available HERE」の
HEREのところをクリック
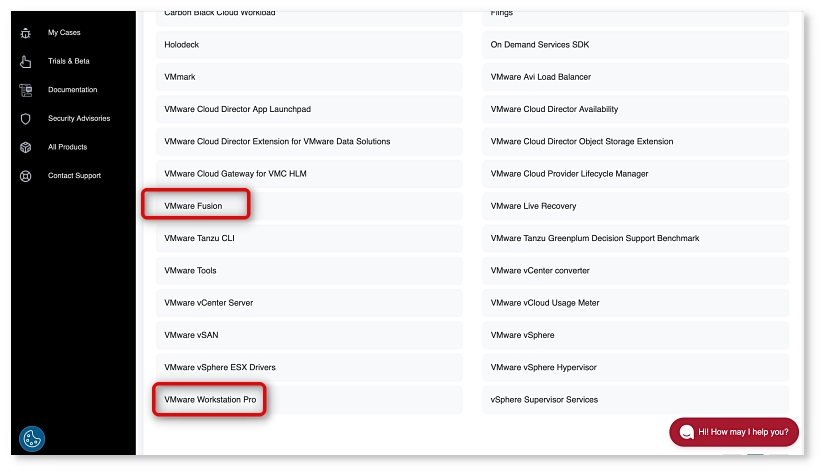
たくさんソフトウエアのリストが出てくるがスクロールして下の方をたぐると
VMware Fusion(Mac版)とVMware Workstation Pro(Windows版)が見つかる
余談ながらWindows向けのフリーソフトウェアバージョンの
VMware Playerはかなり前にVMware Workstation Proに統合されている
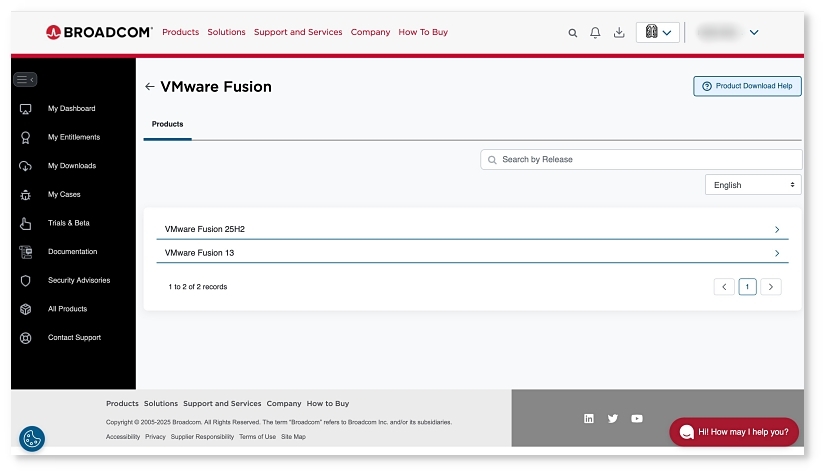
プロダクトのリンクをクリックするとそれぞれの各バージョンのリストが表示される
VMware Fusionの場合25H2と13が入手可能
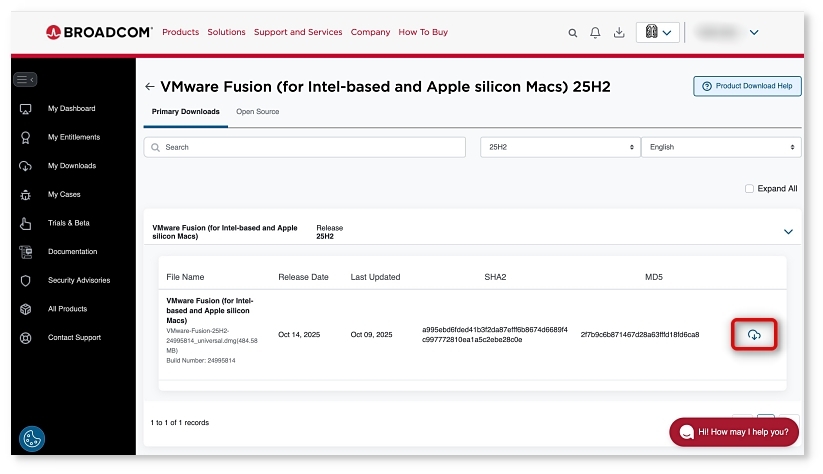
欲しいバージョンを開いてここをクリックすればダウンロードが始まるが
それぞれのバイナリの初回ダウンロードの場合ちょっと手続きを踏まないといけない
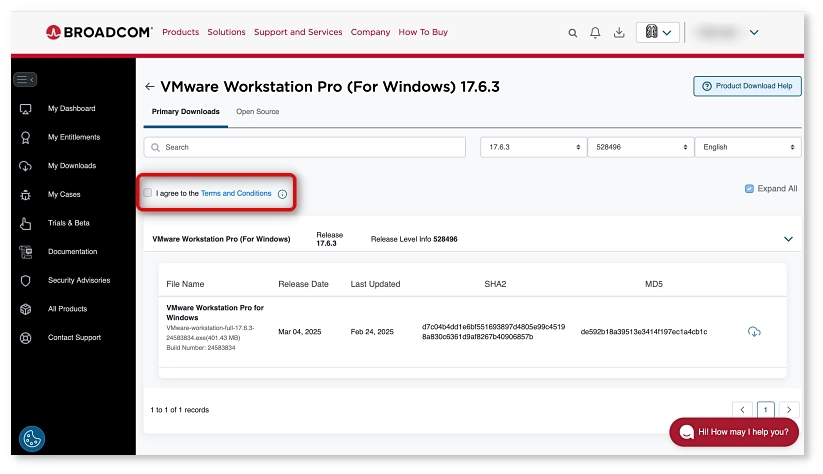
初回の時はダウンロードマークがグレイアウトしてクリックできない
左上の「ライセンス契約に同意した」というところにチェックを入れないといけないが
そもそも初めてのダウンロードの場合は住所氏名、国籍などの個人情報の登録が求められる
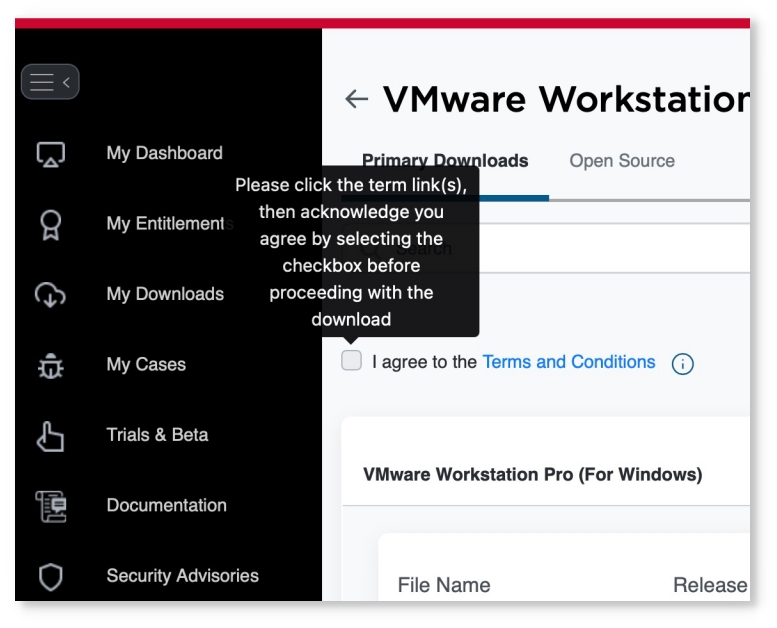
さらに同意書をダウンロードして確認した上でチェックを入れることを求められる
この「Terms and Conditions」のリンクを踏むとダウンロードページに進む
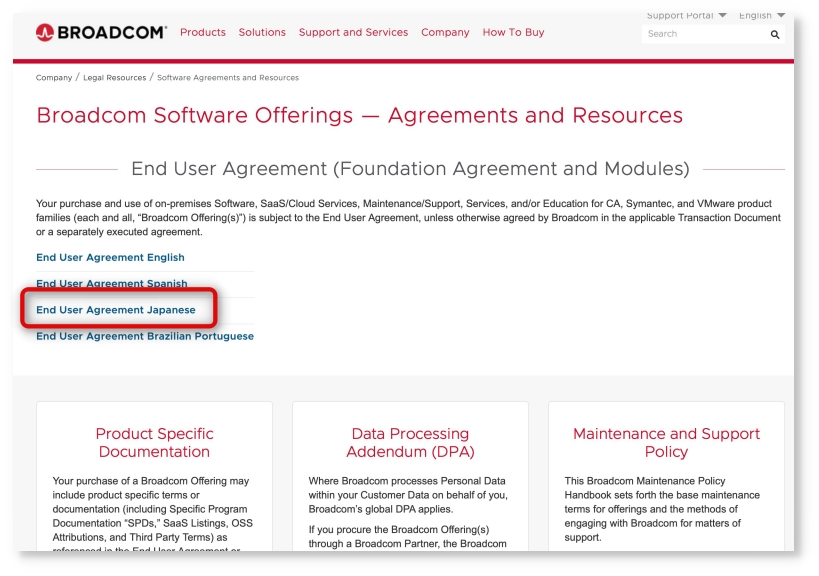
同意書ページには需要が多いのかちゃんと日本語の同意書も用意されている
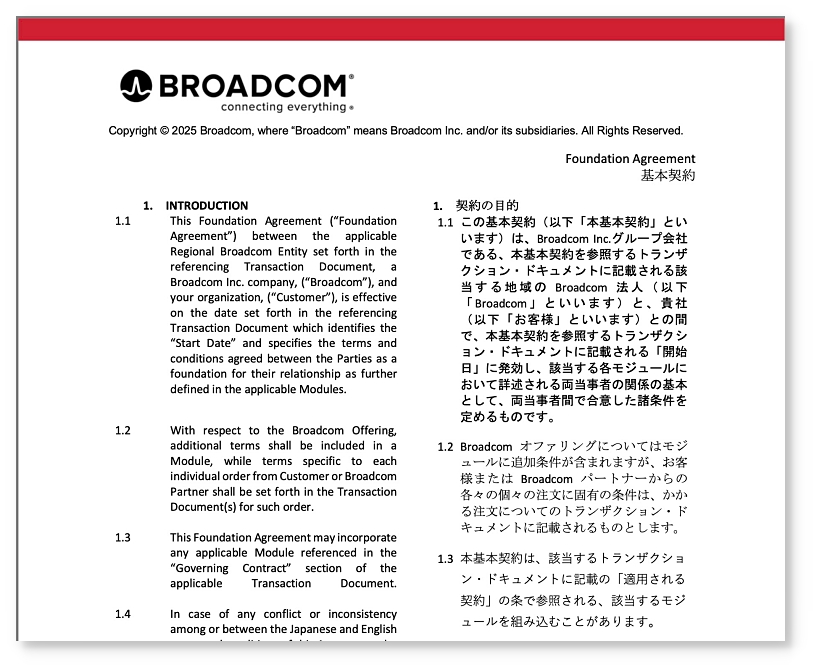
ダウンロードしたかなり長文の同意書
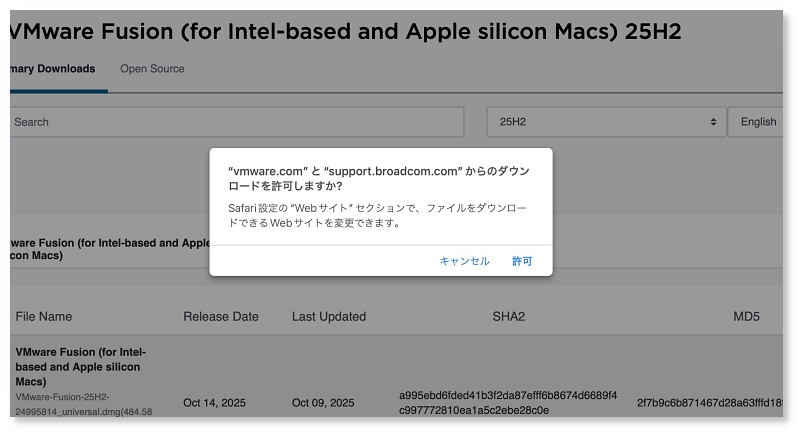
これらの手続きを踏んだ上でダウンロードリンクをクリックすると
やっとブラウザの「ダンロードを許可するか?」の表示が現れる
なんでこんなにダウンロードの手順が面倒になったのか…単純に「アホよけ」だと思う。
Broadcomは社会的意義が大きいからVMwareを買収してVMwareの配布も継続することに決めた。
決めたが、この買収・メンテナンスからはほとんど利益は得られていないと思われる。
利益がないのに
「ダウンロードしたけどインストールの仕方がわからない」
「インストールしたけど動かない」
「インストールしたらMacが(Windowsが)壊れた…どうしてくれる」
という類のFAQも読めない、フォーラムの記事も読まない、ググらないアフォの問い合わせに対応する責任は一切ない…そういうアフォはこのソフトに触らないで欲しい…という意図でちゃんと説明を読まないやつにはダウンロードの敷居を高くしているようだ。
このソフトはそもそも使用にそれなりの知識がいるので、説明文読んで自己解決できない人には渡したくないということらしい。
まあ利益がないんだから仕方がない。
2025年10月18日

BootChamp
(Freeware)
おすすめ度★★★★
 OS10.5Leopard対応
OS10.5Leopard対応
BootCampのWindowsから再起動させるメニューエクストラ。
以前ここでメニューバーからクリック一発でBootCampのWindowsで再起動する便利スクリプトというのを紹介したことがあるが、これとほぼ同趣旨でこちらはスクリプトではなくアプリにまとめられている。
メニューバーアイコンをプルダウンして「Windowsからリスタート」コマンドをクリックするとすべて終了してBootCampのWindowsから起動してくれる。
BootCampから起動するBootChamp。
ちょっとややこしい。
(webを検索してみるとBootCampをBootChampとスペルミスしている人がスゴく多いことに気がつく。以上余談)
上記便利スクリプトとちょっと違うのは、BootCampを起動する前にパスワードを要求することだ。
これは、やはり安全策としてはしかたないのかもしれない。
MacとWindowsの切り替えにいちいちシステム環境設定の「起動ディスク」を開いていられないので、ブートキャンパーには必須だと思う。
ところで年末の作者さんからのアラートで、最新型のユニボディのMacBookやMacBook Air、MacBookProではこの機能はちゃんと動かないそうだ。
その対策はまだできていないらしい。
そこら辺を使っている皆さんは、上記スクリプトをお薦めする。
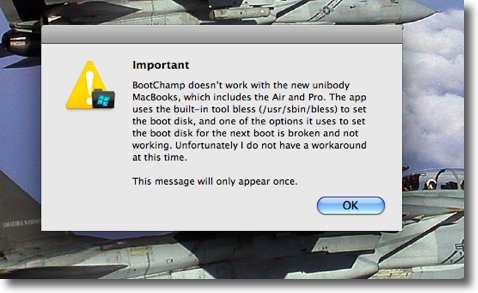
BootChampは初めての起動のときだけこういうアラートを出すようになった
一部のノートではこの機能はうまく動かない
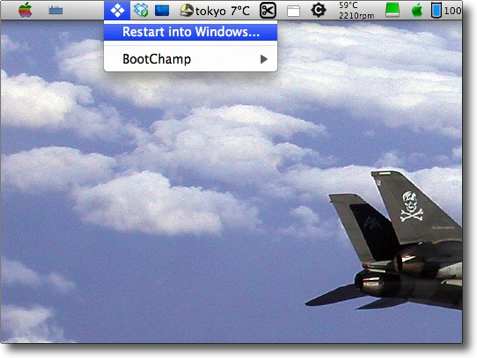
BootChamp起動後にはメニューバーに
武田菱の家紋のようなWindowsのアイコンが表示される
これをプルダウンすると「Windowsから再起動」というメニューコマンドが現れる
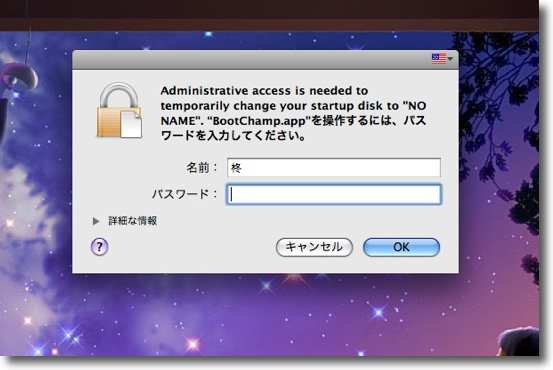
管理者パスワードを要求されるが後はそのままBootCampのWindowsに入って起動する

Boot Camp アシスタント
(Bundle)
おすすめ度★★★★
 OS10.5Leopard対応
OS10.5Leopard対応
ことの顛末を書くと長くなるのだが、できるだけ手短かに。
今回Leopard/MacBookを導入したが実はこれは私物ではなく会社支給のパソコンだ。
ウチの会社では社員には一台パソコンが支給されるが、この一年間管理の手違いで私はパソコン無し社員だった。それで私物のiBookで仕事をしてきたわけだが、ストレスがないわけではなかった。
会社の精算システムがMacで動かないこともないけど一部のフォームが無反応だったり、ちょっとした連絡メモをいちいちWordやExcelでメールに添付して送りつけてくる人がスゴく多かったりなどが主なストレスだった。
特に後者はひどいもので、10行程度の連絡事項なら添付にしないでメール本文に書いてくれと思うのだが、親の仇のようになんでもかんでも添付してくるオジサン達が多いのには閉口する。
Windowsなら一瞬で開けるから良いかもしれないが、MacだとWordやExcelのアイコンジャンプをボーッと見ている時間がもったいないんだから、メモはテキストにするかメール本文にコピペしてくれと、お願いしているのだがそういう想像力がWindowsネーティブの人には欠落しているのか、私がなぜそんなことを言うのか自体が理解できないらしい。
他にも社内LAN上のファイルサーバに平気でショートカットを置いて、そのショートカットの場所だけを書いて「ここにあるから見といて」と一斉メール通知で送り捨てにする人もものすごく多い。
ショートカットはMacでは見えないということが理解できないらしい。
「ちゃんと連絡しといたのに見ていないのが悪い」
ということをいう人に
「んなのは連絡したことになるか、ばか」
と言ってもケンカになるだけなので、Windows実機の支給を希望していた。
なぜか社内では「mutaはMacユーザだからWindowsは使えないに違いない」という思い込みというかコンセンサスができていて、
「そのうちMacをまとめて調達するからmutaのパソコンもそれまで待て」
というお達しがきていた。
私がWindows機を希望していたのは正しく伝わっていなかったらしい。
(某技術部長は「mutaにWindowsは豚に真珠だ」とか抜かしやがった。この恨みはきっちり記憶に残りましたからね)
しかし、私物でMacを使っているんだから会社でMacを支給されても意味ないよね・・・なんて思っていたのだが、実際一年遅れで支給される時にこんなことを訊かれてちょっと考えが変わった。
「DELLのノートか、デスクトップ機、最新型MacBookと3つ選択肢があるけどどれがいい?」
DELLは一昨年までの3年間、出向先で事務用に使っていてどういうものか大体分かっていたので
「DELLの糞パソコン使うぐらいならMacBookにWindowsインストールした方がずっと結果がいいかも」
と思った。
それで急遽希望を変更して「MacBookがいいです」と返答した。
そして今回その希望が通ってしまったわけだ。私は事務社員じゃないから多分認められたんだろう。
認められた理由はともかく、そういう理由で導入したのでMacBookでWindowsを動かすというのがその最大目的ではあったわけだ。
Boot Camp、標準バンドルなんですよ、Leopardって。
使ってみたくない?
当然でしょう、
もうWindowsXP Proのパッケージディスク買っちゃったし・・・
MS様、私も売り上げに貢献してま〜す。
(会社は「MacBookは貸与するがWindowsシステムディスクは自分で調達せよ」と言っている。ちょっとケチ。仕事で使うんだから自腹は無いだろというと「稟議書を出せ」ときた。稟議書に「DELLのパソコンは糞ですから、こういう選択をしました」なんて書いていいのか?)
以下、WindowsXP導入の記録を。
(なぜVistaじゃないかって? 6月までXPは販売が延長されてるし、仕事にVistaの機能は必要ないし、それ以外のことはOSXでやるから、要らないんですよVista、正直。)
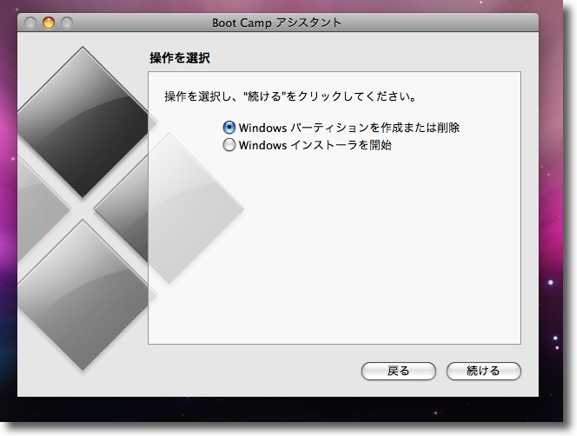
Windows導入への道はBoot Camp アシスタントから始まる
ユーティリティフォルダにあるこれを起動すると最初に
「パーティションを切るか?」「インストールをはじめるか?」と訊いてくる
専用パーティションを切っていない場合にはパー切りからはじめる
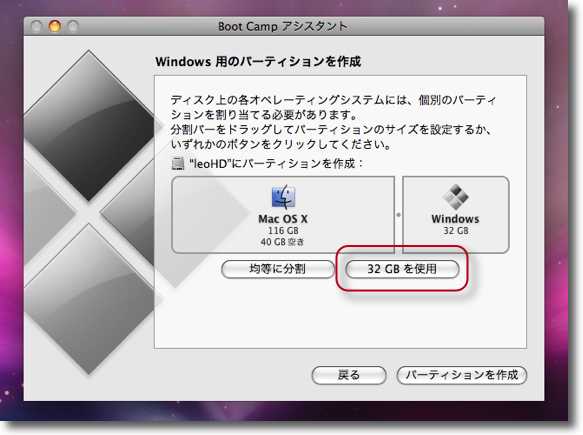
私の場合はFAT32のファイルシステムを選択して
FAT32で認識できる最大容量の32GBのパーティションを切った
パーティションの設定はワンクリックでできるがデータの破損を防ぐために
できるだけデータファイルを入れる前にパー切りすることとバックアップを取ることをお薦めする
最初にパーティション切りの作業を求められるが、いくつか注意事項がある。
1)パーティションサイズは最大32GB、最小5GB
のちにWindowsインストール作業で1回フォーマットをした方が良いのだが、ファイルシステムはWindowsXPのデフォのNTFSではなくFAT32を私は選択した。
NTFSはセキュリティの信頼性も高く、ボリュームサイズの制限も最小アロケーションの制約から来る無駄もなく良いファイルシステムだと思うが、Boot Campで動かすWindowsには向かないと思う。
MacOSXはNTFSの領域の読み書きができないし、WindowsはHFS+の領域の読み書きができない。
つまりどちらから起動しても相手のファイルを受け渡しする方法がないことになる。そのために外部のサーバを使うか、USBメモリを使う必要があるとしたら一台のパソコンに両方をインストールしている意味はないような・・・
あれ? でもLeopardのファイルシステムってZFSに変わったんだっけ?
ZFSでもNTFS領域は見えないのかな?
まあ良い。分からないことはやらないという主義により、ファイルのやり取りが確実にできるFAT32を採用することに。
ということはFAT32が認識できる最大容量は32GBなので、Windows用のパーティションサイズは自ずと決まった。
最小の5GBにする手もあったが、仕事用なのでそんなにケチってもしょうがないし・・・
2)パー切りはOSXインストール後できるだけ早い段階でやる
今回は内蔵ディスクが160GBと余裕があったから融通も利いたが、本当はパー切りはOSインストール時にやってしまうか、インストール後の最初の起動の時にやってしまった方が良い。
そんな後ろの領域に滅多に書き込みもしないだろうが、思わぬデータが失われてしまうことにもなりかねない。
ボリュームそのものの変更をする時には、常にそれが全滅しても大丈夫なようにバックアップを持っておくこと・・・これ鉄則。
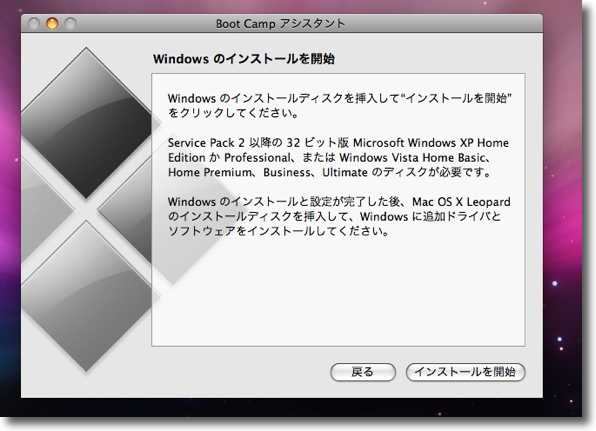
「インストールを開始」を選択するとWindowsインストールディスクをマウントすることを要求される
後は次に進むと勝手に再起動されWindowsディスクから起動されるのでそちらの指示に従えばいい
忘れていけないのはここにも書いてあるがLeopardのシステムディスクを必ず用意すること
Windowsのインストールが完了したらそれが必要になるからだ
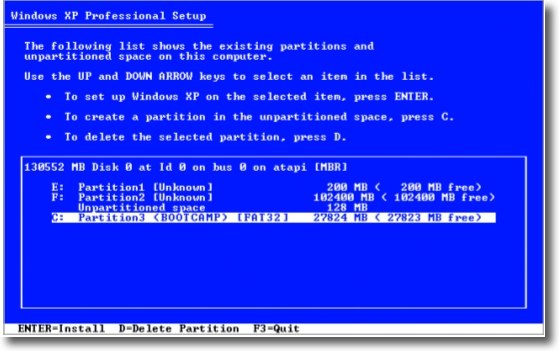
以下Windowsのインストール画面になるがキーボード設定をどうするかとかの質問は適当で良い
これらは後で変更ができるからだが気をつけたいのはこのインストール先の設定
この画面はどのパーティションにインストールするかを訊いて来ているが必ず
「C:パーティション<BOOT CAMP>」を選ぶこと、キーはCキーかこれを選んでEnetr
なお日本語版Windowsの場合はここは日本語のインストラクションが出るので安心してほしい
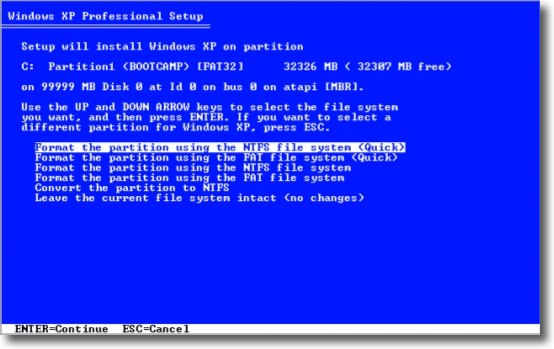
もうひとつ注意したいのはパーティションのフォーマット
これはスキップできるがなぜか私の場合はスキップするとインストールに失敗
やっぱりWindowsのことはMSに任せろということで2番目の
「パーティションをFATでフォーマット<クイック>」を選んで簡易フォーマットした
それでも起動に失敗したりいろいろ変な挙動はあったがとりあえずこれで成功した
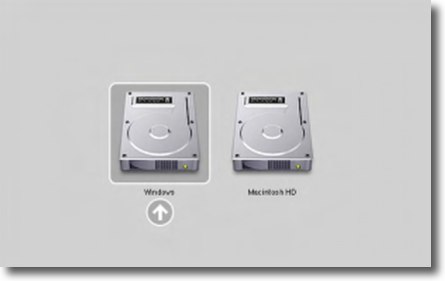
マニュアルにはインストール成功後Windowsから自動的に立ち上がると書いているが
私の場合はインストール後黒画面のまま停まってしまった
再起動をかけるとまたインストーラから起動するのでoptionキーを押しながら起動し
「Windows」というボリュームを選択してWindowsXPに入った
手間がかかるOSではある
ここからはWindowsのインストールに慣れている手練は読む必要はないかも
Windowsインストール画面に入ると昔懐かしいDOS風の画面でいくつか設定について訊かれるが流してよい。
後で変更も利く
ただしWindowsお馴染みの目が痛くなるような青画面に入ったら、注意してインストラクションを読んだ方が良い。
まずインストール先を訊かれるが、先ほど作ったFAT32のパーティションにはもう
「C:パーティション」
という名前が振られているので、「<BOOT CAMP>」と書かれていることを確認してこれを指定する。
多分他のパーティションを指定しても、そこで止まってしまうと思うが、もしOSXシステムなんかに上書きされたら大変だ。
ここまでの記述は短いが、実際には私のところでは4回インストールに失敗し、5回目でやっと成功した。
インストールに失敗するというのがそもそも信じられないのだが、そういうものなのかもしれない。
何せ一人でインストールするのは初めてなもので。
インストールに失敗したので私のところではこの青画面でもう一度C:パーティションを「FATでフォーマット<クイック>」でフォーマットし直した。
意味があるかないかは分からないが、MS製品のことはMSに任せた方が良いのかもしれない。
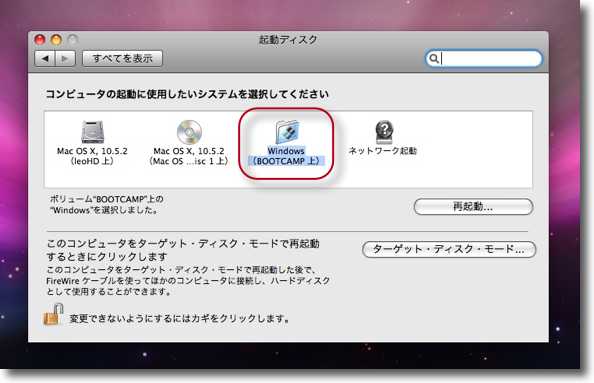
マニュアルではインストールが完了すると自動的にドライブCのWindowsから起動するとあるが
なぜか私のところでは黒い画面まで起動してそこで止まってしまった
そこで上記のようにoptionキーを押しながら再起動で起動ボリュームを選択するか
OSXの「起動ディスク」からWindowsボリュームを選択しても良い
このままではまだWindowsは半身不随なので仕上げでOSXインストーラディスクを入れる

OSXディスクがマウントされると自動的にBootCampドライバー類がインストールされる
インストールが始まらない場合はD:ドライブのディスクの「SETUP.exe」を起動すればいい
インストール完了後はBluetoothとかAirMacカードとか全てのハードを自動的に読み込み始める
かつてBoot Campの話を初めて聞いた時に、私が最も疑問に感じていたのはMacのハードウエアとどう連携させるのかということだった。
VirtualPCでもそうだったがエミュレータの世界ではWindowsOSはとりあえず動いているが、AirMacカードを認識できないとかハードの認識ができず、外部との連携が上手く取れないということを感じた。
結局Macの上でWindowsが動いているというのを鑑賞するだけというのが最も合理的な使い道だった気がする。
しかしintelベースで仮想化マシンで動かすのはエミューとは根本的に違うと聞いていた。
が、ハードの認識ができなければ一緒ではないかと思っていた。
実際Windowsインストール完了直後のWindowsXPの様子は、エミュレータ上のそれと全く一緒だった。
とりあえず動くし、キーやマウスで操作できるがそれだけのものという感じだった。
ところがマニュアルに従ってBoot Campソフトウエアの事後インストールをすると様子は一変する。
Windowsインストール完了後、特にアラートは出ないが必ずOSXのシステムディスクを挿入しないといけない。
これを入れると自動的にインストールが始まるが、始まらない場合はディスクの「SETUP.exe」ファイルを起動する。
これで各種ハードウエアを認識するドライバがインストールされ、Macのハードのほとんどが使用可能になる。
BluetoothもFirewireも無線LANも、もちろんEthernetやUSBもだ。
Windowsからネットワーク機器が操作できるようになるのは、なかなか面白い体験だ。
これでやっとWindowsXPはMacBookのオペレーションシステムになったと言える感じがする。
対応しているそうなので、いつかFedraCoreのLinuxなんかも試してみたいと思った。

MacBook内蔵のAirMacカードを認識しちゃんと無線LANにも接続した
無線の接続は昔非常に往生した記憶があったがこんなに簡単になっていたとは知らなかった
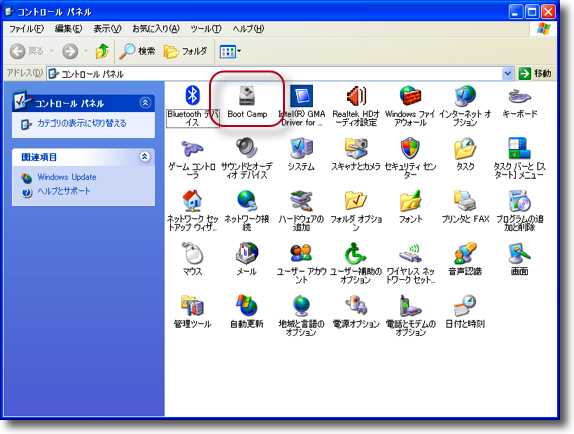
コントロールパネルをクラシック表示するとそこに「Boot Camp」という項目を発見!
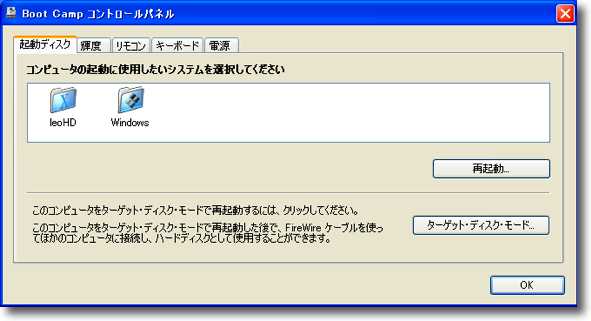
起動ディスクの選択はここでもできるしタスクバー右端の
BootCampアイコンからもワンタッチでできるで便利
ここではキーボードの選択等もろもろハードとの連携が調整できる
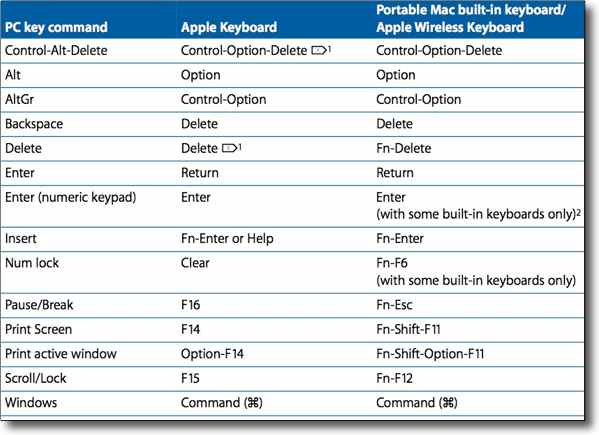
Windowsの特殊キーがMacのキーボードショートカットに
どう対応しているのかよくわからないので困っていたら
ちゃんとBoot Camp アシスタント付属のマニュアルPDFに書いてあった
やはりマニュアルはちゃんと読めということだろう
ありがたいことだ
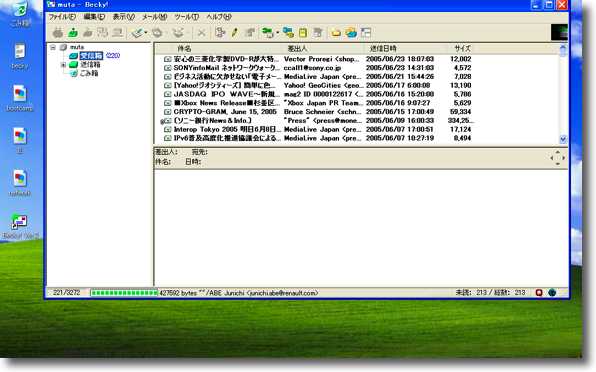
ということで早速Beckyを入れてしまった
Windowsでメーラといえばやっぱりコレでしょう
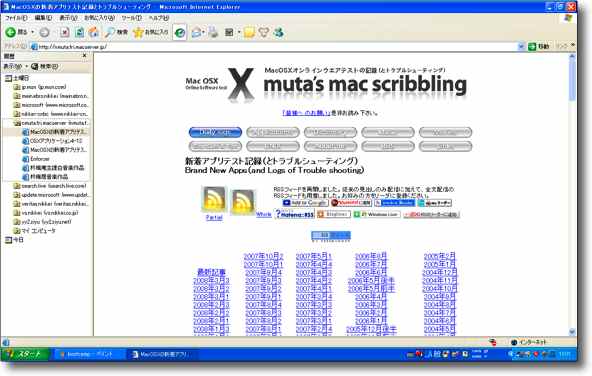
Win版InternetExplorerで弊サイトを見る
やっぱり微妙に表示が崩れているがここは新しいIE7なんかも近日中に試したいところ
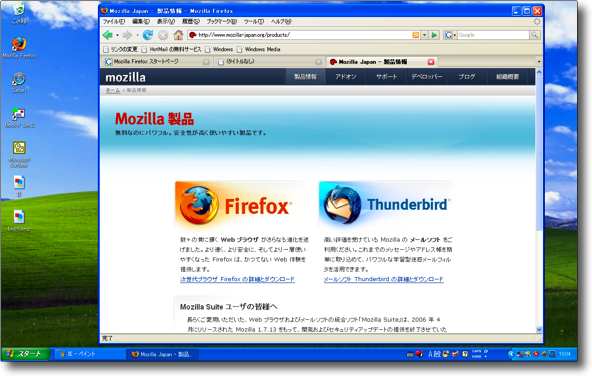
Firefoxなんかも入れてみた
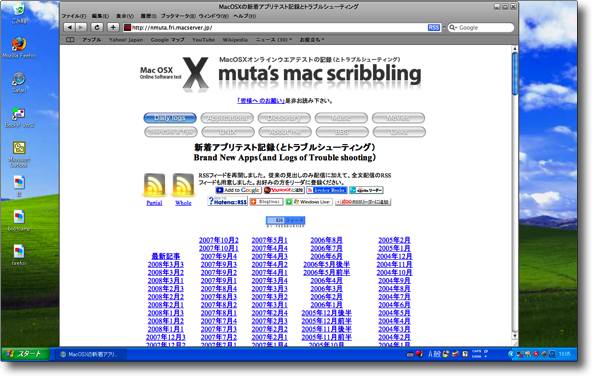
Win版Safariなんかも入れてみた
どれもこれも表示が速いのに驚かされる

ちょっとバージョンは古いがMSOfficeも入れてみた
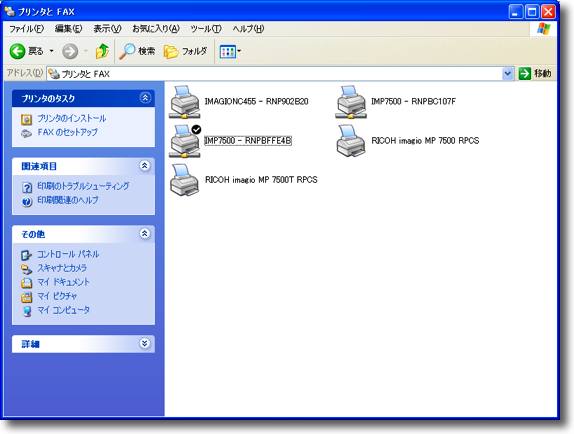
この通りネットワークプリンタもちゃんと認識して普通にプリントアウトもできるようになった
噂通り反応も速いのでMac使わないでフツーにWindowsマシンとしても使えると思う
なんだか絵ヅラを見ると
「Windowsのトラブルシューティングとオンラインウエアテスト」
にサイトが宗旨替えをしたみたいに見えるが、こうして動かしてみると結構楽しい。
昔、仕事でWindowsしか選択の余地がなかった時には
「なんでこんなもの使わされるんだ」
と憎悪したが、今はOSXという一応使える環境がバックグラウンドにあって、その上でWindowsを動かしているので、気持ちにゆとりがあるせいかWindowsを動かすのが楽しくなってきた。
このままだと、本当にWindowsのトラシューとアプリの紹介サイトになってしまうかもしれない。
最後にWinとMacでファイルをやり取りする方法も書いておく。
これもわざわざ解説する必要がないほど簡単だ。
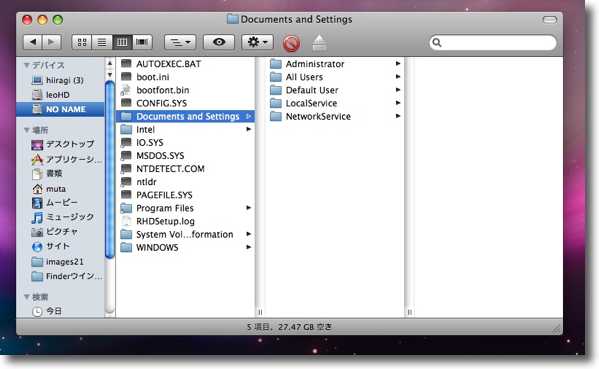
OSXの方からWindowsのボリュームのルートを見る
Windowsから見るのとはかなり様子が違っているがWindowsの実際のディレクトリ構成はこうなっている
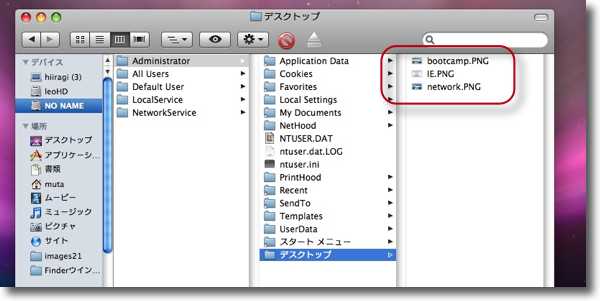
ユーザ領域のデスクトップ
この通りOSXから中身が見えるのでOSXのデスクトップにエイリアスを作り
直接デスクトップ同士でファイルのやり取りをすることにした
これは便利
<追記>
上記記事の中で一部のDELLユーザのみなさんの感情を害するような不適切な表現がありました。
DELLはAV機能をほとんど犠牲にしてその分価格を下げて見かけのスペックとともに「最もパフォーマンスの高いパソコン」なんて売り方してしていることに配慮するべきでした。
「パソコンなんてメールとOfficeとExplorerが動けばあとはどうでもいいんだよ」という皆さんに対して大変配慮を欠いた表現だったことをお詫びいたします。

Dock Chameleon
(Freeware)
おすすめ度★★★★
 OS10.5Leopard対応
OS10.5Leopard対応
ドックをカスタマイズするアプリ。
4分割されたフェイスで設定を変更するたびに右下のプレビューウインドウに変更が反映されるので、いちいちドックを再起動して試してみる必要がないのがお手軽だ。
できることはドックを透明にしたり表面のテクスチャーを変更したりjpeg等のパターンを貼付けてみたりが左上、
アクティブアプリを表示する「インディケーター」の形や色を変えたり、透明度を変えたりが右上のペイン、
アプリとファイル、フォルダをわける「セパレータ」の色や模様、透明度を変更するのが左下のペイン。
右下のプレビュー画面のイメージでよければ、右下の「Apply」ボタンをクリックする。
ドックをデフォルトの状態に戻したい時には左下の「Preset」ののセレクタで戻せる。
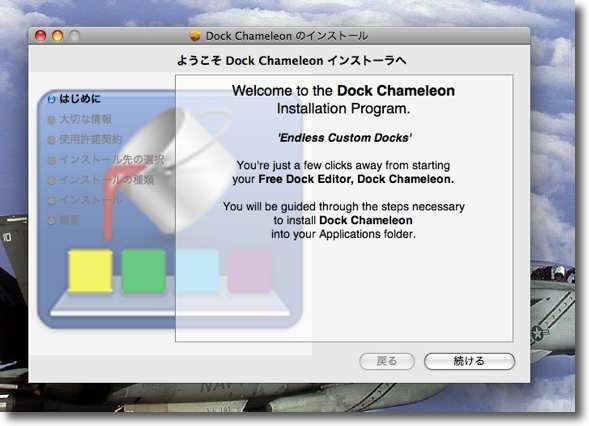
Dock Chameleonはインストーラを使う
アプリ本体はアプリケーションフォルダの第1階層に置かれる
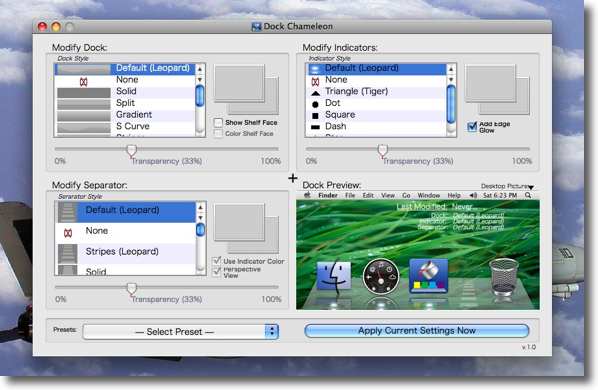
Dock Chameleonを起動するとこんな感じで4分割ウインドウが表示される
シンプルなスタイルだし一覧性が高いのが良い
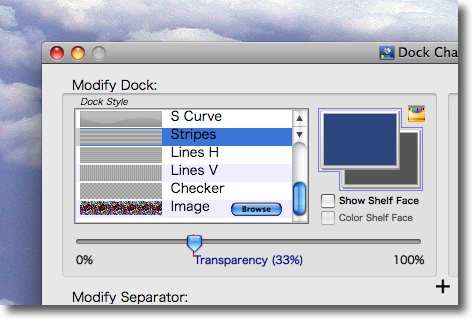
左上ペインはドックのテクスチャーを決定する
左のセレクタで模様や貼付ける画像を選択、右のカラーウインドウで色を変更
下のスライダは透明度の変更
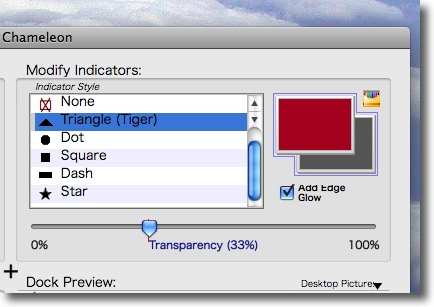
右上のペインはアクティブアプリを指し示すインディケーターを設定する
左セレクタはその形、右は色、下のスライダは透明度
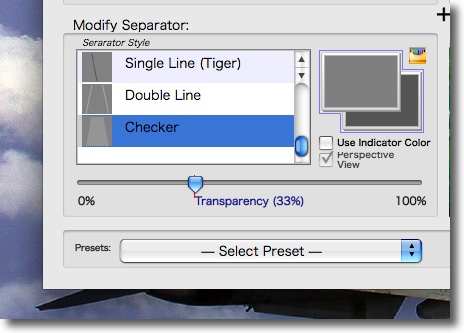
アプリとファイル、フォルダをわけるセパレータは左下ペイン
スタイルは左、色目は右、透明度は下のスライダと統一されたインターフェイス
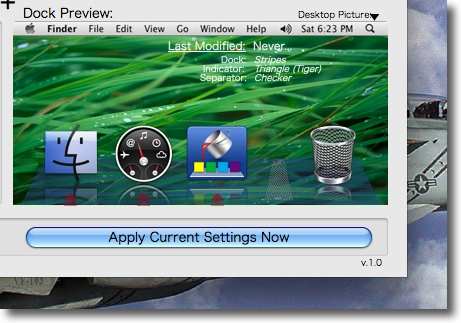
これらの変更点は右下ペインのプレビューにリアルタイムで反映される
気に入った設定ができたら下の「Apply・・・」ボタンをクリック
ドックをデフォルトに戻したければ左隣の「Presets」で「SerectPreset」を
選んで「Apply・・・」ボタンをクリックすればいい
またお気に入りのセッティングをいくつか保存することもできる
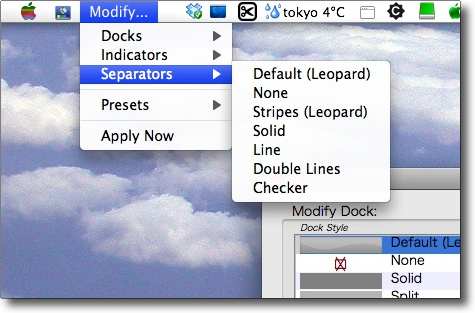
メニューコマンドからもドックを変更できる
気分でドックを変えたい人、壁紙を頻繁に変更する人は便利かも

OmniDazzle
(Freeware)
おすすめ度★★★★
 OS10.4Tiger対応
OS10.4Tiger対応
 OS10.5Leopard対応
OS10.5Leopard対応
マウスポインタを見失うことが多い人のためにマウスに様々な効果をつけて派手にカスタマイズするアプリ。
Omni社のいくつかのアプリが、突然フリーウエア化されたというか、制限事項がなくなった。
それで落としてみることにした。今までOmni製品を試していなかったのは決してシェアウエアだからということではなく、シェアウエア料金が対価として高いか安いかがよくわからなかったというかゴニョゴニョ・・・というような言い訳はともかく無料なら試してみないわけにはいかない(結局そこか?)
マウスポインタにエフェクトをつけるアプリはいろいろあって、ここでもいくつも紹介してきたが、十徳ナイフ的な機能の多さで言えばこのOmniDazzleはナンバーワンだと思う。
実用的かどうかは分からない。
でも楽しいと思う。
エフェクトの一部をキャプチャーで紹介する。
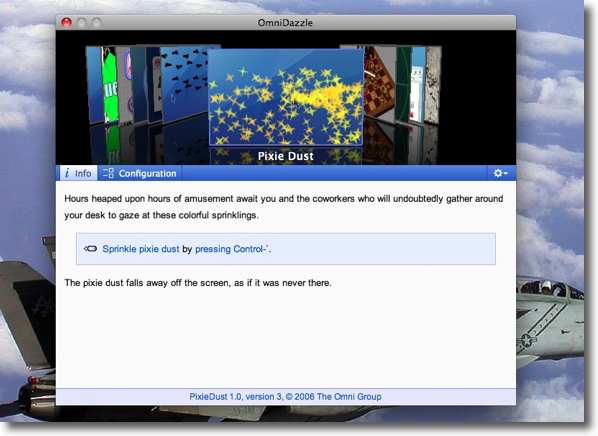
OmniDazzleを起動するとチュートリアルウインドウとこういう画面が表示される
上のウインドウでCoverflow式にエフェクトを選択する
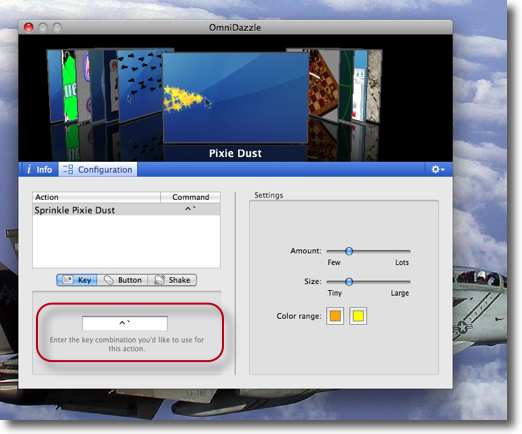
それぞれのエフェクトを有効にするホットキーはこの部分で設定できる
他のアプリや設定とぶつかる場合は変更することで使える
その他の設定もエフェクトごとに可能

マウスポインタの周りに「当たり矢」のようなマークを表示
ポインタを頻繁に見失う人向けだ
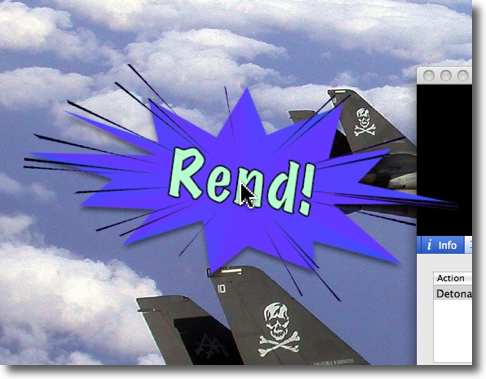
実用的かどうかはともかくこういうコミックライクなエフェクトもあって楽しい
一定時間が過ぎればフェードアウトする

これはオーソドックスなポインタ周辺をハイライトにするもの
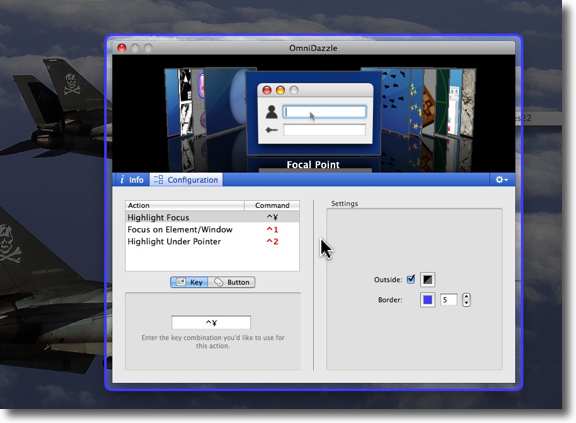
オンマウスのウインドウをこのように囲むエフェクトも有り

足跡エフェクトも有り
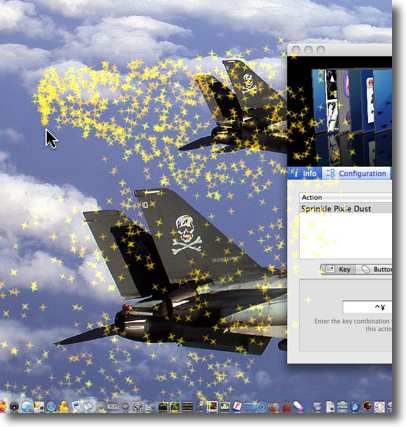
ティンカーベルエフェクトも有り
ここまで来ると実用性よりも楽しさ優先か
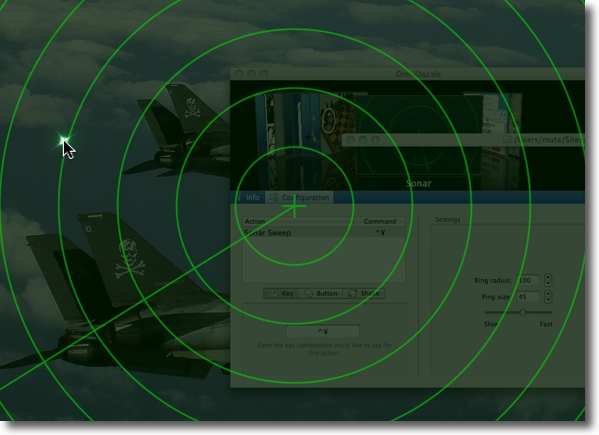
さらにソーナーなんてエフェクトもある
確かに見失ったマウスポインタを探すのが目的なのだが
ここまで来ると実用性はどうでもいい感じ
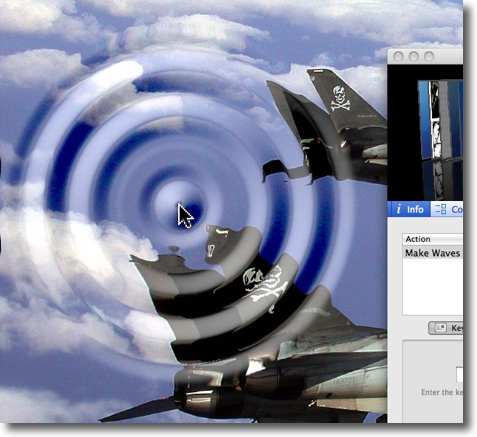
Dashboardを起動した時のような波紋エフェクトもある
ウインドウやメニューバーなんかもいっしょに揺れる様は美しい
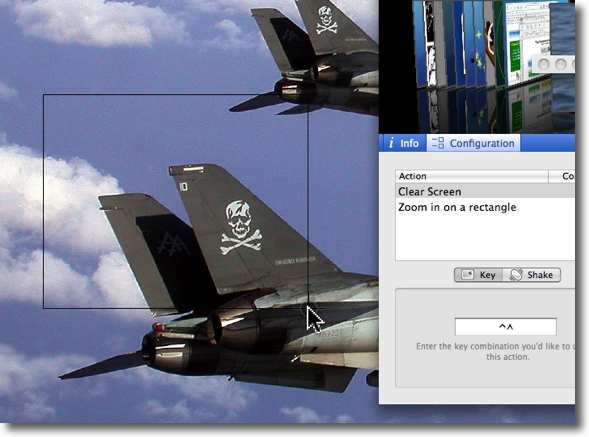
ちょっと面白いのはこういうのも
ホットキーを叩くとポインタが「領域指定」スタイルに変化する
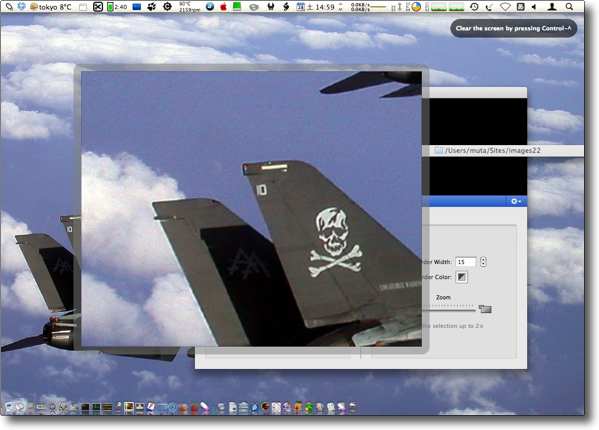
そして選択した領域を「ズームアップ」するエフェクト
細かい文字を読む時には良いかも

iStumbler
(Freeware)
おすすめ度★★★★
 OS10.3Panther対応
OS10.3Panther対応
 OS10.4Tiger対応
OS10.4Tiger対応
 OS10.5Leopard対応
OS10.5Leopard対応
AirMac、Bluetooth、Bonjourなどの電波状況をグラフィックも交えて表示できるアプリ。
別に新しいアプリでもないがとっくに紹介したと思っていたら、ここでは紹介したことがなかったで改めて。
こういう無線を捉えて表示するアプリは他にもあるが、これは特定のホストを捉えてそれの時間軸に受信状態をチェックすることができるので、出先のネットワークが通信に適した波かどうかを分かりやすくチェックできる。
新しくないと言ってもintelにも対応しGrowlにも対応していて、古くささはない。
またこの手のエアチェックアプリと違うのは、BluetoothやBonjourもサーチできることで、アイコンの通りスイスアーミーナイフ的な万能アプリだ。
Dashboardウイジェットでスペクトラムインジケーターもあるので、併せて使えば近所との無線の干渉状況も視覚的にチェックできたり便利。
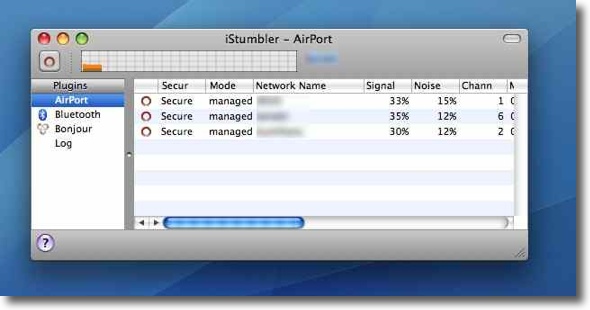
iStumblerの基本機能はAirMac、無線LANのチャンネル使用状況をチェックすること
特定のホストを選んで接続するなどAirMacをコントロールすることもできる
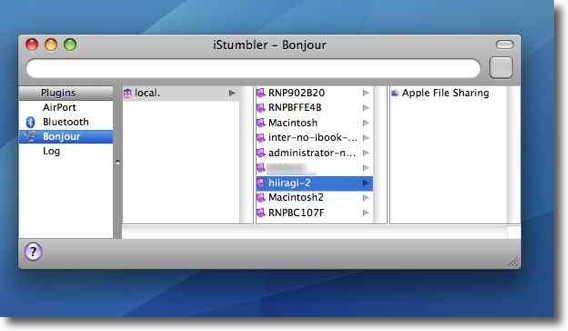
BluetoothやBonjourもチェックできる
共有フォルダが見えたら上右の四角いボタンをクリックして接続をトライできる
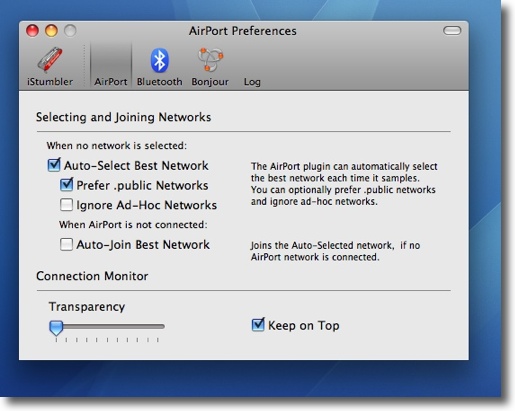
ベストネットワークを選んだりベストネットワークに自動接続したり
AirMacを細かくコントロールできる設定
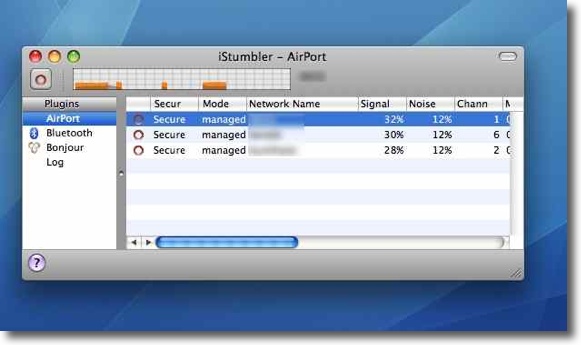
無線の受信状態を示すグラフが黄色で表示されるのは初代からの伝統
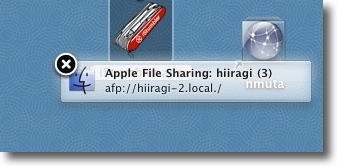
新しいホストを見つけたらこのようにGrowlで表示してくれる

Orbiter
(Freeware)
おすすめ度★★★★
 OS10.4Tiger対応
OS10.4Tiger対応
 OS10.5Leopard対応
OS10.5Leopard対応
頻繁に使うアプリを登録して、クリックして起動するいわゆるオーソドックスなランチャー。
ランチャーアプリの最大の欠点は、アプリをたくさん登録するとランチャー上で目的のアプリを探さなくてはいけない羽目になって、結局役に立たなくなるということだ。
それでランチャーの画面の切り替えをしたり、ヌーメリックサーチを導入してみたりいろいろな工夫をしたものがある。
これも簡易なランチャーだが、切り替えはタグで行う。
タグはツールバーのタグアイコンで切り替える。
タグの数は制限がないので、たくさん作ってひとつのタグに登録されたアプリは少なくすれば使いやすい筈だ。
登録したアプリを削除する時には右クリックで「Remove」というメニューを選べば、選択中のアプリを削除できる。
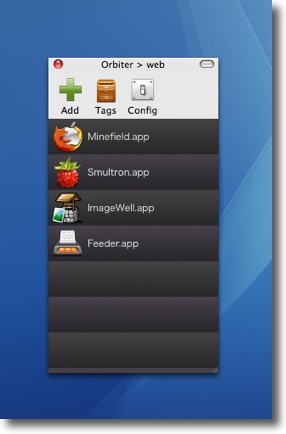
Orbiterはこんな感じのシンプルなランチャー
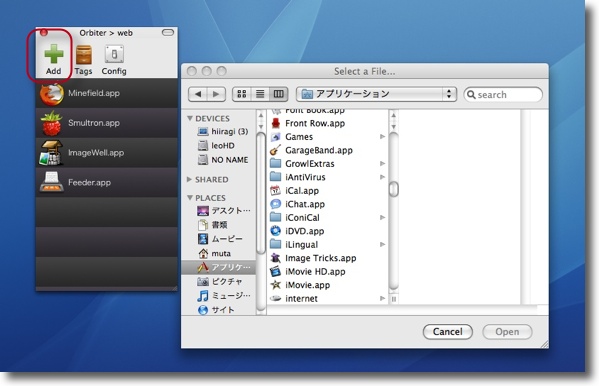
addアイコンでアプリを登録できる
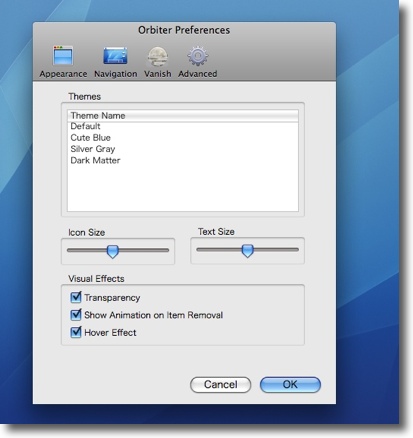
スキンもいくつか選べて飽きが来ない
アイコンの大きさも選べるので登録するアプリが大きくなったら調整すればいい
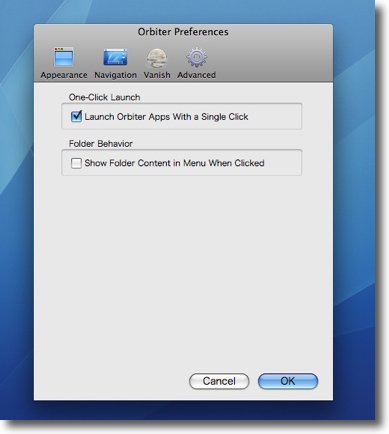
ワンクリックで起動する設定もある
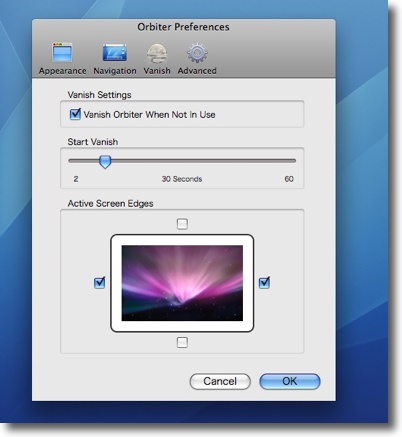
ランチャーウインドウが何秒後に消えるかも設定可能
またマウスポインタをどこに持っていくとランチャーが
現れるかのホットコーナーも設定できる
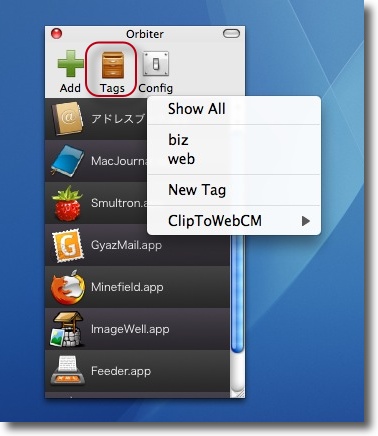
何よりもこのランチャーの面白いところはタグ付けができること
「ShowAll」ですべてを表示できるしタグを選べばそれぞれに絞り込める
タグを増やしたい時には「New Tag」、現在開いている以外のタグを選ぶ時には
タグアイコンをクリックしてここから選ぶことで切り替えられる
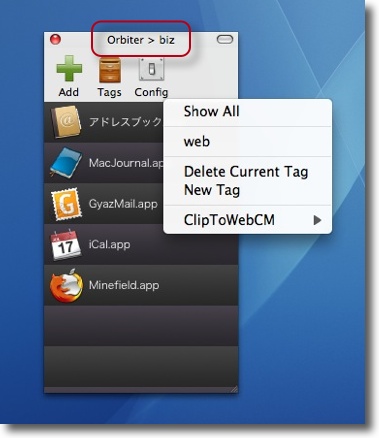
現在のタグをタイトルバーに表示される
現在選択していないタグがメニューに表示される
タグを削除したい時には「Delete Current Tag」
アプリを削除したい時はアプリを選択して
右クリックで「Remove From ◯◯」を選ぶ

|

|