2011 年 4 月 16 日anchor Mac買ったらこれだけはやっておけ!(追記3)〜個人情報は暗号化して保存せよ10)中級編〜個人情報は暗号化して保存せよ 先日「Mac買ったらこれだけはやっておけ!〜Macのセキュリティ、アンチウイルス、8つの設定」という記事を書いたところいろいろ反響をいただいた。 まずOpenFirmware Passwordについてはこちらでも取り上げた。 ログインパスワードは実はリセットできてしまう。 そういうことができてしまうと、ログインパスワードではやはり個人情報は守れないのではないか、 それならば昔からのMacユーザには知られているオープンファームウエアパスワードが、実は今のMacでもまだ有効なので、こちらの方がいいのではないかという疑念は当然出てくる。 しかしこれはリンク先にも書いたが、結論からいうとオープンファームウエアパスワード(正確には今はFirmware Passwordというらしいが)は、これもログインパスワードとさほど変わらない強度しかない。 ログインパスワードを有効にすることは勿論無意味とは思わないが、ログインパスワードやFirmware Passwordで個人情報を完全に守るということは不可能だと考えた方がいい。 ならば、実際の盗難や紛失といった事故の時にどうやって個人情報を守るか? ところがこの機能は登場当初「Macにログインできなくなってしまった」というトラブルを頻繁に起こしていた。 それで個人的はこういうものを使っている。 各種ユーザID、パスワード、カード番号などの重要情報は 個人ファイル、仕事上の機密事項を含んでいるファイルなどは 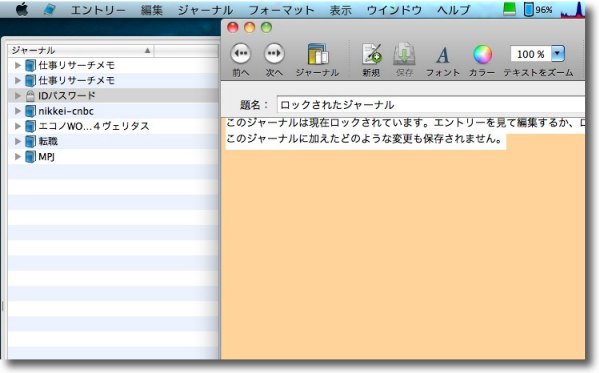
MacJournalはメモノートアプリなのだが強力な暗号化機能がついている ID、パスワード、カード番号などの重要な個人情報を テキストファイルにメモって剥き出しで保存するのはいかにも危険だ こういうメモアプリに記録してグループごと暗号化してしまう ログインパスワードと違うパスワードを使えば安全性はさらに増す 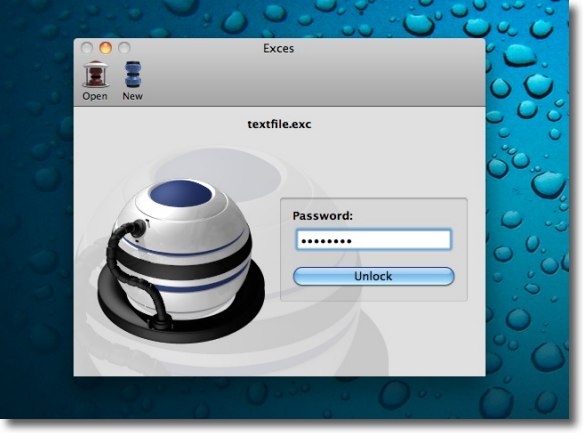
Excesはフォルダごとディスクイメージ化するアプリ これも強力な暗号化機能がついているので大量のファイルをフォルダごと開けなくできる 開いてディスクイメージの中を見るにはパスワードが必要だ 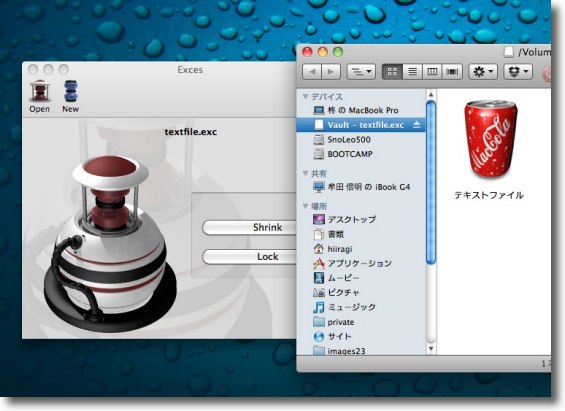
このようにして個人のファイルを必要な時だけ開く システム全域暗号化するよりも安全だしOSバージョンアップして 開かなくなってしまったならTime MachineでOSを戻して 開いてバックアップを取ることも可能なので実はFile Vaultよりも安全性も高い anchor Mac買ったらこれだけはやっておけ!(追記2)〜拡張子を表示せよ9)中級編〜マルウエア対策で拡張子を表示せよ 先日「Mac買ったらこれだけはやっておけ!〜Macのセキュリティ、アンチウイルス、8つの設定」という話題を取り上げたが、一つ忘れていたので追記するので「9つの設定」になる。 それで拡張子を表示する設定をする方法から解説。 これはシンプルにFinderの「環境設定」から「詳細」に入る。 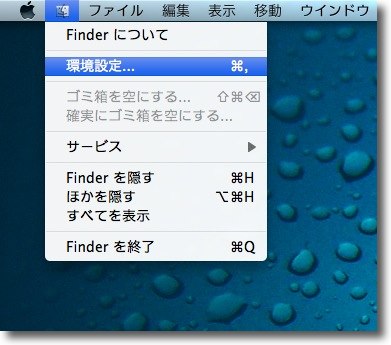
拡張子を表示する設定はFinderの設定から 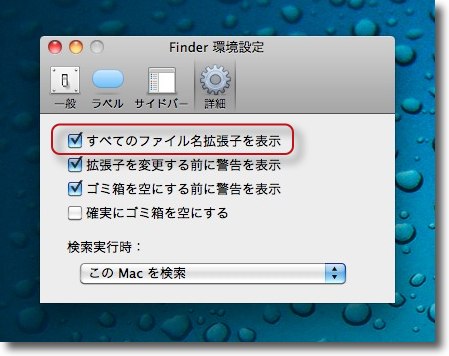
「すべてのファイル名拡張子を表示」にチェックを入れる 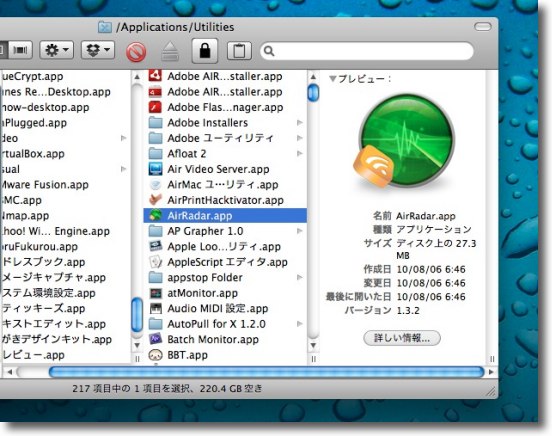
これでファイル、アプリなどの拡張子が表示される 「拡張子」が何かかわからないという方もいるかもしれない。なぜこの表示がセキュリティ上必要なのかも説明する。 拡張子というのはファイル名の後にドットを介して3文字〜数文字で表示される記号のこのドット以下の部分のことをいう。 かつては旧OSの時代、Macは拡張子とは違うデータフォーク(ファイルの本体)とは別の付属品でファイルの種類を認識していた。 ところでこの拡張子によるファイル識別はWindowsも同じで、Windowsはクリエーター識別は拡張子しかなかった。 UNIXベースになったMacでも何をトチ狂ったのか、このWindowsのスタイルに準じてデフォルトで拡張子を隠すようになってしまった。 以下のようなケースがあるのでMacでもWindowsでも拡張子は表示しておくのをスタンダードにしておきたい。 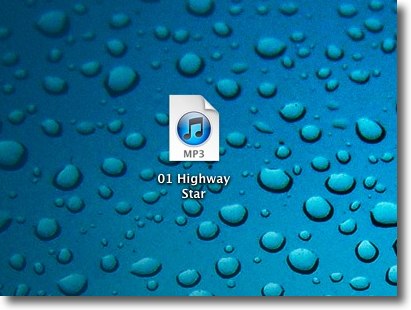
ここにどこかからダウンロードしてきた「01 Highway Star」というmp3とおぼしきファイルがある 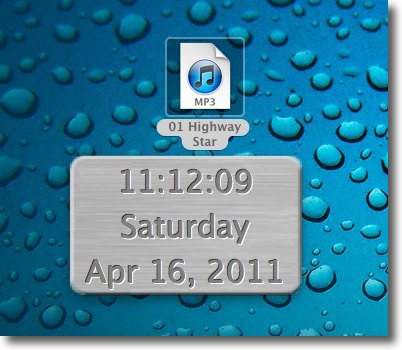
ところがこれをクリックすると時計が起動した 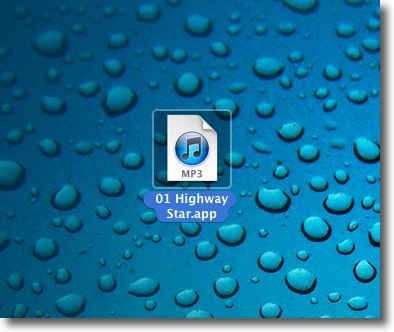
からくりはこういうことだ これは「拡張子を表示する」設定にしてみると 「.app」つまりアプリケーションだということがわかる ところがそれらしいファイル名にしてmp3のアイコンを貼付けるとmp3に見えてしまう このようにして偽装して実行ファイルをユーザにクリックさせるということが可能になる だからクリックする前に常に拡張子を確認する習慣をつけるべきなのだ これで拡張子の表示と、常にクリックする前に拡張子を確認する習慣が重要だということがおわかりいただけただろうか。 このファイル種別の偽装はWindows世界ではほぼ日常的にウイルスなどのマルウエアで常用されている手口だ。 2011 年 4 月 15 日anchor Mac買ったらこれだけはやっておけ!(追記)〜Terminalが勝手に起動しない設定を日本語化した(追記あり)先日取り上げた、 これを設定する方法はこちらの記事を参照願いたい。
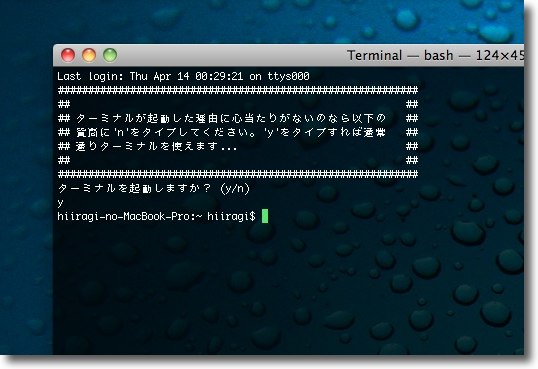
上のコードをbashrcにコピペしてTerminalを起動すると このように起動確認の質問が日本語になる なんとなく回りくどい言い回しがUNIX的ではないですか? 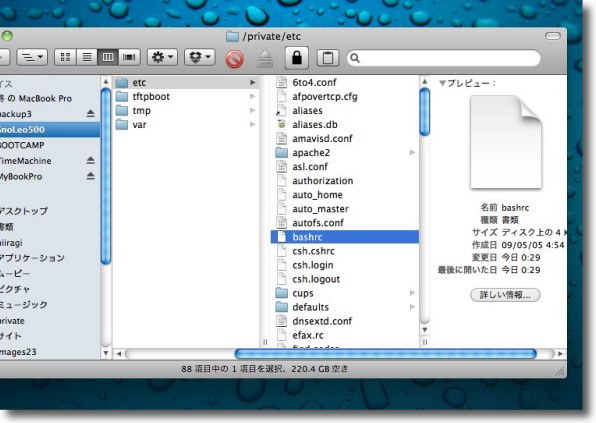
MainMenu等を使って不可視ファイルを表示する そして"/private/etc/bashrc"にあるbashrcを テキストエディタで開き上記の文字列をコピペする <追記> 月に一度のメンテナンスの時くらいしかSUMは使わないから良いんだという気にしない方のみにお勧めできる設定だ。 2011 年 4 月 10 日anchor Mac買ったらこれだけはやっておけ!〜Macのセキュリティ、アンチウイルス、8つの設定
これもWindowsからMacに乗り換えた時のシリーズかな。 最近やっぱり これも過去に何回も書いてきたことなのだが、 「Macにはウイルスが無いからウイルス対策ソフトは必要ない」なんてデタラメを垂れ流すなとまた強調しておきたい。確かに現状Macにアクティブに感染するウイルスは見当たらないが、Macだって孤立しているわけではなくWindowsともファイルやメールのやり取りをするわけだし、Windowsのウイルスをノーチェックで渡していると立派な感染の媒介になってしまうのだ。 それにこれまで安全だったから、これからも未来永劫安全だと考えているようじゃ、福島の原発を批判する資格は無い。 さらにセキュリティリスクはウイルスだけではない。 そこでウイルス対策ソフトのことも含めて、Macを購入したら最初にやっておくべきセキュリティ向上の設定ということで、私が必ずやっていることを紹介する。 1)初級編〜自動ログインしないようにする 
まずはいじるならここからが基本 システム環境設定はドックからアクセスできる あるいは本体はアプリケーションフォルダの中のユーティリティフォルダの中にある 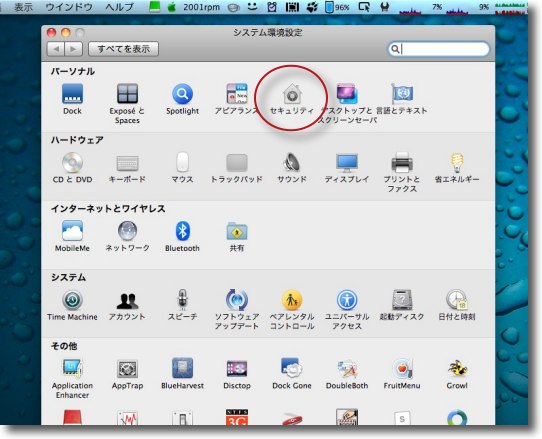
まずは「セキュリティ」に入る 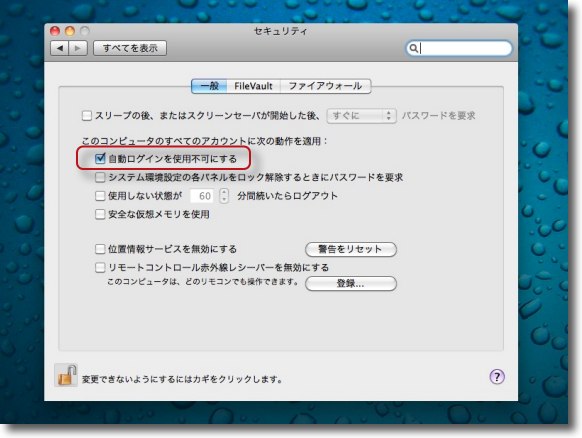
これはモバイル必須、デスクトップ機でもやっておくべき設定 自動ログインを禁止することで紛失、盗難に遭った時に個人情報が漏洩することを防げる 実はパスワードはリセットできるというのは先日も取り上げたがそれでもこれは意味がある 世の中の98%の人はパスワードリセットができるスキルなんか持っていない 2)アカウントログインの設定 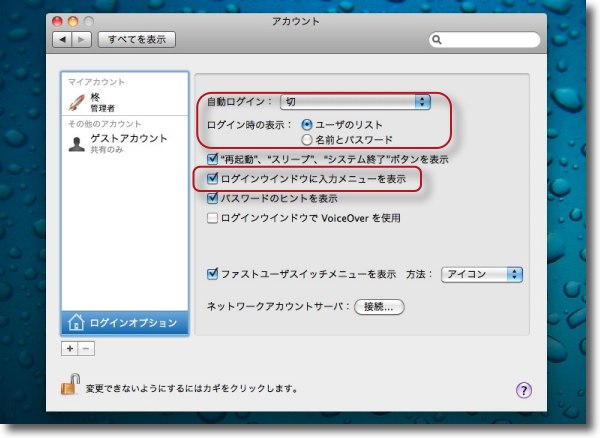
先の「セキュリティ」で自動ログインを禁止したのは複数アカウントにも対応するため ここでは「入力メニューを表示」にもチェックを入れる ログイン画面で英数文字が入力できなくなった時にこれで救われるケースがある 3)ファイアウォールの設定 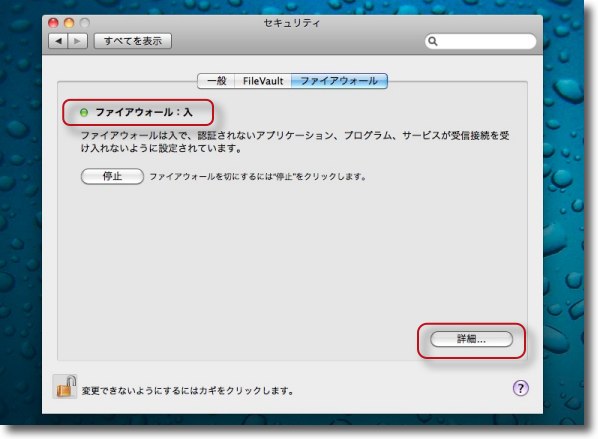
市販のソフトをインストールする手もあるがOSXのシステムの ファイアウォールもそれなりの機能を持っている 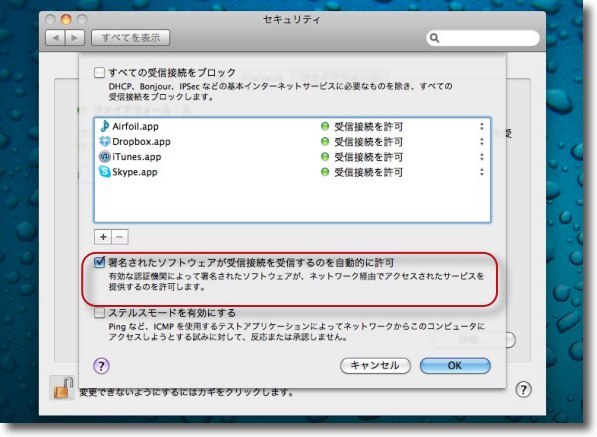
全ての接続をブロックすれば安全性は高いがいろいろ ネットアプリを使いたい人は不便かもしれない 「署名されたソフト受信接続を自動的に許可」にチェックを入れて その都度許可を出していくのが実用性が高いと思う 4)不要な共有などを閉じる 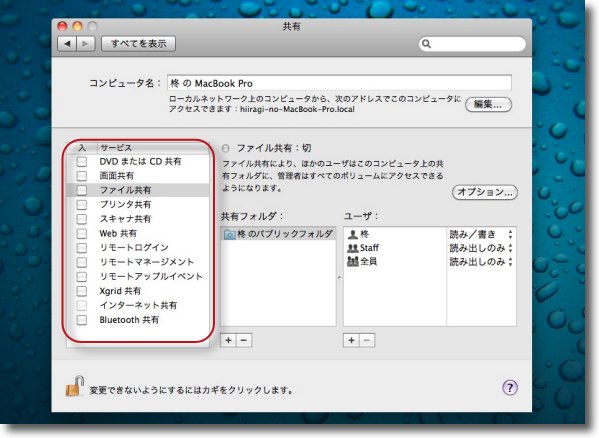
これも「直ちに危険性がおよぶ」わけではないがファイル共有、プリンタ共有など 必要としないものはできるだけ閉じておいた方がいい 特にリモートなどはパスワードの強度も含めて意識して運用した方がいい 5)Safariの問題ある設定を修正 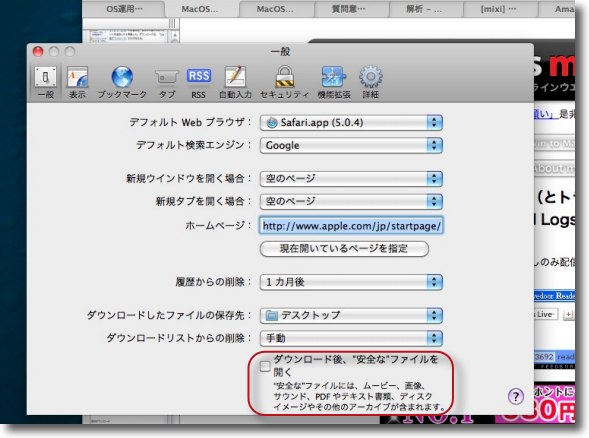
Safariには7年ほど前に脆弱性が指摘された問題がある この「安全なファイルを開く」設定のチェックがデフォルトで入っている これでURIの脆弱性を攻撃するスクリプトを自動ダウンロードさせられるとアウトだ URI脆弱性は解決したということかもしれないがやはりこの設定は外した方がいい 百害あって一利なし、ダウンロードしたファイルが 自動で開いて便利だと思ったことなんか一度も無いからだ 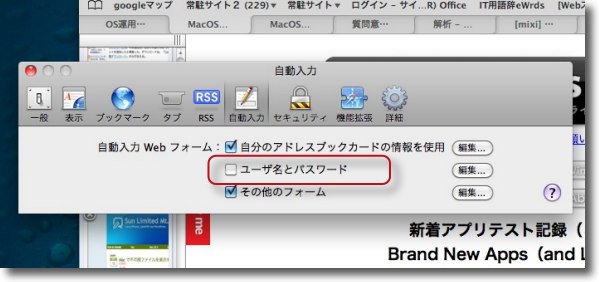
またフォームにパスワード、アカウント名を自動入力するこの設定は パスワードを抜かれるスクリプトの餌食になるので外しておいた方がいい あちこちのアカウントに自動ログインできて便利だがリスクはある 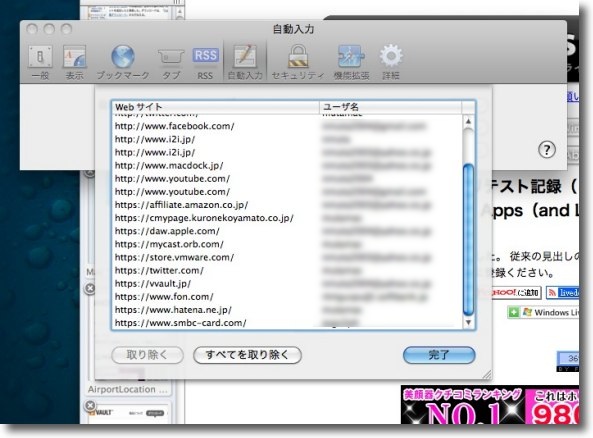
パスワードの自動入力を有効にしておきたいなら「詳細」でそのリストを管理する 銀行などダメージが大きいところは外した方がいい 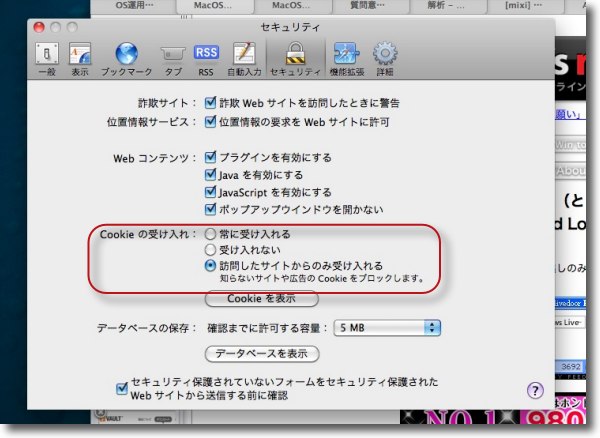
またクッキーについてはデフォルトでそうなっているが 何でもかんでも吸い込まない設定にするのがいい 6)ウイルス対策ソフトを入れる 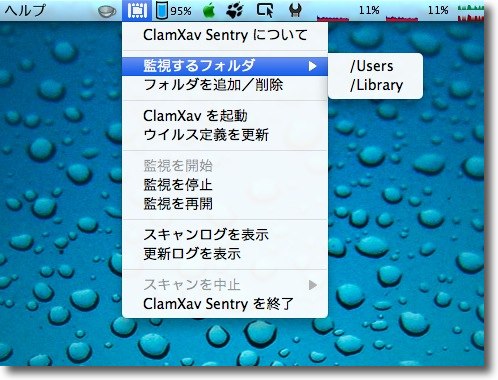
ウイルス対策ソフトについては散々これまでも書いてきたが 個人がMacを使うならフリーウエアのClamXavで充分だと思う 付属のClamXav Sentryが指定したディレクトリのウイルスを監視する 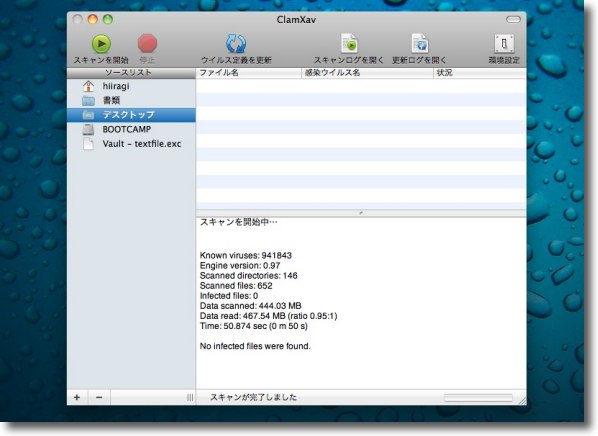
指定した領域の全域スキャンもできる 以前会社のネットワークと繋いでいた時にはNorton Anti Virusとふたつ起動していたが 個人使用ならこのClamXavだけで充分だ 「お薦めのウイルス対策ソフトは?」とたまに聞かれるが アンチウイルスにあまり過大な期待を持たない方がいい ならば実績もあるフリーウエアで充分だ 7)中・上級編〜ネットワークを監視する 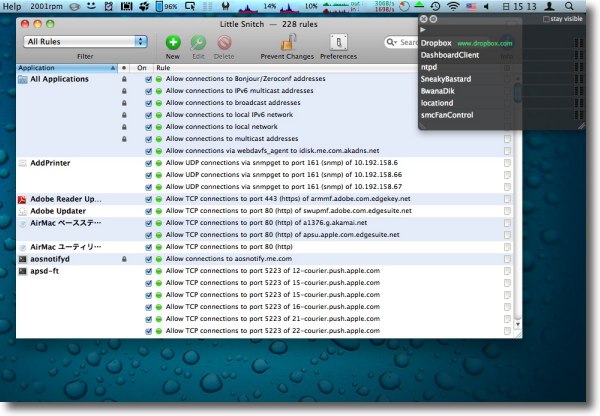
ここからはできればやったらいいというセキュリティ LittleSnitchをインストールしてネットワークを監視する ファイアウォールは外から入ってくる接続しか監視できない これで中から外に接続する不審な通信もあぶり出せる 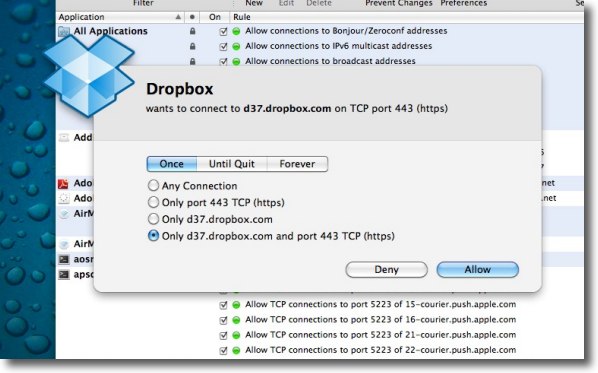
見かけは取っ付きにくそうだがこのソフトは意外に分かりやすい 新規の接続を見つけると許可していいか聞いてくる 今回のみ許可するか今後ずっと許可するか許可しないかを選んでやる 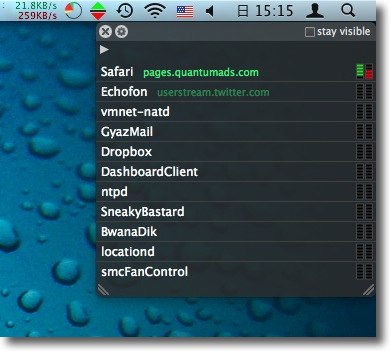
また今通信を使っているアプリをリスト表示して どのアプリが通信しているかもリアルタイムに監視できる こういうものがあればスパイウエアなどを見つけることができる 見たこともないものが接続を求めてきたら疑ってかかればいい 8)Terminalを悪用するコードを実行させない 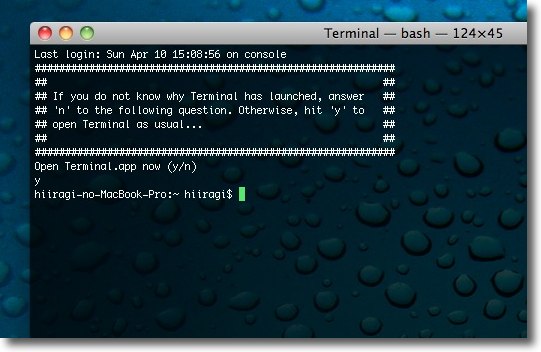
これは心得がある人にだけお薦めの設定 コマンドをTerminalで自動実行させないための設定法はここに書いた さきのSafariのダウンロードしたファイルを開く機能と組み合わせて 悪意あるコマンドを実行されるリスクが相変わらずゼロではないと思う 保険のようなものだがやっておけば安心だ anchor  KH IconViewer2003(Freeware) Windowsでアプリ本体からアイコンファイル.icoを取り出すアプリ。 弊サイトはスタート以来、オンラインウエアの紹介記事はアプリのアイコンもリンクイメージにするという方針で構成してきた。 それでアプリのアイコンファイルを取り出す方法は、Macではプレビューを使ったりパッケージの中身を表示したりで方法は確立しているが、Windowsをどうするかと思っていた。 最近WindowsもMacのような滑らかなアイコンを使うようになってきているし、Vista、7では256ドットのアイコンをどうするか悩んでいた。 何故か終了時に不正終了の表示を出すが、ちゃんと動作する。 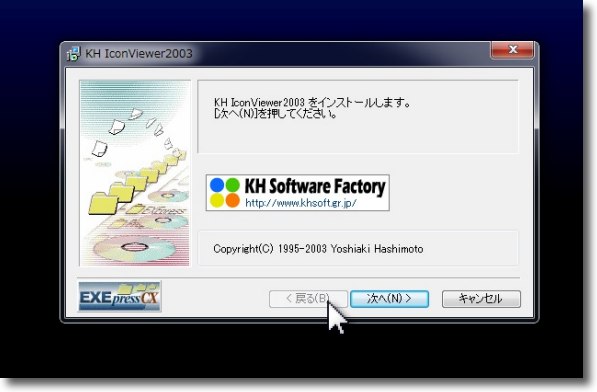
インストールはインストーラの示す手順通りに進めればいい 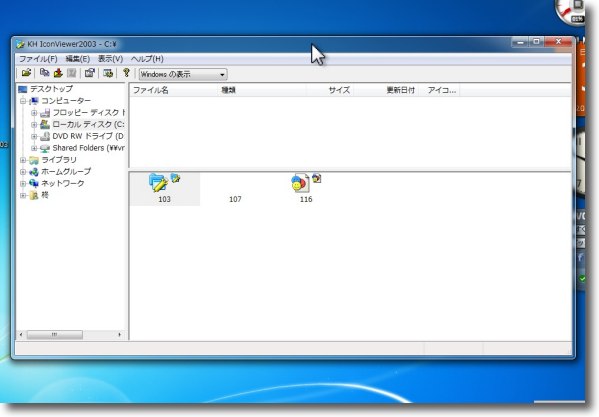
アイコンを取り出す方法は左のエクスプローラーバーでアプリ本体を指定する あるいはアプリ本体をこのウインドウにドロップする ショートカットのアイコンイメージは取り出すことはできない 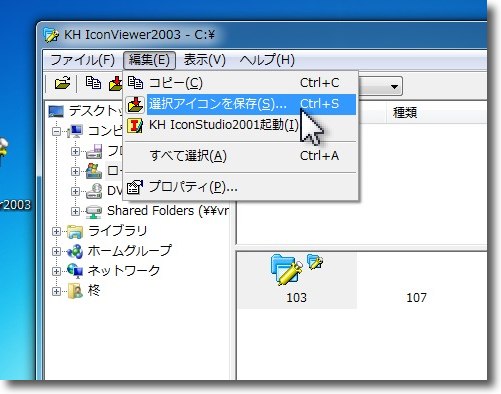
下のペインのアイコンイメージが表示されたら書き出したいものを 選択して「編集」から「選択したアイコンを保存」 
ダイアログで保存先を聞いてくるので指定して「保存」 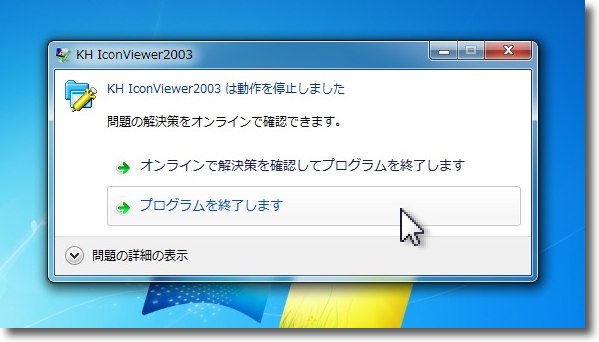
終了するとなぜか不正終了の表示が出る なんとなくWindows7とのマッチングがいまいちなのかもしれないが機能的には動いている 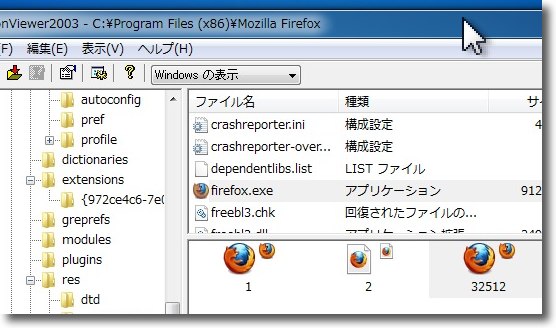
256ドットのアイコンがうまく取り出せるかが問題だったがこの通り 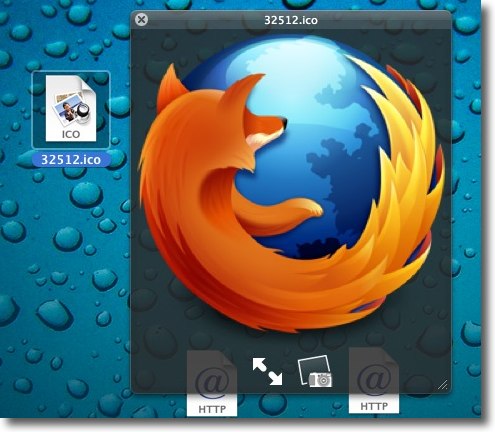
取り出した.icoファイルをMacでプレビューするとこんな感じ 満足のいく結果だ anchor 動かないと思われていたXPモードにチャレンジ〜VMWare Fusion上のWindows7の上でXPモードは実は動く・・・すごくトロいが・・・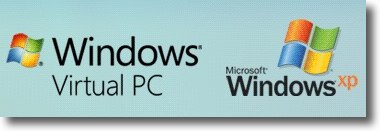
以前こちらで、VMWare Fusion3を導入してWindows7をインストール、その仮想マシンの上でWindowsXPモードは動かないという話題を取り上げた。 しかし「ダメ」と書いてあってもやはり試してみないといかんなぁと思ったのは、ツイッターで 早速試してみた。 
MSのダウンロードページの指示に従ってインストーラをダウンロードして起動したところ 合計700MB近いダウンロードになるので覚悟を決めて始めること 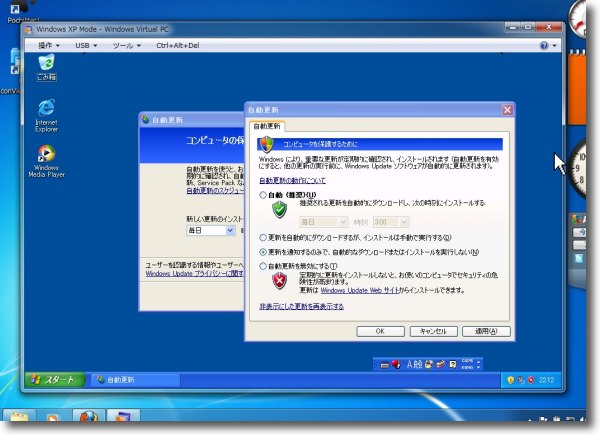
インストールが完了するとマイクロソフトの警告とは裏腹にXPモードはあっさり起動した そしていきなり「このコンピュータは重大な危険にさらされている」 と警告し始めたのも健常なWindowsXPと同じだ これは要するにOSXがリリースされた当時に同梱されていたクラシック環境にそっくりだ 
その「クラシック環境」の起動の仕方も独特だ 「すべてのプログラム」のVirtualPCの中のWindowsXP Modeを起動する 
終了の仕方はさらにユニーク XPモードのスタートメニューには「シャットダウン」がない 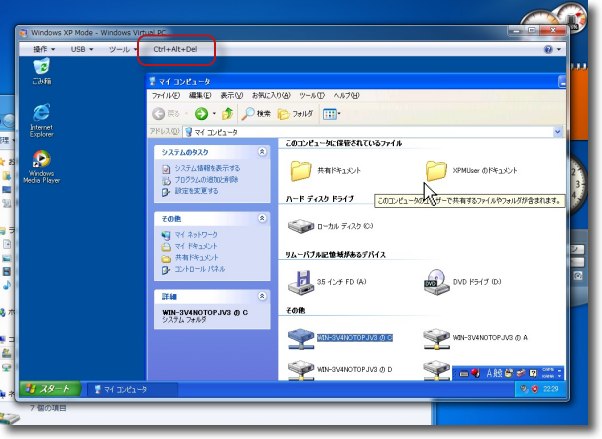
ウインドウモードで表示している時にはウインドウの上の「Ctl+Alt+Del」をクリックする 終了メニューが上にあるなんてMacみたいと思いません? 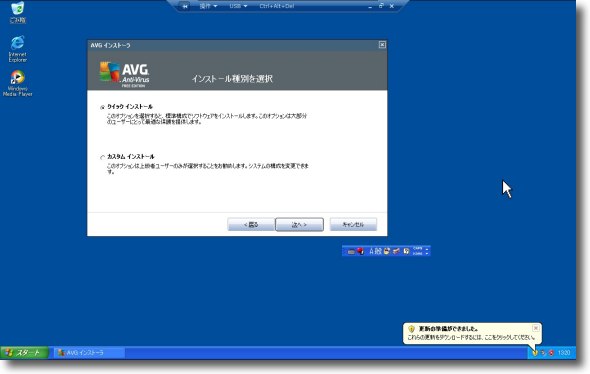
こちらはフルスクリーン表示の場合 最近のVirtualPCの仕様でフルスクリーン表示でも上にメニューが常時表示される 「閉じる」ボタンでサスペンド、「Ctl+Alt+Del」で終了・再起動ということになる セキュリティ上危険ということなので早速AVGをインストール 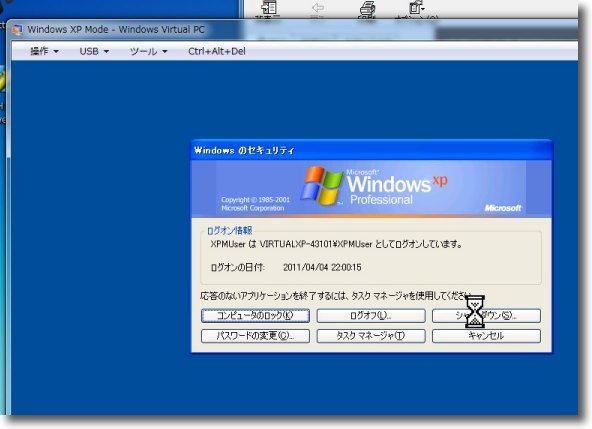
いずれかの「Ctl+Alt+Del」コマンドで終了オプションが表示される この終了オプションも独特 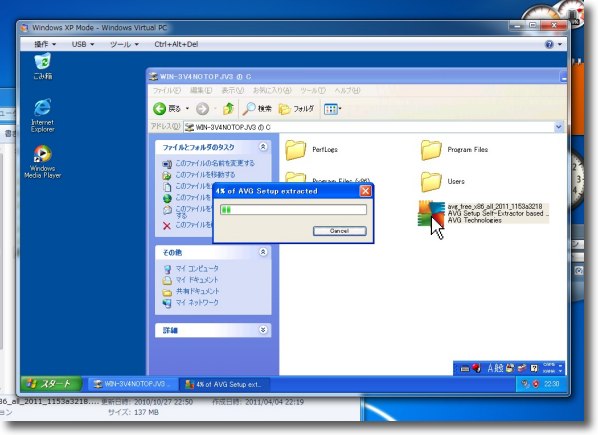
ということなのだが動きが非常に重い AVGをインストールしてパターンファイルを アップデートするだけで小一時間かかってしまった 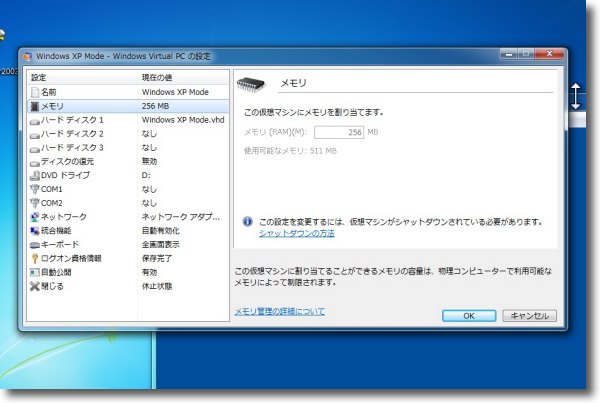
VirtualPCの設定で仮想メモリの設定を変更できそうな項目はあるが メモリを増やしても次回起動時に設定は元に戻ってしまう 昔PowerPCのMacでVirtualPCを入れてWindowsを起動していた時のことを思い出した 
このXPモードを起動して以来タスクマネージャで見ると ずっとメモリもCPUも跳ね上がりっぱなし ホストのMacの方はCPUはほとんど200%近くフルアップしたままになっている 冷却ファンも回りっぱなしで電力需給逼迫の昨今よろしくない状況だ 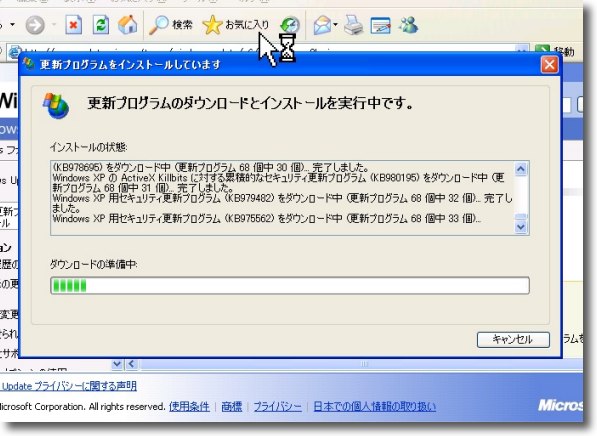
最初にWGAなどのMSの悪評高いアップデートをインストールすると 2回目のWindowsUpdateで律儀に68ものアップデートを検知してくれた しかもこのアップデート途中でフリーズしてしまい もう2回失敗して3回目のインストール中<イマココ ということで全体の印象をいえば、この動作の重さは昔PowerPCの時代のMacにVirtualPCをインストールして、その上でWindowsXPを動かしていた頃を思い出した。 しかしこれはMacの上でVMwareという仮想環境を構築してその上にWindows7を起動し、さらにその上にVirtualPCという仮想環境を構築してWindowsXPを起動するというマトリョーシカのような構造になっている。 そういえばVirtualPCなんてかつてはMacユーザの方がなじみが深いソフトだった。 PowerPC/Macの上でWindows98やXPを起動できるというアプリで、MacユーザがWindows機の実機を購入しないでWindowsを使えるほぼ唯一の手段だった。 そしてほぼ唯一の手段ながら、このVirtualPCも快適な環境というわけではなく「動いている」というだけの環境だった。 その後Macはintelに移行して、VirtualPCのようなエミュレータを使わなくてもBootCampでネーティブにWindowsが動くようになってしまった。 そのころVirtualPCはマイクロソフトに買収されたりして、過去にMSに買収された会社はまるで立ち枯れのように結局消えてしまうのが通例だったから、いつの間にか「VirtualPC」というソフトのことはMacユーザにとってはすっかり忘却の彼方になってしまった。 今回のXPモードは、Windowsの上でWindowsを動かす仮想マシンで、買収前からVirtualPCWindows版もあったから、そのことは前の通りかも。 ただし構造も今風の仮想化ソフトになっているのかもしれない。 このソフトの名誉のためにいえば、おそらくネーティブなWindows7の上ならきっとスムーズに動くのだろうと思う。 それよりも、これを事前同梱ではないとはいえ無料配布しているマイクロソフトの考え方に感じるものがあった。 かつてMacとWindowsを比較して、 Windows7はかつてのMacが通った道をWindowsも通るぞということを宣言したOSなのかもしれない。 しかしMacだってクラシック環境を捨てるのに随分時間がかかったし、ユーザの反発も強かった。 2011 年 4 月 9 日anchor VMWare Fusion上のWindowsからBootCamp上のWindowsにVNCでつないでみた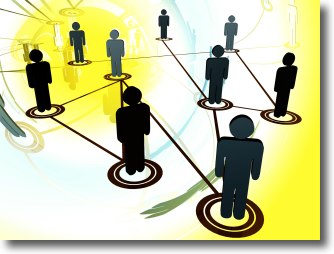
以前ここでVNC等を使ってMacやWindows、Linuxなどをリモートでつないで遠隔操作する方法をいろいろ取り上げた。 ここでいろいろなアプリやシステムの機能を使っていろいろなOS間でデスクトップのリモートをとる手順を紹介したが、RealVNCを使って、WindowsのリモートをWindowsで取るという組み合わせだけは試していなかった。 理由は複数のWindows環境がウチになかったからだが、先日も書いたように自宅の家族共用にしているMac miniにVMWare FusionでWindowsXPをインストールしたので、これをMacBook ProのBootCampでインストールしたWindowsXPをVMWare Fusionから起動してリモートを取る実験をした。 すごくややこしいのだが、ポイントは こういうネットワークやプラットフォームの柔軟性には感激するものがある。 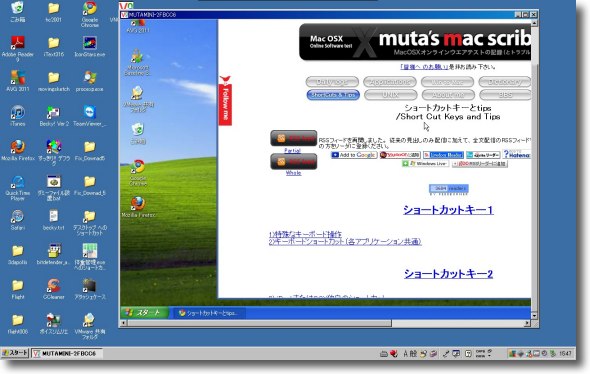
これはMacBook ProのBootCampにインストールしたWindowsXPでRealVNCを起動して 無線LAN越し・VMWareのブリッジ越しにMac miniの VMWare Fusion上で起動したWindowsXPのリモートを取った図 ややこしい話で申し訳ない&Macにカンケーないというご批判もあろうが 使っているのは全てMacということで許してください 肝心の使い心地だがネーティブなみのスムーズさで充分実用に堪える 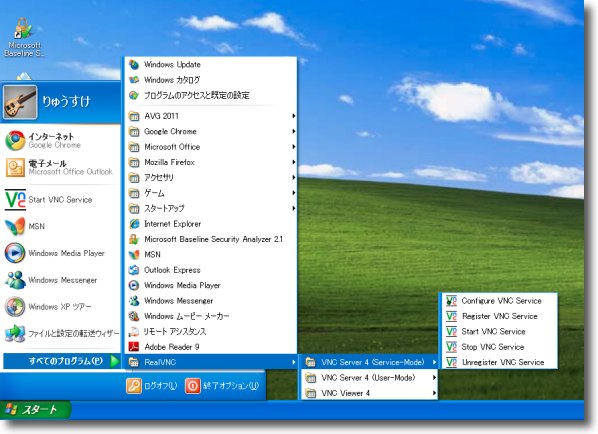
RealVNCは一つでサーバもクライアントも同梱されているのでビュアを別に用意する必要はない インストールするとサーバはもうスタートアップ項目に入って次回ログインから自動起動している ビュアもこのクライアントの項目を起動すればいい 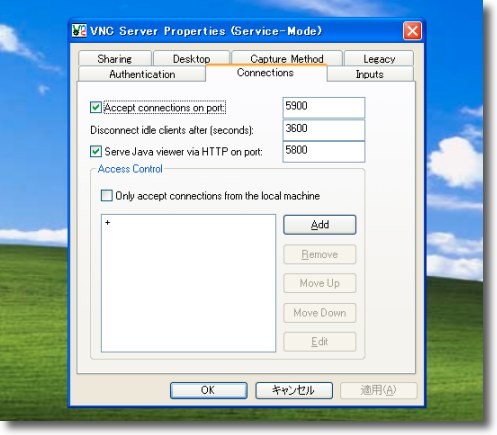
その設定は簡単だ サーバの設定はここらにチェックを入れればクライアントを起動して IPアドレスを入れるだけで接続する あとは設定したパスワードを入力すればいい anchor  Pochitter201(Freeware) Twitterのフォロー、フォロワーの関係を表示してくれるWindowsアプリ。 以前ここでそういうフォロー、フォロワーの関係を表示してくれるwebサービスを紹介した。 ところがこのサイト、その後非常に人気が出てしまいアクセスが殺到。 それで見つけたのがこのアプリ。 このアプリでできることは、ツイッターの自分のアカウントのフォロー、フォロワー全数を 相変わらず「ハウトゥーTwitterでビジネス」とか書いて 最近は100%フォロー返しという方針は撤回したので、もうどうでもいいのだがそういうフォロー、リムーブを繰り返す鬱陶しいガキだけは排除したいなと思っていた。 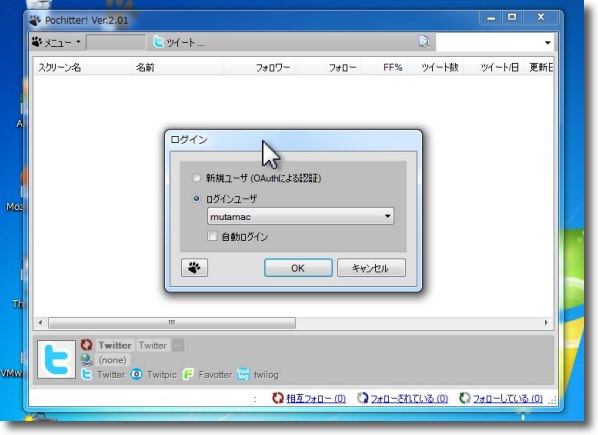
最初にPochitterを起動するとTwitterアカウントの認証を要求される 初めての起動なら「新規ユーザ」を選択する 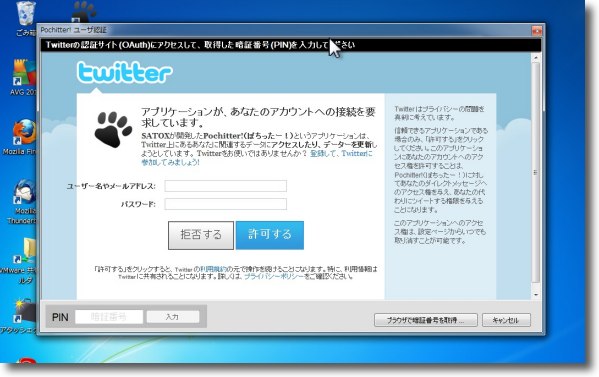
Twitter公式ページのOAuth認証ページに飛ばされる ここでアカウント、パスワードを入れて「許可する」をクリック 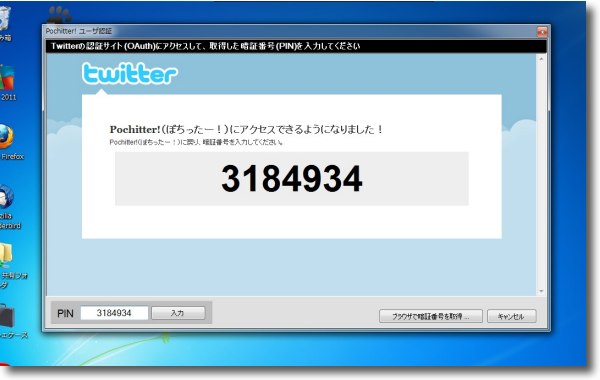
すると任意の数字列を表示するのでそれを下の「PIN」に入力する 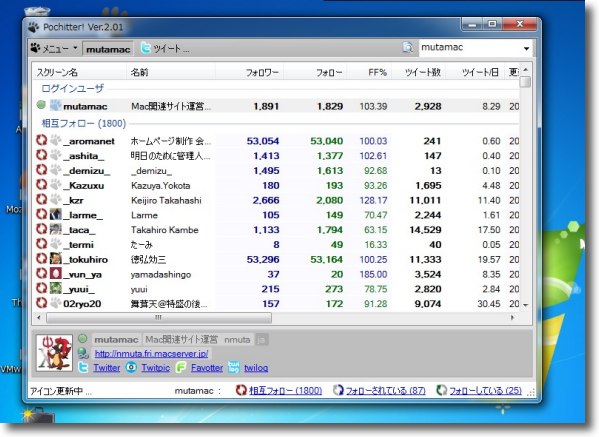
すると自分のアカウントのフォロワーの分類が表示される 最初に相互フォローのリストが表示される 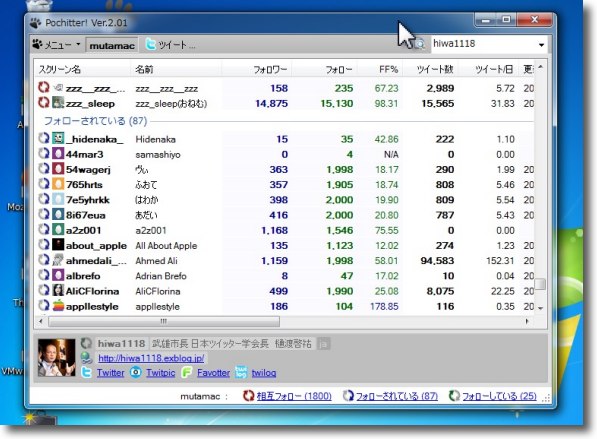
下にスクロールしていくと今度は先方からのみのフォローのリストが続く さらにその下にこちらから一方的にフォローしている人のリストが続く 相互フォローの筈がいつの間にかこちらからの一方的フォローになっている人も一目瞭然だ 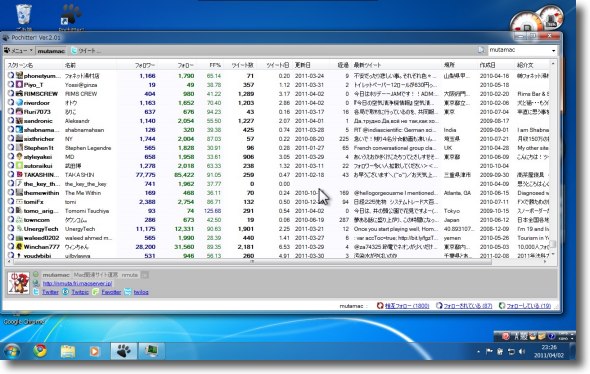
さらにウインドウを拡大すると最近のツイートや自己紹介なども見ることができる 2011 年 4 月 3 日anchor  TepcoMeter(Freeware) 東京電力の有志が作ったAPIを利用して電力の需給状況、計画停電の予定と実施状況を表示するメニューエクストラ。 これはつとにツイッターなどで話題になっていたが、計画停電の実施予定に合わせてMacを自動終了したり、AppleScriptを自動実行したりのオプションがついたので試してみることにした。 実は、家族共用のMac miniがちょっと心配で、これにTime Machine用のハードディスクもぶら下げている。 それで停電が実施される時に自動的に終了してくれる機能があると少しは安心だ。 ところでこのアプリの元になっている計画停電情報のAPIは東京電力の社員さんが手弁当で作って運営しているものなのだそうだ。 ゆめゆめこの情報が実際と違っていても東京電力に直接抗議したりするようなバカなことはしないで欲しい。 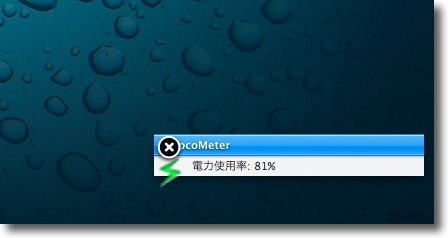
TepcoMeterはGrowlやメニューバーアイコンで電力の需給状況を表示する この%が高いほど電力需給は逼迫し予期せぬ大規模停電の危険性が高まっているということだ 大規模停電が一度起きてしまうとどれくらいで復旧できるかは不明なのだそうだ 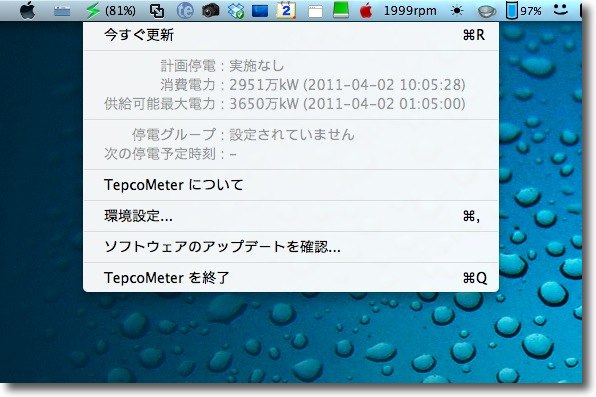
メニューバーアイコンをプルダウンすると消費電力、 供給電力量、計画停電の実施の有無、設定などに入れる 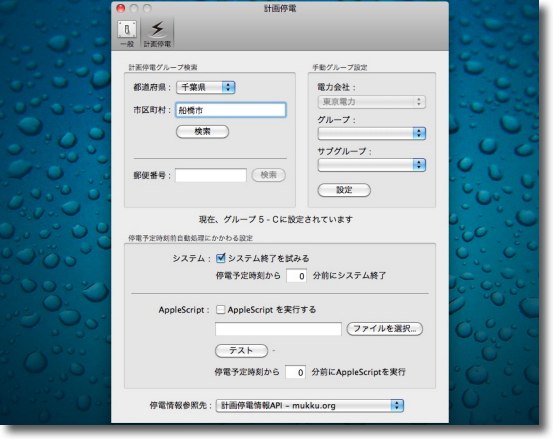
設定画面は自分の地域を入力して検索、25グループも検索できる 詳細住所を入れれば検索は速い 
出てきた候補地を選択する ここに25グループも表示される 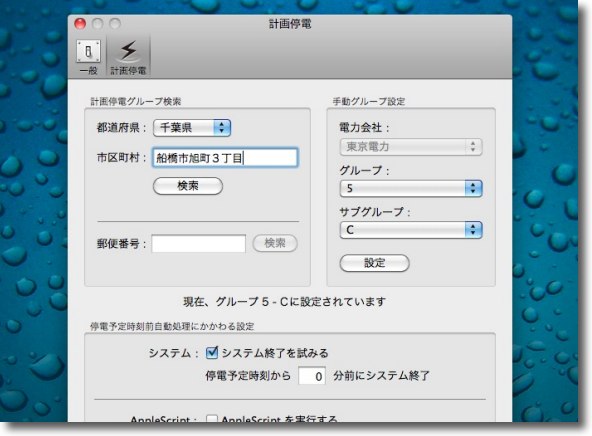
下のシステム終了のチェックを入れればMacを終了できるらしい この何日か計画停電が無いので実際に検証できていないのだが |