2011 年 5 月 12 日anchor  RealSync(Freeware) Windowsでボリューム単位、大きなディレクトリ単位でバックアップを取る、ミラーリングをするバックアップアプリ。 以前ここでBunPieceというアプリを取り上げたが、これは毎日の仕事をこまめにバックアップして外付けハードディスクなどにバックアップを取るのに適したアプリだった。 こちらのRealSyncの方はもっと大きなCドライブとか、Program FilesとかDocuments and Settingsとかいった普通のドラッグアンドドロップでは失敗するような領域全体のバックアップも取れる。 自宅環境ではMacのTime MachineとWincloneでバックアップは取れるのだが、会社環境のそういうものに頼れないところのバックアップアプリを探していてこれを見つけた。 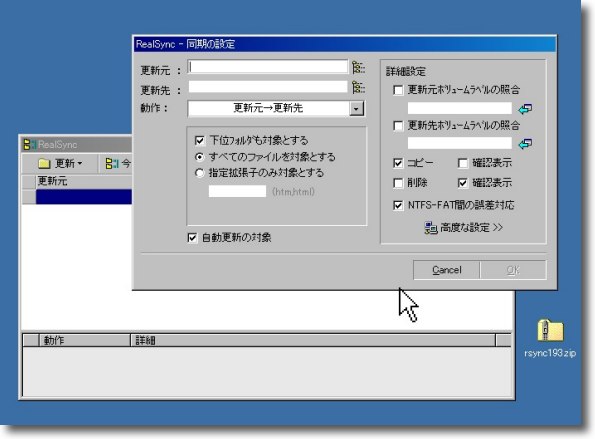
RealSyncを起動したら最初にどこをどこにバックアップするか設定する 「更新」メニューをクリックして「追加」バックアップ元と先を設定する 
出てくるエクスプローラー形式の「フォルダの参照」ウインドウでディレクトリを指定していく 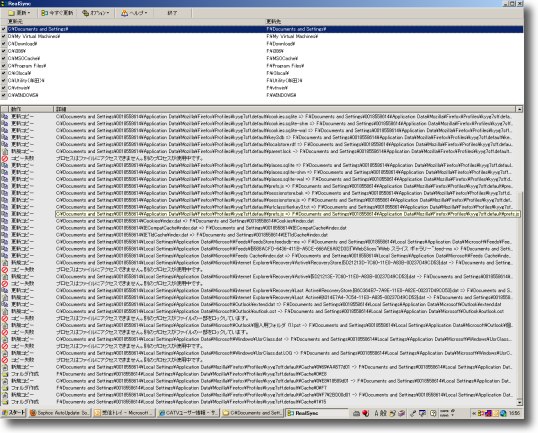
あとは「今すぐ更新」ボタンをクリックするとバックアップが始まる Cドライブ全域を指定したりするとかなり時間はかかるが 2回目からは差分バックアップになるので作業は飛躍的に速くなる 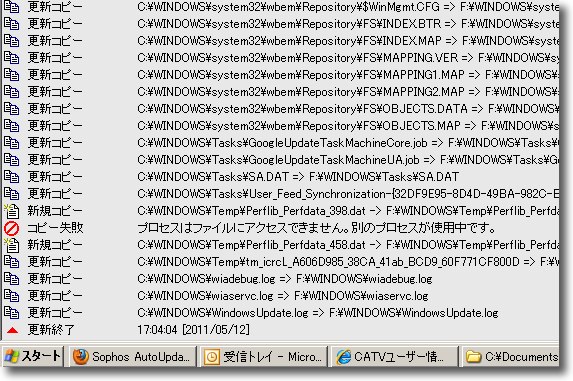
下のペインには今どこのパスのどういうファイルを どこにバックアップして成功したか失敗したかが表示される 作業が完了したら一番下に「更新完了」という表示が現れる 2011 年 5 月 11 日anchor <追記>WindowsのBIOS画面に入る方法〜LiveCDから起動できない場合の対処法先日、こういう記事を書いた。 この方法はLinuxベースのLiveCDで起動するパスワードクラックソフトを走らせるというもので、非常に簡単な方法でWindowsXPのAdminパスワードを抜くことができるというものだった。 しかしこの方法をひょっとしたら仕事で使わないとも限らない立場になってみると、この解説を飛ばしてしまったのはいかにも不親切な気がしてきた。 LiveCDを挿入しても内蔵ディスクのWindowsから起動してしまう場合は、BIOS画面に入って、そこでBOOTボリュームの選択メニューで起動メディアを選ぶことでLiveCDから起動できる。 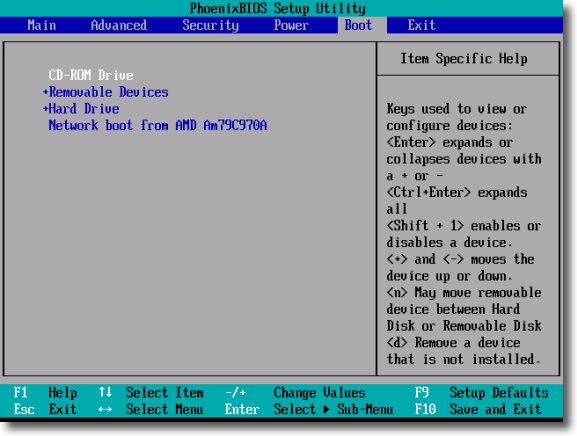
LiveCDから起動できない時にはBIOS画面に入ってBootメニューに入る ここで上下カーソルキーで起動したいメディアを選択する LiveCDから起動したい時にはCD-ROM Driveを選択してEnter さて問題はこのBIOS画面に入る方法だ。 これがメーカーによって、機種によっても違うらしいが調べたところ大体こういうことになっているらしい。 勿論これは目安で、大体こういう傾向になっているというだけで、実際は機種によって違うかもしれない。
<追記の追記> 2011 年 5 月 10 日anchor 会社のパソコンを外から操作するVPNを試した〜Macでも使えるASPサービス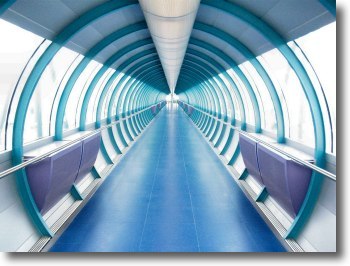
会社のPCを自宅から遠隔操作で仕事の続きをする、あるいは出先から自宅のPCを遠隔操作する・・・こういう時に以前ここでも紹介したVNCやリモートデスクトップを剥き出しで使うとちょっとまずいことになる。 リモートは閉じたネットワーク内なら便利なのだが、外に解放すると誰でもあなたのPCのリモートを取って自由にできてしまうことになる。 VPN(バーチュアルプライベートネットワーク)はすごく簡単に言うと仮想の専用線ということになる。 本社と支店間等の決済系のデータをやり取りする時に、昔は専用回線が利用された。 ところがこちらの用語ページの公開鍵暗号:public key encryptionの記事でも取り上げたように公開鍵暗号の実用化をきっかけに、非常に安全性の高い破られない暗号技術が進歩してきた。 そのVPNの技術は非常にこなれてきて、今ではMacやWindowsのクライアントOSもクライアント側だけでなくサーバにもなれる機能を標準で装備している。 このうちDesktop VPNというサービスを展開している筑波大学発ベンチャー企業であるソフトイーサ株式会社のサービスが、震災対応で期間限定でサービスを無料で公開している。 このサービスはWindowsPC(XPなどのクライアントOSでOK)をサーバ側に、Windows、MacOSXをクライアントとして使用できる。 最近はセキュリティ上の理由で、会社はPC持ち込み、持ち出し共に不可、個人USB持ち込み不可、会社のファイル一切持ち出し不可という職場が増えてきている。 また24時間態勢で緊急時には自宅からも会社のサーバを監視しないといけないような仕事もある。 会社ではあてがわれたPCを使っているが、自宅ではMacを使っているという人が増えているので、Mac対応はそういう人がVPNを使うために自宅でもWindowsも新調しないといけないというコスト負担を軽減できるだろう。 このサービス無料開放は、震災で被害を受けた人に利用してもらう為に2ヶ月メドでということなので、もうそろそろ終わるのだが、終わりかけのこのチャンスに無料体験をしてみるといい。 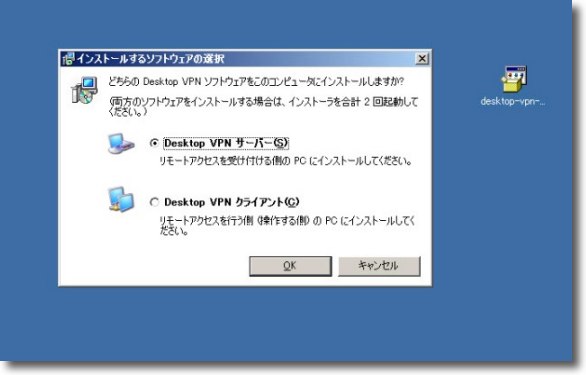
まずWindowsのサーバをセットする この場合、自宅のMac miniにインストールした仮想環境 (VMWare Fusion)上のWindowsにインストールしてみる 最初の選択肢は「VPNサーバー」を選ぶ 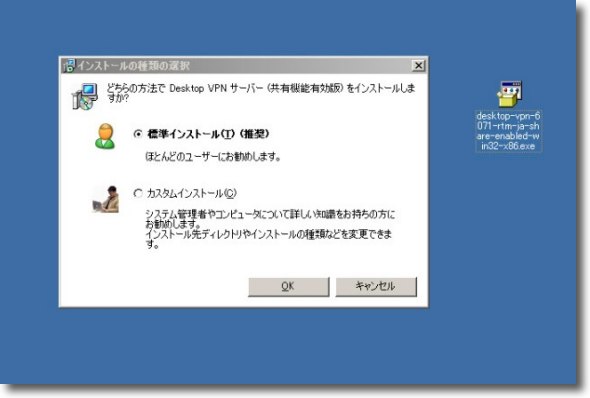
細かいことはわからないなら標準インストールで充分 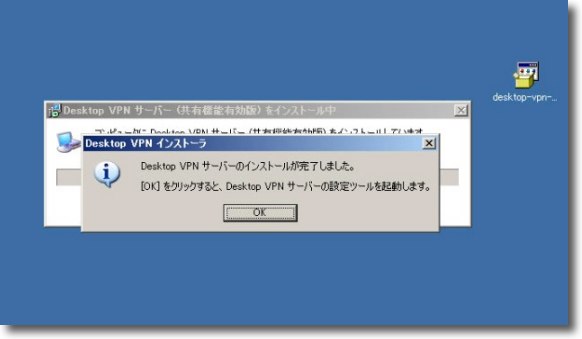
インストールはすぐに完了し設定ツールの起動を知らせるタブが表示される 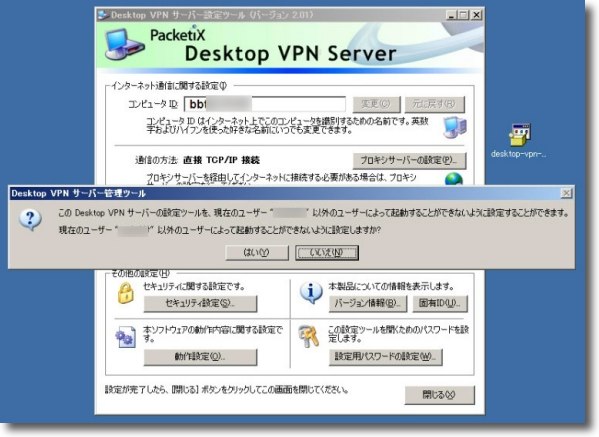
設定画面に重なって推奨設定のタブが出てくる VPNサーバ機能の使用者の制限の設定で特に事情がないならOKをクリックでいい 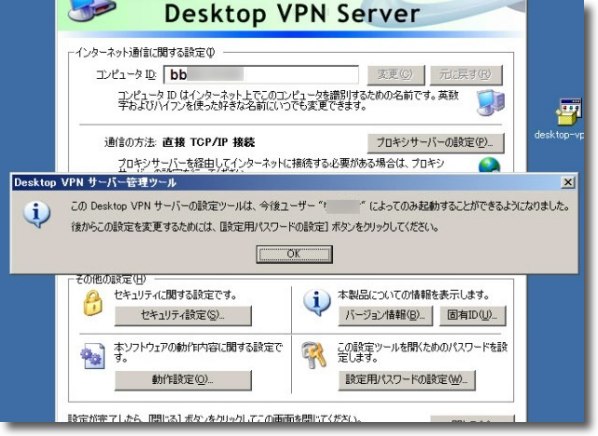
使用者制限の設定が完了したタブも表示される 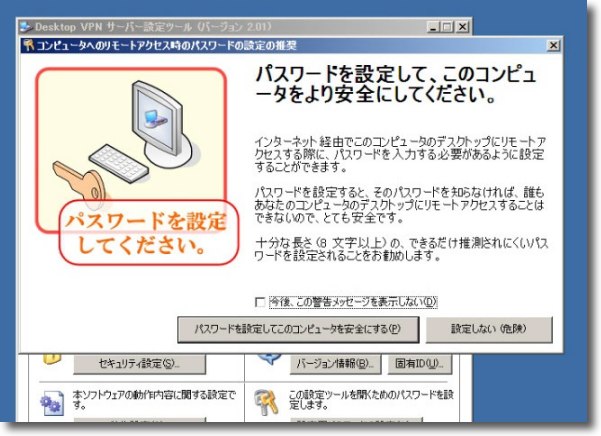
次にパスワードの設定を要求される パスワード無しでも使うことができるがVPNはリモートデスクトップを利用して その操作権限を預けてしまうのでパスワードは是非設定しておいてもらいたい 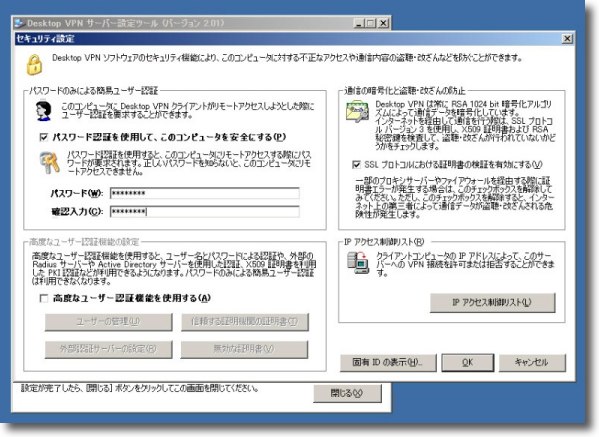
パスワード以外にも認証の方法を設定できたりといろいろ設定項目はあるのだが それはおいおい理解してから利用することにしてとりあえずVPNの設定は以上だ 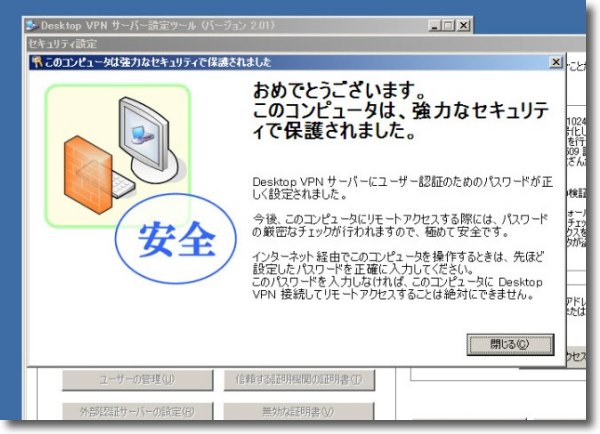
パスワード設定が完了したらこの表示になる 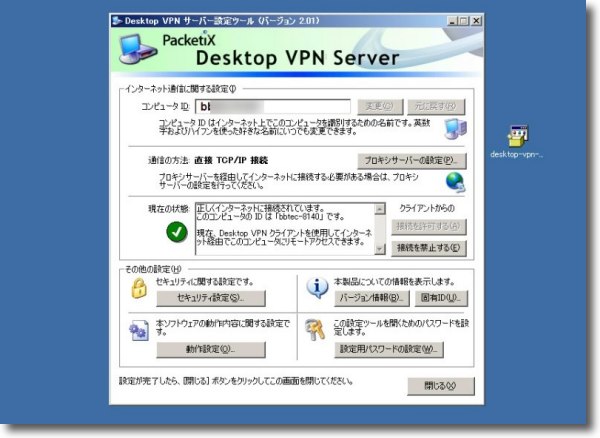
以上で設定完了 IDネームも自動的に振られるので設定はまさにパスワードだけでいい 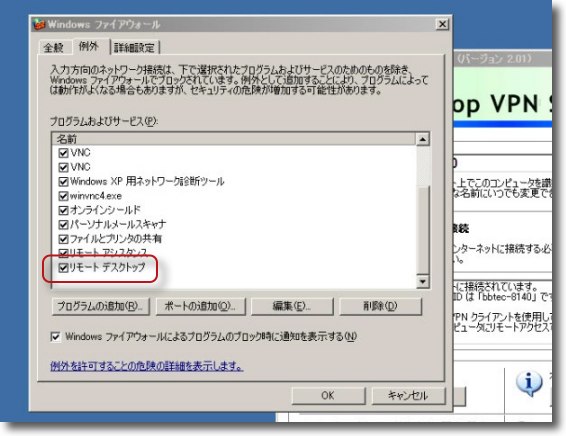
ここでひとつ重要な設定を コントロールパネルのファイアウォールに入って「例外」タブに入り リモートデスクトップを例外にするようチェックを入れる anchor  Desktop VPN クライアント(Shareware、期間限定Freeware) こちらはDesktop VPNをMacで利用するクライアントアプリ。 別の事業者からシェアウエアとして配布されているクライアントソフトをインストールする。 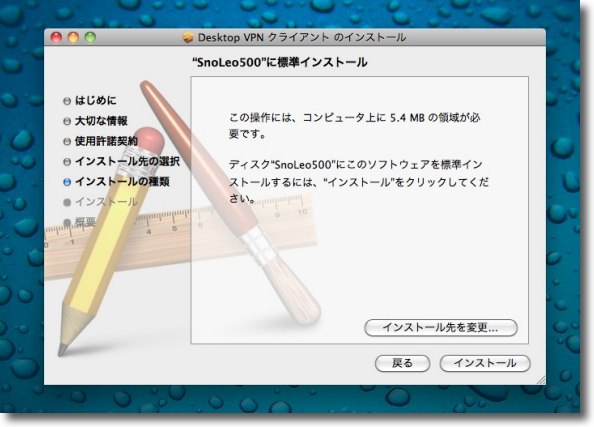
これも基本インストーラの指示に従って進めていけばいい 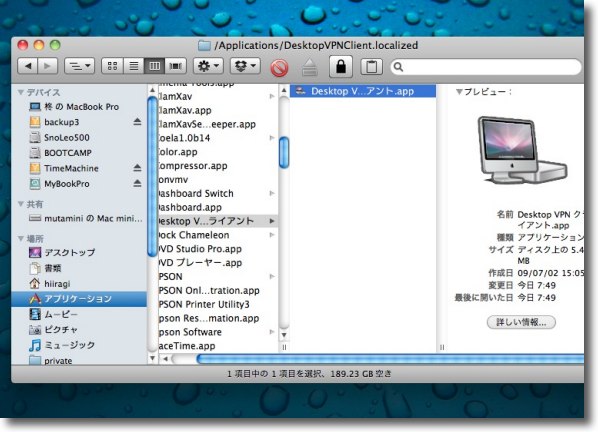
アプリケーションフォルダの中にDesktop VPN クライアントという フォルダに入ったアプリがインストールされる 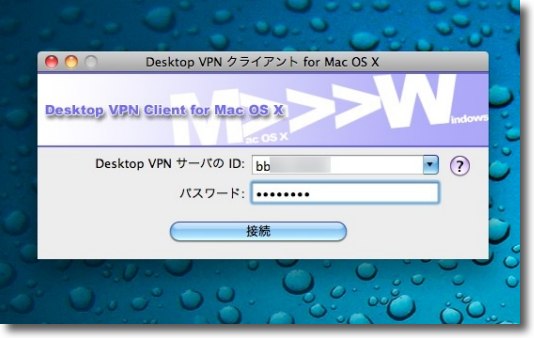
接続はサーバ版で振られたIDと設定したパスワードを入力するだけ 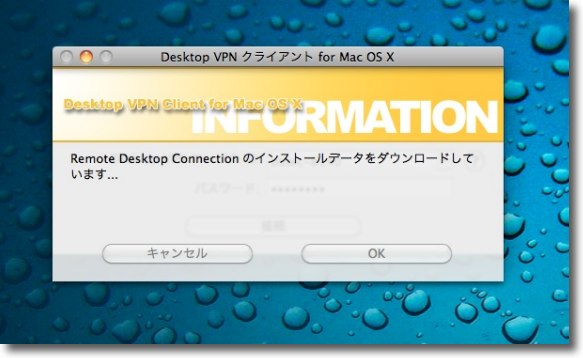
だったがここでマイクロソフトのRemoteDesktopConnectionを アップデートすることを要求される 長いことほったらかしていたので・・・ 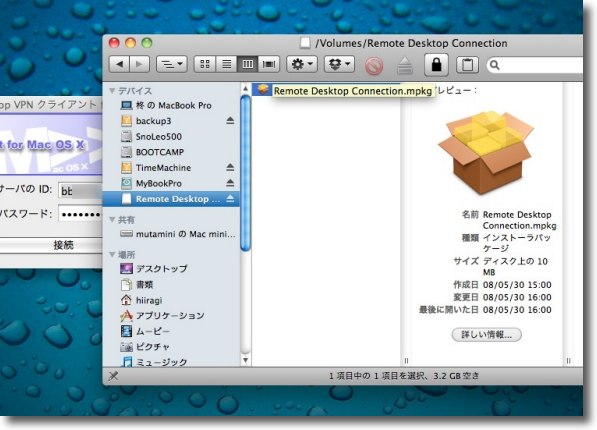
ダウンロードが完了するとディスクイメージが開く 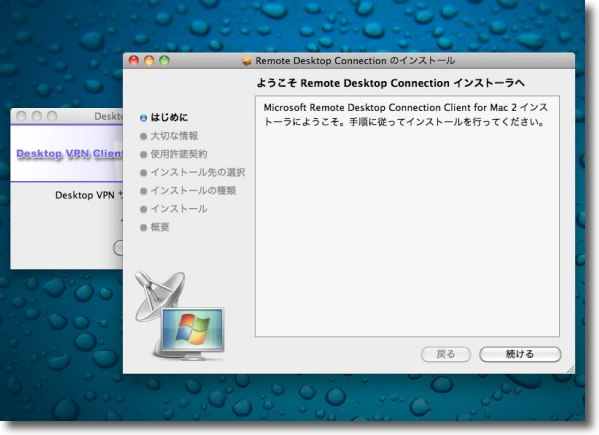
こちらもインストーラに従って進行 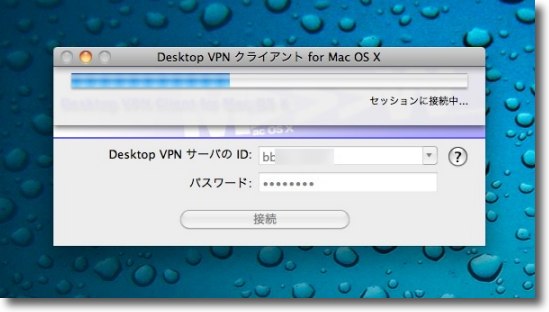
さてインストールが完了するとセッションが始まる・・・筈だが 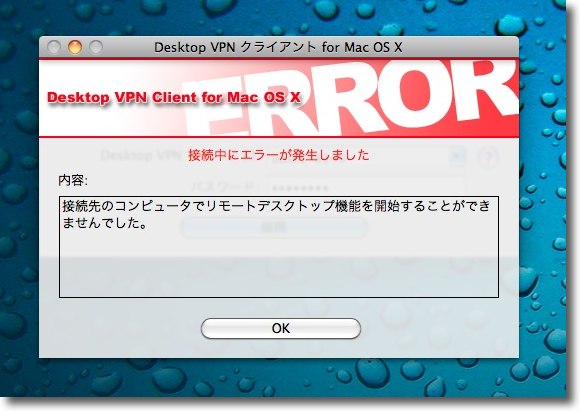
サーバのリモートデスクトップを呼び出せないというエラー表示 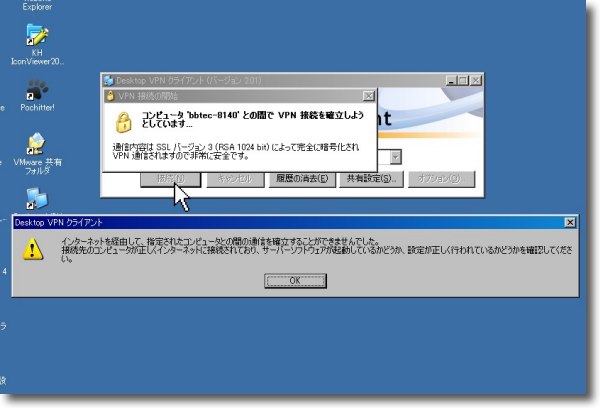
試しに別のWindowsの方にもクライアントアプリをインストールして接続してみたが サーバソフトウエアに接続できないという表示 はたとリモート関係のサービスが止まっていることに気がついた 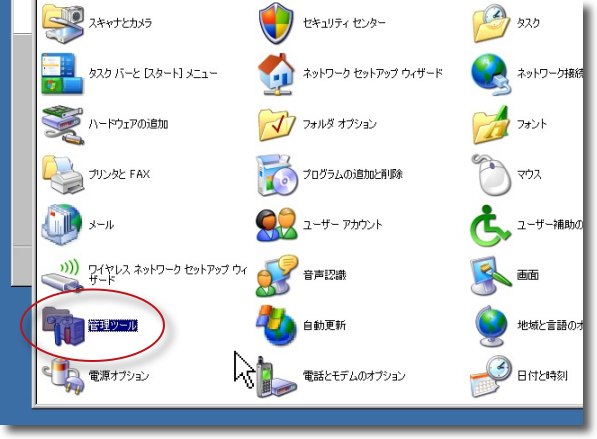
ここで格闘すること数時間 わかった手順をまとめるとこうなる コントロールパネルの「管理ツール」を開いて・・・ 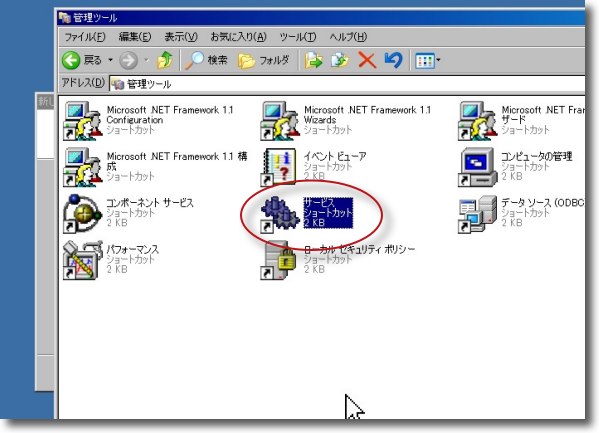
サービスを開く・・・ 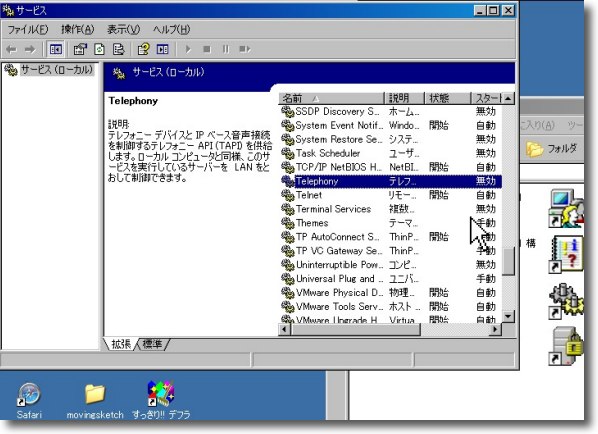
Telephonyは実はVPNのセッションに大きく関係しているらしい 
これが無効になっている場合・・・ 
プルダウンで自動に 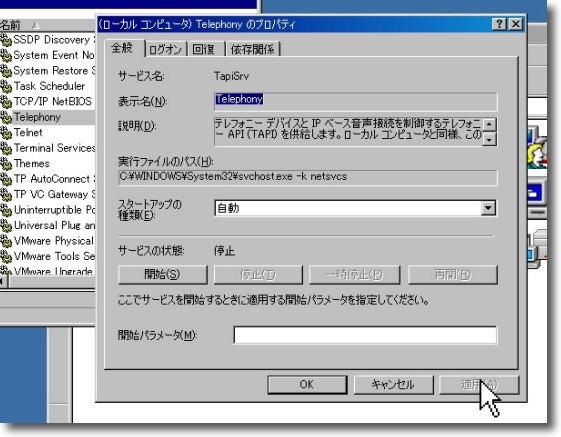
それで下の適用ボタンをクリックすると「開始」ボタンのグレーアウトが解かれる 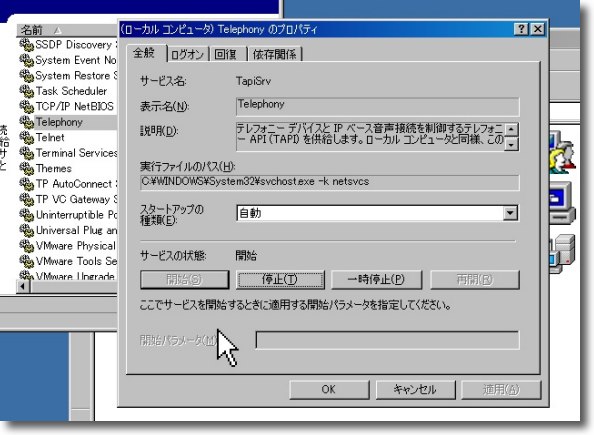
開始ボタンをクリックしてサービスを開始する 開始すると「サービスの状態」が開始に変わる 
他にもリモートデスクトップの実体のサービスであるTerminal Service、 Remote Access Connection Manager等を開始しないといけない いろいろ調べてわかったのは今回開始したサービスはみんなこちらの WindowsXPのサービスを止めて軽量化が可能か? という記事を書いた時に止めたものばかりだ つまりデフォのWindowsなら何もしなくてもここで繋がるということだ 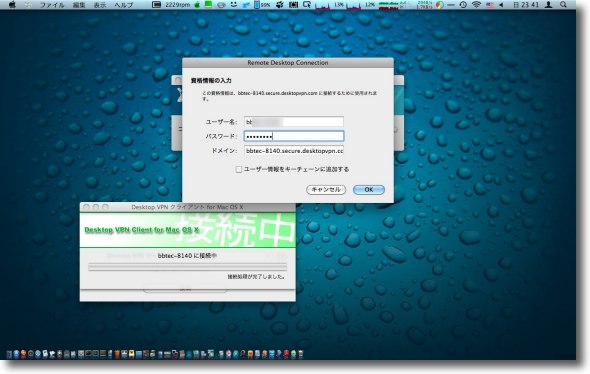
Macのクライアントからもう一度トライしてみた リモートデスクトップコネクションが起動してIDとパスワードを要求される ここではVPNサーバで振られたIDとパスワードを入力する 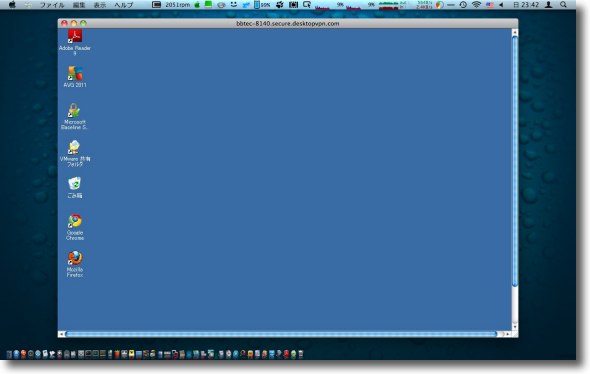
今度は問題なく繋がった ネット越しに自宅のMac miniのデスクトップがMacBook Proのウインドウに表示されている 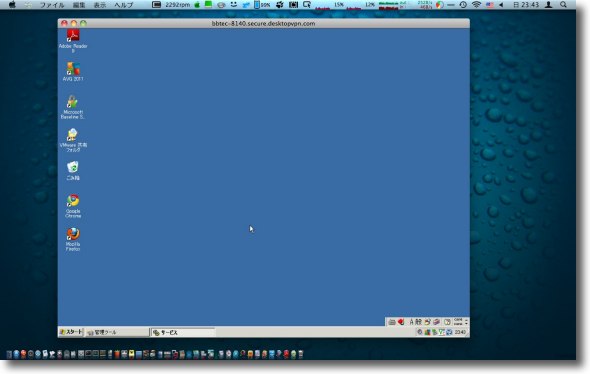
表示の設定を変えるとウインドウに合わせてデスクトップ全体も表示できる これは便利だ 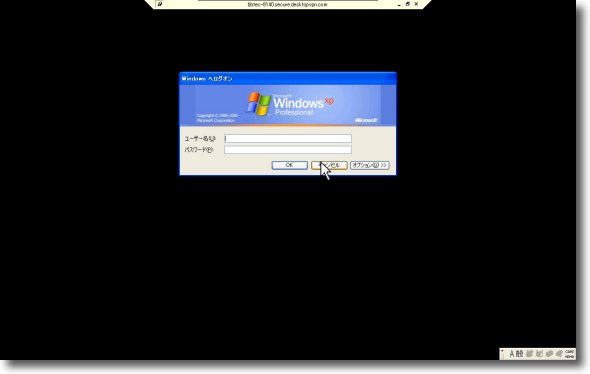
さらにMacBook ProのVMWare Fusionで起動した WindowsXP上の クライアントでも接続してみた クライアントの最初の設定でIDとパスワード設定を求められる セッションを開くと全画面が黒くなってログインタグが表示される このログインパスワードはVPNのそれではなくサーバOSの管理パスワードだ 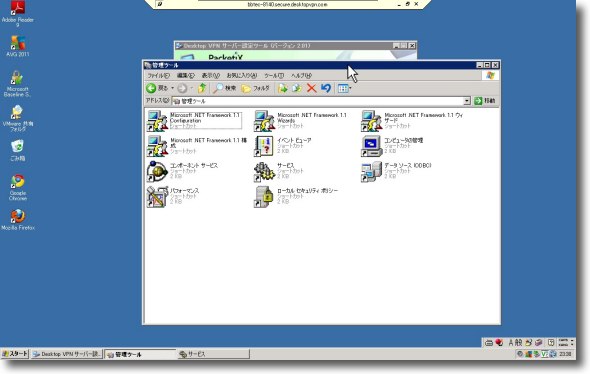
ログインに成功するとフルスクリーン表示でサーバのデスクトップが見える セッションを解除する時は上のVPNメニューバーについている×マークをクリックする 2011 年 5 月 7 日anchor Mac用の偽セキュリティソフトがまた盛り上がっているんだそうだ
この連休中にMac向けの偽セキュリティソフトが、いろいろ出てセキュリテイ各社からアラートが出ている。 今回は完全に話題に乗り遅れたので実物を入手して検証できていないのだが、こちらの記事によると今回は 内容を読むと、以前取り上げた 違う点は、配付しているサイト自体にサイトにアクセスしただけで自動的にダウンロードされるJavaScriptが追加されたという点だろうか。 このサイトにアクセスするだけで、自動的にダウンロードが始まりSafariの すると後はこのマルウエア作者の思うつぼで、自動的に「ウイルススキャンソフト」が立ち上がって、Macをスキャンするようなそぶりをして、 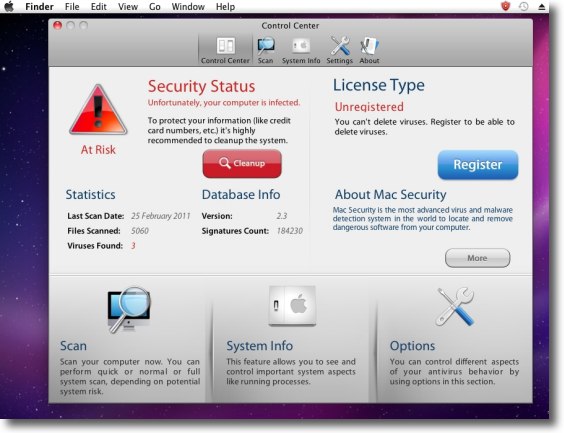
今回の各社セキュリティレスポンスで取り上げられている「MACDefender」 もっともらしい面構えをしているがセキュリティに貢献する機能は何もないと思われる 単に金をだまし取る目的だけで作られたソフトと見ていいと思う (Sophosセキュリティレスポンスページから) 問題は、いくつかの代表的なウイルス対策ソフトが、このマルウエアに対応したと宣言していることだ。 しかしそれがまた 現に、今回も早速「Mac Security」「Mac Protector」などという亜種がどんどん出てきているようで、ウイルス対策ソフトの対応は間に合わないんじゃないかと思う。 この手のソフト自体は、ウイルスと違って何かをクラックするとか、自己増殖するとかの振る舞いをしないから振る舞い検知のウイルススキャンは効果がない。 この手のものには注意して、何でもかんでもやたらクリックしないということしかないと思う。 2011 年 5 月 6 日anchor WindowsのAdminパスワードは簡単にクラックできるぞ!
先日 それで、どうしてもそういうことを言いたい人達に面白い情報を教えてあげたくなった。 参考にしたのはこちらのサイト。 まずはOphcrackというパスワードクラッキングソフトのLiveCD版をダウンロードしてくる。 これをライブCDにするために、isoファイルをCDRなどに書き出す。 こうしてでき上がったLiveCDをディスクドライブに入れて、後はそこから起動するだけだ。 誤解の無いように言えば、このOphcrackは窃盗犯や横領犯向けのアングラソフトではなく、 さらに誤解の無いように言えば、このツールでクラックできるのは物理的にいじることができるパソコンだけで、これを使ってオンラインでパスワードを破ることができるわけではない。 このOphcrackはLinuxのポータブルでLiveCDを構成し、その上でパスワード解析ソフトを自動的に走らせる仕組みになっているようだ。 それで、この対処法なのだがWindowsの『レインボーテーブルと呼ばれている予めハッシュ値を計算したテーブル一覧を使ってパスワードを解析』しているので、こういう対処法になるのだとか。 レジストリをイジルし正直、誰にでもお勧めできるような方法ではない。 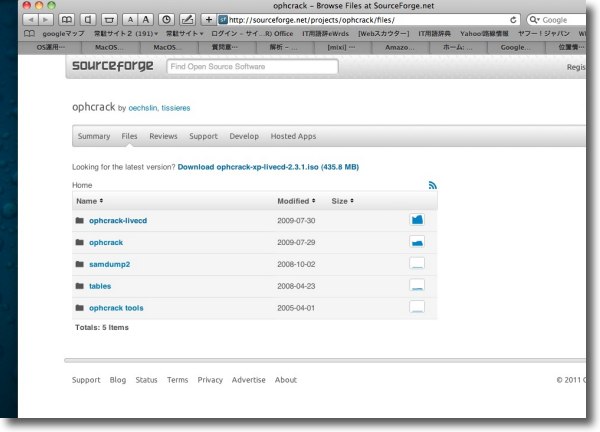
Ophcrackは上記リンクのここで手に入る 一番上のlivecdというバージョンをダウンロード、ファイルは.isoになる 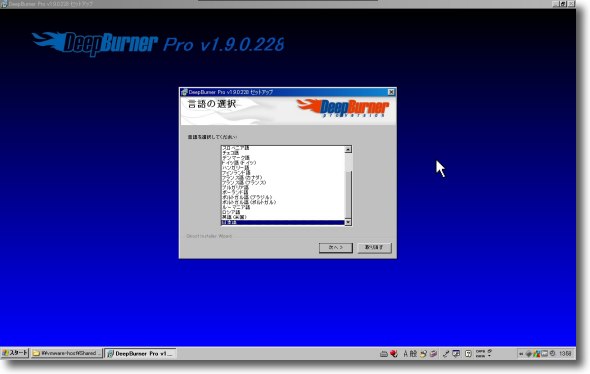
Ophcrackの使い方はあまりにも簡単なのでLiveCDの作り方から解説してしまう ダウンロードしてきたDeepBurnerをインストールする 日本語にも対応しているのでインストーラの指示に従って必要な設定で進行 シェアウエアのPro版とフリーウエア版が用意されている 後者でも機能は充分 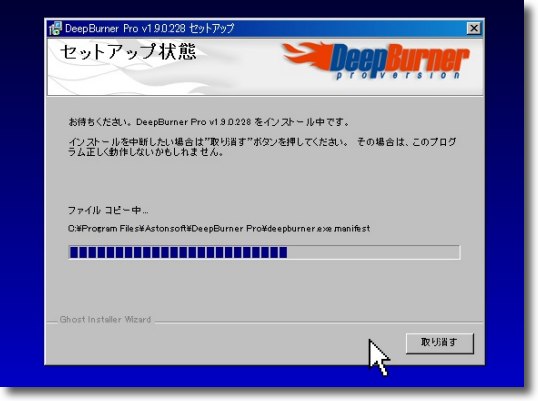
インストールは順調に進む 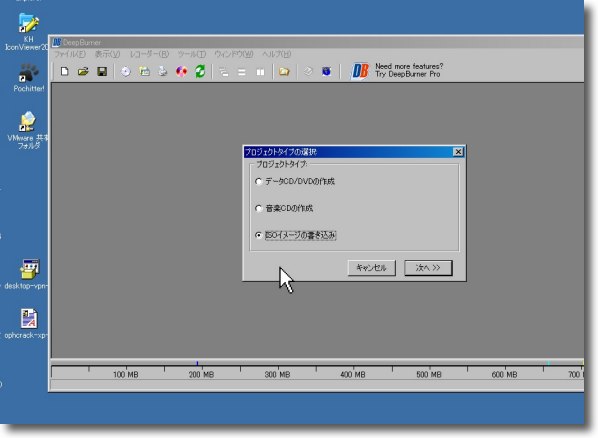
デスクトップにできたショートカットをクリックすると 何をするか聞いてくるので「ISOイメージの書き込み」を選択する 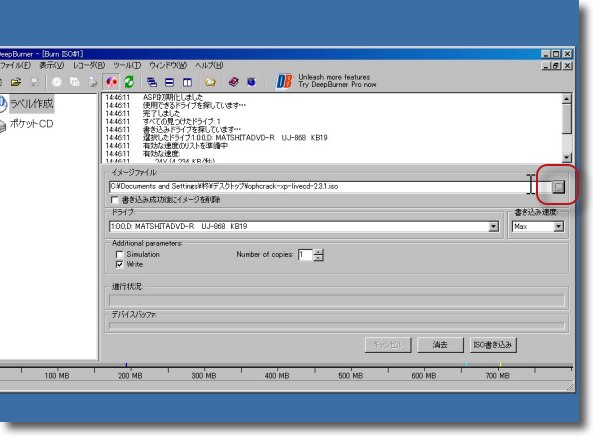
まずはISOイメージの指定 パスウインドウの右のボタンでダウンロードしてきたOphcrackのISOイメージを指定する 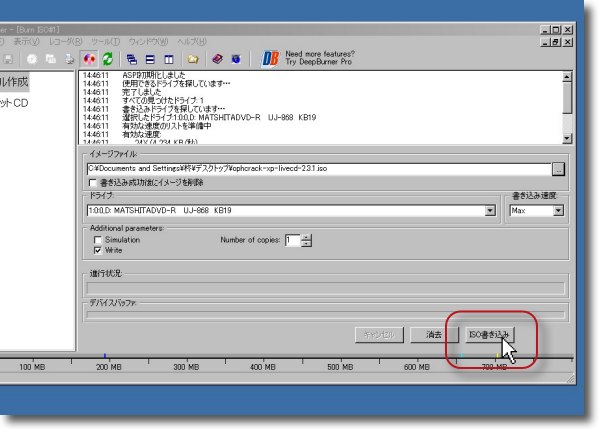
CD-Rの生ディスクを入れたらあとは「ISO書き込み」で 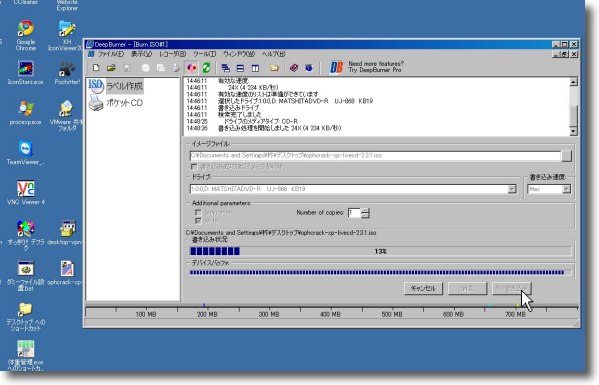
あとはLiveCDディスクが焼き上がるのを静かに待つ 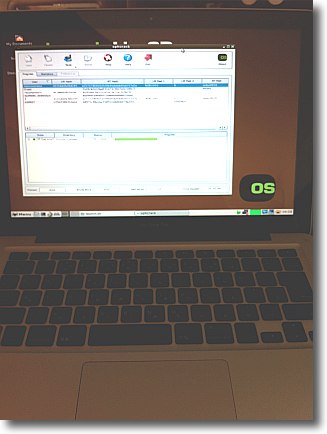
CDRが焼き上がったら再起動 この場合BootCampのWindowsXPをクラックするので optionキーを押しながら起動で起動ボリュームにCD-Rを選択する ネイティブPCの場合は何もしなくてもここから起動するらしいが 開かない場合はF2キーなどでBIOSをいじって起動する 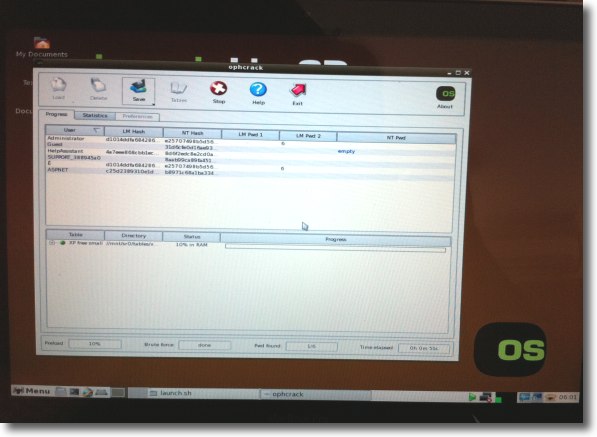
見たところやはりLinuxOSらしい OSが起動したらクラックソフトのOphcrackも自動的に起動する 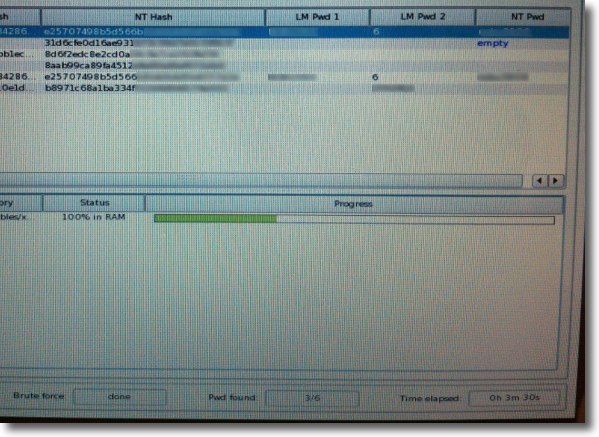
この通り3分半でもうAdminパスワードは見えている ユーザを設定して別パスワードにしたとしても Adminが出ている時点で全部スルーされてしまう このようにWindowsの管理パスワードはクラックもリセットも簡単なのだ なおこのOphcrackのLiveCDはBootCampのWindowsXPのパスワードは簡単にクラックしたが、仮想マシンのWindowsに対しては無効らしい。 2011 年 5 月 4 日anchor  NoSleep(Freeware) MacBookなどのノートの蓋を閉じてもスリープしないカーネルエクステンションとシステム環境設定などのGUIフロントエンドのセット これはmacosx-nosleep-extensionというカーネルエクステンションのオープンソースフォーラムからスタートしている。 Macは蓋を閉じるとほぼ同時にスリープをするおかげで、持ち歩いてもバッテリーをロスしないし、スリープしないで持ち歩いてハードディスクのプラッターにキズが入って不良セクターを作ったりしない安全な仕組みだと思うし、これがあるから私はMacBook Proをシステムが起動したまま持ち歩いており、使いたい時にはふたを開けて次の瞬間に使っている。 このスピード感はWindowsなどでは体験できない筈で、その意味ではそんなにがっかりすることもないと思うが蓋を閉じてもスリープしないようにしたいという要望は意外に多い。 一般的なのは、デスクトップに据えて外部モニタ、キーボード、マウスを接続してデスクトップマシンとして使いたいというもので、この時に蓋を開けていないと使えないというんじゃ机の上のスペースが大幅にムダになる。 その他にも蓋を閉じて自転車の前かごに乗せて音楽を聴きたいという希望もあるらしい。 これはインストールするとシステム環境設定、メニューバーアイコンとしてGUIで表示される。 注意点はチェックを外していても、システムを再起動するとチェックが入って勝手にスリープしないモードになってしまうことだ。 気をつけた方がいいといえば、 このTemperatureMonitorは内蔵センサーの温度をグラフィックなログで表示することができるので、本当に蓋を閉じたまま使うと暴走するほど熱が上がるのかをチェックすることができる。 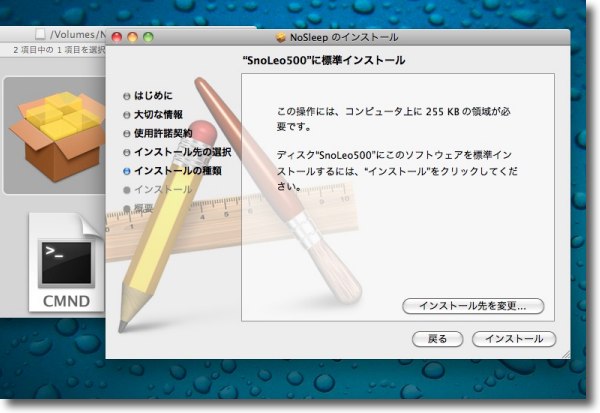
NoSleepはシステムフォルダにカーネルエクステンションを置くのでインストーラを使う 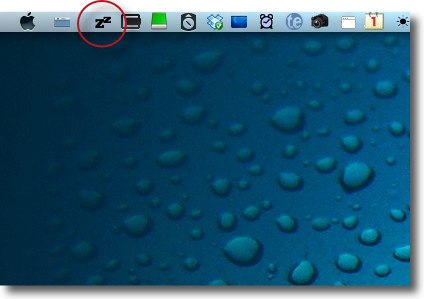
インストールが完了したら必ず再起動する メニューバーアイコンにNoSleepのシンボルが表示されている 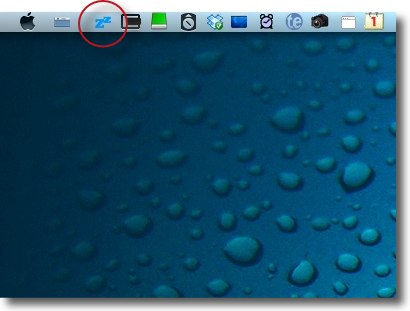
蓋を閉じてもスリープしないモードになっている時には これが水色に点灯している 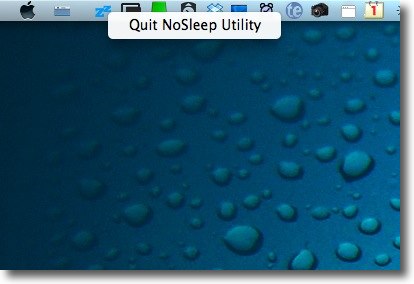
一旦終了したい時にはメニューバーアイコンを右クリックで終了メニューが出る 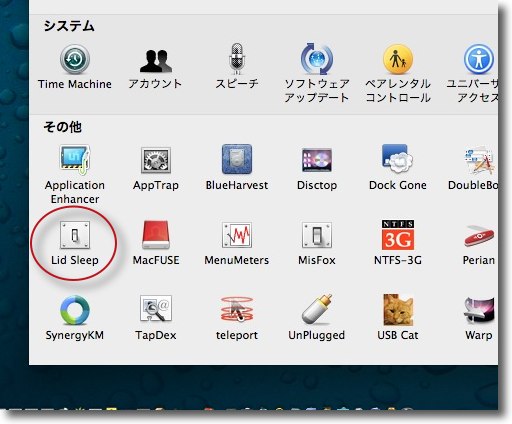
システム環境設定にもNoSleepのペインがインストールされている 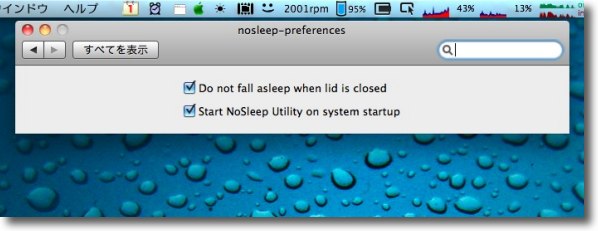
設定はとても簡単で素っ気ない 上はチェックで「スリープしないモード」 下は「ユーティリティを起動時にスタートする」 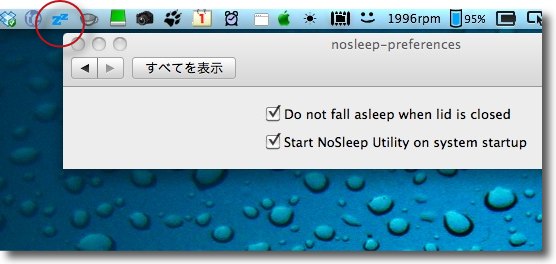
スリープしないモードにチェックを入れると当然ながらメニューバーアイコンも水色に点灯 デスクトップ機として使うならこのモードは確かに便利だと思う 2011 年 5 月 2 日anchor 無料DDNSサービスを使って自宅WEBサーバを実現してみた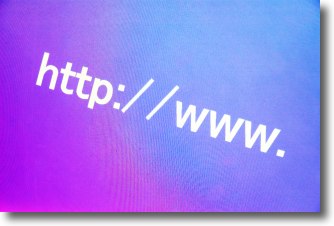
弊サイトが現在の居場所、URLに引っ越して3年半、どうやらここが終の住処になりそうだ。 しかしかくいう弊サイトもかつてはサーバ管理会社ともろもろ見解の相違で、次々と移転を余儀なくされる「彷徨えるサイト」だった時代があった。 その中でも一番ひどかったのは「無料サービスで日本のインターネット文化を興隆する」とか標榜しておきながら日に20アクセス程度で転送量制限をオーバーしてしまう(しかも規約違反といいながら規約にはその転送量制限は一切明記されていない)という無料WEBサーバサービスだった。 敢えて社名を伏せるがサムライファクトリーのNINJAサービスのことで、広告モデルで無料サービスを実現といいながら、トラフィックが多いサイトこそ広告メディアになりそうなもんだがそういうところを排除して設備投資を安く上げて、広告主から広告費をとる変な会社だった。 そういう事情も知らずに「文化興隆」の謳い文句に釣られた自分もバカだったのだが、どこが優良なサービスかなんて素人にはわかる筈もない。 つまり自宅にWEBサーバを立てて自宅のIPでドメインを取得して誰にも頼らず、東京電力と回線業者のYahooBBだけを頼りに(これも絶対に頼りになるわけではないことが最近判明しているが)WEBサイトを公開するということだ。 幸い現在の居場所が見つかったので、そこまではテストする機会はなかったが YahooBBなどは今の回線を契約して以来割当IPアドレスは変更されたことがないが、これも固定グローバルIPでもないので、その場合DNSの解決が困難かもしれないという問題があった。 ところが最近各所で話題になっているDDNSサービスが気になっていたところ、無料のDDNSサービスを見つけた。
DDNSとは固定IPでなくてもDNS解決してくれるダイナミックなDNS(ドメインネームサービス)ということで、もし割り当てIPアドレスがプロバイダから変更されたら、その都度変更更新すれば継続してDNSサービスを利用できるというサービス。 つまりYahooBBのような固定IPアドレスを取得しない普通のブロードバンドサービスでも、自宅にサーバを立ててWEBサーバとかメールサーバとか、ストレージサーバとかを開くことができるということ。 早速試してみた。 それで自宅サーバでアップしているwebサイトは以下のURLで見ることができる。 これ実はトップページだけのハリボテのようなサイトで、自宅の回線でwebサイトの公開をやるつもりは当面ないので表示テスト用ということで。 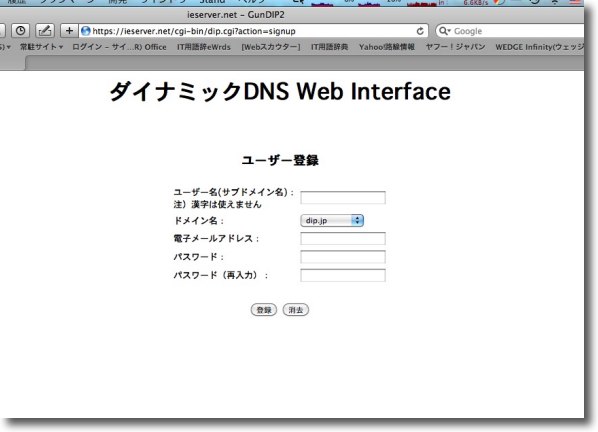
上記家サーバー.Netのページに行って新規ドメインを取得する 基本希望サブドメイン名とパスワード、メールアドレスを入力するだけだ 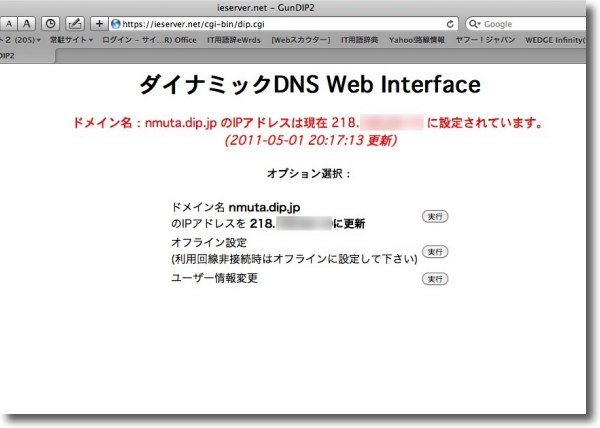
登録に成功すると現在のWANのIPアドレスに希望ドメインが割り当てられた通知画面になる 私の場合nmutaのサブドメインを希望したので nmuta.dip.jpというドメインネームが割り当てられた 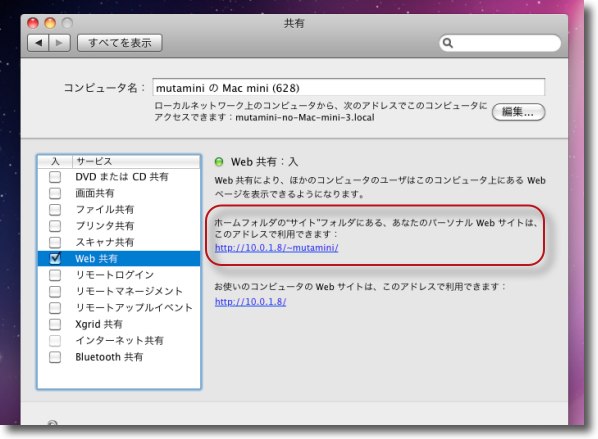
以下は自宅でwebサーバを開く手順 自宅に据え置きのMac miniをwebサーバにすることにしたので システム環境設定の「共有」を開いて「Web共有」にチェックを入れる ここで表示される共有名のIPアドレスの部分を 上記ドメインに差し替えたものがwebサイトのURLになる 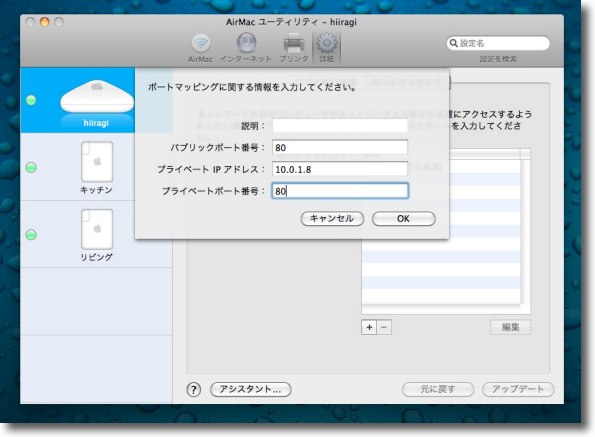
ここでさらにやっておかなくてはいけない設定がある ルータのポートマッピングで私のところではAirMacをルータにしているので AirMacユーティリティを起動して「手動設定」に入り「詳細」の「ポートマッピング」に入る 「+」ボタンで設定を追加してWebサイト公開の場合はパグリックを80番、 プライベートIPを公開したいMacのLAN内でのIPアドレス、 そのMacの公開したいポートの80番に設定する 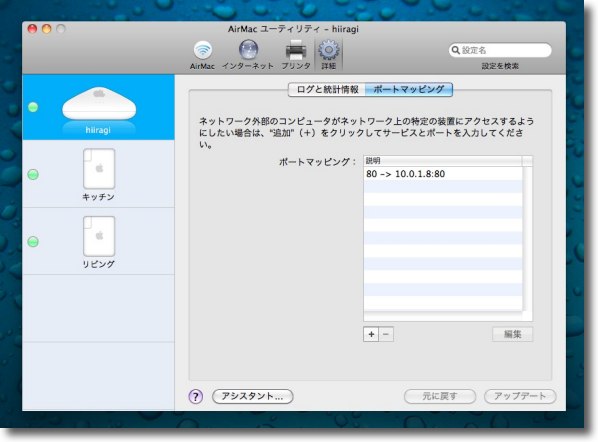
OKでMac miniのWeb共有をWANのポート80番に公開するマッピングが設定された これでアップデートをかけるとAirMacが再起動する 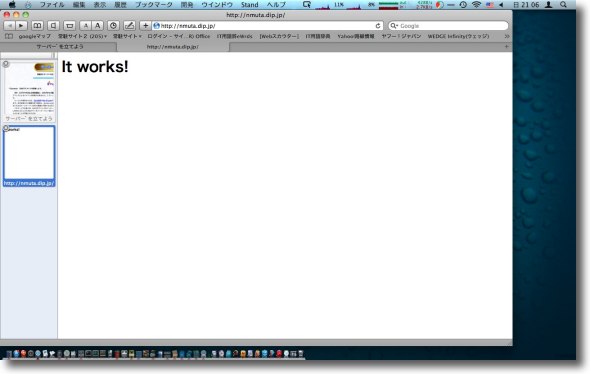
再起動が完了するとhttp://nmuta.dip.jp/のURLは 「サーバ反応あり」のこういう表示に変わる 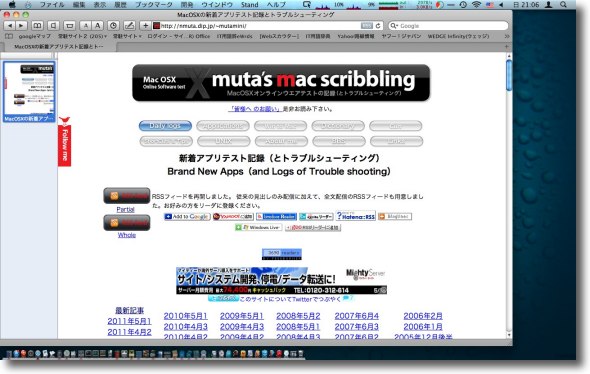
共有名のhttp://nmuta.dip.jp/~mutamini/までURLを打ってやるとこの通り WAN側から自宅サーバの~/Sitesに置いているホームページ素材が見えた これでWebサーバ設置完了 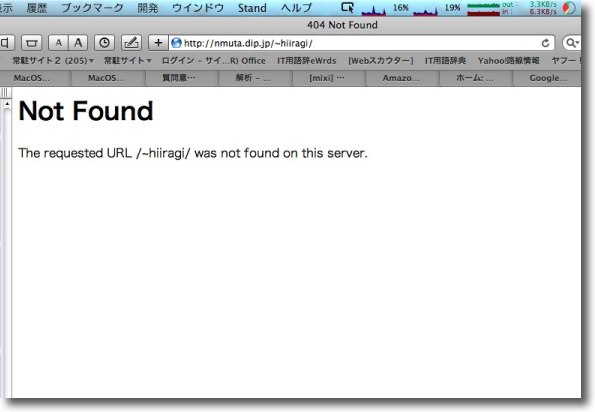
ちなみに同じLAN内のMacBook ProのWeb共有名のhttp://nmuta.dip.jp/~hiiragi/ をURLに打ってみたところルータに弾かれてこちらは見えない このようにしてルータによりセキュリティ上の安全が確保されている このドメインネームサービスなら簡単に家サーバーが立てられるので、気軽に試してみてルータの働きというのも実感してみるといいと思う。 上記の設定ではルータの外側(WAN側)のポートは80番のみ開いている。 さらにルータのポートマッピングにより、この80番は10.0.1.8(この場合はMac miniのローカルIPアドレス)にのみアクセスできる設定になっているので、同じネットワークに繋がっている他のコンピュータがたとえ「Web共有を開く」設定なっていたとしてもそちらは外から見ることはできない。 ポートマッピングは10.0.1.8の80番のみをマッピングしているから、Mac miniは他にファイル共有、リモートアクセス、プリンタ共有などを開いていても、そこをWAN側から操作されてしまうこともない。 つまり普通に家族共有のパソコンとして使っている、あるいはファイルサーバとしても使っているMacがWebサーバにもなったわけだ。 他にも別のサービスを立てたい人は 2011 年 5 月 1 日anchor  AirportLocation(Freeware) MacBookなどのモバイルで無線LAN接続する先のロケーションに合わせて設定を切り替えられるメニューエクストラ。 例えば自宅ではDHCPで自動的にネットワークに接続できる環境にしているが、勤務先ではSOCKS利用のプロクシサーバ設定が必要だとか、自宅ではBluetoothを使ってワイヤレスマウスを使っているが、出先の空港などで使う時にはBluetoothはオフにしたいとか、環境によっていろいろ設定を使い分けたい時がある。 そういう時にひとつずつ設定をチェックしていくのは億劫なだけでなく見落としもあるかもしれない。 このAirportLocationは「スナップショットのように設定を保存しておけるアプリだ」という説明が作者サイトにある。 保存できる設定はBluetoothなどの接続環境や、LANなどの接続設定だけでなくドックを隠すか表示するか、拡大するか、プリンター設定やディスプレー設定、キーボードンバックライトに至るまで設定を保存できる。 またIPアドレスやイーサネット接続の環境を見て自分で自動的にそれらのスナップショットを切り替えられるのもこのAirportLocationの特徴だ。 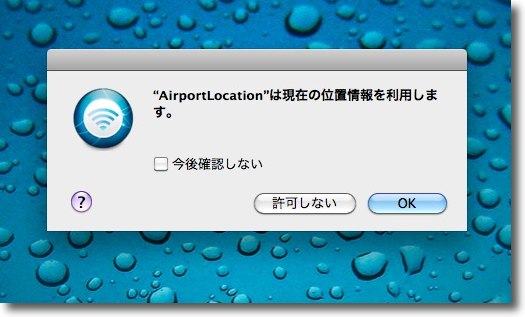
最初に位置情報の利用の了解を求めてくる このAirportLocationは現在位置を取得して それをスナップショット切り替えの判断材料にする 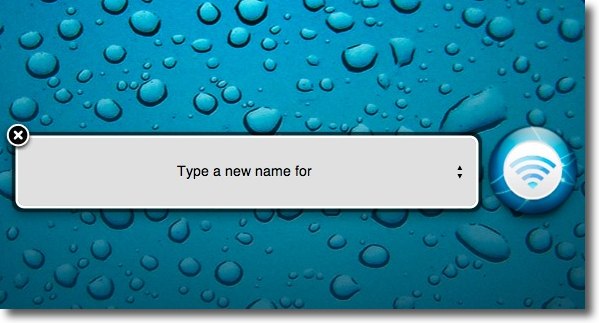
接続ができているなら現在の接続と設定環境をセーブする この時にその環境の生をつけることを要求する 自宅だの会社だのわかりやすい名前でいいと思うが 日本語が通らない可能性もあるので英語が推奨 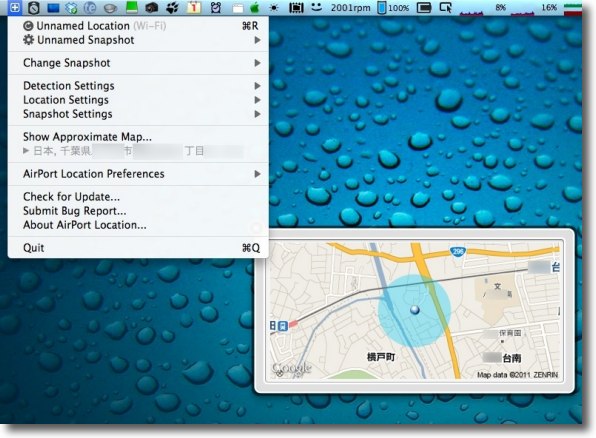
こうして模擬的GPSで現在位置を取得、プルダウンにはその場所の住所まで表示される 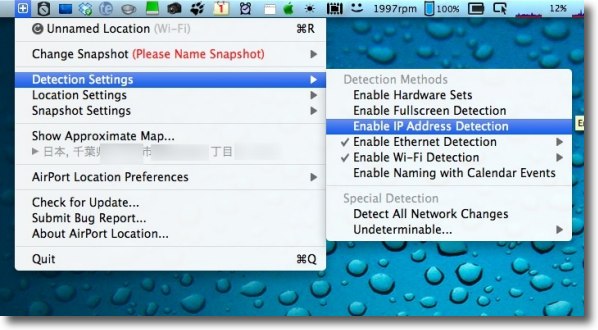
何をもってその場所を特定するかをセッティングするのはここから イーサネットの接続環境、IPアドレス、Wi-Fiの接続環境など要素が選べる たくさん設定すれば精度が上がるというものでもないので 一番精度が高い組み合わせを探してみよう 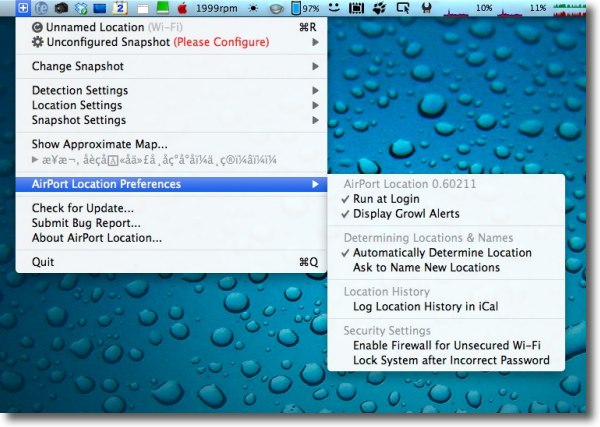
その他のAirportLocationの動きに関する設定はここら辺 自動で設定を変更する場合は「Automatically Determine」というところにチェック 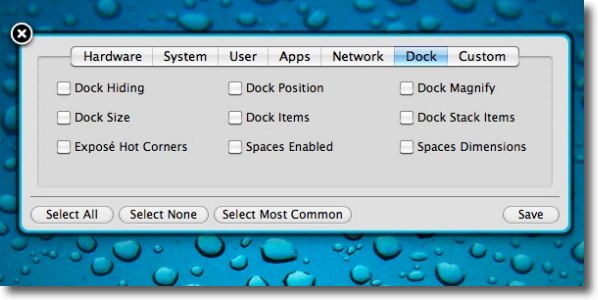
何を設定変更するかは「Snapshot Settings」の「Configure」を開く これはドック回りの設定だが上のタブで切り替えて取得したい設定にチェックを入れて 下のボタンで「Save」するとそのロケーションでのもろもろの設定が保存される anchor  MainMenu Pro(Shareware) Macの総合的メンテナンスアプリMainMenuにプロ版が登場した。 最近ではMacのメンテナンスはこのMainMenuとApplejackのふたつで基本的に済ましている。 さらにMainMenu Proという多機能版も登場した。 また従来はメニューバーアイコンのみの表示だったが、ドックにアイコン表示してデスクトップにメニューを表示する通常のアプリのような動きも可能になった。 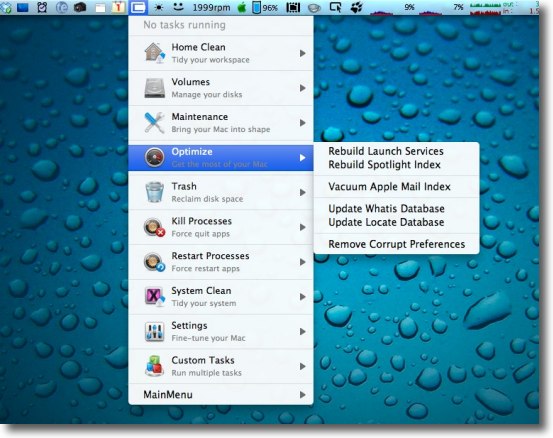
メニューバーアイコンからプルダウンで各種メンテナンスが実行できるのはこれまで通り 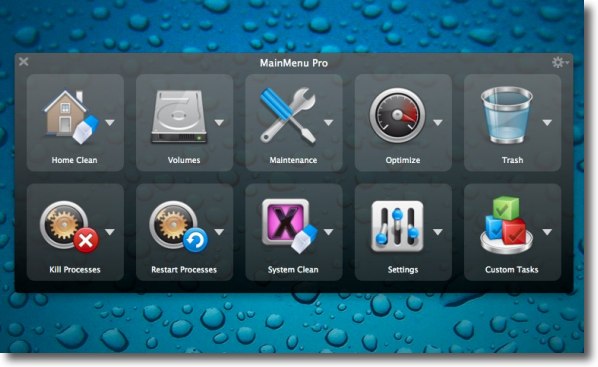
設定でドックアイコンを表示し起動するとデスクトップ上に こういうメニューを表示もできるようになった 滅多にやらないからメンテナンスアプリは 常駐する必要はないと考えるならこの方が便利かもしれない 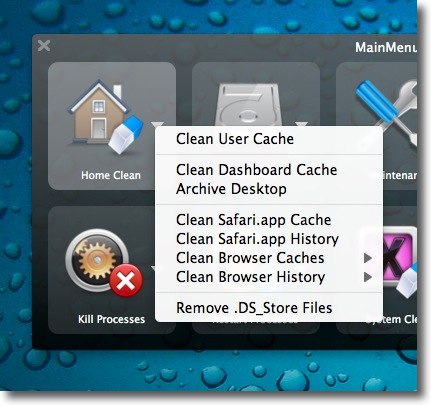
デスクトップのメニューからそれぞれのプルダウンで メンテナンス動作を実行できる 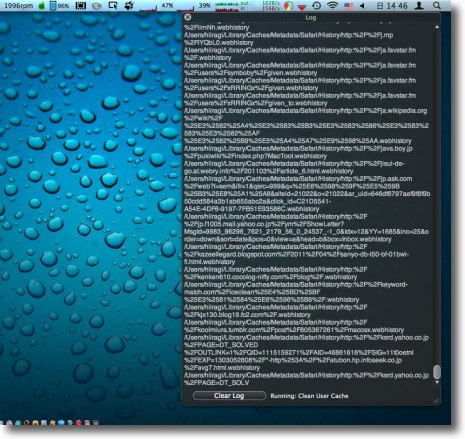
処理の進行をリアルタイムで表示するログウインドウはこんな感じで表示 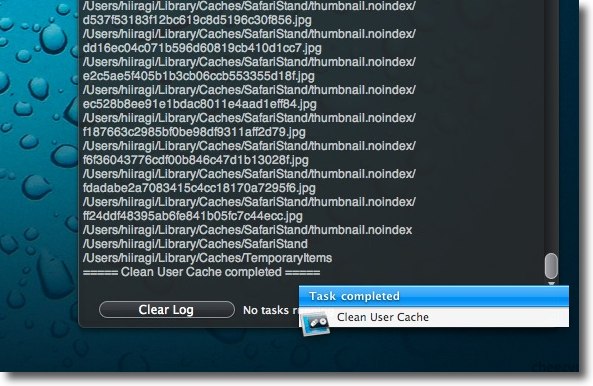
完了すればGrowlとも連携して表示 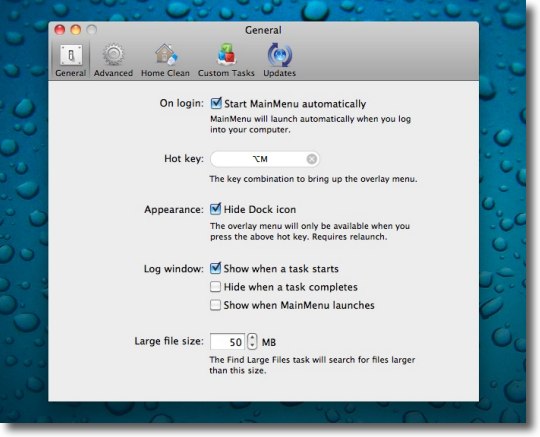
設定画面にはこのドックアイコンを隠す設定も用意されている これなら今まで通りメニューバーのみ常駐になる 好みで選べばいい 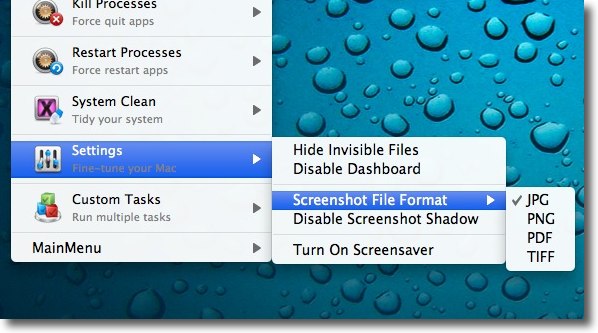
いろいろ面白い機能も追加されていてスクリーンショットのフォーマット変更、 スクショのシャドウを消したりスクリーンセーバのスタートなどがコントロールできる 不可視ファイルの表示メニューもここにまとめられた |