2011 年 8 月 14 日anchor Safariのセッション復元機能が無くなって困っていたが「リジューム機能」を使えということか・・・<追記あり>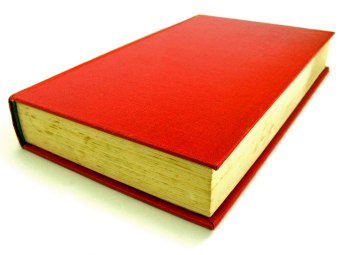
先日Lionの新機能の「リジューム機能」が邪魔だからオフっちゃうという方法を書いたが、どうもあの設定でもリジュームが完全にオフになるわけではないらしいです。 リジューム機能をオフにしてもXBatteryはやはり勝手に起動してしまい、起動項目に入れていると二重起動してウインドウの数がどんどん増えてしまいます。 私はブラウザのタブをいつも40〜50くらい開きっ放しにしているので、そのタブを次回起動時に復元してくれないのはとても困ったことです。 結局Safariはリジューム機能を使えということらしいです。 デフォの使い方が結局一番便利ということらしいです。 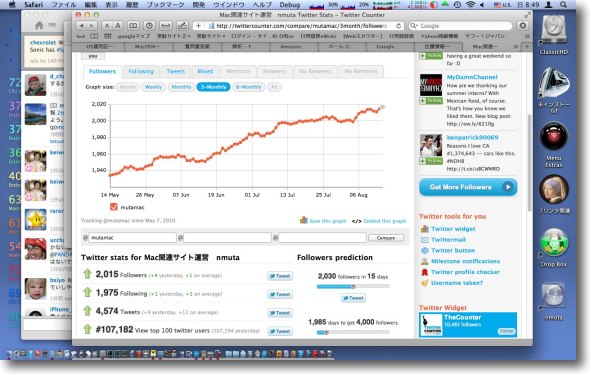
リジューム機能は邪魔な機能と思ったが50も開いたSafariのタブを ログアウトの度に手動で復元しないといけないのは閉口する 消えてしまったSafariの復元機能はリジューム機能を使えということらしい 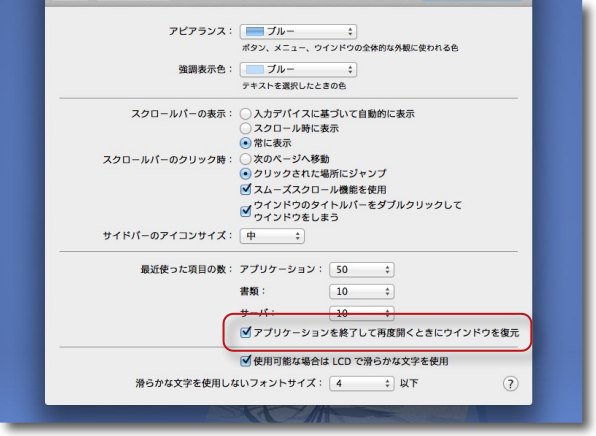
前にオフると書いたリジューム機能の設定を結局元に戻すことにした オフったところでXBatteryの二重起動を防げないので元に戻すことにした 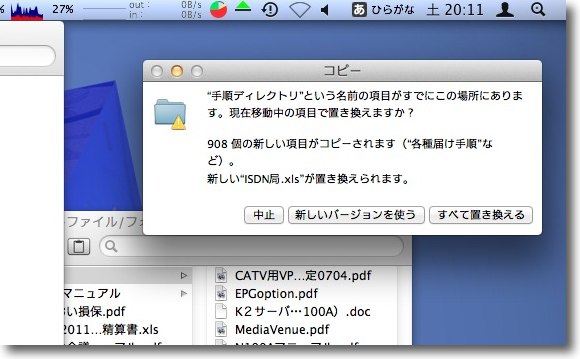
ところで余談をひとつ 同名フォルダを上書きすると全部を上書きするかタイムスタンプが 新しいものだけを置き換えるか聞いてくるようになった Windowsのように5つもボタンが出ると混乱の元だが これくらいの選択肢はあってもいい気はしていた 細かいことだけどこれもひとつの進歩だと思う <追記> 正常終了の時にはこのチェックを外せばXBatteryなどのウインドウがどんどん開く問題を回避できるのだけどいずれにしても、終了時にひと手間増えるのは変わらないようです。 これを設定で外すことができれば問題はなくなるんですが、この機能は不意に強制終了する羽目になったとき、フリーズの時とかに再起動後前回の作業中の状態を復元しようという「親切機能」ですから設定で外したりできると役に立たないわけ出し悩ましいところです。 とりあえず当座は 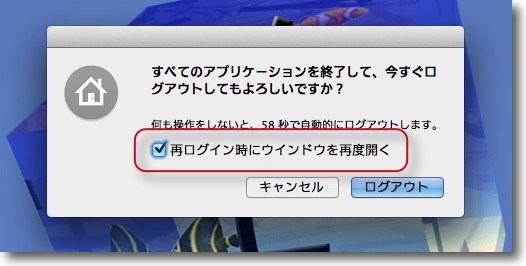
終了時、毎回「再ログイン時にウインドウを再度開く」 というチェックが終了確認タグに出るようになった これを外せば次回ログイン時に意図しないアプリが開くことを防げるが 設定で無効にできないので毎回というのはちょっと面倒 無効にできると万一のときの保険の意味が無くなるのだが・・・ anchor Lionのシステムを軽くする〜hiutilの暴走を止めるには
導入以来ずっとフルアップしていて、動作も重いしファンも最高回転が続いていて熱暴走を起こしそうなくらい筐体が熱くなっているLion導入のMacBook Pro。 仕様というよりもどうもいろいろな要因が重なっているようです。 ログイン直後にCPUがほぼ100%にフルアップしている、それも常駐アプリが起動したあとも続いているという人はまずこれを疑ってください。 これについてはこちらが参考になりました。 要するに常駐させているプロセスのどれかがHelpのdaemonとぶつかって暴走させているようです。 対症療法的にはこの 以下のふたつのファイル、フォルダを削除する ヘルプなんて役に立ったこと無いからすべてのアプリ、プロセスのヘルプファイルを圧縮してしまえばいいのかな。 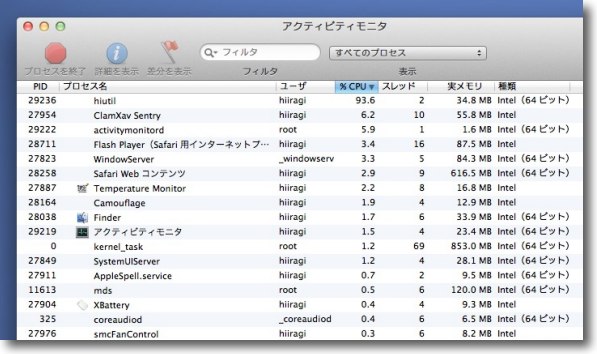
ログイン後CPUがフルアップしてファンも最高回転、 筐体もちんちんに熱くなるという症状が続いていたが アクティビティモニタで見てみるとhiutilという見慣れないプロセスがフルアップしている 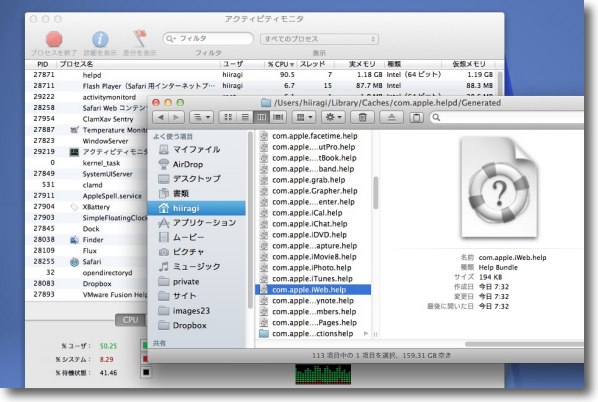
これはヘルプ機能のユーティリティプロセスで普通フルアップするような性格のものではない 何かがうまくいっていないのでその原因を探るべく ~/Library/Caches/com.apple.helpd/Generatedに入っているファイルを大きさでソート OKBのファイルがあればそれが犯人らしいのだが私のところには残念ながら無かった 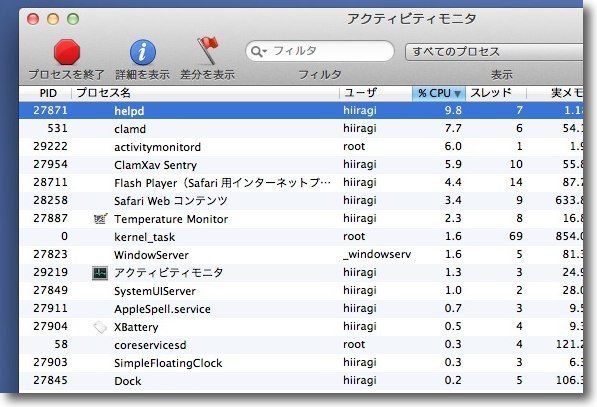
そうこうしているうちにhiutilは引っ込んで今度はhelpdというプロセスが暴走し始める 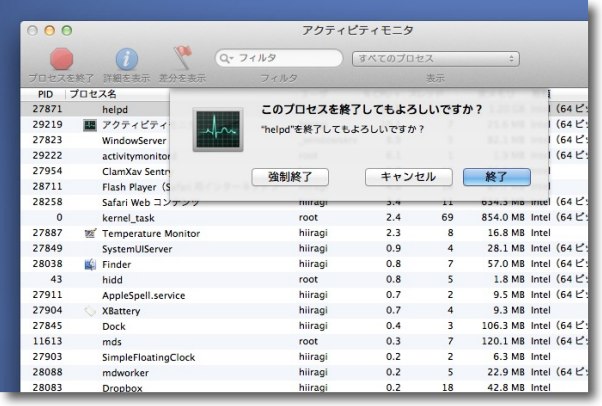
とりあえず対症療法的にはhiutilとhelpdのふたつのプロセスを強制終了することで暴走は止まる 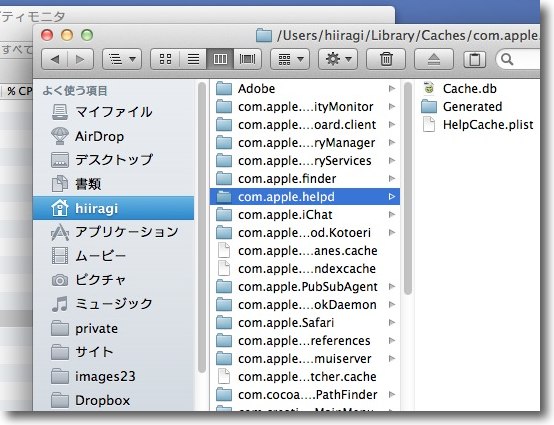
ひょっとしたらうまくいくかもしれない方法もご紹介 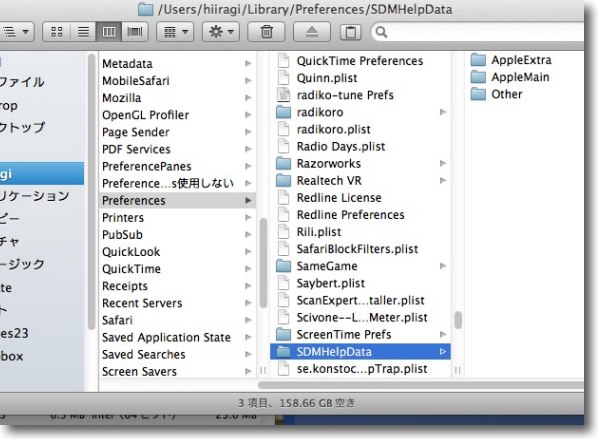
~/Library/Preferences/SDMHelpDataもフォルダごと削除 単にデータベースが壊れているだけならこれで改善するかもしれない 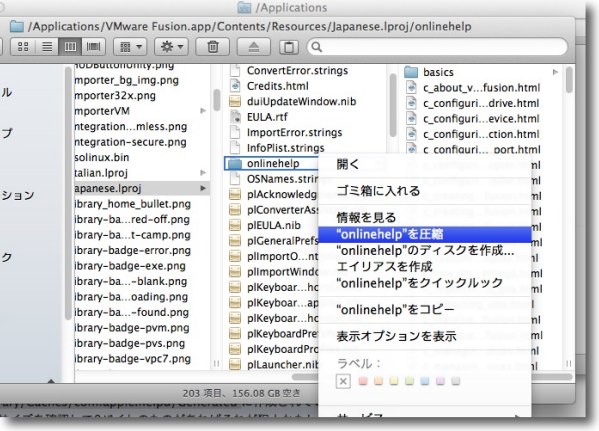
それでも改善しない場合は起動しているすべてのプロセスの 元になっているアプリのヘルプファイルを圧縮 アプリ本体を右クリックで「パッケージの内容を表示」、 /Contents/Resources/Japanese.lprojの中のHelpと書いてあるファイルをZip圧縮してしまう これでうまくいくのか今のところ検証中ですが、暴走している本体の正体が分かれば何とかなりそうな気がしてきました。 もう少し検証してみます。 anchor LionでWindowsXPをVMWare Fusion上で動かすには〜ちょっと手こずりましたよ
Lionでは、WindowsXPは動かないという驚くべき噂を聞いて、ちょっと戦々恐々としていました。 Lion移行で一番引っかかっていたのはここで、これがクリアできないならSnowLeopardに戻ることも辞さないと思っていました。 さっそくVMWare Fusionのテストをすることにしました。 それで書き換えが終わってWindowsXPの起動が始まると起動失敗の表示とともに 旧ファイルをインポートするのが正解。 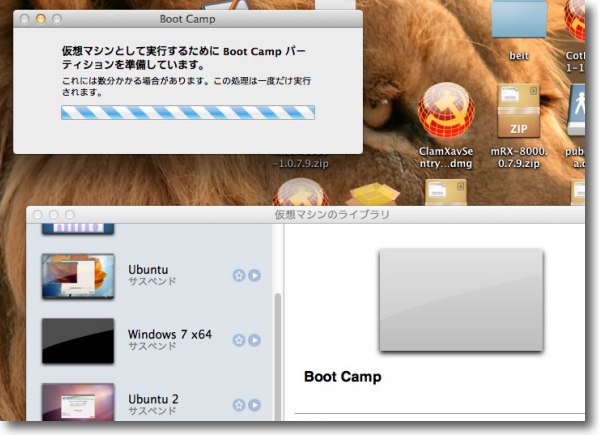
VMWare Fusionを起動してBootCamp環境のWindowsXPを 起動しようとすると「仮想マシンファイルを削除して新規登録せよ」という表示が出る 登録したBootCampから起動すると延々とボリュームを修復する 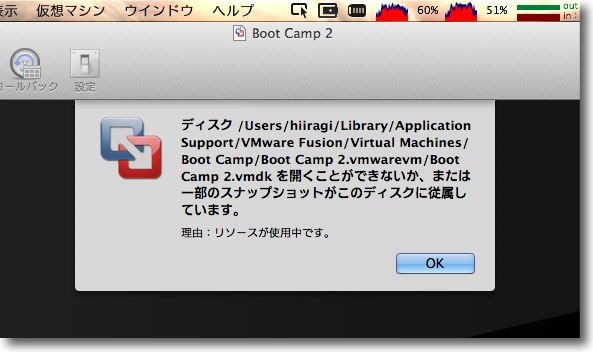
そして修復が完了して起動すると読み込むそぶりをするが結局起動に失敗する これは何度やり直しても同じことで結局最初の指示に従って 仮想マシンファイルを削除してはいけなかった 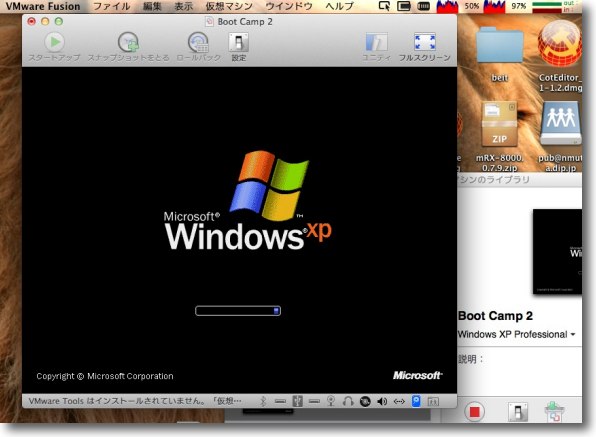
ゴミ箱から仮想マシンファイルを救出してそれを「インポート」する そこから起動すると2回ほど失敗したがやっと起動に成功 一度成功すると次回からは従来通り起動できるようになる 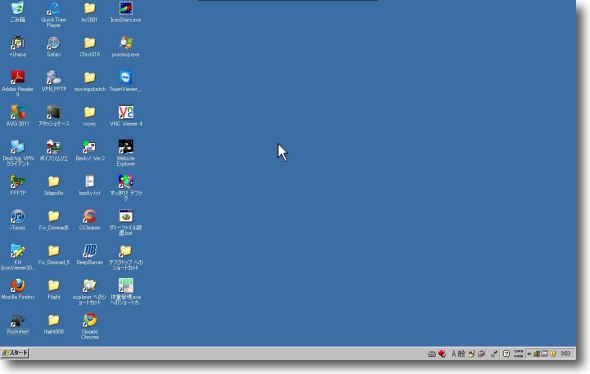
起動直後のWindowsXPは初期の頃のように異常に重い状態で 起動にも時間がかかるし動作の度に待たされる 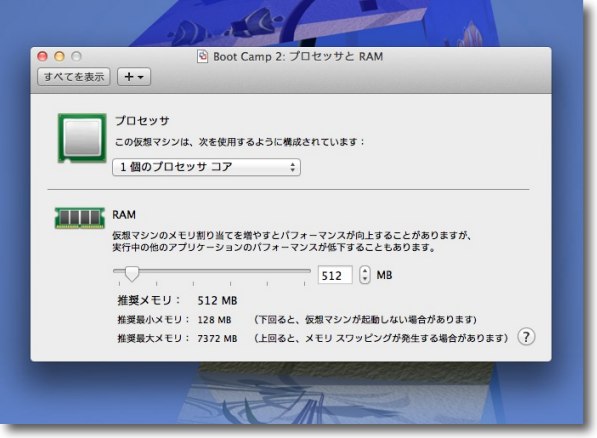
インポートしたからだろうけど仮想マシンの設定がすべてデフォルトに戻っている 仮想メモリもデフォの512MBに戻っているので1〜1.5GBあたりに戻す 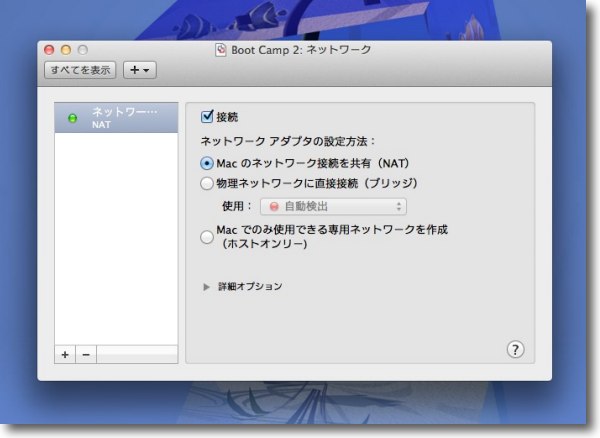
ネットワーク接続もNATに戻っている 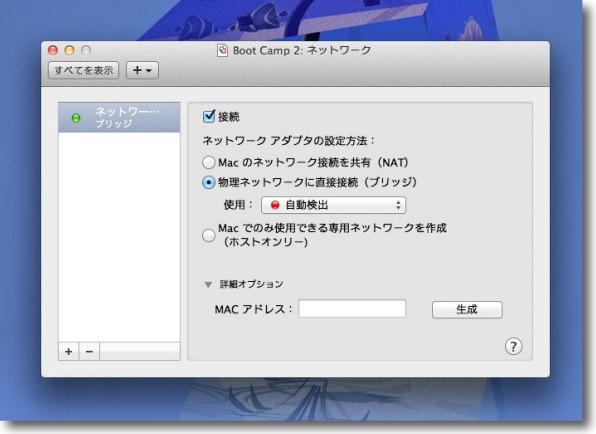
今回も検証したがやっぱりブリッジ接続にした方がWindowsの動作が速くなる 2011 年 8 月 13 日anchor スナップショットを殺してみる〜やっぱり重いぞLion!?
先日OS10.7Lionを導入したことを書きましたが、この新OSなかなかのきおい獅子みたいで、すんなり飼いならせません。 現象としては新OSにしてから冷却ファンがずっと最高回転の6900回転に貼り付いていて、実際温度モニターを見ているとCPUが頻繁に80度を超えています。 実際MacBook Proのそこは低温火傷しそうなくらい熱くなっています。 それとSwapが久しぶりに大増量しています。 MacBook Proに乗り換えてさらに物理メモリを8GBに換装してから、Swapは3つ以上に増えたことが無かったんですが、またガンガン増量してきて6つ2GBにまでいってまだ増えそうな勢いでした。 これじゃメモリ不足のiBook時代に逆戻りですので、この常に負荷がかかっている感じはなんとかしたいと思っています。 とりあえずツイッターに@gururiさんから情報を頂きましたので、ローカルTime Machine機能のスナップショットを殺すことにしました。 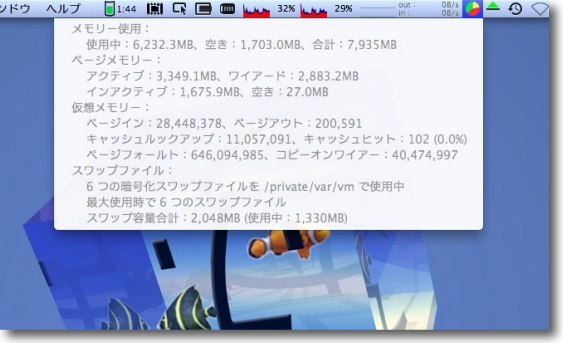
MacBook Proのメモリを8GBに換装して以来3つ以上に なったことが無かったSwapがLion換装でいきなり6つ2GBに増えた 温度も電熱器のように熱くなってファンは常に最高回転で 温度に問題があったiBookに逆戻りしたような感じ 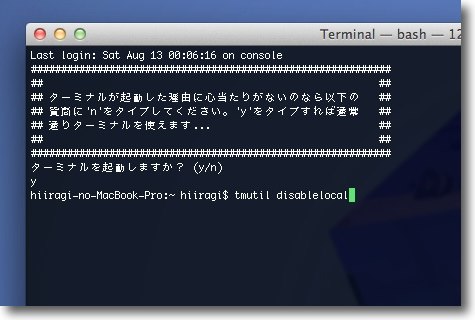
@gururiさんの情報に従ってスナップショットを殺すコマンドを実行 コマンドはtmutil disablelocalです 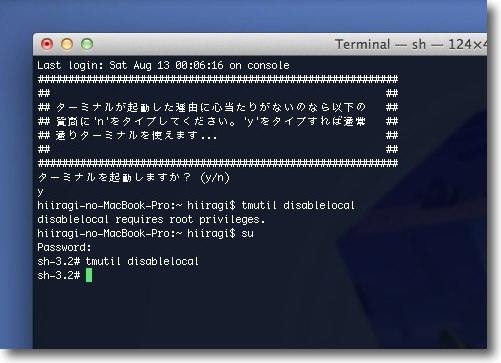
と、このコマンドはroot権限を要求されます そこでsuコマンドでrootになって再度コマンドを実行 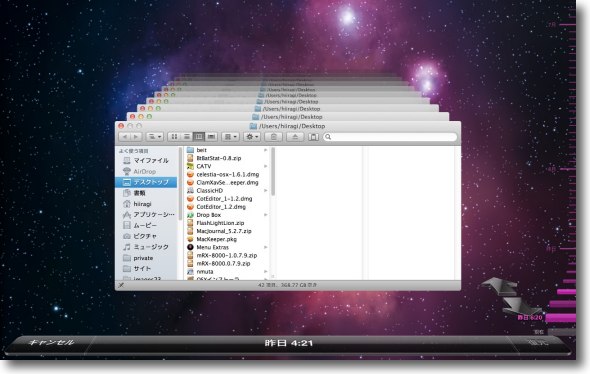
そうすると暴れ駒のようだったOSが少し落ち着いてTime Machineの見た目も変化しました 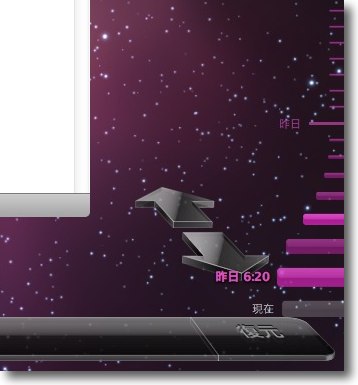
ローカルバックアップのスナップショット領域を示していた白いバックアップが消えて 従来のTime Machineと同じになりました 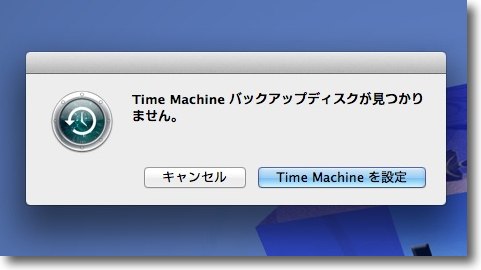
また外付けハードディスクを接続していなくてもTime Machineに 入れるようになっていたがスナップショットを殺すと ローカルHDだけの時にはTime Machineに入れなくなりました キャプチャの通り、スナップショットを殺すコマンドは これを殺すと、確かにOSは落ち着いてファンも上限に貼り付きっぱなしということも無くなっています。 メリットはそういうことですが、これを殺すとTime Machine機能はバックアップディスクを接続しているときだけしか使えず、出先で何か問題が起きた時にローカルディスクで復元ができるスナップショットのメリットも無くなってしまいます。 ここは損得よく考えてやるべきでしょう。 ところでこのコマンド、またアプレット化できませんかね? 2011 年 8 月 10 日anchor ミラーサイト閉鎖します
前回の移転騒動の時に、保険の意味もあって開設していた以下のミラーサイトですが、諸般の理由により閉鎖します。 FC2版「MacOSXの新着アプリテスト記録とトラブルシューティング」(非公開) 諸般の理由とはLion導入により今まで使っていたアップローダが動かなくなってしまったということが一番大きいのですが、アップローダを乗り換えてまで運営を続ける意味がもう無いのでやめることにしました。 MacServerは最初に転送量について制限するつもりはないといってくれていますし、問題ないかなという判断もあります。 永らくありがとうございました。 2011 年 8 月 9 日anchor Lion導入しました2〜暗号化Swap、スナップショットとかいろいろ際どい機能も盛り込まれている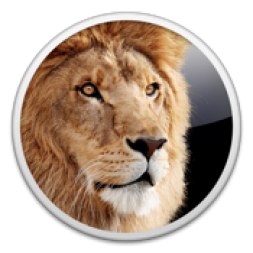
Lion導入の感想の続き、というかちょっと困っていることもいくつかあります。 5)Time Machineのスナップショットは強力だがやはり扱いに要注意 Leopardから導入されたTime Machineはバックアップシステムとしては画期的で、ほぼ意識することなく毎日のお仕事を保存してくれて イチからシステムの具合の悪いところを探して復元していたら何日かかるかという修復をわずか数十分で完了させるという強力さでした。 そしてLionからこのTime Machineは外部メディアだけでなく内部ディスクにも「余裕があれば」一時間ごとのスナップショットをとっていくスナップショット機能を備えました。 Time Machineはバックアップディスクを接続している時しか、バックアップを取らないという問題点もありましたから、出先でやっちまった時はやはりどうしようもなかったんですが、このスナップショットのおかげで、バックアップディスクが手許に無くても失われたファイルを復元できます。 すばらしいです。 これについては、今のところ応急的な対応法しか見つけきれていません。 いまのところ設定でオフにすることもできませんし、自由度の低いこのシステムはもうちょっとなんとかして欲しい気はします。 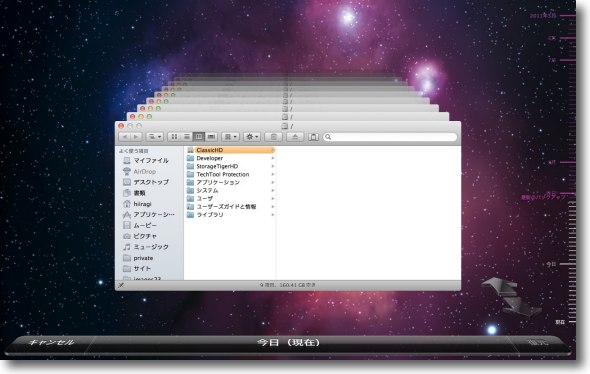
ちょっとイメージを一新したTime Machine 変わったのは見かけだけでなく内蔵ディスクスペースも 利用するスナップショット機能も追加されさらに強力になった・・・ 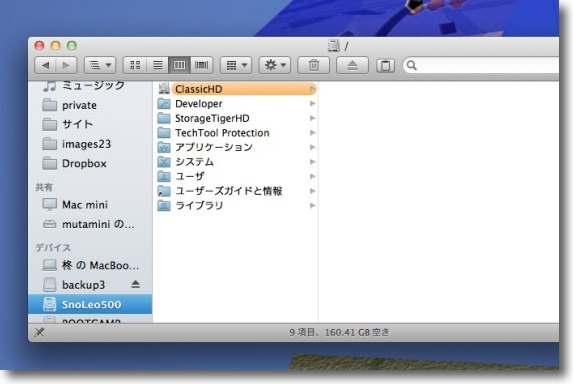
と雑誌記事的には押しコメントで終わっていいのかもしれないけどちょっと困った問題も 例えば160GB空き容量があるように見えている内蔵ディスク・・・ 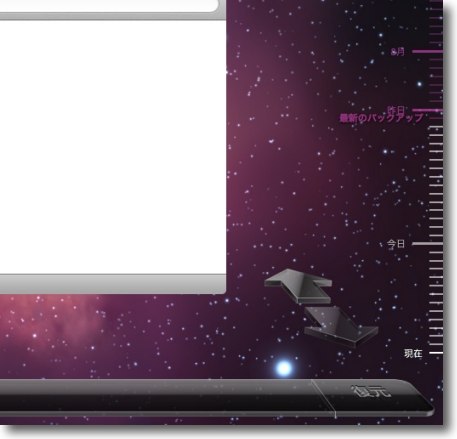
新Time Machineでは外付けHDDのバックアップは紫のラインで、 内蔵ディスクのバックアップは白のラインで表示される 外部ディスクにどこまでバックアップされたかは「最新のバックアップ」で示される 白い領域がスナップショットでここが増えれば 当然内部ディスクを圧迫することが予想される 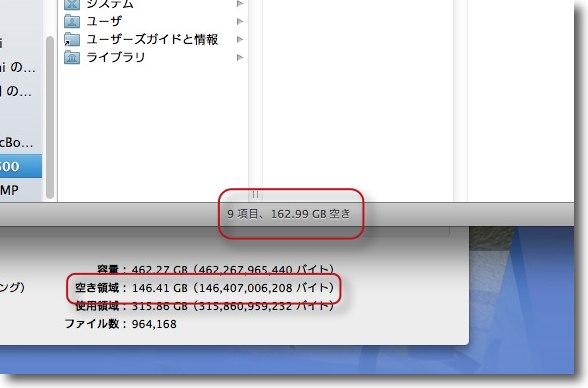
ちょっと実験でUbuntuのシステムディスクをガンガンダウンロードしてすぐに削除・・・ すると見かけの空き容量は160GBのままですが ディスクユーティリティで見る「実効ディスク空き容量」はどんどん減っていく 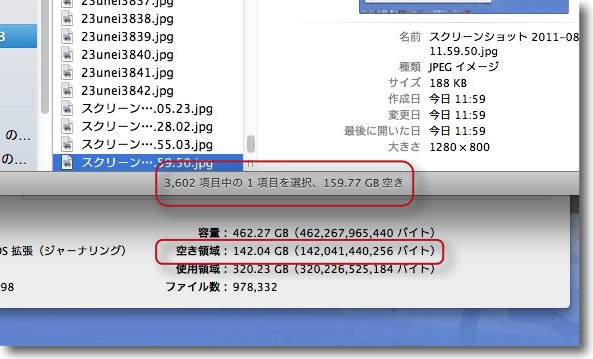
ついに20GB近く差が出てしまった「名目空き容量」と「実効空き容量」 外付けHDDにつないでバックアップを取ると「実効空き容量」が増えるのではなく 「名目空き容量」が減るという不思議な動きをするし、どうなってんだ? 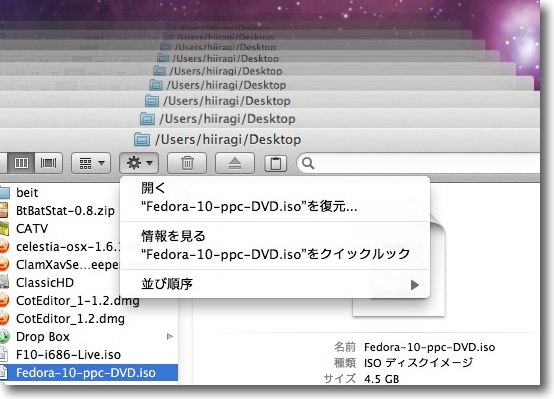
Ubuntuをガンガンダウンロードしていたらついに 名目と実効の差が30GBを越えたのでなんとかすることにした ところがここでスナップショットの領域のバックアップは 「削除」メニューが無いことに気がついた 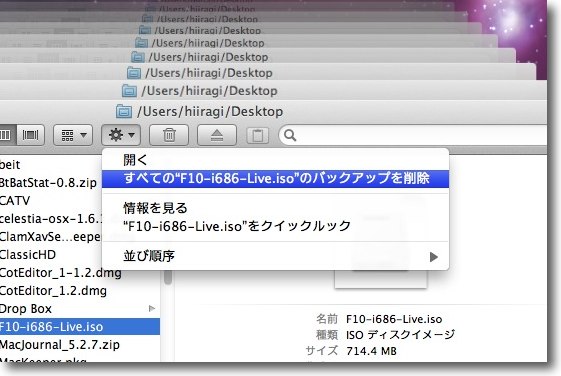
ディスクにバックアップしたら削除メニューが見える場合もあるけど 結局削除しても復元できる・・・ということはどこかに残っているらしい ゾンビのようなバックアップでこの方法ではディスクスペースも復元できないことが判明 今までのTime Machineならこれでディスクスペースを取り戻せたので実にアンコントローラブル 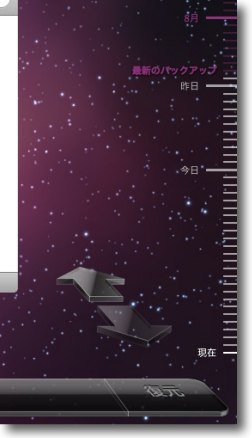
さてこのスナップショットですが言ってみれば Time Machineのミニチュア板のようなもので 24時間以内は1時間おきのバックアップを取りますが・・・ 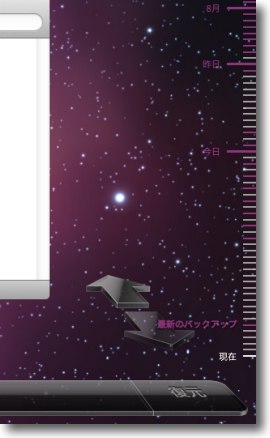
それを過ぎると一ヶ月までは間引きしながら保存します つまりいくらディスクスペースを圧迫されても 気にしなければ「いつか消える!」ということです でも気になります 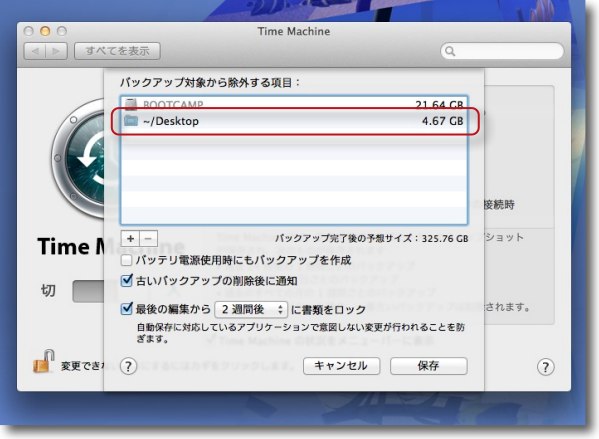
そこでディスクスペースを圧迫しているディレクトリを除外領域に指定します 私の場合それがデスクトップフォルダだしあなたの場合はダウンロードフォルダかもしれません 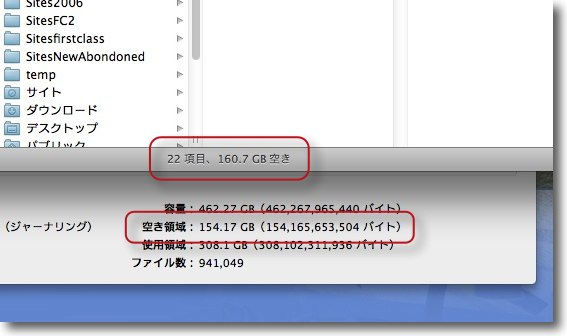
こうして最大差30GB以上の名目と実効ディスク容量の差を6GBまで抑えることに成功しました しかしデスクトップ領域を除外したんじゃ折角のスナップショットの 意味が半減しますのでこの方法はお勧めしません ディスク容量はたっぷり余裕をもって「細かいことは気にしない」、 「金持ち喧嘩せず」がLionとのつきあい方の正解と思われます 次なる問題はこちらで、こっちはもうちょっと深刻です。 各種アプリの動作テストをしていた時に、Final Cut ProをフルHDで動かしていた時にこういう問題が起きました。 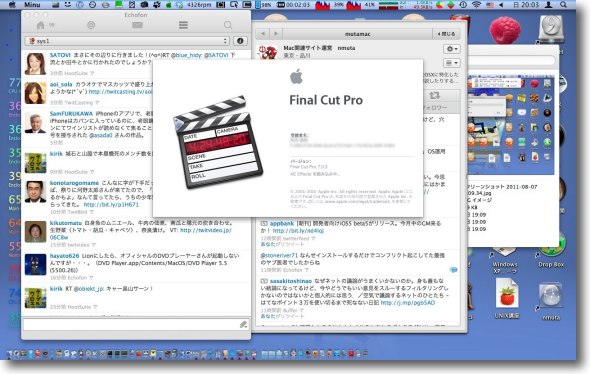
システムの動きが軽いなら例によって各種アプリをガンガン起動して負荷テストだ・・・ ということで横綱登場、やっぱり負荷の王様はFinal Cut Proでしょう・・・ 
非圧縮のフルHDのプロジェクトのトリックプレイなどの負荷を見ていた時 通常再生で「コマ落ち」を検出しました 一般ユーザにはあまり関係ない話ですがこれプロの人達にとって結構深刻と思われます 再生でコマ落ちが起きるということは書き出しや取り込みでも コマ落ちが起きる可能性があるということです フルHDが標準になってしまった今ではこれでは仕事にならないです 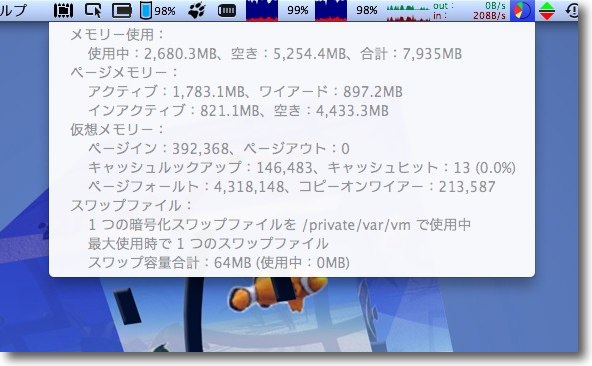
いろいろいじってみた結果Swapをページアウトする時にコマ落ちが 起きやすいことがわかったのでSwapの量を調べていて気がつきました LionからSwapは暗号化がデフォになったようで「暗号化スワップファイル」とあります (後にこれはMacBook Pro、MacBook Airの仕様と判明) 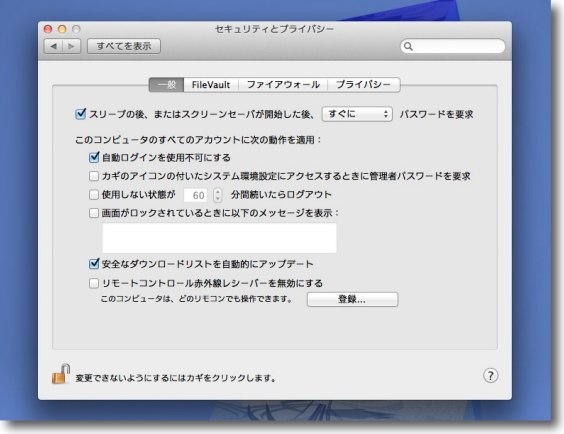
SnowLeopard以前にはシステム環境設定の「セキュリティ」で「仮想メモリを暗号化」 という設定項目があったのですがLionからはなくなってしまいました 「いじるな」ということらしいです 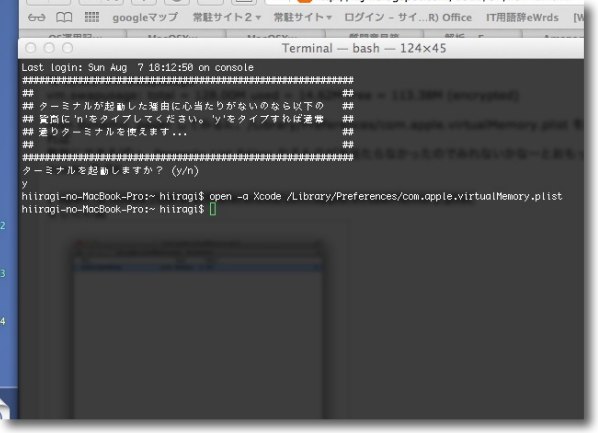
いじるなと言われると余計いじりたくなってしまうんですね・・・ いろいろググってこの設定項目はX-Codeで開けることが判明しました Terminalを起動して以下のコマンドを入力 open -a Xcode /Library/Preferences/com.apple.virtualMemory.plist 余談ながらLionのスモークスケルトンはWindows7と 同じように背景がぼやけるようになりました 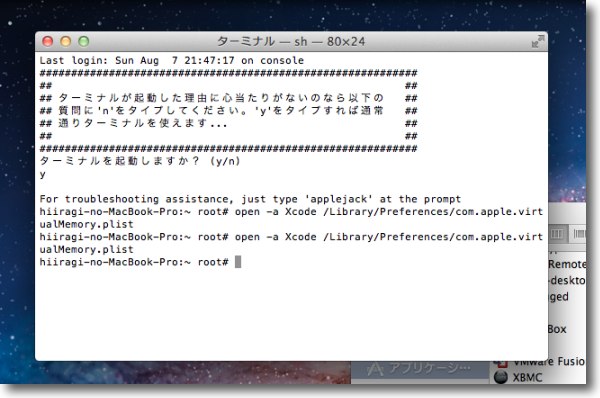
ところがネットの記述と違いアクセス権をいじっても設定を保存できない そこでrootでログインして同じコマンドで呼び出し 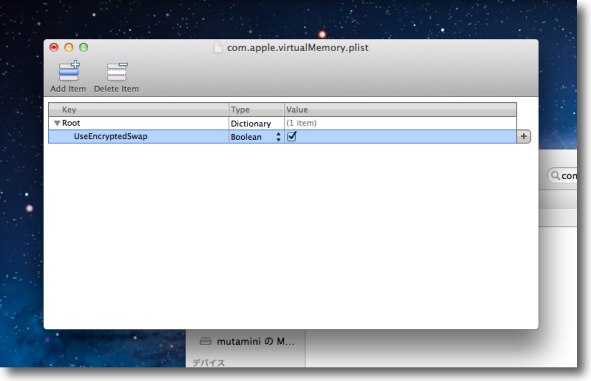
このUseEncryptedSwapのBooleanのチェックを外す 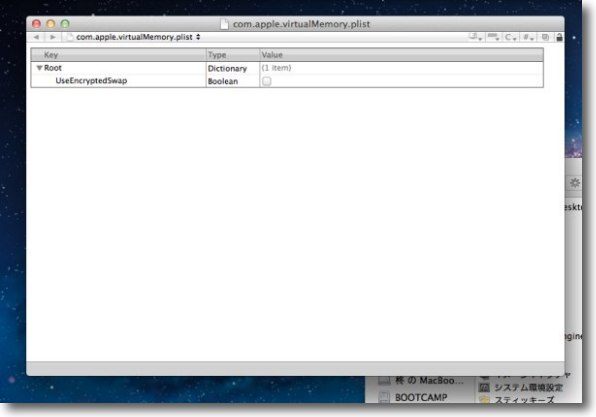
外した状態で保存・・・でいいはず 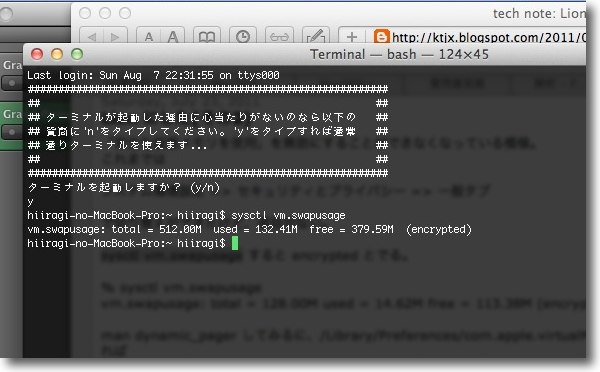
ところが再起動後Terminalを起動してsysctl vm.swapusage というコマンドを打ってみると(encrypted)と出ます つまりSwapの暗号化は解除されていないということで上記設定は無効化されているということか 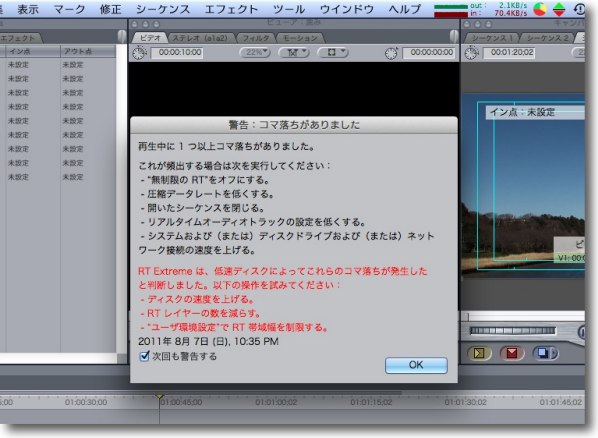
いろいろいじってみたけど結局解決できず Final Cut Proのアラートを見ているとRT Extremeの制限でこの問題は回避できそうだけど 今までそんなとこいじったことないし業務機ならそういう設定はデフォのままが義務でしょう 本職の皆さんはLionはちょっと様子見した方がいいかもしれないです ただしアマチュアの皆さんのホームビデオなら全く問題ないと思われます これはあくまで非圧縮フルHDでの話ですから ということでどうやらこの問題はここで手詰まりらしいです。 他のAdobe Photoshopなどでは特に影響は無かったようです。 他に気になったことは以下の通り 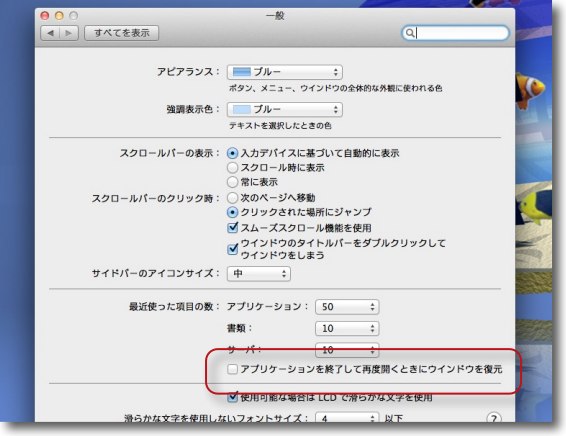
アプリを終了しないでログアウト・再起動すると次回その時起動していたアプリが 自動的に起動しているリジューム機能は個人的には大きなお世話だと思いました 例えばバックグラウンドで動かしているXBatteryのようなアプリが 気がついたら数十個のウインドウを開いていました この機能はシステム環境設定の「一般」で殺すことができます 速攻killしました 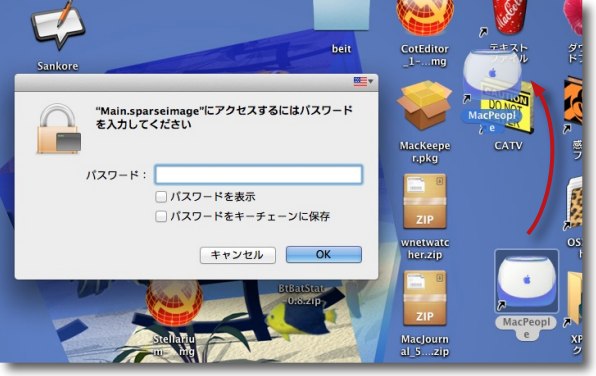
フォルダアクションがやけに敏感になったのか エイリアスの上をドラッグして通過するだけで反応します 暗号化ボリュームのエイリアスを置いているといちいち Finderがフリーズしたようになってパスワードを要求します いくら反応時間を遅くしても改善しないのでデスクトップに エイリアスを置くのを止めましたがこれも使い勝手的には問題です 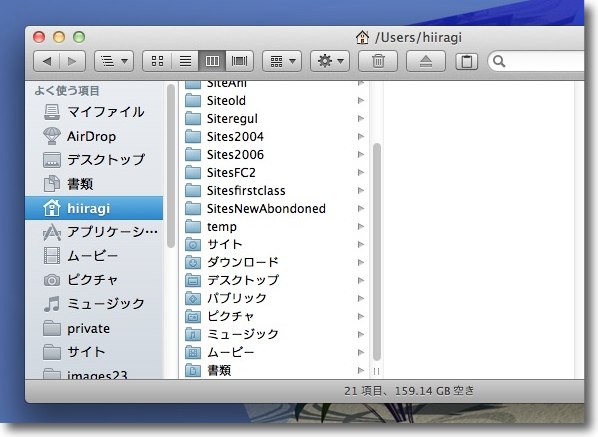
これもつとにあちこちで触れられていることですがユーザライブラリが 見えなくなったのは使い勝手からいってだめでしょう 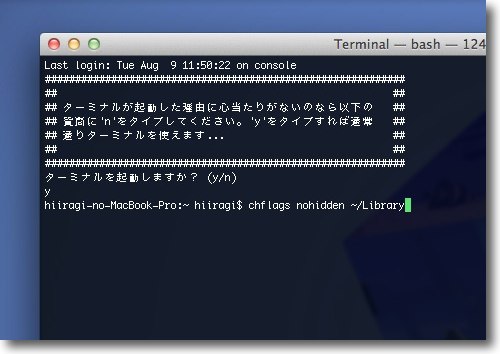
しばらく我慢していましたがやはりストレスになるのでchflags nohidden ~/Library のコマンドをTerminalに打って表示することにしました 元に戻すコマンドはchflags hidden ~/Libraryです 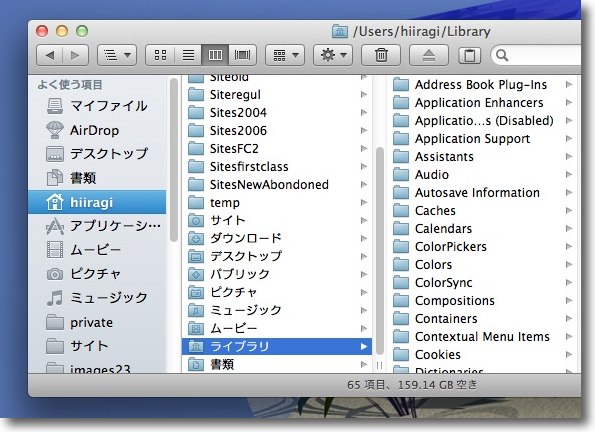
これで従来通りライブラリフォルダが見えるようになりました Apple的にはユーザライブラリも中をいじるなということなのかもしれないけど ユーザフォルダはユーザのものだと思われます 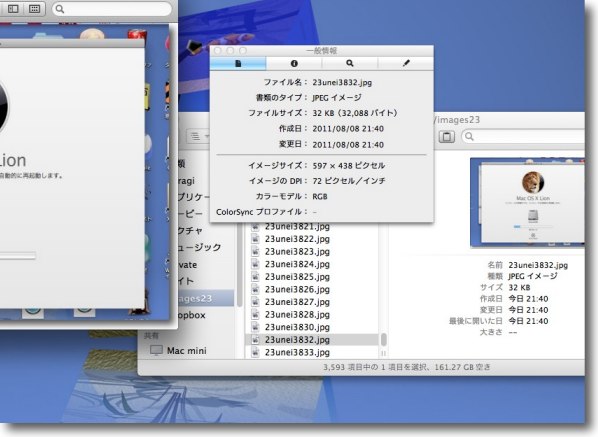
さらに細かい問題はFinderのプレビューが何故か画像のサイズを表示しないことがあること これも出たり出なかったりでプレビューで代用できるのですが Webサイトクリエータには仕事の能率で問題が出るかも 全体的に「アタリがとれていない」印象のLionですが面白い機能もあるので今後に期待です anchor Lion導入しました1〜いろいろ感じたこと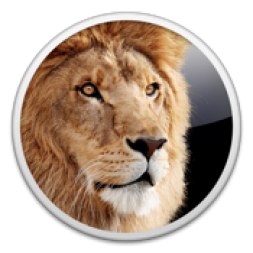
先日の予告通り、メインマシンのMacBook Proに置いていたLionのインストーラを起動させてクリーンインストールではなく、現在の環境の上にインストールするスタイルで入れてみました。 全体的な感想をいうと 1)から順番に触れていくと・・・ 今回は調子を見るためにクリーンインストールではなく敢えて上書きインストールしたのですが、それだと環境の大部分を引き継げるので、ほぼインストールしたなりで使い始められます。 面白いなと思ったのは、LionのUpdateは今までのSnowLeopardでとっていたTime Machineのバックアップをそのまま引き継げます。 ただ最初のバックアップは結構なスペースになりますので、Time Machine用HDDのスペースに余裕が無い場合は、バックアップの削除から始めないといけません。 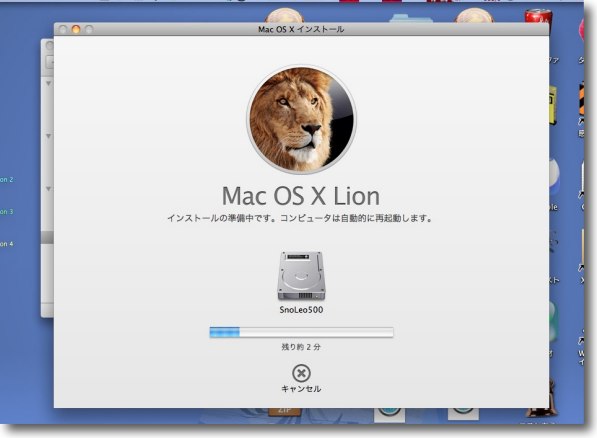
Lionインストールはいきなり2分と出るがさすがに2分では終わらない でも画期的な速さで完了する 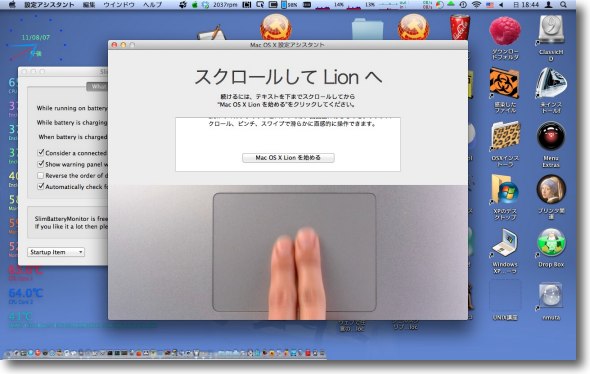
インストールが完了するとクロス風の背景のログイン画面にちょっと度肝を抜かれるが ログインしてしまうといつものデスクトップが何食わぬ表情で現れる そこにいきなりこのLionスタート画面が出るが「スクロールが逆になっているから慣れてね」 ということなのかもしれない・・・それくらいこれは混乱も予想されていたということか 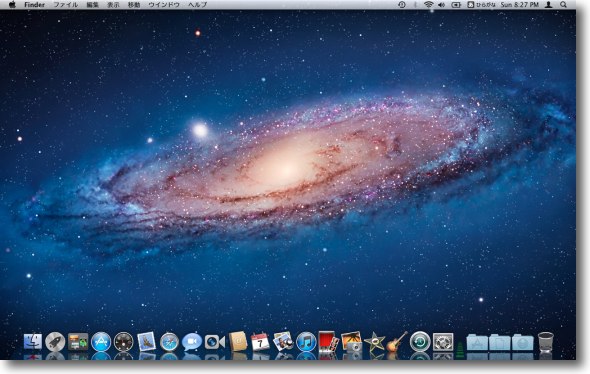
後に別の必要があってログインしたrootユーザのデスクトップ クリーンインストールのデフォはこんな感じということでしょう SnowLeopardのやたら紫っぽいデスクトップよりは好みではあります 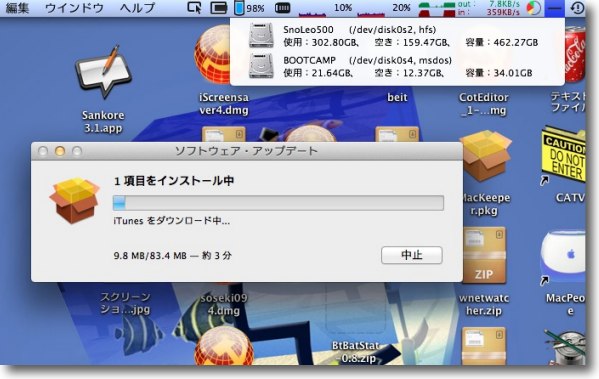
ディスクスペースがスッキリしたのはLionインストーラが自動削除されてスノレパも削除されたせい まだ出たばっかりだから直後のUpdateもiTunesのアップデートくらい 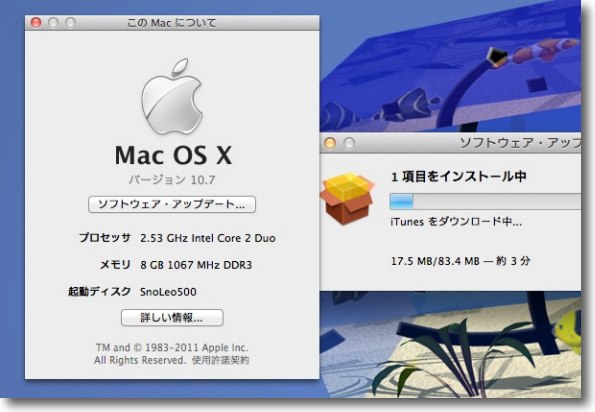
あんまり普通なので思わずバージョン確認しちゃいました 間違いなくバージョン10.7、Lionです 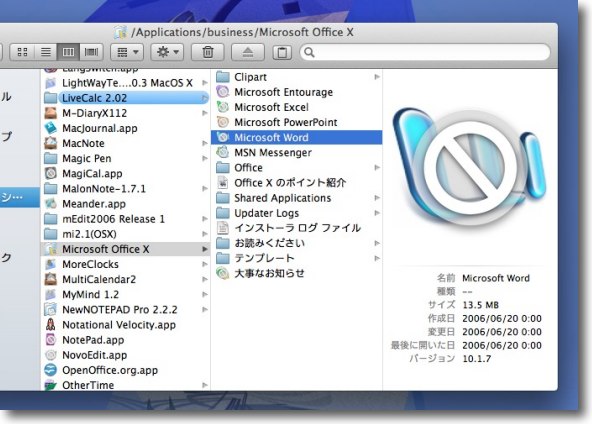
事前に動かないことを知らされていたアプリはやっぱり動かない MS Officeとは長いつきあいでしたが縁が切れそうです ちなみにOpen Office.orgは普通に動きますので見るだけなら充分 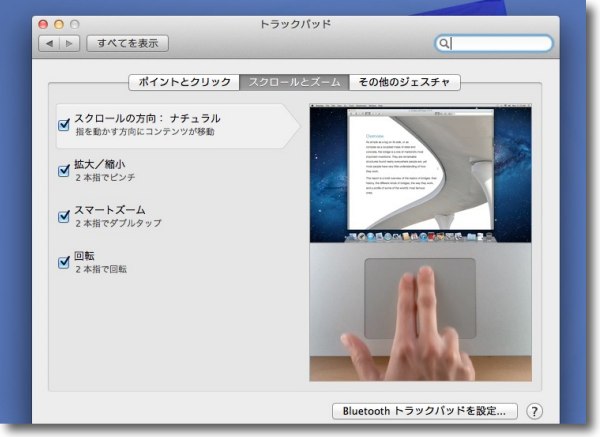
Lionで一番問題なのはこの2・3フィンガースクロールの向きの問題でしょう 正直まだ慣れることはできないので変えたい人はシステム環境設定の 「トラックパッド」あるいは「マウス」でスノレパ以前と同じに戻すことができます しかしいくつかの理由があって私はデフォのままで使うことにしました 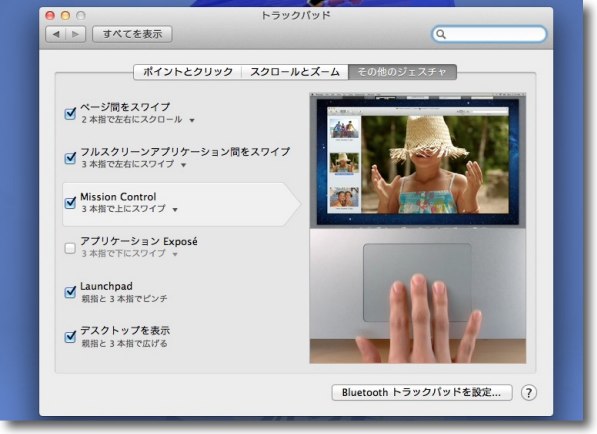
2・3フィンガースクロールの役割の割り付けもかなり変わってブラウザの戻る進むは 2フィンガーになったりこれも混乱しやすいところなのでシステム環境設定で戻すことができます でもこれも敢てそのまま使うことにしました Lionで一番混乱を生んでいる、そして一番賛否両論を呼んでいるのはこのスクロールの向きでしょう。 つとにあちこちで解説されていることですが、Appleがこの逆転を敢てやったのはやはりiPhone、iPadなどのiOSとの齟齬を解消するということが大きいのでしょう。 私たちはiPhone、iPodTouchのiOS以来、画面のオブジェクトをタップで掴んで指を上に撥ねれば対象は上へ流れていくという操作感に自然に慣れてきました。 Mozillaが最初に画面をグラブしてスクロールを採用した時も、このスクロールの原則に従って、マウスを下に動かすと画面は上に流れるという向きを採用しました。 モノを掴んで下に下げたらモノも下に下がるのが自然で、上に上がっていくのは変だと思ったのですが、パソコンはスクロールバーの制約があったためにそれに従ったということでしょう。 しかし、iPod、iPhoneでタップして動かしたい方向に対象を動かすという操作感をAppleが提示すると、ユーザは素直にそれを受け入れました。 しかし今Appleの工程表ではやがてiPhoneなどのモバイルOSとMacOSはiOSとして統合されることが発表されています。 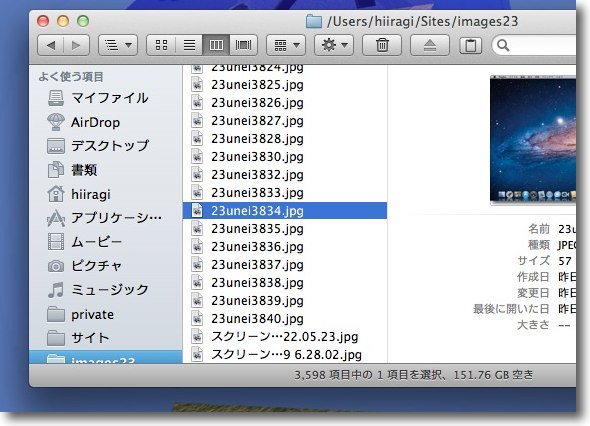
Lionではスクロールバーが非表示になりました デフォではスクロール時のみ表示になっていますがデバイス別で表示も可能です iOSではつとに採用されている方式ですね 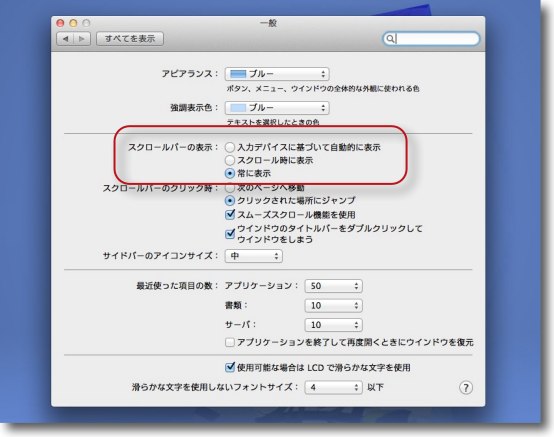
私の場合スクロールバーをクリックして離れた領域にいきなり移動とか結構使いますので システム環境設定の「一般」に入ってス「クロールバーの表示」を常に表示にしています 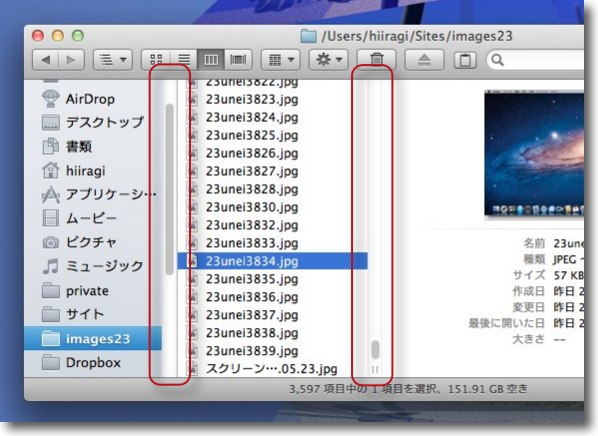
スクロールアローは無くなりましたがスクロールバーの表示は従来通りです Lionからスクロールバーが非表示になっています。 Mozillaの時に従来のスクロールに違和感を感じたけどすっかり慣れてしまったわけですから、むしろ同じようにこれから慣れるでしょうし、これから初めてパソコンを触る人達はむしろこの方が自然だと思われます。 この逆向きスクロールにどうしても慣れることができない人は、キャプチャー通りシステム環境設定で元に戻せますが、私は敢てこのまま使おうと思ったのはこれからのiOSの統合ぶりを見届けたいという気もちょっとあるからです。 3)全体的には表示は軽いOSという印象を受けたが、それは本当は軽いんじゃなくていろいろな技術を使って軽
く見せていると思われる〜実際にはやはり重い大きいシステム 4)好評、不評相半ばのMissionControlは私はむしろ素直な操作性に戻ったということで歓迎している もともとExposéはそんなに使っていなかったし、多重ウインドウの問題を解消する決定的な方法だとも思っていなかったので、SpacesやDashboardと統合されたのはむしろ歓迎しています。 鳴り物入りで始まったコンファブリケーターを継承したDashboardも最近はすっかり下火なので、Spacesの中の一ページになってしまったのは妥当じゃないかと思います。 むしろ問題なのはSpacesの使い勝手で、これの設定が消えてしまったりというのがスノレパ以前のなんとかして欲しい部分でした。 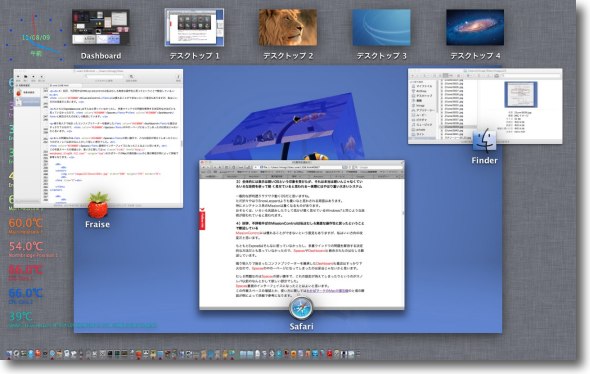
ExposéとSpaces、Dashboardを統合したMission Controlはよい流れの改変だと思う 5)Time Machineのスナップショットは強力だがやはり扱いに要注意 2011 年 8 月 7 日anchor Lion準備完了〜潮もかなひぬ 今は漕ぎいでな
世間の皆さんがインスコ大会で盛り上がっているのを横目で見ながら、雌伏しておりました。 実はとっくにダウンロードも完了していたのですが、いろいろあって置いていました。 何のことかって、←これのことです。 やはり仕事環境なんで、メインマシンのMacBook Proは。 それでここまでやってきたことは 今回のLionの最大の驚きは、ついにDVDディスクでの販売をせずにダウンロードのみの販売となったこと。 それはひとつの見識だと思うが、やはり手許にインストールメディアが残らないというのは不安なんだな。 それでまずシステムディスクを作ることにした。 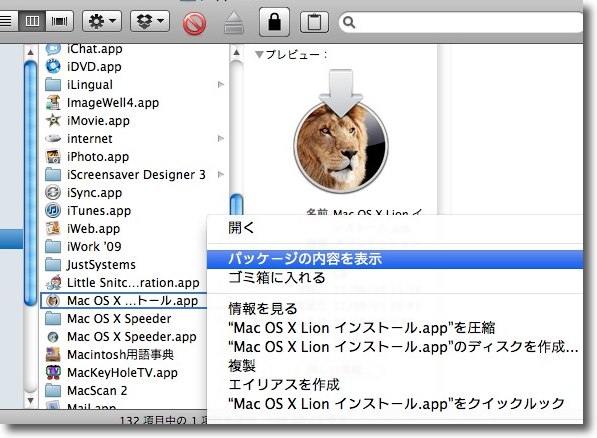
AppStoreからダウンロード完了したLionのインストーラ いきなり「インストール始めるか?」と聞いてくるが はやる心を抑えてまずインストールディスクメディアを作る アプリケーションフォルダの中のMac OS X Lion インストールがインストーラの実体 これを右クリックして「パッケージの内容を表示」で中を見る 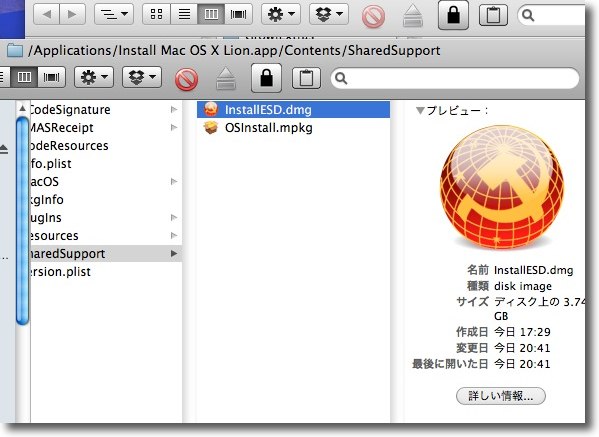
その中のContentsの中のSharedSupportの中の InstallESD.dmgがインストーラのボリュームの実体 ただしこれをまるまるコピーするだけではインストーラの起動に失敗する 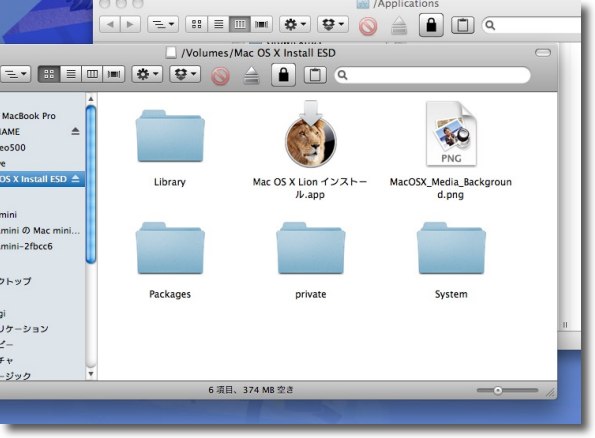
まずInstallESD.dmgをクリックしてマウントする 中身に「Mac OS X Lion インストール」があることに注目 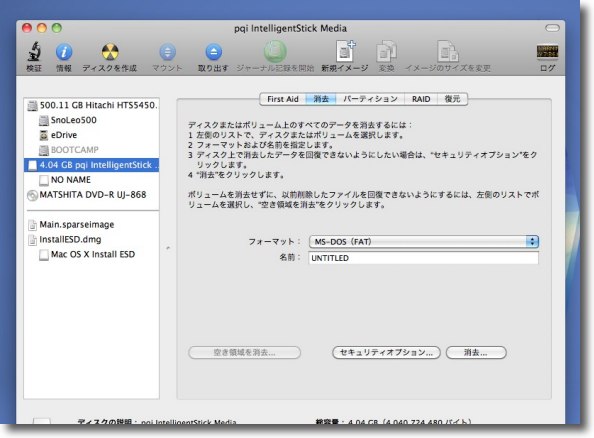
ディスクユーティリティを起動してUSBメモリの準備をする 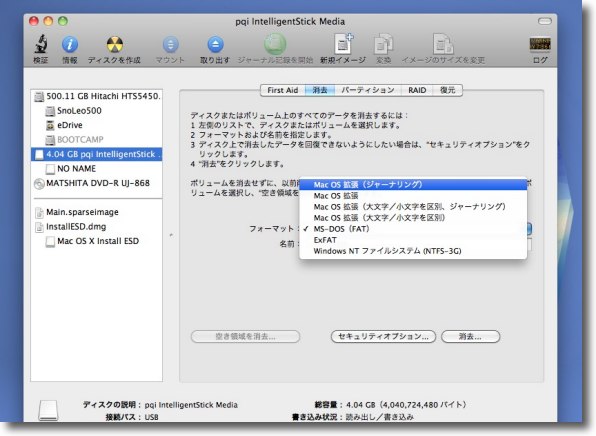
USBメモリをフォーマットする 通常USBメモリはMS-DOS(FAT32)でフォーマットされている それをMac OS拡張(ジャーナリング)でフォーマットし直す が結局失敗、容量が4.2GB必要なようで一般的な4GBUSBメモリでは失敗する でもリカバリメディアはUSBメモリを使えという理由はあとで判明する 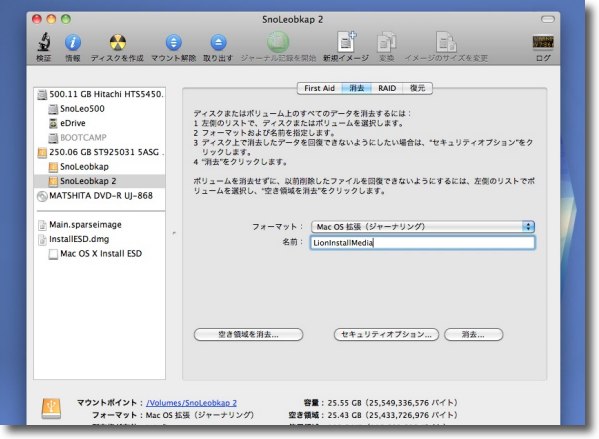
手許に8GBのUSBが無いのでUSB2.0接続の外付けHDDに パーティションを切ってリカバリメディアにした その時に気がついたのだがパーティションの最小単位は 25.4GBのようでそれ以上小さいパーティションは切れないらしい たった4.2GBのリカバリシステムのために25GBのボリュームが専用になってしまった 昔は8GB単位で切れたような記憶があるが今はダメらしい だからUSBメモリを用意しろということだったのか・・・もったいないが仕方がない 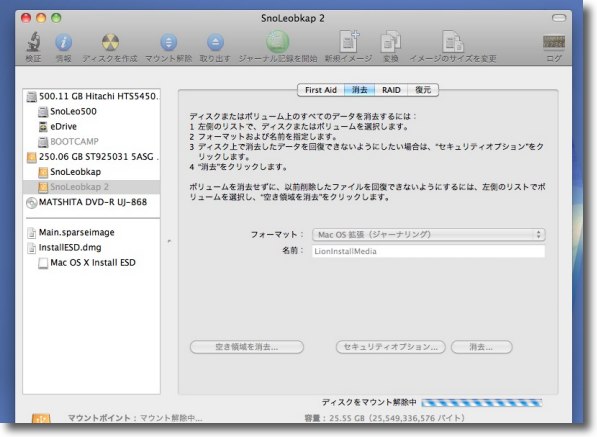
ボリュームをMac OS拡張(ジャーナリング)でフォーマット ついでにでFirstAidもかけておく 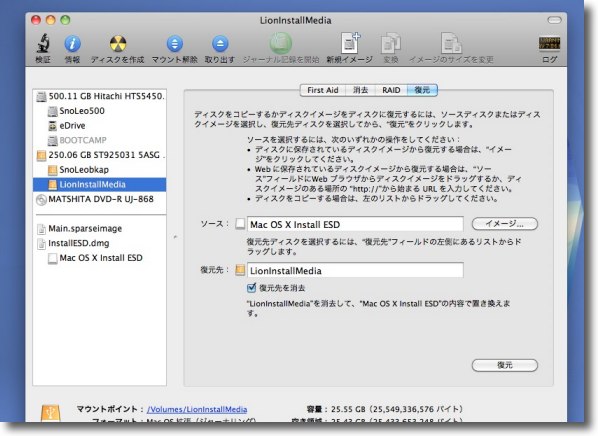
次に復元タブに入ってソースを先ほどマウントしたInstallESD.dmgのボリューム、 復元先を今パーティション切りしたHDDのインストーラメディアボリュームに指定 これで復元をかける 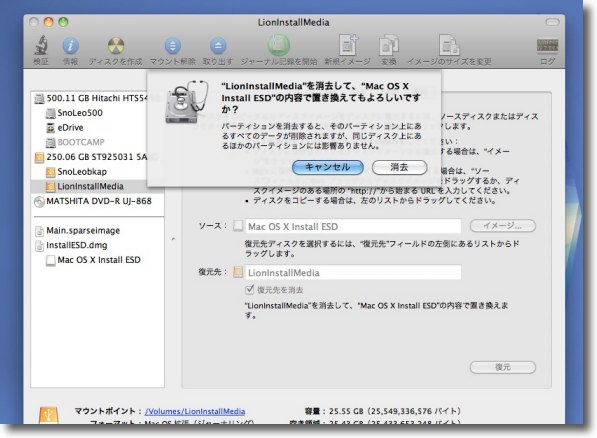
確認タグにも「消去」でインストールメディアが完成 
この外付けHDDのUSBシステムディスクから起動した様子 Lionのインストーラと同じだが各種ユーティリティが見える Time Machineも見えているのでこれで壊れたシステム全体の復元も可能 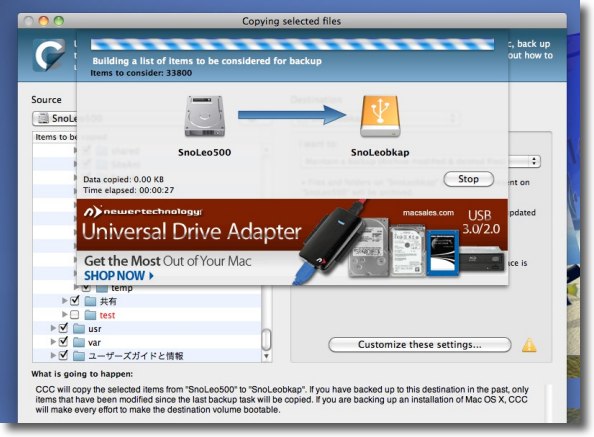
そして現状のSnowLeopardのシステム、ユーザ環境を 私がもっとも信頼するCarbon Copy Clonerでバックアップする Carbon Copy Clonerはファイルをコピーするだけでなくシステムのアクセス権なども そのままコピーしてくれるのでコピー先のボリュームから同じように起動できる 現状もっともOSXを極めたバックアップアプリだと思う 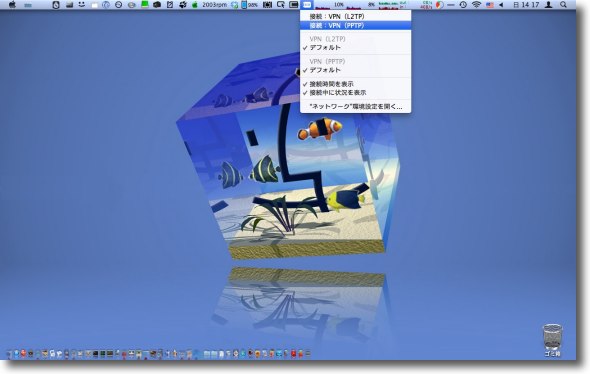
USB外付けHDDから起動して仕事で必要なアプリ、接続環境がすべて動くことを確認 やはりインストール後使えないものもあるだろうからすぐに戻れる環境が必要なのだ さて準備は整った!潮もかなひぬ、今は漕ぎいでな! <追記> 2011 年 8 月 6 日anchor 仮想空間は断片化解消の夢を見るか?
ひとつの思考実験をする。 リアルな世界で、スペースがないところにものを詰め込む。 リアルな世界なら、そういう情景を思い浮かべることができる。 空きスペースも糞も文章なら関係ない。 モノを蔵に詰め込む思考実験ならこんな感じかな。 WindowsというOSは、異論もあるがデフラグ(断片化解消)はゼヒモノだと思っている。 リアルなボリュームにインストールされたWindowsならそうだが、もしこれが仮想化環境のディスクイメージにインストールされたWindowsなら断片化なんて関係あるんだろうか? ディスクイメージとはファイルで、それはボリューム空間を復元するために記録された目録のようなものでそれ自体がリアルな蔵というわけではない。 ディスクイメージはいつも読み出しオンリーならば、そういう理解でスッキリしそうな気がする。 仮想空間では断片化は起きないのでデフラグは意味がない・・・これは本当だろうか? 自宅のファイルサーバ機Mac mini/intelにインストールしたVMWare FusionにインストールしたWindowsXPをデフラグしてみる。 これはMacBook ProのWindowsXPと違ってBootCampを使わないで、直接VMWare Fusionの仮想マシンにインストールした。 これをVMWare Fusionで起動したWndowsXPでデフラグする。 
Mac miniの仮想空間にインストールされたWindowsXPはファイルが30%の断片化 軽い断片化状態だがすっきり!! デフラグを使って断片化解消してみる 
その結果がこれ 断片化率は0%になり診断グラフも真っ青になった そしてWindowsXPは起動も動作も軽くなった ということで、仮想化空間であろうが実際断片化は起きるし、断片化解消は可能で、デフラグ(断片化解消)をかけると、OSの動きは軽くなった。 当たり前といえば当たり前っぽいが、驚きの結果でもある。 2011 年 8 月 5 日anchor  Appsolete(Freeware) Lionに移行した時に動かなくなる可能性のあるアプリを表示するアプリ。 実は関心無いそぶりをしながらすでにLionを手に入れている。 理由は動かなくなると即仕事で困るVPNやVNCの設定があったりアプリがあったりするからだが、アプリに関してはこういうものでチェックすることができる。 このアプリは単に動かないアプリを表示するだけでなく、アプリの本体をFinderで表示したり、アップデータを探したりできる。 しかし私の場合1300以上のアプリがアプリケーションフォルダの中にあるので、とても全部はアップデートしきれない。 言われてみれば確かにもう8年以上も起動していないアプリもあったりして、Lion移行は思ったほど困難ではないなという気がしてきた。 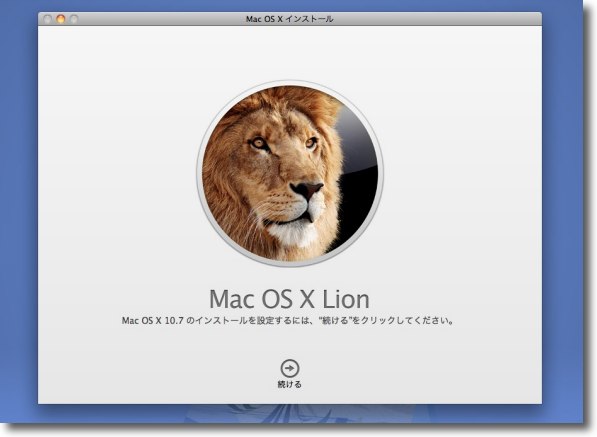
実はもうこういうものがMacBook Proに入っていたりする 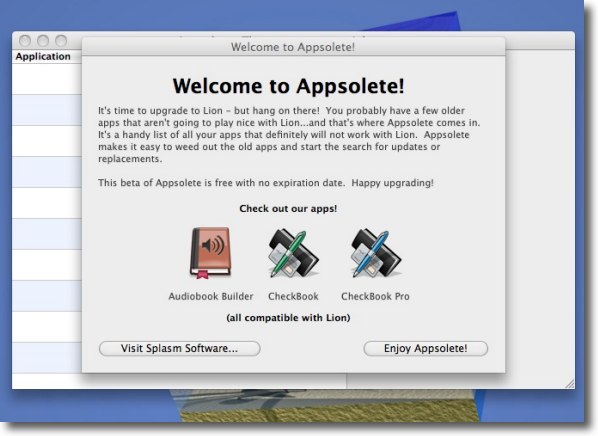
しかしまだインストールしていないのは動かなくなると いろいろ困る機能がSnowLeopardにあるからだ このAppsoleteでアプリに関しては動かないものを表示してくれる 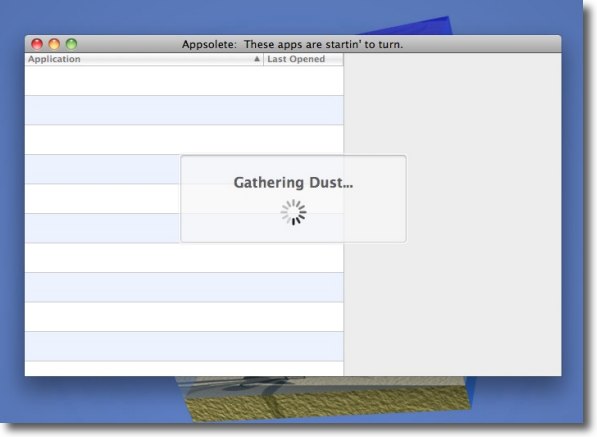
しばらくスキャンしているような動作をする 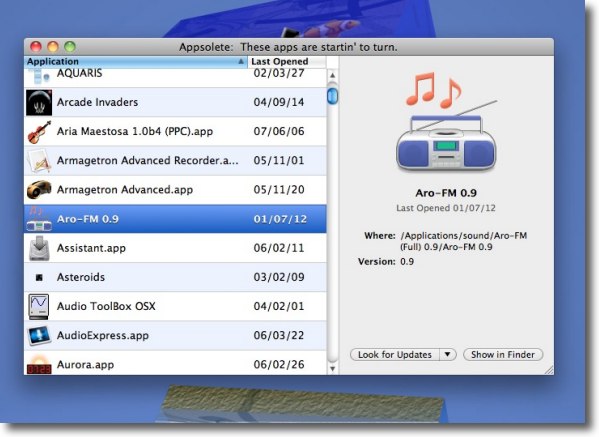
こうしてLion移行とともに動かなくなるアプリを表示してくれる 私の場合数百という数になってしまった 動かなくなるとイタいアプリもたくさんある 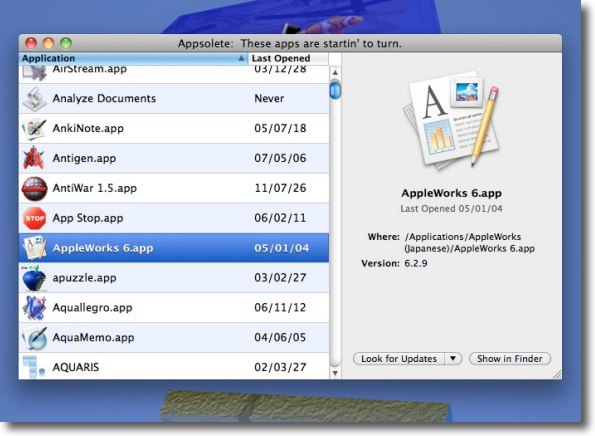
例えばAppleWorksはついに完全に切り捨てになる クラリスワークス買収以来続いたAppleのオフィススイーツはついに完全に途絶える まあiWorksが有るからもういいだろうということかもしれないが これで開かなくなるファイルもあることはある 考えてみるとそれでどれほど困るかというと大して困らないのだが 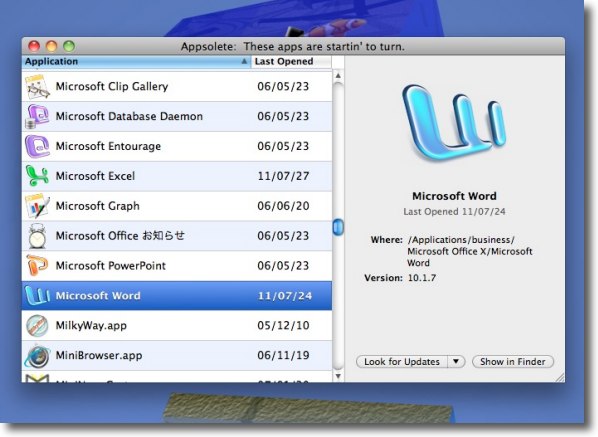
もう少し困ったことになるのはOffice Xが動かなくなることか WindowsのOfficeは動くので、実はこれも大して困らないのだが Mac上でOfficeが動かなくなるというのもいかがなものかと思案している かといって新しいOfficeを買う気もないのだが 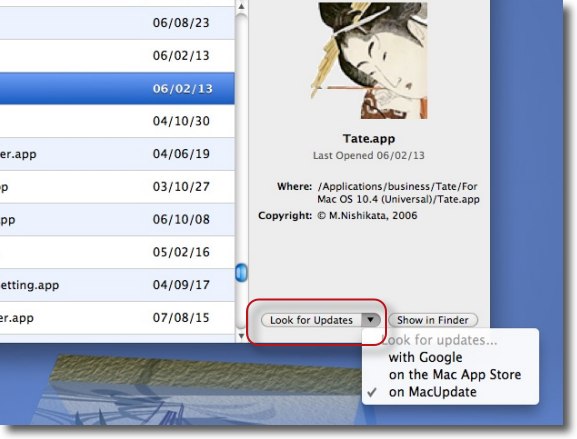
右ペイン下のボタンで表示中のアプリのアップデートを探すことができる サーチエンジンも選択できる 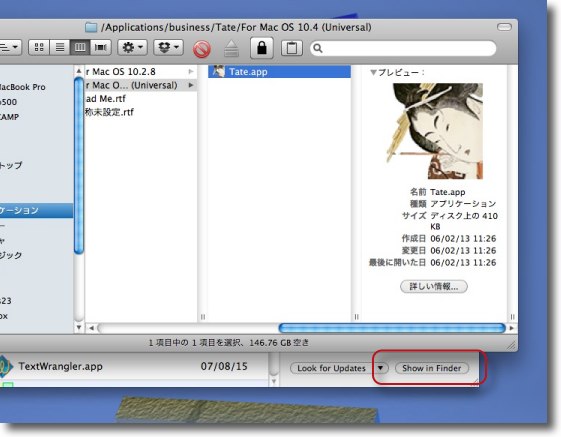
アップデートをかけるにもオリジナルを探す必要があるが これも右下のボタンで本体を表示できる 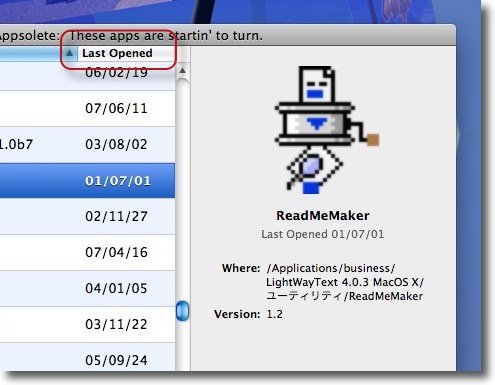
このアプリに無常を感じたのはこの機能だ 結構気に入っていたアプリももう10年も起動していないものもある この際Lion移行をいいきっかけにしてアプリフォルダの 中身を整理するべきかと思い知らされた |