
体重管理ツール
(Freeware)
おすすめ度★★★★
 Windows2000~Vista対応
Windows2000~Vista対応
体重、体脂肪率をつけるとBMIの変化とともにグラフに表示してくれる体重(メタボ)管理ソフト。
最近お腹周りがかなり厳しくなってきて、定期健康診断を受けると「厚生省指導のメタボ研修だ」なんて召集令状が来たり、日程が合わないので別日にしてくれというと「別日はないので見送る」という一方的な対応で、「厚生省指導のメタボ検診」なんて形式的だなと呆れる今日このごろだ。
多分管掌の社会保険庁が年金問題でリカバリ不可能な大チョンボを起こし続けて、今もリカバリの目処が立っていないどころか、さらにずさんな処理が出てくるという国民感情の悪さを話題の「メタボ」で矛先を反らそうという小手先感見え見えな政策のような・・・
そんな政府のずさんさはともかく、「メタボ対策」は実際必要なので先日体脂肪計付き体重計を買ってきた。
エディオンでスゴく安かったからなのだが、さすがにこの体重計に乗っているだけでは励みがない。
体重が変化していく様をグラフで表現してくれるアプリはないものかと探していた。
できればMacでと思っていたのだが、Macにはなかなかそのもずばりのアプリが見当たらない。
範囲を拡げて探してWindowsのフリーソフトで見つけたのが、この体重管理ツール。
やっぱりこういうものが手に入るのがWindowsのフリーウエアの豊富さということなのか、マカにはメタボの心配をしている人はほとんどいないということなのか、いずれが真実かはわからない。
経過をグラフィックに表示する、
BMIを計算してくれる、
肥満度を自動評価する、
それをCSVで出力してExcelなどで扱えるようにする・・・
などこのてのソフトに求めたい機能がほぼついている。
これは良いんじゃないかと思う。
Macにもこういう実用的なソフトが増えるといいのだが。

体重管理ツールの初回起動はアカウントを作るところから始まる
右上の「ユーザ情報設定」ボタンをクリック
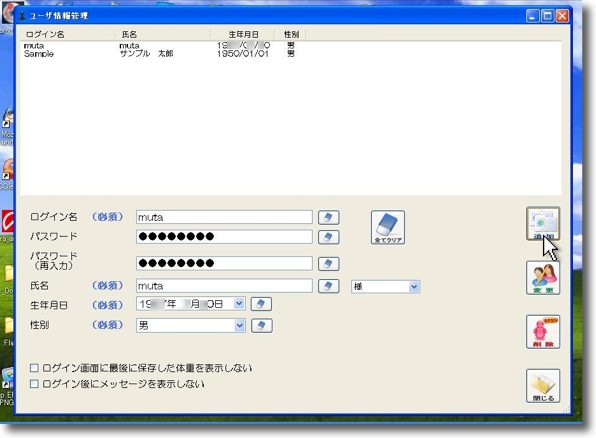
入ったところで名前、パスワード(体重情報を家族にも見られたくないという人もいるだろうから)、
生年月日、性別などを入力していく
必要事項を記入したら右に並ぶボタンのうち一番上の「追加」ボタンで登録情報を確定していく

そしてログイン画面に先ほどの名前とパワードを入れてログインする
2回目のログインからは前回計測した体重が表示される
設定で表示されないようにもできる、あくまでも情報秘匿に配慮されたソフト

初回ログインの時にダイエットの目標体重、期限などを入力する画面が現れる
多分あまり非現実的な数字を入れるよりも達成可能な数字を入れる方がいいと思われる
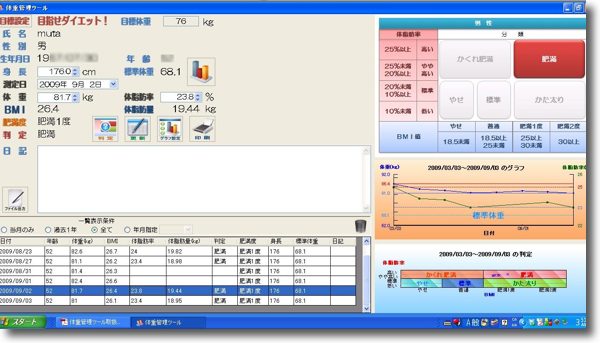
そしてログインした画面がこんな感じ
左側に入力、操作系が集中し右側にグラフのプレビュー、評価などが固められている
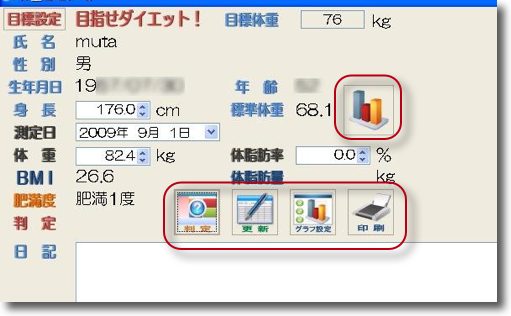
操作系はこんな感じ
上のグラフボタンで体重の時系列変化グラフを表示する
中央の4つのボタンは左から「判定」「更新」「グラフ設定」「印刷」となっている
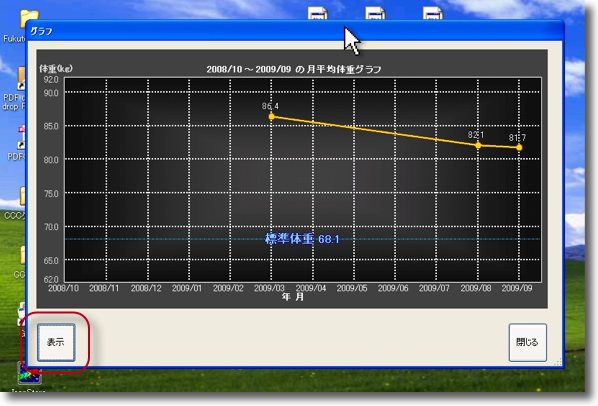
「グラフ」ボタンで体重の変化を「月足」でグラフ化することもできる
毎日のデータを見ていると無意味に上下しているようでも
月平均の数字で見ると成果が上がっているかどうかはっきりわかる

「判定」ボタンは体重だけでなく体脂肪率も入力した場合
肥満の程度、タイプなどを判定してくれる
単に身長体重比でないところが最近の肥満に関する定義を反映している
体重、体脂肪率の変化も中央のグラフで表示される
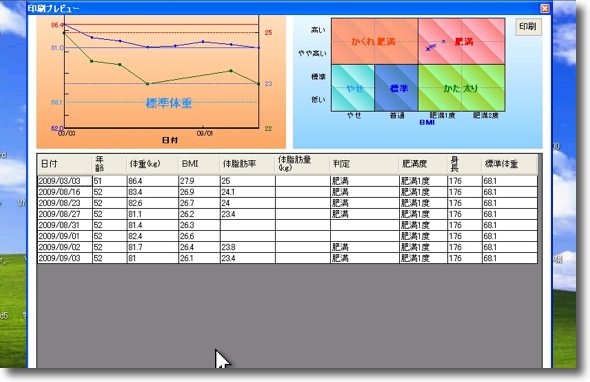
「更新」ボタンで今日の測定分を表に入力確定する
でき上がった表をグラフにして印刷できる
「印刷」ボタンをクリックするとそのグラフをプレビューできる
このプレビュー画面の右上の「印刷」ボタンでさらに実際にプリンタに出力
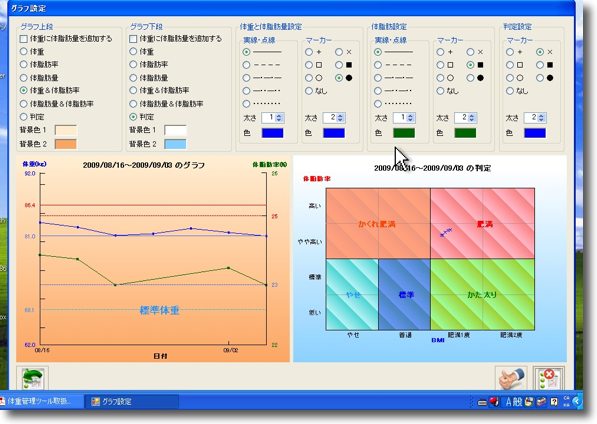
「グラフ設定」ボタンでグラフのビジュアル、グラフに表示するデータの種類、
線の種類、背景やマーカーの色などを変更できる
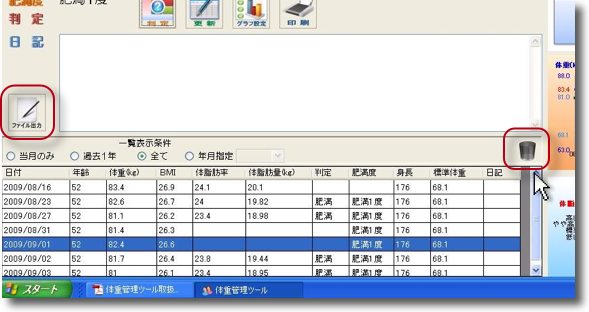
特定の回の検査項目を削除する場合は右のごみ箱をクリックする
またこれらの数字をCSVに出力してExcelなどで使えるようにするには
左の「ファイル出力」のボタンをクリックする
デフォルトではアプリ本体と同じフォルダにCSVが生成される
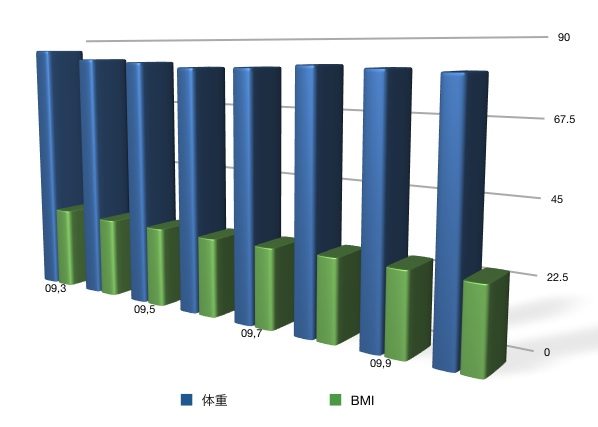
これはそのCSVをNumbersで開いて3Dのグラフに変換したもの
体重なんて別にこんなにショーアップしなくてもいいのだがこうしたことも励みになるかも

起動するたびに毎回メッセージを表示してくれる
起動する時間に合わせたメッセージもあって作者からメッセージをもらっているようだ
このメッセージを楽しみに開いてしまうかもしれない
単調な我慢の連続になるダイエットだが飽きさせないような工夫がいろいろされている
anchor
Windowsの体重管理ツールのギミックに感動
以前ここで紹介したWindowsアプリの
体重管理ツール
が結構進捗があったので追記。
目標体重を達成すると
「Congratulation!」
という大きな文字が浮かび上がってきて
「たいへんよくできました」ハンコ入りの「おめでとう」タグが出てくる仕掛けになっている。
実はこのところダイエットの方も停滞していたのだが、やっと最初の目標体重に達した。
こうして体重を量って意識しているというだけでも結構効果があるものだ。
体重管理については一時期iPod Touchに浮気していたのだが、アップデートともに過去の体重データが全部飛んでしまって
「やっぱりiPod Touch、iPhoneはメイン機ではなくガジェットとして使うべきで、継続したデータはパソコンに置いてこういうものは『支部』にするべきだ」
という当初の自分のポリシーを思い出して反省した。
(私は電話番号帳は全てMacで管理していて、ケータイの電話帳にはその都度よく使う人のケータイ番号しか入れていない。ケータイが壊れた時に真っ青にならないためだ)

体重管理ツールはダイエットに成功して目標体重に達するとこういう表示が出る
これのMac版が無いのがかえすがえすも残念だ
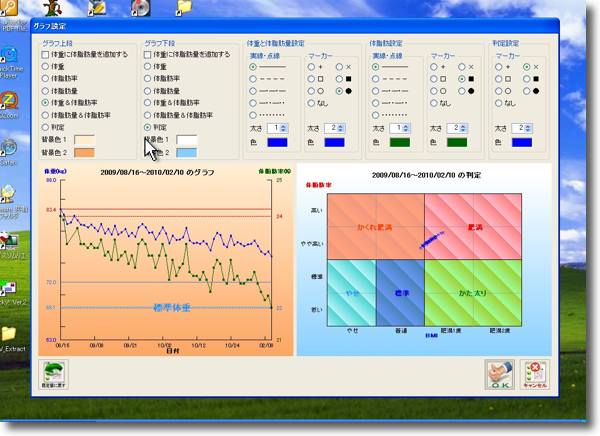
グラフ判定も追加でキャプチャーを上げておく
こんな感じで体重変化が一目瞭然なので励みになる
BMIや肥満度評価等の分かりにくい考え方も
こうしてビジュアルにしてもらうと分かりやすい
ちなみに私は「肥満」から「かくれ肥満」の域に突入した
もう少しで「標準」の領域に入るがこういうのも励みになる

PCWizard
(Freeware)
おすすめ度★★★
 Windows2000~Vista対応
Windows2000~Vista対応
WindowsPCのハードウエアのあらゆるステータス、情報を表示するウイザードアプリ。
そもそものきっかけは会社で管理しているマシンを設置している環境が、オフィスの設計ミスで蒸し風呂のように暑くこのまま放置していると3年で全部のマシンが石が焼けて起動できなくなると警告したところ、「大丈夫だろ」と相変わらずたかをくくっている人たちがいるので、そういう人達に「科学的根拠」を突きつけて、改善させたいということだった。
こういう人達はこの春に「大丈夫だろ」といってウイルス感染騒ぎを引き起こしたわけだが、その教訓から何も学んでいない。
それでMacの場合はTemperatureMonitorという常駐アプリで、CPUやメモリ、ディスクなどの温度変化をグラフィックなログで残すことができるので、これを資料として出したわけだが、Windowsでもこういうことができるアプリがないか探していた。
そのものズバリというアプリは結局見つからなかったが、今現在のステータスを詳細に表示するシステムプロファイラのようなアプリということで、このPCWizardを見つけた。
ハードウエアの情報、スペック、CPU使用率、温度などのリアルタイムな状態を表示するし、グラボなどのベンチマークも計測することができる。
目的とはちょっと違ったが、持っていても良いアプリだと思った。
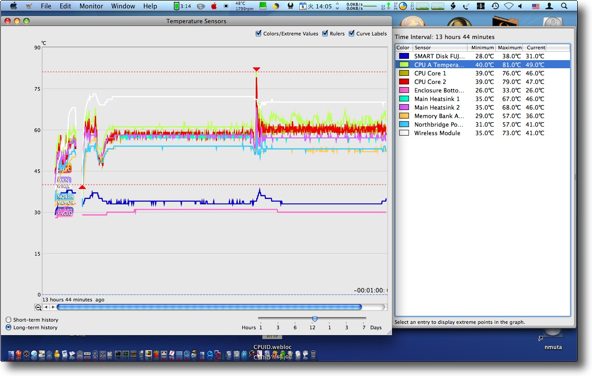
PCWizardを探し始めたそもそものきっかけはこれ
会社で管理しているMacでTemperatureMonitorでログを取るとCPU温度などが
常時80度近くまで跳ね上がっているのでこのグラフでそれを警告することができた
Windowsでもこういうグラフが出せるアプリはないか探していた
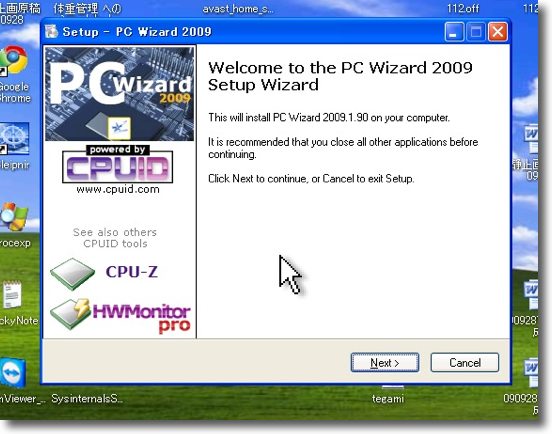
そのものズバリというアプリは結局見つからなかったが
PCWizardならハードウエアやOSの情報、ステータスなど
ほとんどのリアルタイムデータなら表示できる
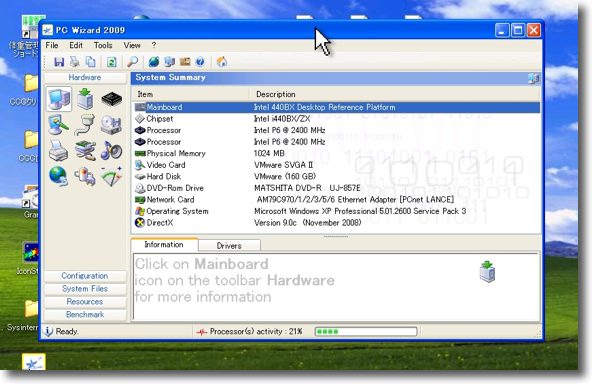
これはハードウエアの名称を表示している
石の名称などを表示している
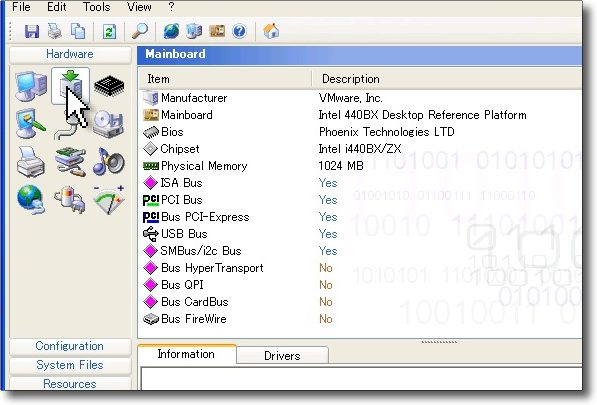
この場合はVMWareで起動しているWindowsなのでそれを認識している
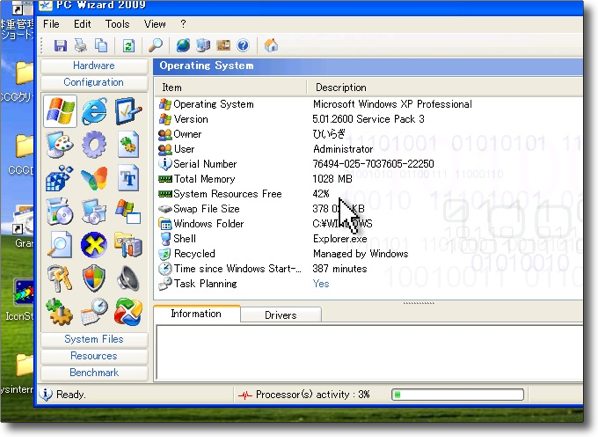
これはOSの名称、バージョン、ステータスなどを表示する画面
Swapなどを表示している項目に注意
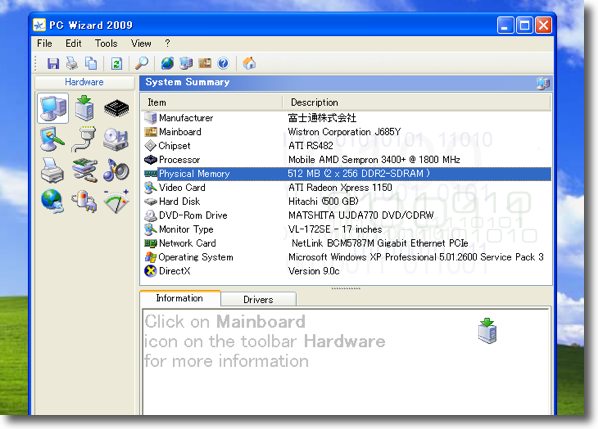
今度は富士通のハードに載せてみた
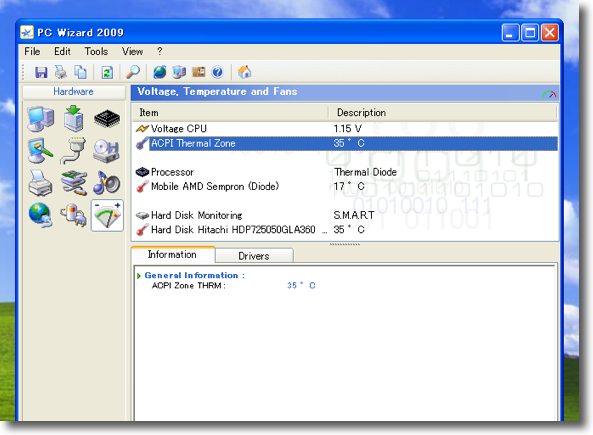
温度を表示する項目はこちら
残念ながら今のリアルタイムのデータしか表示できないのだがこれでもないより良い
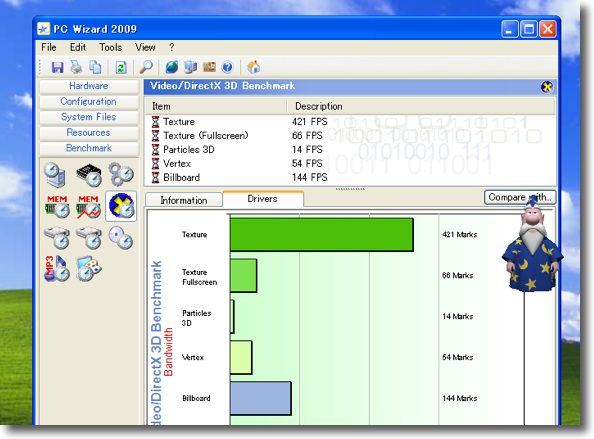
面白いのは演算やグラフィックなどのスピードを計測するベンチマーク機能がついてることだ
ハードはどの程度のポテンシャルを持った機械なのかこれで計測できる

Glary Utilities
(Freeware)
おすすめ度★★★★
 Windows2000~Vista対応
Windows2000~Vista対応
Windowsのシステムを軽快にする簡単なメンテナンスアプリ。
Windowsをしばらく使っていると最初は軽快に動いていたのにだんだん重くなってくる。
これにはいろいろな問題が絡んでいて、キャッシュが貯まっていたり壊れていたり、不要なあるいは壊れたdllが貯まってきたり、不要なプロセスが起動していたりということが考えられる。
そういう問題をひとつずつ解決する専用のツールはあるのだが、どれも扱いがコンピュータに詳しくない人には難しそうで、そういう扱いにくいソフトをいくつも起動しないといけないというのも面倒だ。
このGlary Utilitiesはそうした小難しいことをユーザに考えさせなくてもいくつものツールをひとまとめにして、ほぼ自動的に問題を解決してくれる。
ワンクリックメンテナンスというモードがまさに簡単だ。
個別の問題点をよく見ながら解決していきたいという人向けに、それぞれのツールを別々に呼び出す「モジュール」モードもあるので、普段は簡単にやってしまいたいが、何かあったら注意深くメンテナンスの過程を進めていきたいという人にも使えるソフトになっている。
いろいろ探していたが、これがなかなかドンピシャな感じだ。
肝心の効果だが、相当数の問題を発見して解決した。
結果システムのキビキビ間は体感できる程度に上がった。
ブラウザやメーラの起動、動作も速くなった。

Glary Utilitiesのインストールの手順
インストールを開始する前に言語を選択できる
日本語も用意されている
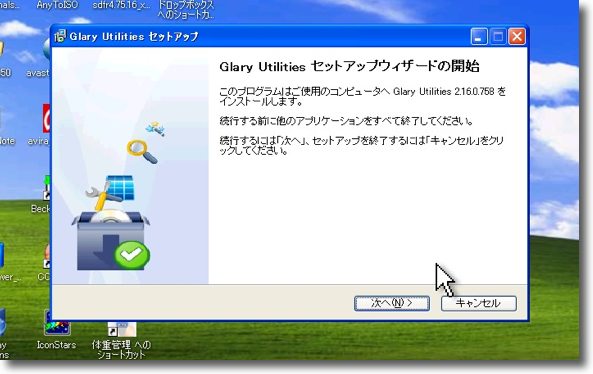
以降はインストールウイザードの指示に従ってひたすら進めば良い
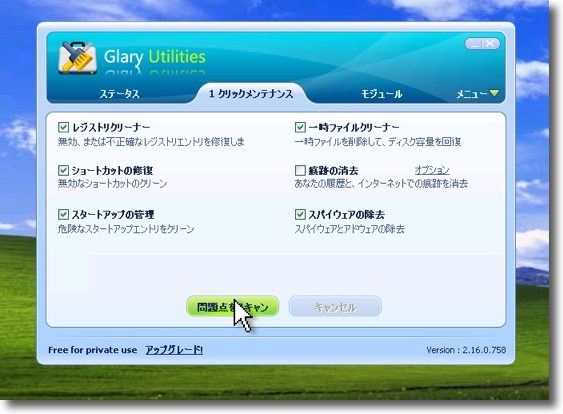
Glary UtilitiesはWindowsアプリにしては垢抜けたフェイスを持つ
シンプルな見た目とは裏腹に実は非常な多機能だ
下の「問題点をスキャン」をクリックして操作を始める
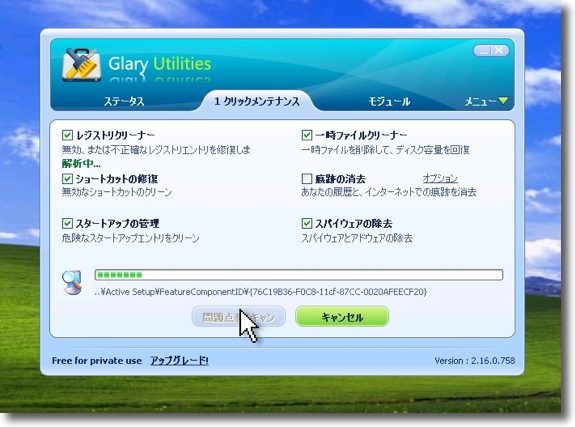
チェックが入っている項目について問題点のスキャンを開始する
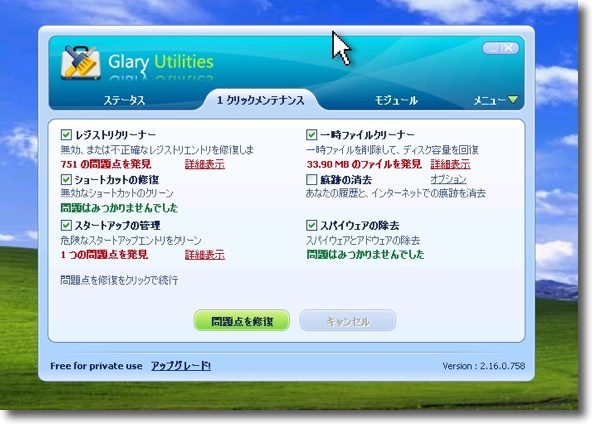
これがその結果だが比較的最近この手のユーティリティを
かけているにもかかわらず751ものdllの問題をリストアップした
その他にも不要なファイルやスタートアッププロセスなどを検出した
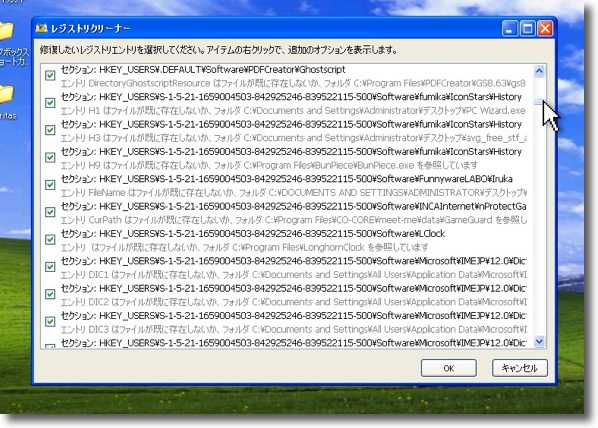
それぞれの詳細を見ることもできる
見ないでいきなり処理を実行することもできるし
よくチェックして慎重にことを進めることもできる
そこらはユーザの考え方次第だ
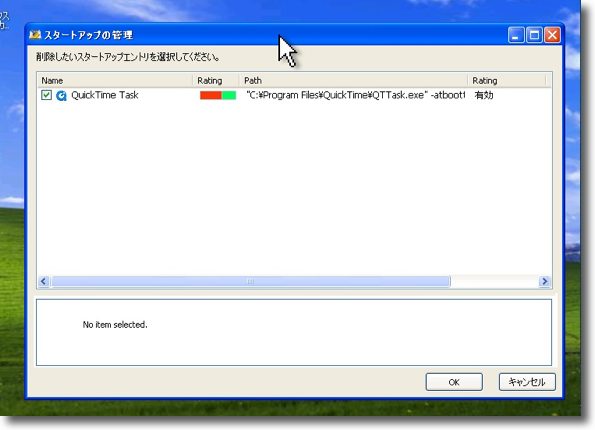
不要なスタートアップはQuickTime Taskがリストアップされていた
削除してもiTunesなども問題なく動くようだ

一時ファイルはキャッシュとごみ箱が検出されたのでこれも問題なさそうだ
これ自体は高速化とはあまり関係ないと思われる
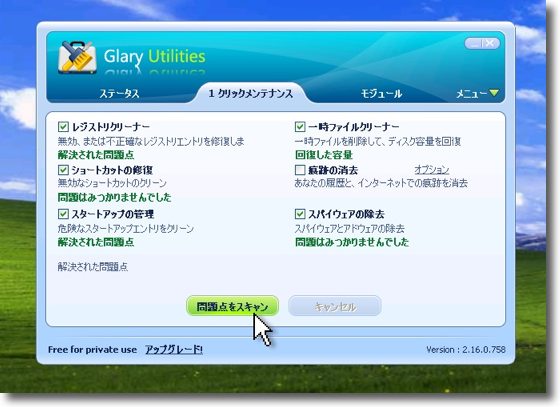
「問題点を修復」ボタンをクリックすると再スキャンをかける
今度は問題点なしと出た
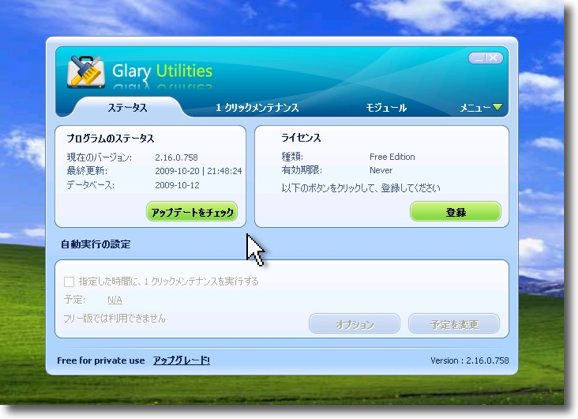
トロイの木馬など負荷になりそうな常駐プロセスも
削除するのでそのパターンファイルを更新する
このあたりの仕組みはウイルス対策ソフトと似ている
シェアウエアのプロ版に移行するとスケジュールスキャンが可能になるようだ
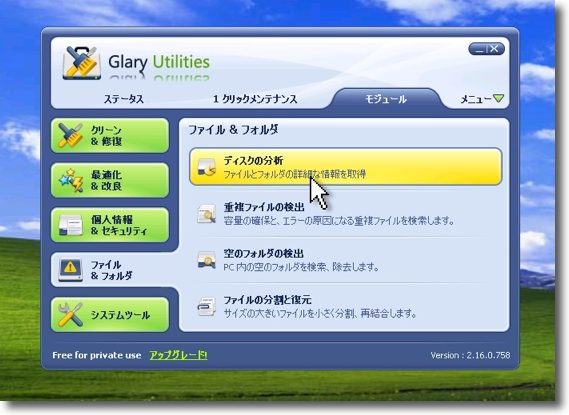
このアプリは実は数多くのユーティリティモジュールの集合体で
個別のモジュールを別々に操作することもできる
その操作はこの「モジュール」タブから入る
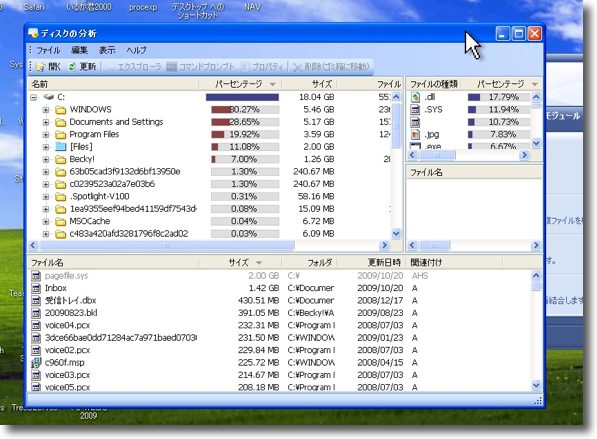
例えば「ディスクの分析」はディレクトリごとの容量使用状況をスキャンする
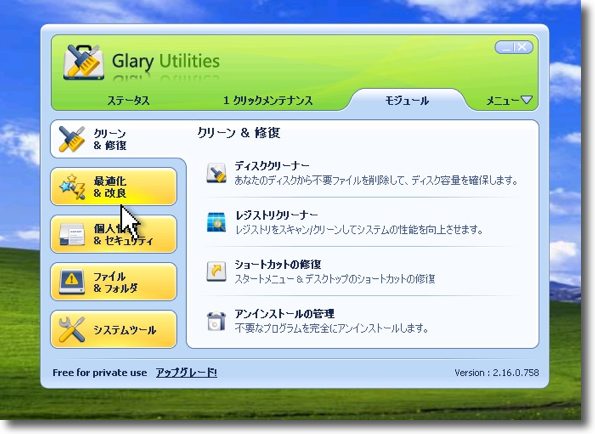
それらの情報を元に各個のクリーナー系ユーティリティが用意されている
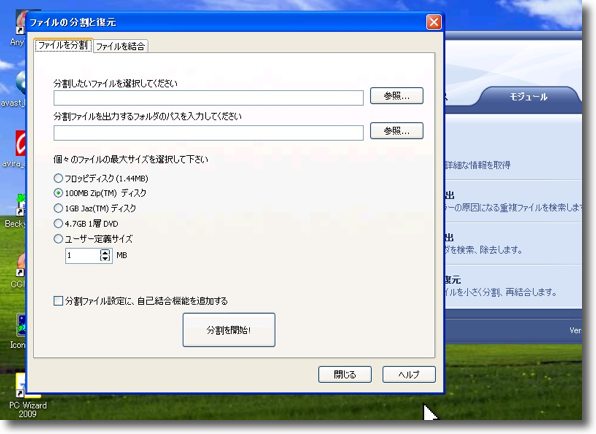
面白いのはファイルの分割と統合のユーティリティなんかも用意されていること
いろいろ使いこなせばかなり便利そうだし
全体的にインターフェイスが洗練されているので使えると思う
FLV Extract
(Freeware)
おすすめ度★★★
 Windows2000~Vista対応
Windows2000~Vista対応
FLVをmpegやAACに変換するWindowsアプリ。
使い方は簡単で解凍したフォルダ内にあるexeの内、私の場合はCLとなっていない方を起動して、出てきたウインドウに必要なチェックを入れてFLVファイルをドロップするだけで変換が始まる。
ビデオはH.264でオーディオはAACで、タイムコードはテキストで取り出せる。
FLVの変換アプリはMacで使えるものもここでいくつか紹介しているが、FLVが普及してきて、またコーデックの混乱が起きているようで変換できるものとできないものが出てきている。
Windows環境も持っているなら、こういうアプリを用意しておいてそんな状況に備えるのも意味があると思われる。
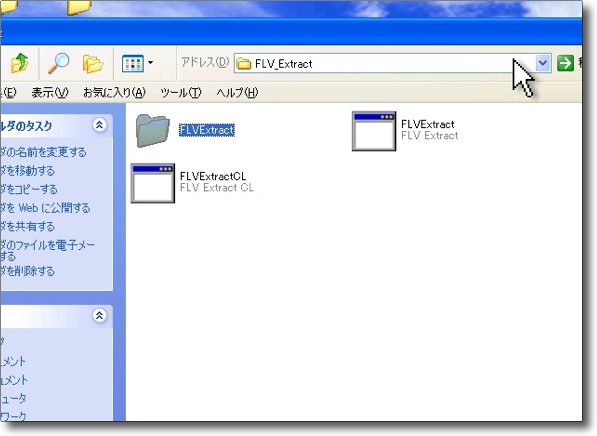
FLV Extractのzipを解凍するとソースコードいっしょに2つ実行ファイルが入っている
私の場合はCLとなっていない方を起動したらうまくいった
この違いはよくわからない
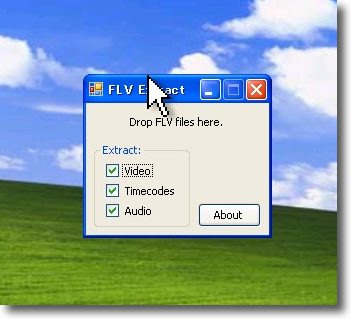
起動したら現れるウインドウに必要なもののチェックを入れる
ビデオだけ、オーディオだけという取り出し方が
できるし3つ入れると3つバラバラに取り出せる
TCはテキストで取り出せるのでマルチストリームの
ビデオ編集ソフトで編集することを前提にしているようだ
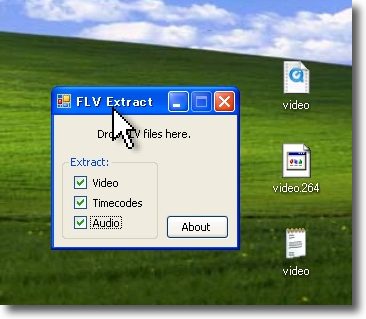
3つチェックを入れるとこのように3つのファイルが取り出せる
H.264のビデオ、AACのオーディオ、テキストのTCという出力になる

すっきり!! デフラグ
(Freeware)
おすすめ度★★★★★
 Windows2000~Vista対応
Windows2000~Vista対応
Windowsのデフラグをより確実に実行するソフト。
BBSに「kakkii+」様より情報をいただいた。
Windowsには少なくとも2000以降はシステムに標準でデフラグ機能がついて、ディスクの断片化を解消することができる。
そのシステム標準のデフラグをわざわざユーティリティをインストールして実行するのは意味がある。
その説明に入る前にまずこのディスクの断片化がなぜ起きるかというとこういうことだ。
GUI(グラフィックユーザインターフェイス)上では例えば1000行のテキストに1行追記して上書きすると1001行のテキストが同じ場所に上書きされる。
しかしそれはあくまでGUI上でのことであって、実際にはメカ的にはこの上書きはハードディスクのトラックの上に書き込まれる。
その書き込まれる場所が問題なのだ。
ファイルをいくつも保存する時、将来にそれぞれのファイルが追記されるのに備えてファイルの後ろのトラックに空きスペースを置いておけば、例えば1000行が1001行に追記されても同じ場所に書き込みができる。
しかしそんなことをしていたらディスクの空きスペースが大量に無駄になり、使えないスペースだらけですぐにでディスク容量が逼迫してしまうので、実際にはファイルは間を開けないでどんどん詰め込まれて書き込まれる。
すると1000行のテキストを1001行に加筆する時に、どう処理するかが問題になってくる。
たとえ一行分だろうが、前のスペースには入らないからそこに上書きするわけにはいかない。
1001行分を新しい領域にコピーして古い領域を削除すれば良いのだが、そうすると新しい領域がどんどん必要になって、前の古い領域がぽっかり穴が開いたように空いて、ディスクスペースの有効活用が困難になってくる。
今の時代は大容量ディスクが当たり前になってきて、またシステムやディスクのサーチスピードも速くなってきたのでだんだんそういうスペース管理に考え方が変わってきているが、昔はハードディスクは非常に高価だったので、そんな大盤振る舞いはできなかったしディスクの書き込み読み出しスピードも遅かったので一行追記しただけで1000行分丸々どこかに移すなんてことは到底できなかった。
それでどうするかというと、最初の1000行分はそのままにしておいて追記分の1行だけをディスクの空いているところに書き込んで、ディスクのヘッダの目次のようなところに
「このファイルはトラック◯◯番と△△番に分割して記録されている」
ということをちゃんと書いておけば良い。
こうすれば書き込みも早いし、いちいちファイルを一括して新しいところに書き直すなんてこともしなくていい。
その書き換えの途中で昔のPCはよくフリーズしていたから、そこでデータが失われるなんて危険を犯すこともない。
この方法は高速で単純でいいのだが、問題点はこうして分割されたファイルがどんどんできてくると、今度は読み出しがだんだん遅くなってくるという点だった。
この分割されたファイルがどんどん増えて、ファイルの読み出しや保存、アプリケーションの起動、終了、重症化してくるとシステムの動作もどんどん遅くなってくる・・・
これが世に言うフラグメンテーション(断片化)という現象だ。
このフラグメンテーションを解消するのがデフラグ(デフラグメンテーション、最適化という訳が一般的)ということになる。
Windowsのデフラグはシステムのコマンドなのだが、GUIから実行する。
方法は
1)断片化しているファイルを一度ディスクのあいているスペースにコピーして一体化し、
2)その作業でできたあちこちに散らばった空きスペースを一カ所にまとめるために、断片化していないファイルもコピー移動して(空きスペースの断片化の最適化)、
3)あいた場所に順番に散らばった一時置き場の一体化したファイルをもう一度移して記録済みファイルと空きスペースの一体化をする
というかなりメンドクサイ作業を自動的にやってのける。
ここで大容量のファイルを移動する時にフリーズが起きたらそのファイルは永久に失われる。
この時にシステムファイルをいじっていると、今度はそのシステムからは永久に起動できないということがあり得る。
そこで安全策として
「使用中のファイルはたとえ断片化していても移動しない」
というルールにしておけば少なくともシステムがすっ飛ぶということはない。
Windowsのデフラグをかけるとある程度は断片化は解消するが、何度かけても解消されない断片化がある筈だ。
それはこういう理由から解消できない。
それは仕方がないと割り切れば良いのだが、Windowsの場合は実際には使っていないようなサービスがかなり起動しているということをこちらの
WindowsXPのサービスを止めて軽量化が可能か?という記事でも書いた。
またウイルス対策ソフトやもろもろの常駐ソフトも起動している。
そういうものをデフラグの時にいちいち終了させてやっているかというと大部分の人はやっていないだろう。
だからシステムのデフラグは実際には意外に効果がないのだ。
それでこのすっきり!! デフラグを使う意味なのだが、このユーティリティはいくつかのモードがあるのだが結局はデフラグをスタートさせると、一度システムを終了させてコマンドプロンプトからデフラグを実行する。
このおかげでシステムが起動しているサービスやウイルス対策ソフトなどの常駐ソフトに拘束されているファイルも関係なしにデフラグできるので、システム標準のデフラグよりもより深くて徹底した最適化が可能になる。
半面システム標準のデフラグよりもリスクは高いので、バックアップは必ず取ってからデフラグにかかるべきだ。
デフラグ開始後二度とWindowsが起動できなくて、そのディスクから何もファイルが取り出せなくても微笑みながら
「まぁ、そういうこともあるんだな」
とやり過ごせる人以外にはこのユーティリティはお薦めできない。
しかしそういうバックアップが用意周到にある人にとっては、このすっきり!! デフラグは心強い味方になるだろう。
事実私のVMWare上のWindowsXPは最近かなりもたついていたが、これのおかげでかなり元に戻った。
どうもWindowsの動きが最近遅いと悩んでいる人で、ちゃんと全域バックアップが取れる人はこういうものを使ってみるのはよいと思う。
こういうことを体験すると、何かシステムが不具合を起こすたびにWindowsユーザがなんとかの一つ覚えみたいに
「デフラグやってみたら?」
というのは意味が分からないでもない。
確かにWindowsに関してはデフラグは劇的に意味がある。
しかしWindows以外のシステムでは意味がない場合が多いと思われる。
少なくともMacOSXには意味がない。
このこともあちこちに書いた。
これは余談。
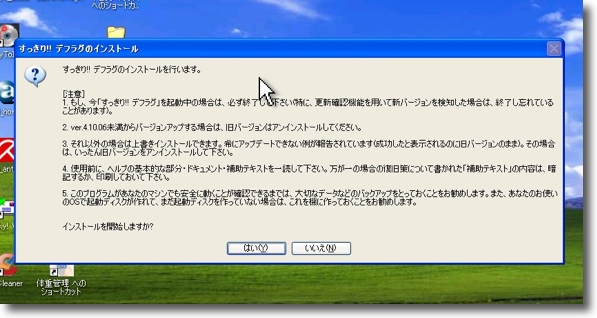
すっきり!! デフラグのバイナリを起動すると最初に「インストールするか?」と聞いてくる
勿論OKをクリックいて後はインストーラに従えば良い
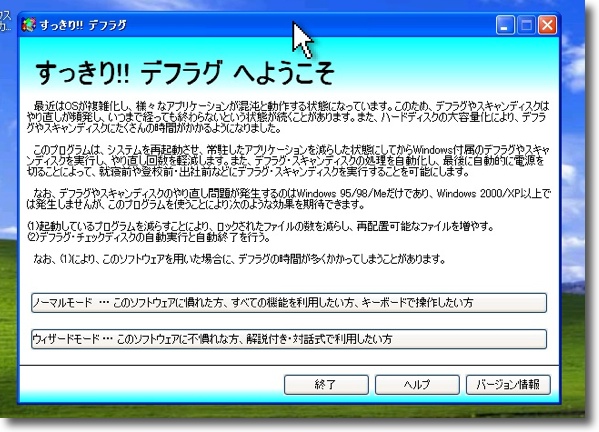
インストールが完了して最初に起動する時の画面
ノーマルモードとウイザードモードを選択するが
結局どちらもすることは同じなのでノーマルでいいと思う

ノーマルモードの画面
デフラグするドライブを選択できる
チェックディスクのみ実行ということも可能
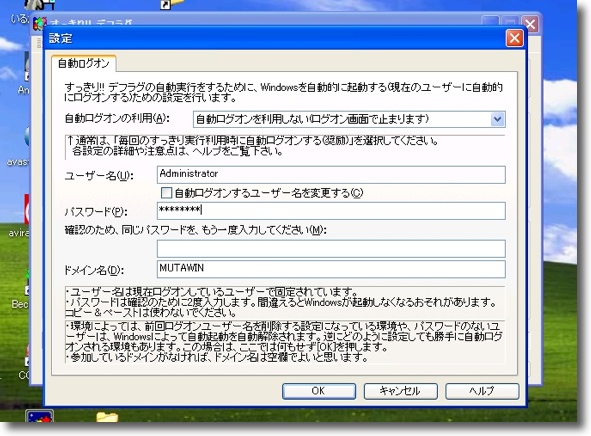
設定画面では自動ログオンの設定も可能
私は起動したらログイン画面を表示する設定にしているが
メンテナンスの時には自動ログオンの方が便利かもしれない
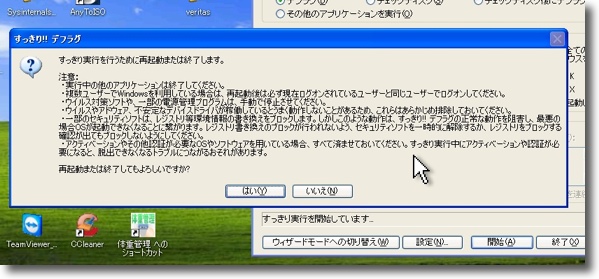
デフラグを開始する前に出る注意画面
起動中のプロセスは終了するべきという注意が書かれている
これ以外で特に重要だと思われるのはバックアップを必ずとることだ
デフラグという作業は常に危険が伴っているということを理解するべきだ
その結果システムが死んでも動じない方法はディスクの完全バックアップをとるしかない
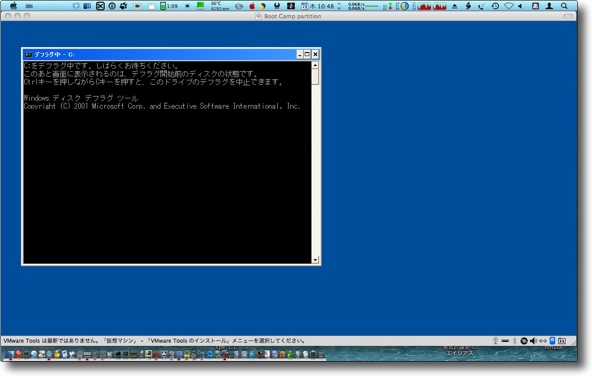
デフラグを開始するとブルースクリーンにコマンドプロンプトだけが起動している状態になる
このままかなりの時間待たされる
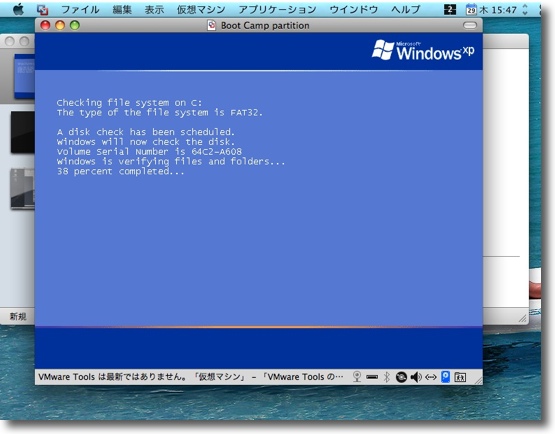
この作業を中断して起動するとこういうお馴染みの修復画面に入ってしまった
これは実は大変危険なことで今回は修復できたがこのまま死んでも不思議でない
とにかく一度デフラグに入ったら赤子泣いてもふたとるなでじっと我慢するしかない
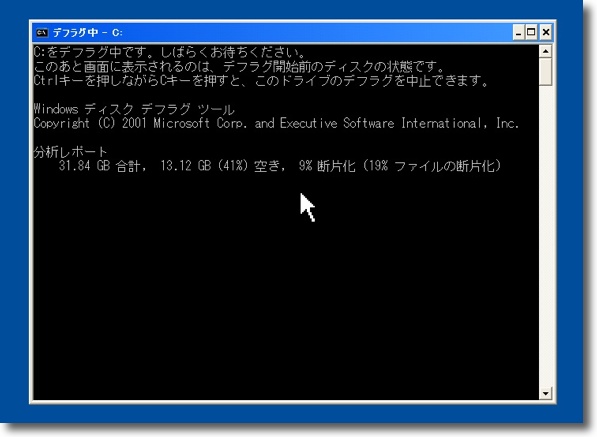
チェックディスクの後デフラグというモードで開始すると
ディスクのフラグメンテーションを表示してくれる
時間はかかるが少し気は楽
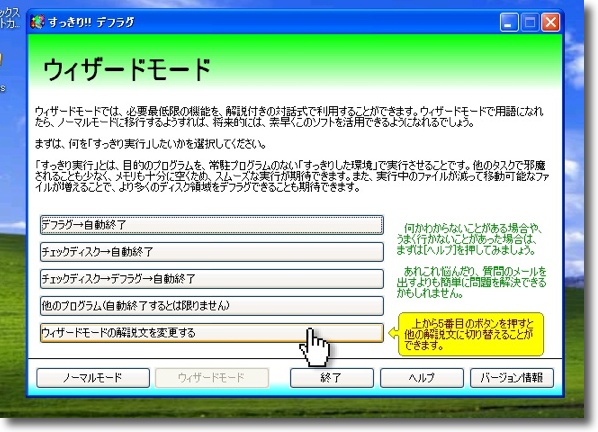
何をしているのか完全に理解したいという人もいるだろうから
その場合ウイザードモードを選択する
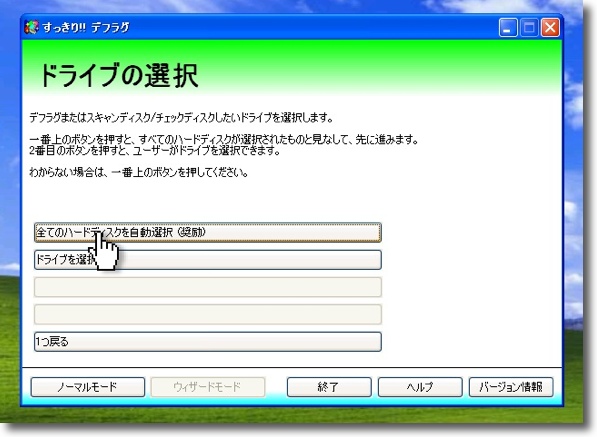
順番にまずドライブを選択する
通常は起動ボリュームのCドライブだけでいいと思うが
読み出し全般を高速化したい人は複数のドライブをデフラグできる
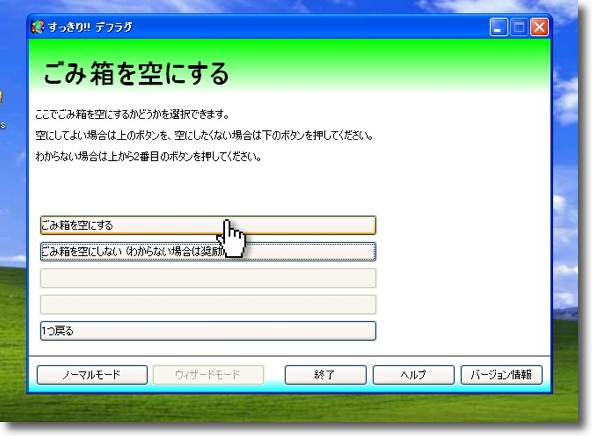
プロセスの途中でごみ箱を空にする
すべてのアカウントのごみ箱の中味が削除される
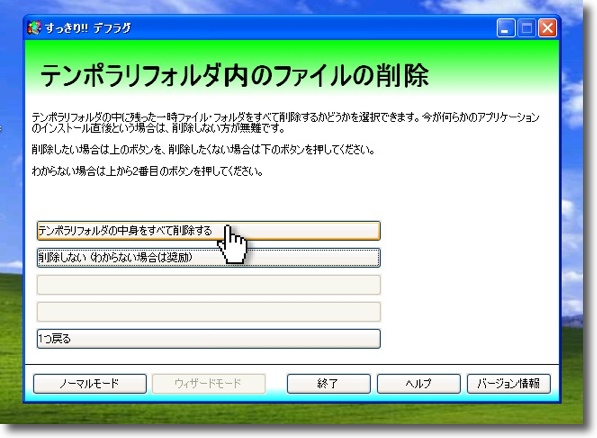
ここらはディスククリーンアップと同じメニューで
一時的なキャッシュ、インターネットファイルなどが削除される
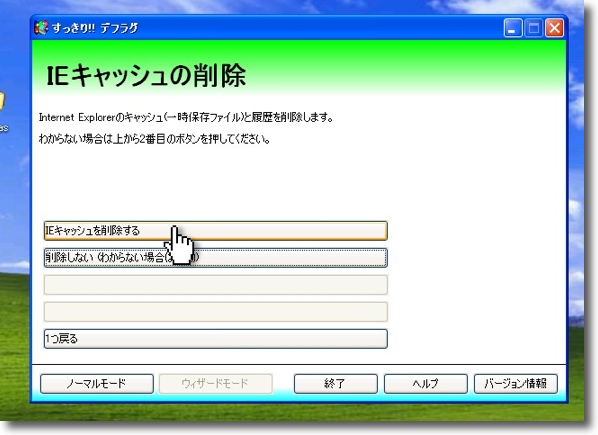
ブラウザのキャッシュも削除される
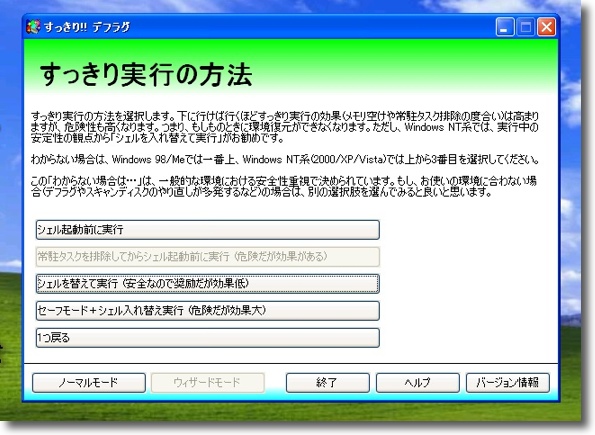
実行のモードを選択できる
セーフモードで起動してシェルで実行するのが
もっともデフラグ効果は高いが最も危険度は高い
でもこういうユーティリティを使うならそういうモードを使うのが
合理的だと思うが繰り返しになるがくれぐれもバックアップを取っておくこと

富士山Flight
(Freeware)
おすすめ度★★★★★
 Windows98~XP対応
Windows98~XP対応
Windowsで動く簡便、軽快なフライトシミュレーター。
OpenGLの背景の上をJAL、ANAのジャンボジェットが飛ぶ。
エリアは富士山の周辺を周回飛行するだけで空港へのアプローチもないし、地面に衝突してもクラッシュしたりしない、山に衝突しても通り抜けてしまうという個人メードのまったりしたフライトシミュレーターだが、なんとなくのんびり空の遊覧散歩を楽しみたい人にはこういう、必死にならなくても良いシミュレーターの方が楽しめるかもしれない。
インストールはシステムに特にdllなどをまき散らすこともなく、zipファイルを展開したフォルダの中に必要なファイルは全て入っているのでアンインストールもフォルダをただごみ箱に捨てるだけで良い。
気楽に楽しめるアプリだ。
操作法はキーボード、ゲームパッド、マウスの3つのデバイスが選択できる。
それぞれの操作法は、付属のヘルプに詳しく書かれている。
同梱の「コンパイル済みヘルプファイル」を起動してそちらを参照されたい。
ヘルプに書かれていない操作ではXキーを長押ししていると、時間が速く進む。
フライトシミュレーターは時間によって背景が昼間、夕景、夜間飛行も楽しめる作りになっていてそれぞれ美しいグラフィックが用意されているが、夜間飛行は退屈という向きにはXキーを長押ししてすぐに夜明けに時間を進めることができる。
これは楽しい。
作者サイトの「アポロ宇宙船スクリーンセーバ」もなかなかいい感じだ。
シミュレーターもスクリーンセーバもWindows版しかないが、なかなか琴線に触れたので紹介してみた。
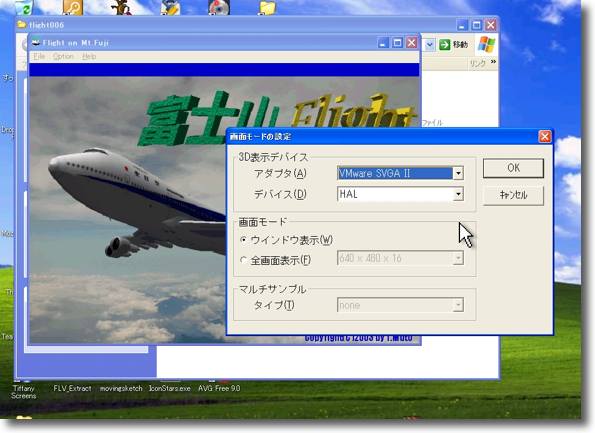
富士山Flightを起動する
とりあえず何も触らずにOKでシミュレーターは起動する
WindowsMe以前の場合DirectXのインストールが必要になる
またグラフィックは結構大きなフがかかるのでそれなりのスペックが必要
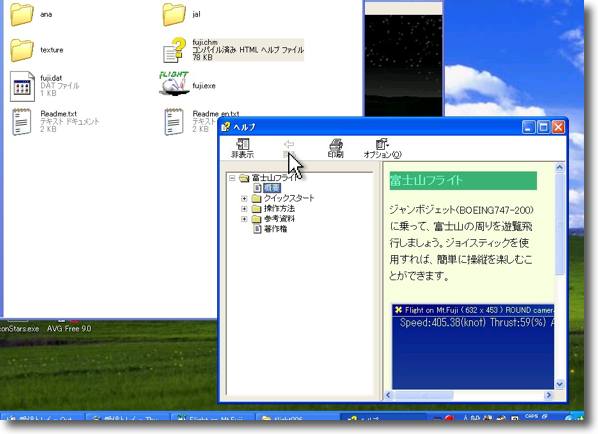
操作法については同梱のコンパイル済みヘルプファイルを参照
キーボード、マウス、ゲームパッドの3種類のデバイスで切り替えて操作できる
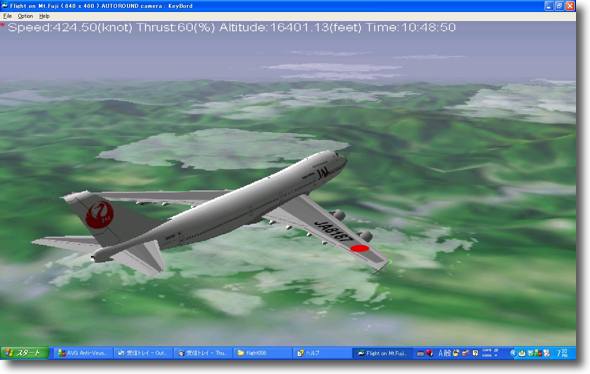
グラフィックはこの通り美しいしアングルは飛行機が
美しく見える角度をなかなか知っている選択だ
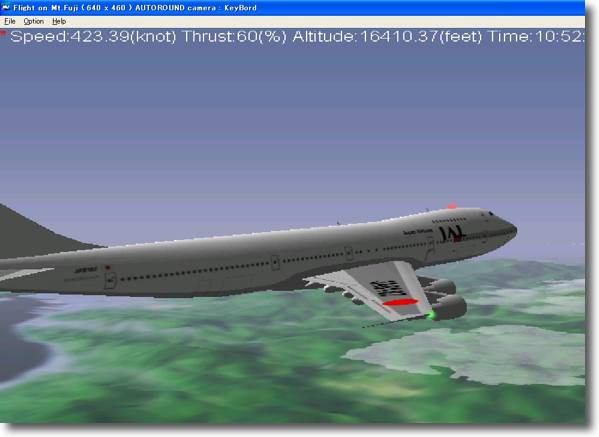
機体はJAL機とANA機が用意されている
航法灯が点滅して光るのがなかなかリアルだ
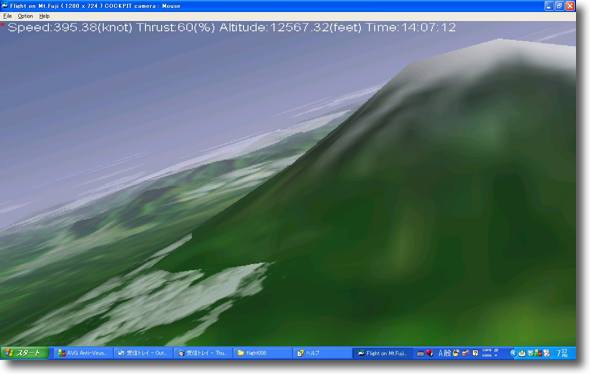
ファンクションキーを使って視点をいろいろ切り替えることができる
この通り主観に視点を切り替えることもできる
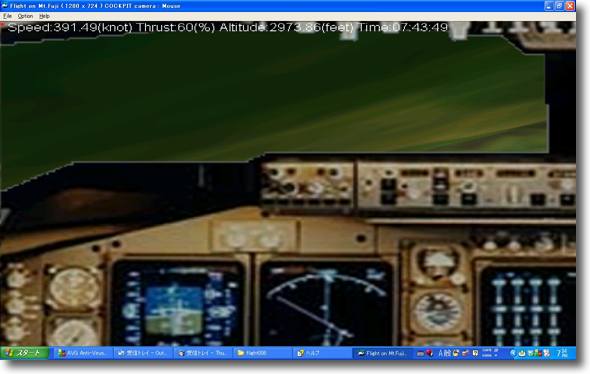
コックピット込みの視点も可能だがフライトシミュレーターとしてはちょっとジャマかも
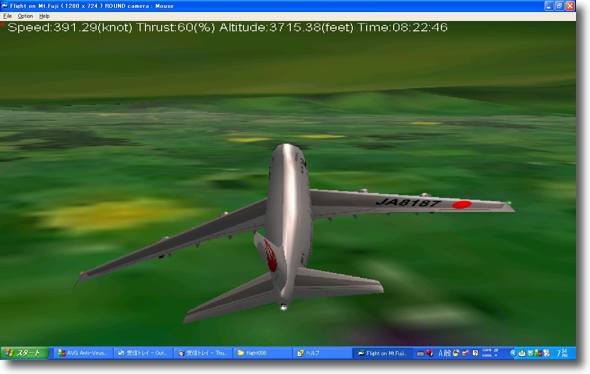
これは低空飛行時のグラフィック
スクリーンの上に速度、スラスト(出力)、高度、時刻が表示されている
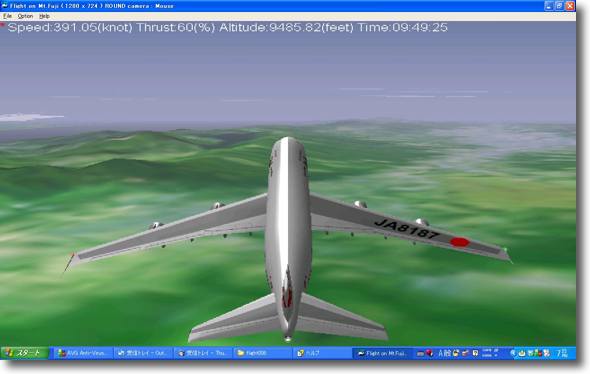
高度が上がるとこのようにグラフィックの雰囲気が変わる
地上は雲に霞み空気が薄くなる分だけ飛行機のグラフィックも微妙に変化するようだ
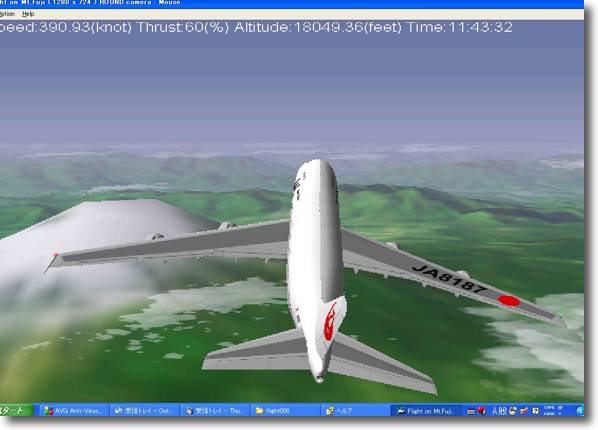
さらに富士山山頂越えの18000フィート(高度6000メートル)
速度はノット表示で実際の飛行機に準じている
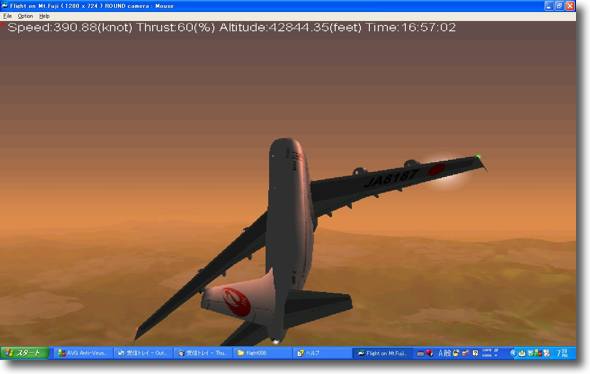
さらに夕景、夜間飛行等の時刻によるグラフィックの変化も楽しめる
夜間飛行も情緒があって美しいのだが退屈という向きには
Xキーで時刻を進めることができる
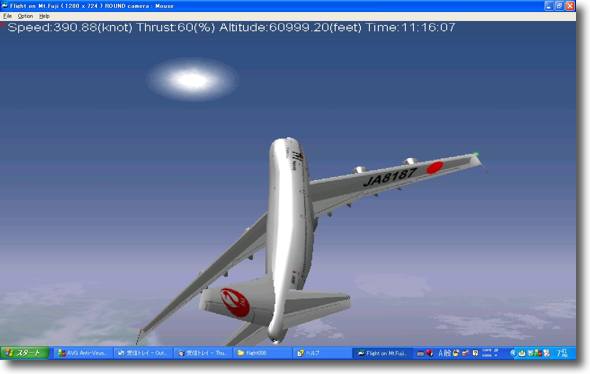
だんだん高度が上がっていくと地上のグラフィックや
空の色が変化しているのが分かるだろうか
空の青はだんだん深い色になって地上は遥かにかすんでいく

そして前人未到の90000フィート(高度3万メートル)に到達した
危ないのでよい子の皆さんは実物のジャンボを使ってマネしないように
昼間でも空はうっすら暗い

作者サイトにある3DApolloのスクリーンセーバもなかなかいい感じだ

Synergy
(Freeware)
おすすめ度★★★
 Windows98~XP対応
Windows98~XP対応
キーボード・マウスを複数台の端末で共有するSynergyのWindows版。
GUIで利用できるSynergyはWindowsが先行した。
だからSynergyはWindowsのソフトというイメージもあるが、今MacやLinuxとも互換性があるものとしてVNCを除けばこのSynergyしかないんじゃないだろうか。
Mac版のSynergyも直観的なGUIを備えたことだし、活用するといいと思う。
Windows版をサーバ、Macをクライアントとして使う時は問題無いが、Mac版をサーバにしてWindows版などをクライアントにする時には若干接続のトラブルがあるようだ。
根気強くホスト名等を変えてトライしてみるべし。
(例によってここではSynergyの世界のルールに従ってキーボードが接続されている方を「サーバ」、コントロールされる方を「クライアント」と呼んでいる。
本当はサーバ/ クライアントの本来の意味からいえばリモートを渡す方がサーバで受けてコントロールする方がクライアントのような気がするが、Synergy世界では逆の言い方をする。キーボードを「サーブ」するからサーバということらしい。混乱の元になるがこの方が直観的だということで、このSynergyの項目のみそのルールに従う)
使い方はMac版とほぼ同じなので、難しくはないと思うが画面のレイアウトはMacのようにアイコンをドラッグするという方法ではなく、それぞれの項目の「右に何を置くか」「左に何を置くか」をプルダウンで設定して登録するという方法になる。
Windowsっぽいなとちょっと感心してしまう。
SynergyのWindows版は上記リンクに行って
SynergyInstaller-X.X(バージョンナンバー).exe
という項目をダウンロードしてくる。
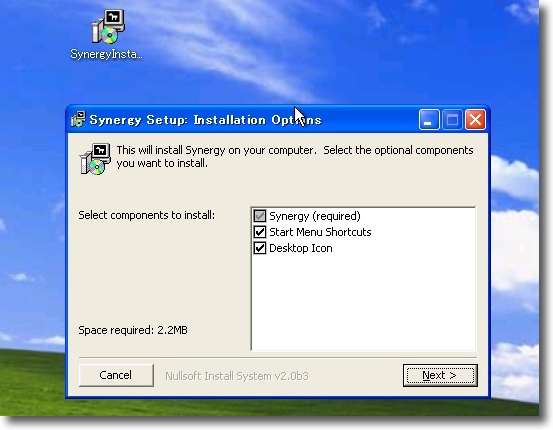
Synergyのインストーラを起動するとこんな画面が開く
後はインストーラの指示に従うだけだ
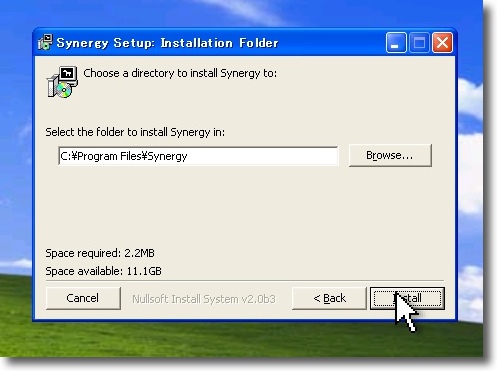
インストール先は通常のアプリと同じこのディレクトリ
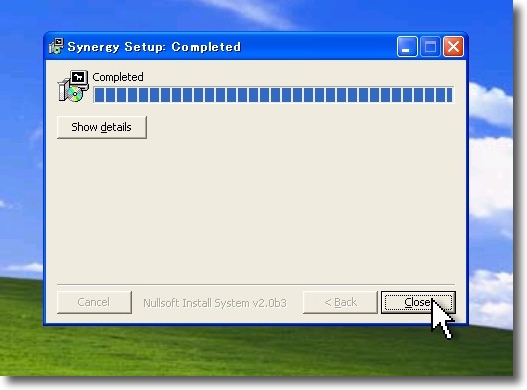
以下自動的に事態は進行する
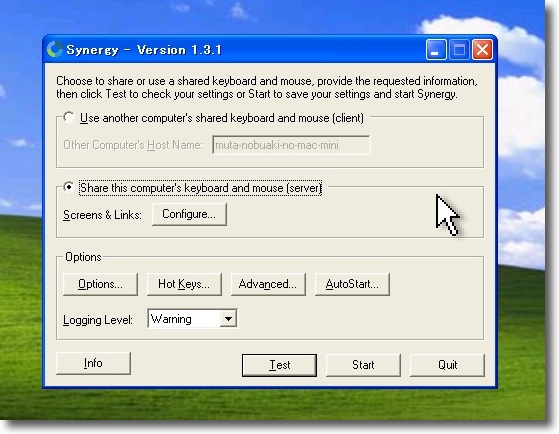
そして起動するのはこのアプリの画面
起動しない場合はデスクトップにショートカットが
生成されている筈なのでそこから起動する
サーバ(キーボード・マウスが接続されている方)の場合は
「Share this computer's...」のラジオボタンをチェック
クライアント(コントロールされる側)の場合は
「Use another computer's...」のラジオボタンをチェック
クライアントの設定はここにサーバのホスト名を入れるだけで完了
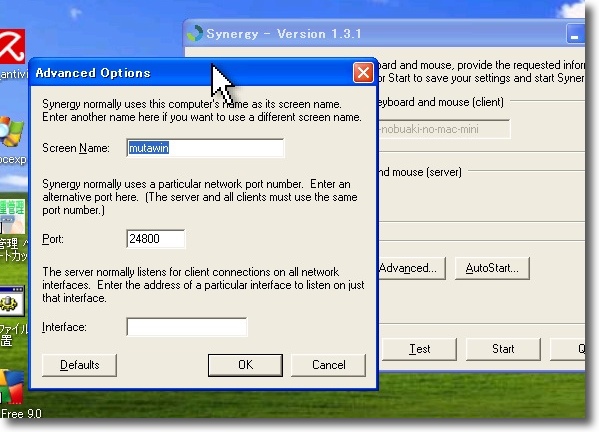
とりあえず「Advanced」ボタンをクリックして
自分のホスト名とポート番号を確認
設定に使うホスト名はこれ
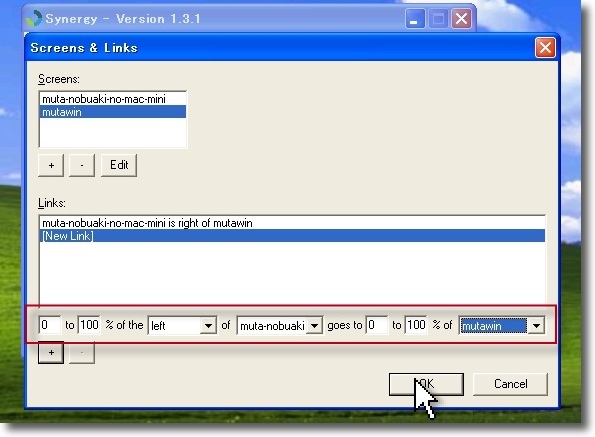
「Configure」ボタンをクリックしてホストと画面レイアウトの設定に入る
左下の「+」ボタンをクリックして自分のホスト名とクライアントのホスト名を入れていく
この時に下のプルダウンフォームで「クライアント」を
「サーバ」の上下左右どちらに置くかを入力する
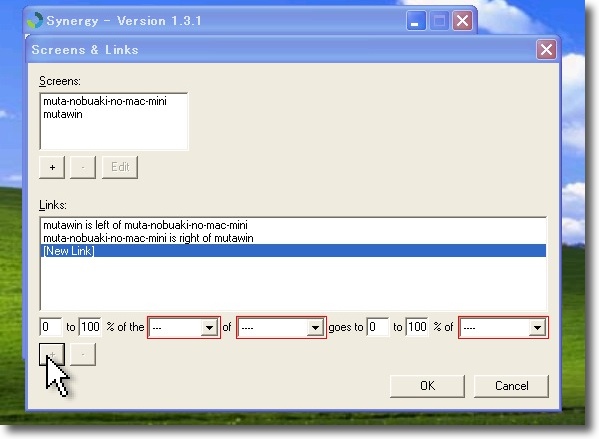
「サーバ」の右に「クライアント」を置いたら必ず「クライアント」の
設定には「左にサーバ」という設定にしないといけない
必ず両方とも「OK」ボタンで登録するまですませること
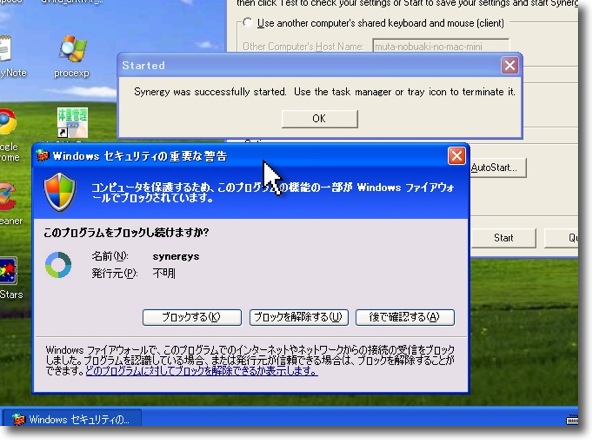
「Start」ボタンをクリックすると「ファイアウォールの通過を許可するか?」と聞いてくる
許可することでポートのルールが追加される
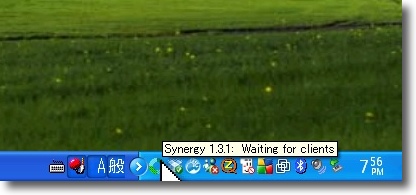
タスクトレイにアイコンが追加される
このアイコンのデザインで状態が分かるし
クリック、マウスオーバー等で現在の状況をテキスト表示する
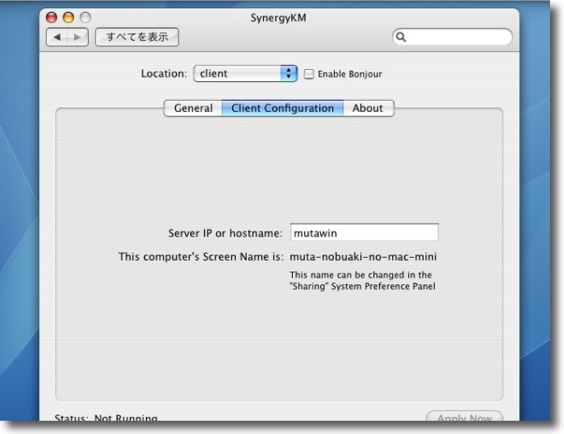
クライアントの側には先ほど確認したWindows機のホスト名を入力する
ホスト名でうまくいかない時にはIPアドレス等をテストしてみる
これでうまくいく筈

RealVNC
(Freeware/Products)
おすすめ度★★★★
 Windows98~XP対応
Windows98~XP対応
 Linux対応
Linux対応
VNCをWindows、Linux、Solaris、RISCサーバ、UNIX等で利用できるようにパッケージにしたのがこのRealVNC
ここではまずWindowsをサーバ/クライアントにするためにRealVNC for Windowsをテストする。
このソフトは業務向けのボリュームライセンスは購入する必要があるが、フリーウエアバージョンも配布されている。
個人の自宅でマルチプラットフォームを管理するにはこのフリーウエアバージョンでも充分だと思うが、「パーソナルエディション」はそれはそれでいろいろ機能が盛り込まれているようだ。
仕事で使うなら購入しても良いかもしれない。
リンク先でメールアドレスのフォーム等を入力するように要求されるが、入力しなくてもダウンロードページに進むことができる。
ダウンロードしてインストールしたら、後は基本的にアクセスされる場合のパスワードを設定するだけだ。
クライアントの方は起動してホスト名(IPアドレス)、パスワードを入力するだけなので、見かけの取っ付きにくさの割には実際に使ってみると簡単だ。
これでMacから画面を切り替えてWindowsを操ったり、その逆も実現する。
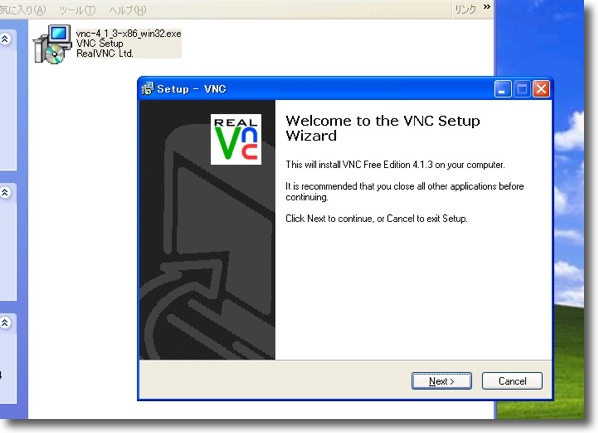
RealVNCのバイナリzipを開くとインストーラを起動する
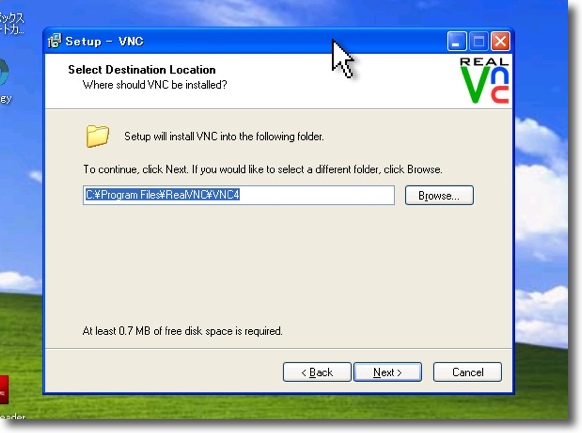
インストールされる先は「Program & Files」のVNCというフォルダ
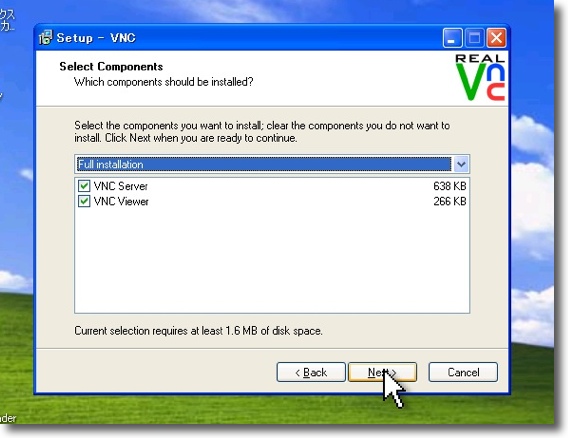
いろいろ聞かれるがサーバ(コントロールされる側)、
クライアント(コントロールする側)のどちらが必要か選ぶ
とりあえずはデフォルトの「フルバージョン」でいいのではないかと思う
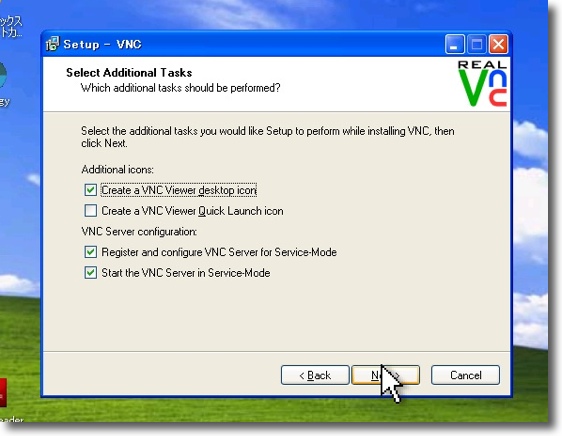
サービスとして常駐するかデスクトップショートカットを生成するか等の設定
私はこういう組み合わせでやってみた
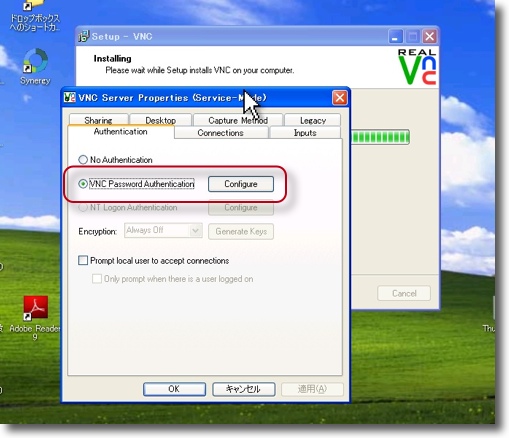
インストーラが終了する前に認証の設定を要求される
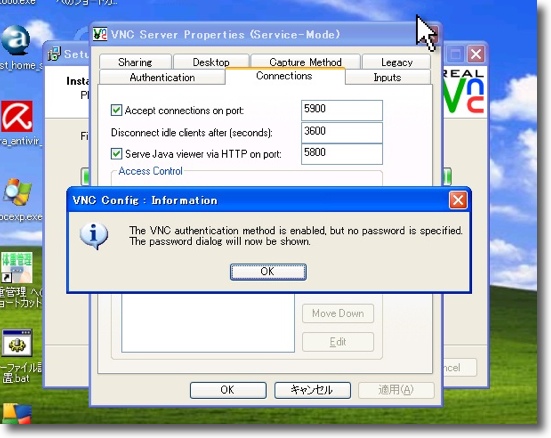
これを飛ばすこともできるがパスワードの設定は安全のために
必要なので指示に従って設定するのがいいと思う
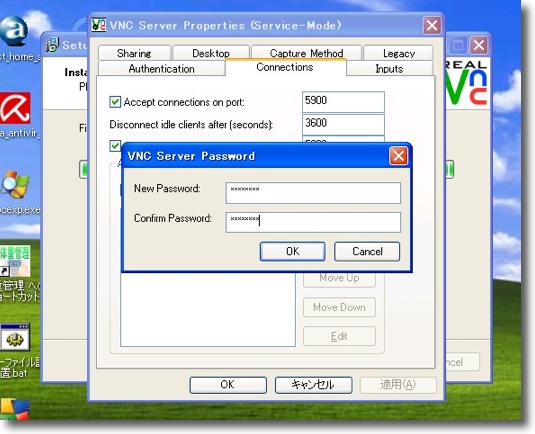
このパスワードは繰り返すがシステム管理用に設定しているAdministratorの
パスワードとは違うものを設定した方がよい
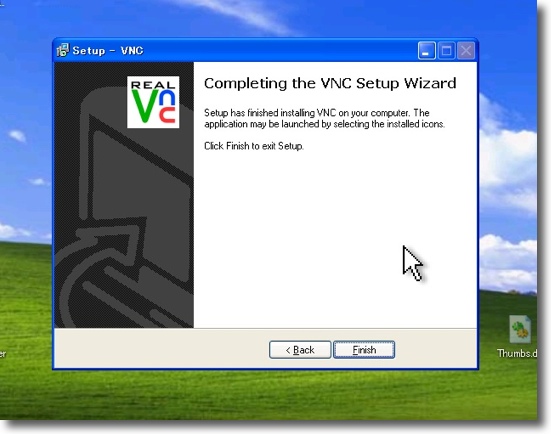
ここまででインストールは完了
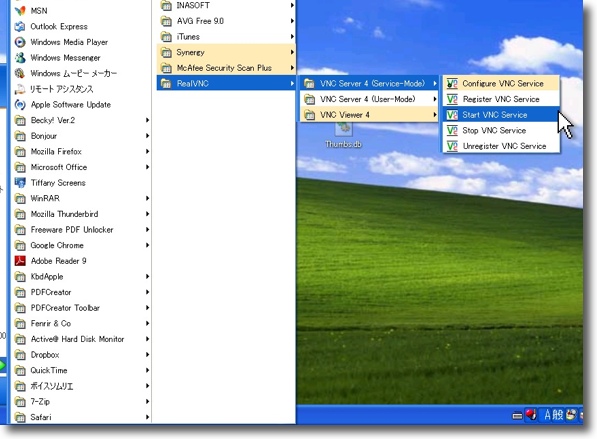
インストーラの設定でサーバソフトは常駐している筈だが起動、終了はここでやる
「すべてのプログラム」のRealVNCの項目に「Start VNC」「Stop VNC」
というスクリプトがあるのでこれをクリックすればよい
一瞬コマンドプロンプトが起動してサービスが開始/終了する
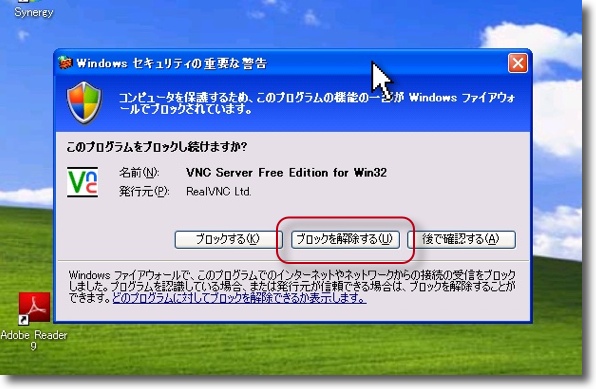
この段階かどこかの段階でファイアウォールをかけていると
「このプログラムをブロックするか?」と訊いてくる
勿論「ブロックを解除」しないとVNCはつながらない
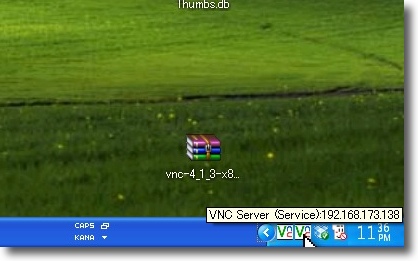
タスクトレイにRealVNCのアイコンが現れるので
ここにマウスオーバーしてIPアドレスを確認する
Macから接続する時に必要だからだ
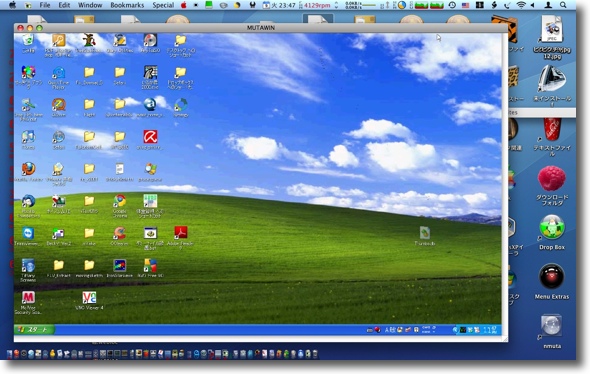
VNCthingでWindowsのデスクトップを表示してMacからコントロールできる
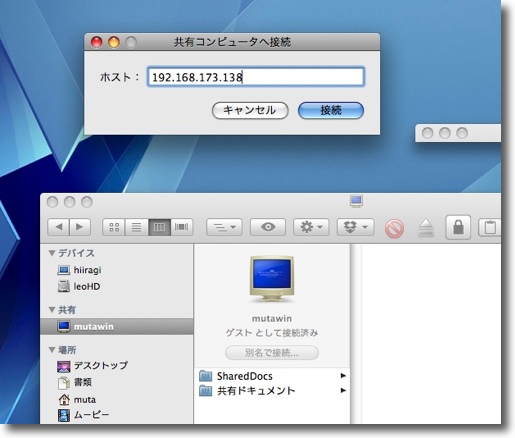
システムデフォのクライアントソフトの画面共有でも接続できる
ただしWindowsのVNCはなぜかBonjourに自動的に現れたりしない
そこでMacの方で画面共有を起動する
/System/Library/CoreServices/にあるのでドック等に登録しておくと便利
先ほどのIPアドレスを入力すると次のフォームでパスワードを求められる
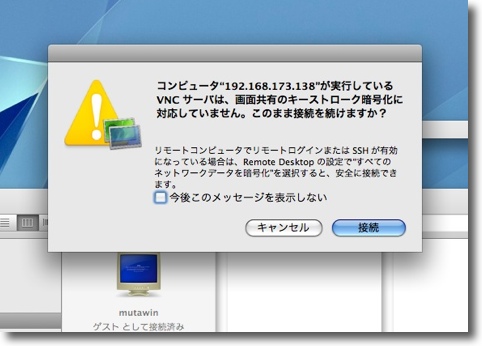
フリーウエア版のRealVNCのセッションは暗号化されないためにこういうアラートが出る
気にしないで進行
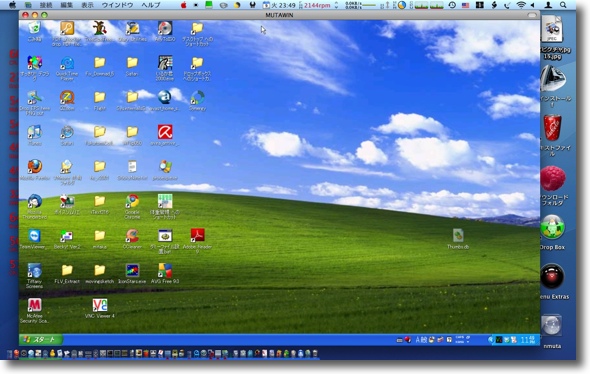
こうしてMacの画面共有でWindowsのデスクトップをMacのスクリーンに表示
ここからコントロールできる

BitDefender
(Products)
おすすめ度★★★★
 WindowsXP~7対応
WindowsXP~7対応
 Linux対応
Linux対応
ルーマニア発祥で日本ではあまり馴染みがないが世界中で使用されているウイルス対策ソフト。
これの特徴はいくつかあって、見た目で目立つのはまずインターフェイスが「初心者用」「中級者用」「上級者用」と3タイプ用意されていることだ。
システム管理者と、PC初心者のクライアントユーザの事務屋が同じインターフェイスを使わなくてはいけない理由はない。
というよりも代表的なシマンテックのようなインターフェイスでも初心者には難し過ぎるようだ。
逆にあまり初心者にやさしくしてしまうと、上級者にとって使いにくいインターフェイスになってしまう。
インストール時にどのインターフェイスを使うか選べるし、後から変更もできる。
またセキュリティの精度も「一般用」「ゲーマー用」「カスタム」と3段階選べる。
ネットゲームをするユーザはハイリスクグループだと判断されているようだ。
全体にスキャンに入ると重いし、時間は結構かかる。
集めた評判では未知の脅威に対する検出精度は最も高い部類に入るが、誤検出も多いのだそうだ。
このBitDefenderは開発元の言葉を信じるなら、1999年に世界で最初にサンドボックス技術を利用してヒューリスティックスキャンを取り入れたウイルス対策ソフトということだ。
どういうことかというと今まで知られていない未知のウイルスでも、怪しい振る舞いをするならばウイルスであると判断して検疫するという仕組みになっている。
それまでのウイルス対策ソフトはパターンマッチングといって、ウイルスを識別する拡張子、特定のコード、ファイルサイズ、ファイル名などの外見的な特徴でウイルスを識別していた。
すでに知られたウイルスの特徴を集めたデータベースをシグネチャーという。
シグネチャーに依存するパターンマッチングの精度は、今ではどのウイルス対策ソフトも90%以上になっていて、実のところ一部の問題ある製品を除いてどれもそれなりに高い。
ウイルス対策ソフトの差が出るとしたら、この未知の脅威に対するヒューリスティックの精度ということになる。
このBitDefenderはややその敷居が高めなので検出率は高いが誤検出も多いということになるらしい。
それで各部の設定でセキュリティの厳しさをスライド方式で設定できるようになっている。
あまりにも誤検出が多くて使用に差し支える場合は、これを下げてみるというオプションが用意されている。
このソフトは渋谷にあるその筋では有名な企業が日本販売代理店をやっている。
そのことも興味を引くが、なかなかの精度でリムーバブルメディアのファイルもアクティブにスキャンしてロックをかけたり優秀なソフトと見た。
筋目もルーマニア発祥だし、面白いのでしばらく試してみたい。
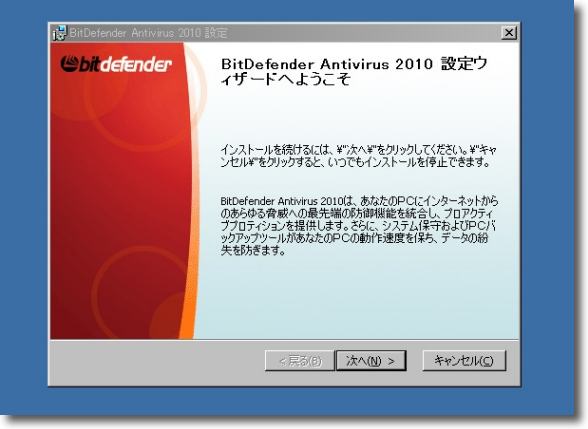
BitDefenderのインストールウイザード
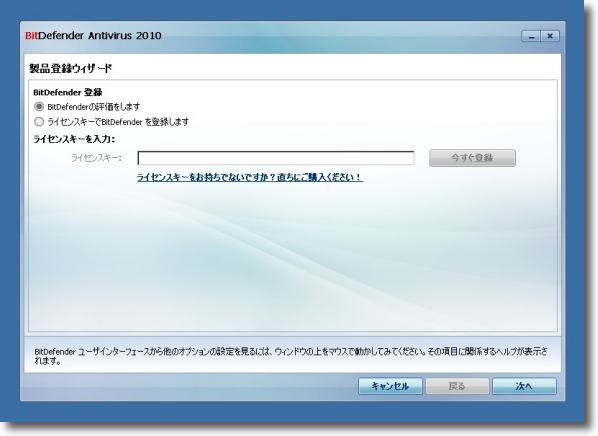
製品版ソフトなのだが30日間無料で評価版を使用できる
評価版のセットアップは以下の通り
ライセンスキーを入れろとなっているが気にしないで空白のまま「次へ」ボタンをクリック
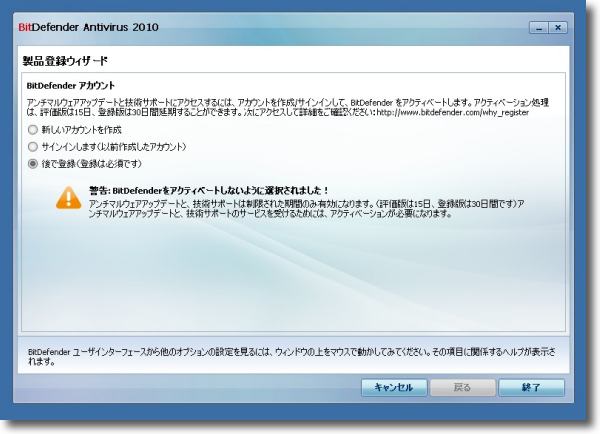
次のウインドウで「後で登録」のラジオボタンを入れて「終了」ボタンをクリックする
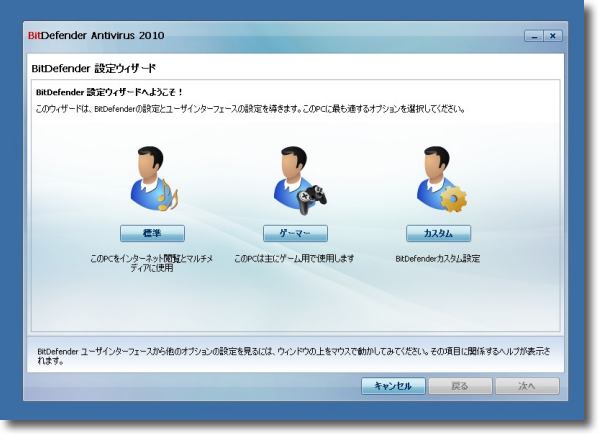
次のウイザードでセキュリティ精度を選択する
「標準」「ゲーマー」「カスタム」という選択肢でネトゲーユーザは
やはりハイリスクグループだと見られているらしい
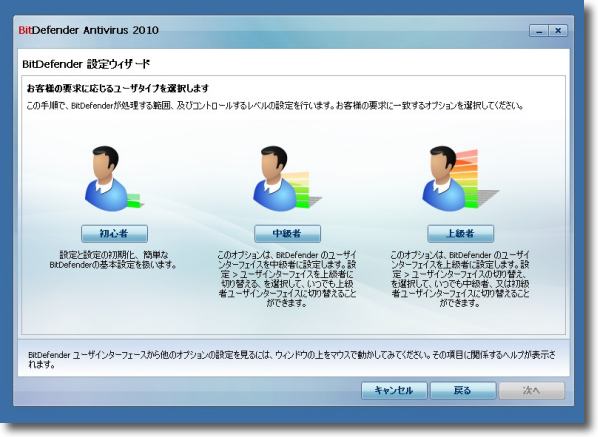
次にインターフェイスの種類を選ぶ
「初心者」「中級者」「上級者」の3つから選べる
一般的な使用では「初心者用」で充分だと思う
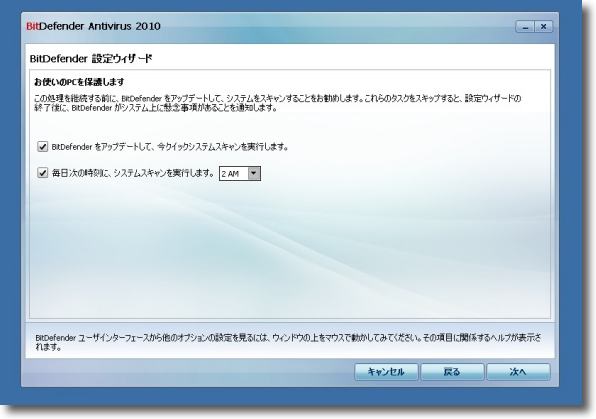
次にスケジュールスキャンを設定する
煩わしいが経験上重要なことだと思う
デフォルトでは毎日夜中の2時にスキャンを開始する設定になっている
電源が入っている時間で比較的ヘビーに使わない時間帯を選ぶ
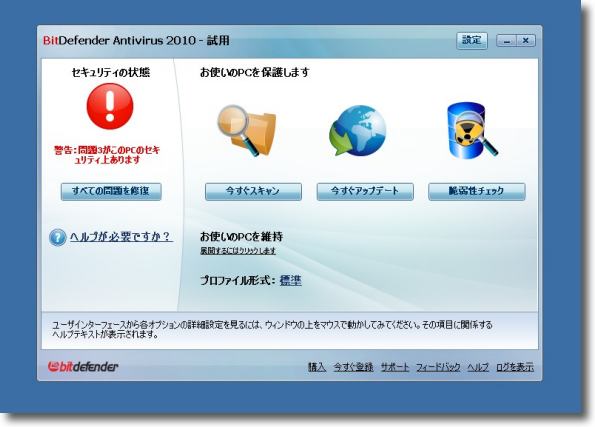
こうして現れた「初心者用」インターフェイス
左に早速脆弱性診断の結果が出ている
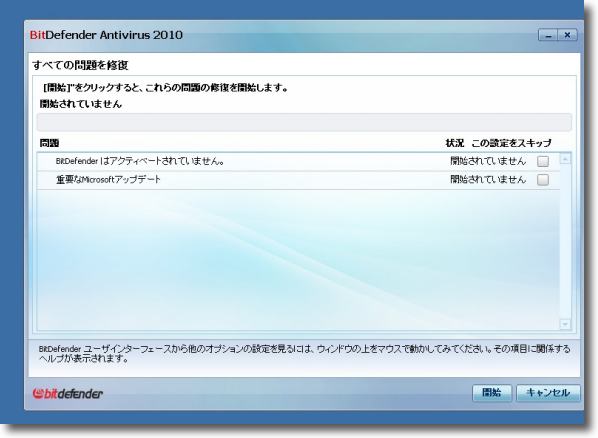
この脆弱性の2項目のうち一つはBitDefenderをレジストしていないことだという
もうひとつは号外WindowsUpdateがかかっている
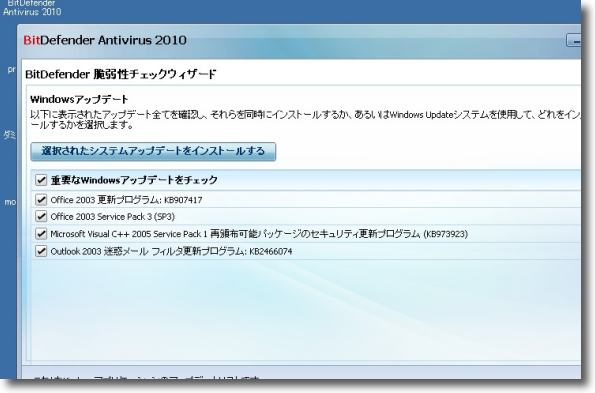
Internet Explorerを使わずにアップデートができるということなのか
4項目をここからアップデートすることができる
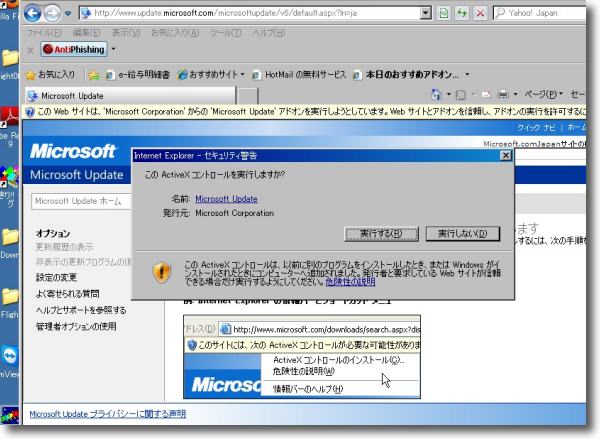
ただしアップデートは不完全に終わった
通常のWindowsUpdateをかけてみる
ここでフィッシング防止機能でサイトが特定のアドオンを
動かそうとするのをブロックする機能が働いた
これもBitDefenderの機能の一つでブラウザに表示された黄色い帯をクリックして
出てきたセキュリティ警告の「実行」ボタンをクリックしないと次に進めない
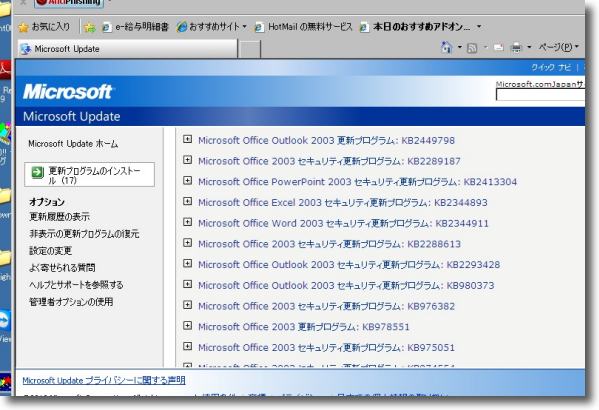
この日は年末の大バーゲンなのか先の4項目以外に17項目の定期外パッチが出てきた
やはりこういうものは正規の手順でインストールした方がいいような

このインターフェイスはインストール後でも変更できる
右上の設定ボタンから設定画面に入りここのプルダウンで変更する
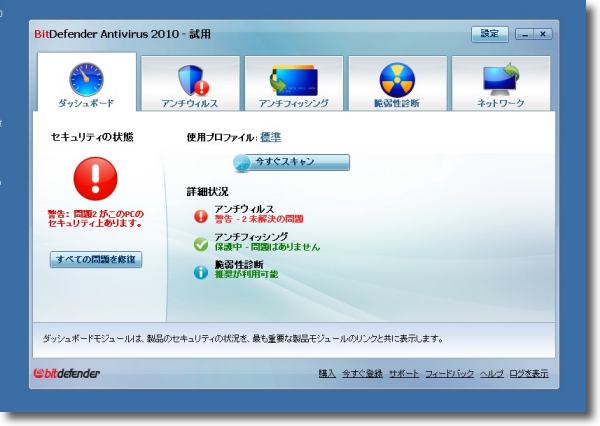
これが中級者用のインターフェイスで「ネットワーク」などの項目が増えている
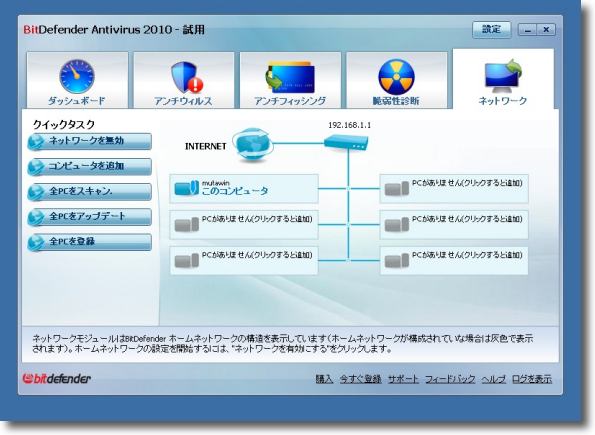
これはどうやらネットワークを監視する機能のようだ
HIPSのような機能まであるのかは不明
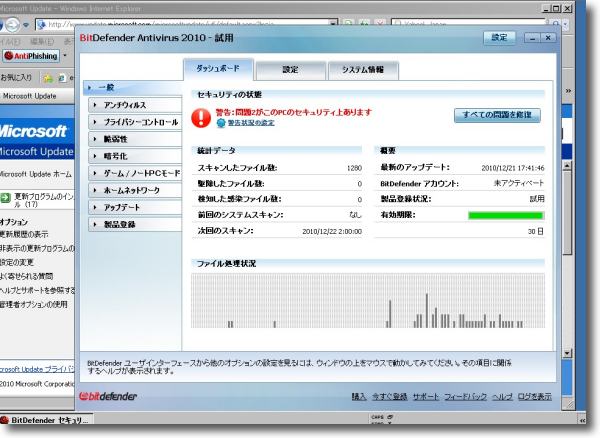
アップデートがかかっている間中ファイルを監視しているような表示をしている
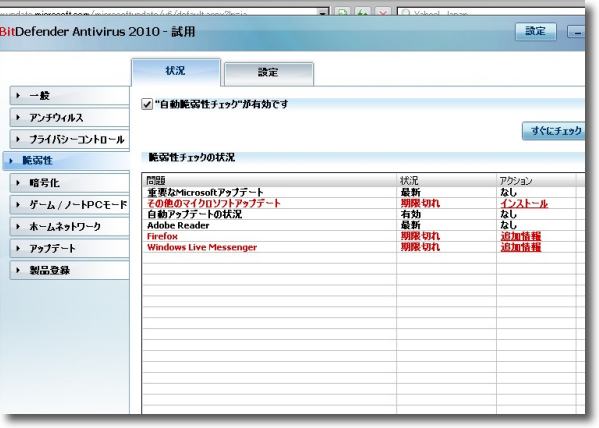
脆弱性の表示も詳細になりブラウザなどのバージョン遅れを警告したりしている
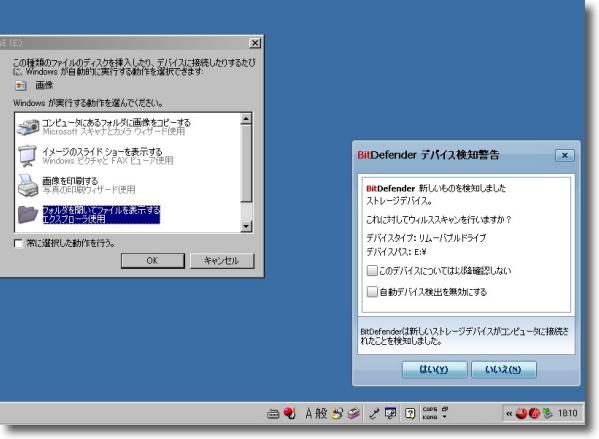
ここで恒例のウイルス入りUSBメモリ挿入テスト
まずは大事を見てEicarからやってみたがデバイスを感知すると
こういう表示を出してスキャンするか聞いてくる
聞かないでいきなり強制的にやる設定にできればなおいいのだが
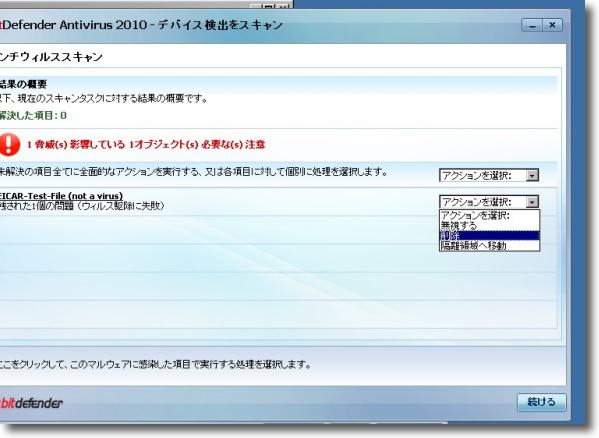
最初はウイルスをどう処分するか聞いてくる
それぞれプルダウンでいきなり削除するのか隔離するのかなどの設定をする

Eicarはみごと削除されてしまった
後にはeicarcomという同じ名前の4KBのファイルが残っただけだ
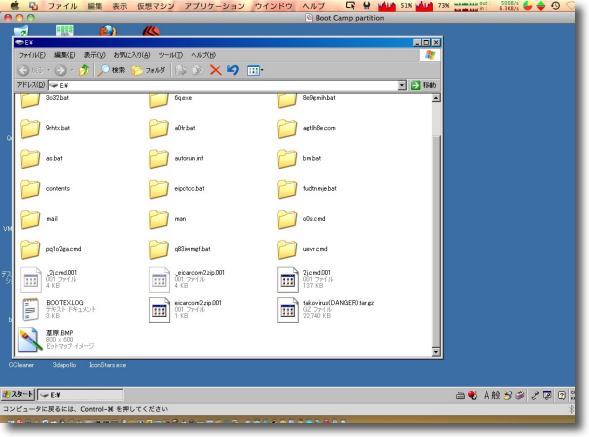
次はVirutとイカタコをテスト
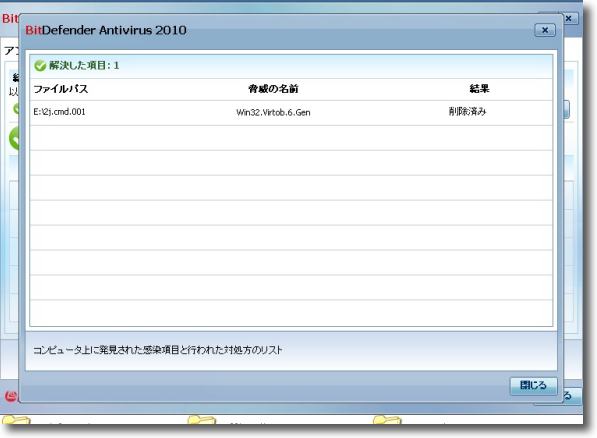
削除されたのはVirutだけでイカタコは素通し
これも標準的な結果だ
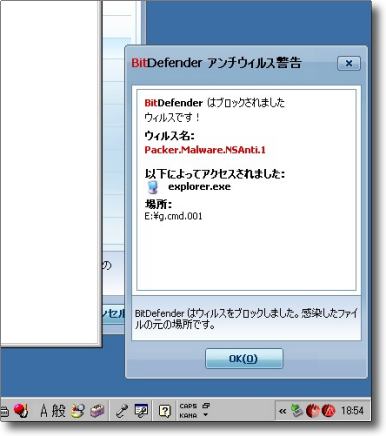
因にウイルスファイルを掴もうとしたらこういう表示が出てブロックされた
ウイルスファイルを意図的に掴んでPCに突っ込むことは不可能だということだ
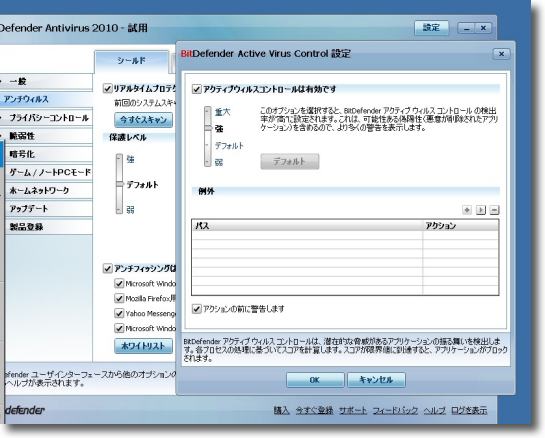
ヒューリスティックに関しては「検出率は高いが誤検出も多い」という評判を気にしたか
各セクションでセキュリティ精度を調整できるスライドが設定に用意されている
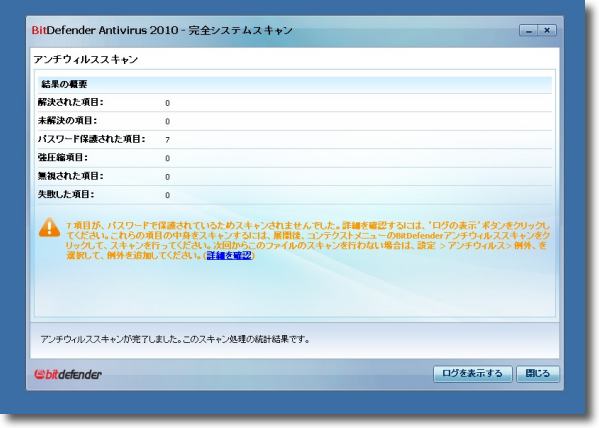
完全システムスキャンは1時間ほどで終了して7つほど
パスワード保護されてアクセスできなかった領域があったという結果
そういう深いスキャンをやっているらしい
下のログボタンでログを見ることができる
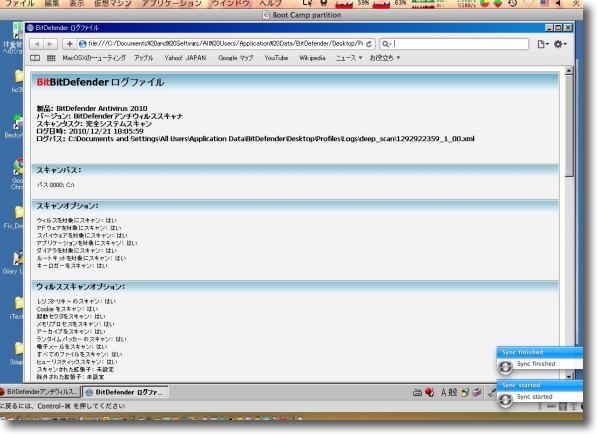
ログはxmlで保管されこういう風に表示される
なお7つの不可触領域とはAVGのバックアップ領域だった
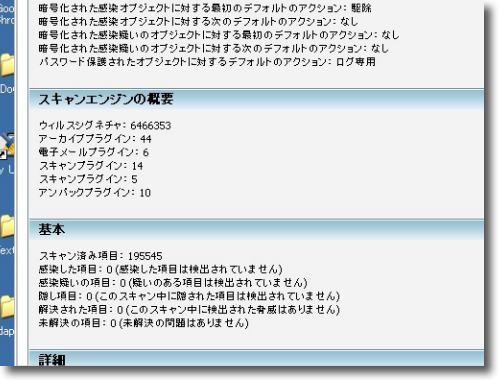
完全システムスキャンは38万のファイル全部をスキャンするわけではなく
19万ほどのファイルに限定されているらしい
その絞り込み方にノウハウがあるのかもしれない
もうひとつ興味深いのはウイルスのシグネチャーは646万になっていることだ

Microsoft Security Essentials v2
(Freeware)
おすすめ度★★★
 WindowsXP~7対応
WindowsXP~7対応
Microsoftが配布する無償のアンチウイルスセキュリティソフトMicrosoft Security Essentialsがバージョン2に上がったということなので試してみた。
こういう製品をテストする時に気になる点はまずその動作の重さだが、Microsoft Security Essentialsは非常に動作が軽快でスキャンのスピードも速い。
またデフォルトの設定でCPUを50%以上使わないようになっているので、フルスキャン中も他の動作がフリーズしたように動かなくなるということもなかった。
AV-Test.orgのこちらのリポートを見ると
http--www.av-test.org-reports-2010q3-avtest_report_microsoft_103549.pdf
シグネチャーベースのスキャンでは高い評価が出ているがゼロデイテスト(パターンマッチングに依らない未知の脅威に対するテスト)では平均以下の成績に終わっており、全体としてぼちぼちという評価だった。(ただし評価されているのはバージョン1でv2の評価は次の四半期に出てくると思われる)
元々この「ウイルス検出率」というのは当てにならない数字だと思っているが、それでもこれを見るとサンドボックス等近代的な製品版ウイルス対策ソフトの機能は一通り持っているようだ。
使ってみたところ扱いも非常に簡単で、パソコン初心者がこれを使って操作に困るという場面もないと思われる。
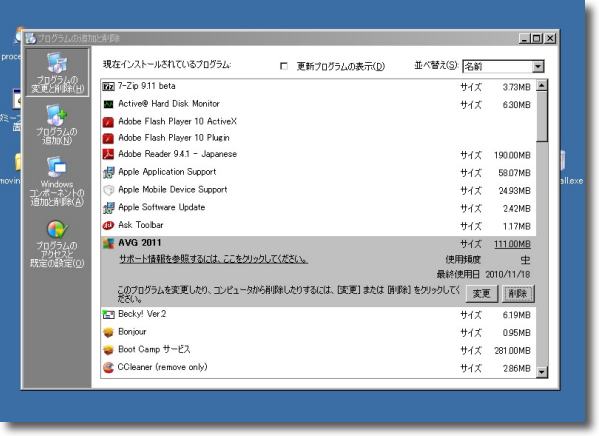
テストする前に他社製のウイルス対策ソフト(この場合はAVG)をアンインストールする
Windowsの場合はほぼ間違いなくコンフリクトするので止めるだけでなく削除した方がいい
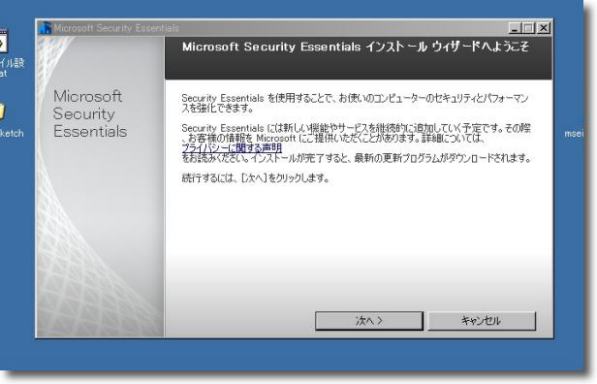
Microsoft Security Essentialsをインストールする
わかりやすいセットアップウイザードになっている
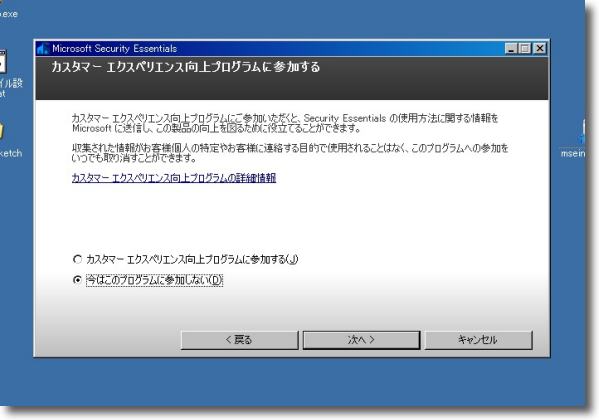
性能向上に貢献する情報をアップするかどうかの設定
何も通信して欲しくない場合は下にチェック
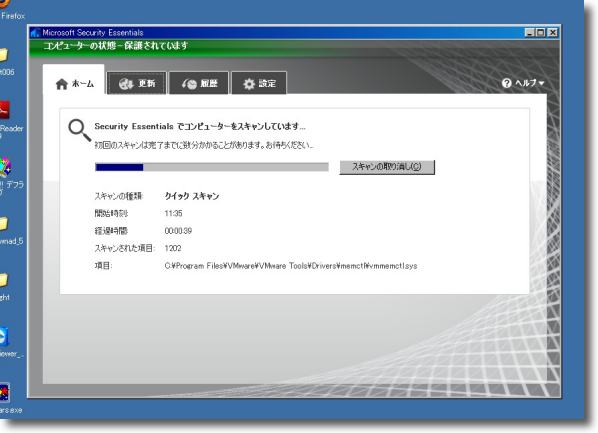
インストールに成功すると起動していきなりクイックスキャンを始める
クリックスキャンはほぼ10分くらいで終わる
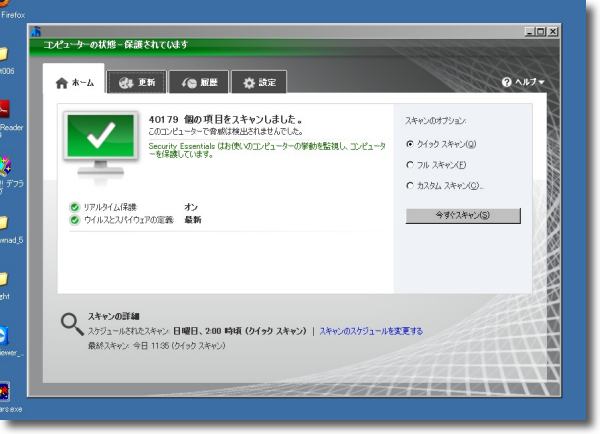
4万個のファイルをスキャンした結果特に問題ないそうだ
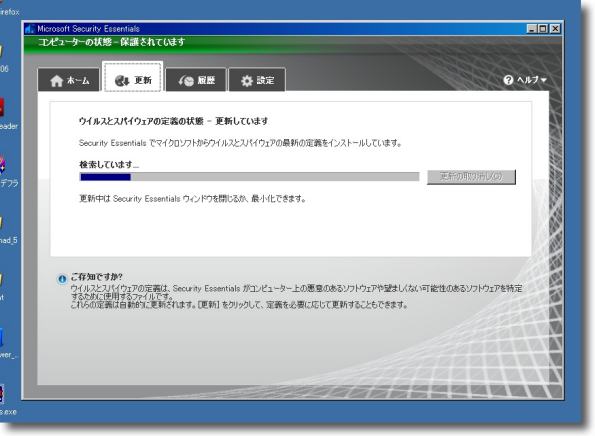
シグネチャーファイルの更新はここから
これも短時間に終わる
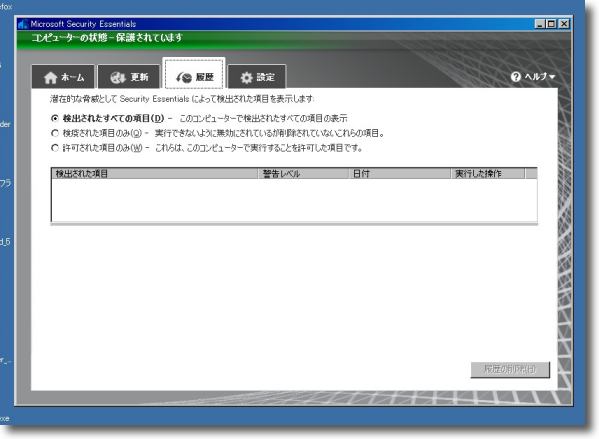
検出・隔離されたウイルスのリストはこの履歴で確認できる
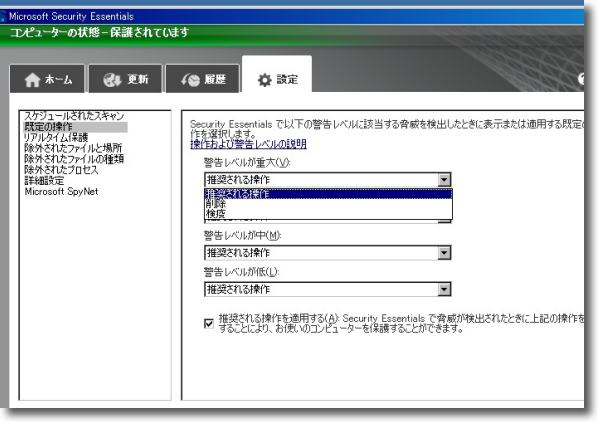
設定ではウイルスを検出したときどういう動作をするかを決定できる
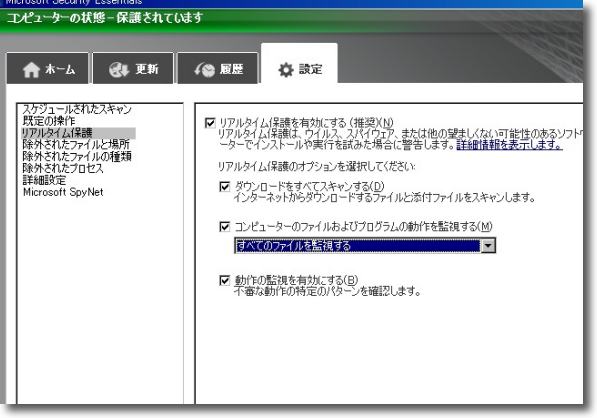
リアルタイム保護はどの領域でアクティブになったファイルを監視するかを設定
最近のウイルスの傾向を考えると全部チェックを入れた方がいいと思う
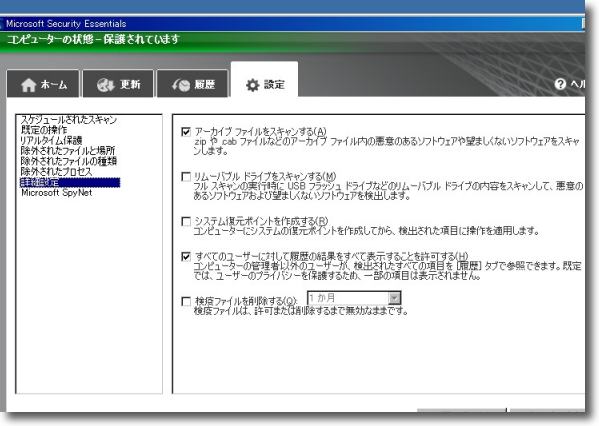
アーカイブファイルはスキャンするべきだし
ふたつめのリムーバブルメディアもチェックを入れるべきだ
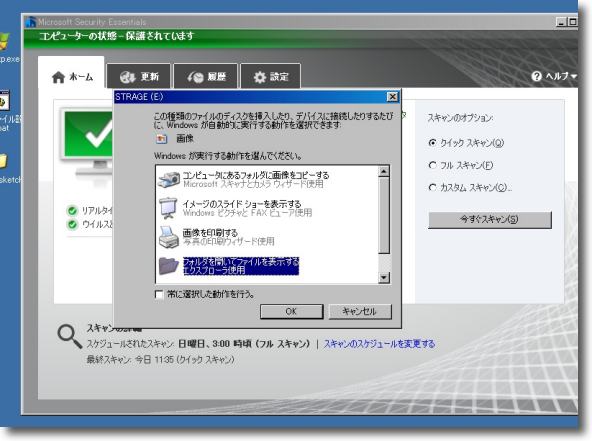
早速テストファイル入りのUSBメモリを挿してみて反応をテスト
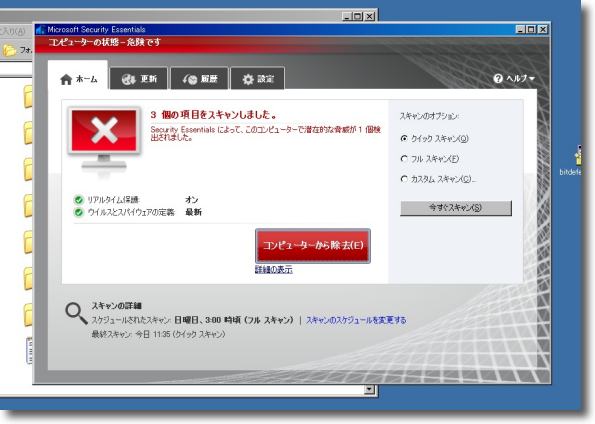
USBを挿すだけでは何も起こらない
アクティブにスキャンしにいかないがUSBメモリ内の
ヤバいファイルを掴むとこういうアラートが出る
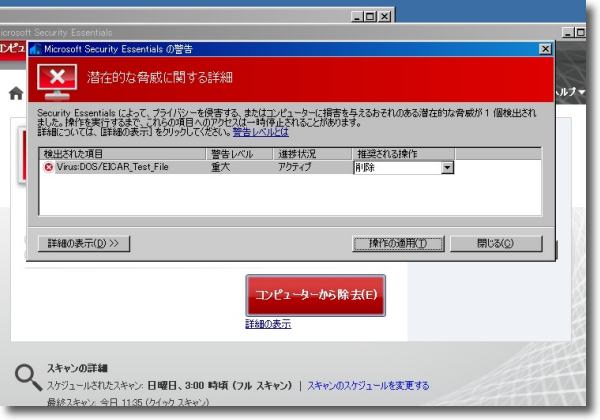
詳細を見るとこのようにウイルス名や推奨する対処法を表示する
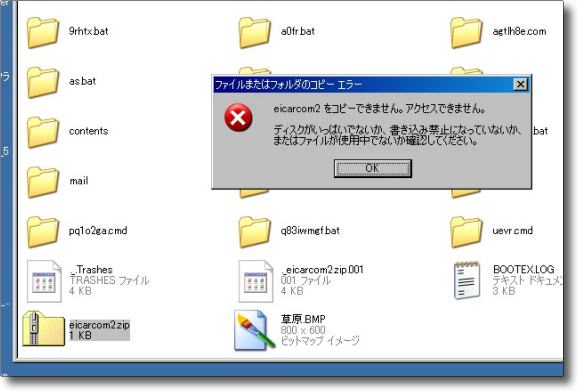
削除せずアラートを解除しても問題のファイルをデスクトップに
移動しようとするとこのようなアラートが出て移動もコピーもできない
一度フラッグがついてしまうとコピー、展開などが
システムから禁止される仕組みになっているようだ
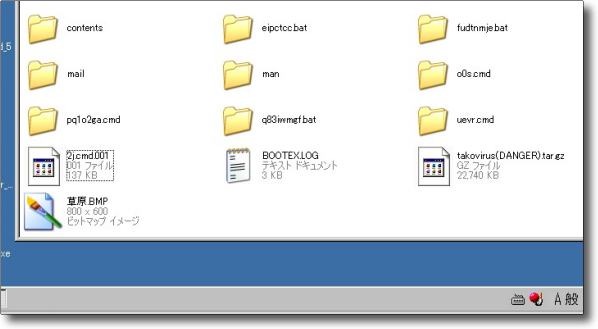
先ほどはEicarのダミーファイルだったが今度はもっとヤヴァめ、
Virutとイカタコウイルスの実弾攻撃をテストしてみる
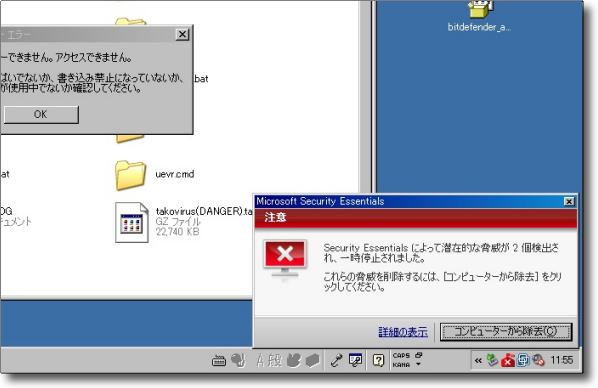
Virutは掴んだ瞬間にやはりアラートを出して移動も禁止のアラートが同時に出た
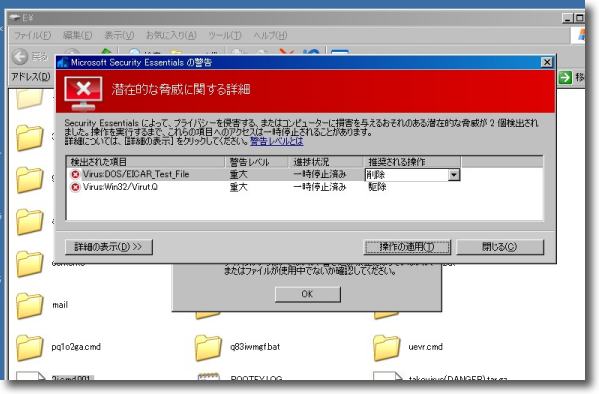
詳細表示でちゃんとVirut認定している
こういうところは問題ないようだ
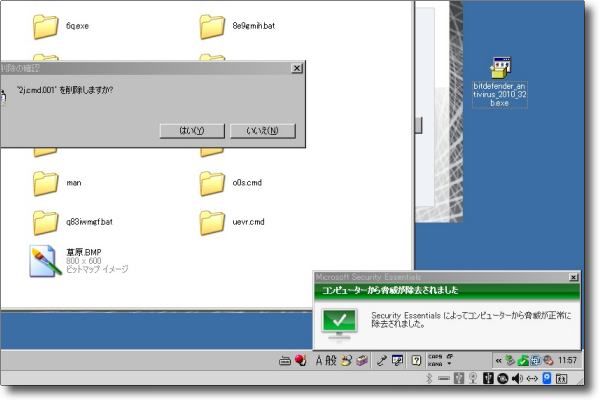
Virutを指示通りMicrosoft Security Essentialsの操作ボタンで削除
するとアラートの表示がこのように変わる
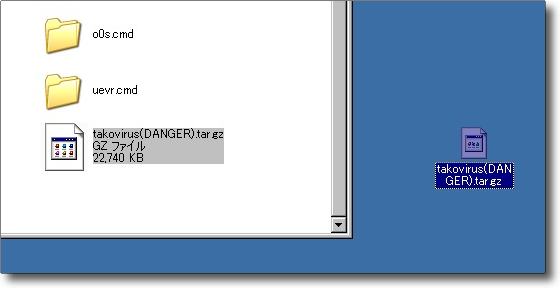
イカタコは予想通り素通し
おそらく起動しても何も反応しないと思われるが
こういうものには対応するのが優秀なソフトというわけではない
ファイルの性格を考えると完全対応は不可能と考えて無視するのも一つの見識だと思う
よってこういうものをウイルス対策ソフトですべて防げるとは考えないこと
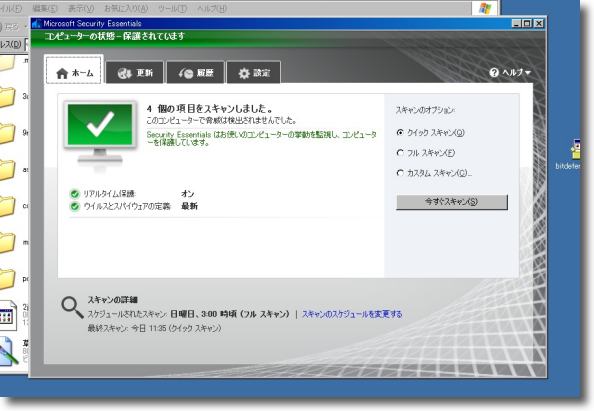
右クリックでイカタコを指名でスキャンした結果もこの通り
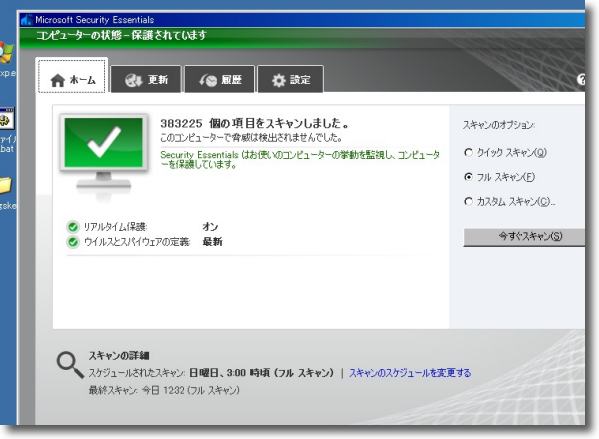
もう一点気になるスピードだがシステム全域、38万ファイルを
全スキャンしたところ所要時間はおよそ1時間
その間他のWindowsプロセスもVMWare Fusionの
ホストのMac OSXも問題なく動くのでこちらは実用的だと思う

|

|