2011 年 7 月 31 日anchor 自鯖サイトのファイル一覧が表示される仕様をなんとかしたい〜Apacheの設定いじってみた
しばらく前から自宅サーバで個人的に盛り上がっている・・・というかこういう話題でLionフィーバーをやり過ごしたいと思っているのかもしれない・・・が、件の自宅サーバはこの数週間すこぶる安定している。 原因はG3/iBook DualUSBからG4/Mac miniに機種変更したためで、熱対策もできたおかげでドライブ最高温度は48度、平均は43度と許容範囲内に収まっている。 WebサイトサービスもFTPサービスも非常に安定していて、こんなに安定するならあとは自宅の回線をもう少し速い回線にすれば実用的に使えるという感触も得た。 そうなるといろいろ気になってくることもある。 今までは実験サーバだから細かいことは気にしていなかったが、自宅サーバの場合URL欄でディレトリを指定するとその中身のファイルのリストが全部見えてしまうという問題が気になリ始めた。 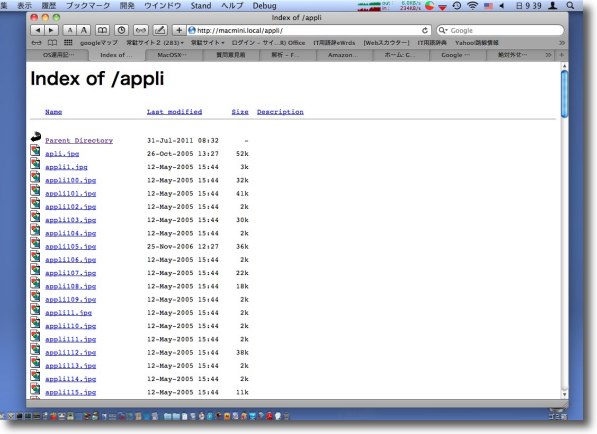
例えばトップURLに続けてイメージファイルフォルダの「/images/」とかつけて 最後にスラッシュを置くと防護策を施していない自宅鯖の場合このようにファイルリストを表示する こういうところからサイトの構造が分かってしまうわけで、実害はともかく 「セキュリティに気を遣ってない素人サイト」というイメージに見えても仕方がない 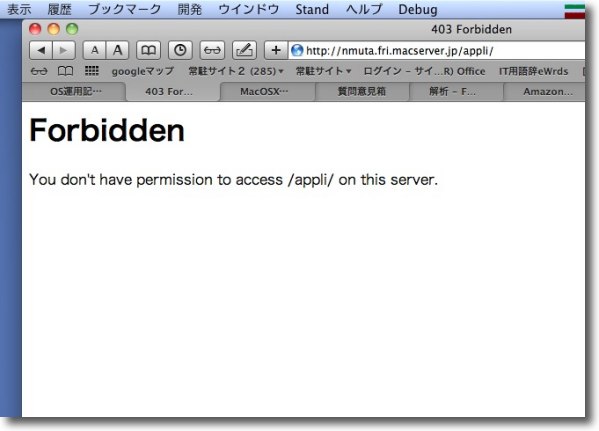
大抵のレンタサーバーサービスはこういう場合「アクセスが禁止された項目です」 というような表示を自動的に出してくれるようになっている これは弊サイトのメインサーバの「MacServer」さんの表示 だからこのリスト問題は自宅鯖にほぼ限られる問題と思われる このファイルリスト問題を始めApacheでWebサーバを運用するなら、いくつかやっておかなくてはいけない設定というのがあるらしい。 ファイルリストが見えて、どうしてセキュリティ上問題があるというのかは私には理解できない。 ただこういうものをそのまま放ったらかしにしていると それでこの設定だが、よくありがちなのは各ディレクトリに.htaccessファイルを置いて制御するという解説。 多分素人に分かりやすいのは.htaccessファイルの方だと思うのだが、これはサーバに負荷がかかるだけでメリットがないそうだ。 これについては以下のサイトが非常に参考になった。 で、その 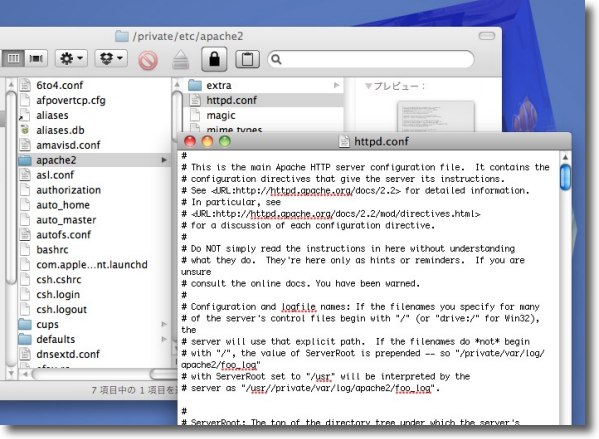
結局Apacheサービスの設定ファイルである「httpd.conf」の中の<Directry> という括弧でくくられた領域を変更するのが<Directory>セクションの設定の正体 「httpd.conf」はSnowLeopardでは/etc/apache2/の中にあった 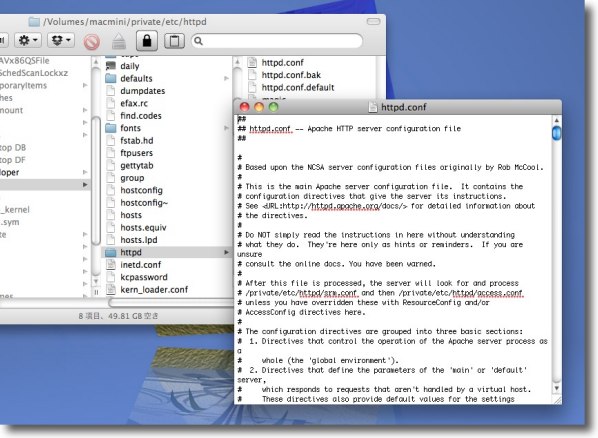
しかしTigerではこれは/etc/httpd/の中にあった Linuxとかはまた違うらしいしきっとLionも場所が変わってるのかも 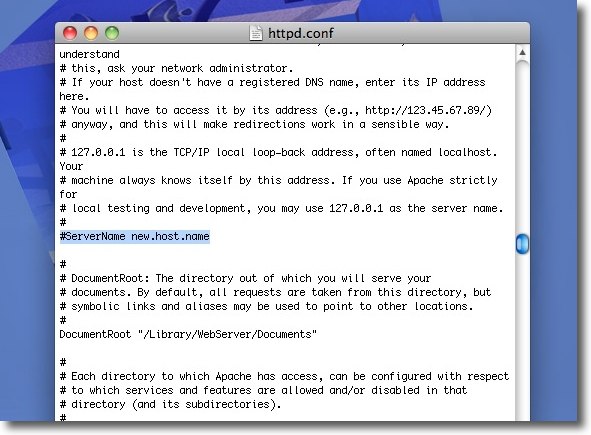
#で始まっている行は「コメントアウト」といってマシン的には無効な行で 人間だけが読める、あるいは一時的に無効にしておきたい設定コマンドにつけてある サーバーネームなんてのもデフォで無効になっているが ドメインが決まっているなら設定しておいた方がいいらしい それで無限ループを防げることもあるらしい 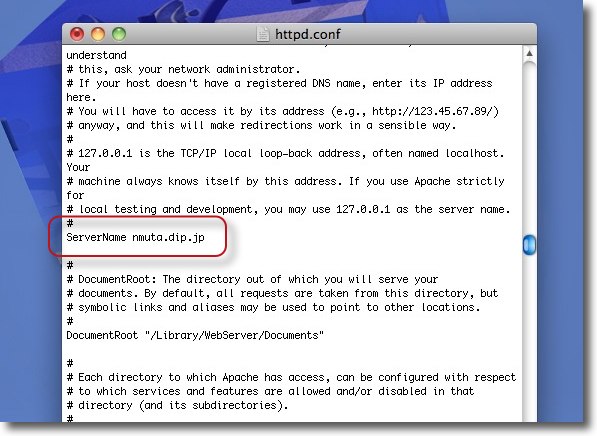
ドメイン指定の方法は「#」を外して有効化しURLのhttp://とかを外した中身だけを記述する 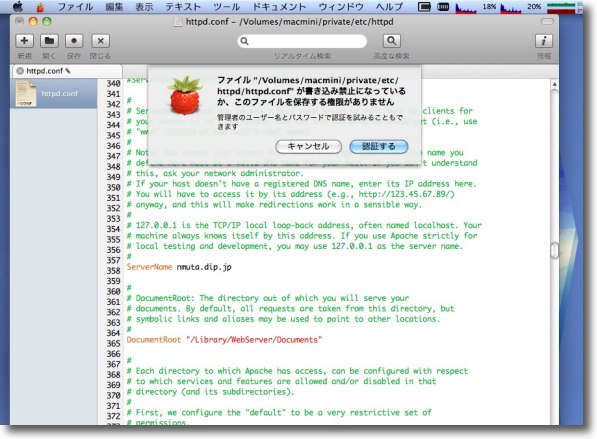
コメントアウトを分かりやすくするためにコードエディタを使った 上書き保存にはroot権限のパスワードを求められる 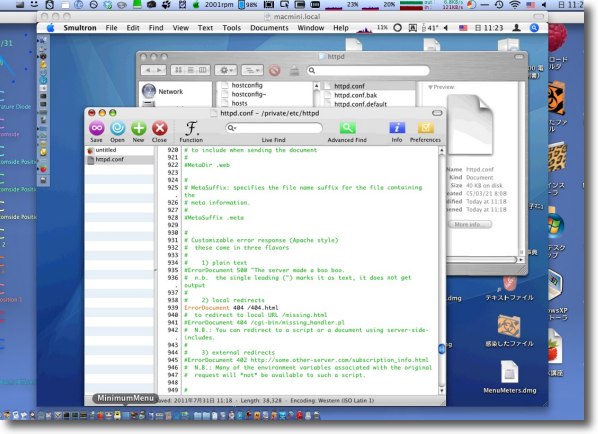
なのでファイル共有から上書きするのは失敗した VNC経由でサーバの中でエディットすることにした そのためにPowerPC版のSmultronを探しまわる羽目になったが 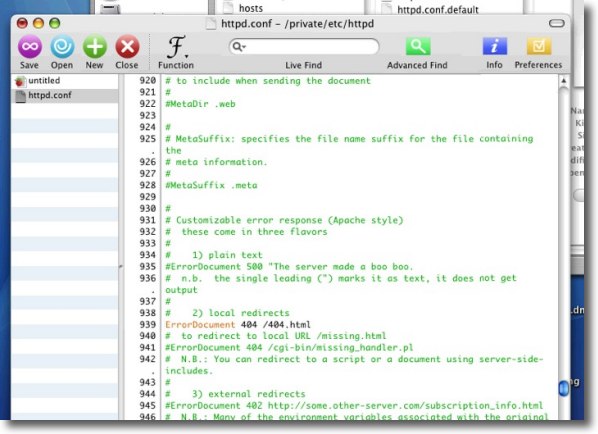
緑はコメントアウトしている行 コンピュータ的に有効な行にはそれ以外の色がついている 不正なURLのリクエストが来たら404.htmlにリダイレクトして飛ばす404設定の ErrorDocument 404 /404.htmlという文字列はデフォでコメントアウトされている これも無限ループを防ぐためで、今回は404.htmlを表示したいので有効化する パスは自分のサイト構造で書き換えること この404はページが見つかりませんだが、「不正なアクセス」とかいろいろなケースがある。 これを有効化した場合、必ず当該ディレクトリに404.htmlというページを置かないと無限ループのリスクがあるそうだ。 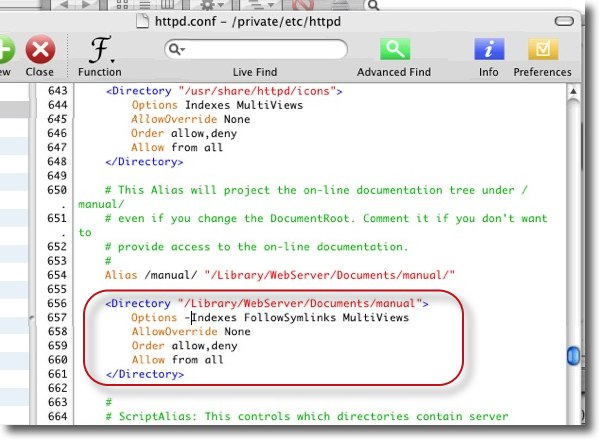
リストを表示させないためにOptions Indexes FollowSymlinks という文字列のIndexesの前に「−」をつける これで「ファイルリストを表示しない」という意味になるそうだ 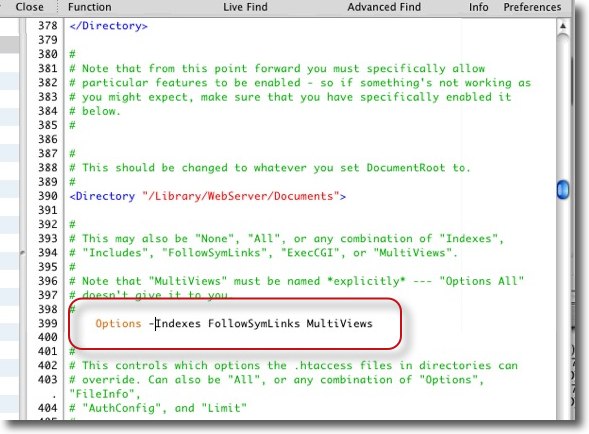
この文字列は2カ所あって片方だけでいいのかもしれないが両方とも「−」をつけた 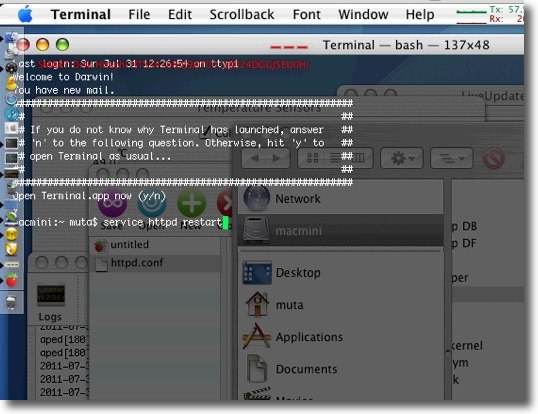
Terminalでservice httpd restartと実行すれば Apacheが再起動すると解説にあるがMacではこのコマンドは無効だった 結局OSごと再起動することに 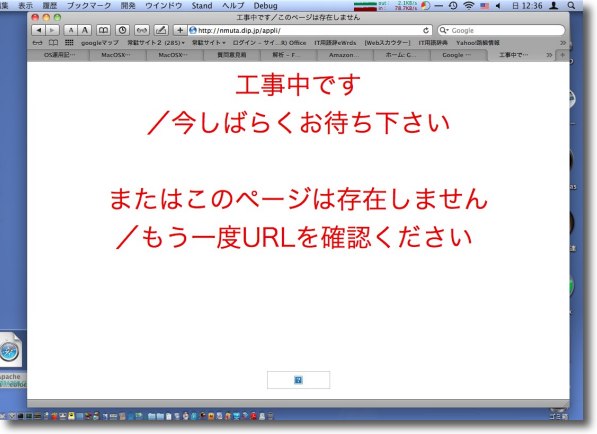
こうして404.htmlが表示された これはGeocities時代に使っていた古色蒼然の404ページ 画像やハイパーリンクは絶対パスでないといけないらしくリンクが切れている 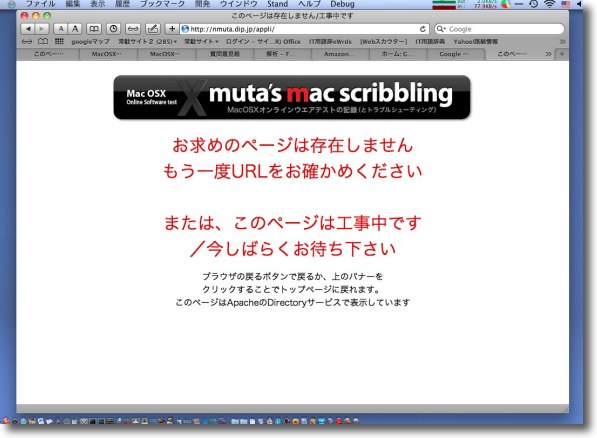
あまりにもひどかったのでこの際404ページも作り直した といってもやっつけだが少しマシ? ファイルリストを表示しようとした場合もこのページに 飛ばされるようになって一応リストは見えなくなった 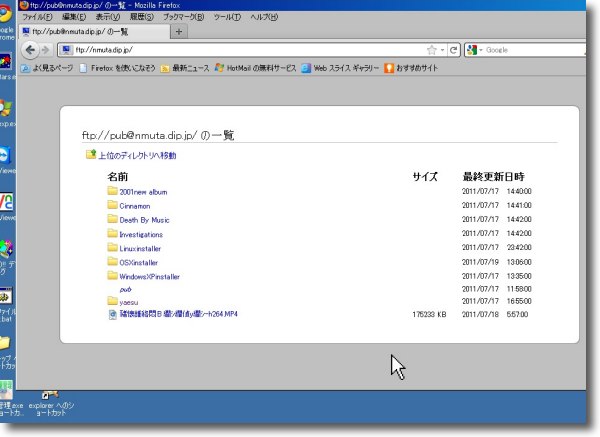
このhttpdの設定はWebサイトサービスだけの設定で勿論FTPサーバには影響ない FTPサーバの方は今日もガンガンファイルのリストを表示している ということで自宅鯖サイトのURL不正、ページが見つかりませんは404ページが見えるようになった。 anchor  QRこ〜でんネン!(Shareware) 2次元バーコード、いわゆるQRコードをジェネレイトするアプリ。 最近わけあってこういうものをいじり始めている。 仕事でauのガラケーを使わなくてはいけなくなった。 何が馴染まないってやはりあの親指変換の文字打ちが、どうしても馴染むことができない。 初めて使ってみるとガラケーってまさにiPhoneのようなスマホとは全く違う文化で、どなたかがこれを「箱庭文化」と名付けたのは至極名言だと改めて思っている。 それはともかく、このガラケーで長文メールを打たないといけないとなると感慨なんかに耽ってもいられない。 こうなるとガラケーとMacの相性って結構悪いことに気がつく。 それで思い出したのがかなり昔にテストした即答こ〜でんねんだった。 と思ったら即答こ〜でんねんの作者さんのページが無くなってる・・・長年サイトのメンテナンスをさぼっているせいだな。 久しぶりに使ってみた印象は、相変わらず簡単直観的オペレーションで使いやすくしかも随分高機能になっている。 試してみた感想は満足のいくもので、名刺につける名前、メールアドレス、サイトURL、住所、電話などのデータを直接ケータイに読み込んだり、メールの文章を作って直接ケータイに読み込ませてケータイのメールから発信するのも成功した。 QRこ〜でんネン!は長文メールの場合も、分割QRコードに書き出すことができるが、ガラケーもまた分割QRコードを普通に読み込んでひとつの長文メールに置き換えができた。 これはビジネスなどの場面で利用価値が高いアプリだと感じた。 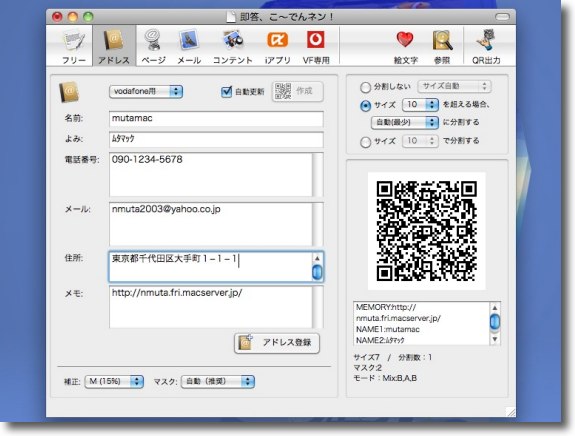
これはアドレス、住所などを一発で読み込ますことができるQRコードを ジェネレイトできるモード このQRコードをjpegか何かに書き出して名刺にでも載せておけば 渡した相手に連絡先を入力させる手間が省ける ドコモ、au、vodafoneが選べるがiPhone(ソフトバンク)向けには vodafoneよりも「混在タイプ」の方が情報が落ちないようだった 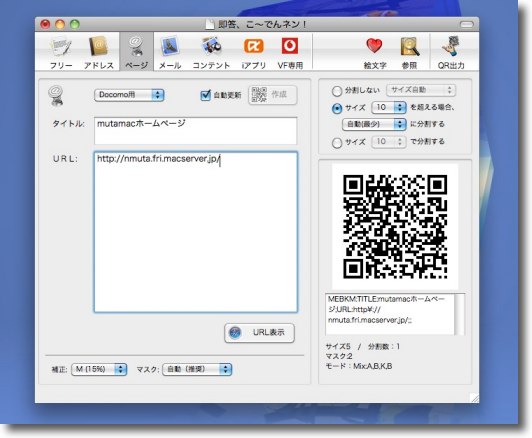
ホームページへ誘導するリンクQRコードもこのように生成できる ポスターなんかの端っこによく印刷されているあれだ 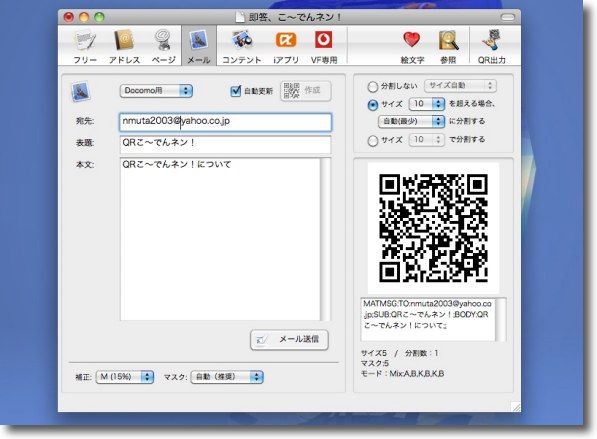
そしてこれが今回一番ありがたかった機能のメール原稿渡しQRコード このように送り先メールアドレス、表題、本文を書いてそのQRコードを読み込ませれば 新規メールの原稿をそのままガラケーに渡せる 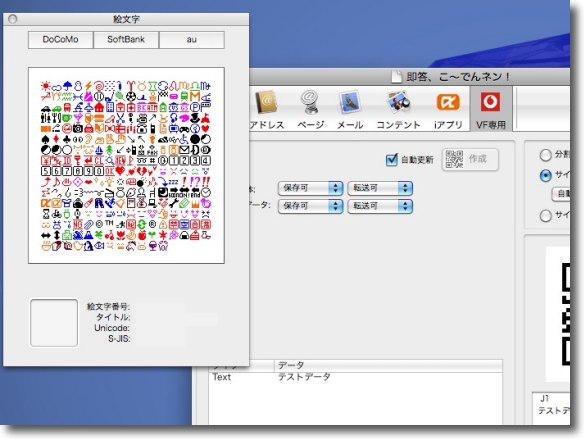
いまだにvodafoneになっているが絵文字なんかも用意されている 私は絵文字を使ったことが無いのでこれがどの程度の精度なのかは伺い知る術もない 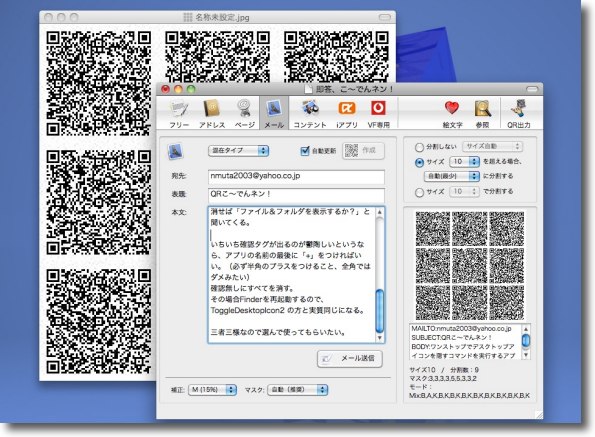
そしてメール原稿やテキストなどは長文になるとQRコード分割にも対応している これをauのガラケーに読ませたらちゃんと認識・統合してひとつの長文メールの 原稿になり、そしてそのメール文は実際に発信することにも成功した こういう地味にすごいというのが日本のガラパゴス技術というか まだ世界に日本の技術のすごさは何割も理解されていないと思う それは理解されにくいマニアックなすごさだからだとも言えるのだが 2011 年 7 月 29 日anchor  Desktop Curtain(Freeware) ワンストップでデスクトップアイコンを隠すコマンドを実行するアプリ。 先日デスクトップアイコンを隠すアプリを作っていただいたのと、Twitterで頂いた意見も取り入れてそれを改造したアプリもここで公開したが、ほぼ同じ趣旨のことを考えていた人がここにもいたわけで、メールでedama2さんからこのふたつのアプリと同じ機能をひとつで兼ね備えるアプリを頂いた。 それでこれもここで公開する。 使い方は簡単でクリックすれば、ファイルフォルダだけ消すかボリュームアイコンもすべて消すかを聞いてくる。 すべて隠せばもう一回起動すると「すべて表示するか?」と聞いてくるし、ファイルフォルダだけ消せば「ファイル&フォルダを表示するか?」と聞いてくる。 いちいち確認タグが出るのが鬱陶しいというなら、アプリの名前の最後に「+」をつければいい。(必ず半角のプラスをつけること、全角ではダメみたい) 三者三様なので選んで使ってもらいたい。 なおedama2さんからToggleDesktopIcon用のアイコンも作っていただいた。 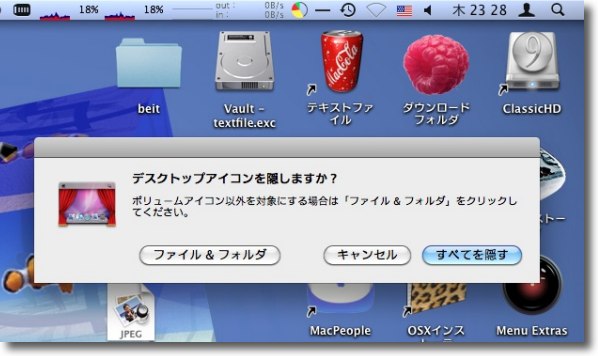
Desktop Curtainを起動するとアイコンをすべて隠すか フォルダ&ファイルだけにするか聞いてくる すべて隠すならEnterキーでもOK 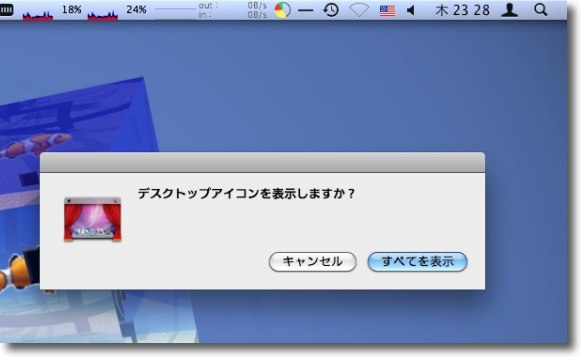
すべて隠した場合はDesktop Curtainをもう一度起動するとすべてを表示するか聞いてくる 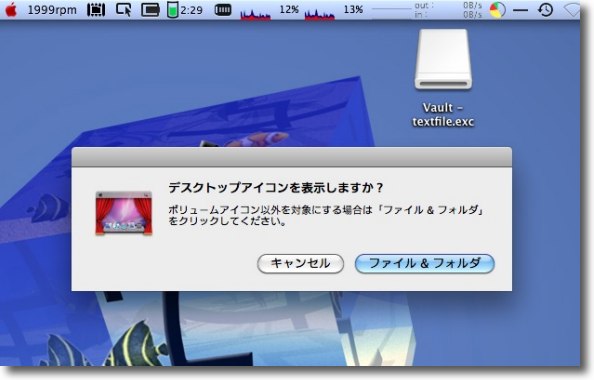
フォルダ&ファイルを隠した場合はこんな感じ 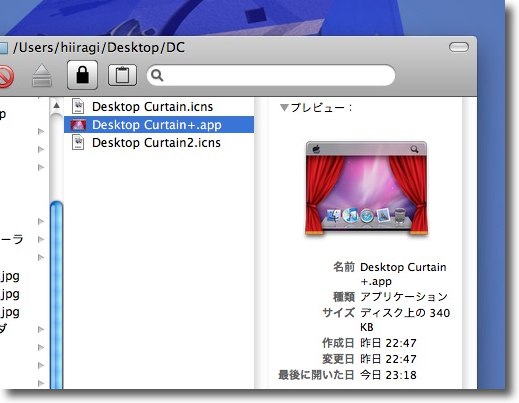
いちいち確認タグが出る必要はないと思うなら Desktop Curtainのアプリネームに「+」をつける すると確認無しにすべてを隠すので機能的にはToggleDesktopIcon2と同じになる 
そしてedama2さんがこのDesktop Curtainと 前回紹介したToggleDesktopIconの為にこんな すばらしいアイコンをデザインしてくださった こういう才能がある人ってうらやましいな ToggleDesktopIconもアイコン替えしたので ダウンロード済みの人ももう一度落としてみて <追記> BBSに「edama2」さんからさらに追記を頂いた。 つまり 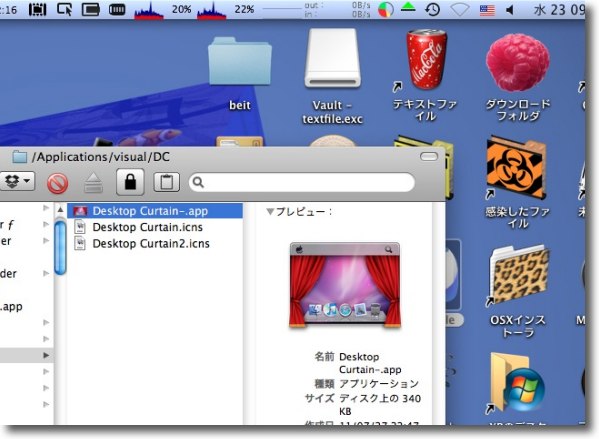
Desktop Curtainはアプリ名の最後に「-」をつけるとまた違う機能を持つ 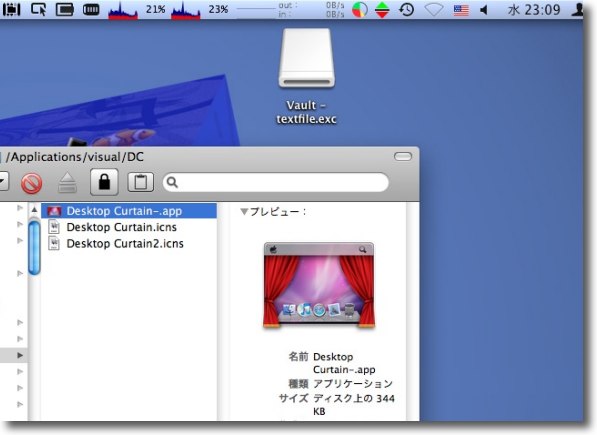
フォルダアイコンとファイルアイコンのみを確認足に隠すことができる 再度クリックすると確認無しに表示する 作り込んでありますね 2011 年 7 月 27 日anchor VNC合わせ鏡だ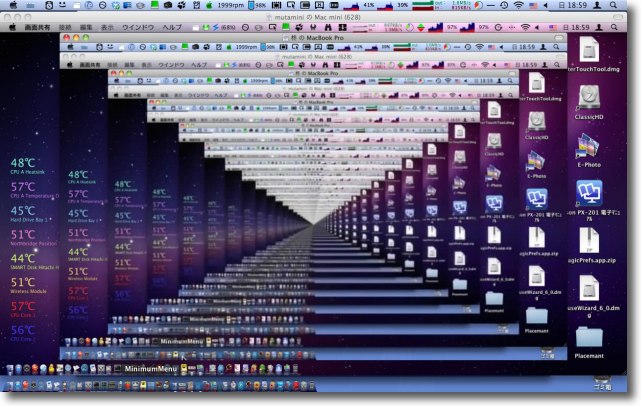 深い意味はありません。 夜中の12時にこれをやると悪魔を呼び出しますから要注意です。 2011 年 7 月 26 日anchor  ToggleDesktopIcon(Freeware) 先日Tipsで書いたデスクトップアイコンを隠すコマンドを早速アプレットにしていただいたのでご紹介。 デスクトップのスクリーンキャプチャーを撮る時にデスクトップに散らかったアイコンを隠すコマンドを紹介した。 隠すコマンドは これをTwitter経由で早速@kaoru_ariさんがアップルスクリプトにまとめていただいた。 またこのコマンドの場合ファイルとフォルダは消えるが、ボリュームアイコンが消えないためボリュームアイコンも消せるコマンドとして@gururiさんから情報を頂いた。 隠すコマンドは こちらはボリュームアイコンも消えるのでさらにスッキリするが、毎回Finderが再起動する。 これもスクリプトとアプリにまとめてみた。 注意点はデスクトップにアプリ本体を置いたまま起動すると、消えてしまうので元に戻せなくなる。 その場合Terminalを起動して、それぞれの元に戻すコマンドをコピペしてEnterキーを叩けばいい。 使い方はドックに登録してワンクリックで動作できるようにする、あるいはPFKeyAvailerPrefに登録してファンクションキー一発で消したりもとに戻したりなんてのがスマートではないかと思う。 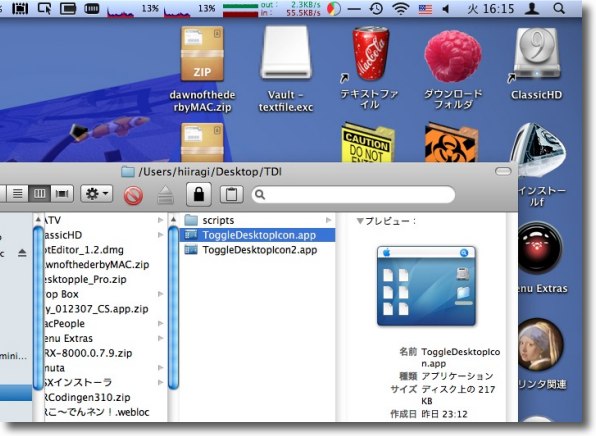
ToggleDesktopIconでデスクトップに散らかったアイコンを隠すことができる 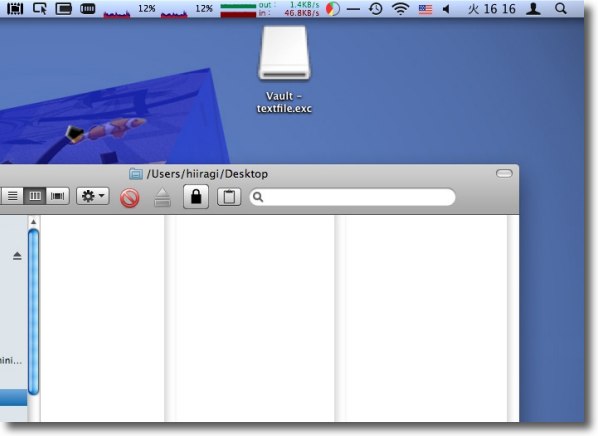
ToggleDesktopIconの場合消えるのはフォルダアイコンとファイルアイコンで マウントボリュームアイコンは消えずに残る 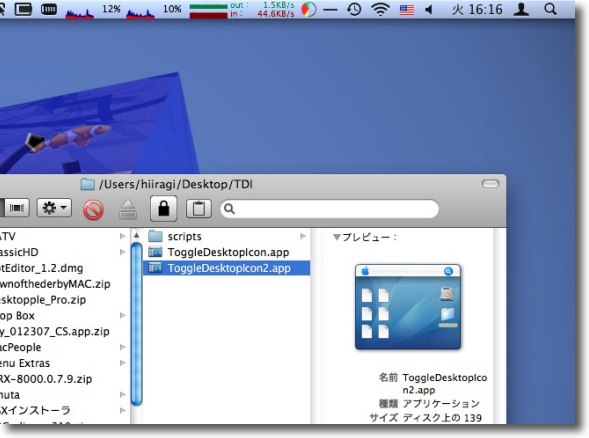
ToggleDesktopIcon2の方はマウントボリュームも消える ただしこちらは毎回Finderが再起動する どちらかいい方を選んで使おう 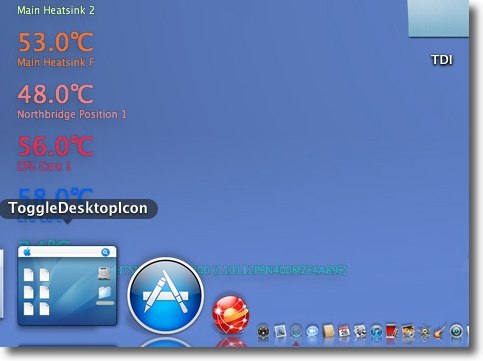
使い方はドックに登録してワンクリックで消したりもとに戻したり 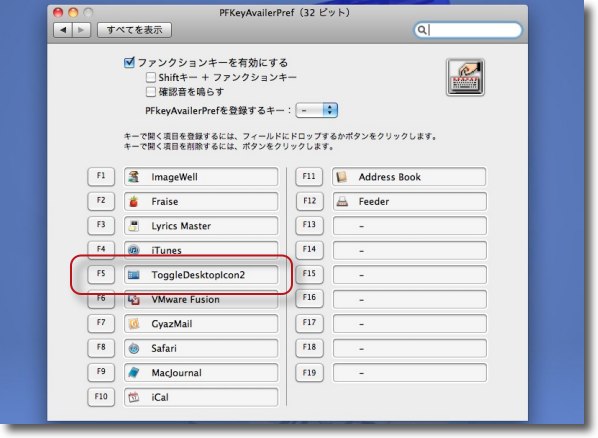
あるいはPFKeyAvailerPrefに登録してファンクションキーで消す方法もある この場合F5キーを叩けばデスクトップアイコンが消えたり、戻ったりする @kaoru_ariさん、@gururiさん情報ありがとうございました。 ところで暫定アイコンなので、どなたかカッコいいアイコンを作ってくれると嬉しい。 2011 年 7 月 25 日anchor デスクトップアイコンを隠すコマンド
Lionを入れようかどうしようか迷っている。 Lionを入れると騙し騙し使っていたOfficeXが確実に動かなくなる。 隠すコマンドは これはデスクトップのファイル、フォルダのフラッグを「隠す」「表示する」に書き換えるという方法で、Desktoppleなんかがやっている方法とちょっと違う。 まあ一瞬隠すだけならこれでも充分かもしれない。 ついでに前からやろうと思っていたことだけど、Terminalを一発で起動できるショートカットキーを設定した。 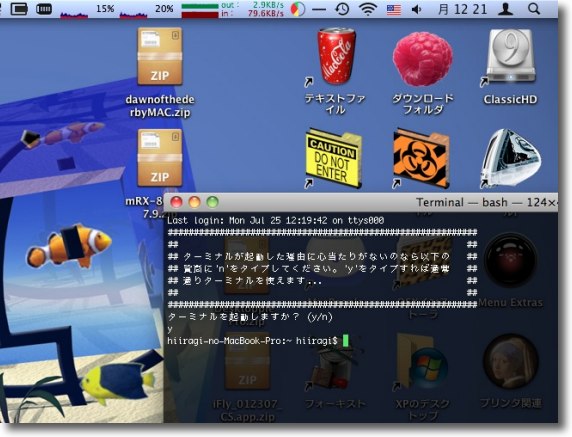
デスクトップに散らかったアイコンを隠してスクリーンキャプチャーを撮りたい その時はTerminalを起動する 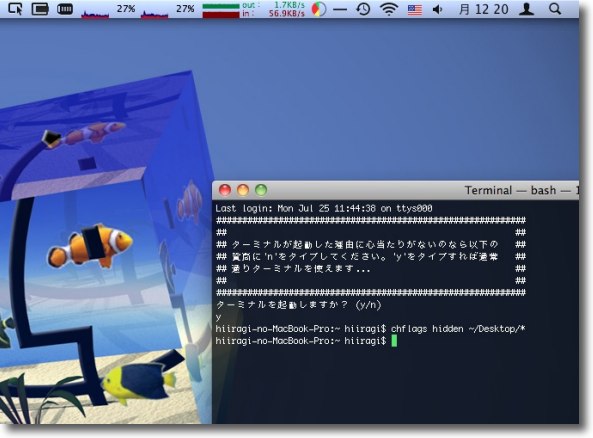
chflags hidden ~/Desktop/*と打ってEnterキーを叩くとデスクトップアイコンはすべて消える 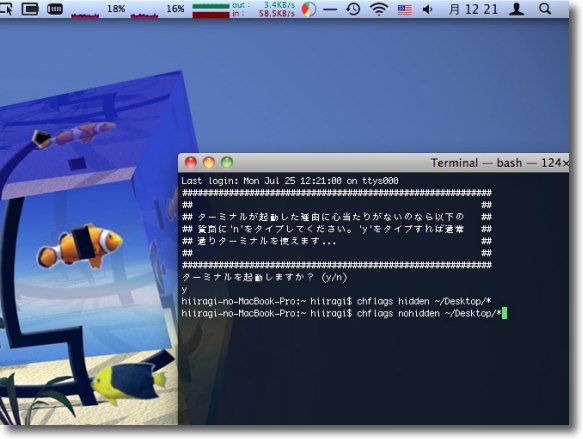
元に戻す時のコマンドはchflags nohidden ~/Desktop/*と打ってEnterキー 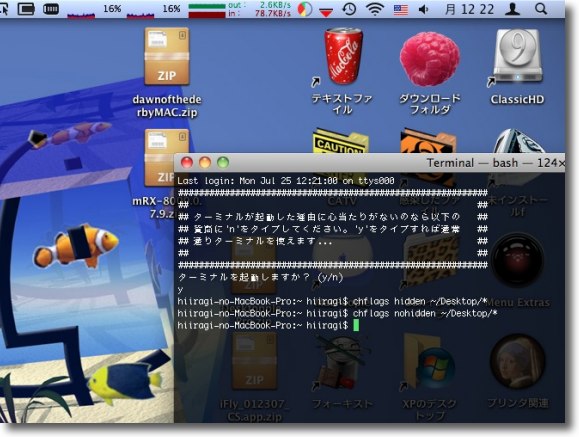
するとこの通りもとに戻る 例によってTerminalはコマンド履歴機能があるから 次回からは上向きカーソルキーだけで過去に実行したコマンドを呼び出せる Terminalってホント便利 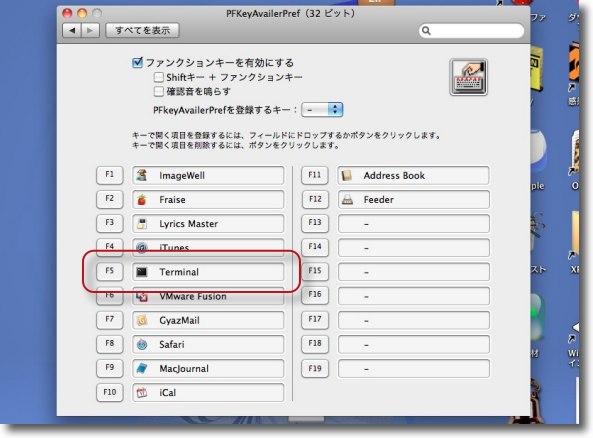
その便利なTerminalをキー一発で呼び出せるようにPFKeyAvailerPrefに登録した この場合はF5キー一発で起動できるしノートの場合はデフォでfn+F5キーで起動できる これでますますTerminalが便利になると思う anchor  Safari5(Freeware) Safari5.1バージョンアップが来た。 それで早速かけてみるととても困ったことになった。 近日中にhetimaさんが対応してくれるんだろうけど、それまでどうやってつなごうか、特に30以上開いているタブが起動の度に消えてしまうのは困っていた。 調べてみるとSafari自身がタブの復元ができるように変わっていた。 Safariの環境設定にそういう項目が増えているので、とりあえずはまたタブだらだら開きで使えるようになった。 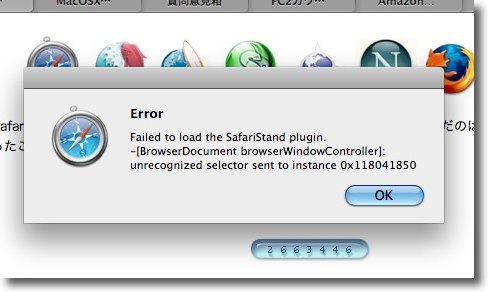
SafariStandは読み込めなかったという警告タグ もう慣れっこになったけどその度にタブが消えてしまうのはつらい 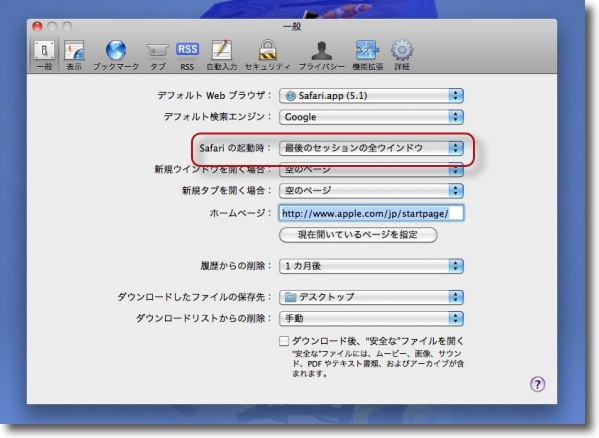
と思って調べていたらForget Me Notのページで開発中止のお断りがあって 「Safari自体にそういう機能があるのでもう必要ない」とのコメント 環境設定に「Safari起動時」の項目で「最後のセッションの全ウインドウ」 が選択できるようになっていてこれがすべてのタブ保存もできる 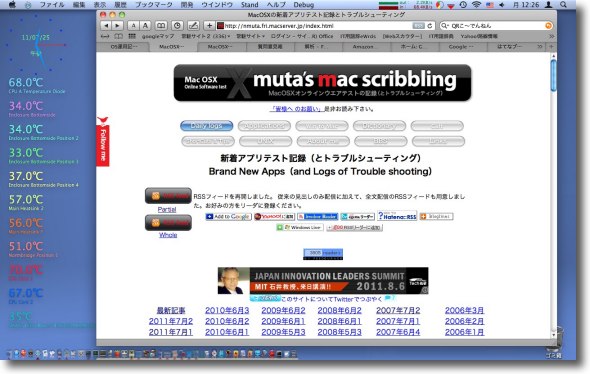
相変わらずサイドバーが無いのは不便だがとりあえずタブの復元はできるようになった 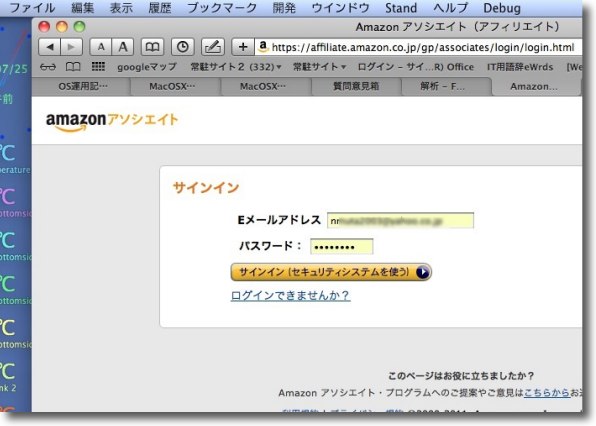
あと目立った点では自動入力フォームを黄色く表示するようになって パスワード入力の注意を喚起するようになった 2011 年 7 月 24 日anchor Windows7のインターフェイスをいじってみる
世間がLionで盛り上がっているこの時期にWindows7いじりをしている。 このタイミングの外し方がなんとも。 それでそのWindows環境のうち入れたばっかりのWindows7をほとんど活用していないので、なんとかしたいと思うのだが、Windows7を起動するたびにこの腫れぼったい画面を見ると何故かげんなりするんだなぁ。 何がいかんってやっぱりこのタスクバーかな、腫れぼったい印象は。 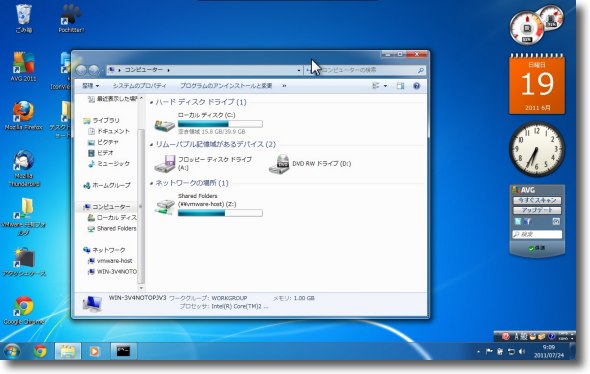
ほぼデフォで使っている(いない?)Windows7のデスクトップ なんとなく腫れぼったいイメージは分厚いタスクバーのせいかもしれない Macでもデフォのドックは邪魔だと思う 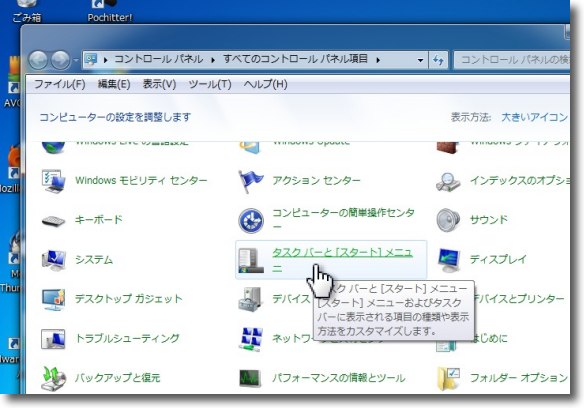
コントロールパネルに入って「タスクバーとスタートメニュー」に入る 
タスクバーに入って「小さいアイコン」を選択、ついでに場所も「上」を選んでみよう 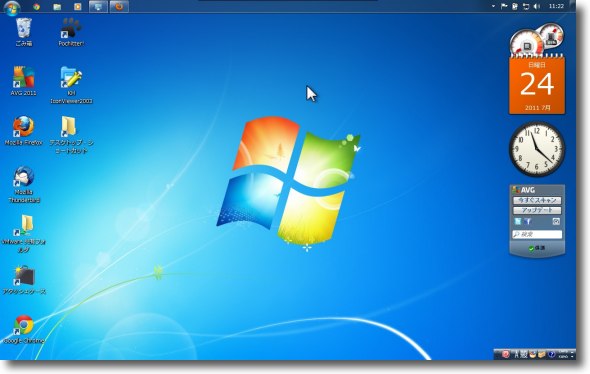
細くてスッキリしたタスクバーが上についてMacみたい? というよりLinuxのGNOMEみたいなイメージか Linuxユーザならこの方が使いやすいかもしれない 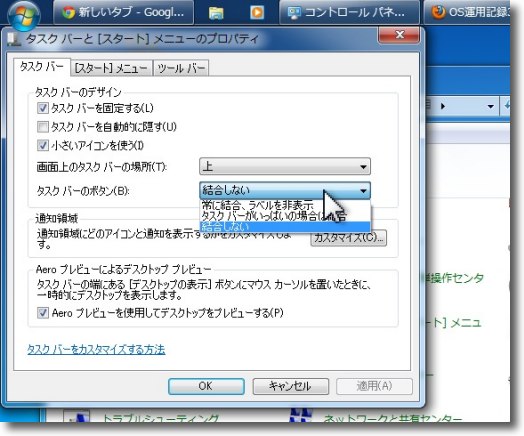
タスクバーのボタンを「結合しない」にするとタスクバー表示はXPに近くなる これだけでも随分使いやすくなると思う 本当はMacに対抗してこういう部分もMSのアピールしたいポイントなのかもしれないが やっぱりもうユーザがXPに慣れ過ぎてしまったと思う 
さすがにタスクバーは下に持ってきたがこれだけでも随分XPとかけ離れたイメージが緩和される 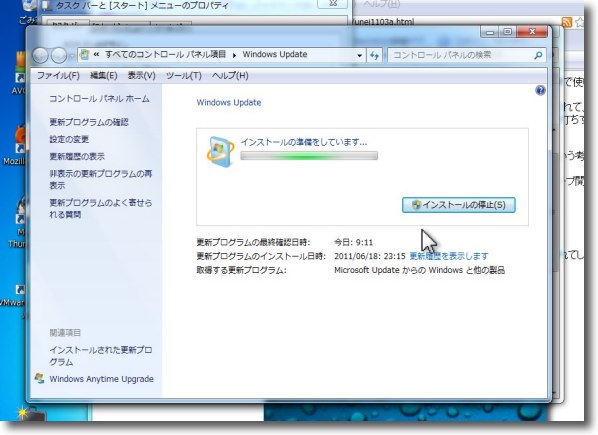
ところでWindowsUpdateがかかってきたので小休止 
これが噂に聞くMicrosoftのWindows Defenderかと早速立ち上げてみる 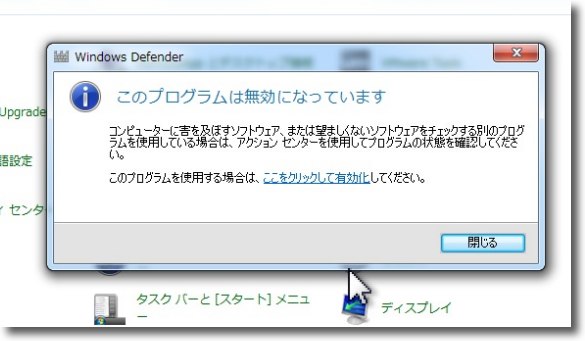
が、定義ファイルをアップデートしたところで「このプログラムは無効です」の表示 AVGを入れているのでふたつ動かすことができないというセーフティがかかっているらしい まぁ、Windowsに関してはそうであるべきかもしれない 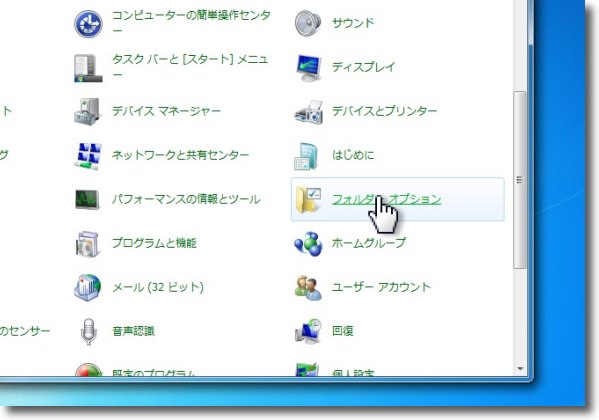
折角なのでフォルダオプションの設定もいじる 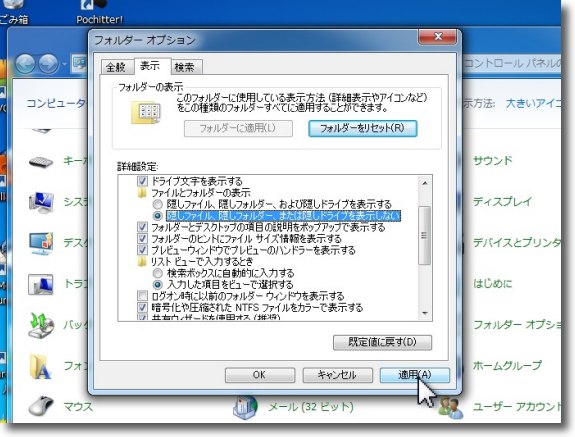
隠しファイルやシステムファイルなど隠す系の設定は原則外すことにしている 拡張子はデフォは隠す設定になっていたと思うけどこれも表示する設定に 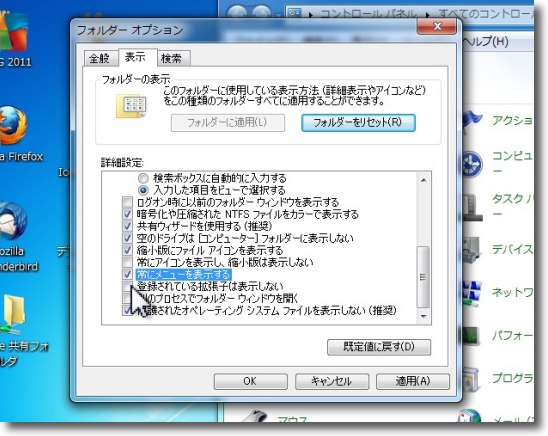
次にフォルダオプションで「常にメニューを表示する」にチェックを入れる 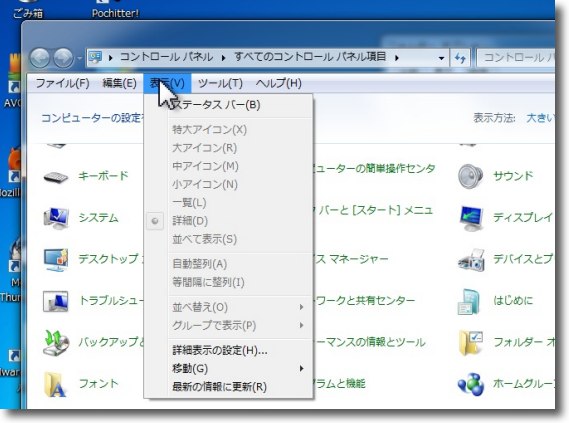
Windowsのウインドウのメニューバーが美しくないと昔散々文句を言ったのに 見えないとなるとそれはまたそれで不便なのでメニューが見えるようにした なんだかんだでやっぱりXPのインターフェイスに慣れてしまったのかもしれない 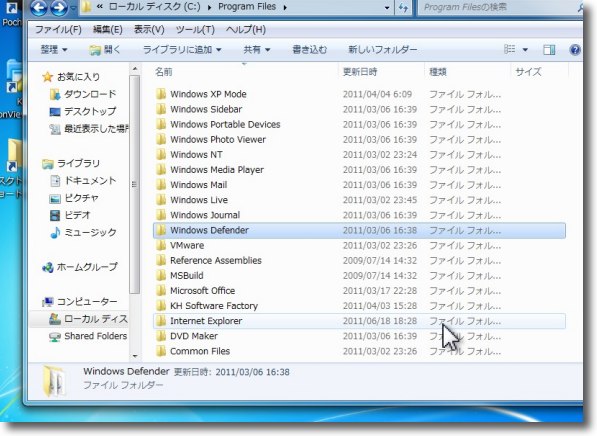
もうひとつ7の不便さはExplorerが階層を表示しなくなってしまったこと オマケに「上の階層へ」ボタンが無くなってしまったので 自分が今どこに居るのかわからなくなってしまう 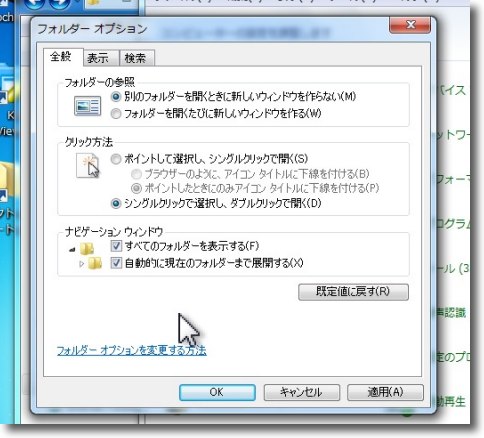
そこで同じフォルダオプションでナビゲーションウインドウの項目ふたつにチェックを入れる 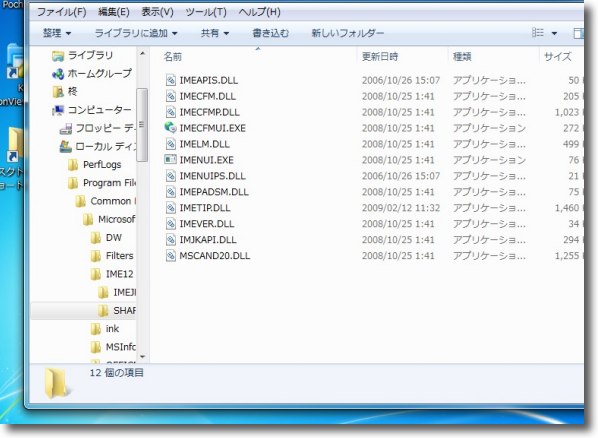
するとExplorerの階層表示ができるようになった これも美しくないと思っていたが無いとなるとそれはそれで不便 あと「上へ」ボタンは復元の方法はないかなぁと思う 2011 年 7 月 23 日anchor  Cockpit(Shareware) Macの操作感を統一してしまおうという壮大な構想(?)のコックピットアプリ。 という意図なのかどうか、この狭い操作空間に主なアプリのAPIを収めてしまう意欲的なシェアウエア。 面白いんだけど、Lion発売のこの時期にこういうアプリを取り上げる自分もビミョーだなと思う。 さらにこのアプリは自分でアッセンブルした操作パネルを使うことができるのだが、そのパネルの利用するAPIとはAutomatorファイルということになる。 さらにこのアプリは、操作できるアプリの数をコントロールズを入手することでどんどん拡張できるという画期的な特徴も持っていた。 シェアウエアのライセンスをクーポンだかで無料で手に入れて今まで試していなかったのだけど、いまさら面白いと思う。 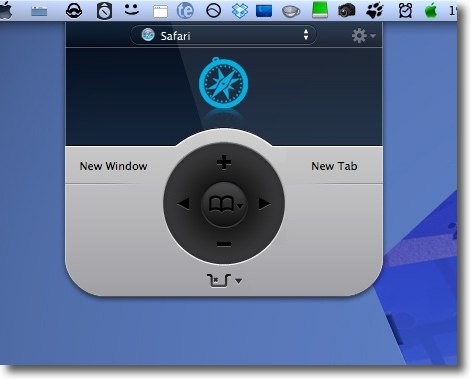
なかなか洗練されたフェイスだと思う ライトブルーモノトーンのコントロールされるアプリのアイコンは 切り替えの度に左右にスクロールする 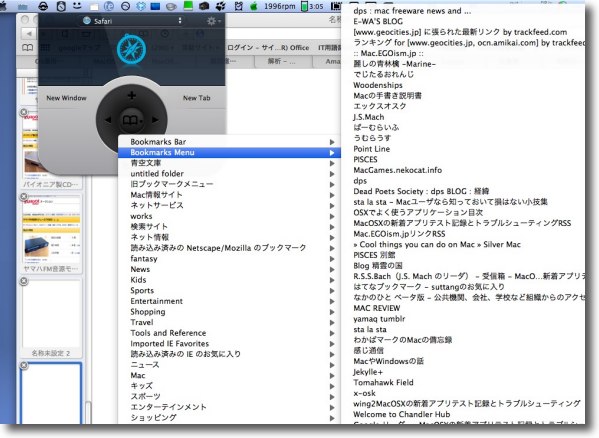
例えばSafariのコントロールは戻る、進むと新規タブ、新規ウインドウ 以外にやはりブックマークの呼び出しなんかあったりする 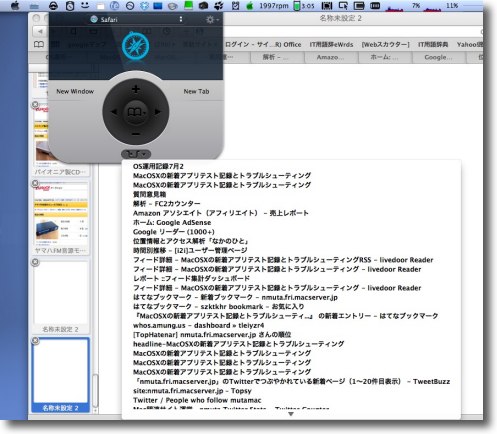
さらに現在開いているタブを一覧で見せてくれて 自由にそのタブに乗り換えたりもできる 正直今のSafariの使い方ならこれで充分という気がする 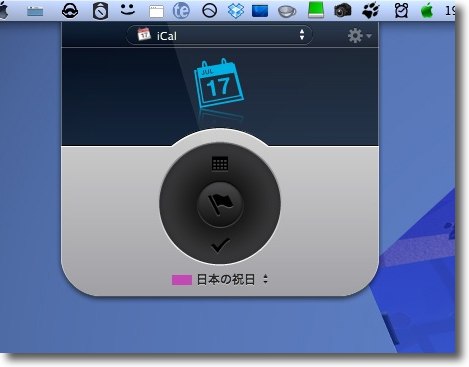
iCalなんてシンプルそのもの 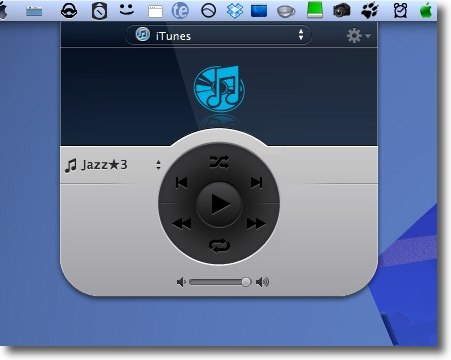
こちらはiTunes 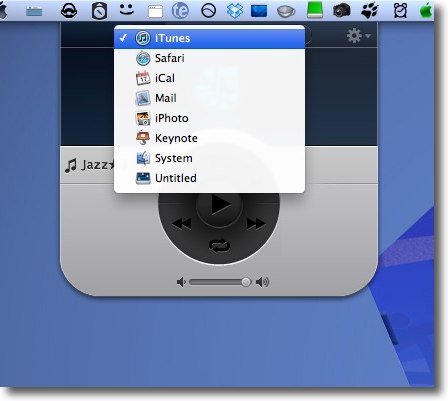
そのアプリの切り替えはここからプルダウンで選択 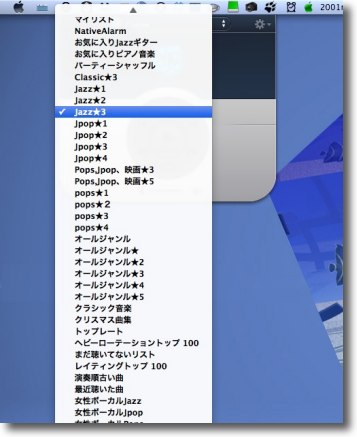
iTunesなんかは勿論プルダウンでプレイリストを選択できる 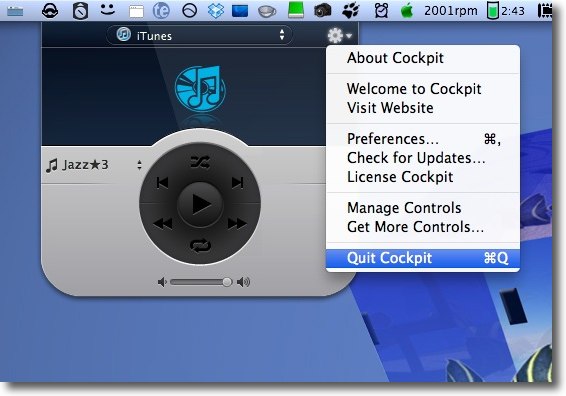
ところでCockpitを終了したいとか環境設定に行きたい時はここから 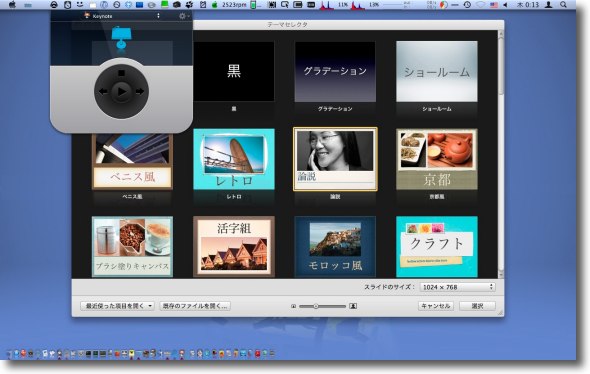
それぞれアプリを選択するとそのアプリが起動するのでランチャーなんかも兼ねる KeyNoteはプレゼンテーションスライドを開始したり進めたりできるので ちょっと目立つコントロールになるかもしれない 意味があるかはともかく 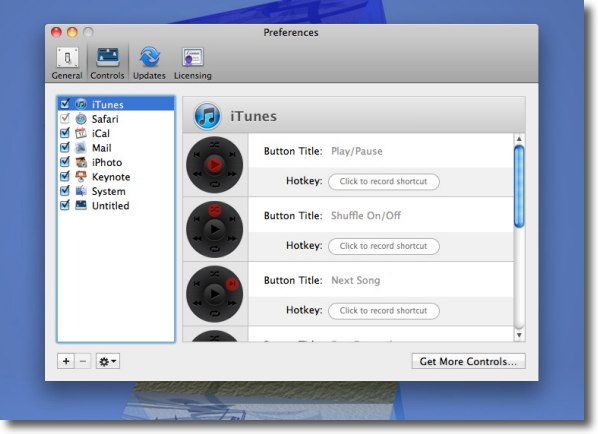
設定に入るとそれぞれのコントロールの割り付けを見ることができる 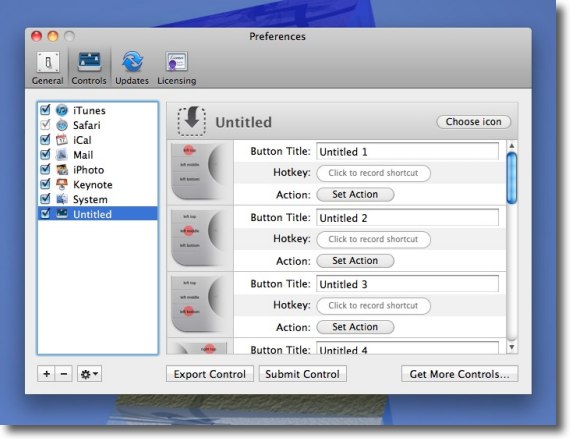
そして自分でオリジナルのコントロールを作ることもできる ここがこのアプリの売りだった筈だ 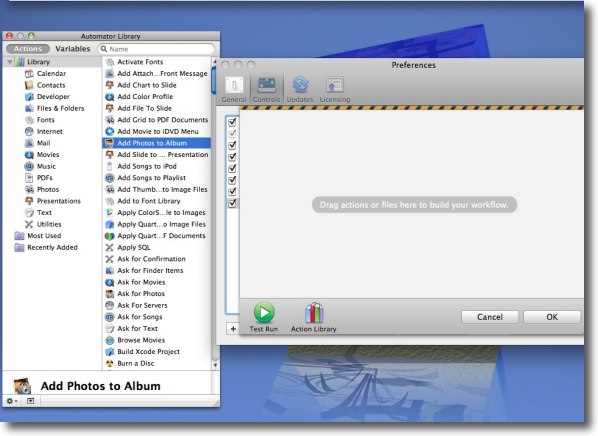
アクションを指定するのはAutomatorライブラリからアクションをドロップする簡単さ プログラムのコードの知識なんか必要ない 実はこういう自由度はLion的なものとは 真逆の方向性だと思うのだがどちらに分があるかは自明かな 個人的にはこういう行き方の方が好みなのだが 2011 年 7 月 19 日anchor 旧型AirMacベースステーションをWDS(子機モード)でつないでみる
先日AirMacベースステーションを更新したので、旧型のAirMacベースステーションが浮いていた。 この設定は手こずるのかと思いきや、あっさり繋がった。 いまのところ用途としては、WPA2に対応していないために無線ネットワークから締め出されていたiBookG3を無線経由で再びつなぐことができたということぐらいか。 これを使ってゲストネットワークでNintendoDSやPSPのネット接続なども考えたが、結局ソフト的にゲストネットワークを開くのと同じで、セキュリティリスクも同じなので、それは止めた。 iBookG3でまたネットに接続できるようになったといっても、先日サーバ運用は諦めたところだし、以前ファイルサーバとして自家製TimeCapsuleをやってみたところ、確かに成功したのだがG3の転送速度の遅さに実用性の面で限界を感じたので結局これも止めてしまった。 何に使えるかな? 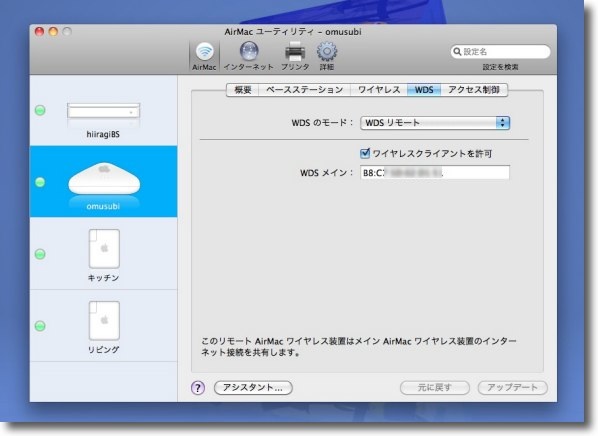
設定の肝はWDSリモート(リレーではない)を選択して 接続共有を切る(ブリッジモード)にすることくらい ネットワークパスワードを入力すれば WDSメイン(親機)のMAC アドレスは自動取得する 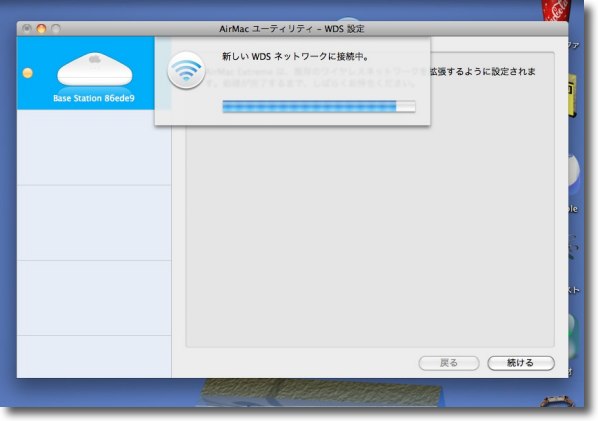
アップデートすると・・・ 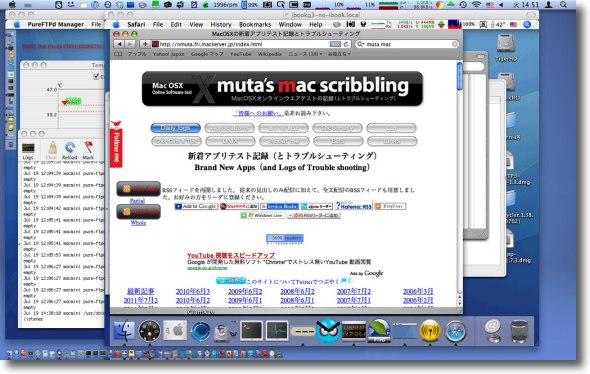
リモート画面で申し訳ない 先日サーバ化したMac miniのリモート画面の上に重なってiBookG3のリモート画面が現れた iBookG3は(Tigerである故に)WPA2に対応していなかったのでワイアレスから締め出されていたが これでWPA2ネットワークに参加してインターネットにも接続できるようになった 
TechTool Proのローカルネットワークスキャンからも見える おかげでiBook DualUSBは再び不死鳥のように復活したが、はて?何に使ったらいいだろう? 2011 年 7 月 18 日anchor サーバルームやっぱり熱対策をすることにした
ここ数日サーバ化したMacと格闘しているという話を書いている。 しかしここ数日のサーバがフリーズしていたのは完全に熱暴走だと思われる。 それでMac miniを入れて熱の推移を監視しているのだが、やはりほっておいていいレベルを超えている気がする。 熱対策をした。 といっても段積みしていたMac mini/G4、Mac mini/intel、AirMacBSを積み上げるのを止めて、縦置きにしてみた。 これだけでもSMARTヒートセンサーが2〜3度下がったから正解だったと思う。 
今日の午前まで段積みにしていたMac mini/G4、Mac mini/intel、AirMacBS 
やはり熱が気になって段積みを止めた Mac mini/intel、AirMacBSを縦置きにして Mac mini/G4をiBookがいなくなった席に移動した 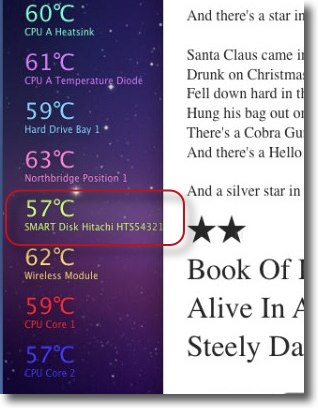
Mac mini/intelは段積みの時にはHDDの温度が57度とちょっと高め 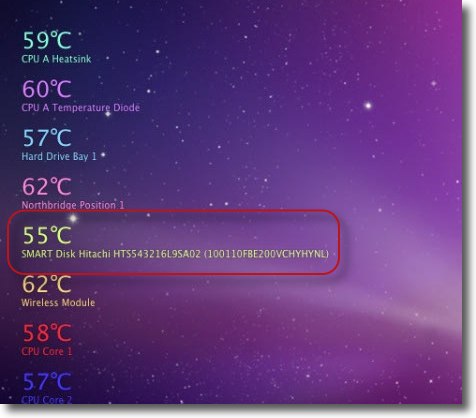
元々強力なファンを内蔵しているのでそんなに変わらないが55度まで落ちた 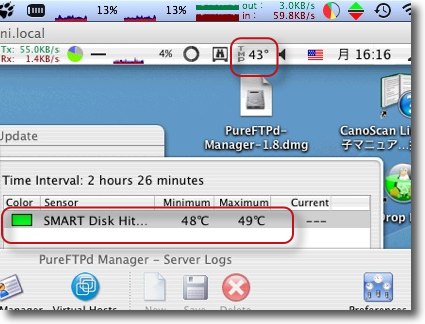
下の階に移動したMac mini G4はやはりファンが非力なせいか効果が大きかった ピーク49度から43度まで下がった anchor  Sleipnir Mobile for iPhone(Freeware, via App Store) iPhone、iPad向けのwebブラウザアプリ 先日紹介したWindowsのマスターピース的WebブラウザでついにMac対応を果たしたSleipnirのiPhoneアプリ。 使ってみた印象は「Safariよりいいんじゃないの?」というところ。 同じようなタブブラウザなのだが、いいところはいちいち選択画面に抜けなくても直接違う画面に乗り換えられる工夫がされていること。 またタブ画面も8つに制限されていないのがいい。 Sleipnirの特徴のラベルやリボンも健在。 問題はMac版のSleipnirのブックマークなどをiTunesを使って同期できないことか。 ファイル共有とかの仕組みを使ってうまくできないのかな。 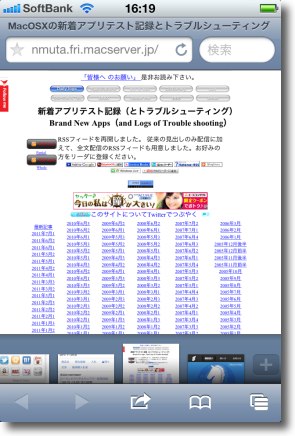
WebブラウザSleipnir Mobileの表示画面 下にタブが見えているのが特徴 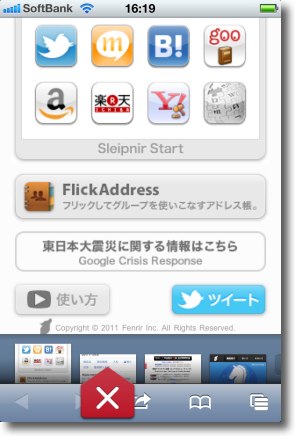
タップスライドで隣りのタブに移動できるだけでなく いちいち移動画面にいかなくても離れたタブに移動できる また不要なタブはフリックアウトすることで直接閉じることができる 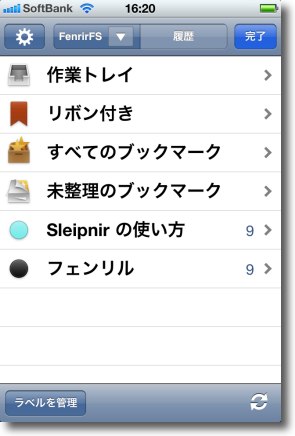
作業トレイ、リボンなどのブックマークの操作フィールドは健在 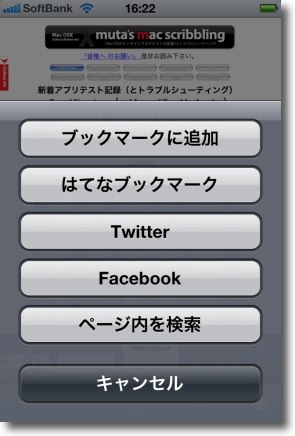
ブラウザからTwitterやFacebookなどへの連携も用意されている これもSafariに不満を感じているところ 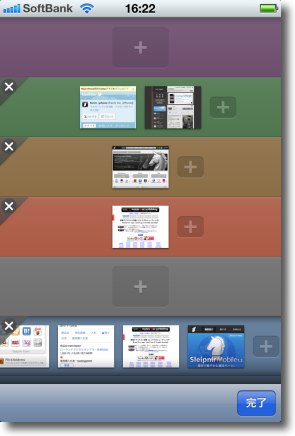
ラベルもちゃんと用意されている MacのSleipnirのブックマークとシンクロできれば完璧なんだが 2011 年 7 月 17 日anchor 家サーバーはMac mini G4が引き継ぐことになった〜今度こそ本当に引退の危機かiBook DualUSB
先日死んだと思われたサーバに仕立て上げたiBook G3 Dual USBだが、なんと一晩冷却したら起動できるようになった。 生き返ったということで、熱対策をすればまだ使えるのかもしれないと、HDD取り出し外付けで運用することを考えていた。 ところがいざバラそうかとふたを開けた時に、昔電気工作の時にさんざん嗅いだ電気部品が焦げる時のヤバい匂いが排気口やリドラッチのところから立ちこめていることに気がついた。 火でも吹いたら困るので、さすがにiBook G3サーバーは諦めることにした。 手順は前に書いたiBookをサーバにするのとほぼ同じだが、Mac miniには蓋が無いのでInsomniaXは今回はインストールしないことにした。 あとは固定IPを振ったAirMacのDHCPのIP予約のMACアドレスを、iBookからMac miniに変更したくらいで、Webサーバ、FTPサーバはすぐに復活した。 と作業はここまではトントン拍子で進んだのだが、思わぬところでツマづいた。 OS10.4Tigerに対応するウイルス対策ソフトのClamXavv.2.2をインストールすると、clamエンジンをインストールすることを求められるが、これをインストールしてClamXavを起動すると「エンジンをインストールせよ」と求められる。 またインストールして、ClamXavを立ち上げるとまた「インストールせよ」の無限ループ。 ClamXavv.2.1.1をインストールするが、何故かこのバージョンは時々ClamXav Sentryがエラーを出すんで信頼性はいまいちなんだなぁ。 それはともかくシマンテックとclamのダブル体勢も整備したし、引き続きMac mini G4で家サーバー実験を進める。 http://nmuta.dip.jp/ ftpは ftp://pub@nmuta.dip.jp/ に変わった。 webサイトは当サイトのミラーに変わったので、前の写真サイトのURLは FTPに関しては接続にパスワードが必要なので、利用してみたいという方はご連絡いただければパスワードをお知らせする。 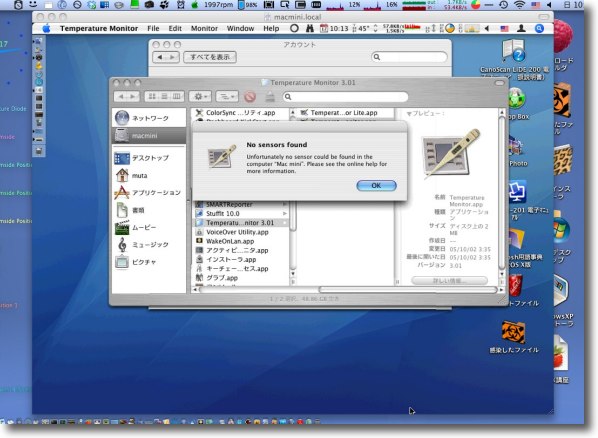
いきなりTemperatureMonitorがセンサーを見つけられないというエラー これもインストールし直すことでクリアした 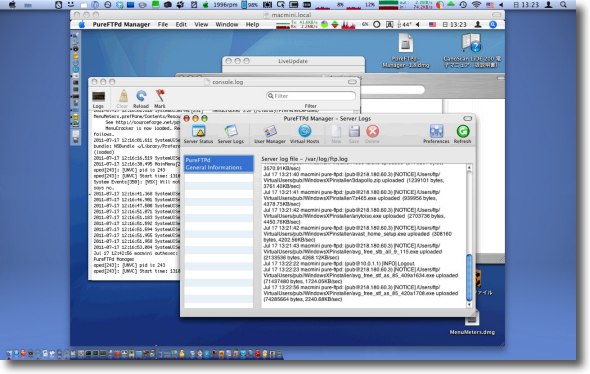
忘れやすいポイントとしてサーバのファイアウォールにも PASVポートを開くというところくらいが注意点か こうしてMac mini G4/Web site, FTPサーバーが完成した 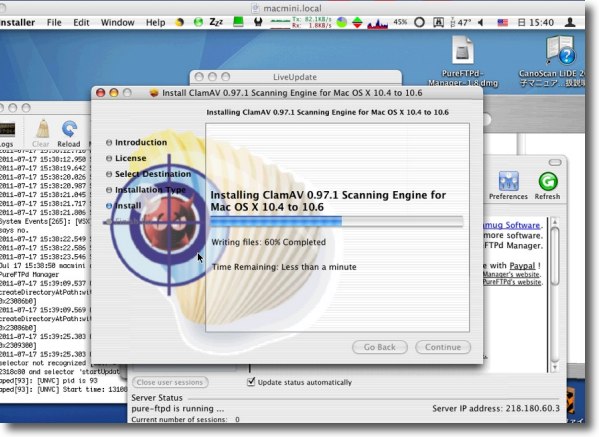
ここで問題発生 セキュリティのために入れているClamXavが何回インストールしても 「エンジンをインストールせよ」というメッセージを残して終了する 仕方がないのでバージョンをv.2.1.1に落としてインストールした ちなみにintel/MacのMacBook ProとMac miniの方は普通にv.2.2が動いている 
3階建ての一番上がルータ兼用のAirMac、 下が家庭内ファイルサーバ兼音楽サーバのintel/Mac mini 一番下が今回Web・FTPサーバに仕立てたG4/Mac mini そして下の網のiBook老人はいなくなってしまった・・・ ところで気になる温度だが、このMac miniもSMART温度センサー1個しか無いのが思いやられるが一応ここまでの運用では45〜48度というところなので、暑い盛りにどうなるかが注目だがiBookよりは耐性はありそうだ。 乞うご期待。 <追記> その後VPNからMac miniサーバーも認識できて、iPhoneから外部からもサーバーをリモート操作できるようになった。 これでiBookに持たせていた機能はすべてMac miniに引き継がれた。 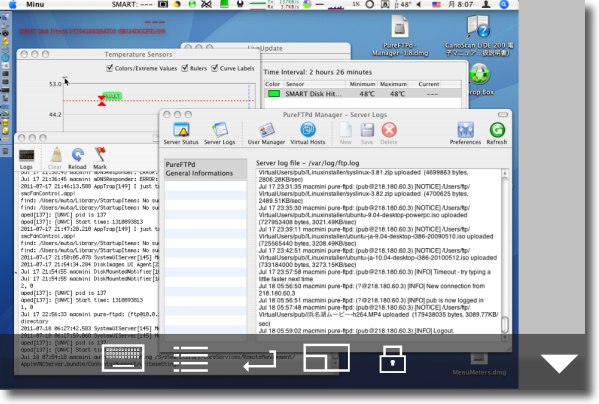
VPNからのリモートも受け入れる設定に成功 iPhoneからインターネット越しにサーバーをコントロールできるようになった anchor  Sleipnir for Mac(Freeware) Windowsユーザにはお馴染みのタブブラウザSleipnirにMac版が登場した。 Windowsでは試してみたことがあるブラウザで、そちらでは評価が高いブラウザがMacに対応したということだが、対応の仕方になかなかMacを研究しているなという感じがする。 まだアルファ版なのでこれから皆でバグ出ししていってよというバージョンだが、使ってみた印象は完成度が高く、ひょっとしたらSafariよりいいかもしれない。 タブの扱い、リボンやラベルの考え方、サムネール表示をピンチインで表示できたりサムネールをグループ分けしてそれを3本指スワイプで切り替えたりで、ブックマークに登録するまでいかないけど置いておきたいページの扱いに変革をもたらしそうな面白いインターフェイスだ。 3本指スワイプはデフォで「進む・戻る」に割り当てられているが、設定でタブの切り替えにもできる。 表示は速く、操作は軽快でiPhone・iPad的な感覚だ。 エンジンはMozilla/Geckoだろうか?見た印象はwebkit的な感じがするが見た目の印象もとても良い。 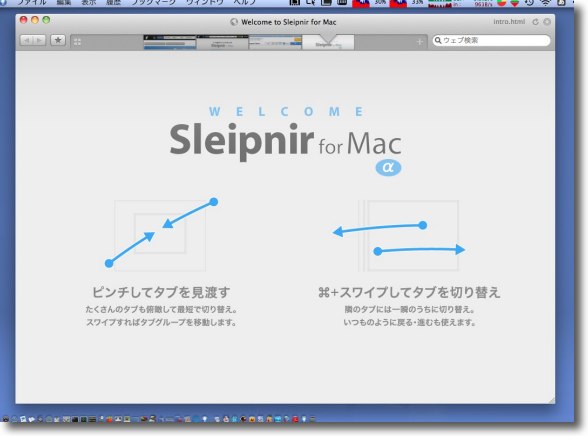
Sleipnirを最初に起動した時に目につくのはピンチイン、スワイプなどの操作の説明 感覚的にはとてもiPhone・iPad的だ 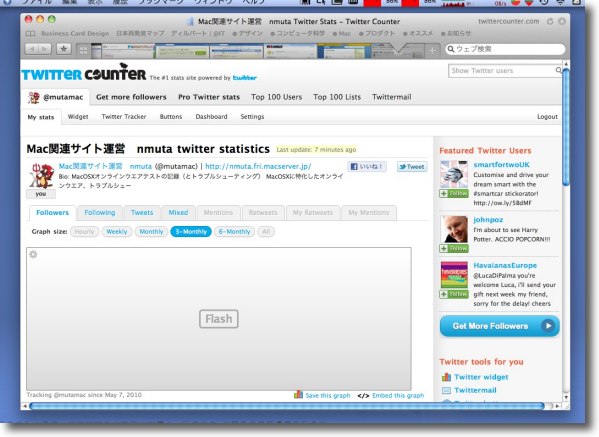
Flashのあるページを表示するとClickToFlashのブロックが効いていることに注目 Safari用にインストールしたプラグインだがこういうものをちゃんと認識している アルファ版といいながら完成度は高い 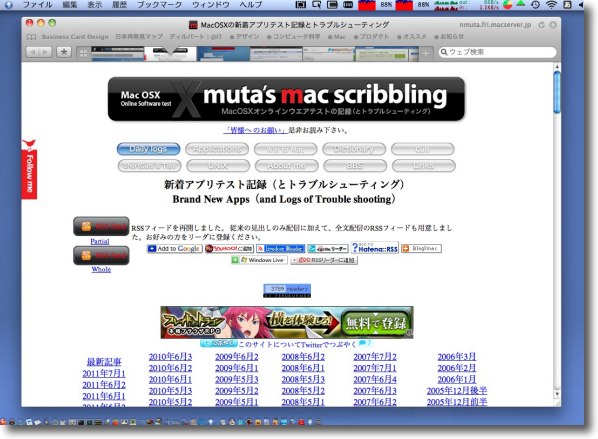
表示は高速でブラウザ自体の振る舞いも軽いし表示が崩れることもない 軽いということはやはりユーザにとっていいブラウザだということだ 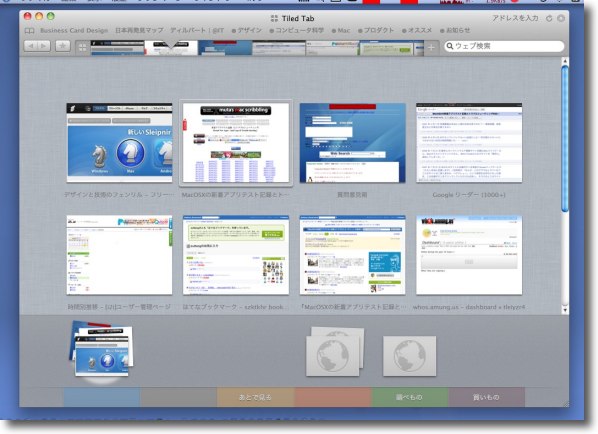
2本指をパッドの上でつまむようにするピンチインでサムネール表示に一瞬で変わる この感じがとてもiPhone的 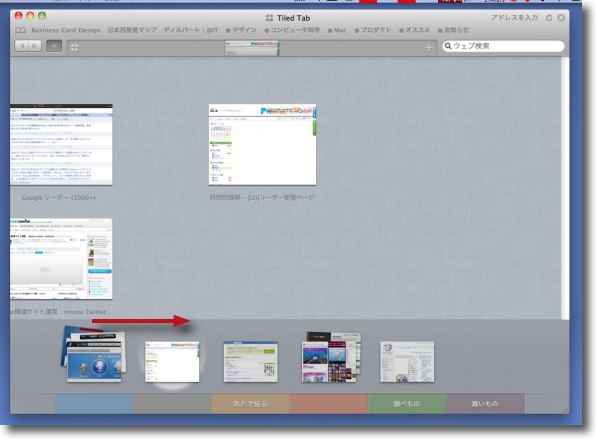
下に上のタブとは別のグループ分けタブがあるのでここで 開いているタブを分類して3本指スワイプで切り替えることができる タブブラウザは便利だがすぐたくさん開いてしまいどこに 何があったかわからなくなってしまうのが難点 これならタブが何十個開いていても頭をスッキリクリアにできる 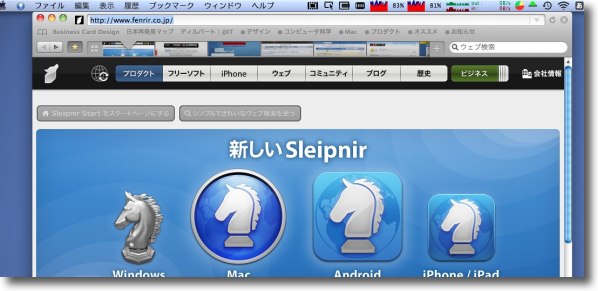
URLバーは普段は小さい目立たない表示だがURLを ドラッグで取り出したい時にクリックするとフル表示になる 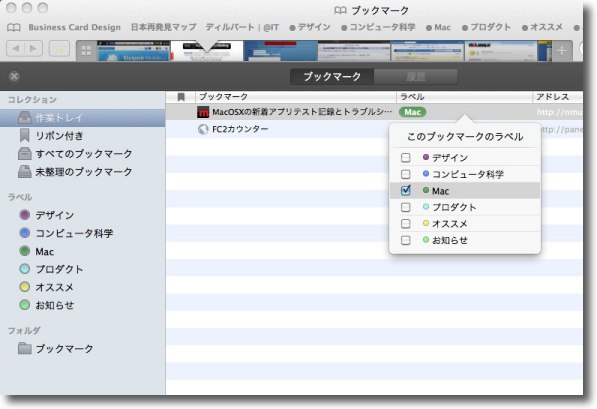
ブックマークはフォルダ以外にラベル、リボンなどで多重的に整理ができる 膨大なブックマークを整理したいが何から手をつけていいかわからないという人には 「こういう機能が欲しかった」というところがいろいろあると思う 例えばここでラベルを付けておくと 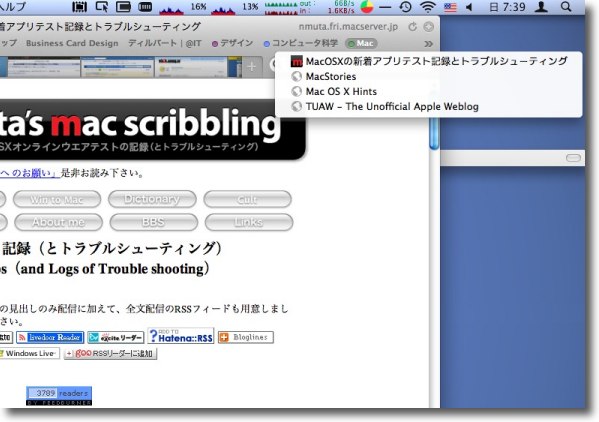
ブックマークバーのラベルからプルダウンで一気に呼び出すことができる ブックマークの整理に一時置き場のようなクッションが欲しいなと思っていたのでこの発想はいい 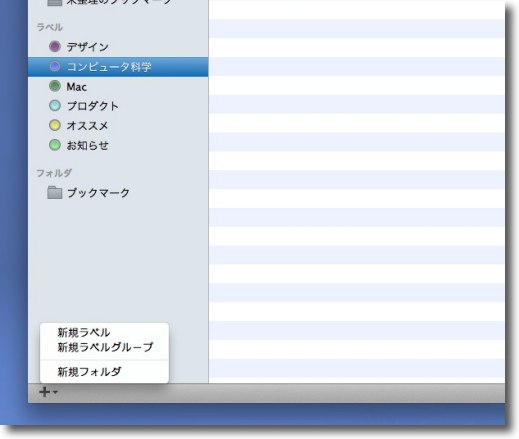
ラベルは勿論新規に増やしたり削除したりが可能だ 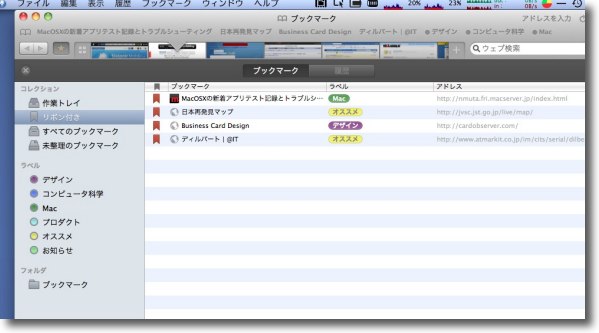
ラベルを付けておいてリボンがついたものだけ表示ということも可能 役に立つかどうかは各人の工夫次第だがこういうものが用意されているのが面白い 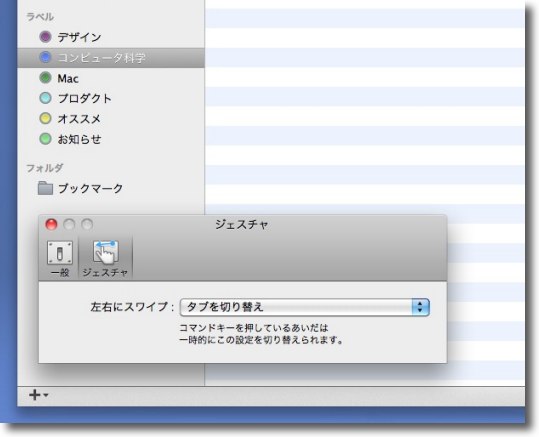
もうひとつ面白いなと思ったのは環境設定で3本指スワイプを 「進む・戻る」から「隣りのタブに移動」に変更できることだ この操作感はiPhoneやiPadに慣れてしまった最近のMacユーザには歓迎されると思う |