2011 年 9 月 14 日anchor  rtfd2html(Freeware) リッチテキストの.rtfdをhtmlに変換してくれるお手軽アプリ。 プレインテキストの.txt、プレインなリッチテキストのrtfに対してMacではリッチテキストの.rtfdというフォーマットがある。 このrtfdはMac上ではファイルとして見えているが、Windowsなんかに渡すとただのフォルダになってしまう。 で、これをhtmlに変換したい場合、当然Windowsにはそういうソフトはない。 でき上がったタグを見ているとスタイルシートも整然と使用されていて、MSWordなんかにもhtml書き出し機能はあったけど、こちらの方が洗練されている印象だった。 単機能だけど、とりあえず手っ取り早くhtmlを作る必要が出てきた場合は役に立つと思う。 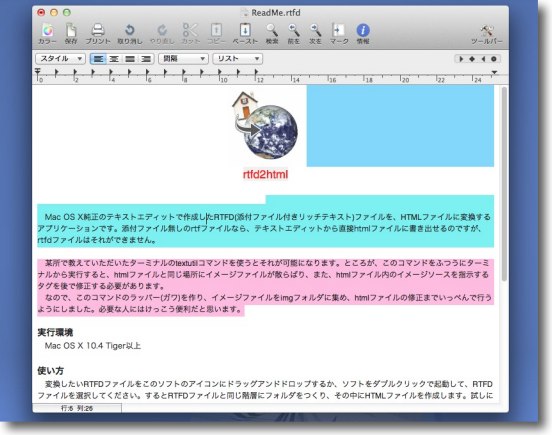
とりあえず付属のreadmeでrtfdをhtmlに書き出すテストをしてみる レイアウト情報がどうなるかみたいので背景色もつけてみる 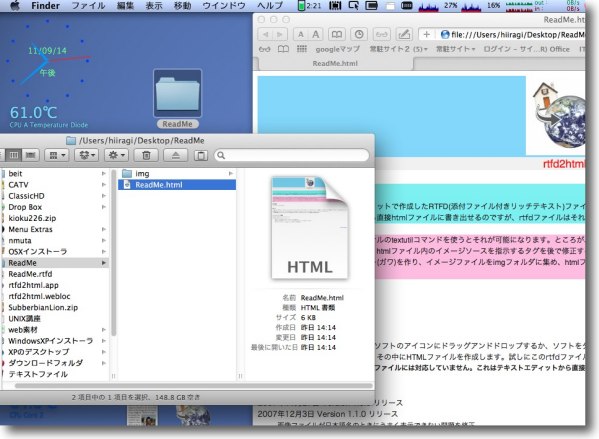
でき上がったrtfdファイルをrtfd2htmlのアイコンの上にドロップ すると元ファイルと同じディレクトリにフォルダができて 中にはhtmlファイルとimgフォルダができている ブラウザで開くと・・・ 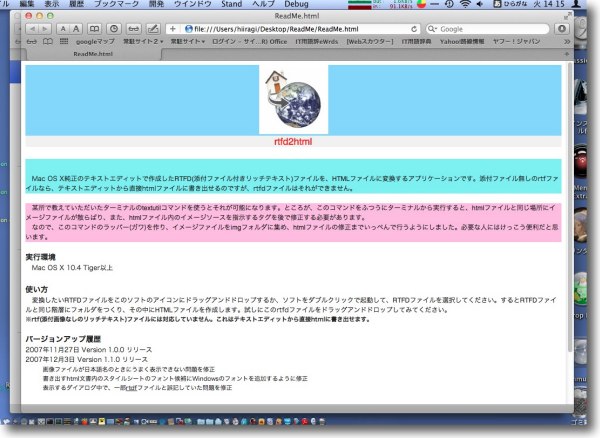
こんな感じ 領域指定とか無いからシンプルきわまりないhtmlだけど必要最低限のものは含んでいる イメージもインデントもちゃんと再現しているのに注目 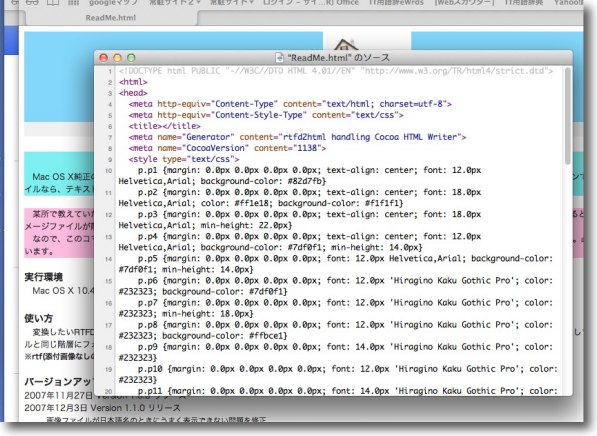
ソースを開いてみるとMSOfficeのhtml作成機能よりは筋がいいタグが見える とりあえず手っ取り早くhtmlを作りたい時にはいいかも 2011 年 9 月 13 日anchor 最近見かける"MacKeeper"ってどうよ?(このアプリについて追加でテストしてみました。こちらの記事も参照ください。 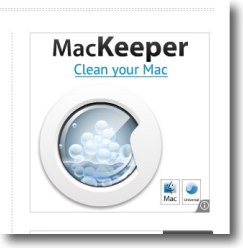
最近Googleのアドセンスなどの広告でやたら見かける「MacKeeper」って大丈夫なの? で、早速調べてみました。 調べてみたところこのインテゴだけが警告しているマルウエアとは無関係ということがわかりました。 ウイルス対策ソフトもWindows向けウイルス対策ソフトとして実績があるAviraのOEM版ということなので、決して怪しいソフトではないようです。 日本国内でレビューが見当たらなかったので調べてみましたが、評判の方は芳しくないようです。 その理由もこんなところから来ているのでしょうか。 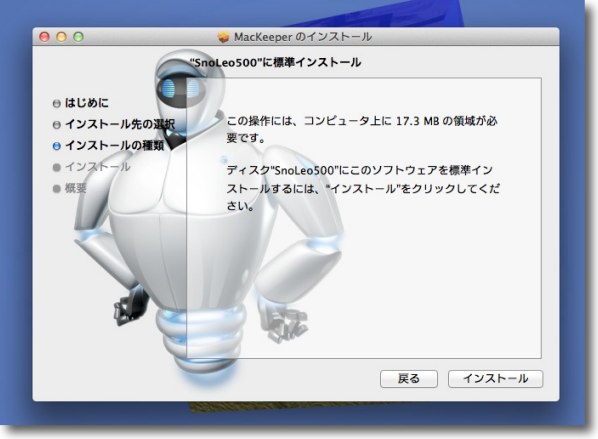
MacKeeperのインストーラ インストールの手順を表示している 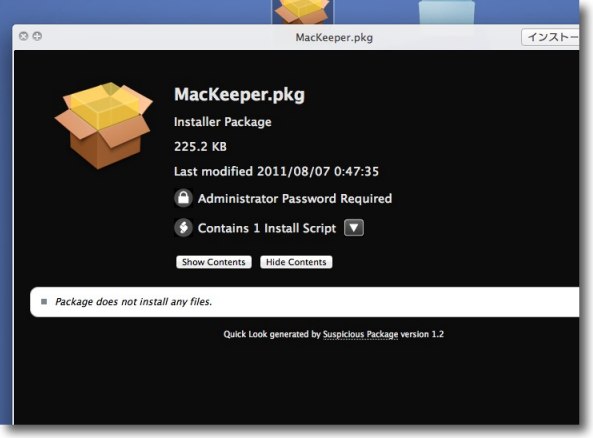
ちょっと感心しないなと思ったのはインストーラの中身 パスワードを要求されるのはシステムソフトとしては当然かもしれないが ファイルを挿入しないでスクリプトだけを実行する 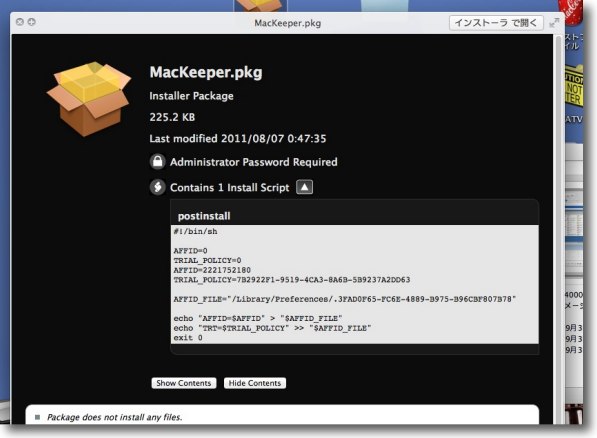
そのスクリプトの中身も見えないようにしてある おおかたネットからアプリの本体をダウンロードして 実行するんだろうけど感心しないやり方だなぁ 上記Appleサポートコミュニティの質問のさわりだけ訳すと 他にも類似のアドバイスがいくつかあります。 2011 年 9 月 11 日anchor  Time2Recharge(Freeware) Magic Mouse、ワイヤレスキーボード、MagicPadなどのBluetooth接続の機器のバッテリーのステータスをドックアイコンなどに表示するアプリ。 このページでも書いたけどRF時代にワイヤレスマウスを試したところ2週一くらいでバッテリが落ちてワイヤレスになってかえって不便になった気がした。 でもケーブルマウスはケーブルがよじれてくると、シロウトさんは引っ張って伸ばそうとするのですぐ断線するんだな。 それで再びワイヤレスなのだが、Bluetoothになってから本当に電池が保つようになった。 家族共用のMac miniは私はほとんどマウス・キーボードは触らないでVNCで操作しているので、たまに家族が使う時だけマウスが必要になる。 でも電池の交換時機が空いていると逆に電池の交換忘れをしたりする。 このTime2Rechargeがまさにそういう意図で用意されている。 バッテリステータスを取りに行く頻度も、60分おきがデフォで30〜90分で設定できる。 ワイヤレス使うならあると便利なアプリだ。 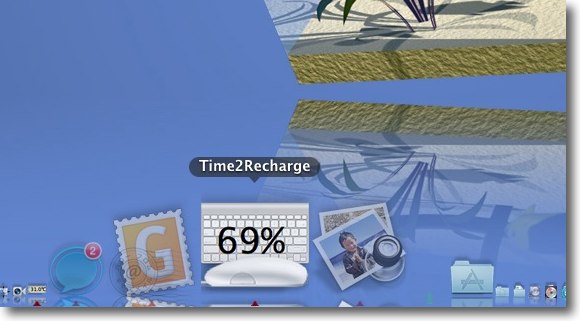
ウチでBluetoothデバイスといったらMagic Mouseしかないので 起動するとMagic Mouseのバッテリ状態を表示する 2つあると上下に表示する 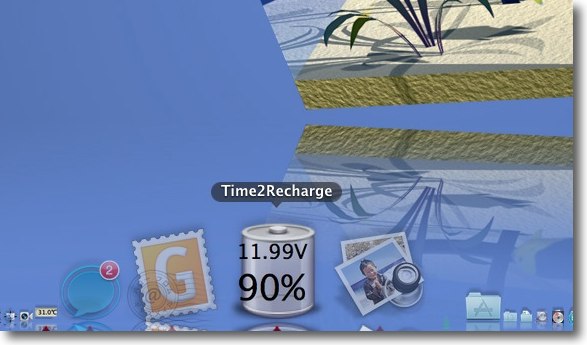
またBluetooth機器をつないでいない時には内蔵バッテリの残量表示に切り替えられる 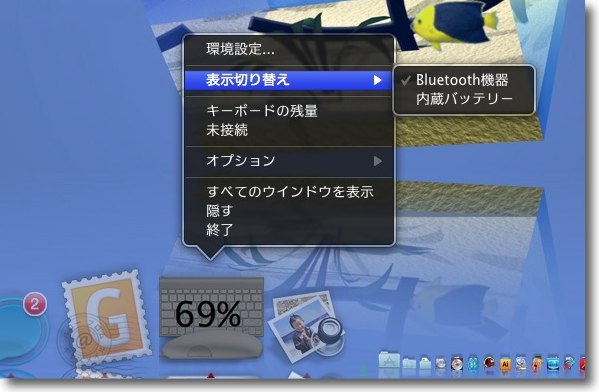
その切り替えはドックアイコンからのオプションで 「表示切り替えの」の必要な方にチェックを入れる 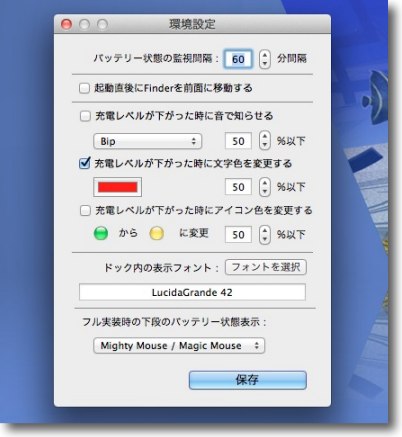
環境設定ではバッテリ状態取得の頻度、起動後にTime2Rechargeをアクティブにしない、 バッテリレベルが下がった時に音で知らせる、アイコンカラーで知らせるなどの設定項目がある anchor  FlashLight(Freeware) デスクトップの一部をスポットライトのように浮き上がらせたり、拡大したり、文字を表示したりするプレゼンに最適アプリ。 操作はみんなショートカットキーで、デフォではcontrol+文字キーが割り当てられている。 ちょっとした小物だが、iWorkのKeynoteを使ってPower Pointそっくりのプレゼンをするくらいなら、こういうアプリとテキストを使ってデモする方がよほど印象に残るプレゼンができると思う。 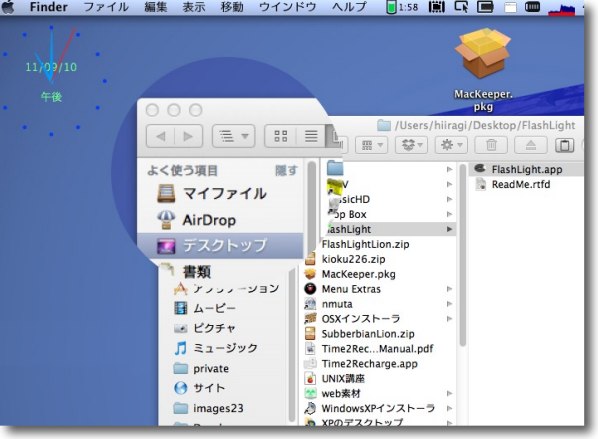
マウスポインターの周辺を拡大するエフェクト デフォルトではControlキー+Wキーが割り当てられている 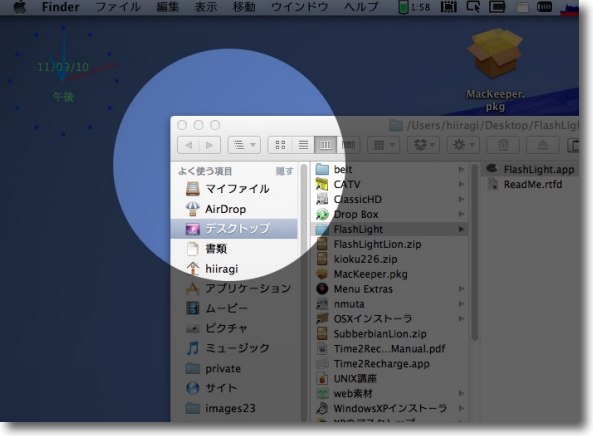
マウスポインターの周辺だけをスポットライトで浮き上がらせたような効果 デフォルトでControl+Aキーが割り当てられている 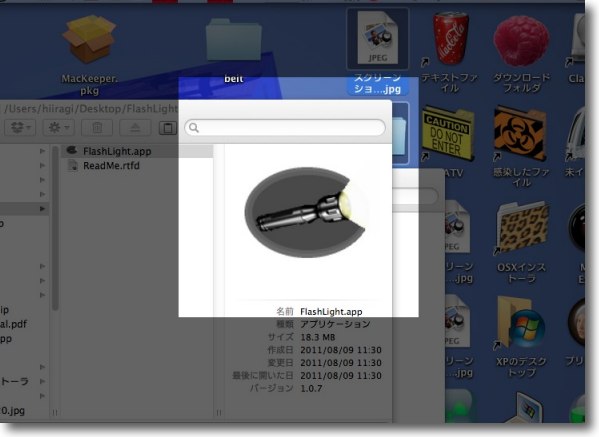
マウスポインターで囲んだ任意の矩形のエリアをスポットライトで浮き上がらせる デフォルトでControl+Zキーが割り当てられている 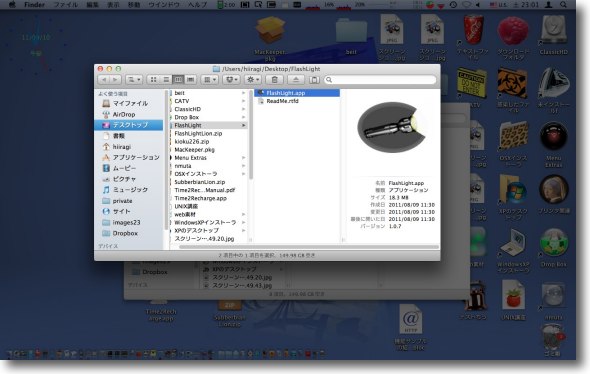
最前面のウインドウだけをフラッシュアップする デフォルトでControl+Sキーが割り当てられている 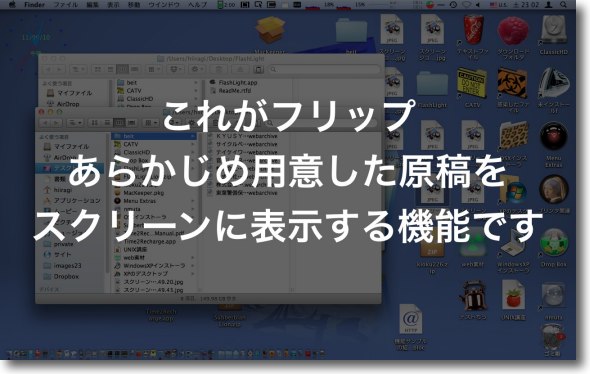
あらかじめ用意したテキストを画面に表示する デフォルトで表示はControl+Qキー、ページを進めるは Control+Nキー等が割り当てられている 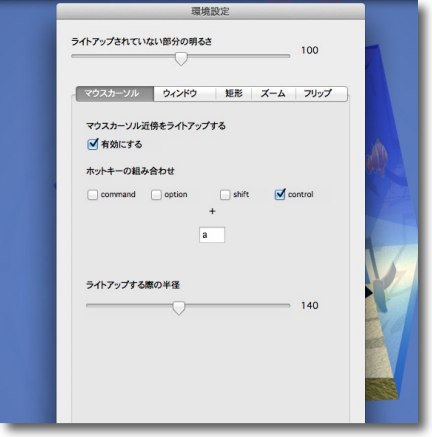
これらのホットキーやコントラストなどは設定で変更できる フリップのテキスト読み込みもここから 2011 年 9 月 9 日anchor  WNetWatcher(Freeware) Wi-Fiネットワークをスキャンしてそこに接続しているコンピュータやデバイスをリスト表示するアプリ。 スキャンする対象はワイアレスだけで、有線イーサ混成のネットワーク全部はカバーしない。 使い方は簡単で、起動したらツールバーの右向き三角のPlayボタンをクリックするだけ。 最近ではWEPのような無線LANセキュリティは数秒で破られてしまうし、そういうのはギークだけが可能なのではなく、無線LANのセキュリティ破りのキットが普通に秋葉原などで売られていて、知識が無くても誰でも悪用できる。 無線LANにはWPA2以上のセキュリティがゼヒモノだと思うがNintendoDS等のゲーム機の対応が鈍くて、ゲストネットワークなどを設定している人もいるかもしれない。 自分のPCの中を覗かれなければいいと考えている人も多いが、怖いのはそういうことではなく自分のネットワークに接続されてネットワークから外部のWANに不正アクセスされることだ。 どうも踏み台にされている気がするという人は、こういうソフトで心当たりのないデバイスが接続していないか時々確認するのがいいと思う。 でも一番いいのはゲストネットワークなんかすぐに止めて、セキュリティはWPA2以上にすることだ。 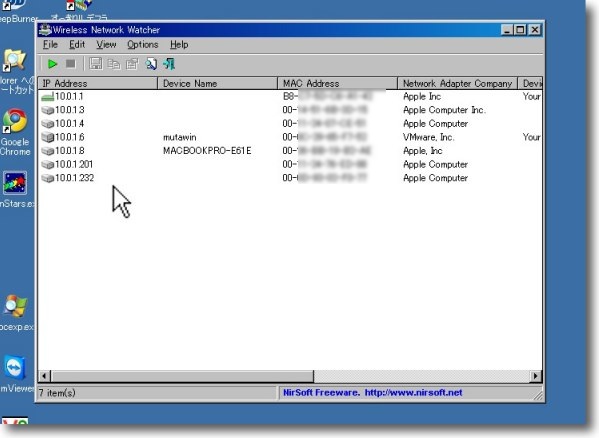
WNetWatcherを起動してスキャンメニューあるいはボタンをクリックすれば すぐにネットワークにぶら下がっているデバイスのリストが見えてくる IPアドレス、MACアドレスの他にベンダー名、一部デバイス名を表示している 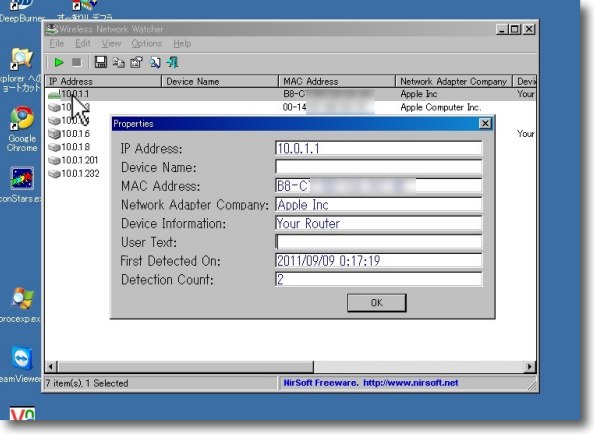
リストのひとつをクリックするとデバイスの詳細が一覧表示される 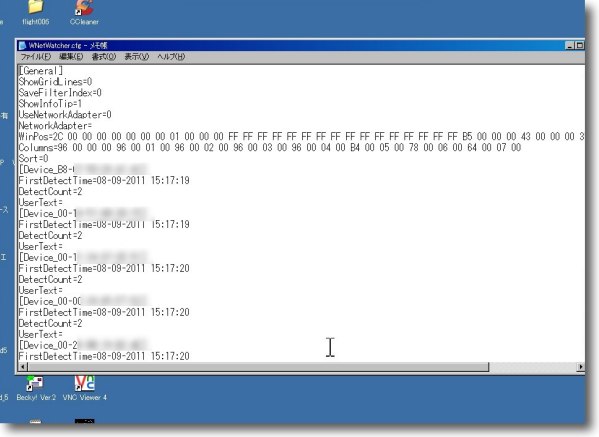
そのスキャン結果はテキストデータとして保存される 拡張子は.cfgだが一般的なテキストエディタで開くことができる 2011 年 9 月 8 日anchor  FunctionFlip(Freeware) Windowsからのスイッチャーも安心、Fキーをメディアキー・カナキーなど自由に分割できるシステム環境設定ペイン。 最近はMacBook AirやiPhone、iPadの影響で長年Windowsを使ってきたが、初めてMacを触るという人が本当に増えています。 そういう人達から出てくるほぼ耳タコな質問にこういうのがあります。 Windowsのキーの打ち方はとりあえずバラバラ文字を打っていってF7キーでカタカナに変換する、F8キーで半角カナに変換するというのがオーソドックスらしいです。 しかしどうしてもF7キーに慣れてしまっているという人達にも朗報なのは、実はMacにもF6〜F8キー変換があるということです。 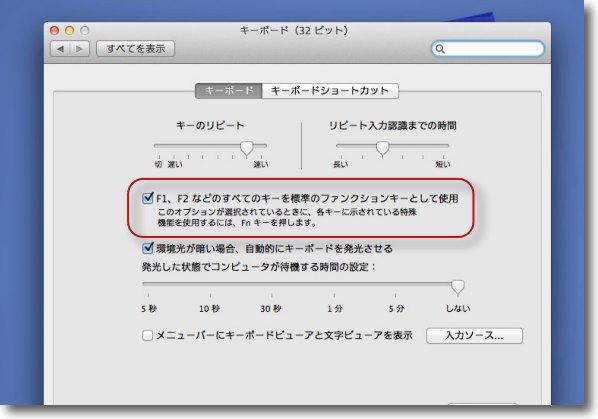
Macは特別にソフトを入れなくてもデフォルトでF6〜F8キーが使えます システム環境設定に入って「キーボード」で「F1、F2などのすべてのキーを標準の・・・」 というところのチェックを入れます この設定でF1〜F12キー(デスクトップの場合はF15キー)がWindowsと同じように使えます。 ただ特にMacBook AirとかMacBook Proとかを使っている場合、このキーはスクリーンの明るさ、自照キーの明るさ、音量・ミュート、光学ディスクエジェクト、プレイ・巻き戻し・早送り、Dashboard、Exposé等のコントロールキーでもあります。 この設定をしていてもコマンドキーの隣りの「fn」キーを押しながらそれらのメディアキーのコントロールもできるわけですが、音量調整とかスクリーンの明るさ調整とか頻繁に使うキー操作の度にfnキーと同時押しというのも煩わしいもんです。 F7キーでカナ変換も使いながらエジェクトキーや明るさキーもfnキーなどの装飾キー無しで使えればなお便利でしょう。 このFunctionFlipがそれを実現します。 システム環境設定ペインとしてインストールされ、キーのリストにチェックを入れるとそのキーだけが標準機能に変わります。 正直、プレイ・ストップ・巻き戻しキーなんて滅多に使うことないしもったいないので、ここらを標準機能のファンクションキーとして使えたら確かにその方がいいかも。 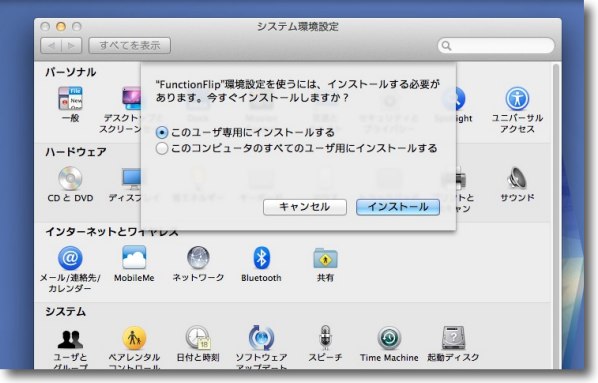
システム環境設定ペイン反対をクリックするだけでシステム環境設定が起動して 自分専用にインストールするか、マルチユーザ共用にするか聞いてきます 違いはインストール場所が変わるわけで起動ボリューム直下のライブラリフォルダ の中(共用)かユーザフォルダの中のホームフォルダ(自分の名前のフォルダ) の中にインストールするかという選択になります 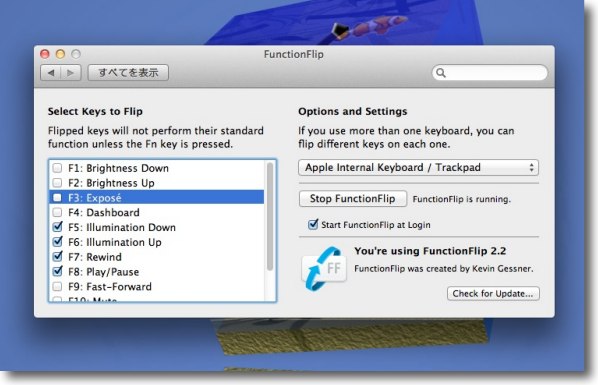
F1〜F12キーのリストが見えていますので標準機能で使いたいキーだけチェックを入れます メディアキーとして使いたいキーはチェックを入れないというシンプルな設定 右側は機能のオンオフ、ログイン時に自動起動するか、 アップデートチェック、キーボード選択といったところ 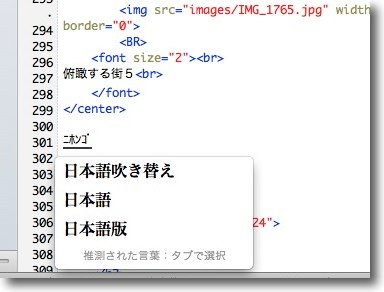
日本語入力してカンタンニハンカクカナニ変換してみたりゼンカクカナに 変換してみたりもとに戻してみたりでできる しかもスクリーン明るさキーや音量キーはそのままの機能で使える Windowsからのスイッチャーは試してみる価値があると思う 2011 年 9 月 6 日anchor 「再ログイン時にウィンドウを再度開く」にチェックが入っていても無効にする方法を試してみました
Lionの新機能に不意にログアウト、あるいは強制終了することがあっても「次回ログイン時にウインドウを再度開く」というものが追加されました。 もし必要ない時にはログアウトの時に出てくる「再ログイン時にウィンドウを再度開く」タグのチェックを外せば次回ログイン時に余計なウインドウが開きません。 一見便利そうです。 次回ログイン時に前に使っていたアプリを使いたい場合はそのアプリを起動すればいいだけだし。 Lionの新機能に関しては礼賛と批判が半々でどちらかというとSnowLeopardと同じに戻して使っている人が多い気がしますが、それだったらアップデートなんかしないでSnowLeopardを使っていればいいぢゃないかと思っています。 そこでveadarさんのこちらの記事に従って、この機能を殺して見ることにしました。 Terminalを起動して以下のコマンドを入力(コピペでOk)すしてEnterです。 curl http://goo.gl/Z4EFC -L -s -o ~/fixlogin.sh && chmod +x ~/fixlogin.sh && sudo ~/fixlogin.sh ; rm ~/fixlogin.sh パスワードを要求されますので、勿論rootパスワードを。 これは「http://goo.gl/Z4EFC」にあるスクリプトをダウンロードして、ファイルに保存する、さらにfixlogin.shという名前で保存してシェルで実行した後に削除せよというコマンド。 これを実行すると概要のURLから そのスクリプトの内容はこんな感じ。 #!/bin/bash echo "#!/bin/bash" > /tmp/loginfix.sh echo "rm /Users/*/Library/Preferences/ByHost/com.apple.loginwindow.*" >> /tmp/loginfix.sh mv /tmp/loginfix.sh /usr/bin/loginfix.sh chmod +x /usr/bin/loginfix.sh defaults write com.apple.loginwindow LoginHook /usr/bin/loginfix.sh 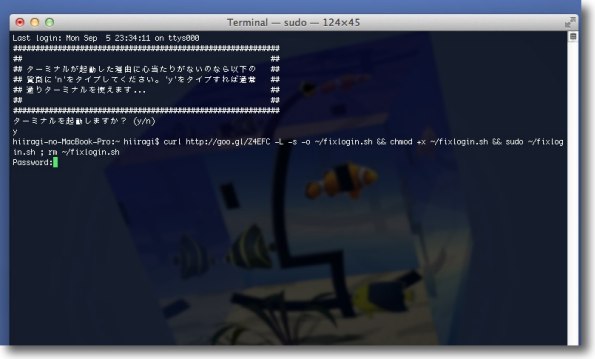
コマンドをTerminalで実行 パスワードを求められる 以上で次回ログインから勝手に起動中のアプリを復元しなくなります。 元に戻したい時には 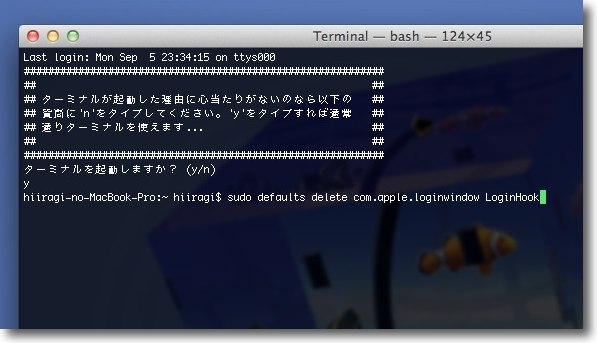
このコマンドを実行するだけでまたログイン時にアプリが復活するお節介機能が復元する 一応なんでも解除の方法を知っとかないとね 2011 年 9 月 5 日anchor  ネガポ辞典(Freeware, via App Store) ネガティブな言葉をポジティブな言葉に置き換える辞典アプリ。 北海道の女子高生グループが作ったアプリがAppStoreデザインコンテストで入賞したということで話題になっていたけど、これはなかなかすばらしいと思います。 ツイッターとかでちょっと来ている人のツイートを見かけると「ヴァカ」「氏ね」とかつい書きたくなることもあるかもしれません。 「ヴァカ」は「素直」と言い換えて「氏ね」は「死ぬ気で生きてください」と言い換えて
「ヴァカ氏ね」は このアプリの開発にまつわる話は、オンラインマニュアルとともにこちらのサイトにあります。 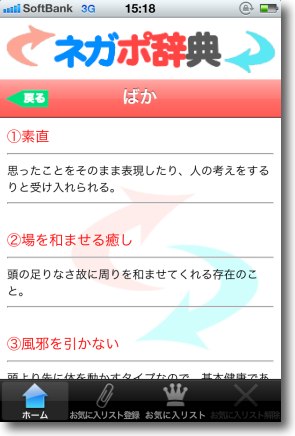
この辞典アプリによるとバカは「素直」という意味なんだそうだ あるいは「和ませてくれる人」 こう解釈すれば世の中にはいい人しかいなくなる 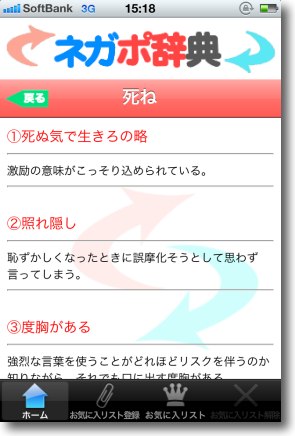
「氏ね」は「死ぬ気で生きろという激励」なんだそうだ 頻繁に使う言葉はお気に入りリストに入れることもできる ネガティブワードが多い人は使ってみてはどうでしょう 2011 年 9 月 3 日anchor  SnapDraw(Freeware) Windowsで簡単にスクリーンショットが撮れるアプリ。 WindowsユーザがMacにスイッチしてきたら 特にスクリーンショットを撮る時Macの場合は このSnapDrawならタスクトレイに常駐してワンクリックで表示、ワンクリックでスクリーンショットを撮りもうワンクリックで好みの場所にファイルを保存とかなり使いやすい操作になっています。 フリーバージョンならスクリーン全体のスクショで、シェアウエアをレジストすれば、ウインドウ単位や範囲指定してスクリーンショット撮りもできます。 Windowsでデスクトップをきれいに撮りたい、お洒落に加工したいと思うならペイントもいいけどこのSnapDrawが役に立つと思います。 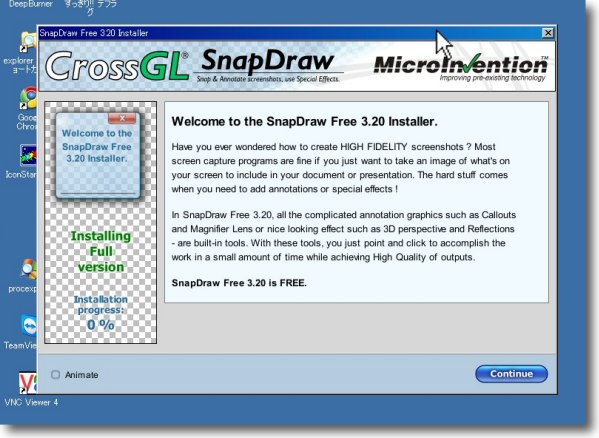
Windowsではもう常識だがインストーラを使う インストーラの指示に従って進めばOK 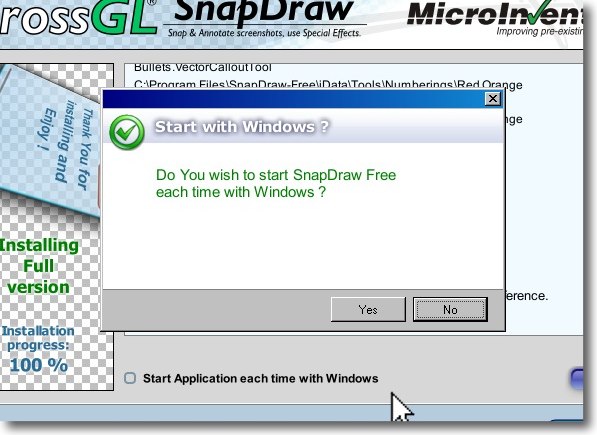
最後にSnapDrawを使うYes/NoでNoが選択されている Enterキーを叩いているといつまで経っても使えないのでYesをクリック 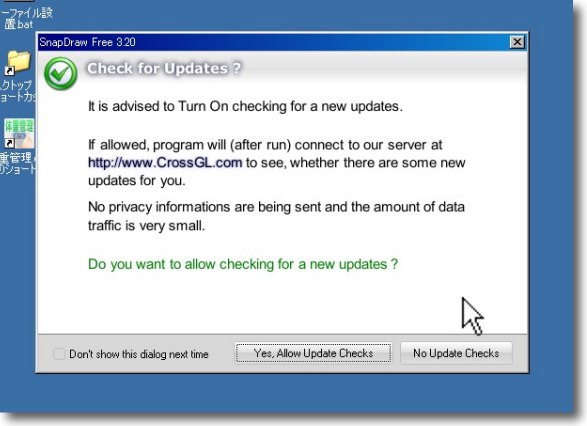
アップデートをチェックするか聞いてくる 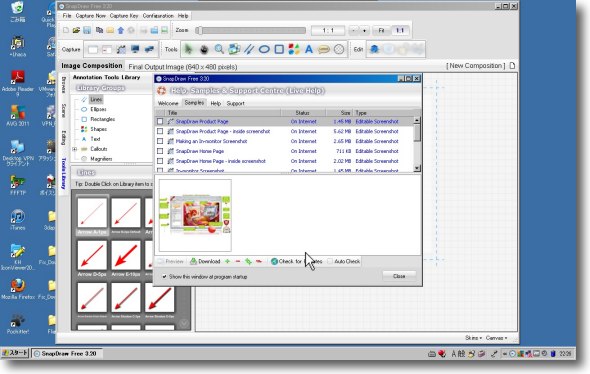
そして現れたフェイスはこんな感じ チュートリアルを表示するか聞いてくるがとりあえず使ってみることに 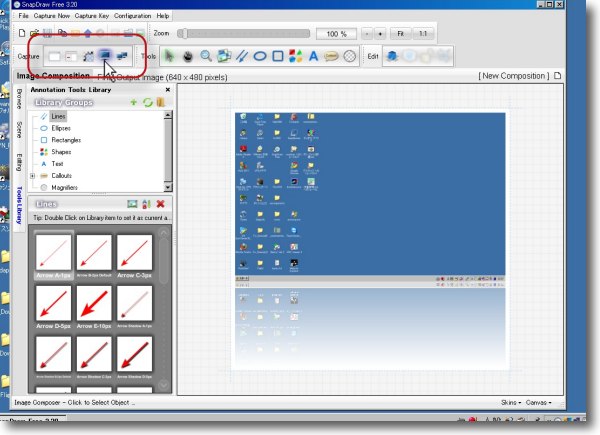
スクリーンショットを撮影するボタンはこのセクションの4つ このうちフリー版で利用できるのはスクリーン全体のショットの一番右のボタンだけ 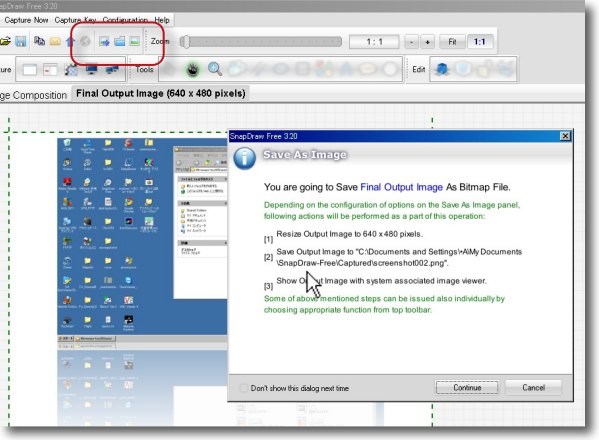
こうして撮れたスクリーンショットはいきなりリフレクション効果がついた形に加工されている 保存するのはここのセクションのボタン 直接画像ファイルに書き出したい時には一番右のボタン 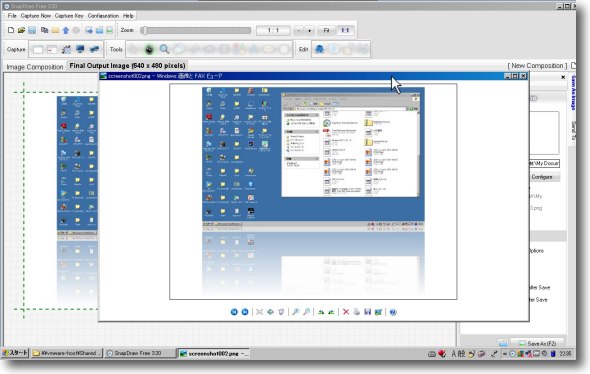
画像ファイルに書き出すと画像とFAXビューアが起動して保存された画像を開く 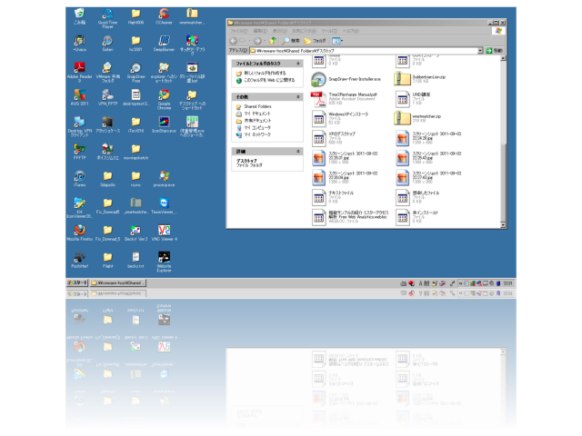
こうして書き出された.pngファイルがこれ これは縮小しているが高画質、高精細な画像が撮れる |