2012 年 3 月 31 日anchor  IceFloor(Freeware) Lionから内蔵されたPFファイアウォールを利用するGUIフロントエンド。 PFファイアウォールというのはOpenBSD向けに開発された「パケットフィルタファイアウォール」のこと。 Mac OS Xには以前から内蔵されたファイアウォールがあるが、これがLeopardあたりから大きく仕様が変わり、初心者には分かりやすいインターフェイスにはなったがある程度設定をいじって使い込みたいと思っている上級者には非常に評判が悪いUIになってしまった。 TCPとUDPにはそれぞれ別のルールを設定したいとか、いろいろ考えている人にはOS Xの単純にアプリに対して接続を許可するかしないかというホワイトリスト方式のファイアウォールは物足りなかったようだ。 ただOS XのUNIX側に注目すると、LionからこのBSD名物のPFファイアウォールがデフォルトで内蔵されている。 このPFファイアウォールをGUIでも設定できるようにしたフロントエンドがこのIceFloor。 ファイアウォールのGUIフロントエンドというとここでもいくつか紹介したことがあるが、残念ながらネットワークの知識がそれなりにある人でないと使いこなせないような難しいものが多かった。 ファイアウォールを弄るのはそういう人だからそれでいいのかもしれないが、このIceFloorは、そこらはもう少し配慮されていて入り口のインターフェイスは非常にシンプルで初心者にも馴染みやすいと思う。 でも奥に入っていくといろいろオプションが用意されていて、詳しい人が使いたい詳細設定が見て取れる。 OSXのファイアウォールに不満を持っている人は試してみたらいいと思う。 なお私のMacBook Proでは、初回ファイアウォールを立ち上げると、フリーズして強制再起動する羽目になってしまった。 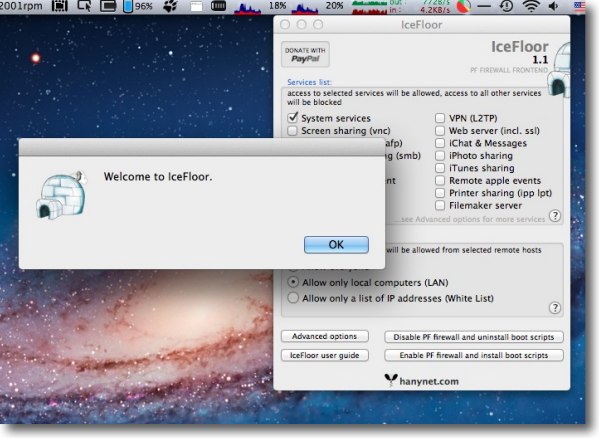
起動する時に当然かもしれないが管理者のパスワードを要求される 認証をクリアするとこのようにウエルカムの表示 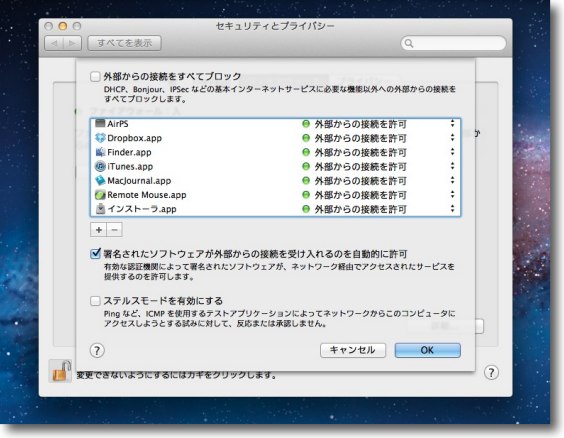
システムデフォルトのファイアウォールはGUIからコントロールするとなると このようにアプリごと、サービスごとに接続を許可する可視ないかを決定するだけだった 分かりやすいインターフェイスだと思うがこれがネットワークマニア達には非常に評判が悪かった 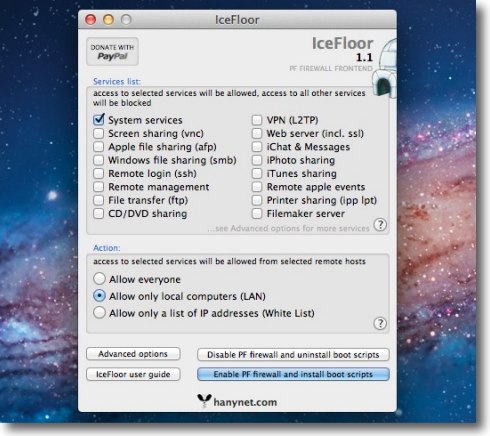
IceFloorも入り口は非常にシンプルなインターフェイス プロトコルごとにポート使用を許可する可視ないか、 ネットワークのどれくらいの人にアクセス権を与えるかなど大まかな選択ができる 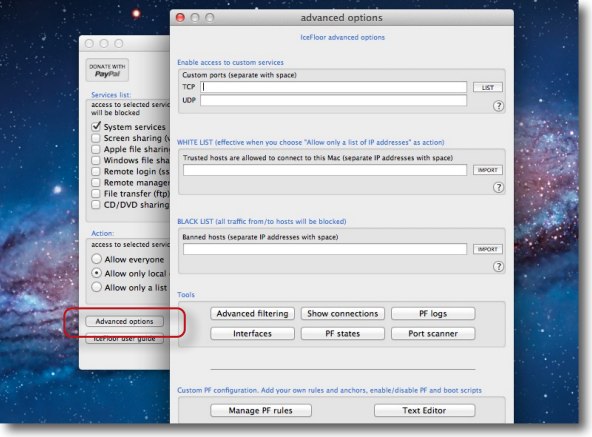
しかしそういうお仕着せのプロトコルだけでは全然足りないという人は アドバンストオプションでいくらでも許可するポートを増やすことができる またアクセスを認めるホスト(ホワイトリスト) ブロックするホスト(ブラックリスト)などの設定も可能 さらにありもののリストを読み込むこともできる ひところ話題になった中華ホストのリストをインポートすることもできる 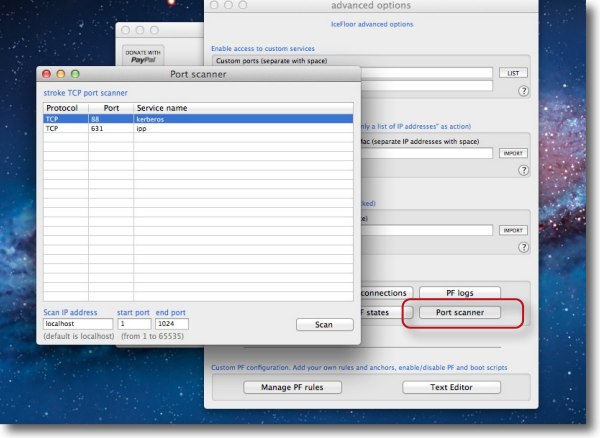
ちゃんとポーとスキャナーなんかもあったり… 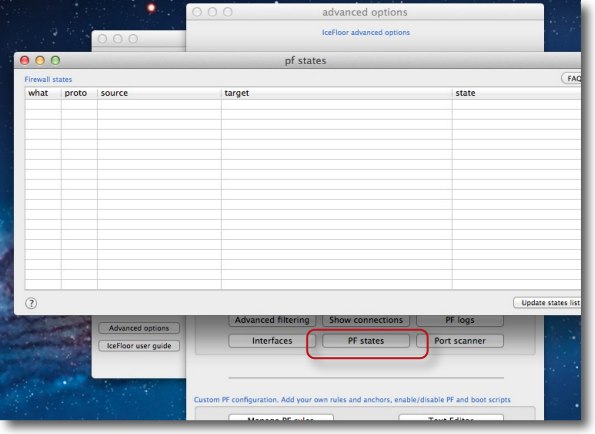
パケットフィルターのルールも 一般にファイアウォールはクラッカーの外からの攻撃には有効だが トロイの木馬などの内側からの漏洩には無力だったりする こういうものを使いこなす統治から外に出て行くものもしっかりブロックできる 2012 年 3 月 28 日anchor  Network Strength(Freeware) メニューバーにWi-fiの強さ、ノイズ、IPアドレスなどを表示してくれるアプリ 自宅や出先の無線LANサービスなどを利用する時に、今どういう電波のコンディションで接続しているかを表示捨てくれる便利なアプリ。 Wi-fiの接続の強さをのいずれベルを表示してくれるアプリは以前も紹介したことがあるが、これはメニューバーにそれを選択して表示できるのが便利。 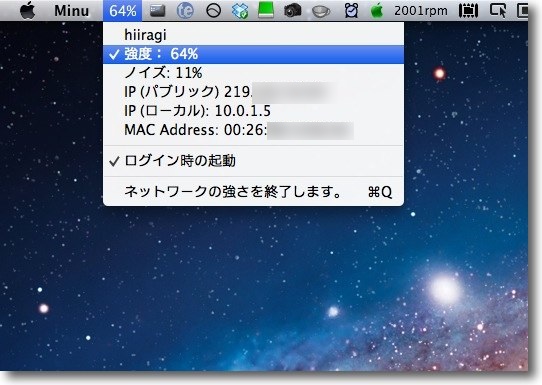
起動すると一項目メニューバーに表示する そこからプルダウンするとキャリアの強さ、ノイズレベル、 IPアドレス(ローカル、グローバル)、MACアドレスを表示してくれる 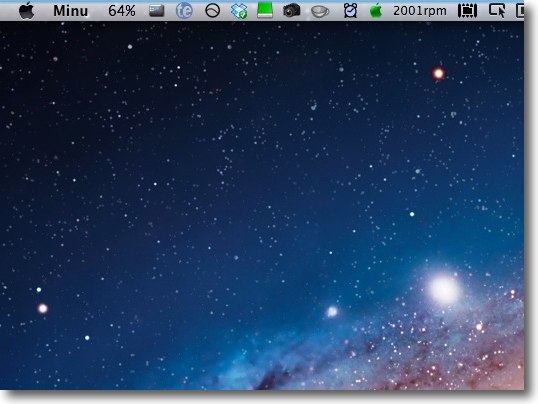
そして表示はこんな感じでシンプル anchor  Remote Mouse(Freeware) iPhone、iPadなどのデバイスをリモコンにしてMacやPCを遠隔操作するバーチャルキーボード、タッチパッドアプリ。 このアプリのサーバ版をMacやPCにインストールしておく。 操作可能なのは基本アルファベットキーと数字キーなどiOSのキーボードのカテゴリーとタッチパッド、クリック、センタークリック、右クリックなど。 Macなどをディスプレイ用に固定設置している時に、スペースや見た目の関係でキーボードやマウスを設置できない場合がある。 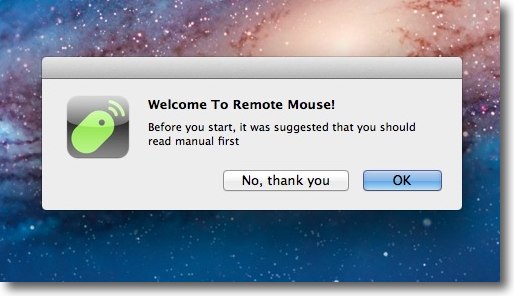
最初に起動するとマニュアルを参照するかと聞いてくるが 何故か現在オンラインマニュアルは利用できない ここは「No,thank you」で抜ければ良い 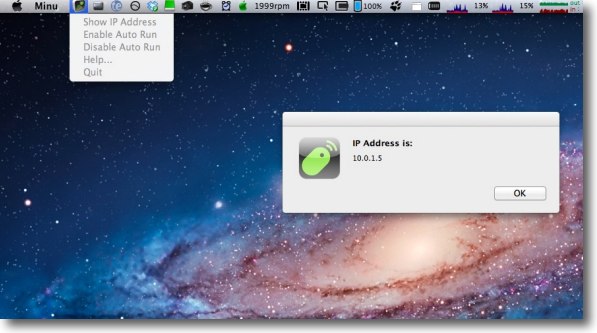
起動するとメニューエクストラとして常駐する これでサーバ側の設定は完了だがもし接続がうまくいかない場合は ここで手動入力用のローカルIPアドレスもチェックできる anchor  Remote Mouse FREE(Freeware, via App Store) MacやPCを無線リモートコントロールで操作できるiOSデバイス向け仮想キーボード、仮想タッチパッドアプリ Remote MouseをインストールしたMac、あるいはPCを無線LAN経由で操作できる。iOSの基本キーボードとタッチパッド、クリックボタンが操作画面の基本だが、デバイスを横に向けるとfキーやカーソルキー、コマンドキーなどの各種装飾キーも使用できるようになる。 タッチパッドはタップでクリック、2本指でタップで右クリック、2本指でなぞってスクロールなども利用できるのが面白い。 これは面白い使用感だと思う。 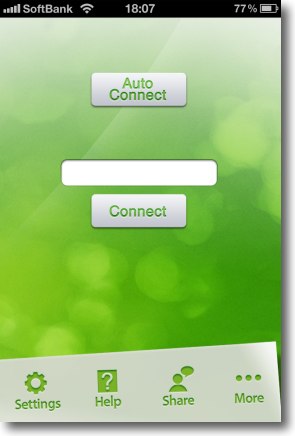
起動するとこういうメニュー画面になる 上が自動接続、その下にIPアドレス手動入力で接続するフォームとボタン、 さらに下の一番左が設定ボタン 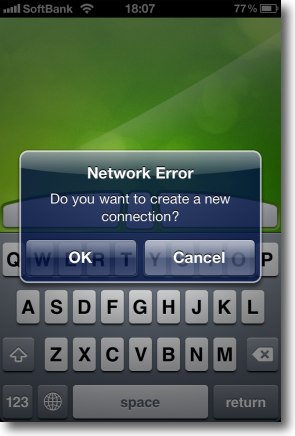
サーバが起動していない、あるいは何らかの障害で 自動接続できない場合はこういう表示になる サーバ側のアプリ起動を確認したらIPアドレスを入力して接続する 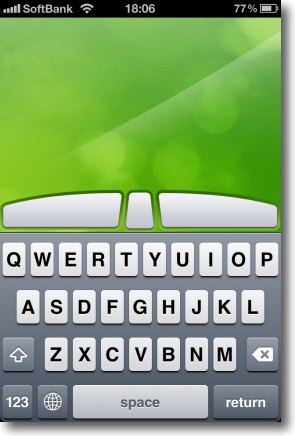
接続に成功するとこういう表示になる 上のスペースがタッチパッドでマルチタッチをサポートしている その下にクリック、センタークリック、右クリックボタン、 下はキーボードという構成になっている 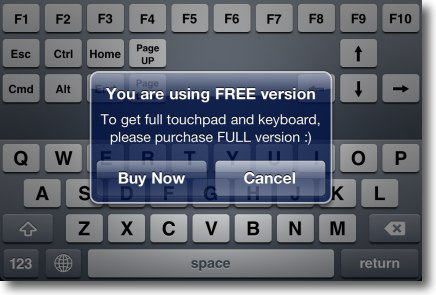
本体を横にするとフルスクリーンキーボード、あるいはフルスクリーンタッチパッドに なるのだがこのようにフリー版では利用できないという表示が出る 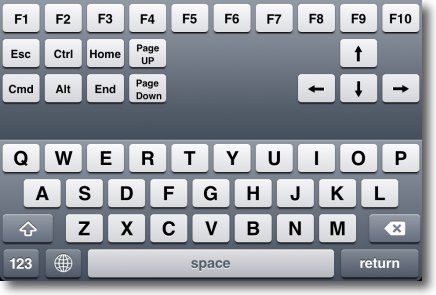
F1〜F10、esc、ctrl、Cmd、Alt、Home、Endなど一通りのキーボード操作が可能になる 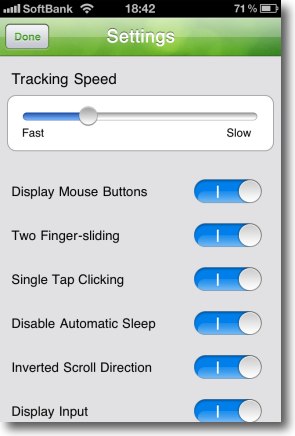
設定画面の方はマウスポインタの速さ、マウスボタンの表示/非表示、 2フィンガースクロール、スリープ禁止、タップクリック、スクロール向きなど きめ細かい設定項目が用意されている 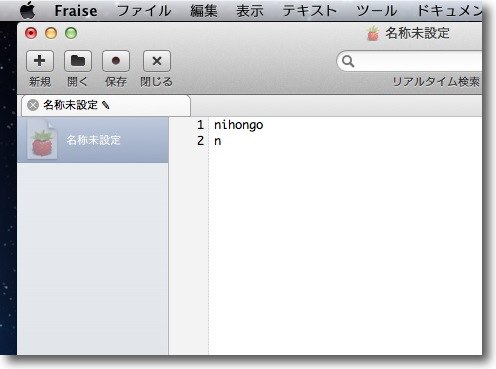
文字入力を試してみた IMはコントロールできないようで日本語入力はできない これでできるのは英数のパスワード入力程度で日本語で文章を書きたいなら やはりリアルなキーボードを使うことを勧める 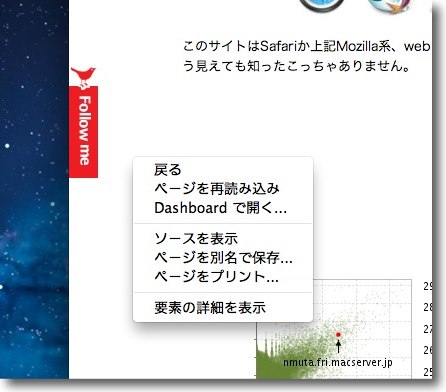
右クリックは快調に動く WindowsのPCをリモートで動かす場合これは重要だ 2012 年 3 月 27 日anchor  AirPlayit(Freeware) 自宅に置いたMac、WindowsなどのPCをサーバーにLAN上あるいはWANのiPhoneあるいはiPadに対してもビデオ、音楽、画像などをストリーミングできるサーバアプリ クライアント側はiOSデバイスにAirPlayitt - Streaming Video Music to iPhoneをインストールしている必要がある。 自宅MacやPCをビデオストリーミングサーバに変えるアプリは以前にも紹介したが、これのメリットはとにかく設定が簡単なこと。 iPadを自宅メインで使う場合には、そこに映画などの動画、音楽を大量に入れているのはムダだ。 iPadなどで観たいケースはあるのでそういう時だけ、ストリーミングで観るとかコンバートしてダウンロードして観終わったらすぐ消すとか、そういう使い方がスマートだと思う。 同じことをWAN経由でもできる。 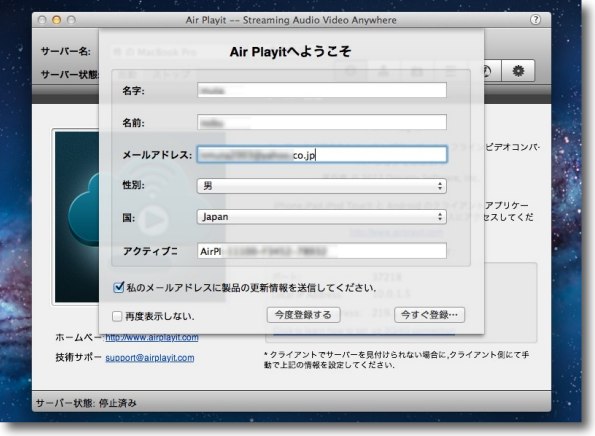
起動時に登録を求められるがこれは任意なのでやってもやらなくてもいい 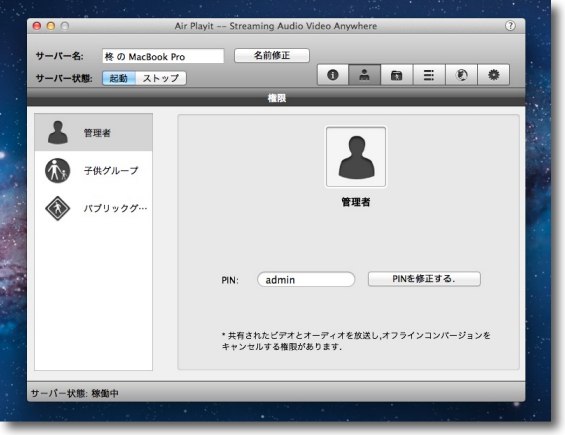
とりあえずパスワード(PIN)はデフォでadminに設定されているので これは自分のパスワードに変更しておくこと 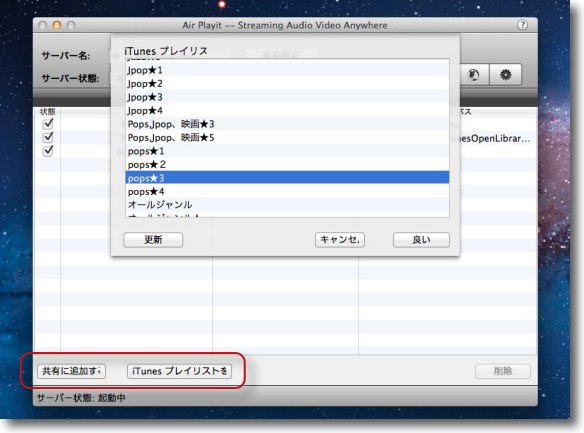
共有領域の設定はこちらのタブから 下の左のボタンで共有フォルダを追加できるし 右ボタンでiTunesのプレイリストなどを共有に追加できるのがスグレモノ 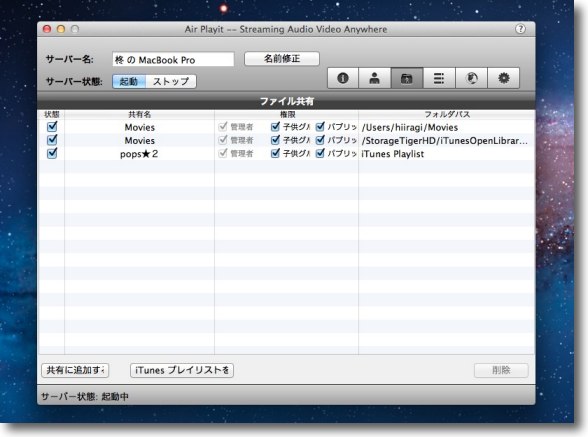
こうしたあらかじめいくつか共有できるファイル、ディレクトリを設定しておく 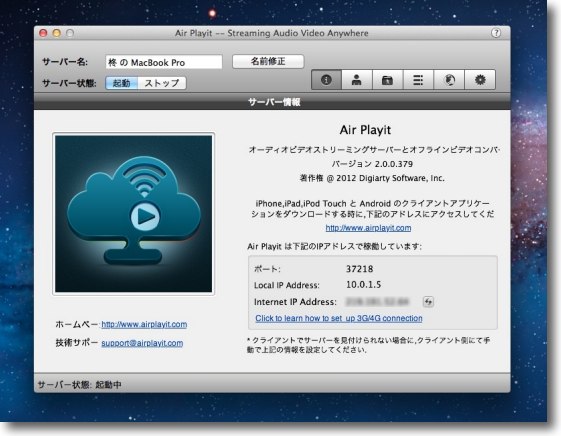
あとはクライアントのiOSデバイスの側の設定に入るがWAN経由で、 つまりインターネットを通じて外からこのファイルを利用したい場合は 固定グローバルIPとポートマッピング、サーバの固定IP化などが必要 それができればここに表示されている情報をクライアントに 入力するだけで外出先からも利用できるようになる 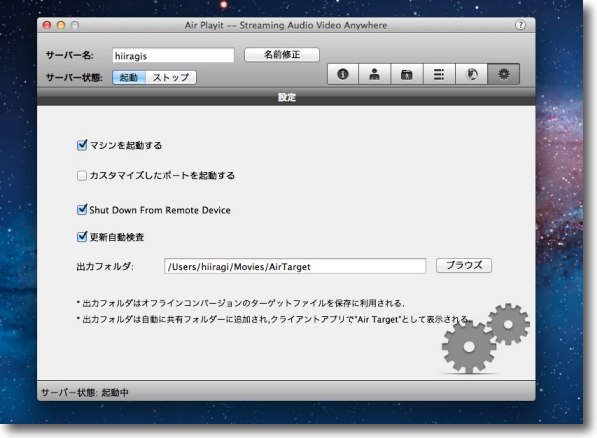
デバイス側からサーバを再起動させたりなんてこともできる その設定はここでオンオフできる 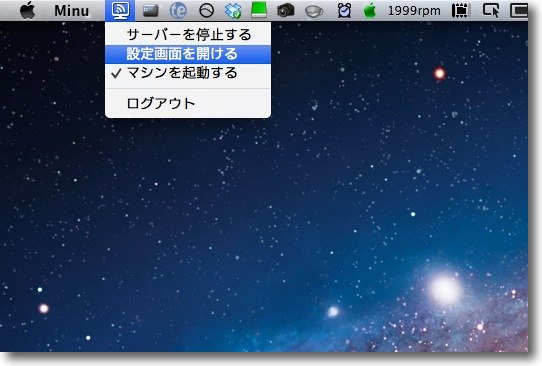
起動時はメニューエクストラとして常駐 メニューバーアイコンからサーバを止めたり設定画面を呼び出したりの操作ができる anchor  AirPlayitt - Streaming Video Music to iPhone(Freeware, via App Store) そしてAirPlayittのストリーミングを見ることができるiOSデバイス側のアプリがこれ この機能はAirPlayittで共有された動画、音楽、画像などをストリーミングで観たり、デバイス用に低ビットレートにコンバートしてダウンロードしてみたりが可能 感心したのはコンバートのリソースはこのiOSデバイス側でやるのではなく、母艦のMacあるいはPCの側でやらせてこちらはリモートでそれをコントロールしてダウンロードしているだけなので、いくつも同時にコンバートをかけてもこちらは動きが重くなることは無い。 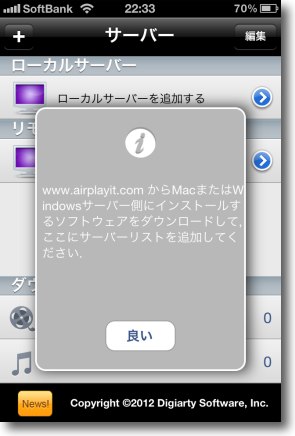
初回起動時にMac側のサーバアプリのセッティングが 完了していなかったり起動していなかったりしたらこういう表示が出る 「良い」というのはOKの直訳だろうけどこなれてない日本語だ 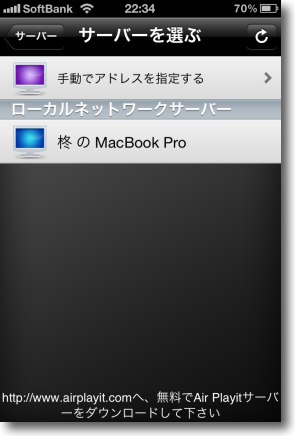
Mac側のセッティングが完了するとこのように ネットワークにサーバーが見えているはず 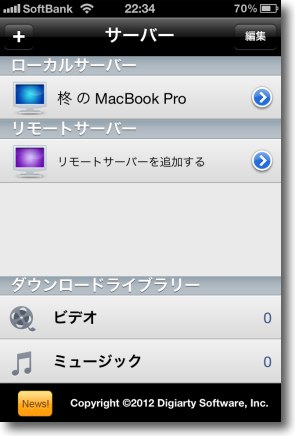
サーバを選択してサーバリストに戻ると登録は完了 とても簡単 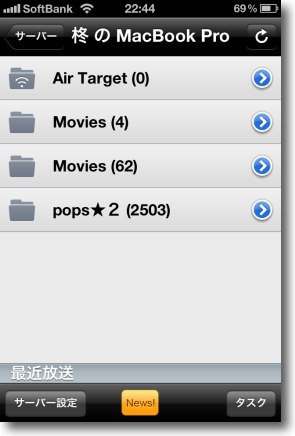
登録したサーバに入ると現在共有されている物のリストが見える 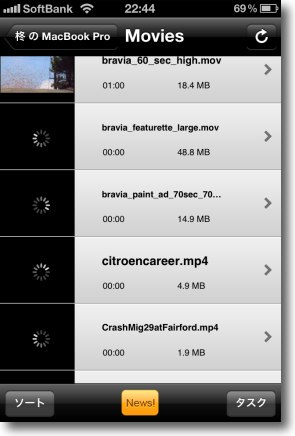
例えば動画の「Movies」リストに入ると サムネールの読み込みにやや時間がかかるが… 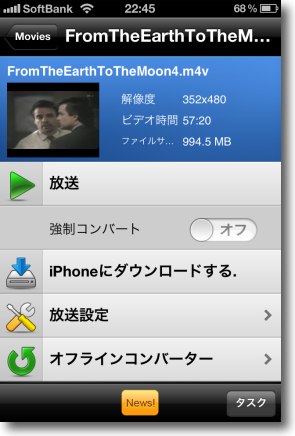
そのうちのひとつを選ぶとこのような画面になる 上の「放送」は直接サーバのファイルをストリーミングで観る 下の「オフラインコンバーター」はアッシュされていない大きい動画などを サーバ側でアッシュフォーマットのコンバートする それをダウンロードするのが上の「ダウンロード」メニュー 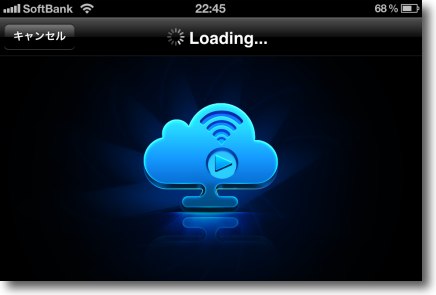
「放送」(ストリーミング再生)を選択するとバッファーの読み込みに結構待たされるが… 
無線LANならコマ落ちもなく結構な高解像度も綺麗に観ることができる iOSデバイスの内蔵ドライブに大容量ファイルを 置かなくても済むのはメリットが大きい 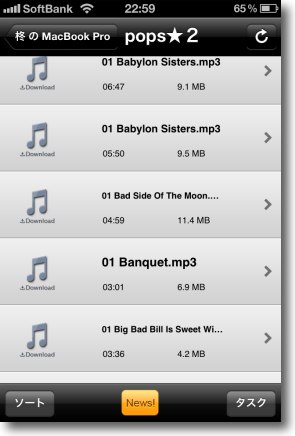
音楽も先ほど設定したプレイリストに登録された物が見えている スマートリストも利用可能で音楽をiPadなどに入れるのは 意味が無いと思っていたのでこの機能は良い 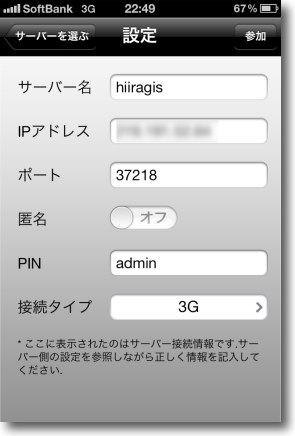
WAN経由で利用する場合は最初の画面の 「リモートサーバー」に入って手動で設定を入れていく ポートマッピングなどの設定ができたら先ほどMac本体の AirPlayittの情報を入力 モバイルなら3Gを選択する 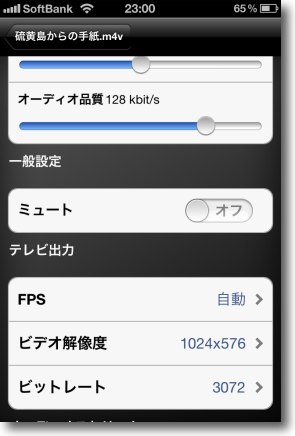
ここのビデオには「放送品質」が設定できる 特にWANのストリーミングの場合ビットレートが 大きい画像はどうしてもコマ落ちすることになる ある程度クオリティを落とすとかえってスムーズに見ることができる 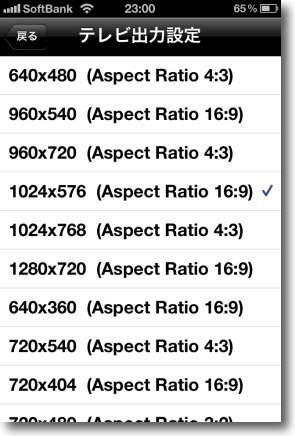
その画角設定なども一通りのバリエーションがそろっている 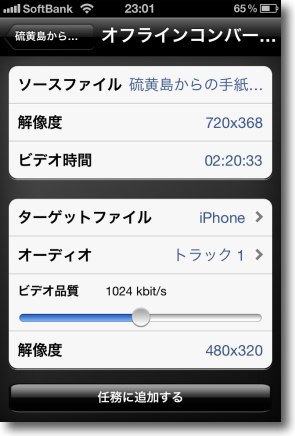
ところでビデオのメニューの「オフラインコンバーター」も面白い どれくらい圧縮するかをここで決定できる リソースはサーバ側を使うので非圧縮の大容量ビデオを 小さくコンバートしてもiOSデバイス側は重くならない 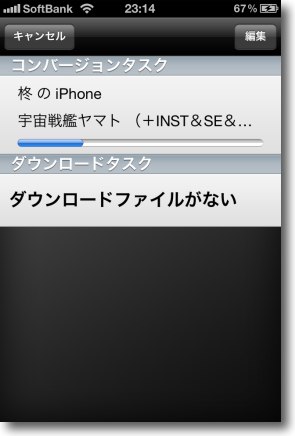
コンバートが始まったところ 実際の作業はサーバがやっていてこちらはそれをリモートでコントロールしているだけ だからどんどん「任務に追加」(タスクに積むという意味だと思う)しても問題ない 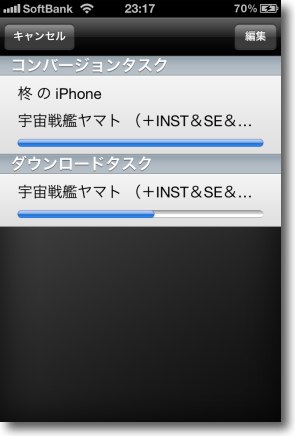
コンバージョンが完了したらできたファイルが「ダウンロードタスク」に リスト化されるのでそれをダウンロードすればいい 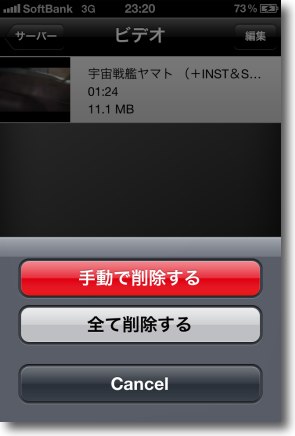
こうしてダウンロードしたファイルは ダウンロードライブラリーにあるのでそれを観ることができる 削除したい場合は「編集」ボタンでこのメニューに入って削除可能 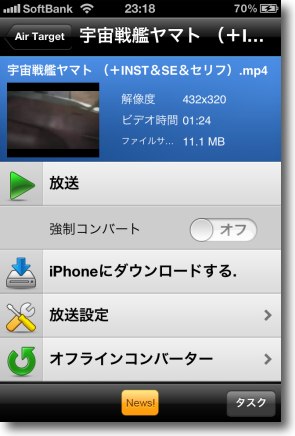
上記の手順を簡単にするために強制コンバートを設定して いきなり「iPhoneにダウンロードする」でもいい 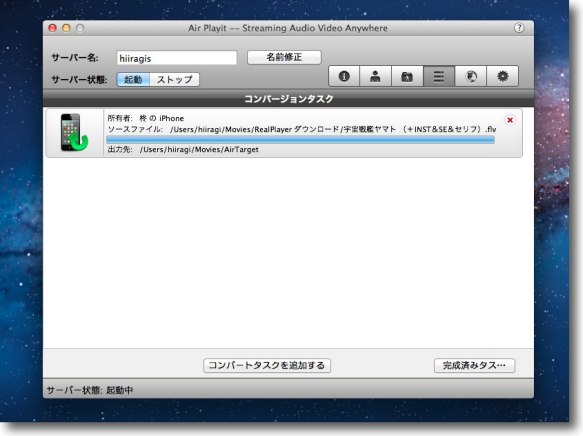
ところでこのコンバートしたファイルは当然サーバ側(Mac側)からも確認できる 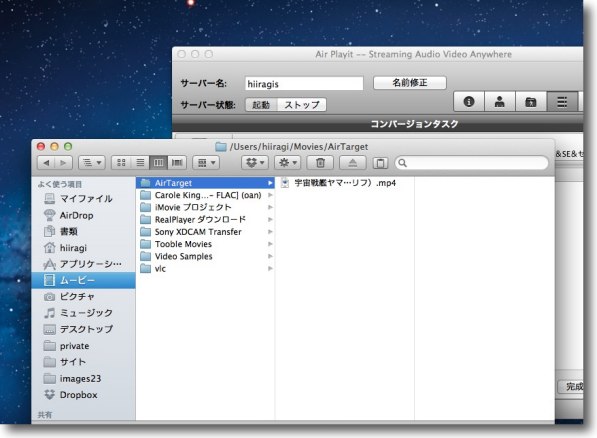
そのコンバージョンファイルの実体は~/Movies/AirTarget/の中にある 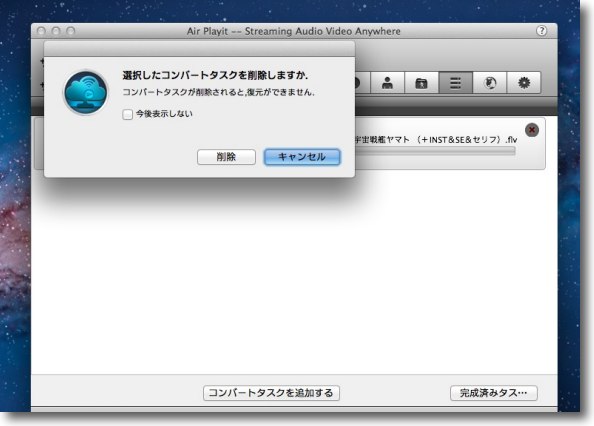
サーバのファイルを置いておけば何度でもダウンロードできるし 不要ならこの画面で削除もできる 2012 年 3 月 26 日anchor MacKeeperが話題になっているらしいのでちゃんとインストールしてレビューしてみた MacKeeper(Freeware/Products) Macの内部の掃除、ウイルス対策、盗難対策、アンインストールの時の不要ファイル削除などトータルユーティリティ、セキュリティソフト ここのところMacKeeperという検索ワードで弊サイトに来ていただく方が圧倒的に増えていて、 そこに書いている通りちょっと私はこのアプリに不快感を感じてしまったのだが、きちんとインストールしないで印象を書いてしまったのは反省している。 過去にこういうものも釣り上げているので、このMacKeeperもきちんと評価してみようと思った。OSXを狙い撃ちにしている悪質な偽装セキュリティソフト「MacSweeper」に要注意(追記あり) 結論を先に書くとMacKeeperは攻撃的なマーケティングが鼻につくし、使い方が分かっていないと役に立つかどうかという疑問はあるがMacSweeperのような機能もないのに金払えというポップアップだけ執拗に出す悪質なスケアウエアではない。 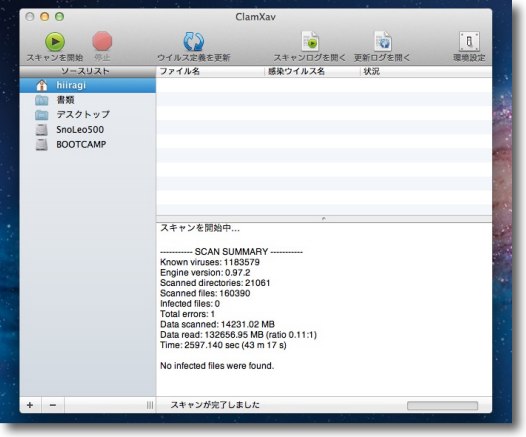
一応MacSweeperの例もあるのでセキュリティ的に一通りの準備をした まずClamXavで内蔵ディスクの領域をスキャンしておいて マルウエアが無いかどうかチェックしておく 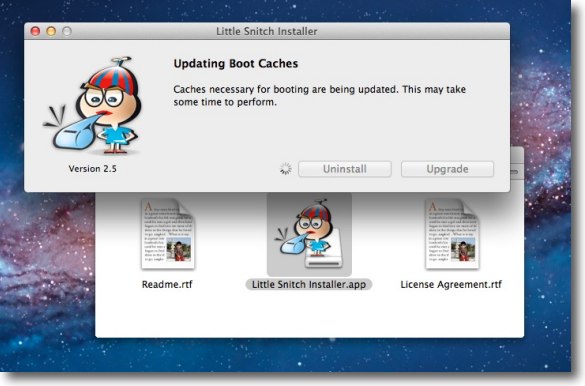
LittleSnitchもアップデートしておいてトロイの木馬などを あぶり出せるように通信を全てチェックできるようにしておく 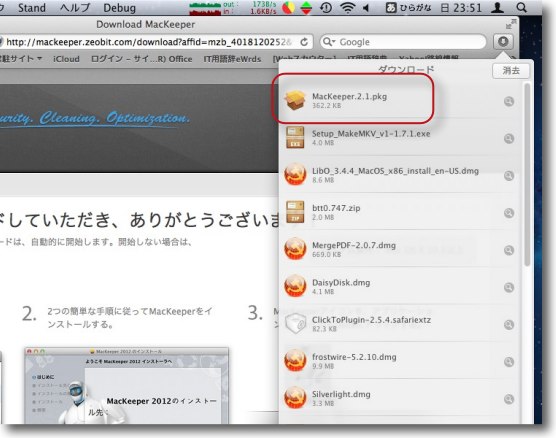
MacKeeperは開発者サイトから最新版のインストーラをダウンロード 約360KBと相変わらずこの手のユーティリティアプリにしては異常にインストーラが小さい 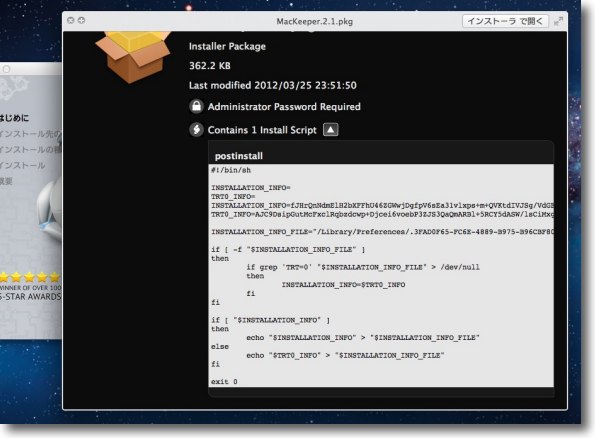
Suspicious Packageでイントーラの中身を覗くとやはり前回同様 スクリプトが見えるだけでインストーラ本体が存在しない つまりスクリプトを起動したらアプリ本体のインストーラは Webからダウンロードする仕組みになっている リバースエンジニアリングに神経質な開発元なのかもしれないがたかがアンチウイルス、 システム最適化ユーティリティでここまで神経質に正体を隠す必要もない気はする これが印象が悪かったので前回はここで止まってしまった 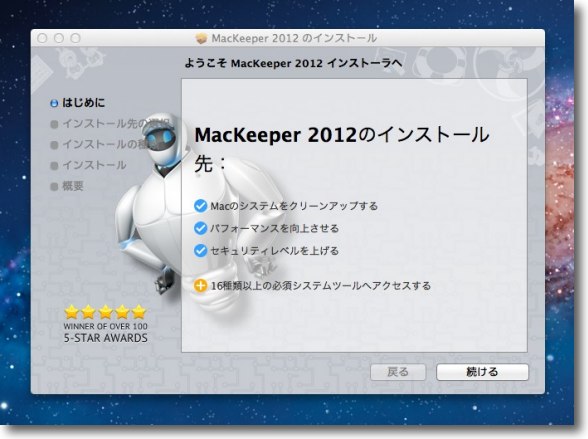
準備もできたのでインストールを開始した 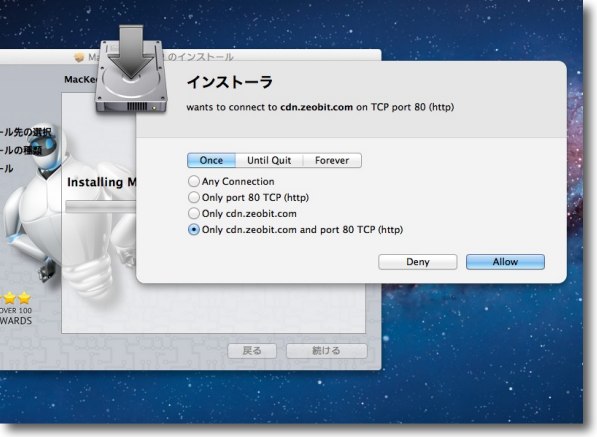
予想通りさっそくインストーラアプリがネットに頻繁にアクセスする それぞれ1回きり許可することにした 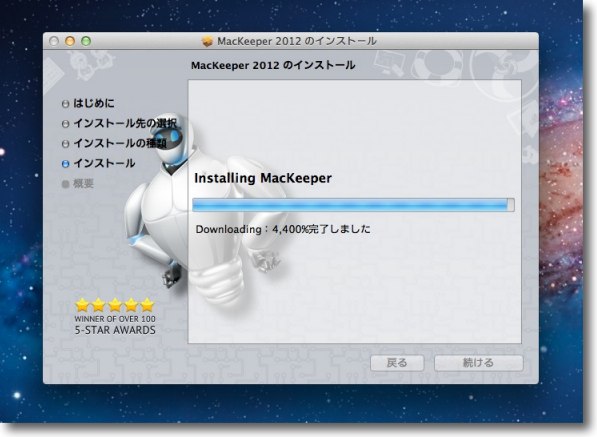
ダウンロード進行率4400%! 本体が中に無いから仕方ないのかもしれないけどこういうのって完成度としてどうかな 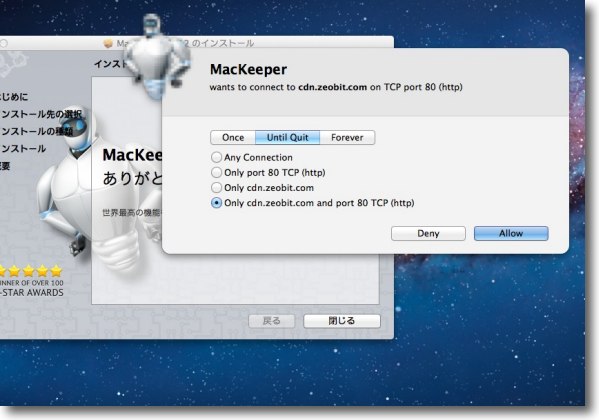
インストール中頻繁にネットにアクセスする インストールが完了した時点でhttps、httpで何か報告する 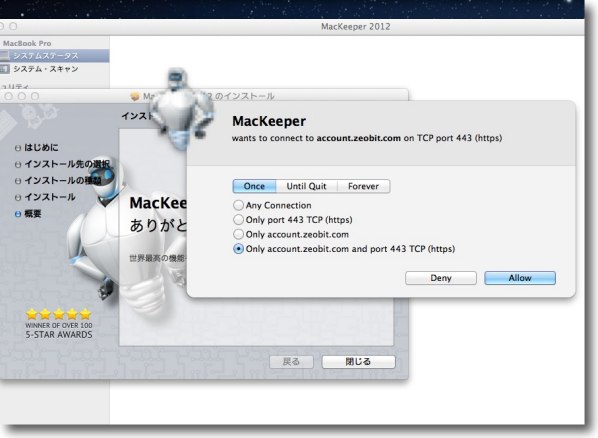
単なるライセンス購入見込み者の情報を上げているだけかもしれないがインストールに rootパスワードを要求するのでセキュリティに厳しい人だとここでアウトだと思う 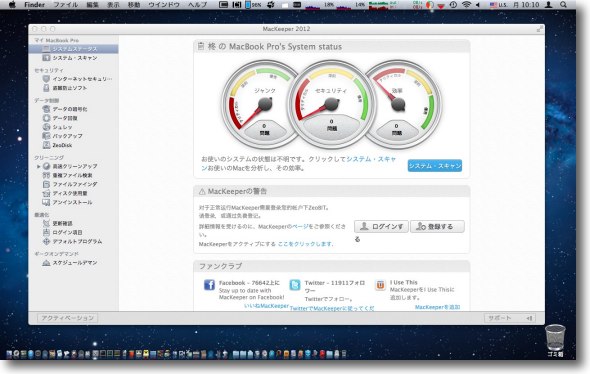
とりあえずインストール完了して起動した画面 この3つのメーターがシステムを重くしている要素やセキュリティの脅威などを示している 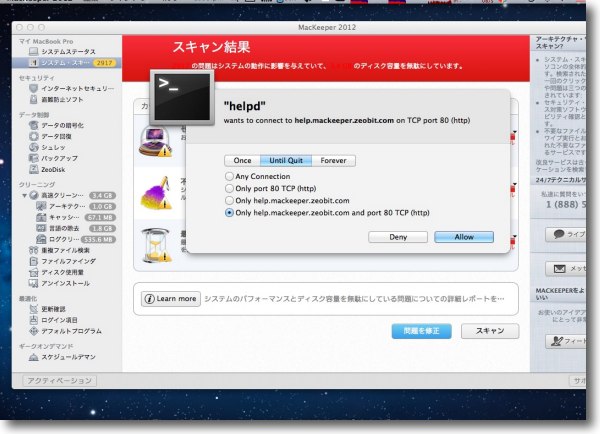
早速システムをスキャン開始 何か出るたびにwebに接続する 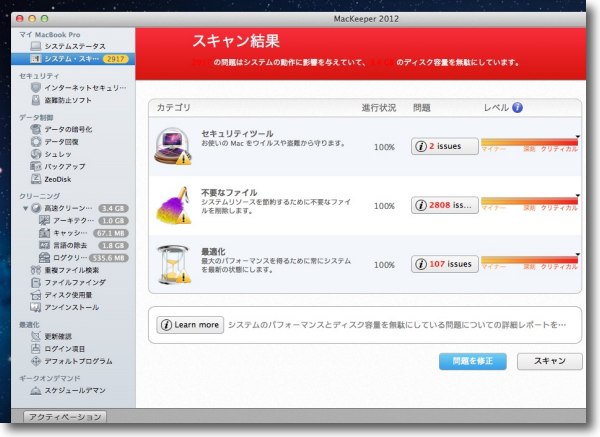
最近メンテしたばっかりなのに「クリティカル」な状態とのこと 約2900の問題点、6GB以上のムダなスペースをディスクで使っているという表示 これが悪評の原因らしい 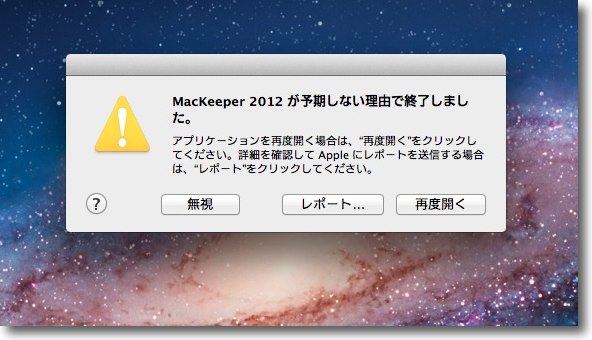
詳しい説明を見ようとしたところここでMacKeeperが落ちた この後数回落ちることになる 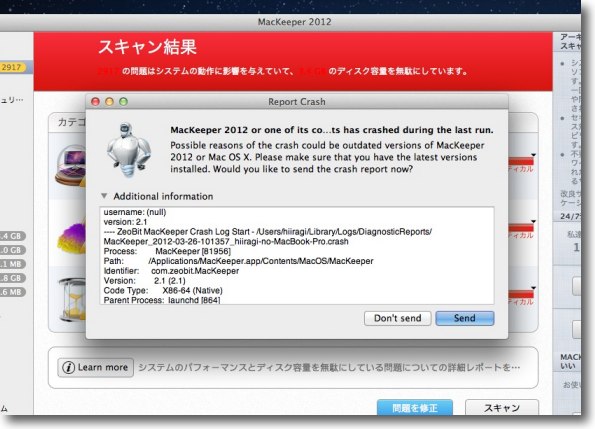
落ちるたびに開発元にリポートを送るか聞いてくる これは別に問題ない動きなので開発元に協力するかどうかは各自任意で決めたらいいと思う 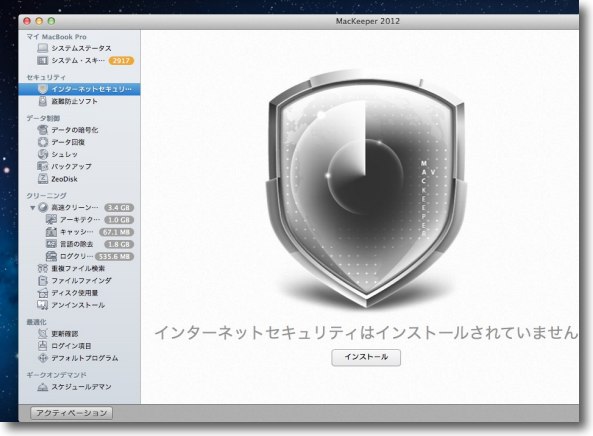
以前はAviraのOEMが使われているという話だったウイルス対策ソフトも オプションなので追加インストールする これもWebに接続している必要がある 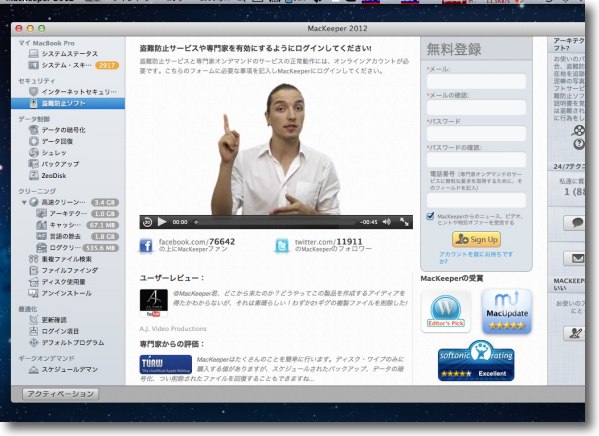
数日前、海外でMacKeeperが空港で盗まれたMacBook Proを 見つけ出し容疑者が逮捕されたというニュースが流れたが これもSneakyBastardなどとデバイスを探すを組み合わせれば得られる機能だと思う 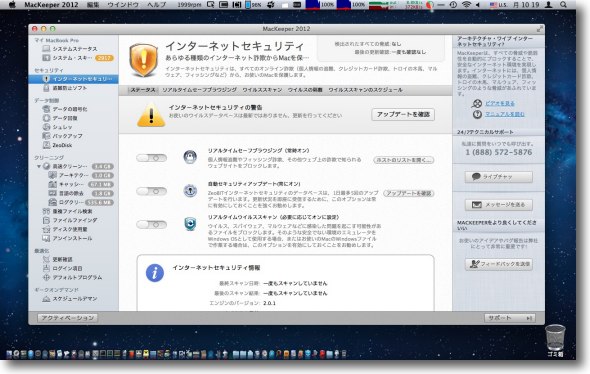
発見された脅威はゼロだがライセンスを購入しないとこの黄色ウォーニング表示は消えない まあ、ありもしない脅威を騒ぎ立てて脅すスケアウエアではないことが判明したので これくらいは良いんじゃないだろうか 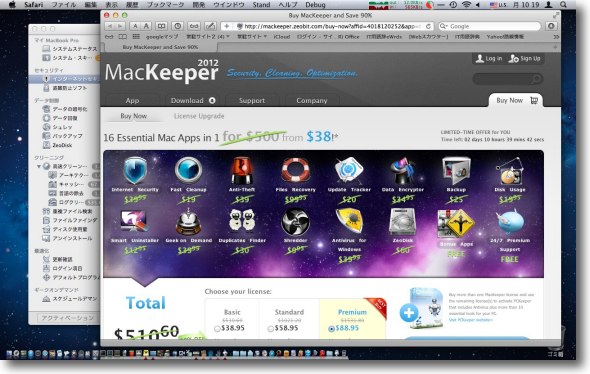
そのライセンスはオンラインで購入するといろんなユーティリティアプリと抱き合わせで 38ドル(約4000円ほど)で購入することになる ここに不快感を感じている人もいるがこれもまあ目くじら立てる話ではない 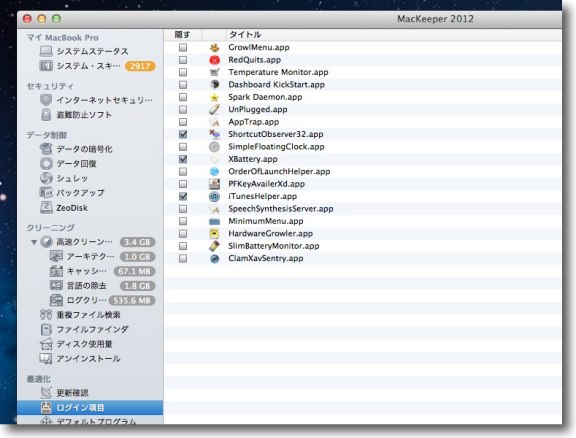
ログイン項目を整理することもできる ただしこれはシステム環境設定のユーザのログイン項目と 同じでわざわざここに置いた意味が不明 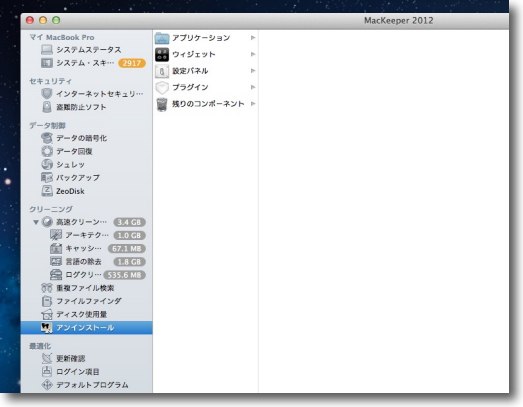
アンインストールのプラグインもあってある程度関連ファイルを削除することができるようだ 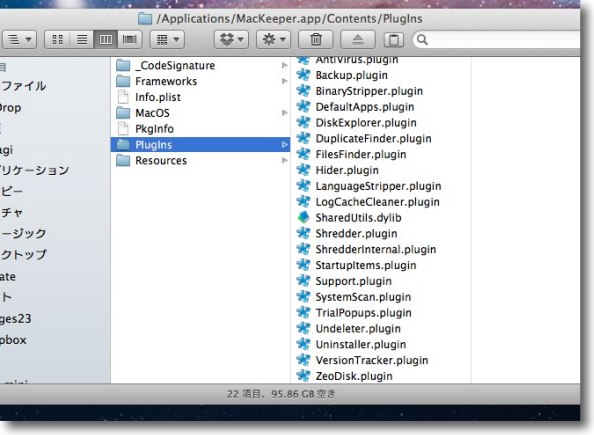
それらの機能のプラグインはアプリの本体の中にあって あちこちにバラまかないようになっているのは良いと思った 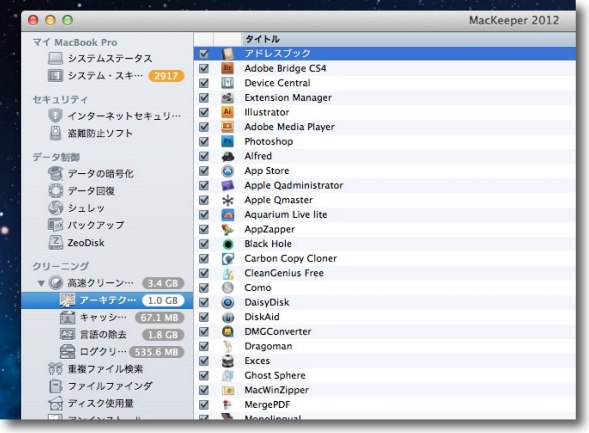
このアプリで一番疑問に思ったのはこの「ディスクのムダな領域」で アプリケーションフォルダの中身を単純に合計して1GBムダがあると表示している その中にはこのようにバンドルのアドレス帳やPhotoshopなども含まれる 確かに全部削除すれば1GBは軽くできるが大きなお世話ではある ユーザには「高速クリーン」でオマカセの削除は使用しないことを勧める 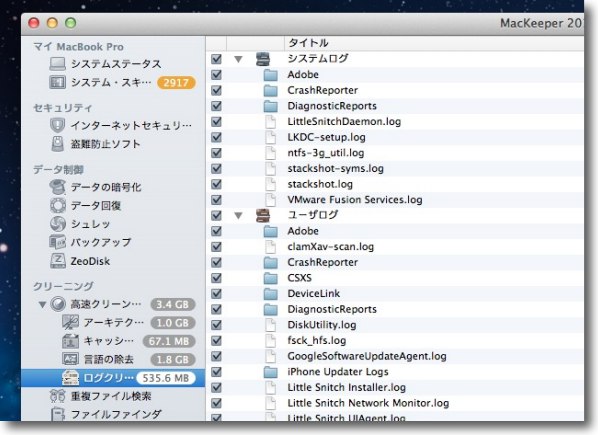
その他はよくあるユーザキャッシュ、システムキャッシュ、アーカイブログ、 マルチリンガルリソースなどの削除で一般的なユーティリティアプリの機能だと思う 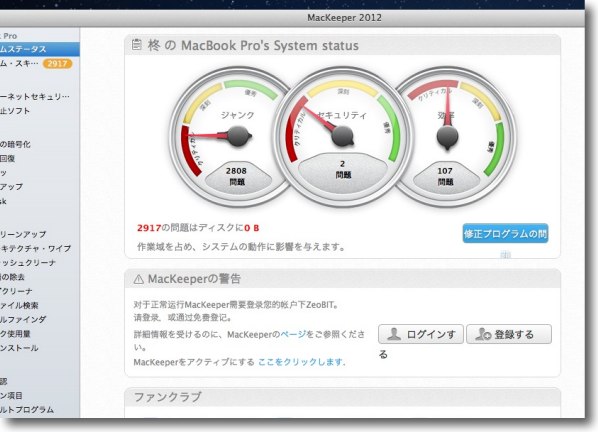
ということで診断結果はシステムの最適化、ディスクのゴミ、 セキュリティともに「クリティカル」なレベルにあるという結果 当然当方の認識とは真っ向から対立する これをおおらかに笑って使い続けるか苛立ってアンインストールするかは 各自の判断だがスケアウエアというほどの印象には至らなかった 気に入ったか入らないかということなら気に入らないのだが 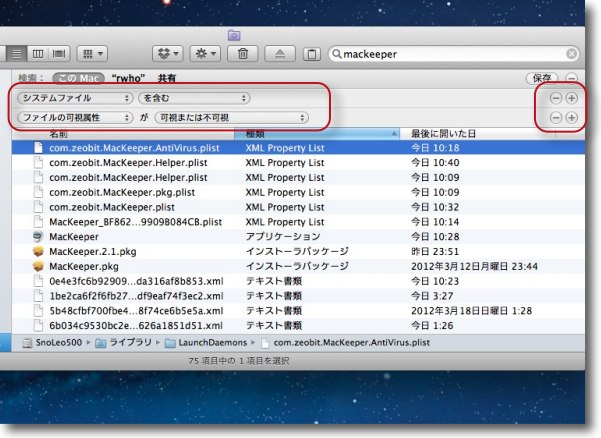
ともかくアンインストールについて説明する Finderの検索で「MacKeeper」で検索、更新日時などで関連ファイルを見つけておく アンインストールが不正ならこれらのファイルを手動で削除する 検索条件で「システムファイルを含む」「可視属性は可視または不可視」で 日付など検索条件を変えて関連ファイルを洗い出しておく daemon、スタートアップアイテムなどいろいろ関連ファイルをバラまいているので要チェック 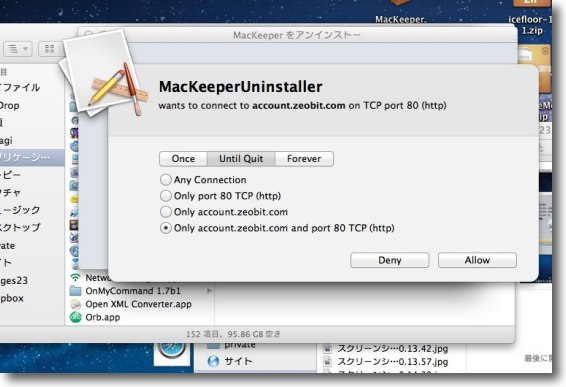
ただし今のバージョンはアプリ本体をゴミ箱に移動すると 隠してあるアンインストーラが起動する これもネットに接続するがアンケートのためらしい 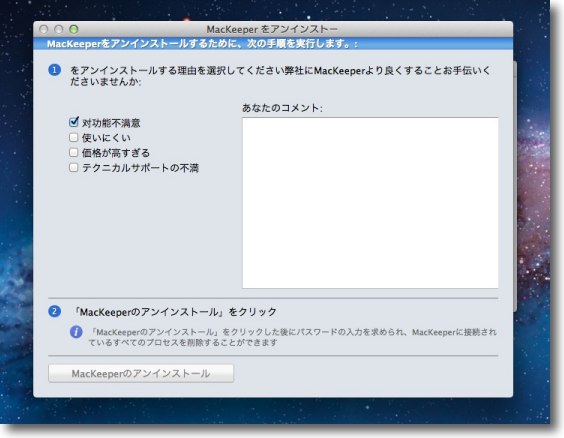
何故アンインストールするのか理由だけ書けばすんなりアンインストールさせてくれる 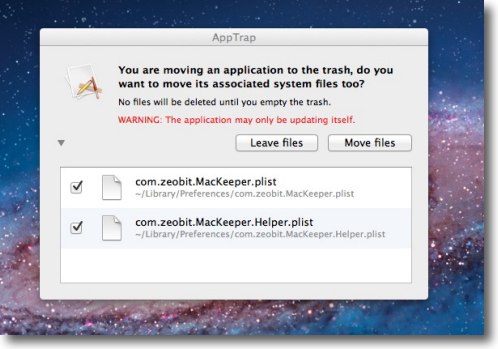
なおAppTrapを過信している人がいるが これは設定ファイル、ライブラリファイルなどを削除してくれるだけで マルウエアの忍ばせてくるトロイの木馬などの不正ソフトを削除してくれるわけではない あくまでいちいち手動でこういうものを削除しないで済む便利グッズくらいに理解した方がいい 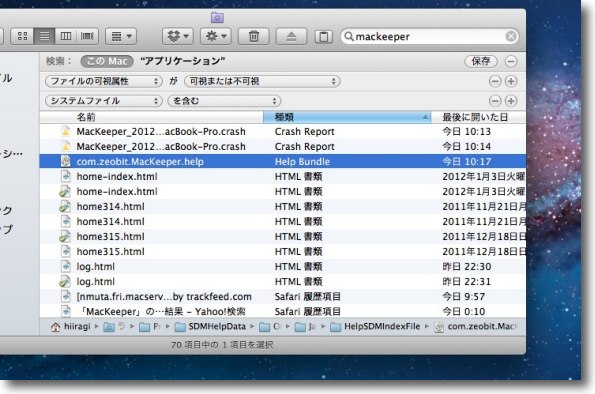
アンインストール後にもう一度Finderで条件検索をかけてみた こういうHelpファイル関係のゴミファイルを残すのは頂けないが 特に怪しいファイルが残っているわけでもなさそうだ アンインストール後は不正な通信をしている様子もないので一応危険なアプリではないと思う ということで実際に使ってみた印象は ただし一応アンインストール後もディスクの全域をスキャンしたが、特に怪しい物は出てこなかった。 脆弱性やシステムのゴミを「クリティカル」と表示する「攻撃的マーケティング」は確かに印象は悪いが、問題になるほどでもない。 しかし世評は厳しいようでコミュニティではこれを勧める声は少ないし、こちらではベンダーの姿勢についても触れられている。 一部のコミュニティの「攻撃的マーケティング」という批判に対してベンダーは「ライバル社の業務妨害を目的にしたネガティブキャンペーンだ」と反論しているそうだ。 う〜ん、どっかで聞いたような話だ。 それはともかくこちらのサイトで、それぞれの機能について他のユーティリティアプリと機能比較しているので、導入しようとしている人は参考にするといいと思う。 以上、インストールしないで批判したのは反省点が残ったので実際にインストールしてレビューしてみた。 2012 年 3 月 25 日anchor ClamXav Sentryを使いたいならAppStore経由じゃない方がいい!?
先日、AppStore経由で配布されているアプリをAppStore経由に変更するために大量のダブリアプリをダウンロードした。 何故そうしたかというと、ソフトウエアアップデートのように一気にアップデートできて便利だという理由から。 しかしちょっと困ったことが起きた。 私の場合ウイルス監視ソフトとしてClamXavを使っている。 私個人はこのウイルス対策ソフトを信頼している。 詳細はこちらを参照願いたい。 その実績あるClamXavをウイルス対策ソフトとして使うには、やはり常駐してファイルを関する機能が欲しい。 実はOrderOfLaunchを使っている都合もあり、ClamXavの仕様が変わるのは困るので結局、Webからダウンロードした元のバージョンに戻した。 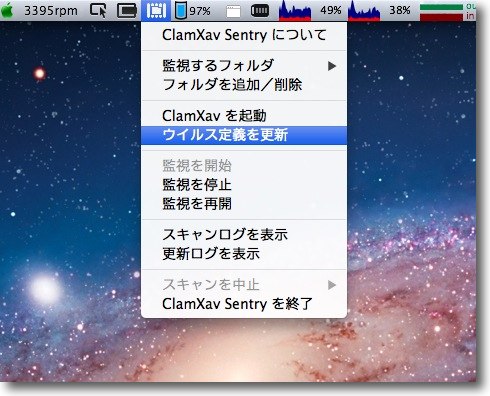
ウイルス対策ソフトの監視機能を利用するために ClamXav Sentryというメニューエクストラを常駐させている マニュアルでClamXavでファイルをいちいち スキャンしなくても自動で入ってくる物を監視する 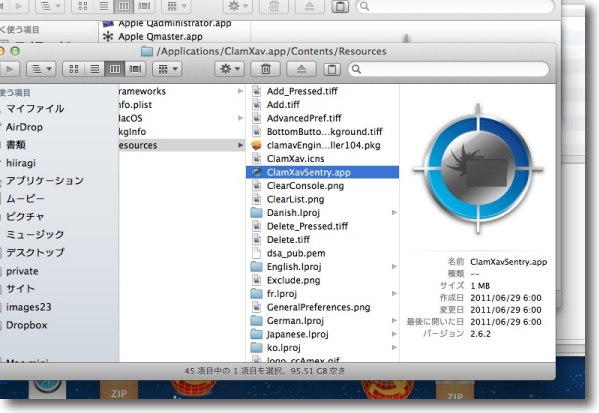
このメニューエクストラの本体はClamXavの バンドルの中にあるのだがAppStore版にはこれが入っていなかった 結局Webからダウンロードした元のバージョンに戻すことにした ところでなんでまたClamXavを弄り始めたかというと、ちょっと面白いことを思いついたから。 2012 年 3 月 20 日anchor  AirPrintActivator2(Freeware) iPhoneやiPadから無線プリントするAirPrintをLionでも実現するアプリ。 以前AirPrintHacktivatorとして紹介したものの後継アプリ。 テストしたところベータバージョンだが、問題なく動作している。 前も紹介したが一応使い方を紹介する。 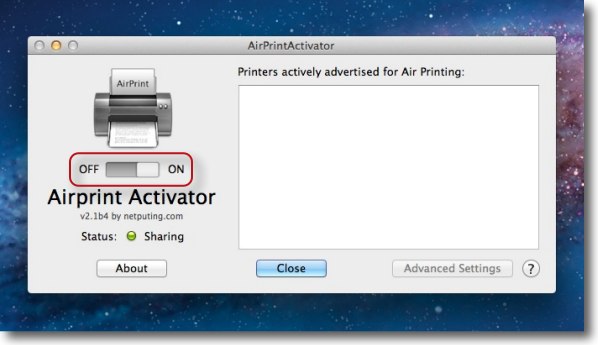
AirPrintActivatorを起動してアクティベートスイッチをONに 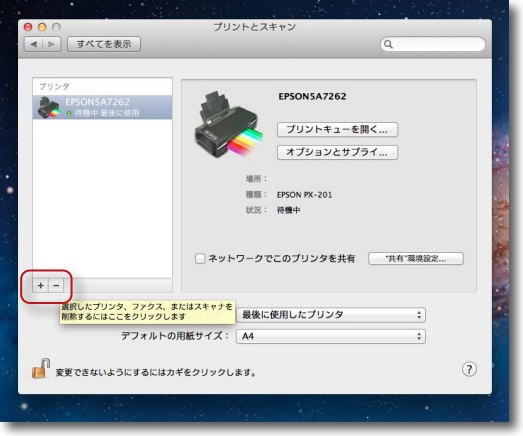
本体設定は以上だが、ここでシステム環境設定の「プリントとスキャン」に入る 既定のiPadなどと共有したいプリンタをマイナスボタンで一旦削除する 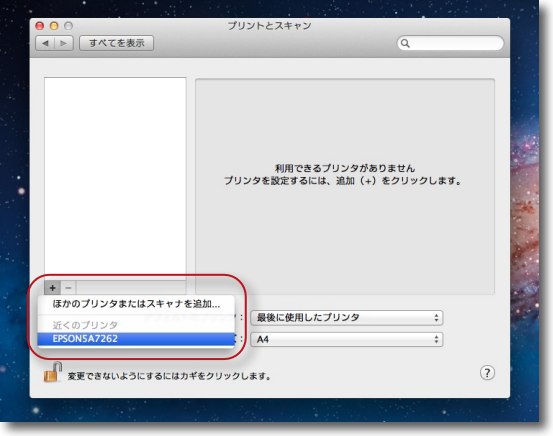
そして今度はプラスボタンでプリンタを追加 接続実績のあるプリンタはプルダウンで見えているのでそこで選択する 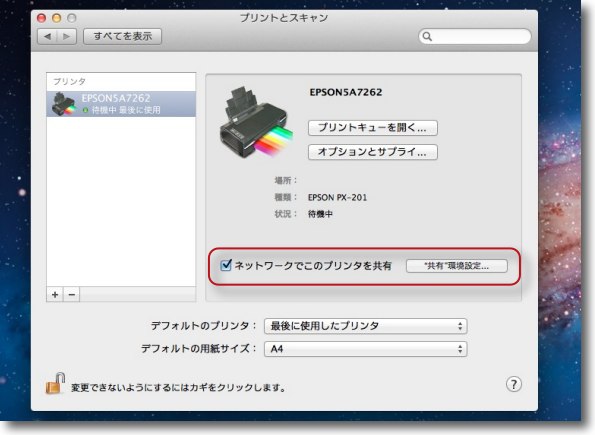
プリンタを設定したらここに共有メニューがあるのでチェックを入れる 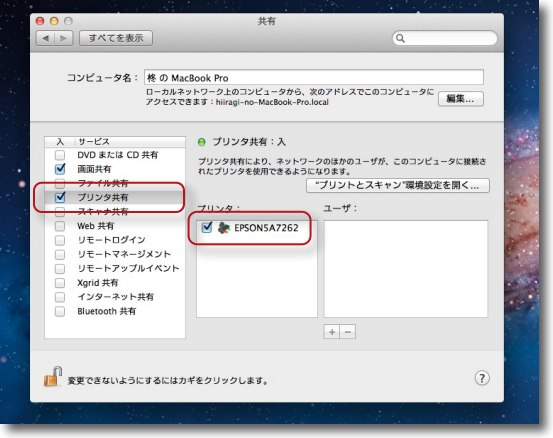
以上でシステム環境設定の設定は完了だが一応「共有」に入って プリンタ共有が正しく設定されているか確認する 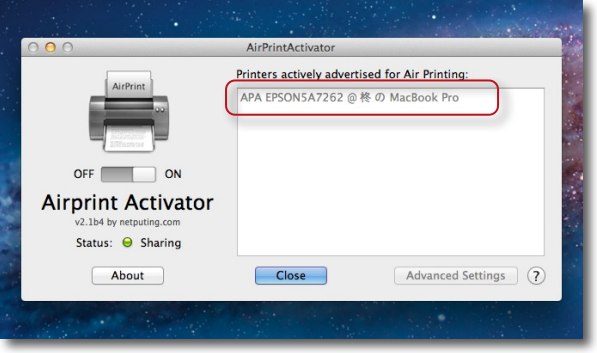
以上がが完了してAirPrintActivatorを見ると右のウインドウに 共有できているプリンタのリストが見えている 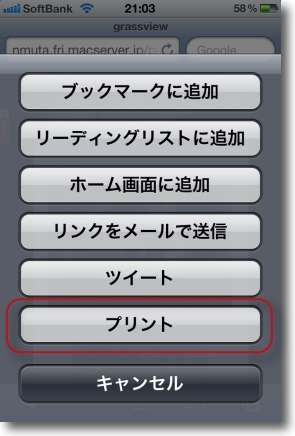
ここでAirProntを活用したいiOSデバイスを開く 個々のアプリの送出メニューからプリントを選ぶ 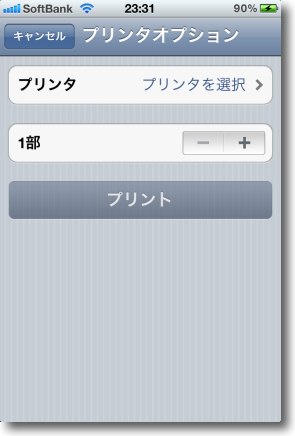
プリンタ共有がうまくいっていない場合、あるいは複数のプリンタを 設定している場合はこんな表示になっているかも 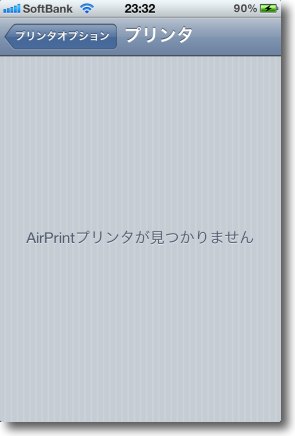
AirProntがうまくいっていない場合はこういう表示になる 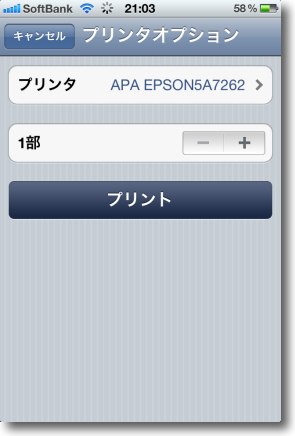
プリンタがひとつしか設定されていない場合は もうプリントタグに入るとプリンタの名前が見えている 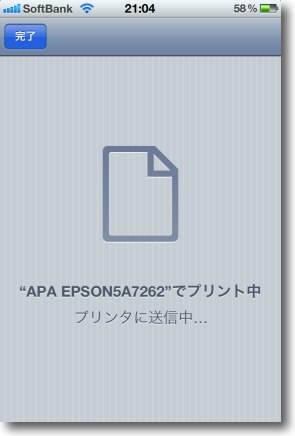
これでプリントスプールに送り出し成功 プリントにも成功しているはずだ 2012 年 3 月 19 日anchor  MergePDF(Freeware) PDFやjpegなどの画像ファイルをひとまとめにするアプリ 使い方はとても簡単。 ファイルを束ねる順番はフォルダの中で見えている順番になるそうなので、アイコン表示なら文字通り並べ替えるだけでマージする順番を変えられる。 マージする順番を横方向か縦方向かを選択するとマージが始まる。 注意点としては同じディレクトリに他のボリュームへのエイリアスなどがあるとマージに失敗する。 そのフォルダにマージしたいPDF、画像を入れて実行すれば問題ない。 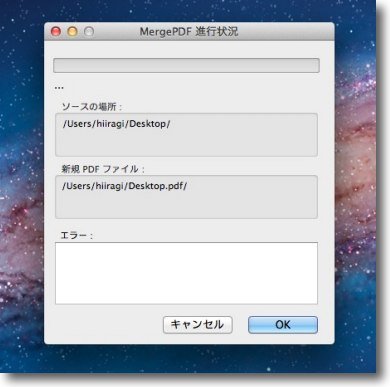
起動してそのフェイスを見れば操作法は想像できると思う ソースや書き出し先のディレクトリは起動した時にアクティブだった場所になる ソースはメニューから変更できる 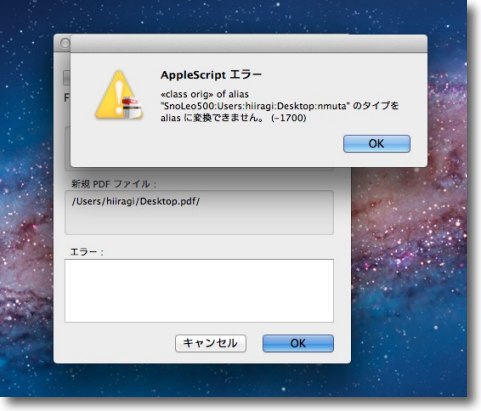
デスクトップをソースにするとエイリアスがジャマで失敗する エイリアスがない専用の作業フォルダを作った方がいい 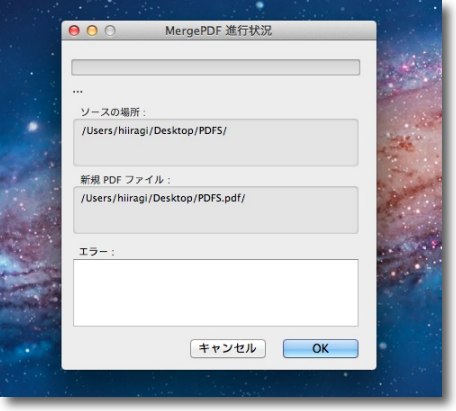
デスクトップに専用フォルダを作った ディレクトリ名は日本語でも構わない 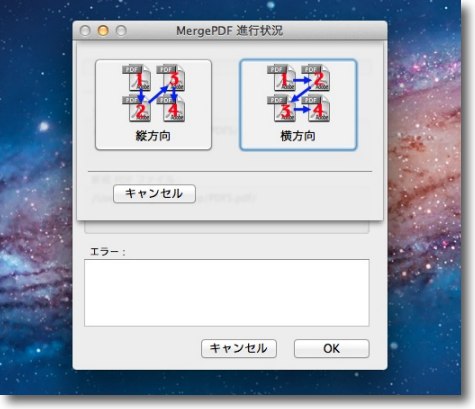
見えているアイコンをどういう順番でマージしていくか選ぶとプロセスが始まる 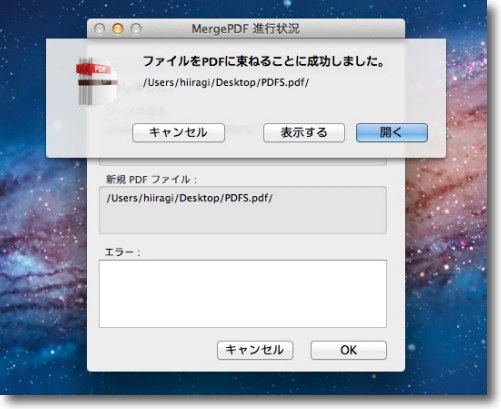
完了するとこういう表示 表示するはFinderで表示、開くはプレビューで開く 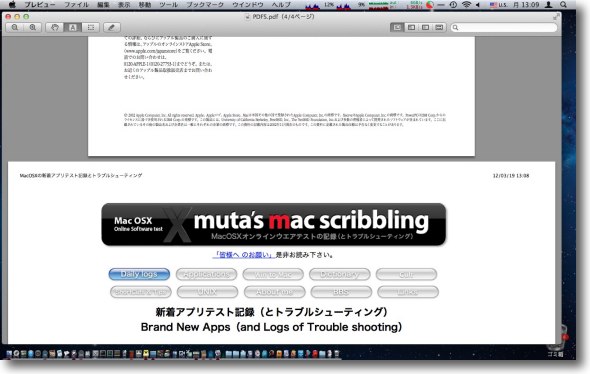
こんな感じでサイズもレイアウトも違うファイルも 画像ファイルもひとつのpDFファイルとしてくっつく 2012 年 3 月 18 日anchor WindowsからMacに乗り変える疑問番外編〜テキスト入力中の便利なホットキー<追記あり>
WindowsからMacに移行した時に、 例えばMacでテキストを入力する時には、Windowsでは得られない操作感が得られる。 今回はテキスト入力の時に知っておくと便利なMacのキーの組み合わせを紹介する。 テキストを入力している時にカーソルを行の頭に移動したい、あるいは行の最後に移動したい時、カーソルキーで一文字ずつ移動しているとイライラする。 Macならこういう場合 これを使い慣れるとWindowsでもこういう操作ができないか逆に探してしまう。 この行頭、行の最後に一気に飛ぶというのはちょっとテキストの修正を挟んで文章の続きを書くとかそういうシチュエーションで、あるとないではイライラの度合いが全然違う。 Windowsでもexcelの入力フォームとか、一部のアプリの入力フォームで コマンド+左右キーを覚えておくとテキストの入力が本当に楽になる。 同じようなキーの組み合わせで shift+上下左右キー 同じく応用編で 滅多に使わないけど Deleteキーは一文字ずつ削除だが、 そのDeleteキーについてWindowsからMacに移行して来た人が、結構口をそろえていう不満が いや、もちろんDeleteキーはあるんだけど、Windowsのそれとは機能が違う。 Macをずっと使っていて、上記のように文節単位で選択していって削除とかもキー操作だけでできるので、WindowsのDeleteキーが無くて別に不便だと感じたこともなかったのだが、やはり慣れた方法にこだわる人もいると思う。 Control+Dキーがカーソル位置より後ろを一文字ずつ削除になるので、これにコマンドキーを組み合わせれば後ろを一気に削除とかできそう…とか思うが残念。 カーソル位置より後ろを一気に削除は あとテキスト編集中に1ページ(表示の)上、または下に移動したいという時もある。 <おまけ〜Windowsキー+DキーをMacでも再現したい> WindowsにはWindowsキー+Dキーで散らかったウインドウを一気にタスクバーに隠してデスクトップを表示するというホットキーがある。 Windowsのウインドウ管理はあまり良いとは思わないが、それでもWindowsのいいところはこのキー一発でジャマなウインドウを全部瞬間的に片付けられるキーがあることだ。 Macにはこれと同じ機能は無くて そこでこれも2段操作になるが 私の場合メニューエクストラもフルに活用しているので、このMinimumMenuは常駐させている。 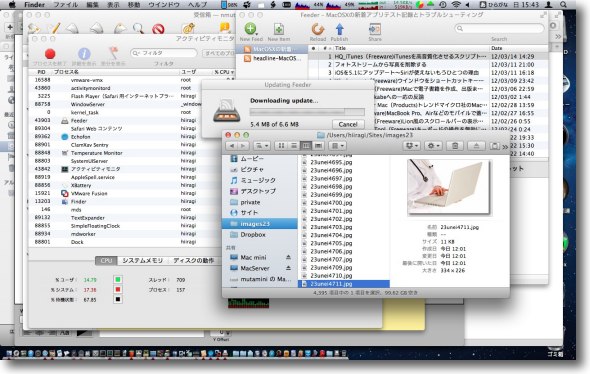
例によってウインドウがごちゃごちゃ開いていて デスクトップが見えないという日常的に見かける光景 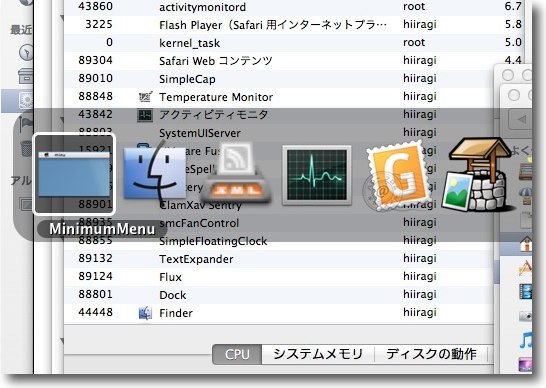
コマンド+tabキーを何度か叩いてMinimumMenuを選択する 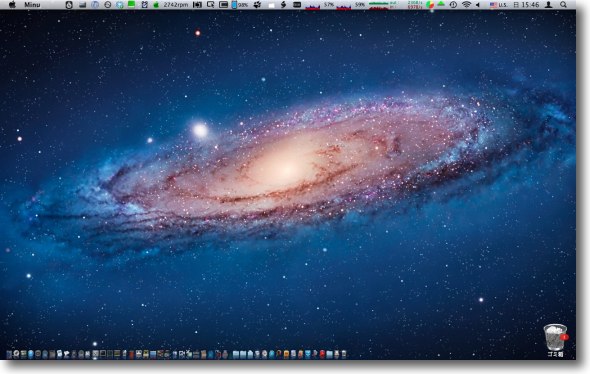
そしてコマンド+Option+Hキーを叩くと全ての ウインドウが一気に消えてデスクトップが見える ちょっとしたことだけどできるようにしておくと便利 <追記> 2012 年 3 月 14 日anchor  HQ_iTunes(Freeware) iTunesを高音質化させるスクリプトのアプレット ヴェアダルさんとこのサイトで知りました。 これは要するにどういうことかというと、iTunesは通常は音楽ファイルを少しずつ断片的に読み出してそれを再生しているが、このスクリプトを使うとiTunesが音声ファイルを大きくバッファー(読み出してデコードしたデータを貯め込むこと)するので音質が改善されるという作者の弁。 そのためにこのスクリプトから起動するとアクセス権の変更のためにパスワード変更を要求される。 それで音声が改善するかが肝心なところなのだが、私には違いはあまりはっきり分からなかった。 いずれにしてもこれを導入することでデメリットって起動時にいちいちドック、システムUIサーバが再起動して、待たされるという点と一部のビジュアライザが表示できなくなるということぐらいなので入れて少しでも音質が改善するならメリットはあると思う。 iTunesは音質イマイチという評判を良く聞くので、そう思っている人は試してみるといい。 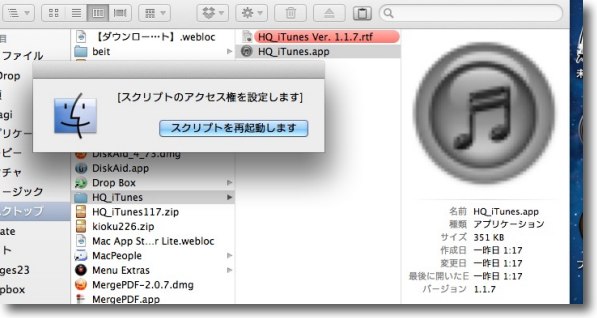
アプリを起動するとスクリプトをが再起動する この時にiTunesが起動していたらそちらも再起動する 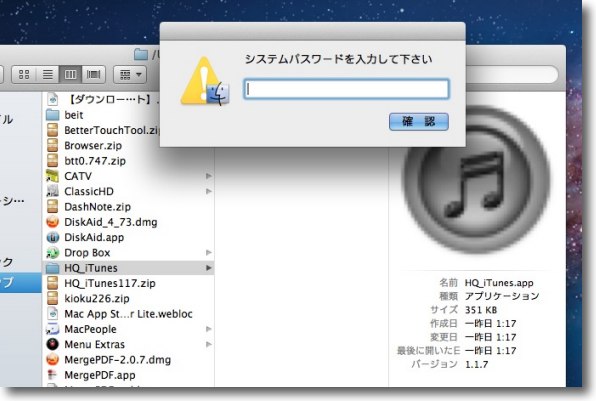
でその行きがけに管理者パスワードを要求される 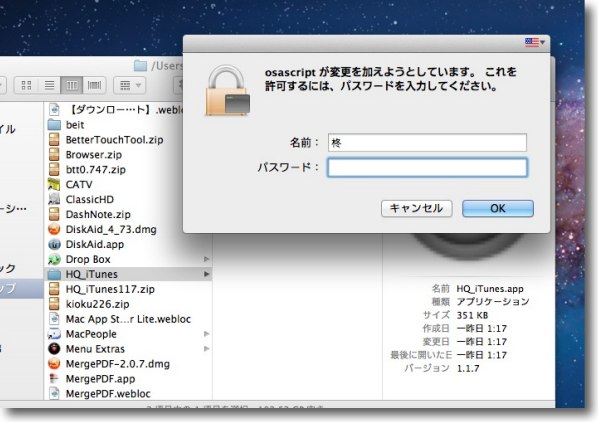
さらにiTunes起動時にまたパスワードを要求される 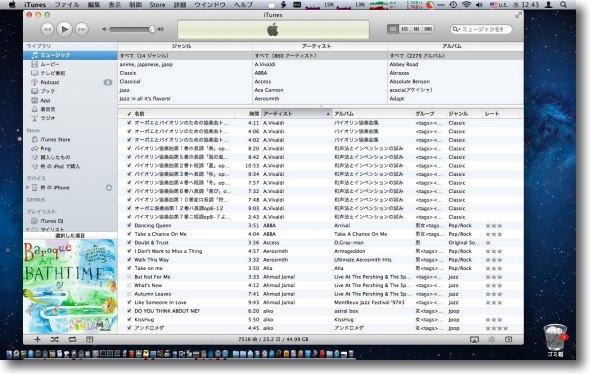
結構な時間待たされて、ドック、システムUIサーバも再起動してやっとiTunesが起動する 起動すれば後のインターフェイスは普通のiTunesと同じ 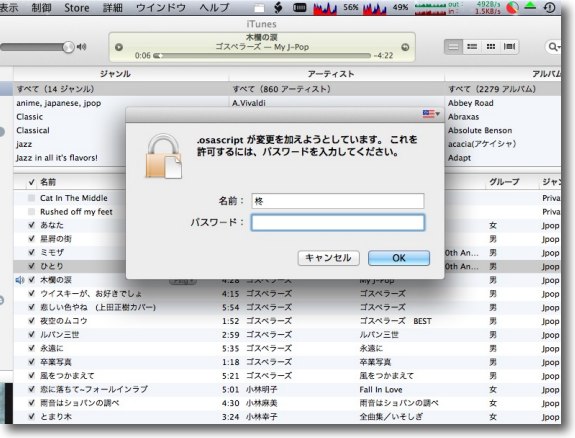
時々認証を求められるが認証しないと再生が止まるというわけでもない 必要かどうかも分からないしどういうケースで出るのかは不明 音質は良くなった…気もするが私自身mp3ってこんなもんだと 思っているのであまり違いが分からない でもデメリットは特にないのでやってみる価値はあると思う 特に194kbpsとか256kbpsとかの高めのレートでエンコードしている人は 効果が感じられるかもしれない 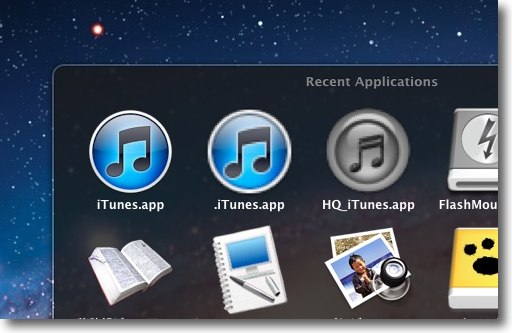
面白いのは起動履歴にiTunes.appと.iTunes.appという二つの起動履歴が残ること いろいろバックグラウンドでトリッキーな面白いことをやっているらしい 2012 年 3 月 11 日anchor フォトストリームから写真を削除する
今回のアップデートでもうひとつの変更点のOTAの写真同期機能フォトストリームの写真が削除できるようになったこと。 最初にこのiCloudのフォトストリームを使った時、何もしなくても無線で写真が同期するのを見てすごいと思ったが、ストリームに流れた写真が削除できないのが 思わず写真削除する方法を探してしまったが、これは削除できないのが仕様だということが分かった。 そこで今回のアップデートで、Appleもこれをなんとかしたということらしい。 iPhotoのアップデート法で戸惑ってしまったのだが、アプリにアップデートメニューも無いし、ソフトウエアアップデートも効かないし、ダウンロードしたインストーラでもアップデートできない。 AppStoreで購入したアプリはAppStoreを経由しないとアップできないということだが、こちらも頭が古いというか、いい加減この仕様に慣れないとな… 削除はMac本体はiPhoto9.2.2にアップデートすれば削除ができるし、iPhoneはiOS5.1で削除が可能だが、削除した操作はOTAで同期されない。 うっかり間違えて削除してしまうと、全部のデバイスから写真が亡くなってしまうというミスを防ぐために、この仕様は適切だ思う。 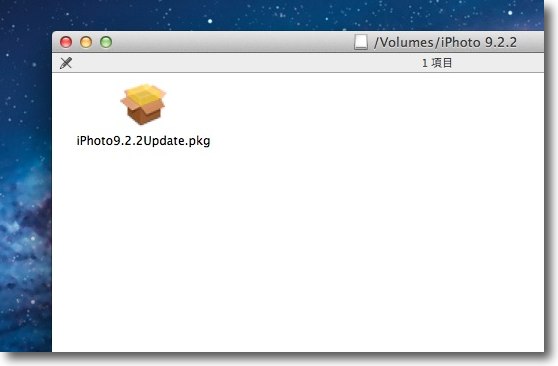
iPhoteは9.2.2にアップデートするとフォトストリーム削除に対応する 今回「ああ、私はやっぱりiOSがよく分かってないな」と思うことがあった なので9.2.1からアップデートしたいのだがヘルプメニューにも アップデートメニューが無いしソフトウエアアップデートにもかかって来ない インストーラからはアップデートを拒否される(じゃこのインストーラは何のため?) 答えはインストーラのウォーニングの中にあった 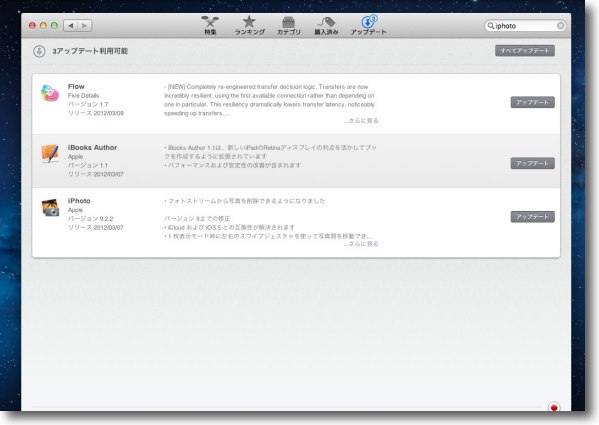
そう、前回iPhotoはAppStoreから購入したのでAppStoreからしかアップデートできない 分かればなあんだという話だがこのことにピンと来るまでうろうろしてしまった 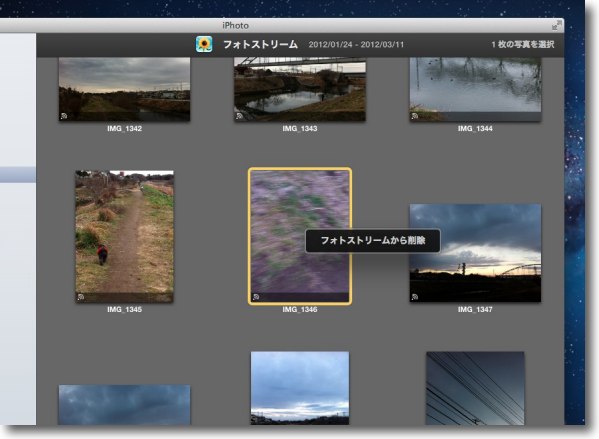
iPhotoで追加された機能はフォトストリームで選択した写真を 右クリックすると「フォトストリームから削除」というメニューが出てくること 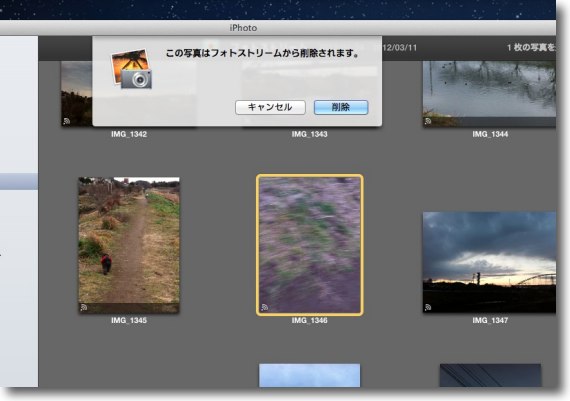
また選択してdeleteキーでもいい いずれにしてこのように削除の確認タグが出てくる 削除はMac本体のフォトストリームキャッシュから削除されるだけで iCloudのサーバから削除されるわけではない 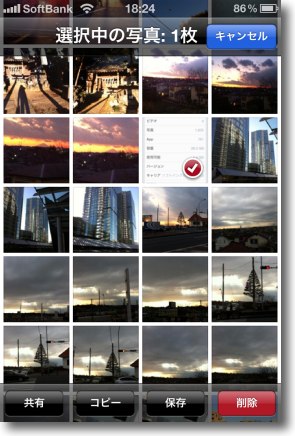
iPhoneのiOSは今回のアップデートから削除ができるようになった フォトストリームの右上のめくり矢印でこのメニューに入る 写真を選択すると下の削除ボタンがアクティブになる 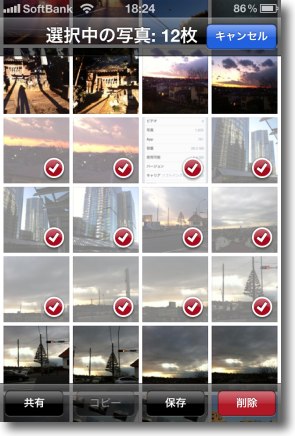
タップしていくことでこのように複数の写真を選択することができる 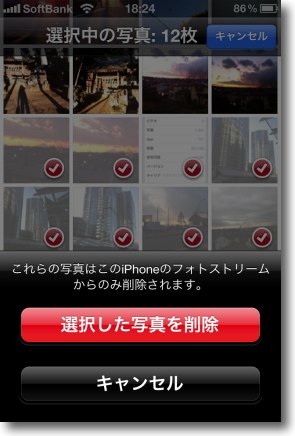
削除ボタンをタップすると確認メニューが出てくる これもiPhoneから削除するだけでサーバに残るし他のデバイスに削除は同期しない 誤消去で大切な写真を失うリスクを考えると妥当な仕様だと思う iPhoneやiPadなどは内蔵容量を圧迫しやすいので こういうことで容量を稼ぐことができるようになった anchor iOSを5.1にアップデート〜Siriが使えないもうひとつの理由
アップデートがかかってきたのでiPhoneのOSをiOS5.1にアップデートした。 サイズはついにCDRの再大容量を超えていて、OSXがDVDインストールになって衝撃を受けていたのがそんなに前のことじゃなかったのに今ではiOSデバイスが皆CD-Rでは容量が足りないサイズになってしまった。 それで巷で話題になっているのは、まずダウンロードが始まらないという問題。
これは私のところでは起こらなかったのだが、昨晩からかなり広範に話題になっているのでその対処法を。
こちらのいーわさんのブログが参考になる。 私のところで起こったのは前回のときと同じで、ダウンロードには一発で成功したものの、iPhoneのアップデートに失敗して3回ほどやり直したことだ。 もっとも今回は前回のように十数回アップデートをかけ直すなんてとこまではいかずに、3回目で成功したが。 以下その様子を。 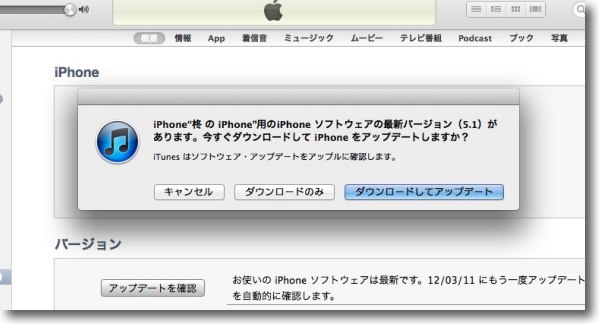
iTunesで同期をかけようとすると昨晩発表されたiOS新バージョンがもう利用できるという さっそくかけてみることに 
ダウンロードサイズがついにCD-Rサイズを超えているので DSLのような低速環境の人はちょっと根気が必要 OSX自体がDVDインストールになって驚いたのはそんなに昔のことではないのに… 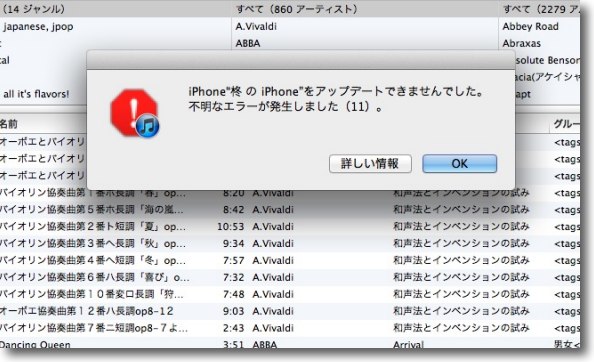
巷ではダヌロードに失敗するというトラブルが多く見られるがここではうまくいった しかしiPhoneのアップデートに失敗する問題が起きる 前回十数回アップデートをかけるはめになってしまったが果たして今回は…? 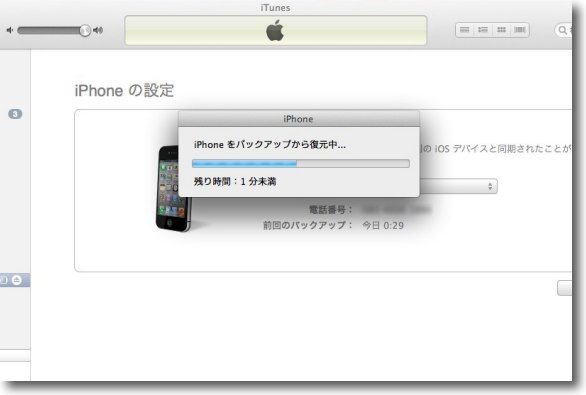
と思ったら今回は3回目でうまくいった 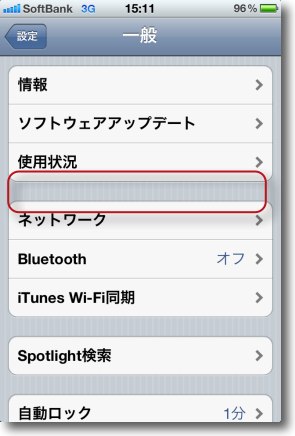
さて巷で話題のSiriだが設定の一般に無い!? 本当ならここにSiriのアクティベーションメニューがあるはずなのだが… 果たしてその真相は? ということで調べてみた。 iPhone4以前のチップのノイズキャンセラー回路の関係でSiriに対応できないらしい。 ウワサでは有能な秘書らしいSiriちゃん(その声は聞き覚えがあると思ったらKyokoさんらしいが)は今回はお預け。 2012 年 3 月 9 日anchor  Windownaut(Freeware) ウインドウをショートカットキーだけでリサイズ・移動したり、あるいはドラッグだけでリサイズしたりの機能を追加できるメニューエクストラ 装飾キーを組み合わせたホットキーを自分で設定して、その組み合わせでウインドウを瞬間的に移動、リサイズできるこの使い勝手は慣れれば手に馴染むと思う。 いろんなウインドウが重なって整理できなくなるのが、ウインドウが重なるインターフェイスの最大の弱点で、それを解消するためにいろいろなアプリも開発されたしOSベンダーもいろいろな方法を提案してきた。 でも結局はユーザが自分お手に馴染む方法をオプションで見つけるのがいいやり方だと思う。 設定でコーナーに置く、左右上下の半分サイズに置く、中央に置くなどの設定が選択できる。 現在はフリーで配布されているが、短い期間にライセンス期間が設定されているので、いずれはシェアウエア化を目指しているのかもしれない。 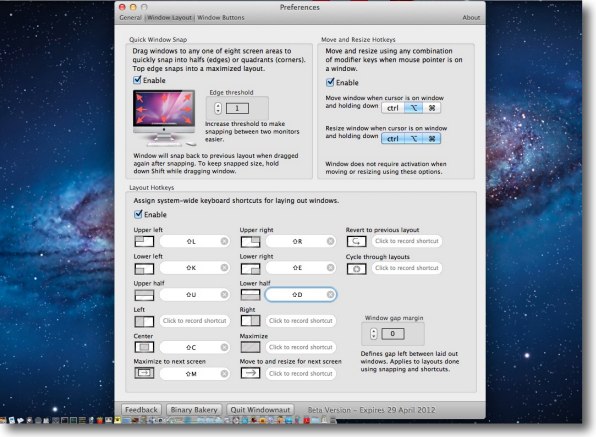
とりあえずの設定はショートカットキーの組み合わせをオプションにどんどん置いていく 上はドラッグでリサイズする機能、マウスオーバーでリサイズする機能のホットキー設定 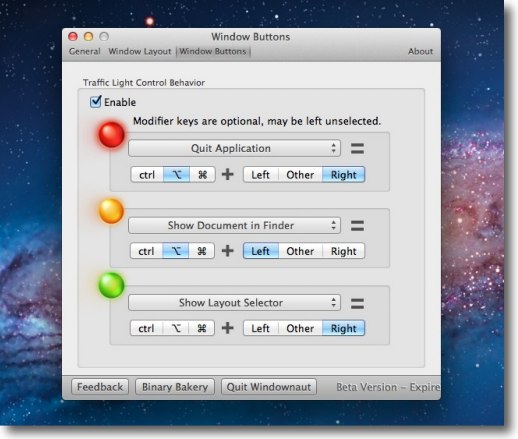
他にキーの組み合わせで選択中のアプリを終了したり、 Finderに表示するなどのキー組み合わせもできるのが面白い 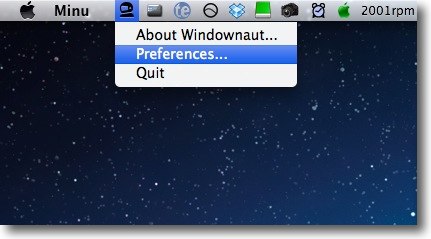
アプリはメニューバーアイコンとして常駐するので ここから設定ウインドウを開いたり終了したりできる 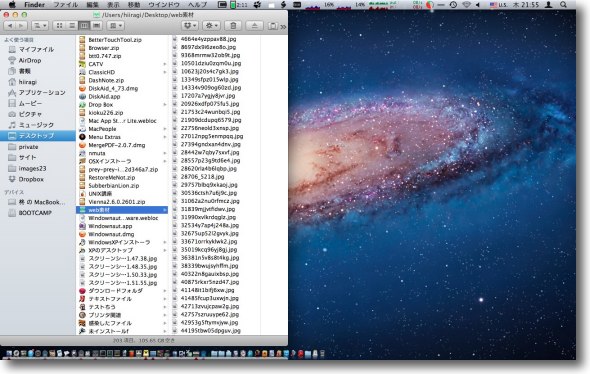
例えばホットキー一発でウインドウを左半分にフルフルに引き延ばしたり… 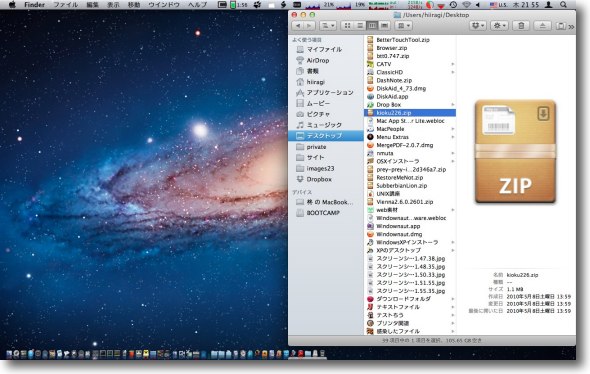
右に引き延ばしたり… 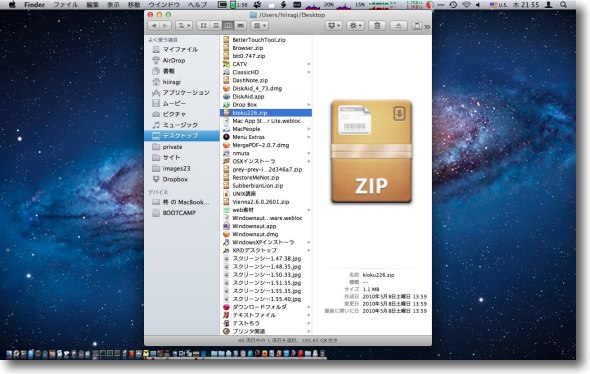
中央に戻したり… 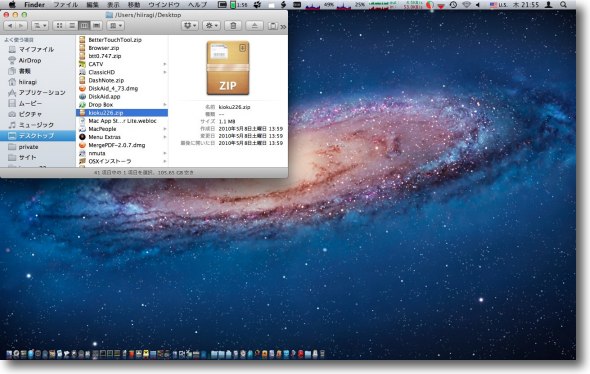
左上などの四隅に置いたりなんてことがマウスやトラックパッドに触れずにできるのは便利 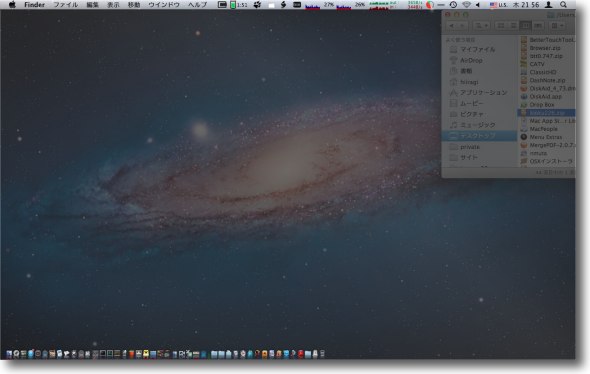
面白いのはドラッグした時 ウインドウをコーナーに持っていくとスモークパネルがフルスクリーンに広がる 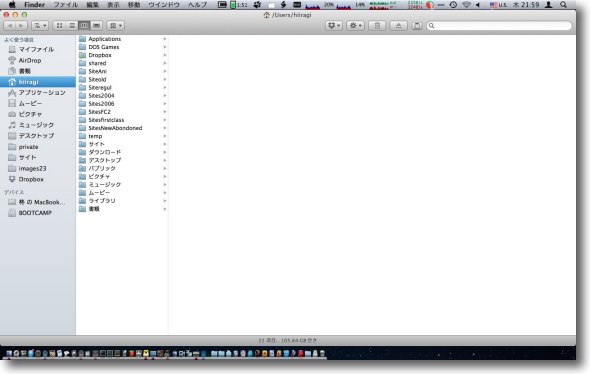
そしてそのスモークパネルのサイズにウインドウが広がる ウインドウ位置を調整しながらドラッグで拡げるという面倒もなくなる これも便利 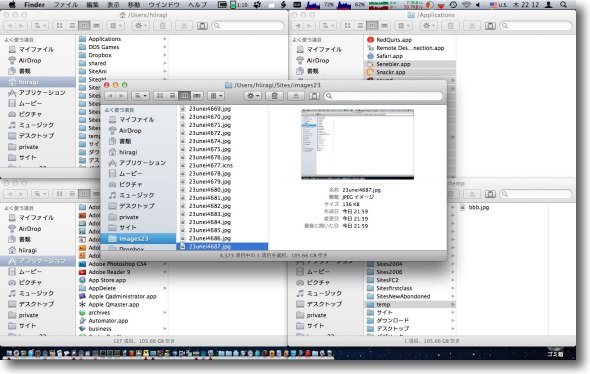
こうしてウインドウをがんがん開いてマウスを使わないでデスクトップにレイアウトしていく 楽しい… 2012 年 3 月 6 日anchor 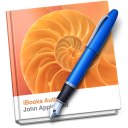 iBooks Author(Freeware) Macで電子書籍を作成、出版まで簡単にできるアプリ。 発表直後からバイナリは手に入れていたが、新型iPadの発表も目前とのウワサもしきりだし、これを機にいろいろ使ってみようかと思っているアプリのひとつ。 使い方は以下のキャプチャーを見てもらえば分かるが、とにかく直感的で特にiWorksなんか使っている人だったら、何の説明も読まずにいきなり本一冊くらいできてしまうだろう。 エディットの方も想像したよりは、自由度が高いし簡単に効率的に電子書籍を作り上げることができる。 これなら高校生などが自分で学習用のテキストを作ったり、ということもすぐできるので先生の一方的なプレゼンを見せられる退屈な会社の会議みたいな授業が一変する可能性を感じた。 ePubの拡張規格の.iBooksというファイルに書き出すので、音声ファイル、動画などを埋め込むこともできるしhtml流し込みというようなことも可能。 そしてこのアプリで自分で出版までできてしまうのが、最大のウリのはずだが残念だが日本ではiTunesStoreを通じて自分で出版という道が開けていない。 アプリからAppleIDで登録できそうなUIになっているが、日本のUIでは弾かれてしまう。 有料出版ではなく無料配布ならwebからダウンロードリンクを張ってiPadのSafariでiBooksに表示させて登録することは可能だ。 今のところ日本での使い道はそういうところでしかない。 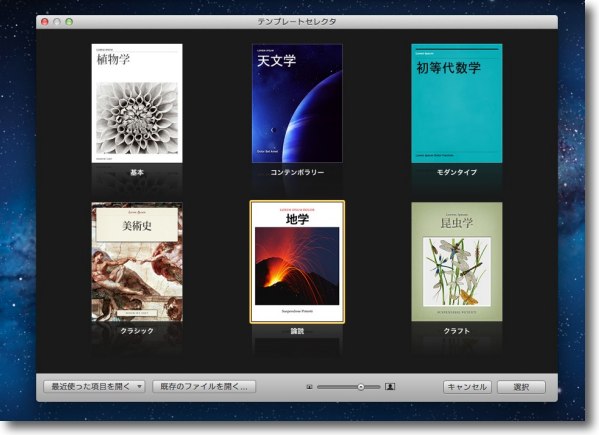
iBooks Authorを起動すると綺麗なテンプレートがいくつか表示される イチから全部作ることもできるがこういうものをエディットして テキストを流し込んでいくのが作業的には速い テンプレートを自分で追加することもできるので好みのレイアウトをどんどん作って テンプレートを増やして使い込めばそれだけ創作物のバリエーションも増えていく 
開いたテンプレートのこれは中扉のページ テンプレの写真と見出し、前書きを流し込むだけでもうそれらしい雰囲気になってしまった 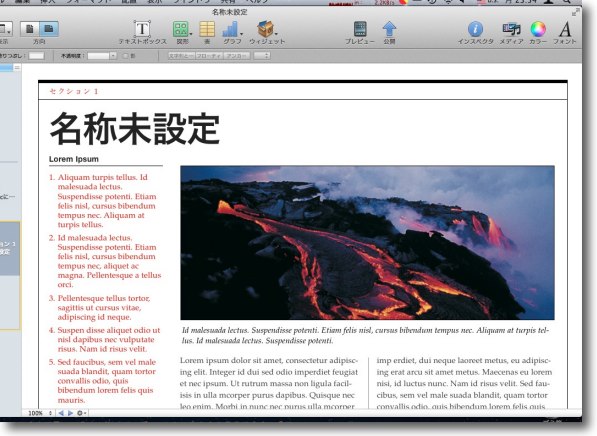
本文チャプター頭テンプレート タイトルと写真、要約、そして本文と続いている 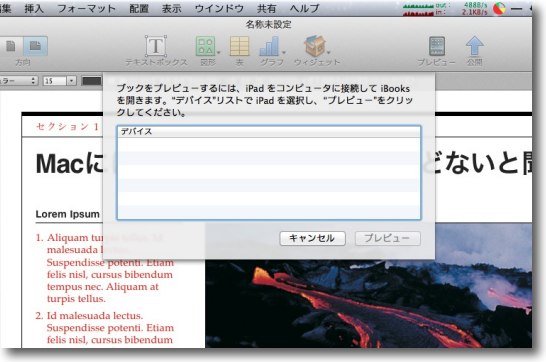
これが実際の環境でどう見えるかはiPadをケーブルでつないで ツールバーのプレビューボタンをクリックするとここにデバイスが見えるはず 残念ながら私はiPhoneしか持っていないがiPhoneのiBooksではプレビューはできない 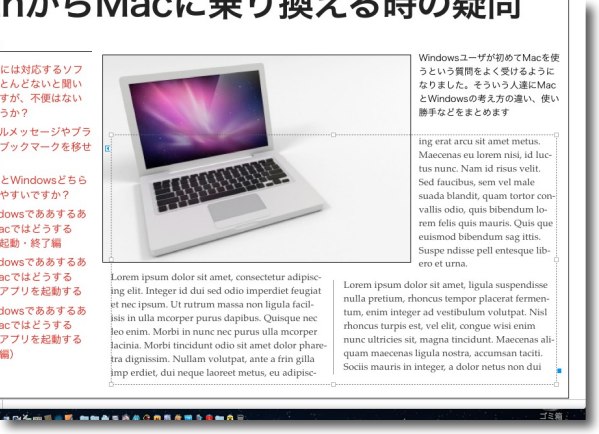
上記の本文テンプレートを差し替えて本文を作ってみる テキストボックスはこのように何もしなくても文字回り込みが設定されているので 本当に写真を貼って文字を流し込むだけでいい 細かいメニューの手順を踏まないといけないパワポとここが決定的に違う 
そしてテンプレートの仮本文を消して本文のテキストを流し込み フォント、サイズなどを調整すれば写真を回り込んで自動的にレイアウトされる テキストボックスや写真のレイアウト、大きさもドラッグで自由に変更できる 
こうして数分で本文の出だしはできてしまった 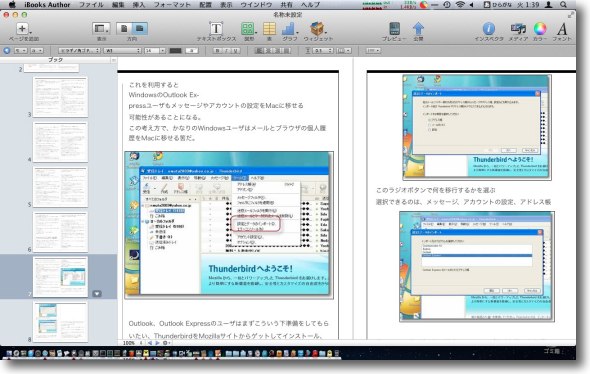
途中に写真などの図版を挿入するのもダロップしてサイズを調整していくだけ 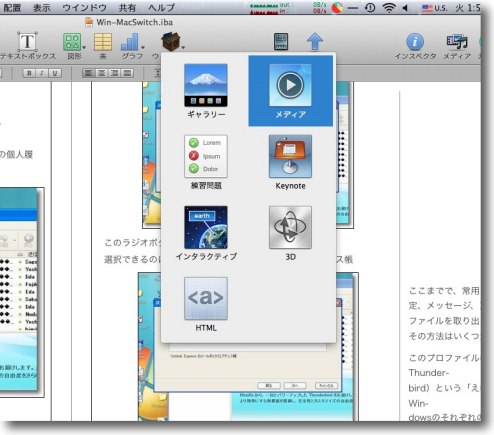
ウイジェットとしてKeynote、動画などのメディア、練習問題点プレート などが用意されていて、文字や写真以外の紙面もどんどん作成可能 エディターは編集のテクニックに煩わされずに素材を収集する本来の仕事に 集中できるように工夫されている 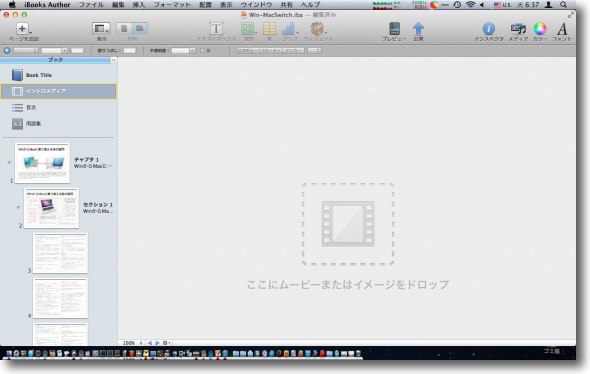
本の冒頭には簡単にムービーなどのイントロをドロップでつけられる 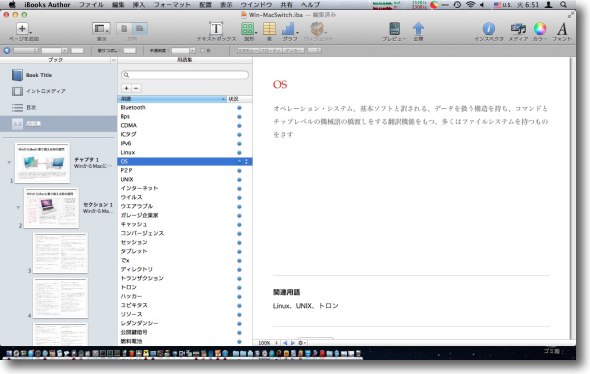
用語解説もテンプレが用意されている ページ内の関連語もドロップで登録できるのでこれも作成はスムーズだ 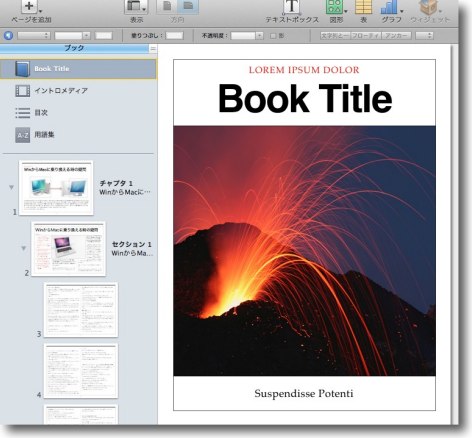
そしてこれが表紙 表紙がiBooksの本棚に並んだときのアイコンにもなるので ここはこだわりたいという人が多いだろう 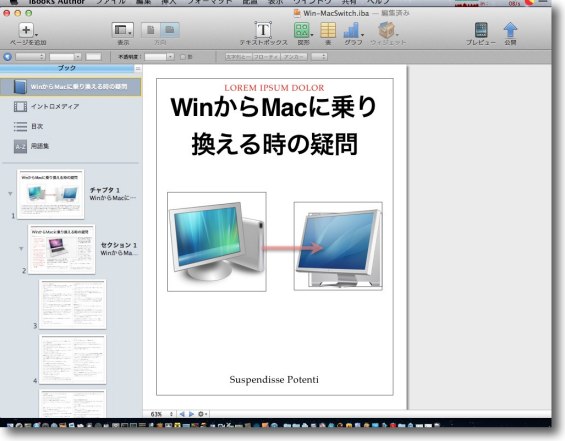
仮にこんなふうに作ってみた ここまでの工程は20分程度、簡単だし出来上がりは即席にしては上々 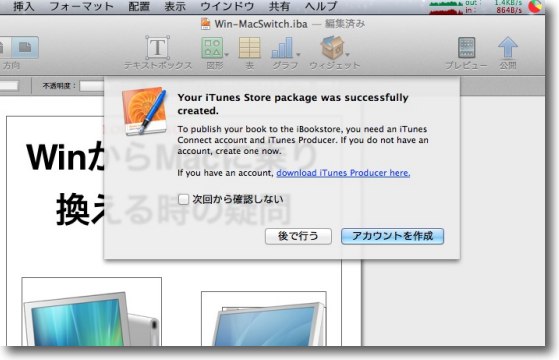
そしてこれがこのアプリの目玉機能だが電子書籍を作るだけでなく自分で出版もできる機能 プロジェクトをitmspファイルに書き出したらiTunesStoreの出版アカウントを作るか聞いてくる 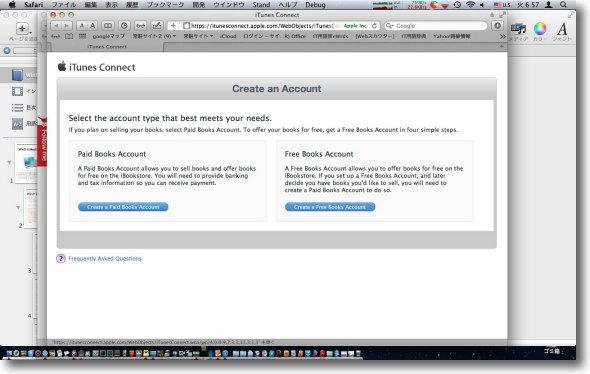
左が有料右が無料配布のアカウント作成だが日本では残念ながら出版はできない 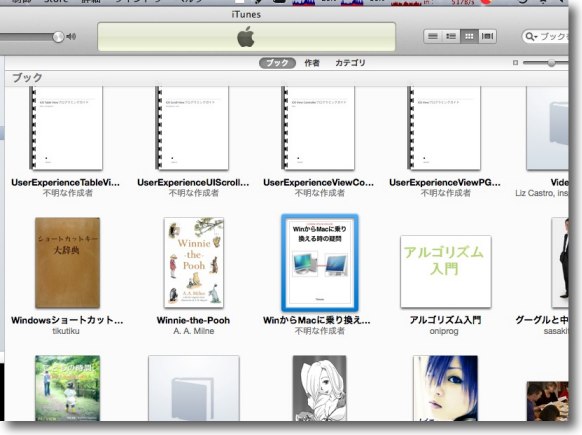
iTunesに登録して自分の手持ちiPadに同期することはできるようだ 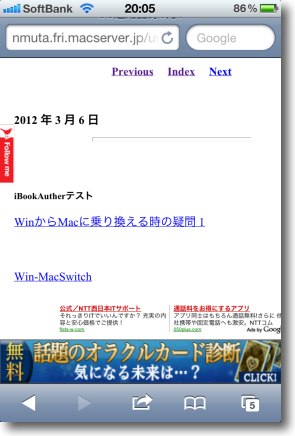
Webで配布する手順を試してみた 自分のホームページにダウンロードリンクを作る 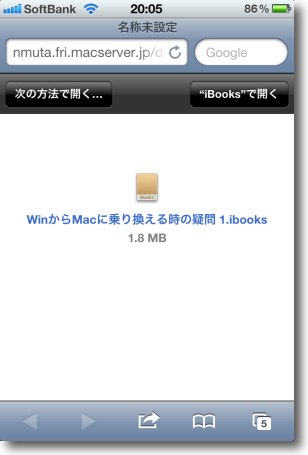
これをiPhoneで開けないかやってみた iPhoneのSafariで開くと一応iBooksで開くというメニューもある 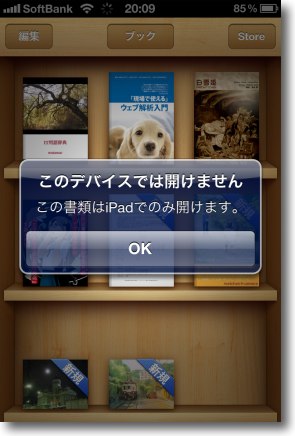
しかしiBooksには登録できなかった これもiPadでないとできないということらしい 残念ながらこれの仕上がりテストはiPad導入を待たないといけないということだ といいうことで、即席で作った電子書籍を(ほぼダミーだが)、自分のiPhoneで表示するというのは、いろいろ試行錯誤してみたが、AppleのDRMがかかっているようでできないらしい。 iBooks Authorで作成した電子書籍はiPad専用というのが、なんとなく釈然としないが、こういう方法で自分でiPad向けに無料自費出版は可能だ。 ちなみにこのテスト用のリンクは以下。 近日中にiPadを入手したらまた再トライしてみたい。 |