anchor
Macで動画のスクリーンキャプチャを撮りたいならQuickTime Playerがお手軽

という表題の話をとっくの昔に書いたような気がしていたが、過去記事探したら見当たらなかったので書いていなかったのかもしれない…ので今更だけどあらためて…
QuickTime Playerが便利なのである…( ー`дー´)キリッ
こういうサイトをやっているとスクリーンキャプチャの威力を日々思い知っているわけだが、もう言葉でくだくだ説明するより「動画観てくれ」の一言で済んじゃうことも多い。
それでMacのデスクトップの動画を撮るわけだが、昔はbicoidさんのLilypadや、スクリン・クロラあたりを愛用していた。
しかしここらの便利なキャプチャーアプリがいつの間にか動かなくなって、bicoidさんももう最新OSに関してはサポートしていないようだ。
寂しいなと思っていたら、サポートしないのはどうやら
「QuickTime Playerでできるんだからもういいでしょ」
ということらしい。
何かの時に動画キャプチャが必要になり、調べたらなんだQuickTime Playerでできるんじゃないと思った…という記事をどこかで書いた気がするんだがなぁ…
とにかく見つからないのであらためて書く。
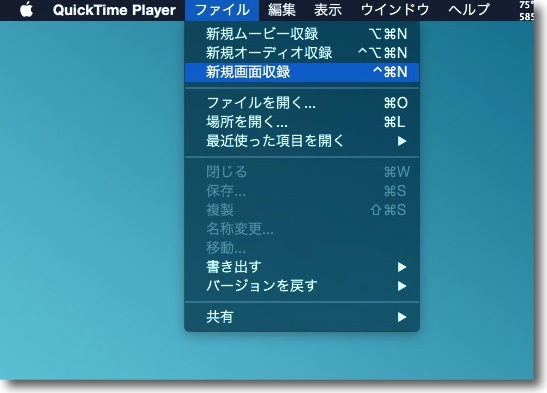
QuickTime Playerを使った動画スクリーンキャプチャは実は簡単だったりする
メニューから「新規画面収録」を選択する
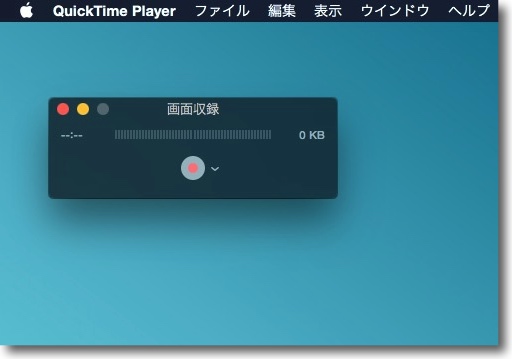
画面収録のコントローラが出てくるので真ん中の赤いボタンをクリック
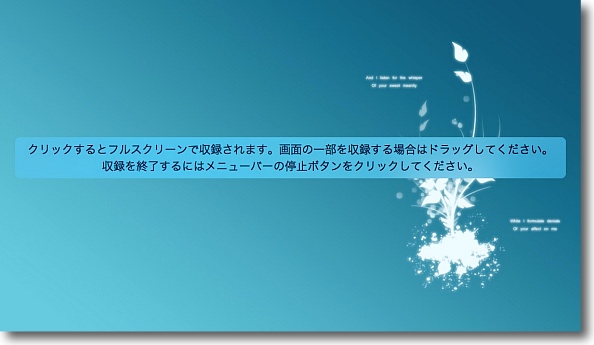
するとスクリーンに確認フローティングが表示される
全画面のキャプチャを撮りたい場合は画面のどこかをクリックするとすぐに収録が始まる
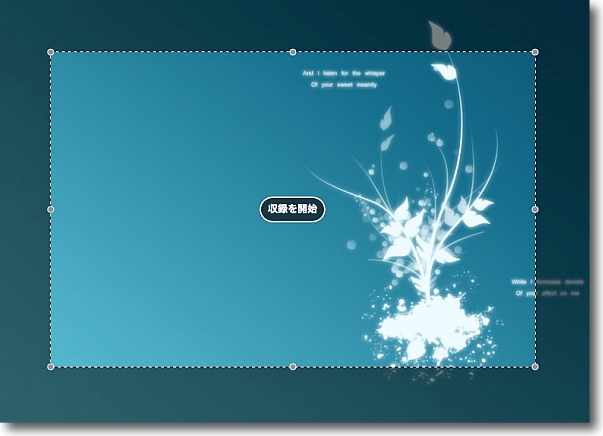
もし範囲を指定したい場合はクリックする前に撮りたい領域をドラッグして範囲指定
中央の「収録を開始」ボタンクリックで開始する
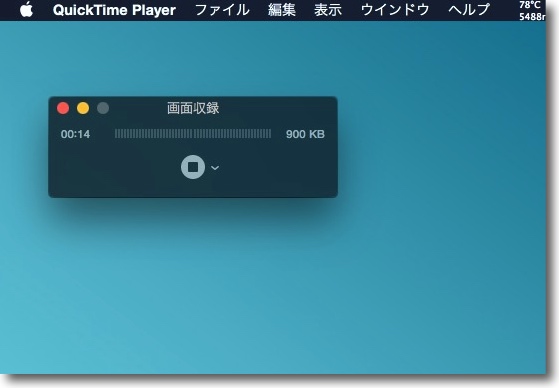
収録を中止したい時にはescボタンを叩いてコントローラを呼び出し
真ん中のストップボタンをクリックで中止する
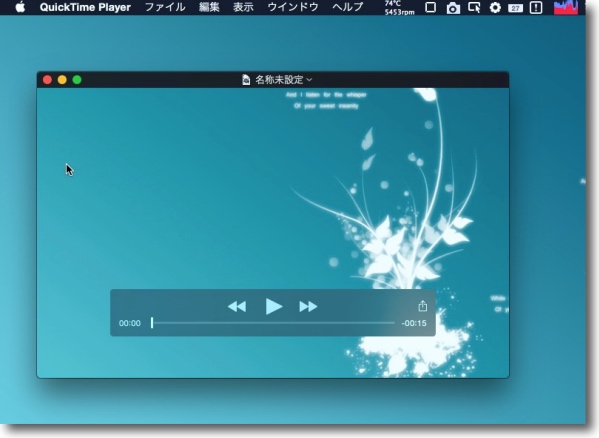
収録が止まったらすぐにQuickLookが立ち上がって今収録したビデオを確認できる
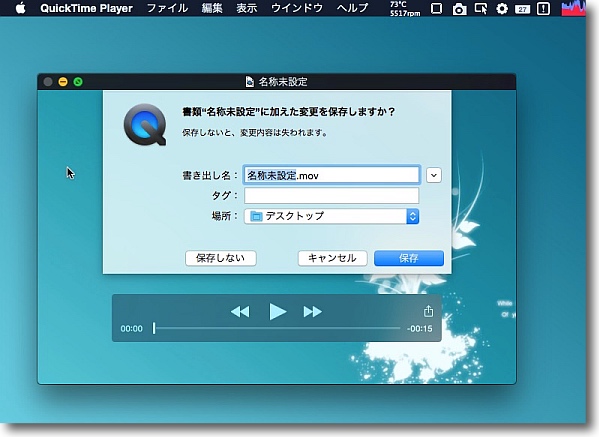
これを閉じる時に保存するか聞いてくるので保存先などを指定して
保存ボタンをクリックすればビデオファイルが保存される
保存しないをクリックすればビデオファイルは破棄される
anchor

viiw2(Freeware)
 OS10.10Yosemite対応
OS10.10Yosemite対応
 OS10.11El Capitan対応
OS10.11El Capitan対応
MacのデスクトップにiOSデバイスのスクリーンのような奥行き感がある視差効果を実現するメニューバーアプリ。
iPhoneやiPadはモーションセンサーに連動して、筐体の傾きを検知してスクリーンの背景を微妙に動かしアプリのアイコンが画面から浮き上がって見える視差効果を実現している。
このおかげでアイコンに絵で影をつけなくても立体的に見えるので、逆にMacOS以来のアイコンなどの影を描画するのは廃止するという方向になってきている。
iPhoneはそれでいいけど、Macの場合視差効果なんてないから影の描画を同じように廃止されてしまうと昔のペッラペラアイコンに戻った気がする。
そこでMacでも視差効果があれば、アイコンペラペラでもいいじゃないか…ということなんだけど問題はモーションセンサーに連動すると、MacBookとかはいいけどMac ProやiMacじゃ全然機能しない。
そこでこの作者さんはセンサーではなくマウスポインタに連動するようにしたというのがミソ。
iPhoneの視差効果自体が人によって好き好きがあるというか、嫌いな人は速攻オフに設定しているはずなのでそれがMacにあるのはどうなの?と疑問に思う人も少なくはないと思う。
でもやってみると結構面白い。
デスクトップピクチャーが微妙に動くので最初はどうしても大きな効果をつけたくなるが、背景がグリグリ動くと酔う人もいるかもしれないので動いているかいないか微妙に分かる程度の効果が最適だと思う。
デスクトップピクチャは自分の好みのカスタムピクチャでも何でもいいが、より効果が得られるのは抽象的な図形やイラストよりも繊細な写真の背景の方だというのは言うまでもないかもしれない。
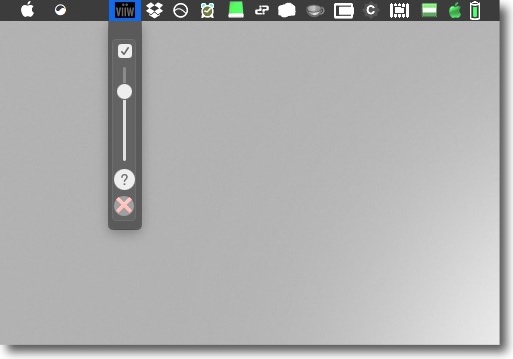
viiw2はメニューバーアプリとして常駐する
プルダウンですべての設定が表示され、一番上のチェックはバッテリー駆動の時に効果オフ
次のスライドが効果の深さ、ヘルプボタンに次いで一番下が終了ボタンだ
この表示を抜けたら効果が開始される
実際に動かしてみた画面のキャプチャ
モーションではなくマウス連動なので視差効果とはまたちょっと雰囲気は違うが
微妙に動くようにしとけばそんなに違いはない
anchor

Timing(Shareware)
 OS10.9Mavericks対応
OS10.9Mavericks対応
 OS10.10Yosemite対応
OS10.10Yosemite対応
 OS10.11El Capitan対応
OS10.11El Capitan対応
何にどれくらい時間を使ったを記録して、無駄な時間を見つけたり工数計算をして請求書の資料を起こしたりもできる時間管理メニューバーアプリ。
Macを使っている時に、いろいろなアプリを起動してバックグラウンドで何かをやらせているかもしれない。
そのアプリの稼働時間だけを見ていてもわからない「何をして時間を使ってしまったか」を見つけるのがこのアプリ。
目的は1日のMac使用時間のうち、無駄な時間を探すことかもしれない。
Macは使っていて楽しいマシンだ。
楽しいからついつい起動した目的とは違うことをやり始める。
そして気がついたら1日の大部分の時間を浪費していたことに気がつくということもある。
後になっても何に時間を使ったのか詳しく覚えていないことも多い。
楽しい時間は大体短く感じるからだ。
ならばこのアプリで客観的に「何に何分使ったか」を計ってもらえばいい。
またシェアウエア登録をすると、エクスポート機能の一部の制限がなくなるので、フリーランスの人は自分の作業の工数計算をする資料を簡単に作れる。
これを元に請求書を起こすこともできるので、単に反省するためだけでなく実用的なビジネス向けのアプリにもなる。
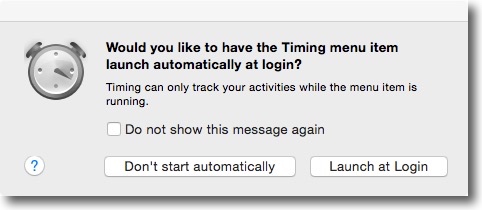
初回起動時にログイン項目に入れるかどうかを聞いてくる
もちろんとりあえずNoにしといて後で設定することもできる
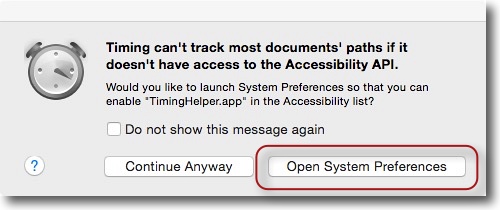
次にアクセシビリティーを有効にするためにシステム環境設定を開けといってくる
これは有効にしといたほうがいい
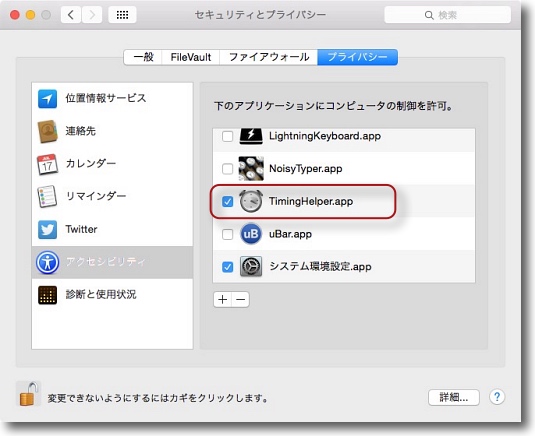
先ほどのOpenの方をクリックするとシステム環境設定の
セキュリティとプライバシーが開くのでプライバシーに
入ってTimingのヘルパーにチェックを入れる
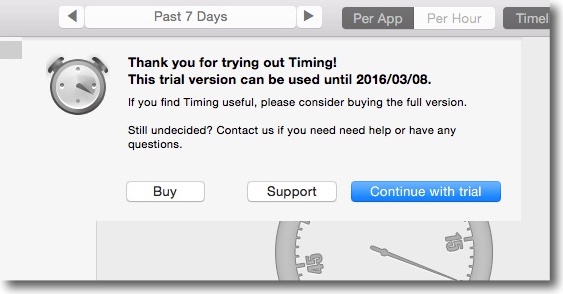
事情で準備完了
ステータス表示画面が起動する時にシェアウエア登録をするか聞いてくる
とりあえずお試しということもできる
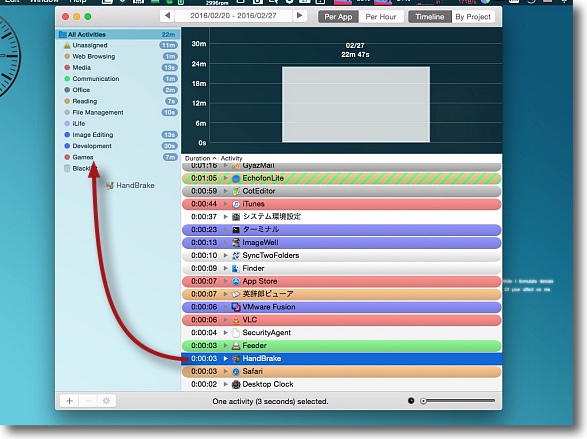
アプリが起動するたびに下のリストに表示されるので左ペインの
それぞれのプロジェクトにドロップしてアプリを色分けしていく
自分の思う分類がない場合は左下の「+」ボタンで新規プロジェクトを追加できる
こうしてアプリをジャンル分けしてグラフ表示に反映させる
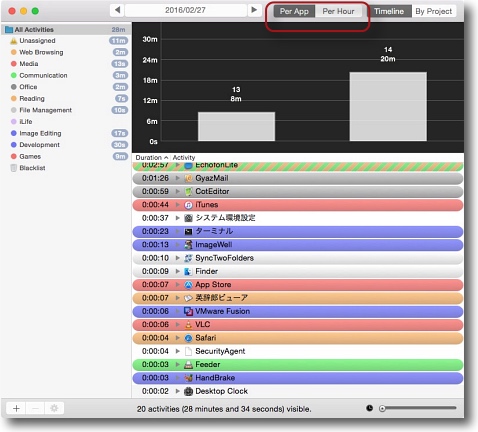
後はひたすらMacを使い続ければ自分が何に時間を取られているかよくわかると思う
これはアプリごとのリストで総時間順、名前順でソートできる
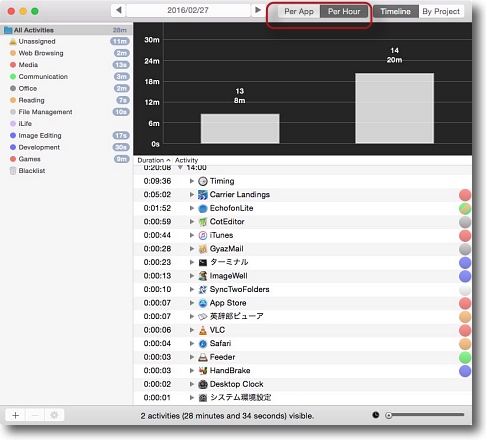
毎時何に何分時間を取られているか見たい時にはここをチェック
この時間はあくまでアプリがアクティブになっていた時間で起動時間ではない
なのでバックグラウンドでエンコード中というような場合時間には加算されない
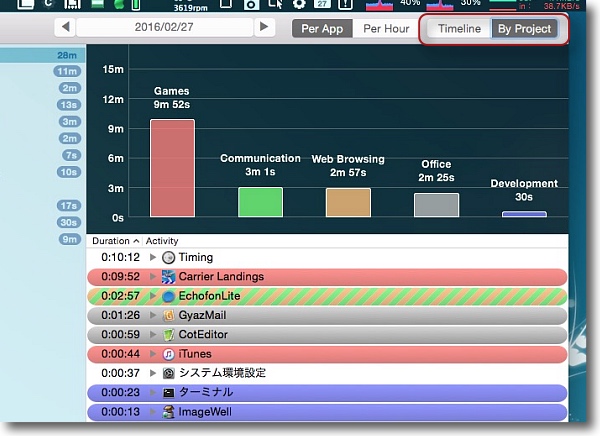
右上ペインのグラフは時間別以外にプロジェクトごとの消費時間の表示も可能
こうして遊んでいる時間もしっかり記録されている
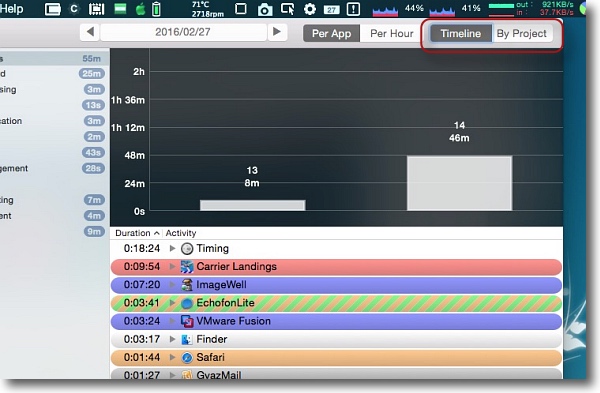
またタイムラインを選択すれば何時に何分間Macに向かっていたかもわかる
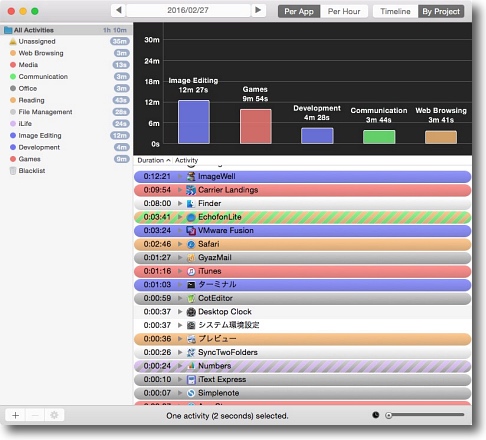
アプリリスト表示の全画面
毎日常時起動していれば自分の作業の癖がわかると思うので
いろいろ反省材料が出てくると思う
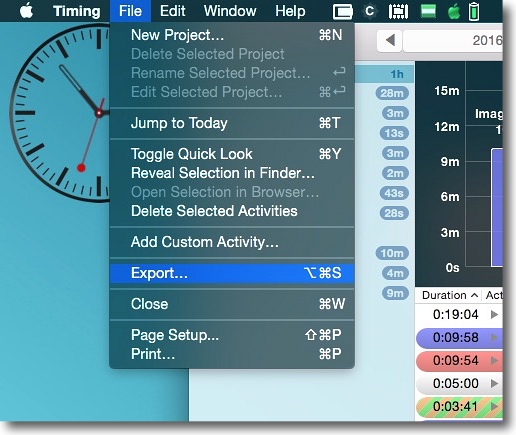
反省しているばかりでなくフリーランスの人は何にどれくらいの工数がかかったかを
ちゃんと計算してクライントに請求書を起こさないといけない
その資料の作り方はメニューのエクスポートコマンドから実行
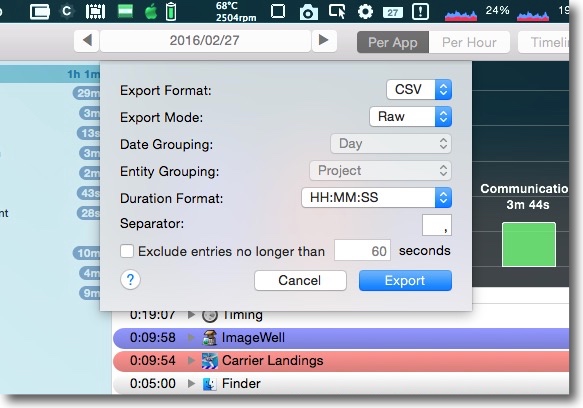
書き出しの形式はJSON、CSVが選択できる
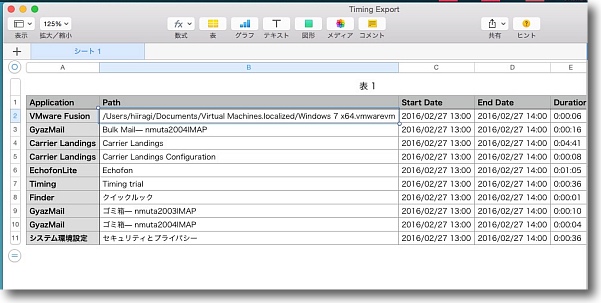
書き出したファイルは連携ソフトを持っていればすぐに請求書も起こせる
またフリーウエアバージョンでは10項目までしか書き出せないが
シェアウエア登録を済ますと制限がなくなる
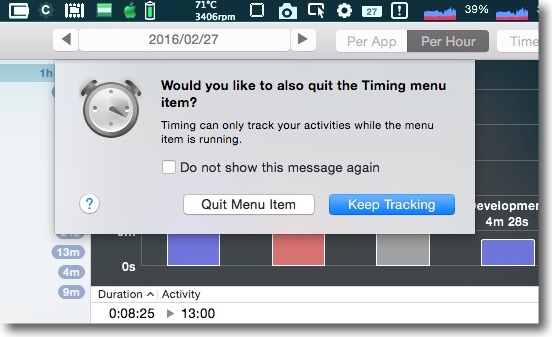
このリスト画面はステータス表示画面だが監視アプリ本体はメニューバーに常駐する
アプリを終了する時にメニューバーの監視アプリを残すか全部終了するか聞かれる
バックグラウンドで監視を続けたい場合は残す方を選ぶ
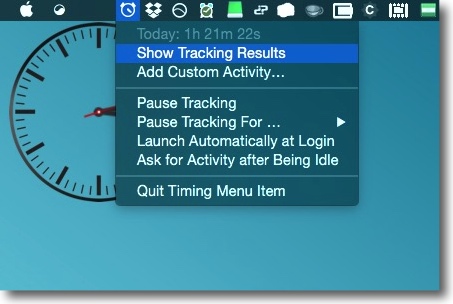
するとメニューバーに時計アイコンのアプリが残る
ここから先ほどのリスト画面を呼び出すこともできるし完全に終了もできる
監視の一時停止、指定時間の一時停止も可能と至れり尽くせりの充実ぶりだ
anchor

StarMessage(Freeware)
 OS10.8Mountain Lion対応
OS10.8Mountain Lion対応
 OS10.9Mavericks対応
OS10.9Mavericks対応
 OS10.10Yosemite対応
OS10.10Yosemite対応
 OS10.11El Capitan対応
OS10.11El Capitan対応
月齢、前回・次回満月日時、任意のメッセージを表示する癒し系スクリーンセーバー
インストールは.saverファイル本体をクリックするとシステム環境設定が立ち上がってくるのでStarMessageを選択するだけ。
メッセージは設定で任意のものに変えられるが2バイト文字、つまり日本語は文字化けするので英数文字のみということになる。
メインメッセージは1〜2行程度、二つ目のメッセージは下位置にスクロール。
複数のメッセージをローテーションで表示できる。
他に専用の音源も付いていてなかなか楽しめる。
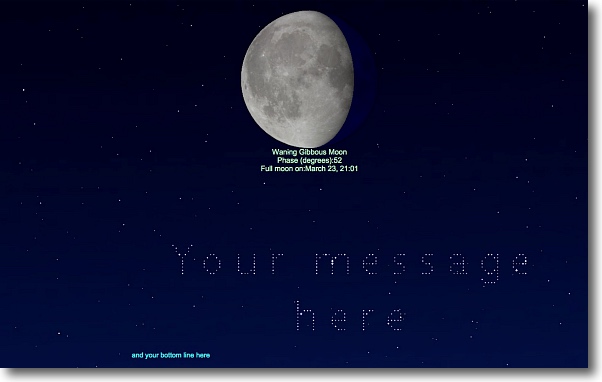
デフォルトのセーバー画面
YOURMESSAGEのところに好きな(といっても英数文字のみ)メッセージをいれられる
月齢は現在のビジュアルと月齢・前回、次回の満月の日程などが表示される
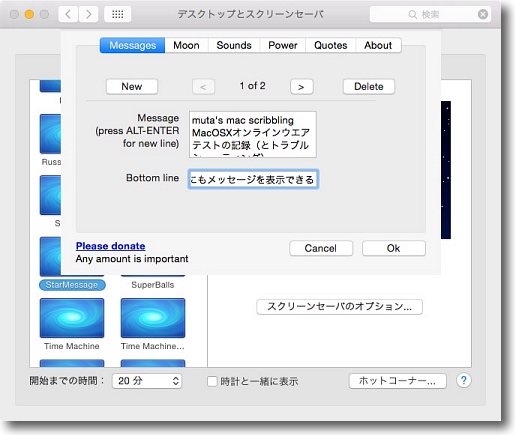
早速日本語メッセージを試す図
そしてこれらは見事に化けた
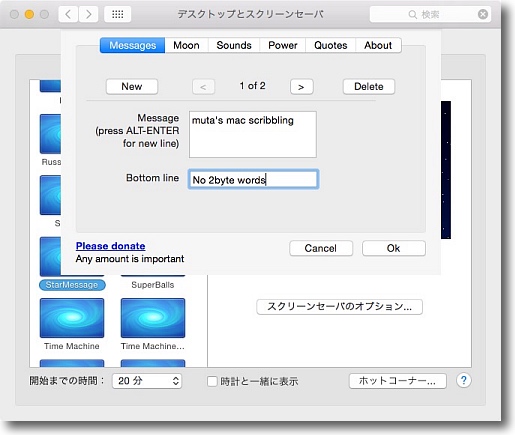
気を取り直して英数文字でメッセージを入れ直す
何枚かのメッセージをローテーションで表示する設定が可能
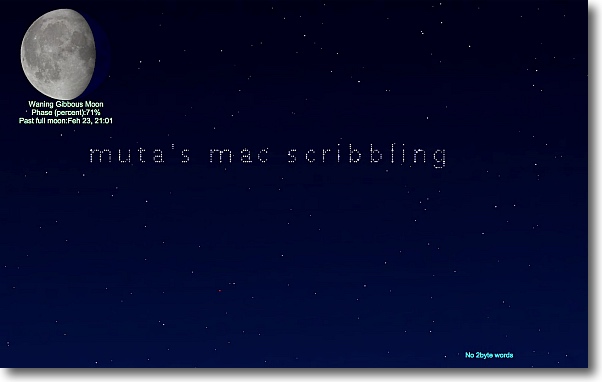
中央のメッセージは星屑が降ってきて文字になる洒落たデザイン
下位置のメッセージはスクロールで表示される
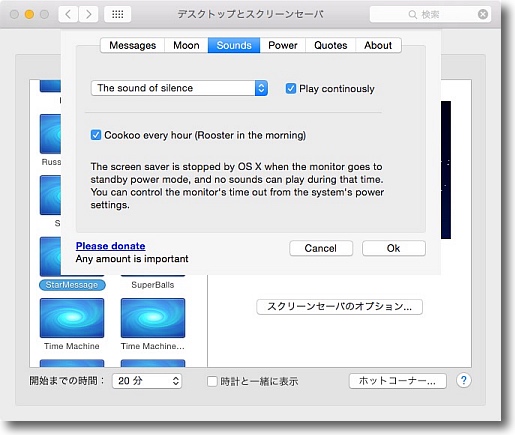
デフォルトでは無音だがサウンドをつけることもできる
スリープチャイムなどおしゃれな音源もある
チェックを入れると連続再生になる
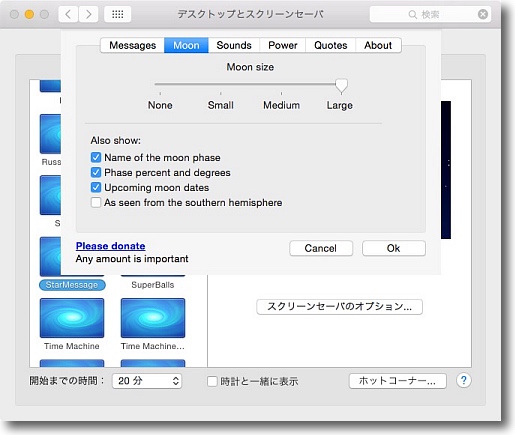
月のアイコンの大きさの調整も可能、表示項目も増減できる
現在の月齢の呼び方、何%の月か、次の日程などの項目がある
ちなみにキャプチャのgibbous moonは凸月という呼び方だそうだ
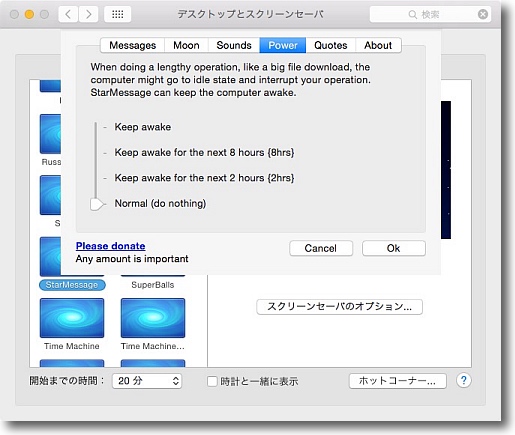
セーバーが起動している間スリープしない設定も可能
タイマー設定もできる
anchor
Mac OS Xを(体感上)高速にするTips〜バカにしてはいけない見た目上の体感速度の向上

Macを(体感上)高速にするTipsをまとめておく。
体感上なので実際にスループットが速くなるとか、パフォーマンスが上がるとかの効果よりも見た目に「速い感じ」の改善に効果がある。
見た目の「速い感じ」と侮ってはいけない。
iPhoneを初めて手に取った時に、そのレスポンスの速さに感心したAppleユーザは結構いると思うが、あのiPhoneの高速感はほとんど見た目上の表示の感覚による高速感で、実際にMacよりもiPhoneの方が高速というプロセスはほとんどないかもしれない。
でも見た目は結構大事なのだ。
MacでiPhoneのような見た目の高速感はだせるということで…
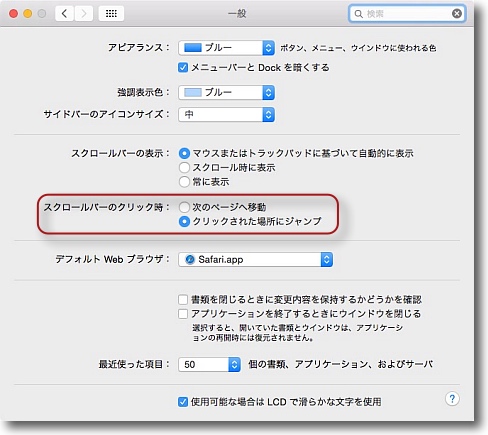
Macを見た目上高速化する最もお勧めのtipsがこのスクロールバーのジャンプ設定
システム環境設定の一般にある設定だが特に低スペックの旧型Macに劇的効果がある
大量にファイルが入っているフォルダの一番下に移動する時に
低スペックマシンはいちいち虹色ボールを表示するが
スクロールバーのワンクリックで一番下でもどこでも好みのところに随意にジャンプできる
パフォーマンスは変わらないのでMacが高速化した錯覚を得られる
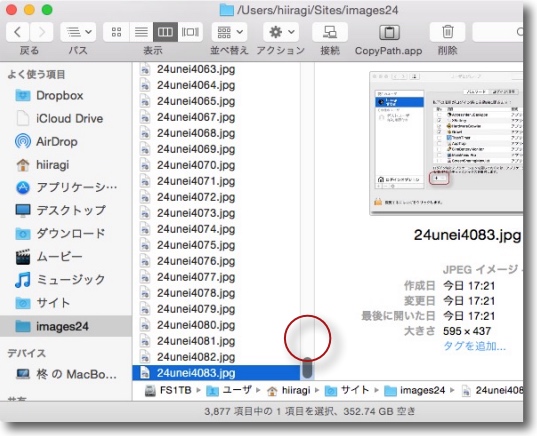
こんなところを一発クリックするだけでリストの一番下まで一気に虹色ボールを出さずに
移動できるので低スペックマシンの性能が急に上がったような気がする
気がするだけだが…
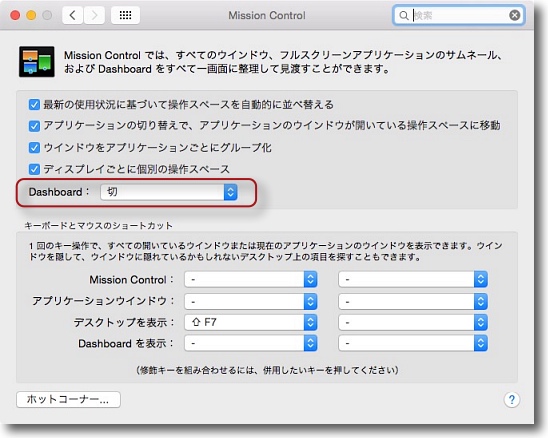
最新のOSではデフォルトでこうなっているかも
しれないが使わないならDashboardをオフにしておく
設定はシステム環境設定のMissionControlの中にある
これはメモリの節約ができて実際にパフォーマンスが上がる
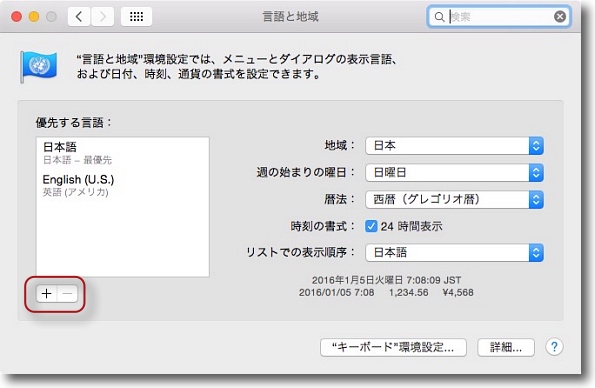
あと割と効果があるのが言語環境で英語と日本語以外の言語を削除しておく
これは起動時のタイムを若干縮める効果がある
システムキャッシュの溜まり方にも影響があるはずなので
パフォーマンスも上がるかもしれない
気のせいかもしれないが…
削除はこの「-」ボタンで
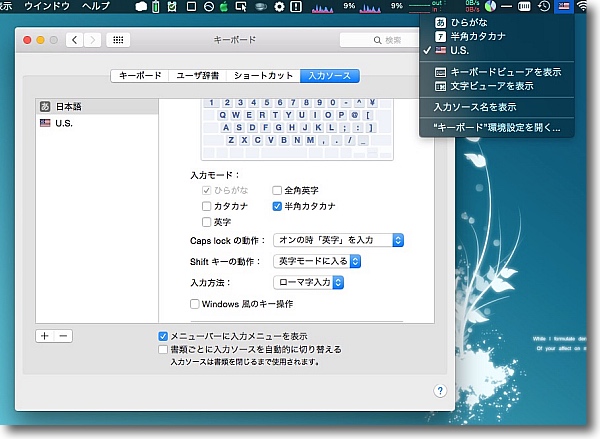
あとIMのメニューもできるだけ絞り込んで少なくすれば
システムキャッシュを節約する効果が期待できるかもしれない
IMは意外に虹色ボールを引き起こす原因になるので私はかな入力一つと
半角カナ入力だけ有効にして英数入力はUSを使っている
日本語IMの半角英数より速い気がしないでもない…
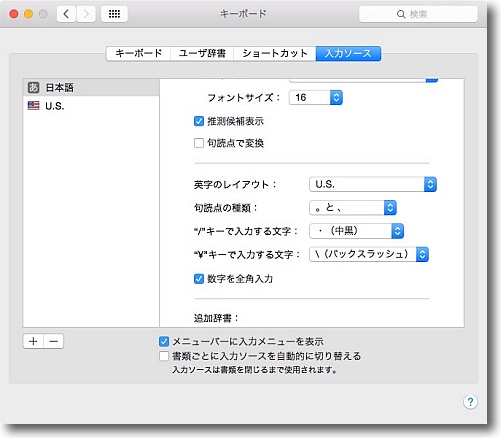
余談だがこのキーボード設定はバックスラッシュ直接入力や
かな入力時の数字を全角・半角切り替えなど案外面白い設定がたくさんあるので
自分の使い方に会う設定を模索してみるといい
こういう工夫がストレスない入力につながりパフォーマンス以上に体感速度に影響する
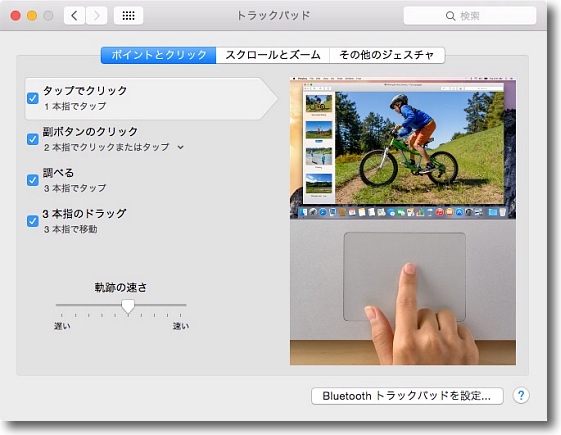
あと割と人にお勧めするのはタップでクリック・ドラッグを有効にする設定
これは好みの問題もあるが慣れれば操作を軽くする改善があると思う
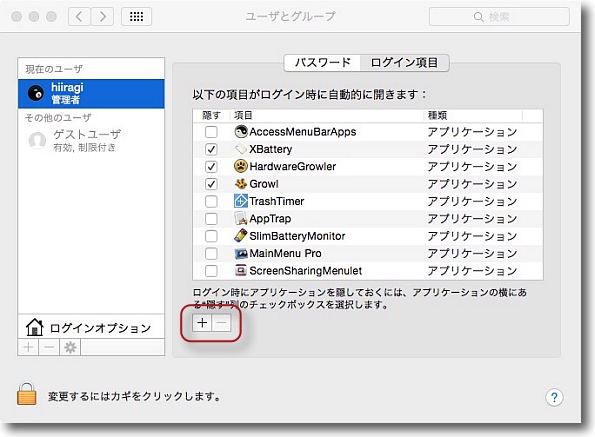
割と起動速度に直接影響してくるのがログイン項目・常駐プロセスの数
特にSSD搭載のMacはOS自体は非常に高速で起動するのだが
そのあとのログイン項目の呼び出しに時間がかかって結果的に起動が遅いということがある
なんとなくMacの起動が遅いと感じたら不要なログイン項目がないかの確認をお勧めする
anchor
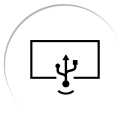
Yam Display for Mac(Freeware)
 OS10.10Yosemite対応
OS10.10Yosemite対応
 OS10.11El Capitan対応
OS10.11El Capitan対応
iPhoneやiPadをMacのタッチパッド、サブモニターに変えるアプリのMac側マスターメニューバーアプリ。
anchor
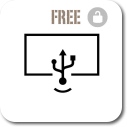
Yam Display Free(Freeware for iPhone, iPad)
iPhoneやiPadをMacのタッチパッド、サブモニターに変えるiOS側のクライアントアプリ。
こういう趣旨のアプリは幾つかあるが、このアプリには幾つか面白い特徴がある。
クライント側のiOSアプリはWi-Fi経由のワイヤレスタイプとUSB仕様のタイプが選択できる。
ちなみにワイヤレスタイプのYam Display Airはこちらで入手できる。
持ち歩いての取り回しを考えるとワイヤレスの方が便利な感じがするが今回注目したのはUSBタイプの方で、Mac側の
アプリで画面のリフレッシュレート、画像サイズ、スリープの禁止などを設定できるので特にタッチパッドとして使う場合はリフレッシュレートを高くして反応を速くするする方が使い勝手がいいと思う。
リフレッシュレートは30fpsと60fpsを選択できるが、出先でバッテリー駆動で動かすときには確かに消費電力が気になるが、最大30分の1秒遅れがあり得るというのは数字以上に人間の感覚として「反応が遅い」と感じてしまう。
ビデオの1フレームだが、1フレーム違うと映像や音なら明らかにずれているのが人の感覚でははっきりわかる。
USBならWi-Fiよりも伝送速度が速いので反応は有為に速いはずだ。
なおこのアプリもそうだが外部モニタースクリーンアプリはAirDropの機能を使っているものが多いが、MacBook、MacBook Proなどの場合2012年後半モデル以降でないとハードウエア的にサポートしていないので、私の2009MidのMacBook Proで使えるのがこのアプリだけだったという事情がある。
このように動作条件がいろいろあるので要注意。
USB版はOS10.10以降、iOS7.1以降
Air版はiOS8.0以上、ハード条件がiPad4G・iPhone5以上、MacBook Pro2012、Mac Pro2013以上
Air版(Wi-Fi)はやはり動作条件がいろいろ厳しい。
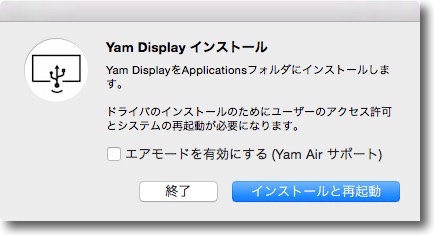
Mac側にYam Display for Macをインストールして起動する
初回起動時にドライバーをインストールするか聞いてくる
「インストールして再起動」を選択しないと使えない
「エアーモードを有効にする」チェックはWi-Fiバージョンを使う人以外は外しておけばいい
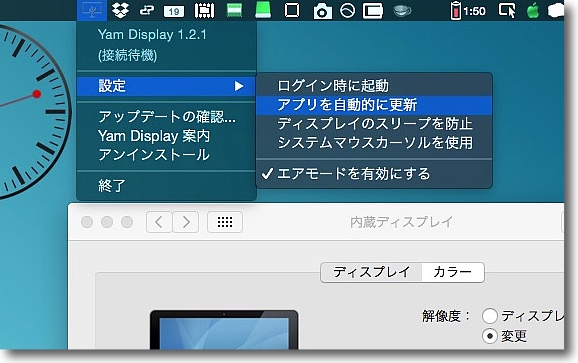
起動するとメニューバーアプリとして常駐
各種設定はこのプルダウンの中に全部ある
表示は接続待機状態
iOSデバイスは大抵2〜3分でスリープする設定にしているはずだから
USBで接続する場合は「スリープを防止」にチェックを入れればいいと思う
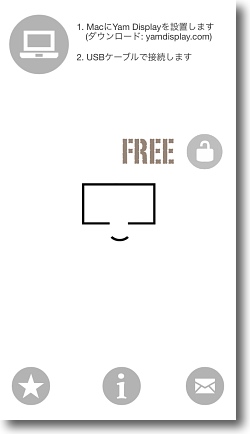
iPhone側のクライアントアプリを起動する
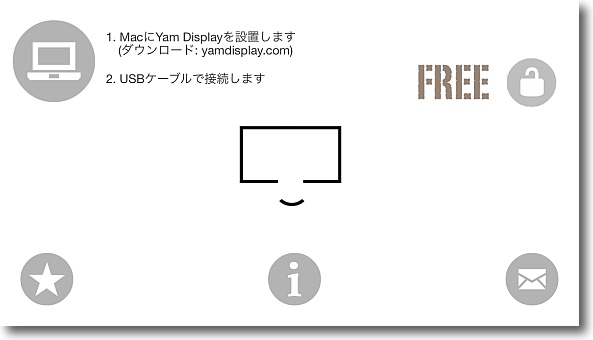
もちろん水平にすると横長モニターになる
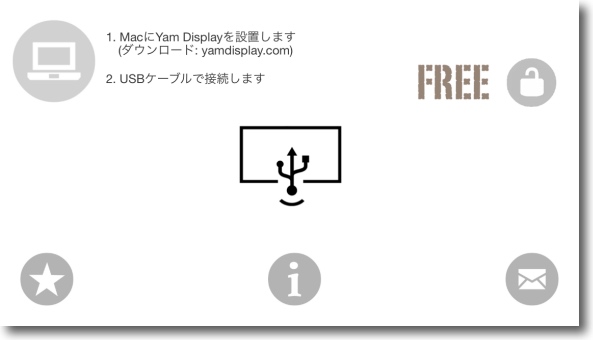
Macを検知したら中央のアイコンにUSBマークが表示される
こうなったら左上のMacのアイコンをタップする
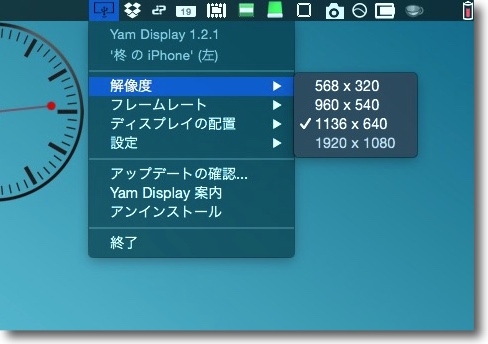
iPhoneを検知するとMac側のメニューバーアプリの表示はこうなる
画面のサイズをここで選択できる
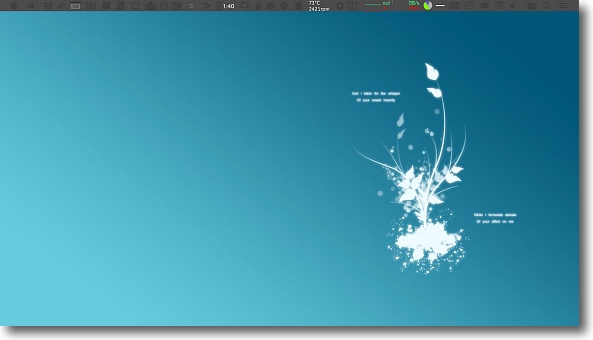
この時にすでにiOSデバイズの画面はこんな風になっているはずだ
マウスポインターがない方の画面はこんな風にメニューバーがブラックアウトしているはずだ
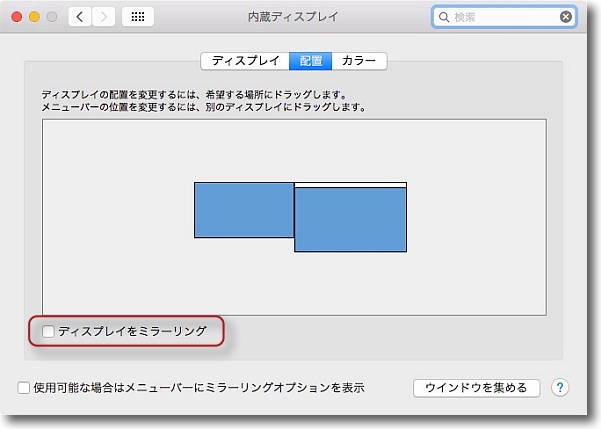
Yam Displayの使い方はふた通り
システム環境設定の内蔵ディスプレイを開くと配置というタブが
現れているのでそこでミラーリングのチェックを外す
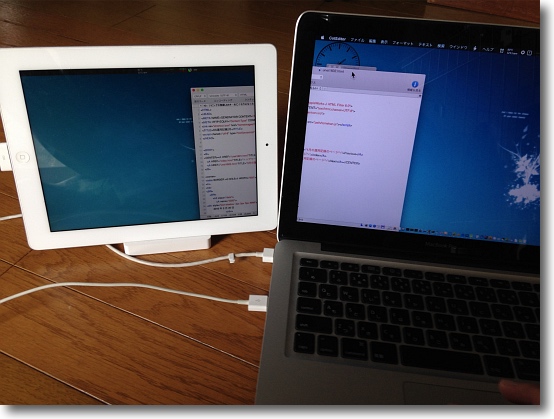
するとこのようにMacの拡張モニターになる
拡張モニターを右に置くか左に置くかの設定は
先ほどのシステム環境設定の配置で変更できる
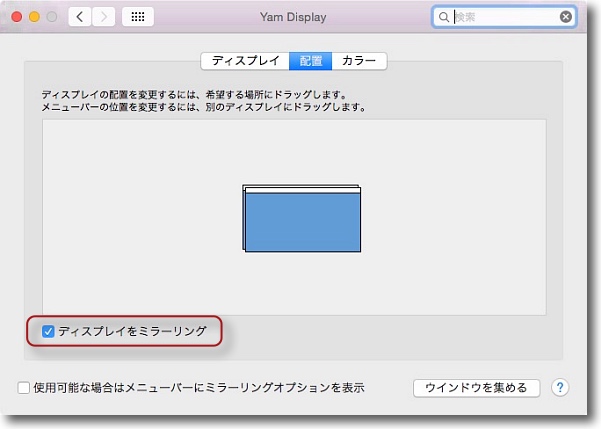
今度はミラーリングにチェックを入れる
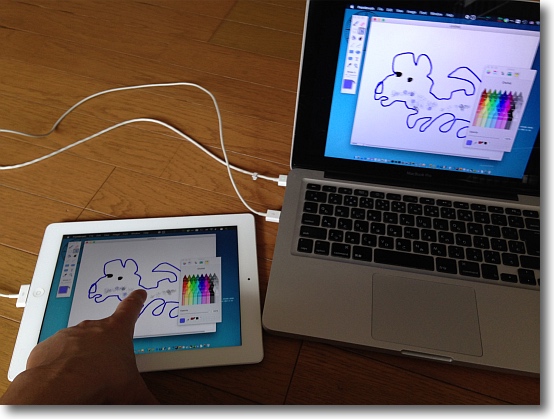
するとMacをiOSのタッチデバイスで制御できる
ディスプレイをプレゼンにも使えるしタッチスクリーンとしてお絵描きなどに使うこともできる
タッチスクリーンにした場合反応速度の遅れが気になるが
USBモードにしてフレームレートを60fpsにすれば反応はなかなか速い
なお絵が下手なのはアプリの機能とは関係ない
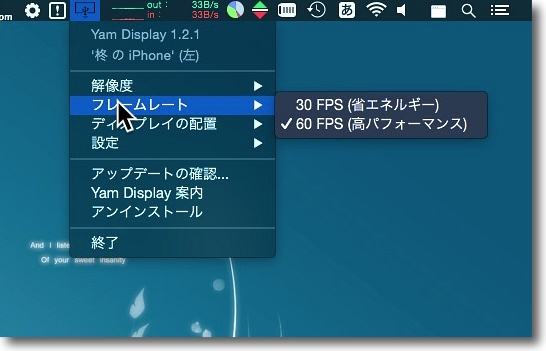
そのフレームレートはMac側のメニューバーアプリのプルダウンで切り替えることができる
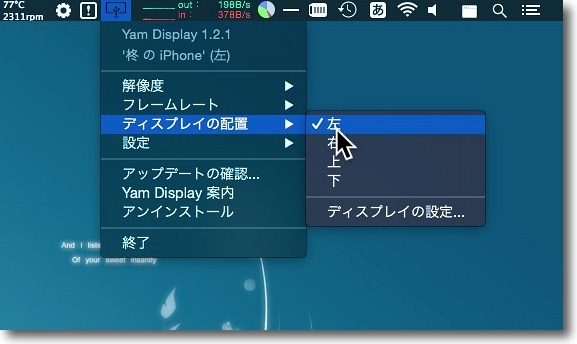
拡張スクリーンにする場合モニターのどちら側に置くかはシステム環境設定以外に
メニューバーアイコンからのプルダウンでも変更可能
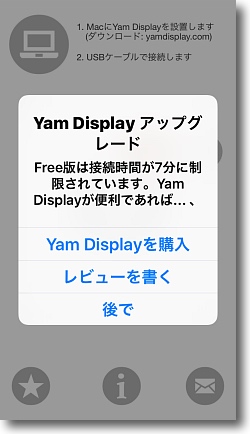
Yam Display Freeは7分ごとに接続が切れるという機能制限がある
逆に言うとそれ以外はフルバージョンで使えるので瞬くテストしてみて
使えるようならシェアウェア登録するという手順が踏める
anchor

KinectAnimals(Freeware for iPhone, iPad)
Microsoft第4弾、不思議な島で動物と遊べる同名Xbox 360用ソフトの動物たちをiOSデバイスにも入れてどこでも遊べるという楽しいアプリ。
XBoxを持っていなくてもフリーで遊べる。
動物を選んで撫でたり、遊んだり、おやつをあげたりまんまペットを飼ったらするようなことをする。
ビジュアルも美しく動物の動きのアニメーションもとても自然。
これが気に入ったらXboxも買ってね…という戦略なのかこういう完成度が高いアプリがこれもフリー。

KinectAnimalsiOS版の起動画面
いきなりゲームを始めるか設定やオプションを確認するかを選択できる
完全版を購入するといろいろ機能が増えるらしい
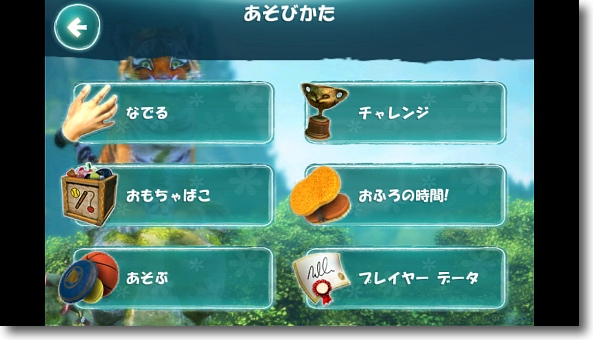
遊び方の説明を見てみる
これだけメニューが用意されている

「なでる」は文字通り指で撫でる
そうすると動物は喜んでポイントが上がるらしい
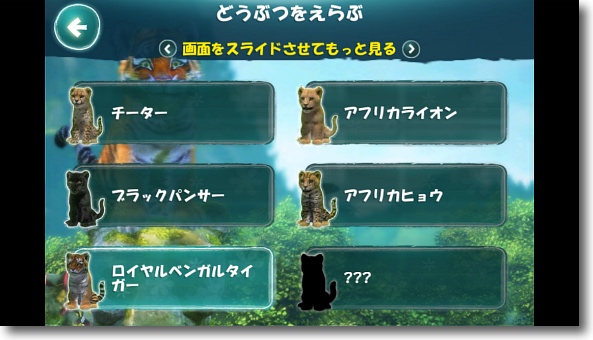
どの動物を飼いたいか選択できる

とりあえず私は大きめのネコを選んだ
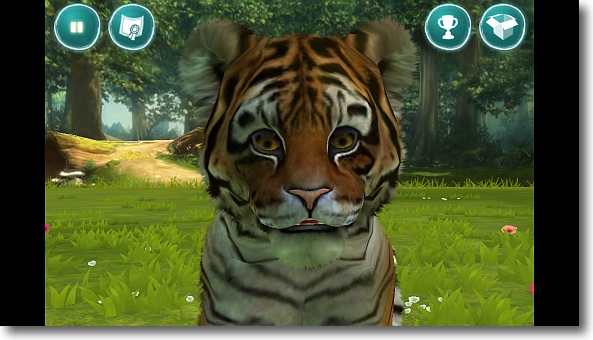
上目遣いで全裸待機の大型ネコ
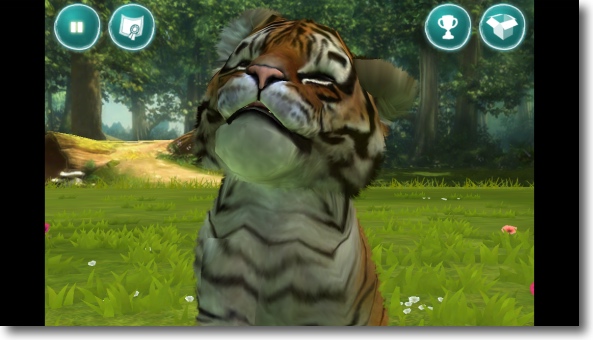
アゴとか頭とか背中とか脇腹とかを撫でてやるとこの恍惚とした表情
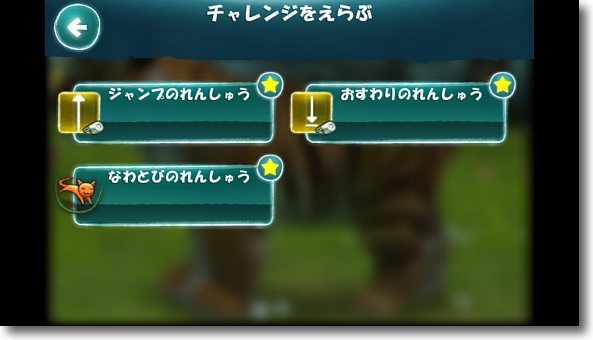
遊ぶときはカップアイコンボタンでチャレンジを選択

何度かやっているとだんだん上手になってくる
縄跳びは得意になった…

でも失敗して転ぶ様もカワイイので時々わざと失敗させる

おもちゃ箱の中身
お店でおやつも購入できる
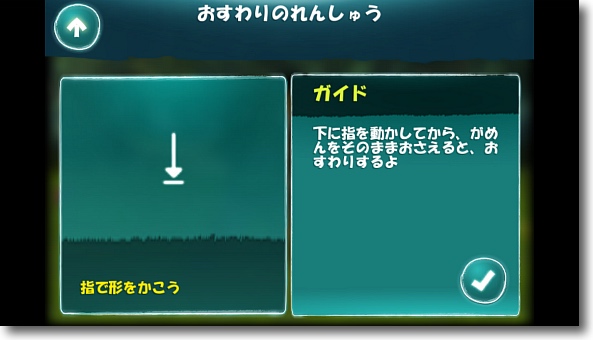
おすわりにチャレンジ

3回おすわりに成功するとまたご機嫌になってポイントが上がる
anchor
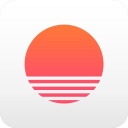
Sunrise Calendar(Freeware for iPhone, iPad)
マイクロソフト社純正iOSアプリシリーズ第3弾、iCloudにも対応した洗練されたカレンダーアプリ。
このカレンダーはMicrosoft製なので未検証だが当然WindowsのOutlookには対応しているはずだが、それだけでなくGoogleカレンダーやMac、iPhoneのカレンダーにiCloud経由でOTAで同期できるというのが面白い。
カレンダーに関してはiOSにも純正のカレンダーアプリが最初からバンドルされているが、正直Apple製のカレンダーよりも表示も洗練されていると思う。
私はしばらくこちらをメインのカレンダーにすることにした。
何がいいといって三日分のスケジュールを同時に表示できるので前後のスケジュールのつながりを把握し易い。
その場合表示領域が狭くなるという問題はあるが、それも縦表示・横表示をワンタップで切り替えられるなどの配慮で問題なく使えそうだ。
ウリのiCloud経由のMacのカレンダーなどの他サービスとの連携も問題なく、書き込みの受信も送信もスムーズだ。
Microsoftの説明にはiOS版Outlookと書いてあるがiOSにはすでにOfficeスイーツのOutlookが存在しておりそれとの関係が気になるところだが、両方の表示を比較して好きな方を使ってくれということなのかもしれない。
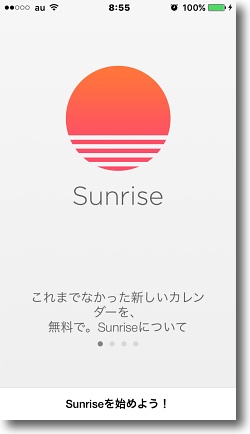
Microsoftから完成度の高いカレンダーアプリがこれもフリーウエアで…
大丈夫なのか?Microsoft?
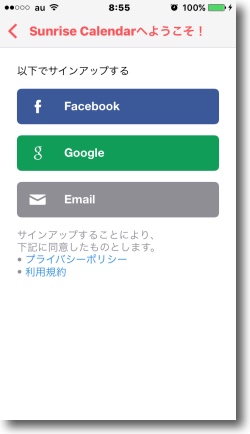
サインアップに使用できるアカウントはFacebookとGoogle、
それにメールアドレスを使って新規アカウントも可能
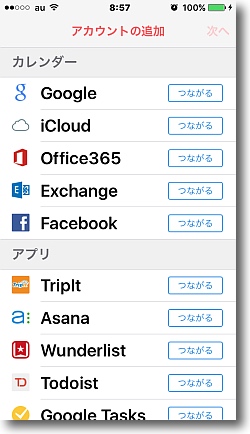
同期できるクラウドカレンダーはGoogle、iCloud、Office365など
アプリとの連携もいろいろ準備されている
今回はiCloud経由でMacやiPhoneのカレンダーとの同期を試す
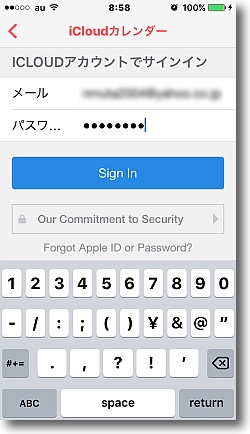
iCloudをタップするとアカウント名のメールアドレスと
パスワードの入力を求められる
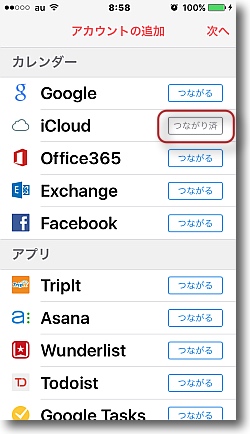
接続に成功すると「つながり済み」という表示に変わる
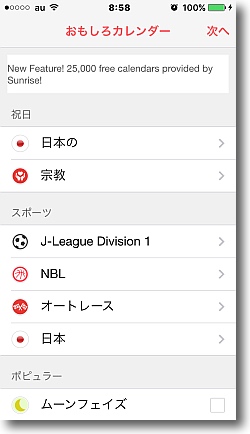
次にカレンダーに表示される歳時記を選択するページに移行する
祝日やスポーツイベントなどの日程がカレンダーに表示される
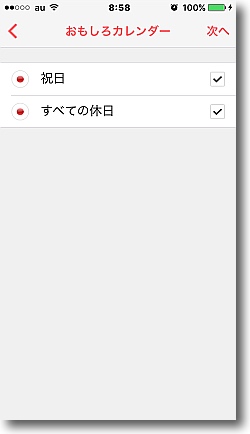
選択されたものがリストアップされる
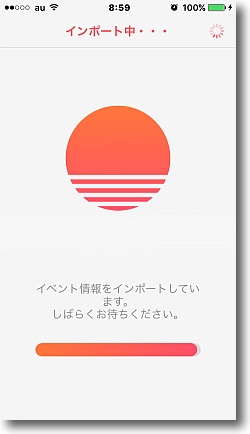
次に進むと読み込みを開始したプログレスバーが表示される
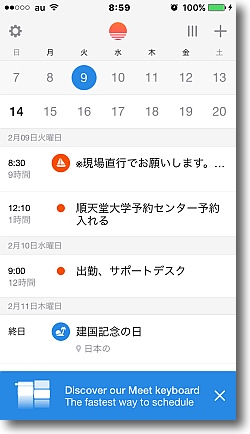
こうしてiCloudと同期に成功した
Sunrise Calendarのイベント表示は横表示の場合はリスト式で数日分を表示する
祝日の表示もこの通り
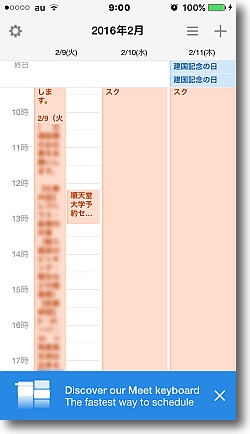
縦表示の場合はiOSのカレンダーと同じ短冊形に表示されるが
表示は1日分ではなく3日分になるのが面白い
使ってみると前後のスケジュールとの関連を見比べられるというのは何気に便利
MicrosoftのUIデザインがAppleより優れていると感じる日が来るなんて…
anchor
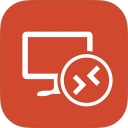
Microsoft Remote Desktop(Freeware for iPhone, iPad)
MicrosoftのリモートデスクトップのiPhone・iPad版アプリ。
たまたま見かけたMicrosoftのデベロッパーアカウントのアプリが、よく見るといろいろ面白そうなのでしばらく幾つかアプリをゲットして試してみた。
面白いものもあるし実用的なものもある。
しかもMicrosoftの場合、基本的にWindows本体とMSOffice以外は無料配布が多いし、Windows10も7以下のライセンス持っている人なら無料だしMSOfficeもiPhone・iPad版は無料だし大丈夫なのか?Microsoft?…とちょっと心配になる太っ腹ぶりだ。
それでお仕事でも他でもWindowsを使用する世界では、非常にお世話になるRemote Desktop Connectionだが、Mac版があるのは以前にも紹介した…かな?…してなかったかな?…記憶が曖昧だが前からあるのは知っていて愛用もしていた。
そのRemote Desktop ConnectionのiPhone版があるのは今回初めて知った。
考えたらVNCのiPhone版があるんだし、Mac版のRemote Desktop Connectionがあるんだから、iPhone版のRemote Desktop Connectionがあっても不思議ではないのかもしれない。
設定はRemote Desktop Connectionの例に漏れず簡単だし、気になっていたのは右クリックの操作はどうするのかというところだったけど、なんと2フィンガータップで右クリックができることも分かったので、思ったよりも実用的なアプリなのかもしれない。
作業環境が悪くてMacやWindowsラップトップを持ち込めないとか、iPhoneでやってしまうという選択肢もあるかもしれない。
これは面白い。
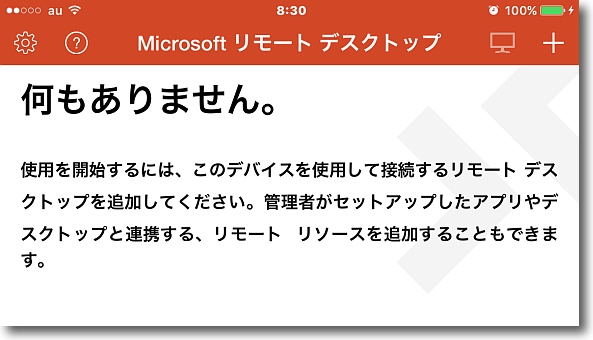
iPhone版Microsoft Remote Desktopを起動したところ
当たり前だが設定が何も入っていないのでリモートデスクトップ先の
設定を右上の「+」マークをタップして追加する
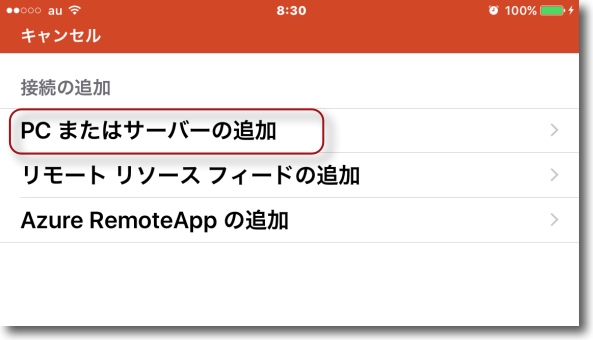
接続設定の追加を選択する
とりあえずWindowsPCを遠隔操作したい時にはPCまたはサーバーの追加をタップ
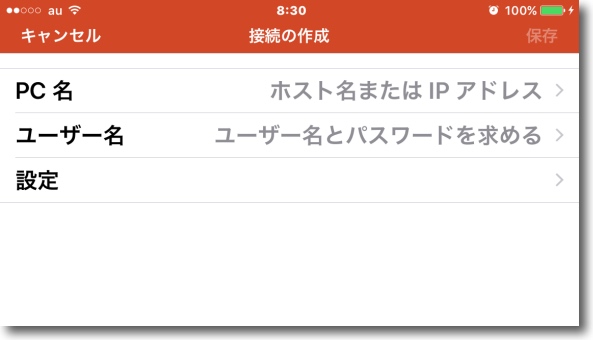
ここにホスト名、IPアドレスなどを入れていく
ユーザ名は次のページに入って接続名とパスワードを入力することができる
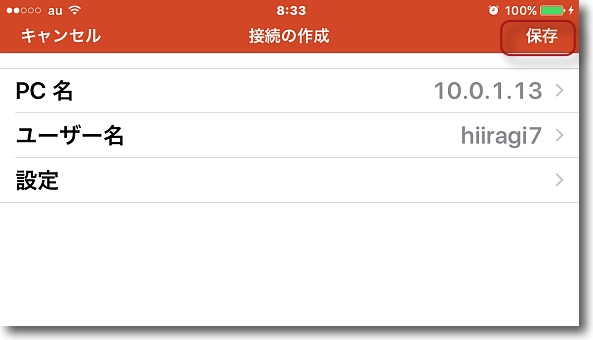
ユーザ名設定ができたらこんな感じになっているはず
接続の設定は下の設定に入る
設定も完了したら右上の保存ボタンをタップ
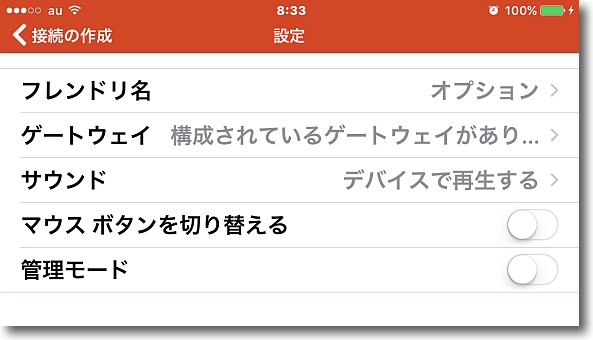
接続の設定もシンプルなもので他セグメント相手ならゲートウエイ設定が必要だろう
私は管理モードを試してみたがそれでもシステムのシャットダウンは
スタートボタンからはできないので普通のRDCと同じ気はする
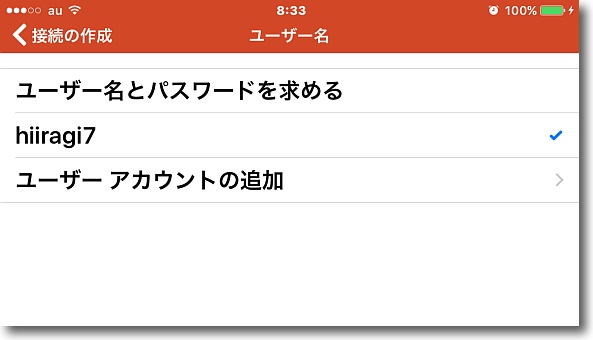
保存が完了したら設定した接続名がリストに見えているはず
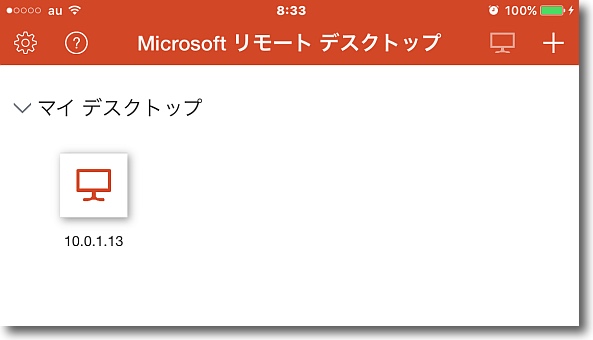
ホーム画面に戻ってアイコンが見えたら接続できる

こうしてリモート接続に成功した
早速遠隔からアップデートとかかけてみる
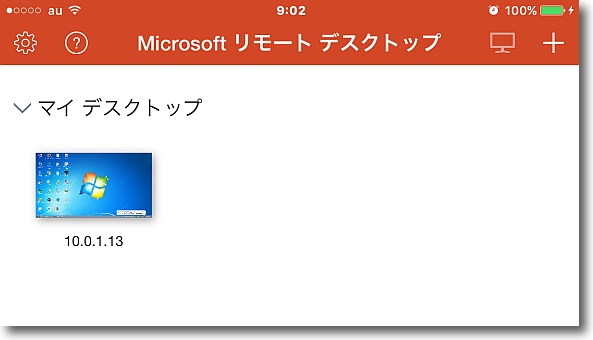
一度接続の履歴がつけばデフォルト設定ならマイデスクトップリストに
サムネール表示をするのでアイコンでどのWindowsに繋がるかイメージできるはずだ
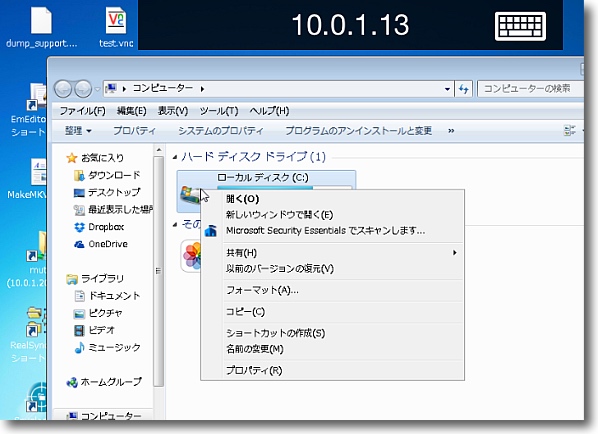
一番気になっていたのは右クリックをどうするのかという点
Windowsは右クリックが使えないと基本的な操作ができないのでVNCでは結構困っていた
実施には2フィンガータップで右クリックができることが判明、これは使い易い

ドライブのプロパティも難なく開くことができた
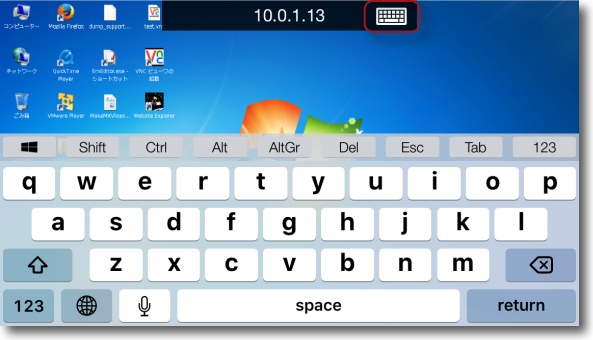
そしてキーボードは上のキーボードボタンで表示する
画面が横長表示だけで縦長にできないのでキーボードもこのスタイルのみだ
標準のiPhoneキーボードに近いがやはり上にCtrl、Alt、Shift、Del、Escキーなどがある
Windowsはこれがなきゃ…というキーだがCtrl、Alt、Esc同時押し
してもタスクマネージャーは出てこなかった
残念!
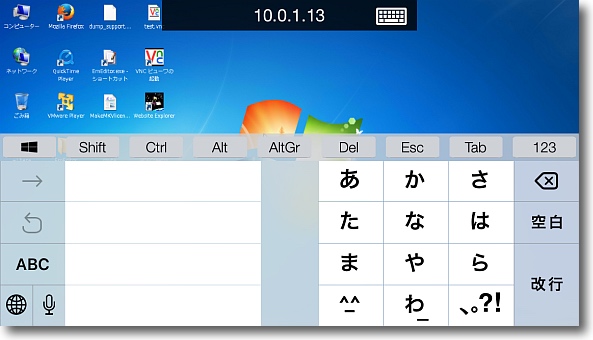
日本語キーボードはこんな感じ

例えばWindowsですごくよく使う操作
Windowsキー+Rキーを叩くとファイル名を指定して実行ウインドウを呼び出す
ここにcmdと打ってEnter
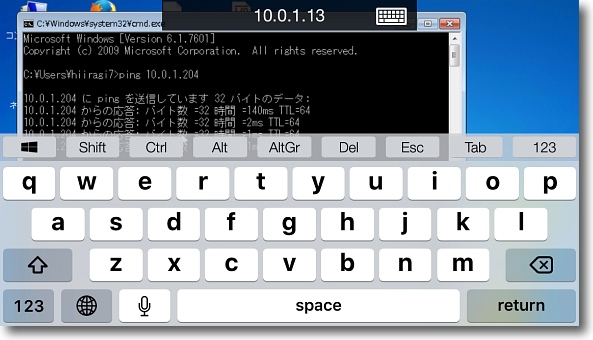
こうするとコマンドプロンプトが開くので例えばpingを打ってみる
こういうキーボードでないとできない操作がちゃんとできるようになっている
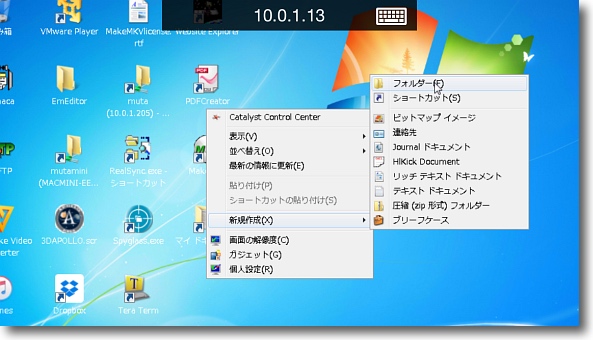
デスクトップで右クリックして新規フォルダを作ってみる
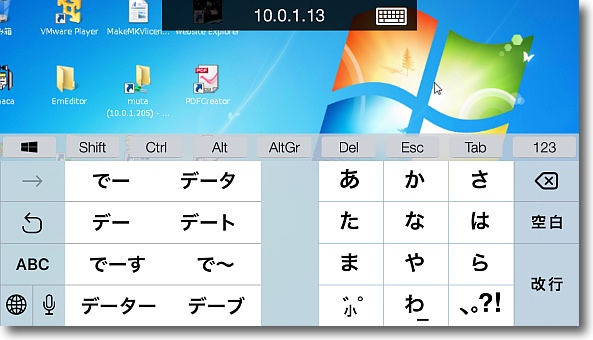
名称未設定のフォルダができて名称を入力できるように
なっているのでキーボードを呼び出して名前をタイプする
変換候補は左のマスに表示されるのは横キーボードになれていないiPhoneユーザには新鮮かも
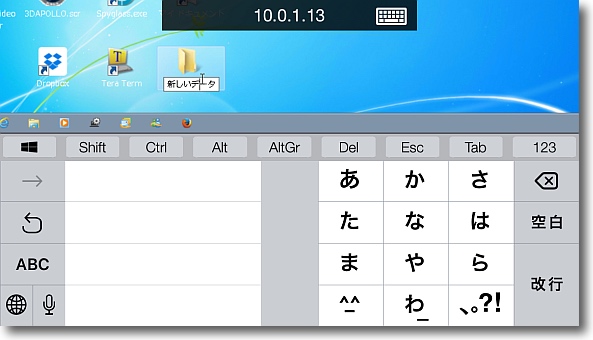
こうして新しい名前を与えられたフォルダが作成された
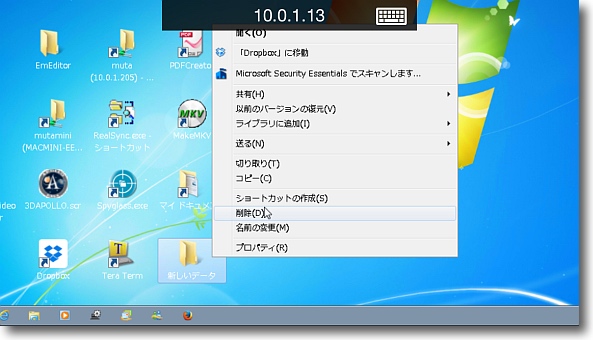
次は2フィンガータップで右クリックメニューを呼び出しこのフォルダを削除する
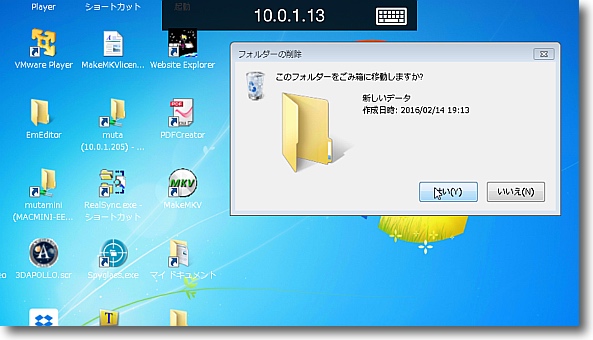
本当にごみ箱に移動するか聞いてくるので
マウスをOKボタンの上に移動してタップする
基本的な操作は問題なくできることが確認できた
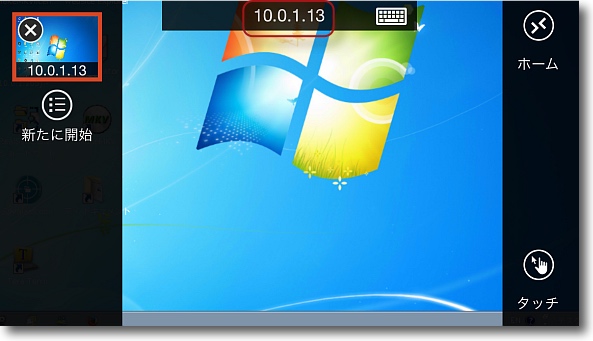
接続を切る時は上のIPアドレスのところをタップすると左右から操作画面が出てくる
左のサムネールをタップすれば接続は切断される
右のホームボタンで接続したままホーム画面に戻れる
マウスモードかタッチで画面を移動するかのモード切り替えは右下のボタン
これはよくてきている…Windowsに関してはVNCより使い易いかもしれない
anchor
リビングの無線LANオーディオ用だったAirMac ExpressがLEDが暗くなってネットワークから見えなくなった〜どうやらお亡くなりになったらしい

ある日、ふとWho Is On My WiFiで自宅のネットワークを見てみたら、リビングに設置している無線LANルータのAirMac Expressが見えなくなっていた。
また固まったのかもしれないと思い、ルーティンのように再起動したがLEDが光っていない。
これまでオレンジランプが点灯して設定が飛んだとかのトラブルは何回かあったので、またそれかと思ってリセットしてみた。
リセットの手順はここに詳しく解説されている。
AirMac ベースステーションのリセットに関してよくお問い合わせいただく質問 (FAQ) - Apple サポート
手順としてソフトリセットをかけてそれでも改善しないならハードリセットをかけて(Expressはできないが)それでもダメならデフォルトリセットという順番になる。
結論からいうとデフォルトリセットをかけても全く症状が改善しなかった。
よく見るとLEDは光っていないのではなく緑で早く点滅しているのでリセット状態のはずだが、LED自体が非常に暗く昼間の光の中では点灯しているように見えなかったという状態だった。
リセットを繰り返してUSBやETHERNETケーブルでMacとも繋いでみたが全くデバイスとして認識しなかった。
要するにハードウエア障害ということらしい。
最近本業の方でも頻繁に体験しているが、ルータとかハブとかのネットワーク機器は予兆もなくある日突然死ぬからなぁ。
そして対策はハードウエアの交換以外にない。
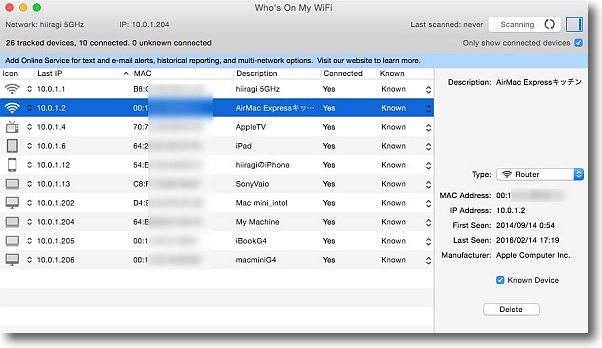
ある日Who Is On My WiFiを見ていたら10.0.1.3あたりに
いつも並んでいるもう一つのルータが見えなくなっていた
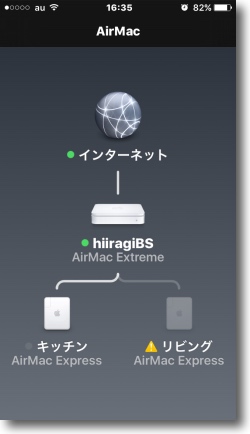
iPhoneのエアマックユーティリティでチェックしてみた
自宅のネットワークはAirMac ExtremeをルータにAirMac Expressを
受け側ルータとしてネットワークを構成していた
そのうちリビングのAirMac Expressが見えなくなった
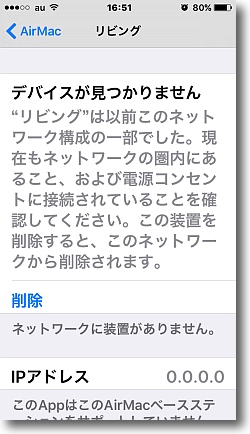
デバイスが見つかりませんの表示
電源が落ちているかフリーズしているか最悪設定が飛んでいるか…
そんな楽観的な予想をしていた時期が僕にもありますた

手順に従ってソフトリセット、デフォルトリセットをかける…
この時点で悪い予感がしていたのだがLEDランプが消えていたのはこれまでなかった症状だった
今までは緑点灯のまま固まっているかオレンジ点灯で設定が飛んでいるかのケースだった
その場合はこのリセットで大抵は治る…再設定の必要はあるが…
しかし今回はちょっと違う様子だ…
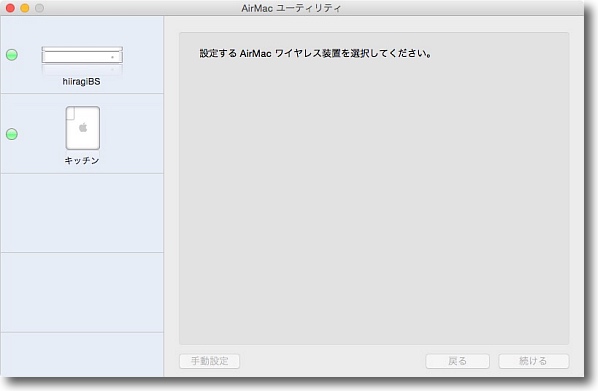
そして悪い予感は的中しリセットしようがLEDは点灯せず、
MacにUSBやETHERNETケーブルで直繋ぎしてもデバイスとして認識せず…
決定的だったのがLEDは消えていたのではなくよく見ると非常に暗いが緑で素早い点滅状態だった
つまりリセットはかかっているが電源部などのハード障害で通信ができなくなっているということだ
残念ながらハードウエア障害っぽい…
いろんなユーティリティで見てみたが何で見ても一緒だった…要するに動いてない
ということで新しいAirMac Express 11200円お買い上げ…しかないかなと思ったがこのリビングのルータはかつてはテレビのインターネットやWiiなどを接続していたが今ではネットワークとしての役目はすっかり終わっていた。
テレビはもうAppleTVで接続するからネット接続は必要ないし、WiiもWi-Fi接続に変えていたし…となるとCMOSパワーアンプとエンクロージャスピーカーというオーディオセットに音源を無線で送って鳴らすという使い道しかなかった。
最近音楽もAppleTVで聴くことが多いから、このオーディオもほとんど電源を入れないし…
なんだ要らないじゃないか。
ということで修理も買い替えも見送り…
いろんな機器がWi-Fiに対応してきたから、このようにルータをいくつもあちこちに置く意味も薄れてきている。
あとケアしなくちゃいけないのはWPA2に対応できないG4世代のMacたちぐらいだから、現実にはほぼ要らないのか…
もろもろ時代は変わりつつある。
AirMacのコンディションをiPhoneでチェックする時代が来るなんて、設置した時には思いもしなかったし…
anchor

Fetch!(Freeware for iPhone, iPad)
Microsoftのガレージプロジェクトから愛犬の犬種を画像認識で識別するアプリが登場した。
愛犬の犬種といっても、雑種はもちろん認識できない。
画像解析でどの犬種と何%マッチしているかということを、カメラで撮った画像、またはフォトライブラリの写真をもとに識別する。
血統種しか識別できないんだったら、もちろん血統書を見る方が速いのだが、画像解析の応用がどこまで効くのかということをユーザと一緒に検証しましょうというユニークなプロジェクトアプリだ。
ガレージプロジェクト自体がMicrosoftのエンジニアがユーザと接点を持ちながら技術を再評価するという目的があるため血統種を識別することができることによって何に応用できるか、この技術の今後の展開が楽しみな気がする。
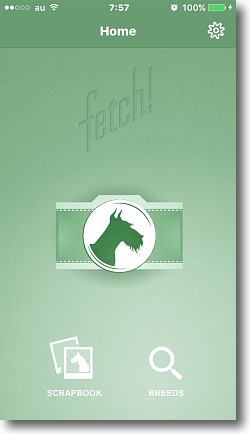
Fetch!を起動するとこんな画面
識別を開始したいならカメラアイコンボタンを、
犬種のデータベースを見たい時は虫眼鏡アイコンを
左下のスクラップは過去の鑑識結果を記録している
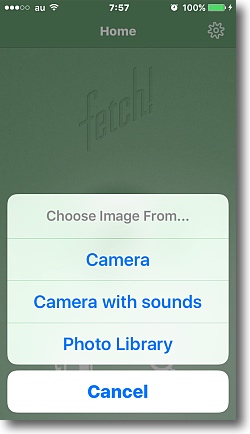
カメラアイコンボタンをタップするとカメラかサウンド付きカメラか
フォトライブラリの写真かを選択する
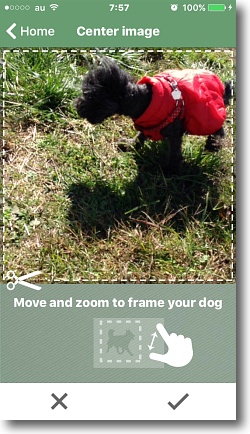
写真を選択して犬が小さい時は写真をドラッグで拡大できる

読み込み中の様子
Webのデータベースに接続して識別するようだ
だからfetchということらしい
画面に通信のプログレスが表示される
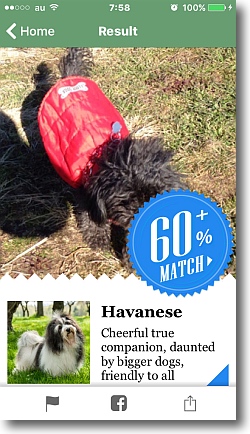
ハバニーズに60%マッチとのこと
散髪をサボっていた時の写真だったのでどうもうまくいかなかったようだ
犬種名に犬の性格も表示される
ちなみにハバニーズは明るくて忠実な犬なんだそうだ
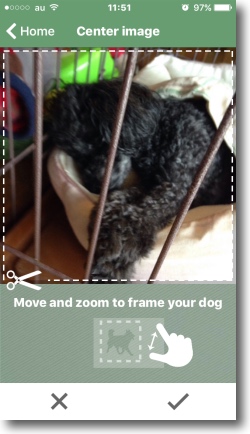
今度はライブカメラで撮影してみた
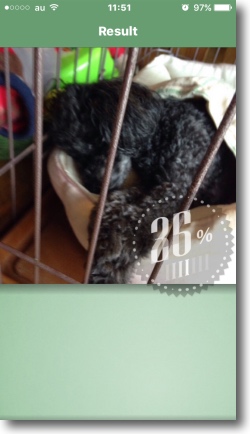
読み込み中
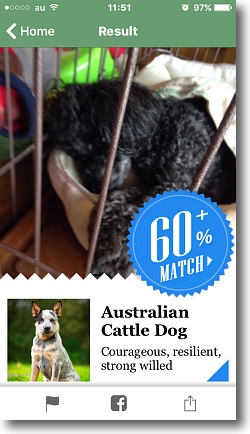
今度はオーストラリアンキャトルドッグに60%マッチした

どうも顔のパターンで認識しているようなのでもう少し
はっきり眼がわかるように撮影しなおしてみた
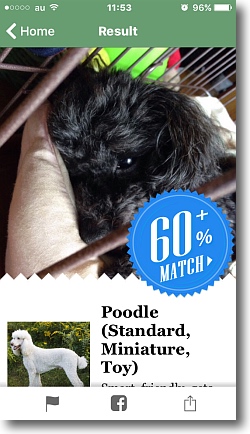
これでやっと60%の確率でプードルと認識した
スタンダード、ミニチュア、トイプードルは一つの犬種として分類されている
ちなみにこの犬種は賢く人懐こいとのことだ
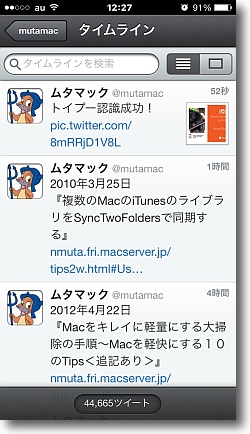
この結果を例によってツイッターなどのSNSにアップすることもできる
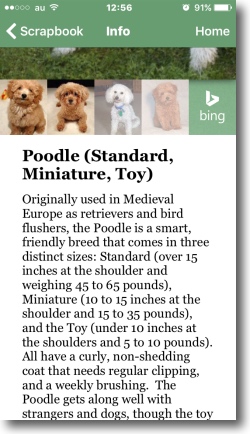
それぞれの犬種の歴史は過去の識別履歴の
ところの右下アローから見ることができる
ちなみにプードルは中世ヨーロッパで鳥追いなどに
使われた猟犬・番犬だったという歴史が書かれている
愛玩犬になったのは最近のことらしい…
anchor
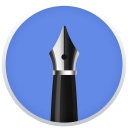
Word Processor Pro(Shareware)
 OS10.7Lion対応
OS10.7Lion対応
 OS10.8Mountain Lion対応
OS10.8Mountain Lion対応
 OS10.9Mavericks対応
OS10.9Mavericks対応
 OS10.10Yosemite対応
OS10.10Yosemite対応
 OS10.11El Capitan対応
OS10.11El Capitan対応
ワード、OpenOfiiceドキュメント、リッチテキストにも対応し各種編集ツールも充実した、しかもiCloud対応ワープロソフト
テキスト編集で、検索・差し替えなどの機能を使って大量のテキスト差し替えをするとか、集中して物書きに没頭したいとか、docx、odfなどのドキュメントを表示して軽く中身を確認したいとか、それでいてMSOfficeやPagesみたいな高価な本格ワープロソフトはいらない…という向きには最適なワープロソフト。
1800円という廉価ソフトだが、これらワープロソフトの基本的機能はほとんど揃っている。
レイアウトも概ね問題ない。
ルーラやヘッダ・フッダの編集・ロックなども付いていてバックアップもある。
それでいて起動も動作も軽い。
MSOfficeはメニューが多すぎて整理されていないので使いにくいという人は、これでざっとレイアウトと文章を作ってしまって細かいレイアウトをWordに渡して編集するという使い方も考えられる。
なにより面白いのが物書きに集中できるフルスクリーンの「執筆モード」があることだと思う。
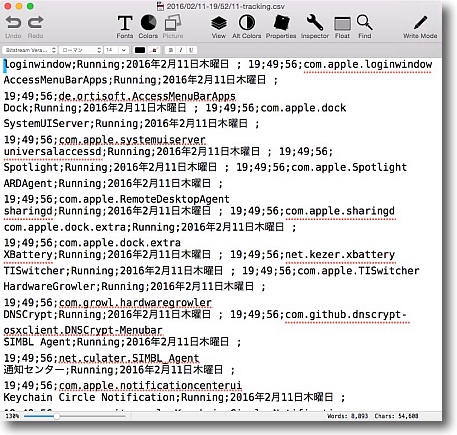
起動してみるとこの通りシンプルなワープロソフト
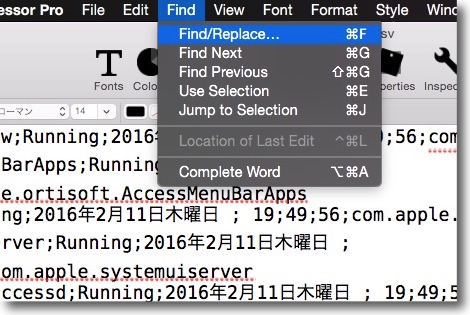
私が最近のテキストエディタに求める一番の機能は検索・置き換え機能
大量のテキストの特定の記号や語句を一気に別のものに置き換えて
しまいたいという作業が頻発するのでこの機能があることが
使えるワープロ・テキストエディタソフトという第一条件になる
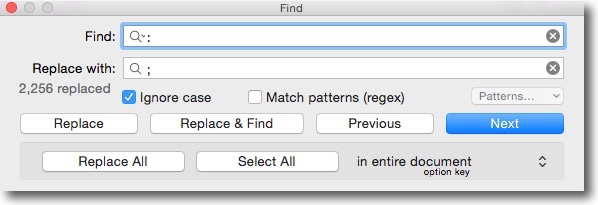
例えばこんな感じで「:」を「;」に置き換えたいとか…
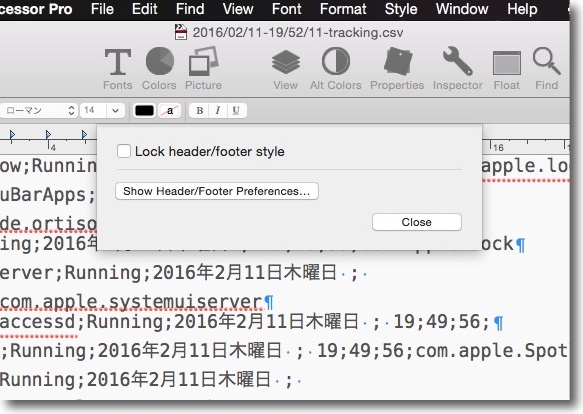
一応標準的なワープロソフトのドキュメントが扱えるようヘッダ・フッダの編集・ロックなどが可能
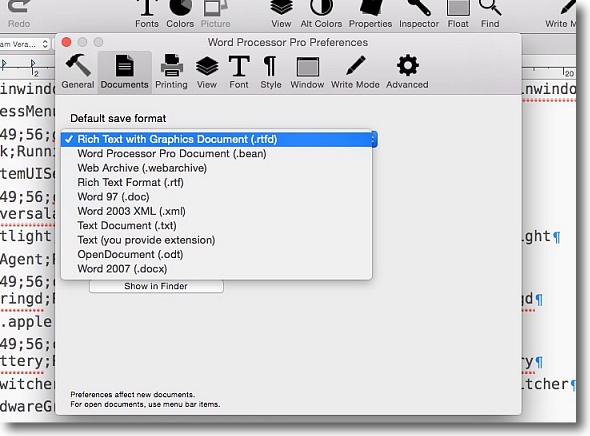
扱えるドキュメントの種類はシンプルテキストからリッチテキスト、
.doc、.docx、OpenOffice御用達のodfにも対応している
もちろん読めるだけでなく書き出しも可能
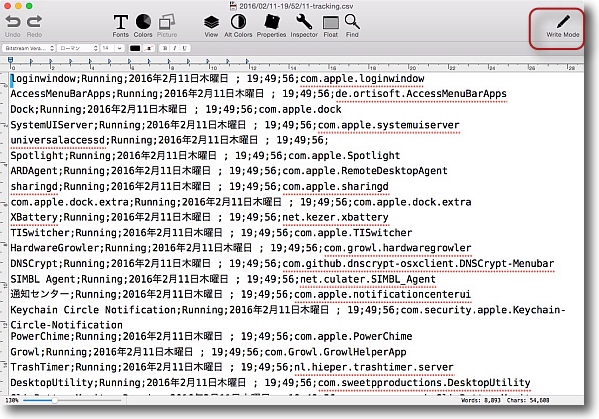
面白いのはこの右上のペンアイコンのボタン
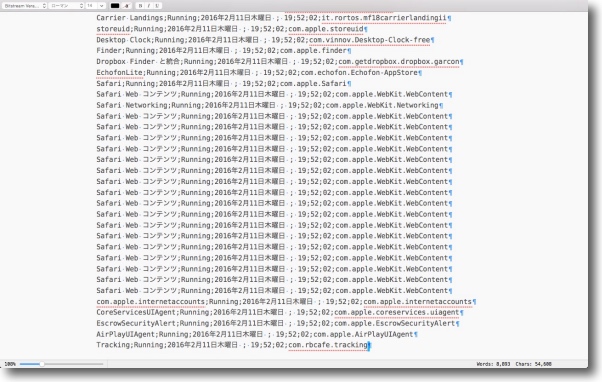
クリックするとフルスクリーンで余計なボタンも隠す「執筆モード」になる
気を散らさず文章に集中したい時用ということか…
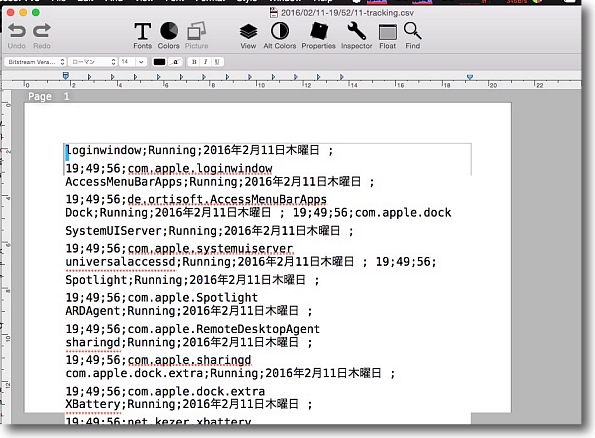
プリントレイアウトの表示は若干弱い気がした
いちいちプリントプレビューを開かないと実際のレイアウトは確認できない
お安いソフトなのでそこらは簡易版ということで…
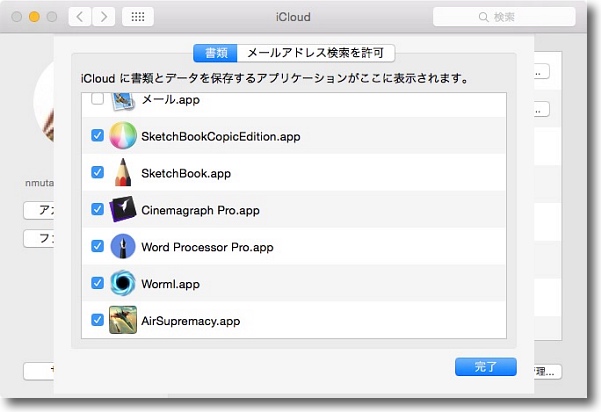
面白いのはやはりバージョンバックアップとiCloudに対応していることだと思う
作業しかけたものを離れた場所にある別のMacやアプリが入っているなら
iPhoneやiPadで引き継ぐこともできる
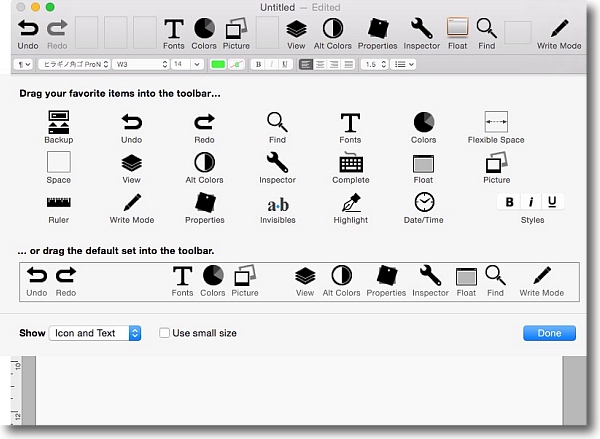
ツールバーはシンプルなのだがカスタマイズを見ると色々面白い機能が付いている
自分の使い勝手に合わせてツールバーはどんどん変更するのが吉
anchor

Tracking(Freeware)
 OS10.8Mountain Lion対応
OS10.8Mountain Lion対応
 OS10.9Mavericks対応
OS10.9Mavericks対応
 OS10.10Yosemite対応
OS10.10Yosemite対応
 OS10.11El Capitan対応
OS10.11El Capitan対応
システム・アプリ・スクリーン・ボリュームマウントなどの振る舞いをログとして記録、CSVにも書きだせるメニューバーアプリ。
使い方はとても簡単で、起動したらメニューバーアイコンからログビュワを立ち上げることができる。
ここでわかることは、アプリがいつ起動したか、アクティブになったか非アクティブになったか、隠されたか表示されたか、システムプロセスは何が走っているのか、スリープした時間・抜けた時間、いつどのボリュームをマウントしたかアンマウントしたかなどを時系列に沿って追うことができるので、トラブルシューティング、セキュリティ解析などいろいろな用途で使える。
CSVに書きだせるということはEXCELなどにEXPORTしてグラフ化することも可能だということだ。
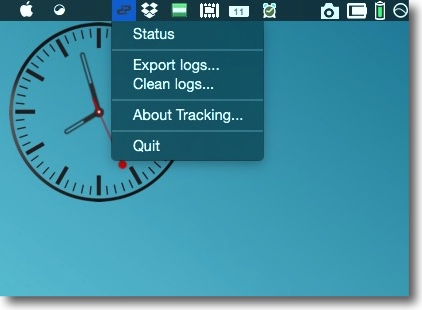
Trackingを起動すると普段はメニューバーに常駐して静かにしている
ここからプルダウンでStatusを開く
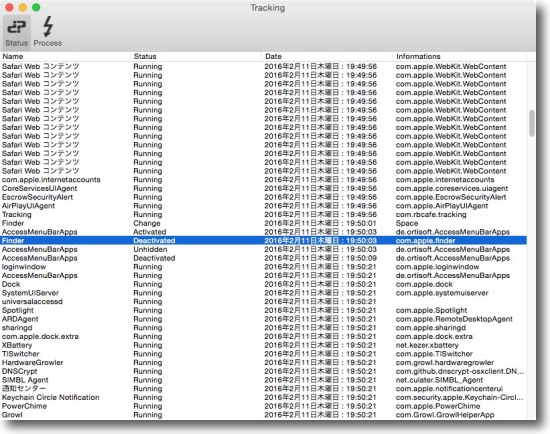
するとアプリ、システムプロセス、スクリーン状態など変化が
あるたびにどんどん記録しているログを見ることができる
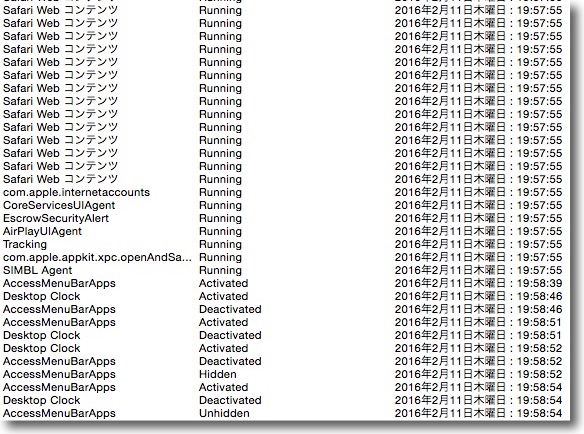
WebコンテンツとなっているのはSafariのタブが開いた記録
Activatedはアプリがフロントになった状態、Deactivatedは背景に隠れた状態、
Hideは隠された、Unhiddenは表示された状態
見方が分かれば自分のMacがいつ何をしていたか手に取るようにわかる
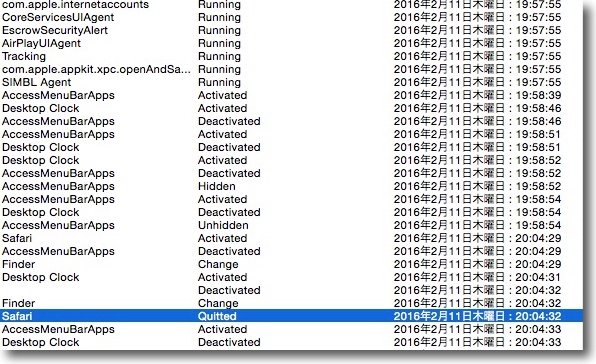
アプリが終了したらこういう表示になる
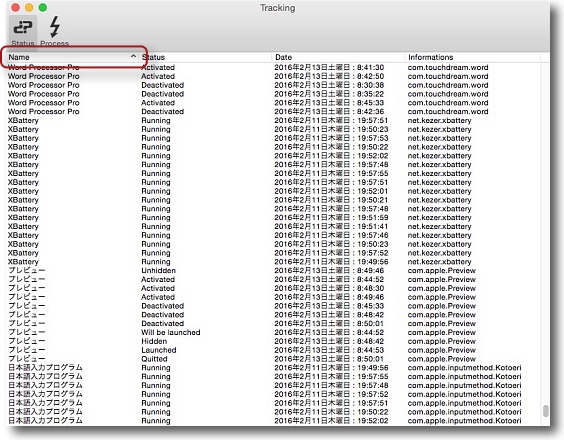
アプリ名、プロセス名でソートできるので特定のアプリ、
プロセスの振る舞いを追いかけることもできる
身に覚えのないアプリやプロセスが起動している場合は
セキュリティ的に危機ということがわかる
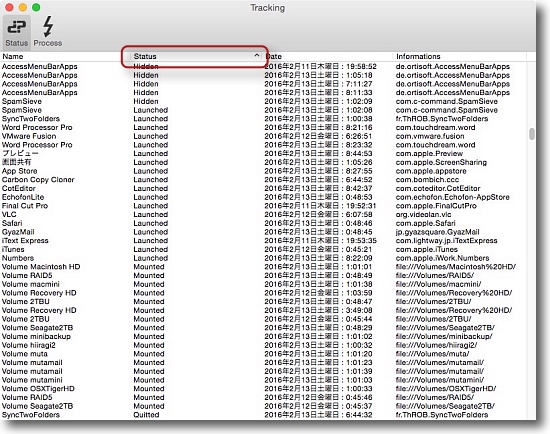
振る舞い別、情報別にソートすることもできる
マウント、アンマウントとかでソートすればいつどこに
接続してボリュームをマウントしたかの記録も取れる
anchor

iClock(Freeware/Shareware)
 OS10.9Mavericks対応
OS10.9Mavericks対応
 OS10.10Yosemite対応
OS10.10Yosemite対応
メニューバーの時計・カレンダーを大幅機能アップするメニューバーアプリ型時計アプリ。
iClockとしてはフリーウエアで機能するが、拡張機能を追加したプロ版はシェアウエアになる。ただし30日間無料でプロ版のフル機能を試すことができる。
メニューバーに時計、曜日月日、月齢を表示できるだけでなくフローティングウインドウにミニカレンダーや世界時計、ストップウォッチを表示できる。
また各国のロケーションの時刻をメニューバーからのプルダウンで一発表示したり、OS9風のアプリケーションの切り替え機能まである。
これらの文字色、表示色、背景、フォントまで細かく設定できるので自分好みのメニューバーウォッチに設定できる。
今のところメニューバーカレンダーアプリでフリーウエアのものはないから、時計とアプリケーションのスイッチャー込み込みならiClock Proも安いといえるかもしれない。
それくらい他機能ではある。
近日中にEl Capitan対応版がリリース予定とのこと。
おそらくメニューエクストラとして表示する方法でてこずっているんだとお思う。
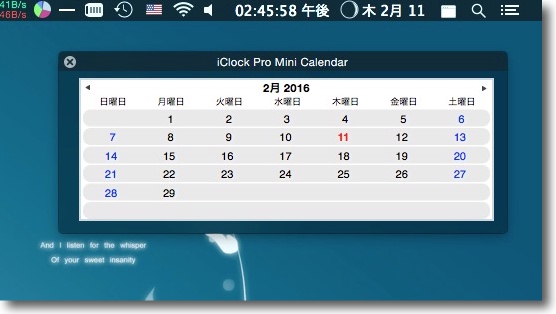
iClock Proの機能は時計、日付、月齢表示
日付をクリックするとカレンダーをポップアップ表示する
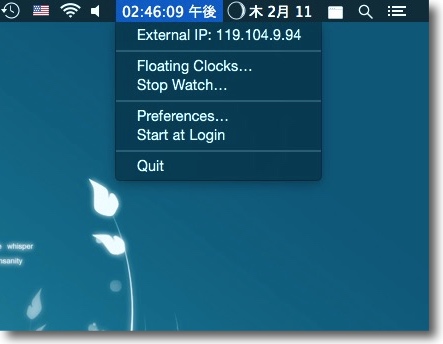
時計をプルダウンすると設定メニュー呼び出しと
フローティングの世界時計、ストップウォッチ表示
どういう脈絡かわからないがIPアドレスも表示される
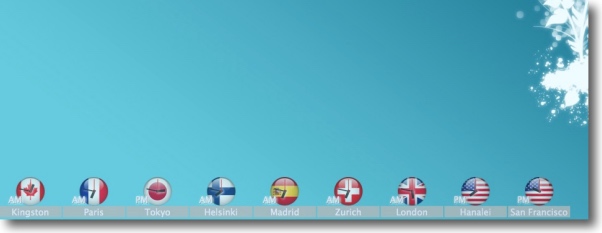
世界時計はこんな感じでスクリーンの下に表示される
デスクトップレベルか標準か常にトップにくるかは設定で選択できる
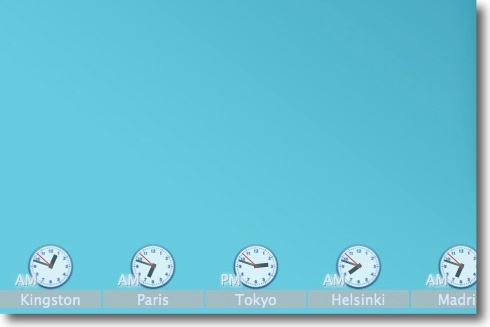
世界時計のスキンは設定でいろいろ選択できる
もちろん表示地域、数も変更可能
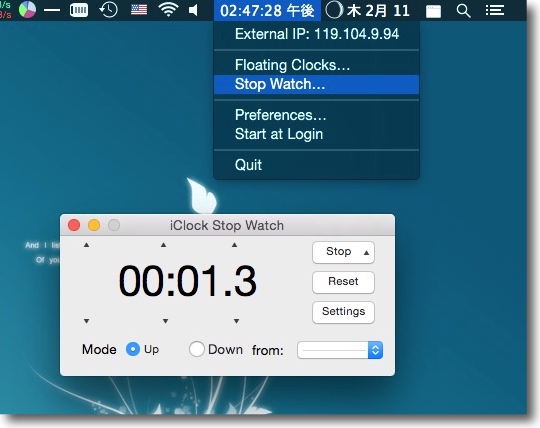
そしてストップウォッチ
カウントダウンとカウントアップが可能
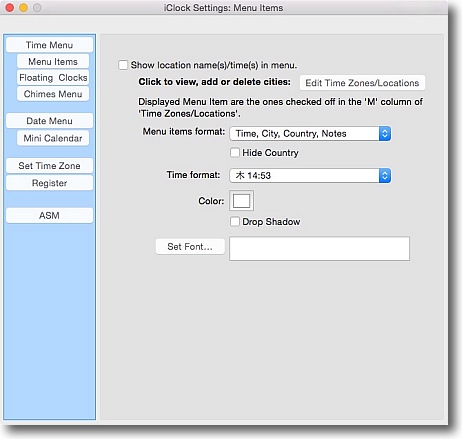
メニューアイテム設定画面
メニューからプルダウンの時計やフローティング時計のタイムゾーンなどが選択できる
フォント、表示文字色の変更ができるので私のように
黒いメニューバーを使っている人も問題ない
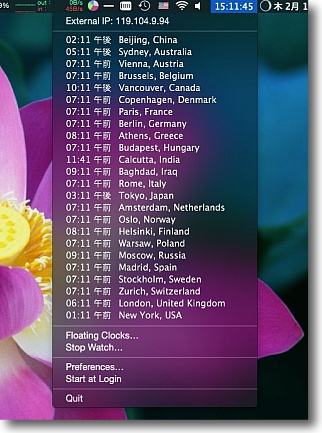
メニューバー時計にチェックを入れると
メニューバーからのプルダウンで国際時計を表示できる
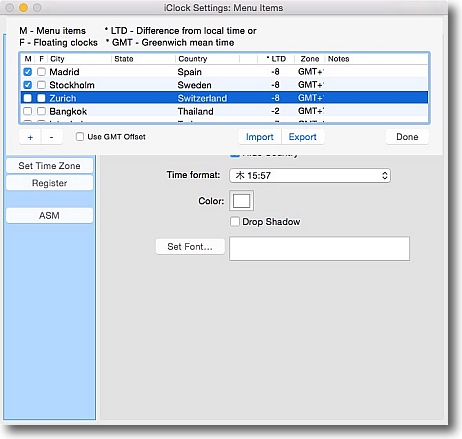
メニューバーやフローティング時計の数やタイムゾーンの選択は
「Edit TimeZone」ボタンでこのリストを開いてメニューバー、
フローティングそれぞれの表示したいところにチェックを入れる
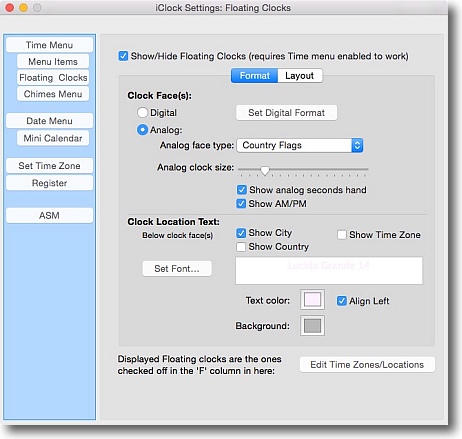
フローティング世界時計の設定画面
デジアナの選択や時計のスキン、時計のサイズ、
文字色、背景色、フォントなど細かく設定できる
レイアウトで並びの間隔や背景表示かトップ表示か、
時計の透明度などが選択できる
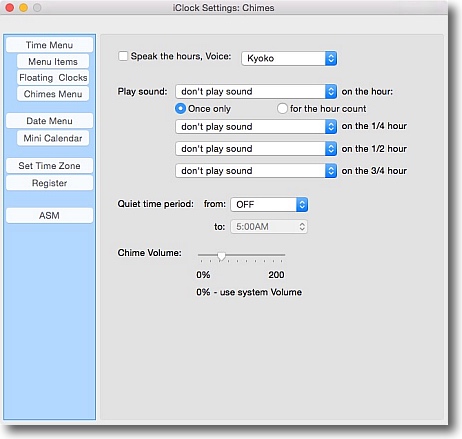
チャイムメニューでキョーコさんやその他の声、好みのサウンドで
時刻の読み上げ、アラームなどを鳴らしてくれる
希望の時刻だけサウンドを鳴らさないという設定まで用意されている
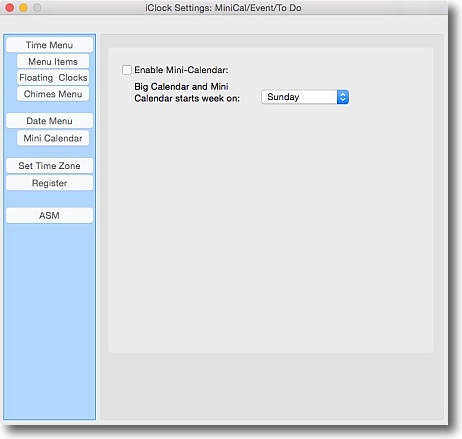
ミニカレンダーは日曜始まりか月曜始まりかが選択できる
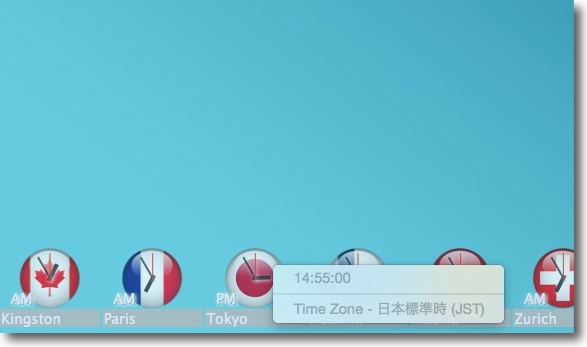
その他のオプションとして世界時計を右クリックすると
それぞれの標準時の情報を見ることができる
メニューバー時計の各地の時間をクリックするとブラウザが開いて
現地の時刻・気象などの情報を確認できる
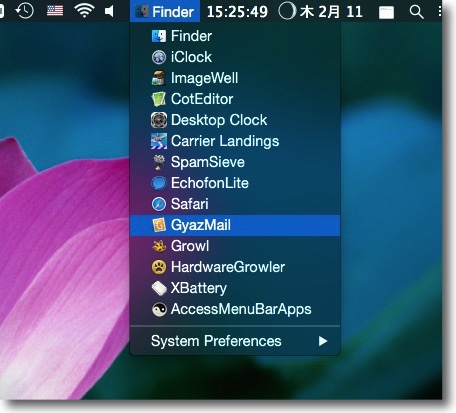
これもプロ版の機能になるがOS9風のアプリケーションスイッチのメニューが追加される
ここからプルダウンでアプリの切り替えができるというのは
あのすぐに固まるOS9に悪戦苦闘した人たちには懐かしい機能だ
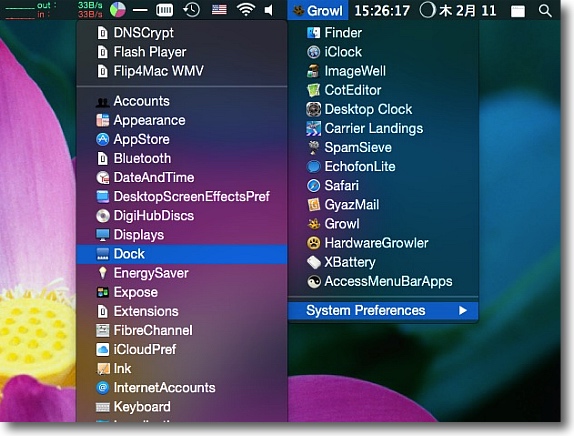
そのアプリケーションスイッチの一番下にはシステム環境設定の
ペインを直接呼び出せるメニューも用意されている
これは便利だ
anchor
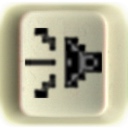
Soundplant(Freeware/Shareware)
 OS10.6SnowLeopard対応
OS10.6SnowLeopard対応
 OS10.7Lion対応
OS10.7Lion対応
 OS10.8Mountain Lion対応
OS10.8Mountain Lion対応
 OS10.9Mavericks対応
OS10.9Mavericks対応
 OS10.10Yosemite対応
OS10.10Yosemite対応
 OS10.11El Capitan対応
OS10.11El Capitan対応
 WindowsXP~10対応
WindowsXP~10対応
Macのキーボードをサンプリングマシーンのポンだしキーや楽器に変える楽しいアプリ。
キーボードをコントロールキーにして、割り当てたサウンドをポンと出す。
DJごっこやパーティのサウンドアレンジに当然使えるが、それだけではない。
MIDI音源などをたくさん持っているなら、これをキーに割り当てて楽器としても楽しめる。
この手のサウンドアプリ、ビデオアプリの類はとっつきにくいというか操作がわかりにくいものが多いが、これはアイコンボタンの意味が分かってしまえばとてもわかりやすくて使えると思う。
フリーウエアだが商用使用する場合はシェアウエア登録が必要。

Soundplantのインターフェイス
キーアサインは上に表示されていてそれぞれのキーの波形とプログレスが下に
今何が再生されているかが右のペインに表示される
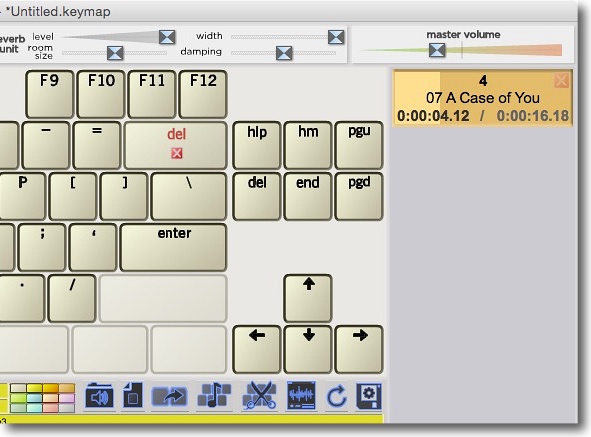
キーを叩くと再生中の音源のリストが右に並ぶので残り時間もわかる
クロスフェードの設定が可能なのでお手軽DJみたいなことがすぐに簡単にできる
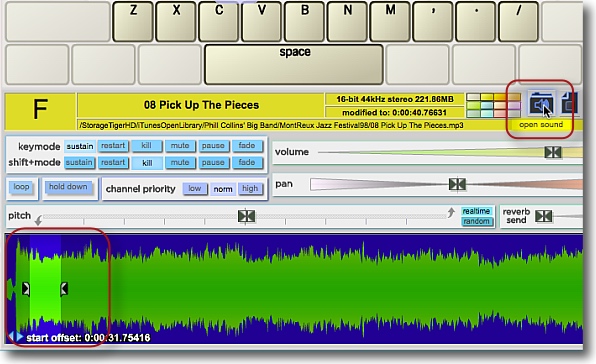
使い方は簡単で上のアサインマップでキーを選んだら中央のキーペインの右に
OpenSoundというボタンがあるのでこれをクリックして音源を選択する
選択した音源は下の波形ラインでトリミングができる
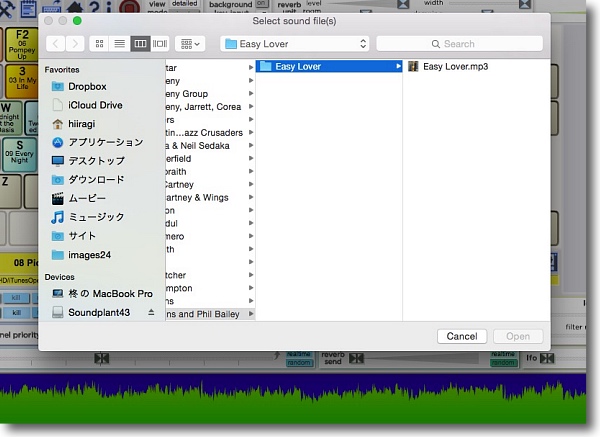
音源を選択するダイアログはお馴染みのスタイル
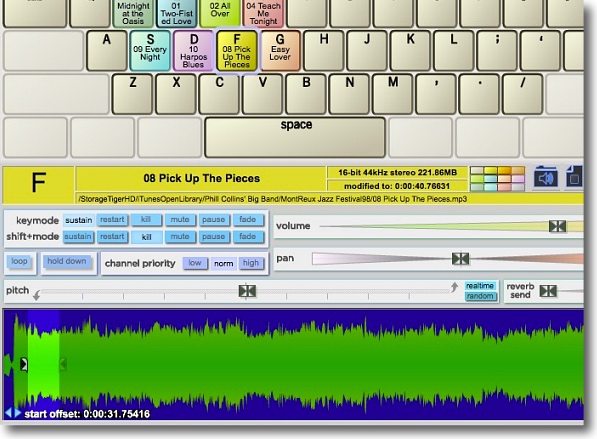
トリミングのすぐ上にピッチスライドがあるので
MIDI音源などを楽器としてコントロールすることもできる
この右にクロスフェード、上にボリュームなどのセッティングが
あるので簡易DJのプリセットが簡単に作れる
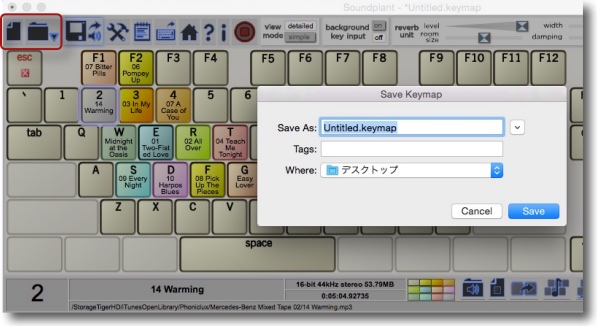
一通りセットアップしたら一番左上にキーアサインセットの保存ボタンがある
その隣の読み込みボタンで保存したセットアップを読み込めば次回起動時に続きの作業が可能
anchor

ZipSplitMaker(Freeware)
 OS10.6SnowLeopard対応
OS10.6SnowLeopard対応
 OS10.7Lion対応
OS10.7Lion対応
 OS10.8Mountain Lion対応
OS10.8Mountain Lion対応
 OS10.9Mavericks対応
OS10.9Mavericks対応
 OS10.10Yosemite対応
OS10.10Yosemite対応
 OS10.11El Capitan対応
OS10.11El Capitan対応
サイズの大きいファイルを分割してzip化するアーカイバー。
使い方は簡単で、ZipSplitMakerを起動する>分割アーカイブ化したいファイルを聞いてくるので指定する>ターゲットのディレクトリを聞いてくるので指定する>どれくらいのサイズで分割したいか聞いてくるので指定する>分割完了…という感じ。
使用目的は例えばメールなど。
最近では転送サイズ無制限のDropboxのようなクラウドドライブもいろいろ使えるが、会社のようなセキュリティがかかった環境ではDropboxや宅ファイル便のようなファイル転送サービス、共有サービス使用禁止というところが多い。
そういうところは結局メールに添付して送るというのが、オーソドックスなファイル送付方法になる。
今ではさすがに1MB制限のメールサーバーというのは少なくなってきたが、それでも5MBとか7MB程度のサイズ制限のところが大部分なので、メールにはそんなにでかいファイルを添付して送ることができない。
50MBのファイルをどうやってメールで送るか?…こういう時はメールサーバーの制限サイズに合わせてファイルを分割すればいい。
またGB単位のでかいファイルをWebファイルサーバーにひとかたまりで置いておくと、転送失敗になって何度もやり直しになるという接続環境が悪い時もある。
こういう時ファイルが分割されていれば、全部やり直さなくていいのでそういう出先の時はこういう分割ファイルはありがたいということになる。
Mac同士なら分割ファイルの統合の問題はないが、相手がWindowsの場合はちょっと問題が起きる。
バイナリレベルでzip分割されているので、Windowsのzip分割とは微妙な違いがあって互換性は保てないようだ。
WindowsにはMacで統合化したファイルを渡してあげよう。
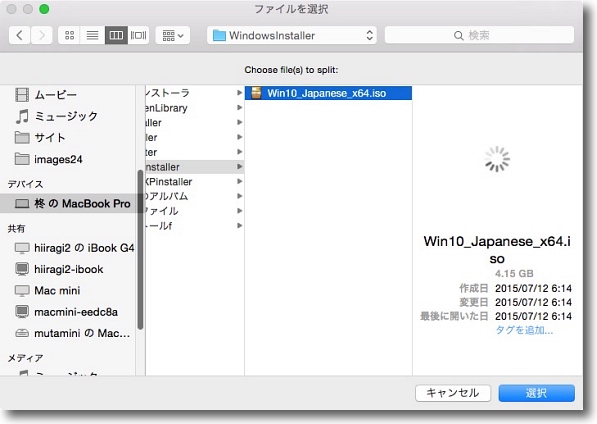
ZipSplitMakerを起動するとどのファイル、またはフォルダを分割zipにするか聞いてくる
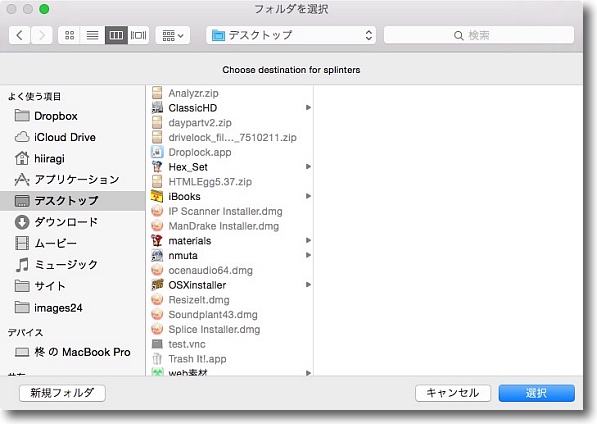
次にどこに分割ファイルを置きたいか聞いてくる
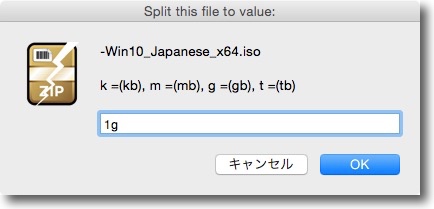
最後にどれくらいのサイズで分割したいか聞いてくる
MBの時はm、GBの時はgで単位を書く
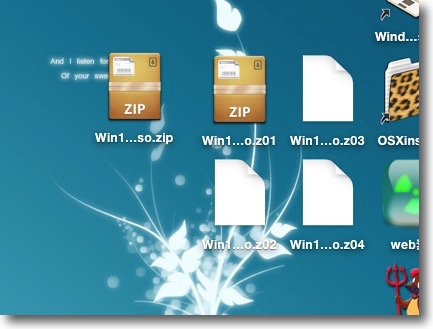
あとはファイルが出来上がるのを待つだけ
拡張子.zipというファイルと.z01、.z02、.z03…という感じで
昇順の数字のついたファイルが幾つかできる
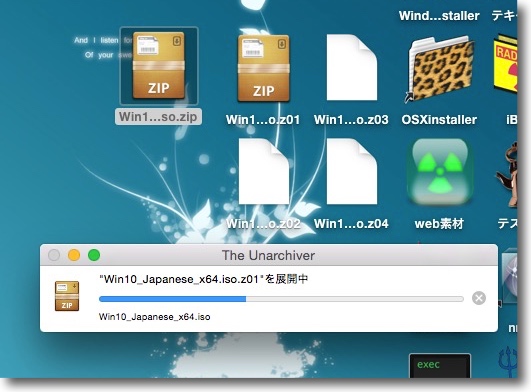
統合展開したい時はこの.zipという拡張子のファイルを
クリックするとアンアーカイバーが起動する
他の数字のファイルが全部同じディレクトリにあることが動作条件
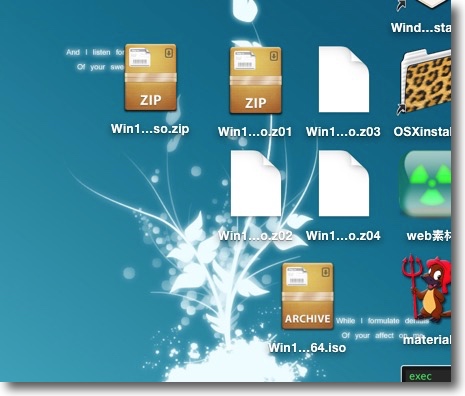
こうして大元のファイルが復元された
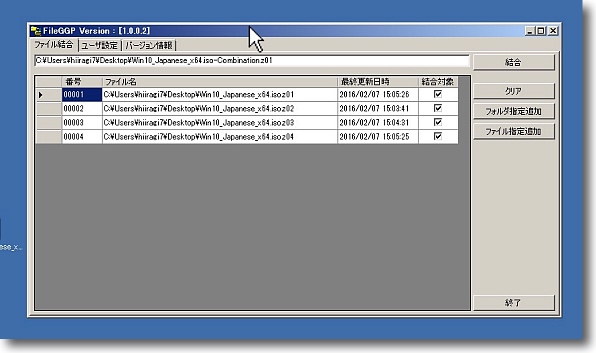
これをWindowsに渡して統合展開できるか試してみたがMacとWindowsのバイナリ分割の考え方が違うのか
コマンドプロンプトのコマンドを使った方法もフリーウエアを使った統合法もうまくいかなかった
Windowsに渡す時はまずMacで復元してから渡そう
anchor

TinyURLDs(Shareware)
 OS10.6SnowLeopard対応
OS10.6SnowLeopard対応
 OS10.7Lion対応
OS10.7Lion対応
 OS10.8Mountain Lion対応
OS10.8Mountain Lion対応
 OS10.9Mavericks対応
OS10.9Mavericks対応
 OS10.10Yosemite対応
OS10.10Yosemite対応
 OS10.11El Capitan対応
OS10.11El Capitan対応
Safariで開いているWebサイトのURLを短縮してクリップボードに保存してくれるスクリプトアプリ。
URLが長いサイトの場合、ツイッターなどの文字数制限があるSNSでリンクを貼るのは、本文文字数が制限されて厳しいとかいう時、あるいはボットサービスなどの告知したいWebサイトのURLを登録したいがやはり140文字の文字数制限のせいで説明文が書けないとかの時、ティニーURLを使えれば助かる。
リンク先サイトを一度、Echofonなどに読み込ませて短縮URLを作成してコピペすればいいのだが、それも隔靴掻痒というかもっと簡単な方法はないのかと考えていたら、同じようなことを考える人がいたということか。
Safariで該当ページを開いてこのアプリを起動するだけで、ペーストボードに短縮URLが保存できるのでとても手軽だ。
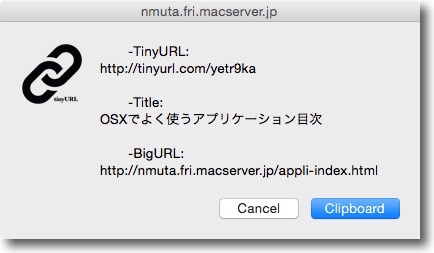
使い方といっても特に解説すべき部分はない
SafariでURLを短縮したいページを開いてTinyURLDsを起動すると
短縮前のURLとサイトタグのタイトル名、短縮URLが表示される
「Clipboard」ボタンをクリックするとペーストボードに保存される
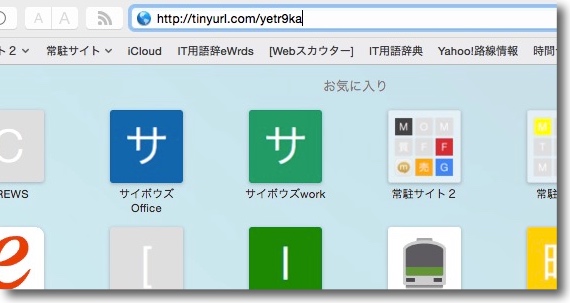
試しにURLウインドウにペーストしてみればちゃんとページが開くことがわかる
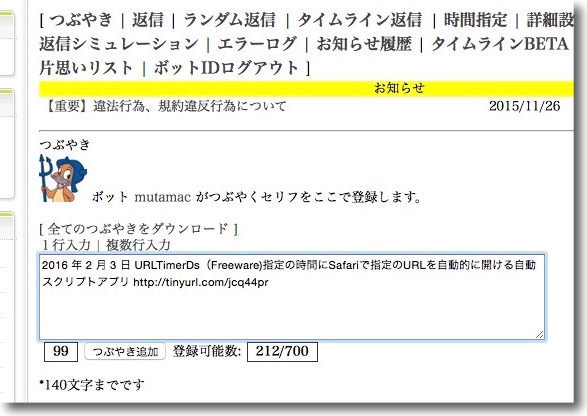
これが何に役に立つかというとWebからツイッターなどの
文字数制限があるところにURLリンクを書き込むとかの時に便利だ
例えばボットサービスで告知をする時にURLが短縮できれば
説明文を詳しく書けるのがありがたい
anchor

URLTimerDs(Freeware)
 OS10.6SnowLeopard対応
OS10.6SnowLeopard対応
 OS10.7Lion対応
OS10.7Lion対応
 OS10.8Mountain Lion対応
OS10.8Mountain Lion対応
 OS10.9Mavericks対応
OS10.9Mavericks対応
 OS10.10Yosemite対応
OS10.10Yosemite対応
 OS10.11El Capitan対応
OS10.11El Capitan対応
指定の時間にSafariで指定のURLを自動的に開ける自動スクリプトアプリ。
使い方は実にシンプルで、起動したい年月日、時刻を分秒単位で指定して開きたいURLを入力…これだけ。
指定の時刻に自動的にSafariが起動して、そのページを開く。
何に使えるかはおいおい考えるとして、自動表示の用途とか開いたら何かのタスクを実行するようなWebサービスなどを指定すると面白いことには使えそうだ。
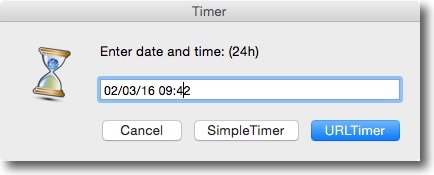
URLTimerDsを起動すると現在時刻が時刻指定のフォームに
置かれているのでこれを書き換えて予約の時間を先に入力する
年月日、時分秒まで指定できて時刻は24時間制の表示になる
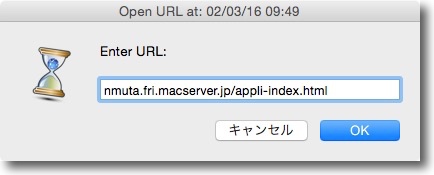
次にURLを入力するがスキーム(http://)までは自動的に
補完されるのでそのあとのドメインからURLを入力する
補完できるのはhttpのURLだけで他のfile://などのURIは補完できない
ただし複数の予約は可能だ
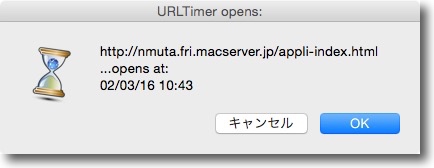
最後に予約内容の確認が表示されるので間違いなければOKで終了する
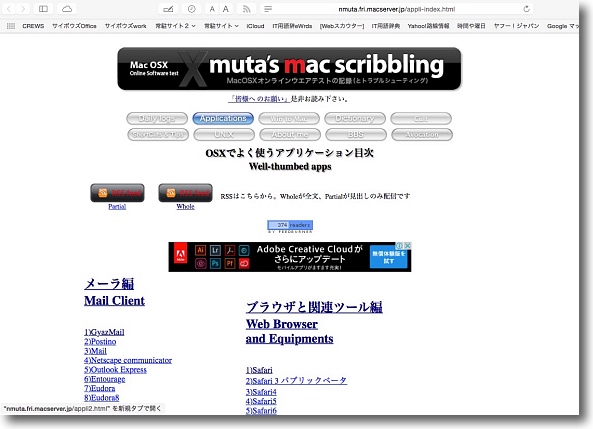
あとは予定時刻にSafariが自動起動して指定のURLを開く
Previous
Index
Next

|