anchor

Battery Charging Alert(Freeware)
 OS10.9Mavericks対応
OS10.9Mavericks対応
 OS10.10Yosemite対応
OS10.10Yosemite対応
 OS10.11El Capitan対応
OS10.11El Capitan対応
 OS10.12Sierra対応
OS10.12Sierra対応
バッテリーの充電状態をメニューバーアイコン・通知センターで表示するメニューバーアプリ。
バッテリーの残量が設定値より下がった時、逆に充電が設定値に到達した時、通知センターのポップアップで知らせてくれる。
メニューバーアイコンは電源ケーブルの接続の有無を表示、これも通知センターポップアップで表示する。
設定でそれぞれの状態変化で警告音を出すこともできる。
バッテリーの残量が減った時に警告してくれるメニューバーアプリはいろいろあるが、このアプリは充電レベルが上限に達した時にも知らせてくれる。
80%ぐらいに設定して8割充電で留めておくルールにしておくとバッテリーの寿命が伸ばせるという解説も見たことがある。
そうかもしれないが充電ケーブルを抜いて充電回数を増やしたら結局同じことだし、MacBook ProやMacBook Airなどはトリクル充電に対応しているからそこは別に気にしなくても良いと思う。
それより急ぎつなぎ充電をしてすぐに外出したい時に急速充電が終わるあたりに達したら知らせてくれると便利だ。
満充電でなくても大体充電できていればいいができれば最短時間で…という時にこのアプリは役たつと思う。
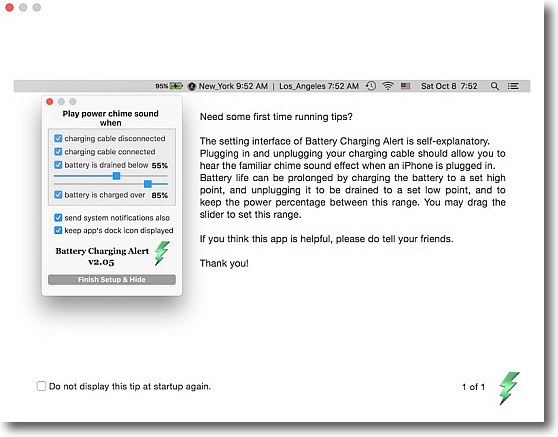
Battery Charging Alertを起動すると設定のチュートリアルが表示される
次回から表示の必要がない場合は下のチェックを入れる
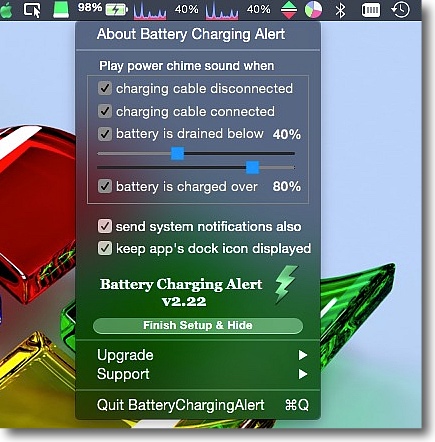
メニューバーにはバッテリーアイコンとバッテリーの充電レベルが表示される
そこからプルダウンでこの設定画面が表示される
充電ケーブルが抜けた時、刺さった時にサウンドを出すか充電レベルが何%以下に下がったら、
あるいは何%以上に上ったらサウンドを出すか、その時に通知センターポップアップを出すか、
ドックアイコンを表示するかなどの設定項目が見える
その下のサポートにログイン項目追加のチュートリアルやバグレポートなどのメニューも格納されている
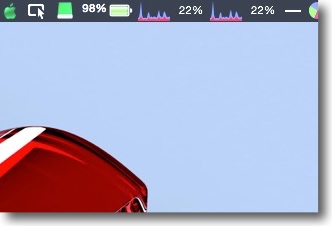
電源ケーブルが抜けるとメニューバーアイコンがこのように通電マークなしに変化する
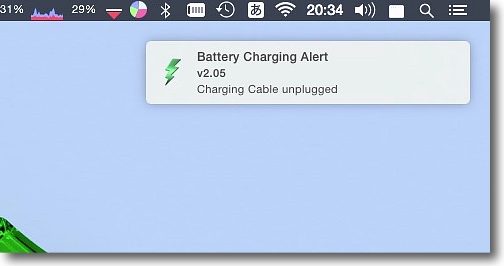
通知センターの設定にチェックが入っていればケーブルが
抜けたことをポップアップで知らせてくれる
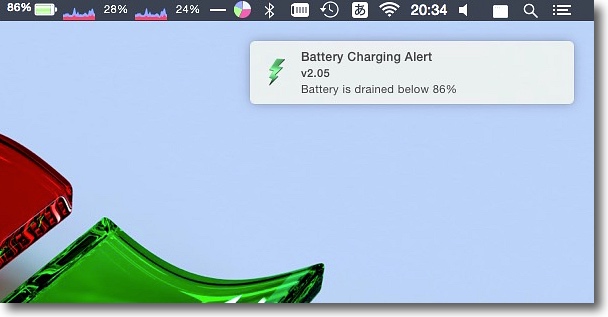
通知センターの設定にチェックが入っている場合
設定値よりバッテリー残量が減るとポップアップで知らせてくれる
サウンドの設定にチェックが入っていればこの時にサウンドも鳴る
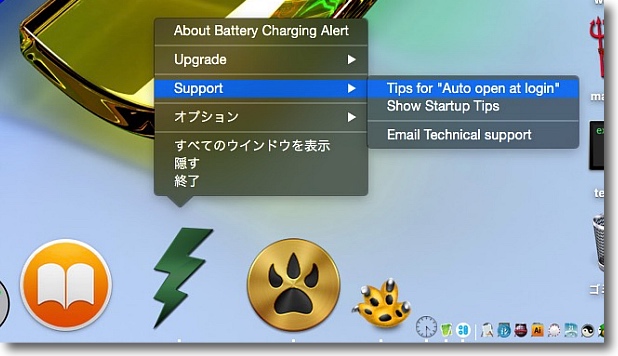
ドックアイコン表示のチェックが入っていれば通常のアプリと同じくドックアイコンが表示される
ここからチュートリアルも表示できるしここからログイン項目に設定することが推奨されている
チェックを外せばドックアイコンなしのメニューバーアプリになる
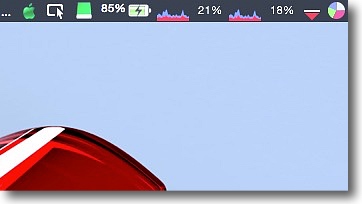
充電ケーブルが刺さればメニューバーアイコンは通電マークがつく
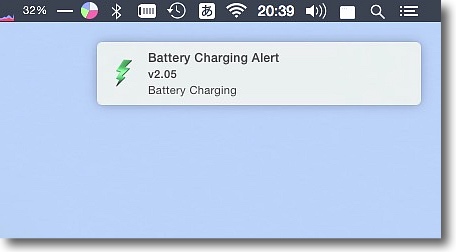
充電ケーブルが刺さった時のポップアップの内容
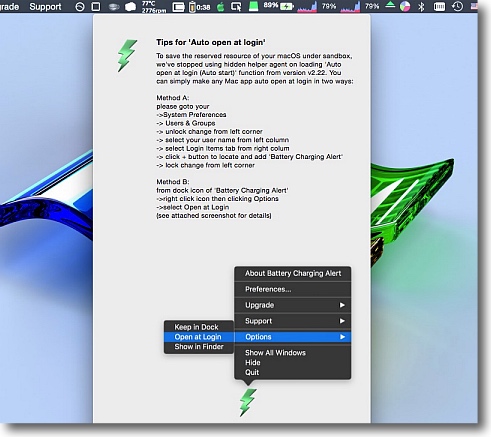
先ほどのチュートリアルを開くとログイン項目に登録する方法がいくつか解説されている親切さ
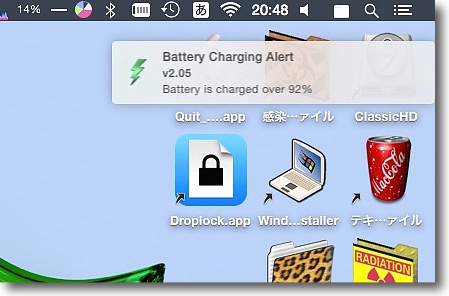
設定値よりも充電レベルが上がるとやはりポップアップで知らせてくれる
とりあえず急速充電が大体終わったら出かけるというようなシチュエーションで役に立つと思う
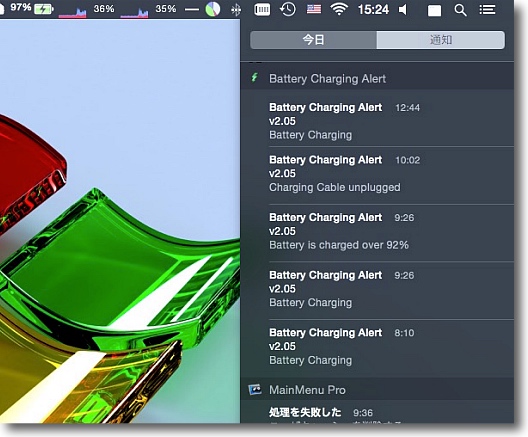
そして充電の経歴が通知センターに残る
前回の充放電がどれくらいだったかを後から確認するのに役に立つ
anchor

CotEditor3.0.1(Freeware)
 OS10.10Yosemite対応
OS10.10Yosemite対応
 OS10.11El Capitan対応
OS10.11El Capitan対応
 OS10.12Sierra対応
OS10.12Sierra対応
CotEditorを3にバージョンアップしたら落ちると書いたが早速修正版が出た
先週Swiftでいちから刷新され最新MacOSに最適化されたCotEditorが、Yosemite環境だとやたら落ちるので泣く泣くデグレードした件を書いたが、早速開発コミュニティからこの修正版が出た。
それで数日テストしてみたが、結果はなかなか良好のようだ。
これでCotEditor3のスニペット機能がフルで使えるのが嬉しい。
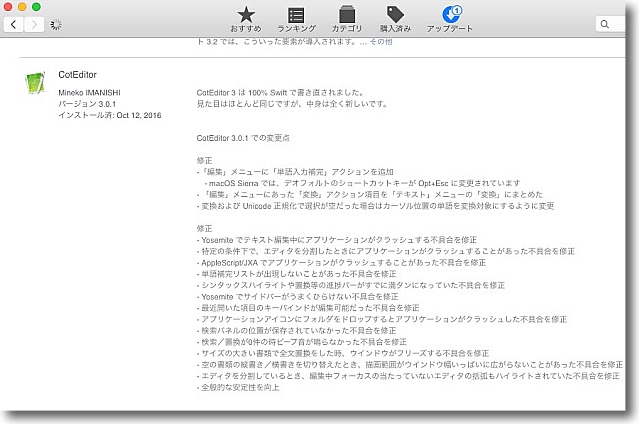
先週CotEditor3にアップデートすると右クリック一発でアプリが
落ちる悲しい現実を悲嘆したがCotEditor開発コミュニティの皆さんの動きは速かった
v3.0.1の修正アップデートが出てリリースノートには
しっかり「Yosemiteでクラッシュする不具合を修正」と書かれている
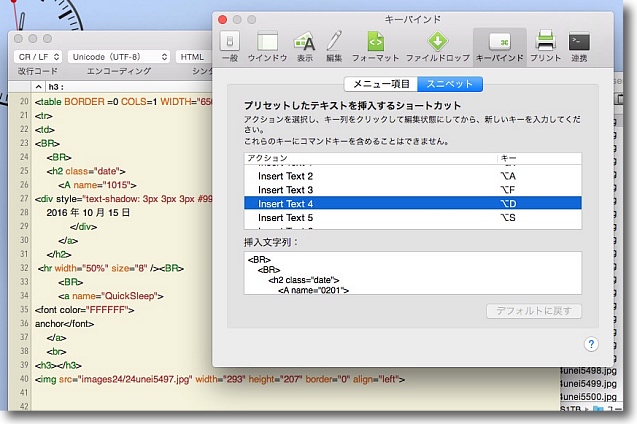
数日テストしてみたが結果はなかなか良好でCotEditorは落ちなくなった
するとv2までは「実装されているっぽいがホットキーが登録できない」ために
使えなかったスニペット機能が使えるようになったのが嬉しい
今もこれでタグを打っているがとても快適
テンプレをたくさん使用するコード書きの人たちには手放せない機能になると思う
anchor
iPhone6SEをiOS10にアップデートしたら、やっぱり評判通りバッテリーの保ちが悪くなったようだ〜対処法をおさらいするが効果は限定的
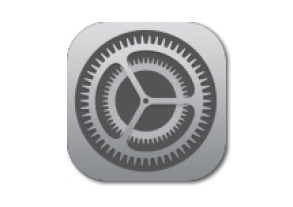
iOSが10になったとのことで月初にアップデートした。
いろいろ使いにくいよ、とかiPhone7+Sierraに最適化されているので6とYosemite使用者には苦しいかも…とかついにVPNからPPTPが削除された…とか前評判は聞いていたのでためらったが幾つか重要なセキュリティアップデートも含んでいるとのことだったのでついやってしまった。
そして気がついたらある日、夕方にはiPhoneのバッテリー残量が20%を切っていることに気がつくことになる。
これについてiOS10.0.2でバグは解消されたという声もあるが、完全ではない気がする。
iOS9で使っていたときよりもやはりバッテリーの保ちは悪い。
いずれは最適化されるのかもしれないが、時間がかかりそうなのでもう一度バッテリー長持ち設定のおさらいをする。
おさらいをするが「これをやればあなたのiPhoneはもう大丈夫」なんてノウハウサイトのようなことを書くつもりはない。
これをやっても改善されるがやはり元どおりというわけではない。
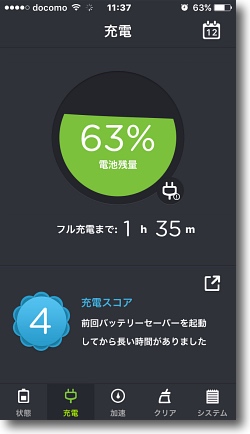
午前中が終わった段階でのバッテリーレベル
朝通信ゲームをやりながら出勤したとはいえこれでは夕方にはバッテリー切れ
帰りはiPhoneなしということになってしまう
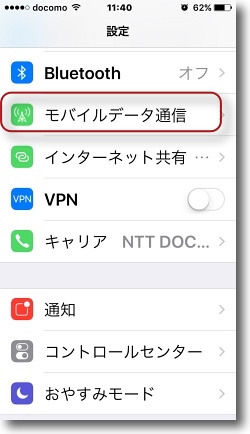
これはどうもiOS側の問題のようなので設定で解決する問題ではないのだが
それでも設定の見直しである程度解消できる可能性はある
以前にも取り上げたがバッテリー長持ち設定のおさらい
まず環境設定の中のBluetoothを使用しない人はオフにして
その下のモバイルデータ通信に入る
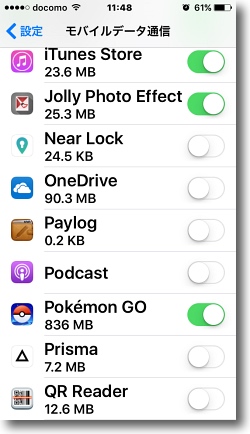
ここでデータ通信ができないと使い物にならない必要なアプリ以外はすべてオフにする
アプリ自体がベンダーとバックグラウンドで通信していることが
あるのでこの設定は意外に節約に貢献する
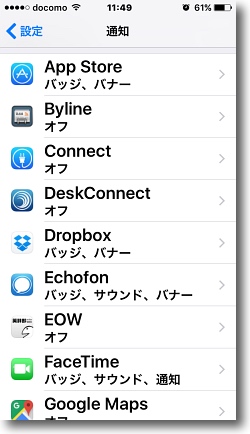
さらに通知の設定に入って通知センターのバナーなどの
通知の必要がないアプリはバサバサオフにする
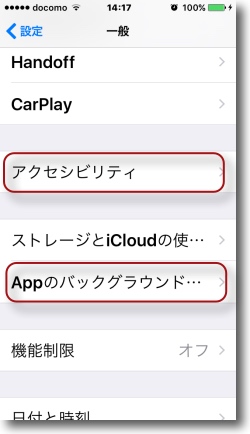
次に環境設定の一般の中のアクセシビリティと
Appのバックグラウンド更新を軽量化する
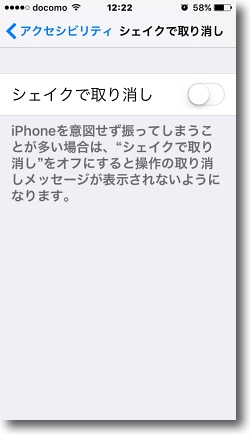
アクセシビリティの中にシェイクで取り消しは使わないならオフにする
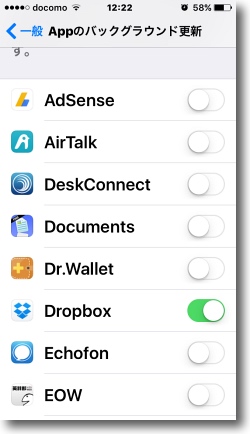
Appがアクティブでない時もバックグラウンドで通信を続けるバックグラウンド更新は
ほとんどのアプリでは必要ない機能なのでこれもバサバサオフにする
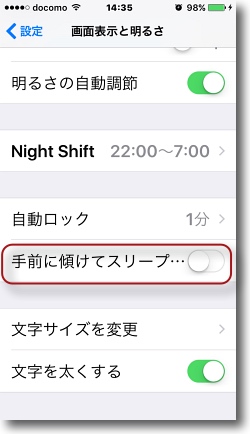
新機能なのかモーションセンサーだけでスリープ解除が
できる手前に傾けてスリープ解除設定が追加されているが必要ないのでオフ
これで夕方までしかバッテリーが保たないというひどい状態は脱したが、それでもやはりiOS9時代よりバッテリーの保ちは見劣りがする。
そのうち解消するか、それとも自然に忘れるか…
ネットにもiOS10バッテリーの保ち解決法とかいう情報がワンサカ出ているが、どれも効果は限定的であることは理解しておこう。
anchor

CotEditor3(Freeware)
 OS10.10Yosemite対応
OS10.10Yosemite対応
 OS10.11El Capitan対応
OS10.11El Capitan対応
 OS10.12Sierra対応
OS10.12Sierra対応
Swiftで完全に新しく書き直されたMacでのテキスト編集・コード編集に特化した多機能エディターアプリ。
最近htmlタグなどを書くときにメインに使っているテキストエディターだが、アプリ紹介のページではかなり前のバージョンしか紹介していなかった。
以前の記事はまだ作者さんが個人で開発していた時代の物だったが、その後作者さんが開発から離れてオープンソースになりGitで研磨されコード書きにあったらいいなと思われるような機能がどんどん追加されて大幅にUIも変わっている。
そしてメジャーバージョンも3に上がってさらに大幅に変わったとのこと。
見た目はそんなに変わらない。
OS10.12 Sierraに対応したということぐらいか。
あとは以前は不完全だったスニペット機能が使えるようになったこと。
ただし3に上がって問題もある。
私はYosemite環境で使っているが、3だとテキスト変換のときとか頻繁に落ちるようになった。
App Storeのレビューを見ているとEl Capitanでも頻繁に落ちるようになったらしい。
Sierraに対応したことで何かがトレードオフしてしまったのかもしれない。
メリットはあるのだが、私は個人的にOSをYosemiteからアップデートすることができないので個人的には残念ながら2.5.7のまま使い続けることにした。
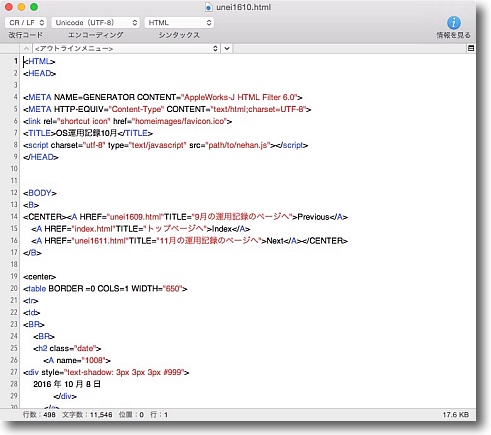
一見見た目は以前と変わらぬシンプルなすっきりとしたテキストエディターだ
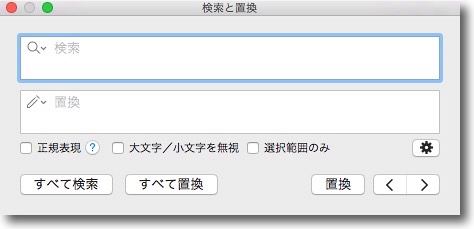
例えば特定の文字列を検索してそれを全部別の文字列に
置き換えるというコード書きなどですごくよく使う検索機能がある
これはWindowsのテキストエディタでは標準である機能だがこれがMacでも使える
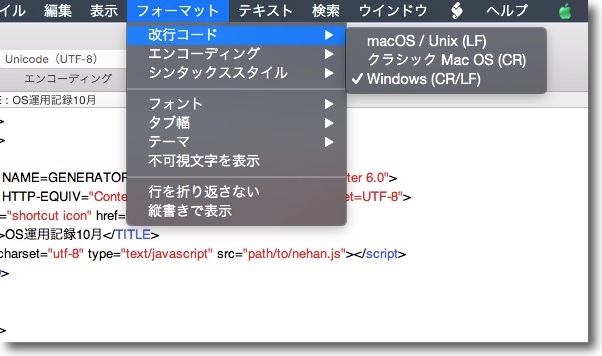
改行コードも目的に合わせて選択できる
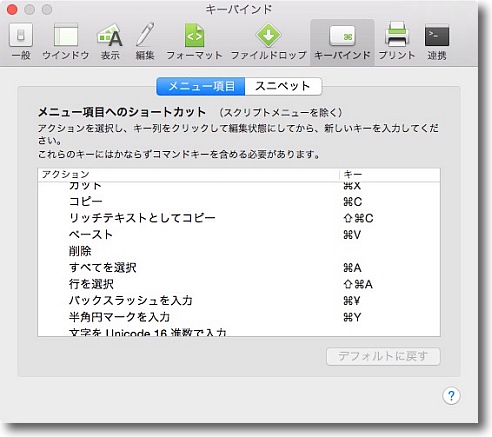
そして前のバージョンからキーバインド機能が追加された
メニュー項目はメニューコマンドに自由にショートカットキーが割り当てられる
お仕着せのキーではなく好みのキーを選択できるのが手癖を持った人には嬉しい
前のバージョンでは登録が残らないという問題があったが
3でちゃんと設定が残るようになって使えるようになった
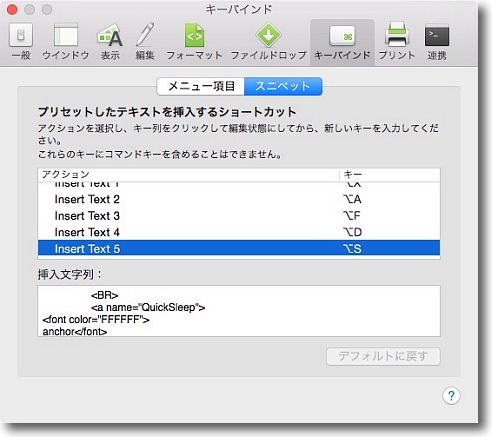
同じくキーバインドにスニペットの項目があるのが注目点だ
以前TextExpanderというアプリを使っていてスニペット入力を自由に
カスタマイズできる優れものアプリだったが特定のアプリのときだけ
スニペットが有効になればなお良いのにと思っていた
ならばテキストエディターにスニペット機能がつけば解決だ
CotEditorは3になってここに割り当てたキーが設定残るようになった
これが使えれば本当に嬉しかったのだが…
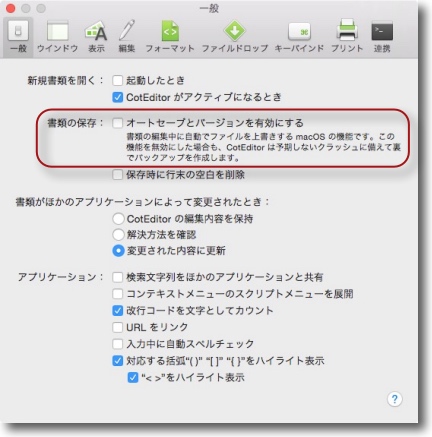
使えれば…と書いたのはYosemite環境でCotEditor3.0.0は頻繁に落ちるようになった
以前問題があったオートセーブの問題かと思いこの設定を外した
しかし結局解決しなかったのでTime Machineで2.5.7に復元する羽目になった
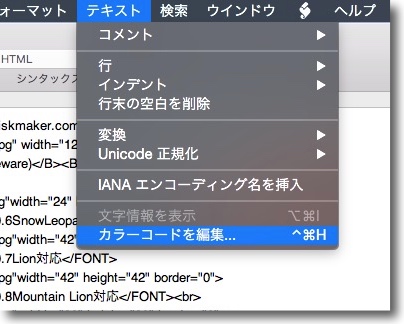
以前のバージョンからある機能で前のレビューで紹介していなかった機能をいくつか
カラーコード編集機能が何気に便利
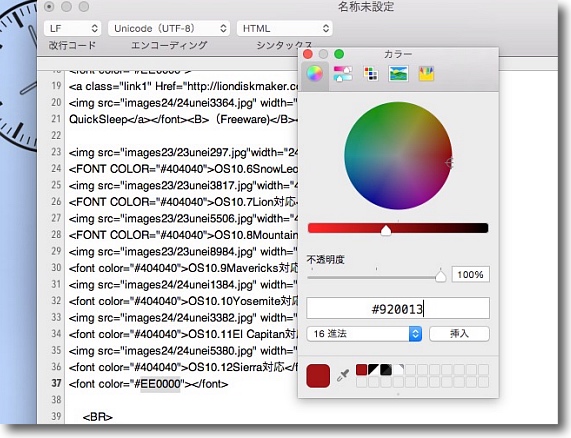
htmlなどで背景色、文字色などを指定するのにカラーコードを使用するがこの色を
変えたいときにお馴染みのカラーチャートを使って色からカラーコードを調べることができる
ちょっと色目を修正したいときにこの機能は何気に便利
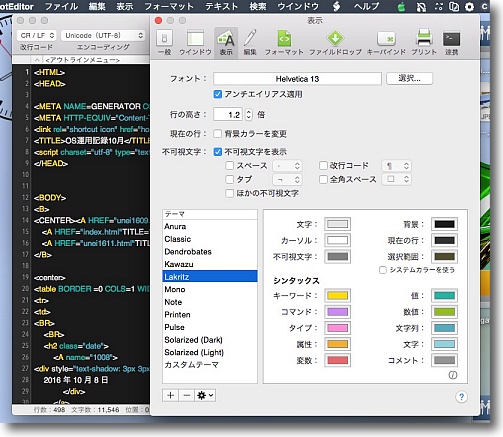
編集画面の色を変えたいときには環境設定の表示の項目で背景、文字色共に変えられる
タグの色分けだけでなく全体のトーンも変えられるのが嬉しい
黒の背景に白文字、緑のハイライトでないとコードが書けない
というこだわりがある人にもプリセットですぐ対応できる
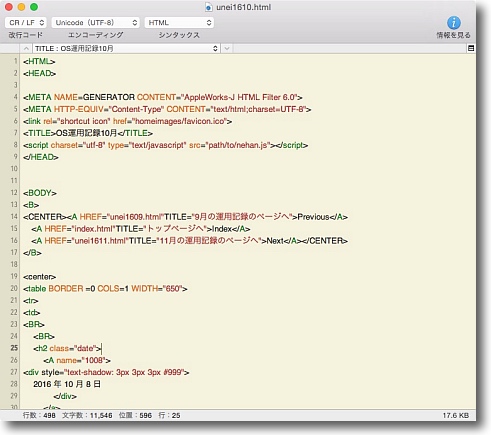
私の個人的な最近のお気に入りはこのNoteという紙のノートのようなトーン
老眼には白画面や黒画面などのコントラストが強い画面は目が疲れやすい
こういうパステルカラーのトーンで色分けされたのが楽だ
こういうものがプリセットで用意されているのが至れり尽くせりだ
anchor
Safariを10にアップデートしたらSafariStandとの相性が最悪でクラッシュするようになってしまったので泣く泣く外す〜タブ移動のショートカットキーについて
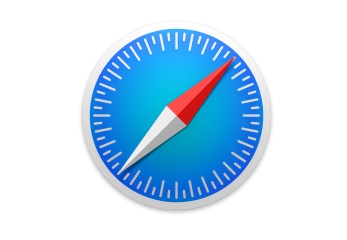
先日アップデートのレコメンドに従ってSafariを10にバージョンアップ。
したところSafariが頻繁に落ちるようになった。
右クリックをするとかなり高い確率で落ちるし、だいたいSafari起動時にプロシージャのロードに失敗したようなポップアップが毎回出るようになってしまった。
SafariStandのサイドバーが表示できなくなってしまったし、実は過去のバージョンでもSafariのバージョンアップの時にSafariStandを入れていると以降クラッシュするという事象があったので、今回も心当たりがあったのでSafariStandを外してみたところクラッシュが止まった。
残念ながらやはり原因はこれだった。
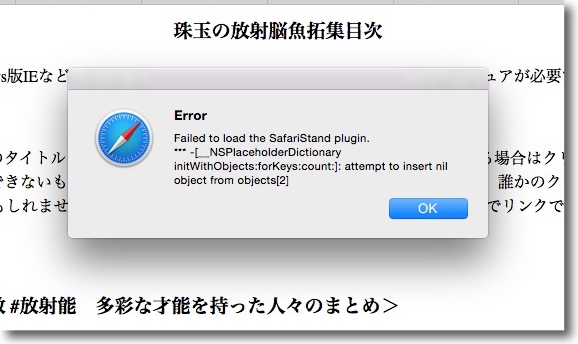
Safariをv.10にバージョンアップしたところ起動のたびに
SafariStandプラグインのロードに失敗したという警告タグが出るようになってしまった
それでもSafariStandは一部機能しているらしくカンマ、ピリオドキーでタブ移動は
できていたのだがサイドバーでタブを表示するのは機能しなくなってしまった
便利な機能だったので残念
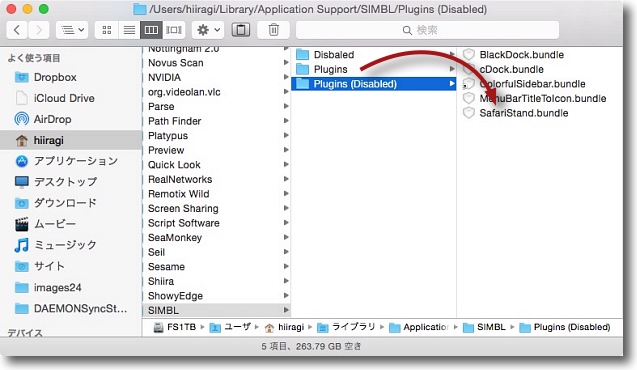
さらにSafariのフォームに文字を入力して変換しようとすると落ちたり
Web画面上で右クリックすると落ちたりSafariが非常に不安定になってしまった
起動時のタグからSafariStandの問題と考えてSafariStandを外すことにした
外し方はユーザホームフォルダの中のライブラリの中のApplicationSupportの中
SIMBLの中にあるPluginsフォルダの中にあるSafariStand.bundleを
(Disable)フォルダに移動してSafariを起動しなおせばいい
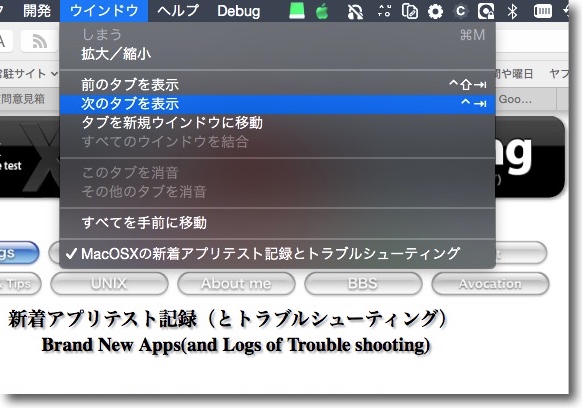
これでSafariのクラッシュは止まったが辛いのはやはり
ワンキーでタブを移動できていた便利機能が効かなくなったこと
それでタブキーのショートカットキーを見るとこんな見慣れない記号が書いてある
なんじゃこのキーは?という詳細は本文で…
SafariStandについては作者のhetimaさんのページを見るとYosemite対応までしかアップデートはしていないようで、最近のMacのアクセス権やら諸々の仕様変更に合わせるのがバカらしくなってきたのかメンテナンスはされていないようだ。
ということはEl Capitanより遅れてきたSafari10の対応も今後あるかどうかわからない。
便利なプラグインだったのでアップデートを希望するが、Safari9の再インストールも難しそうなので目先はSafariStandを諦めるしかない。
それで上記のようにSafariStandプラグインをSIMBLから外した。
外してSafariは確かにクラッシュしなくなったが、SafariStandの数々の機能のうち左右タブ移動をカンマキー、ピリオドキーだけでできる機能はすっかり指に馴染んでしまいこの機能が使えないのが本当に辛い。
そもそものSafariのタブ移動のショートカットキーは何だったのかちゃんと調べてみた。
コマンド+Shift+『{』or『}』キーで確かに左右のタブに移動できる。
しかしこれだと両手でキーボードを叩かないといけないので、これが嫌でSafariStandを愛用していたというのがそもそもの話だった。
Safariのタブ移動メニューのショートカットキーを見ると
^+→|キー
^+⇧+→|キー
というようなショートカットが書いてある。
「→|」ってなんじゃ?と調べてみたらこれはタブキーの記号だった。
つまりControl+tabキーで右隣のタブに移動、Control+Shift+tabキーで左隣のタブに移動ということだ。
これなら片手でタブ移動ができる。
今までのワンキーと違って縦に隣同士のキーを一度に押さないといけないのでちょっと押しにくいが、これになれるしか仕方がない。
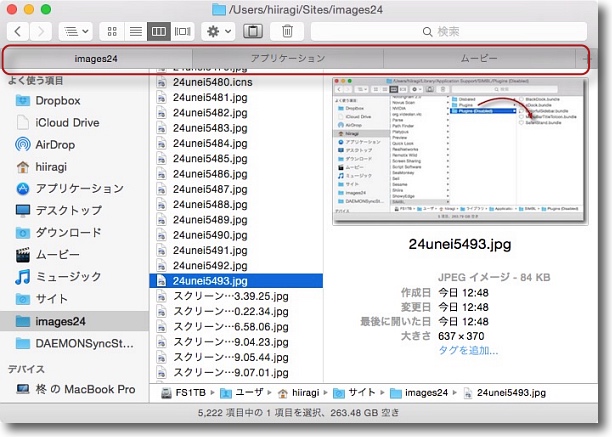
こうしてちょっと押しにくいがSafariStandがなくても片手で隣のタブに
移動できる呪文Control+tabキー、Control+Shift+tabキーを手に入れた
というかControl+tabキーは別にSafari独自のショートカットキーではなくMac全域で使える
Finderもタブに対応しているがこのタブをマウスを使わないでどんどん移動するなら
やはりControl+tabキー、Control+Shift+tabキーを使うのが便利だ
ちなみに新規タブを作るときにはコマンド+Tキーで新規タブが開くのも同じ

Control+tabキー、Control+Shift+tabキーなら
仮想環境上のWindowsにもそのまま同じホットキーが使える
というよりControl+tabキー、Control+Shift+tabキーはWindowsとMacの共通のキーだ
Windowsの場合はControlとtabは少し離れているから別に押しにくくもないし実機環境では
普通に使っていたのに同じキーがMacでも使えることを忘れていました…というオチだった
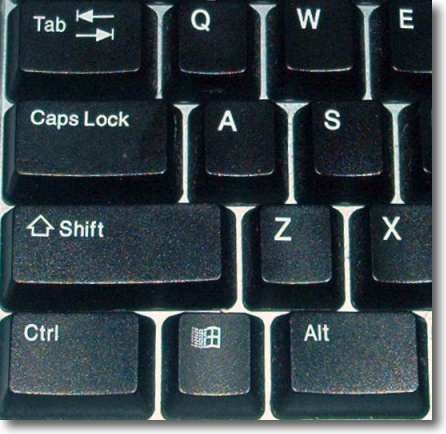
さらに余談…タブキーをなぜ「→|」というような記号で書くのかは
Wikipediaのタブキーのページの解説で判明した
水平タブと垂直タブというのがあって元は水平タブを
写真(Wikipedia Japanより)のように左右の矢印記号で
表していたのを省略して「→|」になったらしい
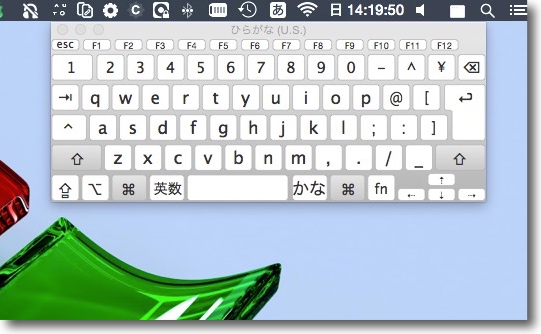
そしてMacの場合特殊キーの記号がわからなくなったらIMからのプルダウンで
「キーボードビューワを表示」でこれを開けばいい
ここにもちゃんとtabキーを「→|」で表示している
そして日本語キーボードの場合Controlキーとtabキーが隣り合っているために若干押しにくい

KillerKeys VRというソフトを使ってUSキーボードの配列を確認したら
USキーボードのMacならControlキーとtabキーは離れているので押しにくいという問題はなさそうだ
これはこれで間にCapsLockが入っていて問題を起こしそうだが良し悪しというところか…
US配列でCapsLockを殺すというのが正解のような気がする
慣れりゃいいだけのことかもしれないが…
anchor

SimpleLogger(Freeware for iPhone, iPad)
ハイキングやツーリングで自分が移動した道のりの記録ができるというGPSロガーアプリ
移動途中でポイントにコメントをつけたり写真をつけたりもできる。
記録した道のりはファイルに保存して後から取り出すことができるし、それを再生して移動コースの高低差、高低差も込みの実移動距離なども計算してくれる。
作者さんのMac向けアプリGPX Binder(Shareware)と連携してファイルをやりとりしMacでポイントの追加などの編集もできる。
作者さんはMac向けゆるふわアプリ作者として勇名を馳せたスタジオ蔵さん。
最近はMacの世界では昔のような何の役に立つのかよくわからないジョークソフト、ゆるふわソフトはすっかり影を潜めてしまいMacは強力な実用的なコンピューターになってしまった。
スタジオ蔵さんの数々のアプリもかつては私のMacに常駐していたが、最近ではすっかり見かけなくなったと思ったらこうしたMacの潮流に合わせたのか蔵さんの作品はほとんどiPhone、iPadアプリに移植されてMac向けのアプリは配布が中止されていた。
それでもかつてMacに常駐していたアプリがiPhoneアプリとして残っているのを見て懐かしい思いがした。
他のゆるふわアプリも近日中に紹介したくなったが、そんなスタジオ蔵さんの作品の中ではむしろ実用性があるかもしれないアプリがこれだ。
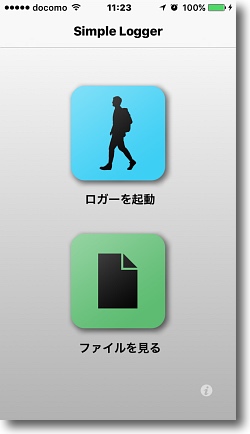
操作画面は極めてシンプル
GPSログを記録したい時は上のボタンを、
過去ログを見たい時は下のボタンをタップ
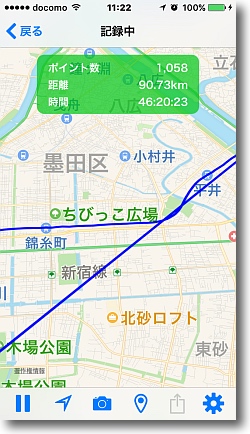
移動線(青)がGoogleマップの上に表示される形でGPS位置情報のログが記録される
ピンチアウトで地図の縮尺は自在に変更できてどこをどう移動したかが一目瞭然
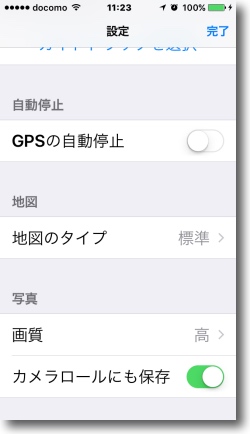
設定に入ると背景の切り替え、写真との連携、GPSの精度などの設定が可能

背景の地図は航空写真や地図+航空写真の表示に切り替えることもできる
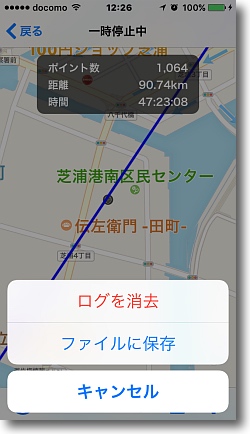
記録が完了したら書き出しボタンをタップして
ファイルとして保存することができる
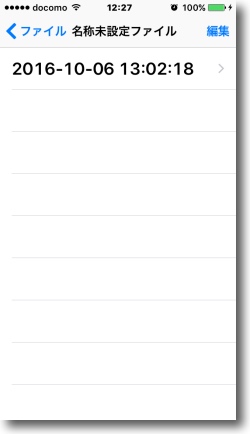
最初の「ファイルを見る」方のボタンで保存先のファイルを見る
ログは保存名などを編集して保存できるが
何もしなければ記録日の日時がファイル名称になる
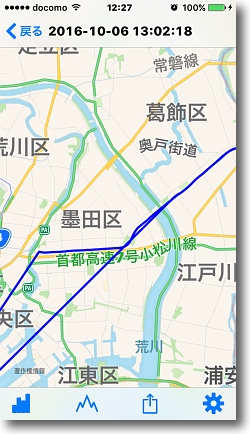
過去のログを見る
下のボタンはトラックの情報が一番左のボタン、二つ目が高低差のグラフのボタン
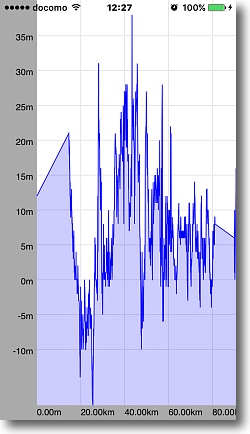
高低差のグラフを表示したところ
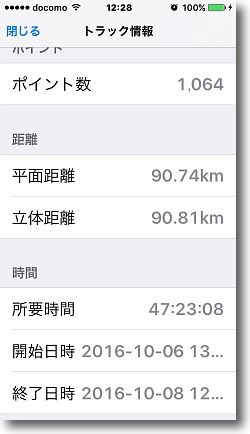
トラックの情報を見たところ
平面距離だけでなく高低差も加味した実移動距離も算出してくれるスグレモノ
ハイキングやマラソンなどのコース分析などの用途がすぐ思いつくが
ある場所へのルート解析をして合理的な道順を見つけるというような実用にも使えそう
例えば「駅までの近道は本当に近いのか?」というような疑問も解消されると思う
anchor

家計簿レシーピ!(Freeware for iPhone, iPad)
iPhoneのファイナンス・家計簿アプリダウンロード数No.1の無料アプリ。
iOSを10.0にアップデートしたところこれまで愛用してきた家計簿アプリが動かなくなってしまった。
今のところ作者さんから特にアナウンスはないようなので、もうメンテナンスは終了したかもしれない。
これもフリーウェアを使うひとつのリスクかもしれない。
それで待っている間支出の管理ができないので代替アプリを探していた。
某有名サイトでApp内課金でカメラでレシートを読み取るフリーウェアを紹介していたが、これを試してみたところなんと写真をWebサービスにアップロードして、それを運用会社が目視で手入力してデータとしてダウンロードしてくれるという内容だった。
この読み取りサービスに月額課金が発生するというもの。
人間が目視したほうが正確な場合もあるかもしれないが、さすがにこれはないと思い手持ちのアプリを見ていたらそういえばiPhoneを使い始めた頃から入れていたこの家計簿レシーピ!を思い出した。
実は女性向けみたいな見かけのデザインで食わず嫌いしていて今まで試したことがなかったのだが、さすが200万ダウンロードの定番アプリだけのことはあった。
前の小遣い帳レベルのアプリと違い本格的なバランスシート式帳簿が作れるアプリだった。
レシートの写真読み取り機能も、人間が読むのではなくアプリのOCR機能で品目と、金額、店名や連絡先まで入力してしまう。
こんなに希望通りのアプリが足元に転がっていたなんて思いもしなかった…(・ω・`)
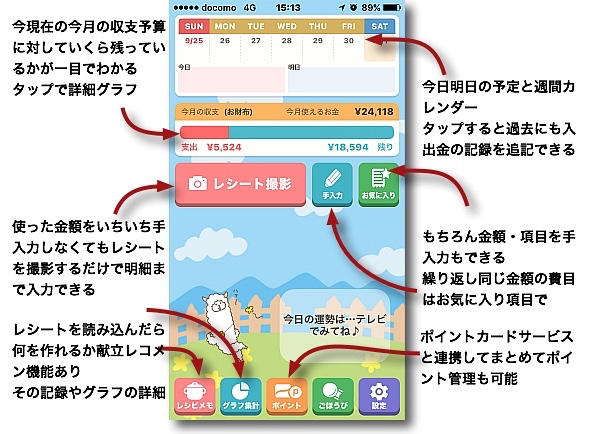
家計簿レシーピ!のメイン操作画面の機能

特筆すべきなのはやはりレシートの自動読み取り機能
OCRでレシートの情報を自動的に家計簿の支出データの項目にテキスト化する
うまくいけばほぼ文字を打たずに家計簿がつけられる
うまく撮るコツはできるだけ斜めにならないように机などにフラットにおいて
影がレシートにかからないようにして画面をタップしてピントを合わせてから撮ること
長いレシートは右下のスライドボタンで分割して撮影できる
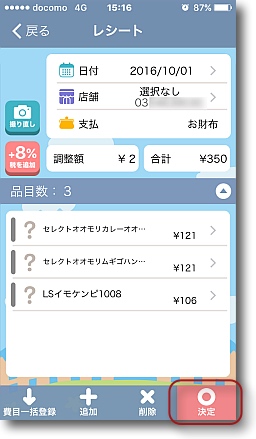
上記レシートを読み取った結果
実はスーパーのレジシートよりもコンビニの文字ばっかりのシートのほうが
読み取りしにくいのだがそれでもこの程度には読み取れている
合計金額と下に内訳・店の連絡先なども読み取っていることに注目
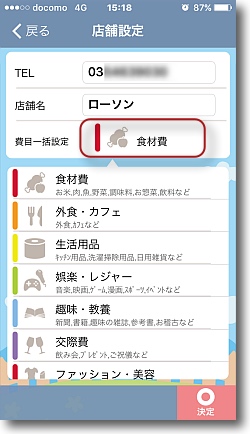
店舗欄をタップしてこれを編集していく
費目情報はプリセットで用意されているので選んでタップするだけ
自分用の別の費目も追加できる
完了したら右下の決定ボタン、キャンセルしたい時は戻るボタン
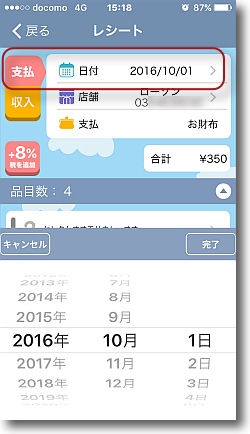
現在の支出だけでなく過去の支出も追記できる
日付をタップしてつけ忘れの項目を追加することができる
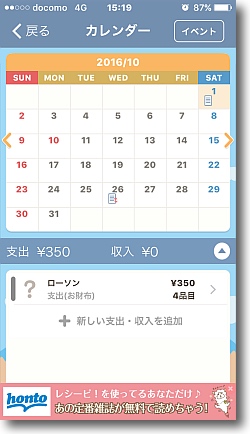
すべて「決定」をタップで戻るとカレンダーに
入力のある日にはドキュメントアイコンが付いている
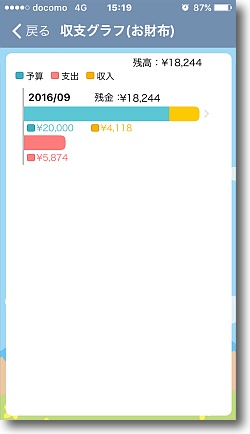
最初のメイン画面の中央にその日までの収支と残額が表示されているが
そこをタップすると更に詳しいグラフで表示する
予算(緑)に対して予算外の収入(黄色)、支出(赤)
という内訳で視覚的にお金の使いすぎを把握できる
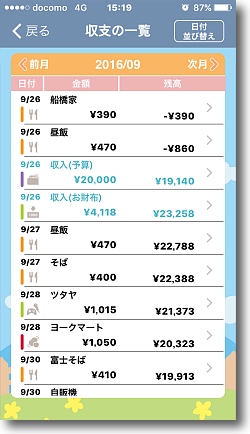
そのグラフをタップすると更に日毎に支出と
その時点での残額が一覧表示される
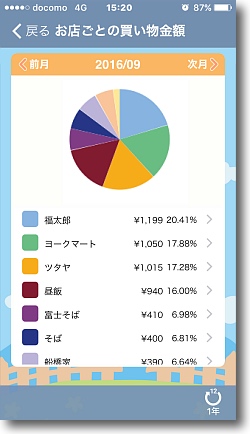
メイン画面のグラフ会計から入ればいろいろな項目で支出を分析できる
これは店別の円グラフ
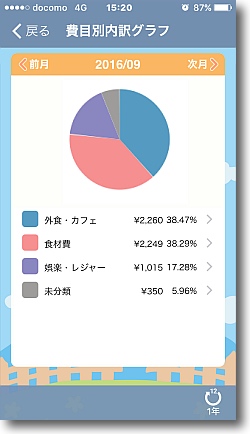
費目ごとの円グラフももちろん表示可能
エンゲル係数の高さも一目瞭然だ( ー`дー´)キリッ
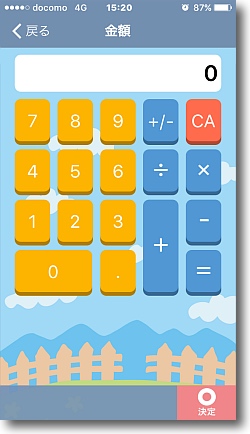
レシートを撮影するのではなく手入力で金額を入れる場合は手入力ボタンから
電卓のような画面になるので金額を計算しながら入力できる
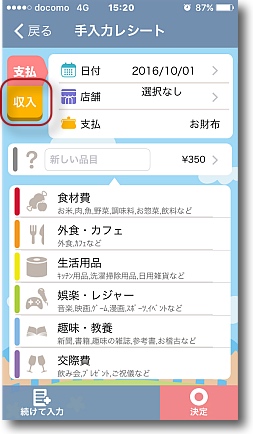
金額を入れたらあとは写真読み取りと同じ手順だ
ここで収入をタップすれば臨時収入・繰り越しなどの入力も
できるので簡単なバランスシート式の会計は可能になる
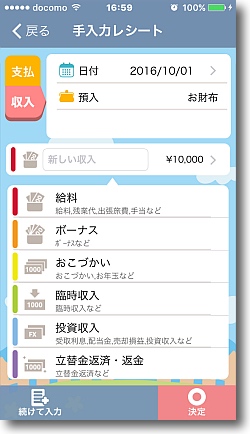
収入の方の費目ももっともらしい要素がプリセットで用意されている
もちろんこれも自分用に追加できる
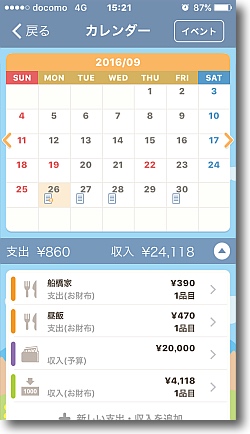
カレンダー画面でドキュメントアイコンが付いている日をタップすると
その日の収支を確認できるのでノートの家計簿よりも便利だと思う
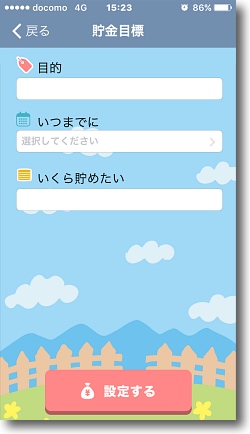
また他にも残金を貯金に組み込む貯金目標設定
ポイントカードを統一ポイントで管理する機能(これこそがこの
高機能アプリがフリーウエアで提供される原資なのかも)
定期的な支出などの予定のイベントをカレンダーに自動表示する設定もある
Previous
Index
Next

|