
MergePDF
(Freeware)
おすすめ度★★★★
 OS10.5Leopard対応
OS10.5Leopard対応
 OS10.6SnowLeopard対応
OS10.6SnowLeopard対応
 OS10.7Lion対応
OS10.7Lion対応
PDFやjpegなどの画像ファイルをひとまとめにするアプリ
使い方はとても簡単。
指定ディレクトリにあるファイルを全部ひとまとめにする。
PDFとjpegなどの画像を混ぜることもできる。
出来上がりのファイルはPDFになる。
ファイルを束ねる順番はフォルダの中で見えている順番になるそうなので、アイコン表示なら文字通り並べ替えるだけでマージする順番を変えられる。
マージする順番を横方向か縦方向かを選択するとマージが始まる。
注意点としては同じディレクトリに他のボリュームへのエイリアスなどがあるとマージに失敗する。
デスクトップなどはエイリアスを置いている人が多いだろうから、作業専用のフォルダを作成した方が確実だと思う。
そのフォルダにマージしたいPDF、画像を入れて実行すれば問題ない。
PDFを束ねるアプリは他にもあったが、簡単さではこれが一番かな。
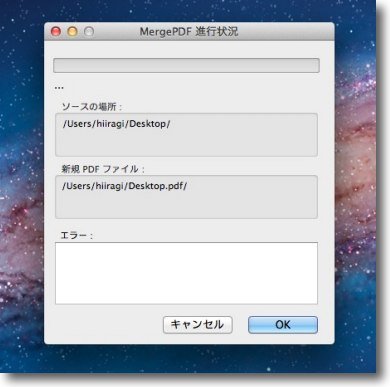
起動してそのフェイスを見れば操作法は想像できると思う
ソースや書き出し先のディレクトリは起動した時にアクティブだった場所になる
ソースはメニューから変更できる
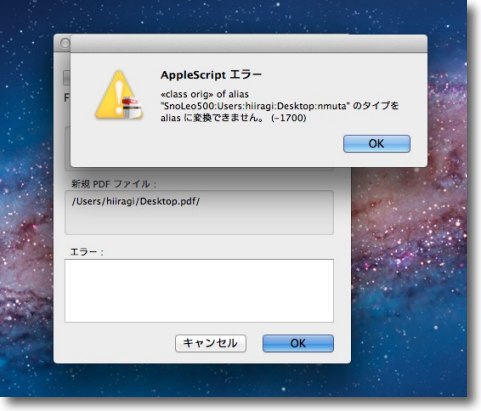
デスクトップをソースにするとエイリアスがジャマで失敗する
エイリアスがない専用の作業フォルダを作った方がいい
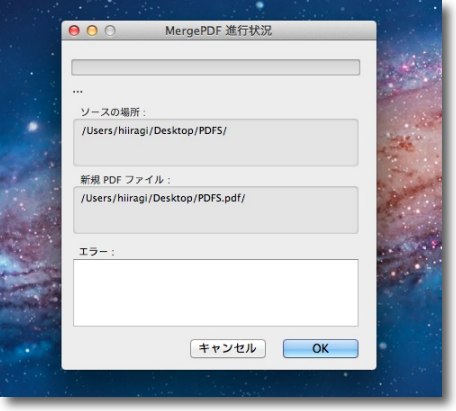
デスクトップに専用フォルダを作った
ディレクトリ名は日本語でも構わない
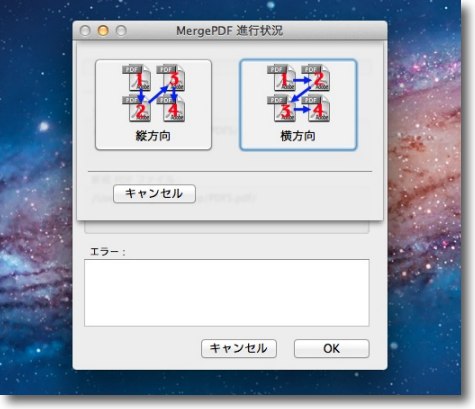
見えているアイコンをどういう順番でマージしていくか選ぶとプロセスが始まる
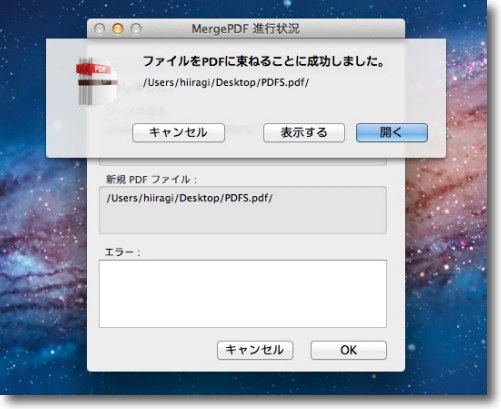
完了するとこういう表示
表示するはFinderで表示、開くはプレビューで開く
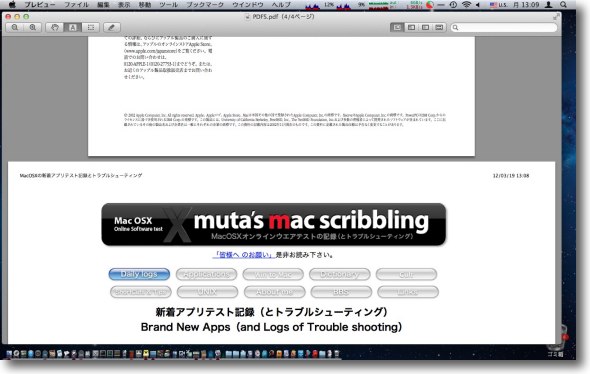
こんな感じでサイズもレイアウトも違うファイルも
画像ファイルもひとつのpDFファイルとしてくっつく
2012年3月19日
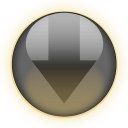
DropCopy
(Freeware)
おすすめ度★★★★
 OS10.6SnowLeopard対応
OS10.6SnowLeopard対応
 OS10.7Lion対応
OS10.7Lion対応
デスクトップに表示された小さなホールを通じてMacからMacへ簡単にしかも高速でファイルをドロップするだけで転送するアプリ
LionからMacには通常のAFPファイル共有とは別にAirDropという機能が追加された。
これはFinderのウインドウに表示されるアイコンにファイルをドロップするだけで近くに有るMacに手軽にファイルを転送できるという大変直感的な機能だ。
これは面白いのだが、相手もLionでないと認識でないために相手がSnowLeopard以下だと使えない。
世の中には事情があってLionにアップデートできないMacもあるに違いない。
その場合この機能が使えないのが悲しい。
実は私がそのケースに当たっている。
LionにアップデートしたMacBook Proに対し、Mac mini/intelはSnowLeopard、サーバ用途のMac mini/PowerPCはTigerと環境がバラバラで当然AirDropは使えない。
Mac mini/intelはLionに対応しているのだから、上げてしまえばAirDropを使えるのだが、いろいろ事情があって上げることができない。
と思っていたら、このDropCopyがほぼ同じような操作性を実現できることが分かった。
しかもSnowLeopard以上に対応しているので、私でも試せるのが嬉しい。
実際簡単だと思う。
準備としては転送元と転送先の二つのMacで、DropCopyを起動するだけでいい。
本当にドロップするだけで相手に渡せる。
3つ以上起動しているMacがあった場合、どうなるかも試したいところだが、そうなるともうひとつSnowLeopard以上対応のMacが必要なので今のところ試せていない。
転送のファイルサイズのマックスリミットは2GBまで、フリーウエアでこの使い勝手は上出来だと思う。
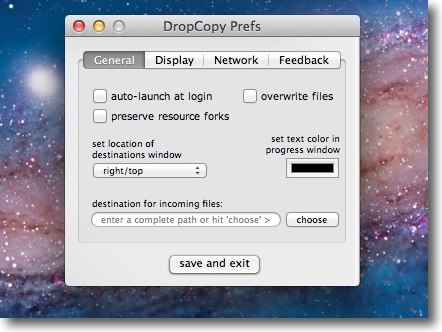
DropCopyを最初に起動した時だけ設定画面が開く
通常の使い方で特に設定を気にする必要もないが気に入ったら
「ログイン時に開く」くらいにチェックを入れてもいいと思う
送り先は相手のデスクトップがデフォなので「常に上書き」という
項目もあるが事故を防ぐためにチェックしない方がいいかもしれない
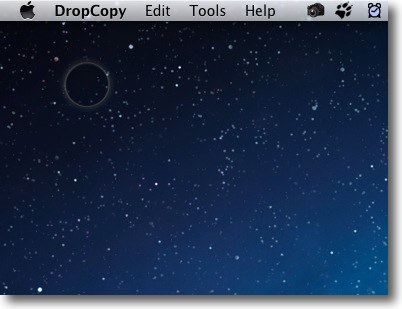
完了するとこういう形でデスクトップに常駐する
ほとんど目立たないし作業のジャマにもならない控えめな見た目
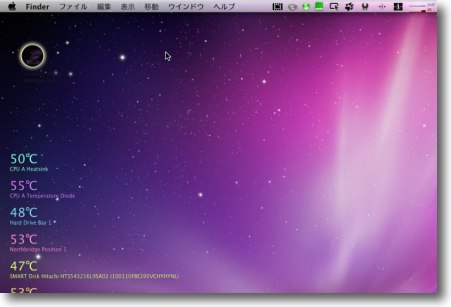
準備としては転送先のMacでもDropCopyをインストールして起動しておくこと
このように相手がSnowLeopardでも使えるのはありがたい
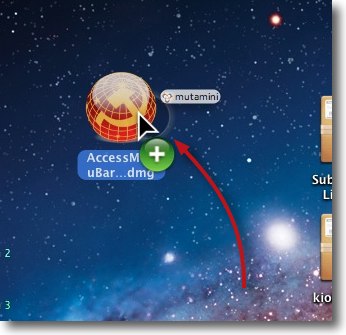
転送元のホールに渡したいファイルをドロップする
マウスオーバーするとこの時に転送先のMacの名前が表示される
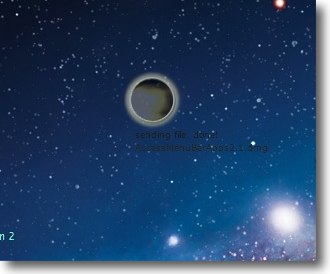
転送を開始するとブラックホールっぽく(?)モヤモヤとホール内に霧が表示される

よく見るとこの時に下に何を送っているか、何%進んでいるか
などが大変控えめにレター表示されている
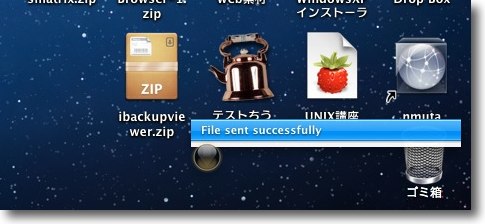
転送完了するとGrowlで完了を知らせてくれる
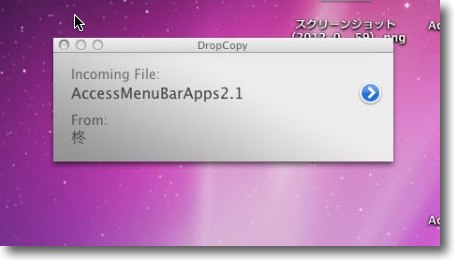
転送先ではアプリがファイルを受け取ったことを表示する
このタグをクリックするとFinderでファイルを表示してくれるので
デスクトップ以外の深い階層を転送先フォルダに設定していてもワンクリックでアクセスできる
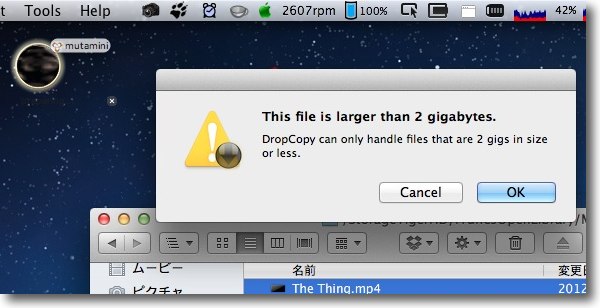
ところで転送できるファイルはひとつのサイズが2GB以下ということになる
サイズを超えるとこういう表示が出て転送失敗を告げる
2GB以上の転送が必要な場合はFinder備え付けの共有かFTPあたりを使おう
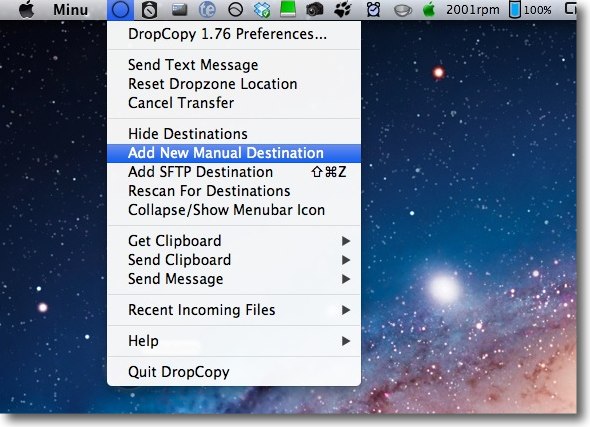
メニューエクストラとしてメニューバーにもアイコンを常駐させる
そこからも簡易に設定を変更できる
例えばここから転送先のリストを常時表示するようにもできる
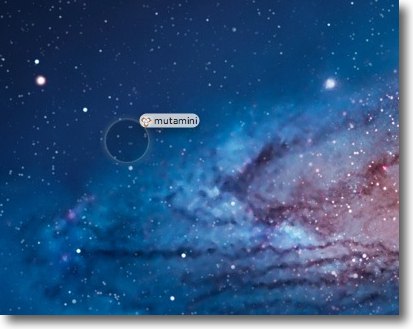
3台以上のMacが繋がっていた場合はどうなるかという解がこれで
転送先がリスト状に表示されドロップしたファイルの転送先を選ぶことになる
OSのファイル共有を開いていなくても使えるのでIMのファイル添付のような
お手軽さでファイルを双方向にやり取りできるのがとても便利
2012年4月9日

iBackup Viewer
(Freeware)
おすすめ度★★★★
 OS10.6SnowLeopard対応
OS10.6SnowLeopard対応
 OS10.7Lion対応
OS10.7Lion対応
iTunesで同期する時に取るiPhoneなどのiOSデバイスのバックアップの中身を見るブラウザ。
そういう設定にしていれば、iCloudにバックアップを置かない場合はほぼそうなのだが、iTunesの側にiPhoneなどのiOSデバイスのバックアップを取ることは前にもここで触れた。
これが結構な容量を取るので、ディスクの容量を確保したい時にはこれを削除するのが意外に効果絶大なのだが、単に邪魔者というだけでなくこれはこれで便利なのだ。
このバックから希望の日時の状態に自由に戻すことができるのは、Macに対するTime Machineと同じだ。
さらにこのiBackup Viewerを使えば、iPhoneの全体を復元できるだけでなく、バックアップから一部のデータを取り出してそこだけ復元ということもできる。
ブラウザで見ることができるのは、通話履歴、アドレスブック、SMS、Safariブックマーク、アプリのリストなど。
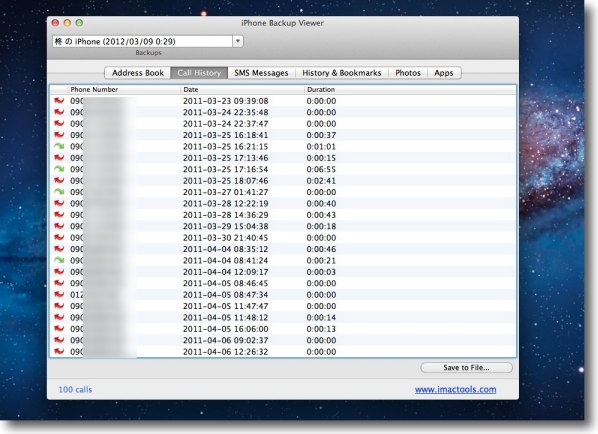
これは通話記録のリスト
滅多にないケースだろうけどiPhoneの履歴が失われた時に
過去の通話相手の番号を知りたくなったとかそういう時に役に立ちそう
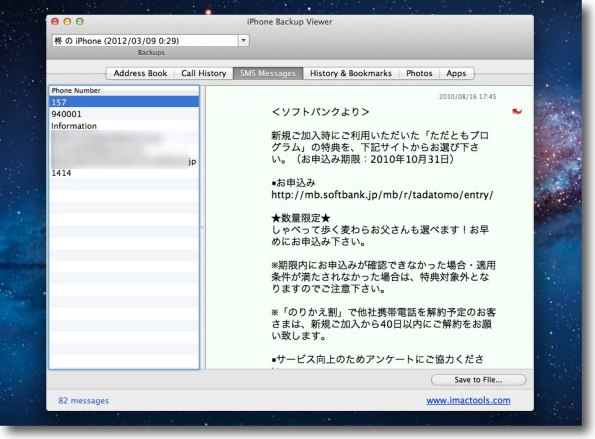
もう少し実用的な機能としてSMSのバックアップを見ることができる
消してしまったSMSを見たいとかSMSを活用している人には役に立つに違いない
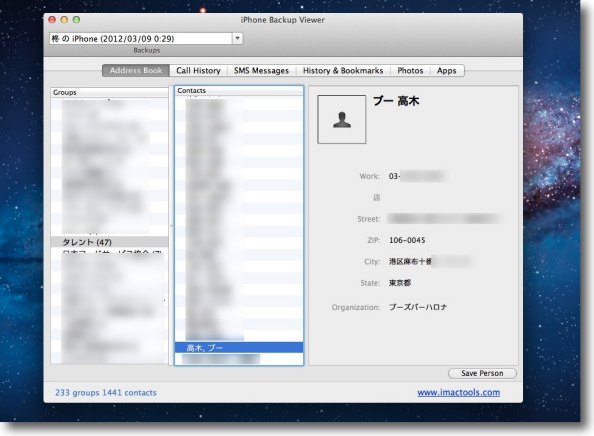
バックアップされたアドレスブック
Macのアドレスブックに同期していれば必要ないかもしれないが
これもアドレス帳の中身を単独で復元できる
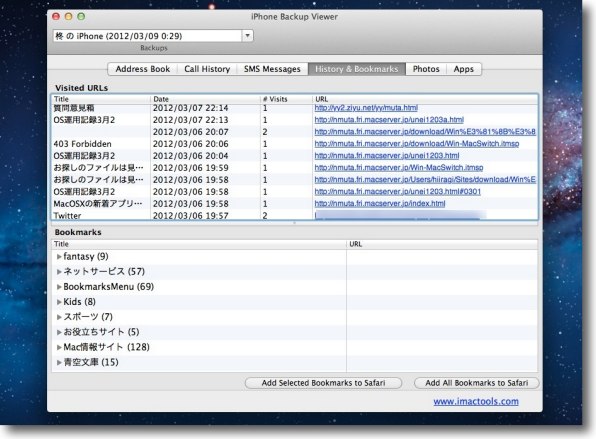
SafariのブックマークもMacのSafariなんかと同期していない場合は
ここからひとつずつ取り出すこともできる
これも誤消去からひとつだけ復元したい時に役に立ちそう
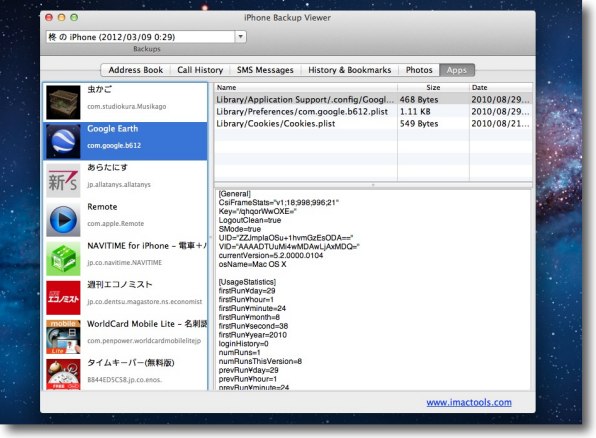
アプリに何を入れていたかのリストも見ることができる
それぞれのアプリの構成もここで知ることができる
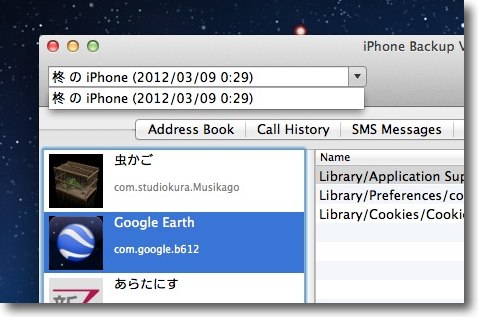
私の場合バックアップはほぼ取っていないが
内部のバックアップの設定にしている場合ここに過去の履歴がプルダウンでずらっと出る
いつのバックアップを見るかを選択することができる
2012年4月30日
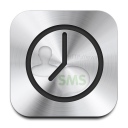
iBackup Viewer
(Freeware)
おすすめ度★★★★
 OS10.7Lion対応
OS10.7Lion対応
 OS10.8Mountain Lion対応
OS10.8Mountain Lion対応
 OS10.9Mavericks対応
OS10.9Mavericks対応
 OS10.10Yosemite対応
OS10.10Yosemite対応
 OS10.11El Capitan対応
OS10.11El Capitan対応
 OS10.12Sierra対応
OS10.12Sierra対応
 Windows7~10対応
Windows7~10対応
iPhoneやそのバックアップからブックマークや通話履歴・メッセージ履歴、写真などのファイルを確認したり取り出したりできるバックアップマネージャーアプリ。
iPhoneの本体をUSB接続時ている場合はそこから、あるいはiTunesで取っているローカルバックアップから通話履歴、SMSメッセージ履歴、メモ、住所録、カレンダーイベント、ボイスメール、ボイスメモ、ネット接続履歴、ブックマーク、写真、アプリ、RAWデータなどを確認したり一部は抽出することができる。
iTunesのバックアップを見る場合はバックアップが暗号化されていないことがフリー版の条件だが、アカウントパスワードなどもバックアップする場合はバックアップの暗号化が条件だからその場合はプロ版にアップデートする必要がある。
プロ版はシェアウエアとなっている。
iPhone本体が破損してバックアップがiTunesしかなくて、しかもAndroid携帯に機種変したいという場合に役に立つかもしれない。
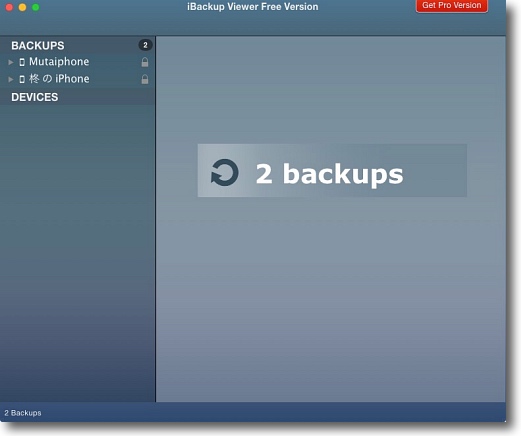
iBackup Viewerを起動すると早速スキャンが始まって
iTunesバックアップとUSB接続のデバイスの数を表示する
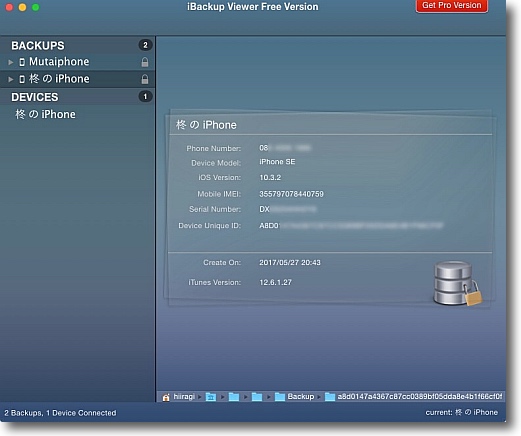
バックアップが暗号化されている場合フリー版ではデバイスの
概要情報を見られるだけでバックアップの中身を見ることはできない
右上ボタンからプロ版のライセンスを購入すると
暗号化されたバックアップも中身を見ることができる
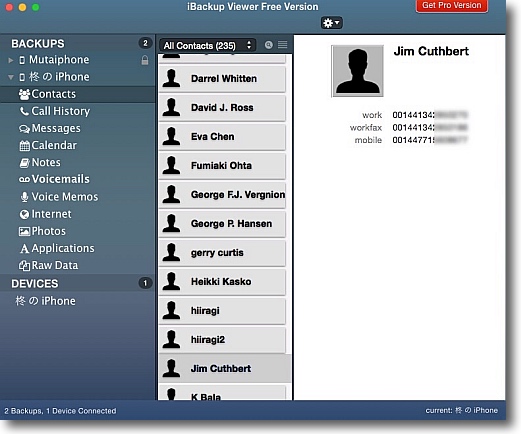
暗号化されていないバックアップの場合
このように選択していくことで中身を表示する
これは住所録のバックアップの中身を見ているところ
これが見られるだけでもずいぶん心強い
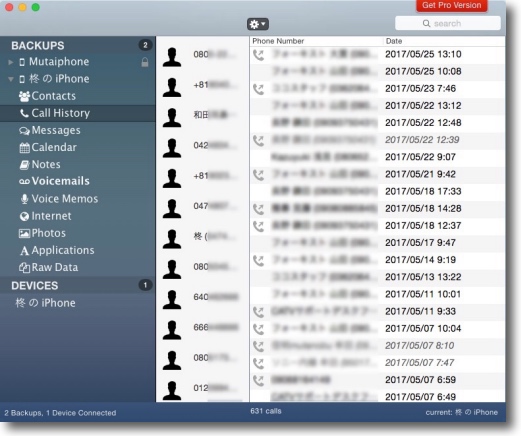
通話記録も見ることができる
電話のアイコンがあるのが架電、ないものが受信の履歴
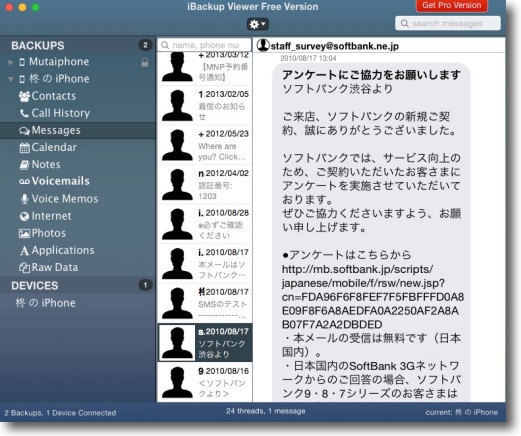
SMSメッセージ履歴も確認できる
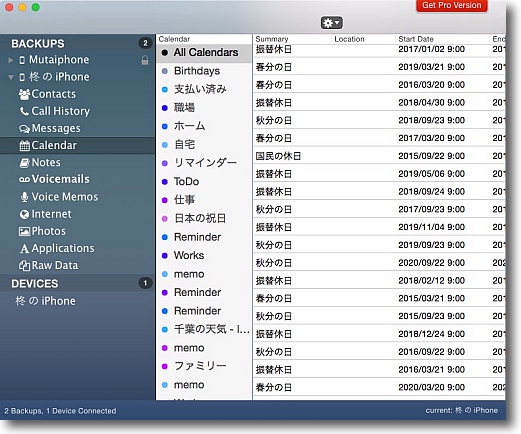
カレンダーのイベントもiPhoneには一ヶ月分しか表示されないが
バックアップには過去履歴が全部残っている
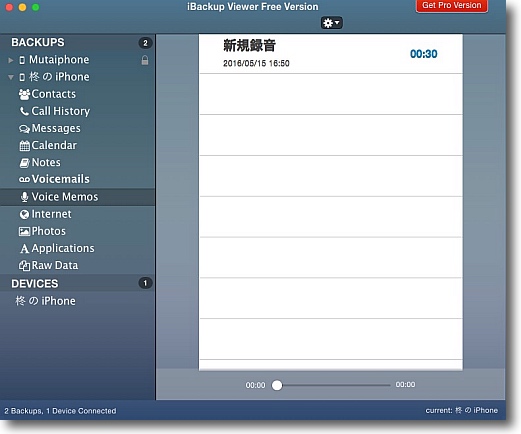
ボイスメモも見ることができる
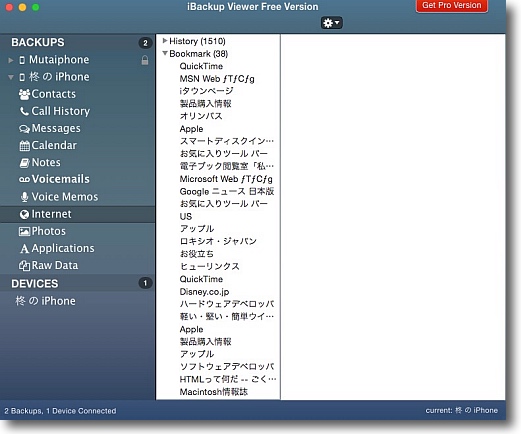
インターネットを選択するとSafariで接続したネットの履歴とブックマークを確認できる
iPhone本体が破損した時、しかもiCloudのバックアップがない場合はこれだけが頼りになるはずだ
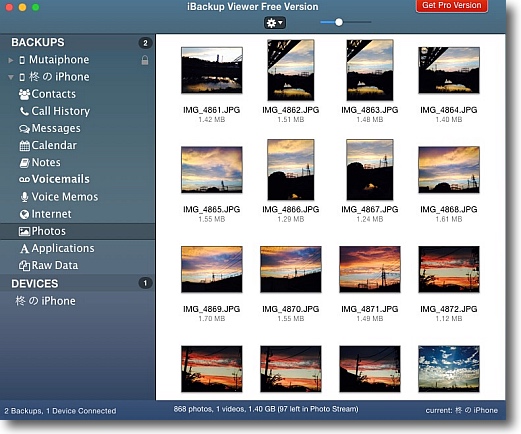
写真もバックアップから見ることができる
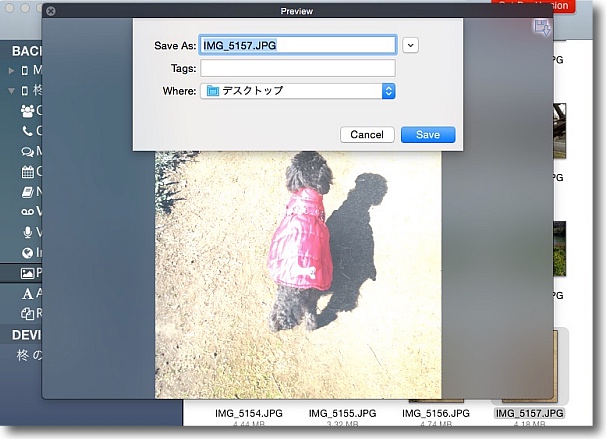
写真をプレビューしてデスクトップなど任意の場所に保存することもできる
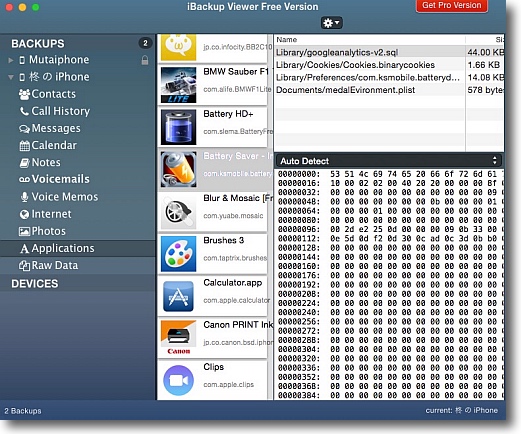
アプリは何が入っていたかもここから確認できる
iPhoneの環境を再現するのに必要な情報はほぼ取り出すことができる
2017年5月28日

ShowOrHide
(Freeware)
おすすめ度★★★★
 OS10.5Leopard対応
OS10.5Leopard対応
 OS10.6SnowLeopard対応
OS10.6SnowLeopard対応
 OS10.7Lion対応
OS10.7Lion対応
不可視ファイル、ディレクトリをワンクリックで表示するアプリ。
OSX移行前からMacを使っているユーザにはすっかりおなじみなことなのだが、最近スイッチしてきてMacを使い始めた人が知らないかもしれないことにMacの不可視領域のトピックスがある。
MacのFinderなどのファイルシステムのアプリでは、ある程度のシステム的な領域は隠されている。
それはWindowsなんかでもそうなんだけど、Windowsの場合は単にシステムやアプリの設定に関するような領域を初心者ユーザに不用意に触らせないために隠しているので、フォルダオプションの設定で簡単に表示できるようになるのだが、Macの場合は少し事情が違う。
MacはOpenBSDというある程度オープン化されたUNIXクローンをベースに持ち、その上にMacOS的GUIを載せているという構造になっているので、そのベースのUNIX的構造の部分は
「Macとして使うユーザには基本的に触らせない」
という考え方になっている。
なので環境設定のどこを探しても、不可視領域を見えるようにする設定は見当たらない。
ここらがLinuxから移行してきた人たちが見るとちょっと違和感を感じるところかもしれない。
それでも最近はFinderの検索で不可視領域を検索できたり柔軟になってきているが、初期の頃のOS XはユーザにUNIX的な構造の部分を触らせないというのは徹底していた。
ところが結構、なんとかしたいと思うようなシステム領域ってこの不可視領域の中にあったりする。
もちろんUNIXなんだから、Macから見えていようがいなかろうが、そんなこと気にせずにTerminalを起動して、コマンドラインでどんどんgrepしたりfindしたりechoしたりrmしてやればいいのだが、中途半端なUNIXユーザはbash的操作にそれほど堪能な訳ではない。
例えば私がそれにあたっている。
そういう場合はGUIで不可視ファイルが見えるようになるコマンドも用意されている。
例えば
defaults write com.apple.finder AppleShowAllFiles TRUE
でenterして
killall Finder
とすればいい。
戻す時は
defaults write com.apple.finder AppleShowAllFiles FALSE
で
killall Finder
これを覚えれば何も問題ないのだが、GUI的にもっと簡単にやってしまう方法もある。
私はMainMenuを使うことが多いが、不可視ファイルを表示する/隠すの操作だけならこのShowOrHideが役に立つ。
このアプリは結局このドグルボタンをクリックすると上記不可視ファイルを表示する/隠すコマンドを実行してくれる。
よくいうUNIXコマンドのGUIフロントエンドということになる。
お手軽なのでおすすめだが、不可視領域をいじることは失敗するとシステムやアプリに重大なダメージを与えることもあり得るので、各自自己責任で「自分が何をしているか理解してから取りかかる」という原則を守ってほしい。
それさえ心得ていればこのアプリは役に立つ。

ShowOrHideを起動すると毎回インターフェイスがフランス語に戻ってしまう
メニューからのプルダウンで英語を選択できるのだがここは何とかなるとさらにいいと思う
なんせラテン語系はさっぱりわからんので
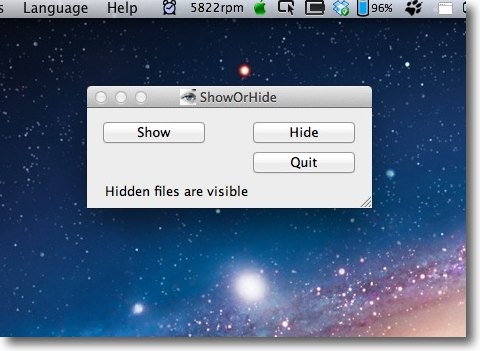
さて英語になればわかる通り「見せる」「隠す」「終了する」
という3つのボタンがあるだけのシンプルなアプリだ
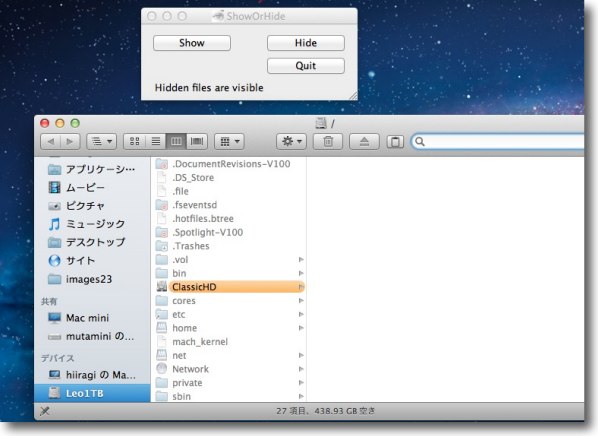
見せるとするとこの通り起動ボリューム直下にも
こんなにたくさん隠されたディレクトリ、ファイルがある
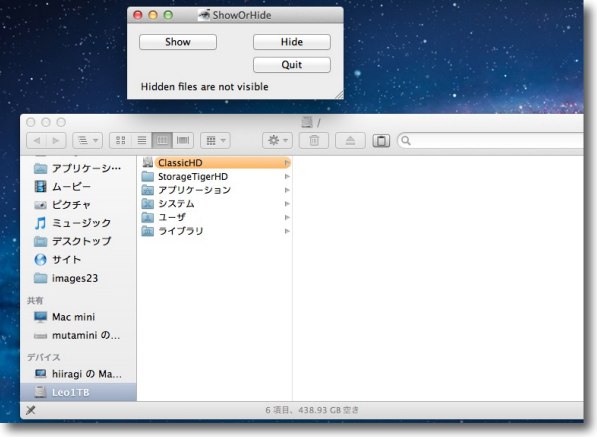
隠すとするといつも通りの数個のディレクトリが見えるだけだ
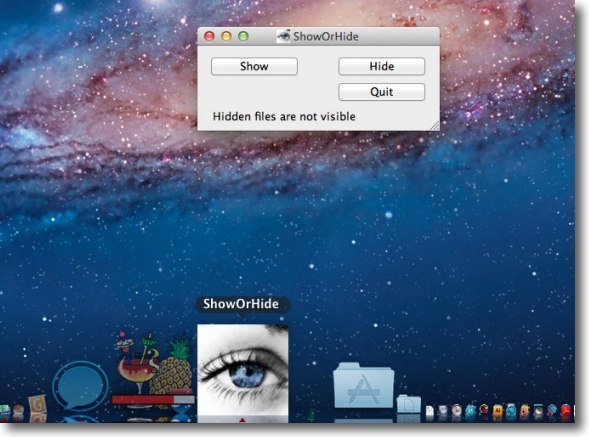
これをドックに登録しておけば便利だと思う
常時起動しておけばワンクリックで即時表示するので
頻繁に不可視ファイルをいじる人はそういうセットアップができると思う
2012年5月21日

CleanMyDrive
(Freeware)
おすすめ度★★★★
 OS10.6SnowLeopard対応
OS10.6SnowLeopard対応
 OS10.7Lion対応
OS10.7Lion対応
 OS10.8Mountain Lion対応
OS10.8Mountain Lion対応
リムーバブルディスク(外付けハードディスク、USBメモリ等)のジャンク領域を消去して空き容量を増やすメニューバーアプリ。
外付けハードディスクやフラッシュメモリ等の外付けのボリュームを利用していると、そこに使用していないゴミファイルが増えることがある。
このCleanMyDriveはそうしたジャンクファイルをアンマウント時に自動的に削除してくれるユーティリティアプリ。
操作は簡単だし、一度起動すれば後は意識しないで使える。
実際に試してみたところ、ここでいうジャンクファイルというのはファイル操作の時に発生するテンポラリファイルのことらしい。
ゴミ箱の中にあるファイルは自動削除しない。
バックアップソフト等を使っていると、時々空き容量が足りているはずなのに
「空き容量不足でバックアップできませんでした」
という表示を出してバックアップに失敗することがある。
こういう時はテンポラリファイルが悪さしていると考えていい。
実際のところテンポラリファイルが数GBもできて容量を圧迫するということもない。
最近の数百GB〜1TBの外付けハードディスクの大きさから見ればテンポラリファイルの大きさ等取るに足りない。
なのでこのCleanMyDriveは、デフォルトで大容量ボリュームの場合は無視する設定になっている。
それが40GB程度のスレッショルドになっているので、おそらくそこら辺までがこのCleanMyDriveの恩恵のある大きさなんだと思う。
作者サイトを見ると近日中にシェアウエア移行するようだ。
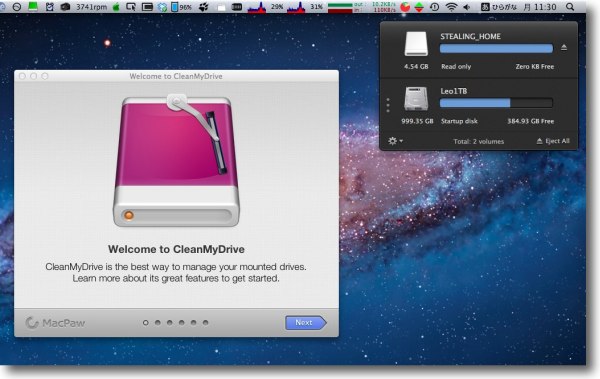
CleanMyDriveを起動すると初回はこういうチュートリアルが
出てくるのでこれで使い方を確認できる
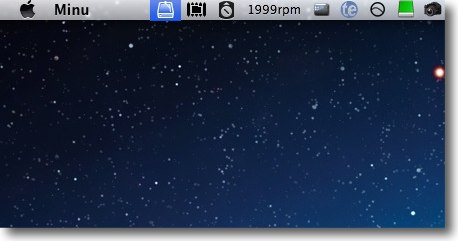
メニューバーにアイコンが表示されるのでこれをクリックする
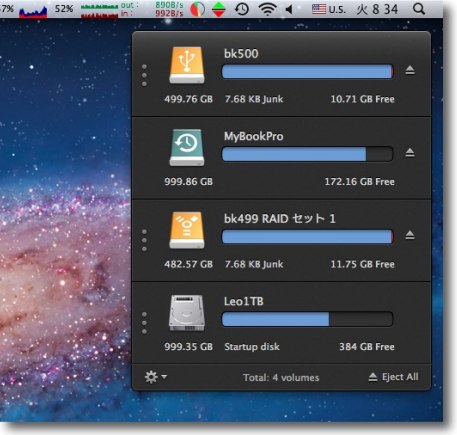
するとスモークパネルに現在マウントしているすべてのボリュームが表示される
操作可能なボリュームは左右に3つのグレーライトが表示されるのでそこをクリック
ただし起動ボリュームは操作できないのでそこをクリックすると
Pro版(シェアウエア移行予定らしい)のお勧めが出てくる
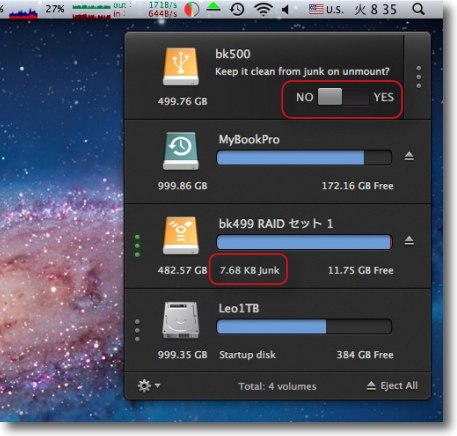
それぞれのボリュームにゴミファイルが
どれくらいあるかをボリュームサイズの横に表示する
操作パネルに移動してスライドボタンを「YES」にすると
アンマウント時に自動的に掃除してくれる
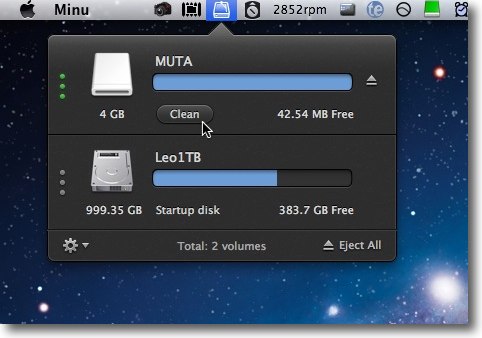
またジャンクファイルサイズにマウスオーバーすると
「Clean」ボタンが表示されるのでこれで手動で削除することもできる
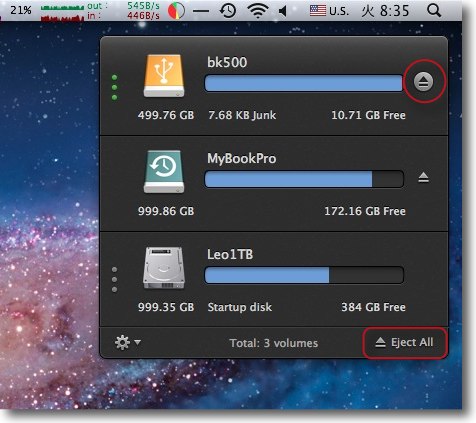
個人的には便利だなと思ったのはエジェクトボタン
一つずつアンマウントできるしすべてのリムーバブルボリュームを
一気にアンマウントするボタンもある
朝寝ぼけてアンマウント漏れが残ったままケーブルを引っこ抜いて
「正常にアンマウントされませんでした。ボリュームが壊れた可能性があります」
と表示され舌打ちすることがしばしばあるのでこれだけでも価値があると思った
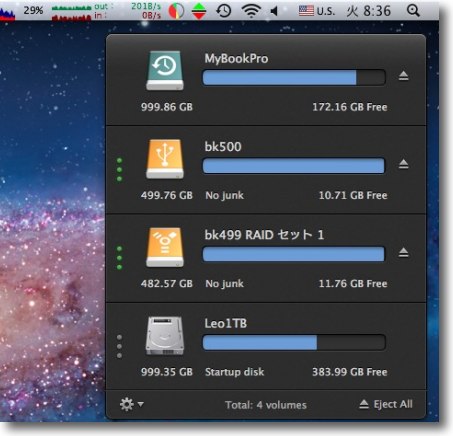
もう一度マウントするとこの通り「No junk」と表示される
ただしそのサイズは数百KBから1GB程度だ
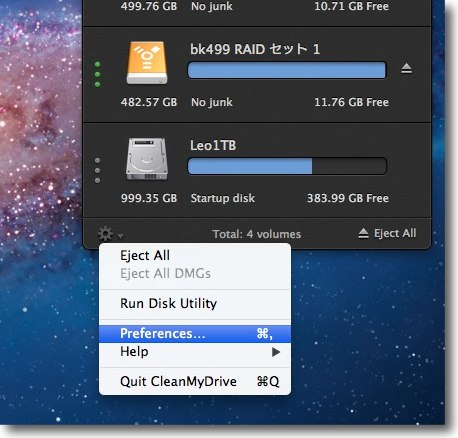
CleanMyDriveを入れても反応しない場合はここから設定に入る
アプリを終了するのもここから
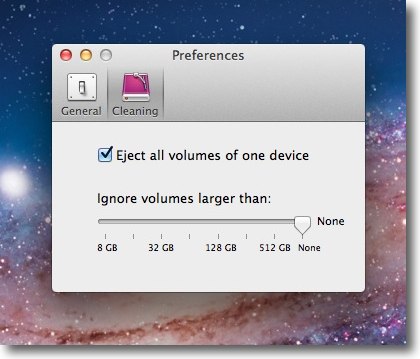
デフォルトでは40GB以上のボリュームは無視するように設定されている
もっと大きいデバイスでも利用したい場合は「None」までスライドをあげる
ただし意味があるかどうかは各自の価値判断で決めてほしい
私個人は100GB以上のデバイスならほぼ意味はないと感じている
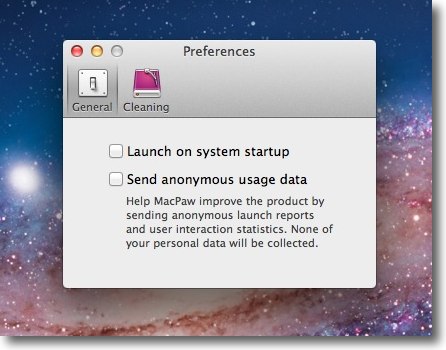
気に入ったならここから次回ログイン時以降も常駐する設定ができる
2012年5月29日

BackupList+
(Freeware)
おすすめ度★★★★
 OS10.5Leopard対応
OS10.5Leopard対応
 OS10.6SnowLeopard対応
OS10.6SnowLeopard対応
 OS10.7Lion対応
OS10.7Lion対応
バックアップに必要なあらゆるシチュエーションに対応できるバックアップアプリ。
このアプリでできることは2つのフォルダを一方向にあるいは双方向にシンクさせる、起動ボリュームを外部ディスクに作ってそれも同期させる、ディスクイメージのバックアップを作る、スケジュールバックアップなど考えられる必要なものがすべてそろっている。
MacにはデフォルトでTime Machineという強力なバックアップソフトがあるので、それとは別にバックアップソフトが必要なのかは難しいところだが、Time Machineも万能ではない。
Time Machineでディスク領域全域をバックアップすると、かなりのディスク容量が必要になる。
元ディスクの1.5倍は必要と考えると、1TBでMacの内蔵ディスクを動かしているならバックアップディスクは下手すると1TBでは足りないかもしれない。
ビデオファイル等をプロジェクトで扱っていると、そのバックアップ領域はあっという間に元ディスクの数倍になることもある。
もちろんバックアップ領域を限定すればそういうことは無くなるが、あまり絞り過ぎるとTime Machineの意味が無くなってしまう。
さらにTime Machineは起動ボリュームの全域をバックアップできるにもかかわらず、そこから起動できるバックアップを作ることができない。
特定のディレクトリの同期という目的ならSyncTwoFoldersというアプリを愛用しているし、起動できるバックアップボリュームを作りたいならCarbon Copy Clonerというアプリもある。
これらも使えるアプリだが、このBackupList+なら、一つで万能ナイフのように使えるに違いない。
ところで作者サイトにはSnowLeopard対応は謳っているが、Lionに対応しているかが分からない。
もちろんフォルダ同期はLionでも可能だということを確認しているが、問題は起動ボリュームを外部に作る場合だと思う。
実際に試してみたいが、今のところ内蔵ディスクの容量に耐える外部ディスクがなくて、結果の検証まではできていない。
iTunesライブラリやFinalCutのプロジェクト等を別パーティションに切れば、バックアップの実験も可能になると思う。
近日中に試してみるが、もし試した方がおられたら結果を知らせていただけるとうれしい。
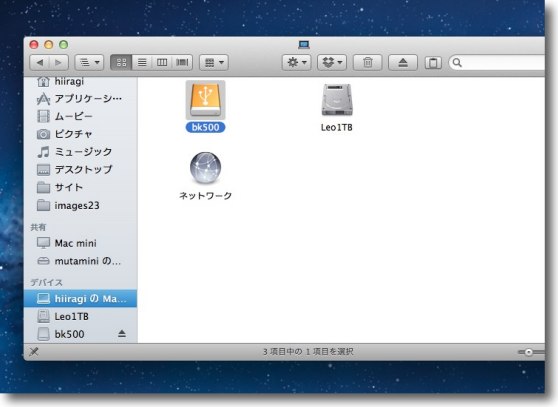
このBackupList+はいろいろな使い方ができるが
一例として起動ボリュームバックアップを作る
これはちょっと注意事項があるので手順を解説する
まず外部ディスクを初期化する
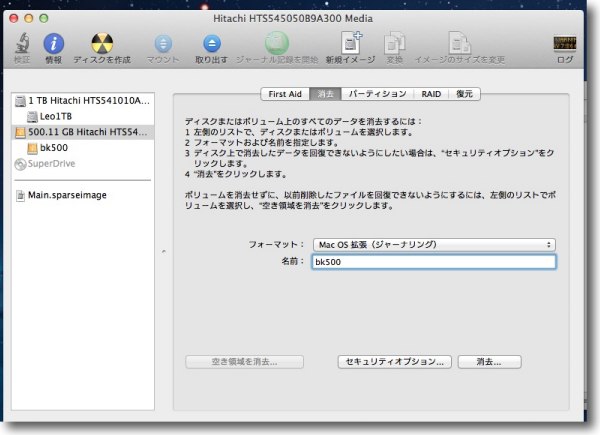
ディスクユーティリティで「Mac OS 拡張(ジャーなリング)」を選択
ディスク名を設定して消去する
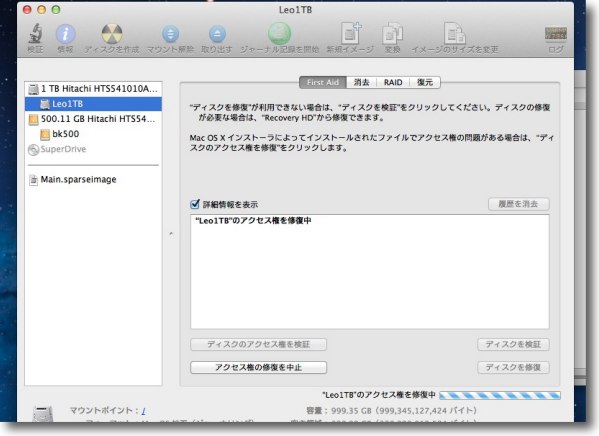
ターゲットディスクの準備ができたら次はバックアップ元の内蔵ディスクのアクセス権を修復
これは必ずやるようにマニュアルに書かれている
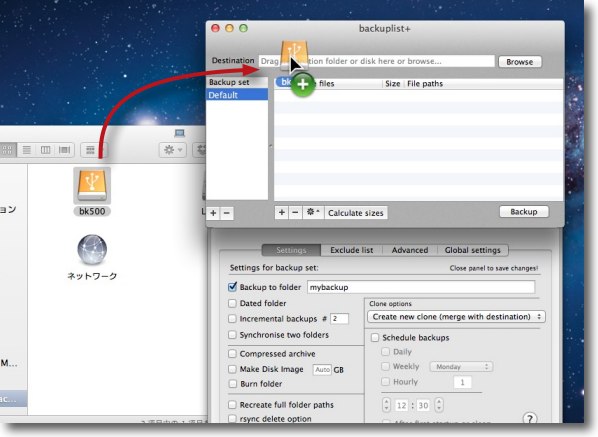
BackupList+のDestinationにターゲットディスクをドロップ
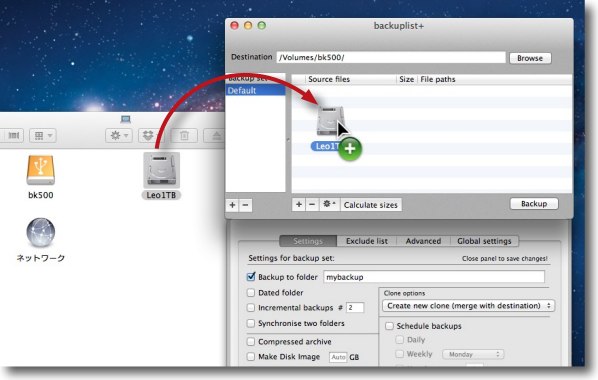
下のバックアップリストにバックアップ元の内蔵ディスクをドロップ
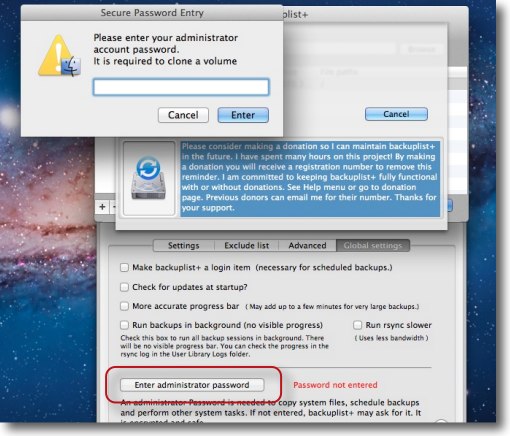
起動ボリュームを作るには必ずrootの権限が必要なので
設定のここでパスワードを入力ボタンをクリック
入力フォームのタグが現れるのでここに入力
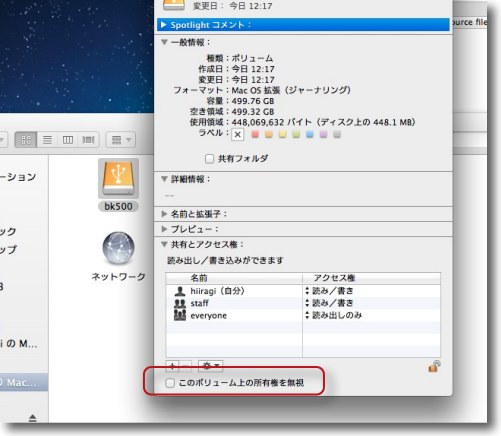
次にこれを必ずやっておかないといけないのだがターゲットディスクの
アイコンを選択してコマンド+iキーで「情報」タグを呼び出す
この「ボリューム上の所有権を無視」のチェックを必ず外しておくこと
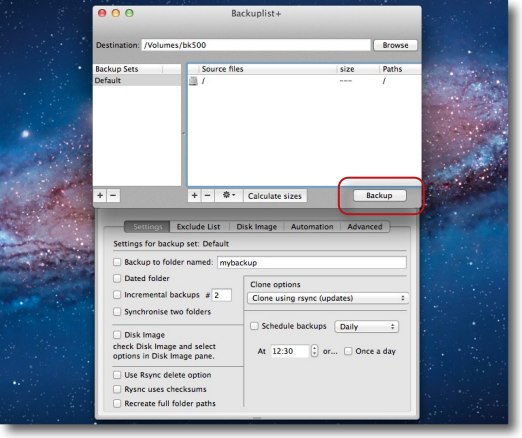
後はバックアップボタンでバックアップが始まる
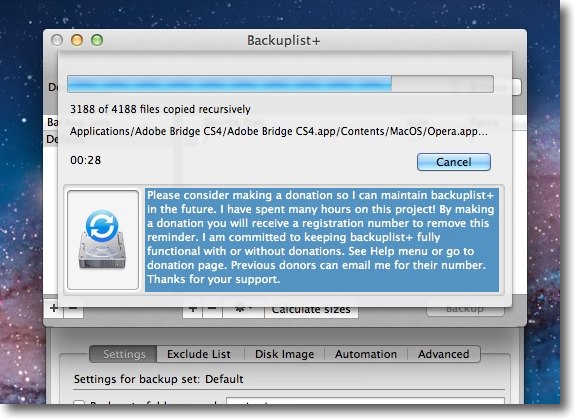
バックアップ進行中のプログレスバーの表示は標準は
あまり参考にならないが精度の高いものにする設定も可能
出来上がったボリュームがシステム環境設定の
「起動ディスク」から見えるかどうかで成功が確認できる
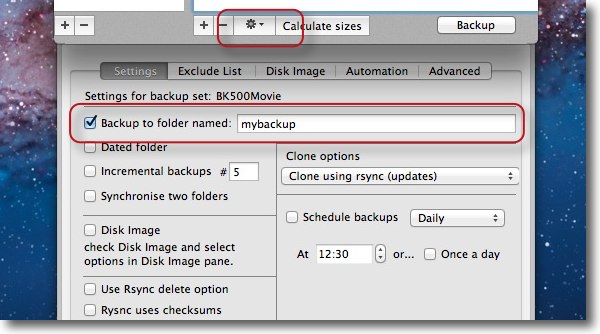
設定ボタンから開く設定で他にいろいろなバックアップが可能
バックアップフォルダに名前を付けて新規フォルダにバックアップできるし
同期ではなく日付フォルダで残す等のオプションもある
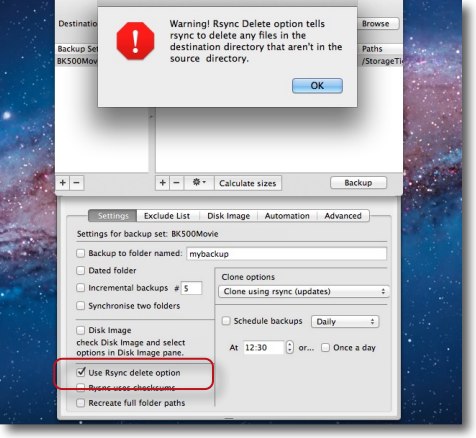
元フォルダのスレーブにする時はdeleteオプションで
元フォルダで削除されたファイルをバックアップ先でも削除する設定にする
この場合削除されたファイルは同期後はバックアップからも削除されるという警告が出る
ターゲットディスクのバックアップは元ディレクトリの現状のミラーになる
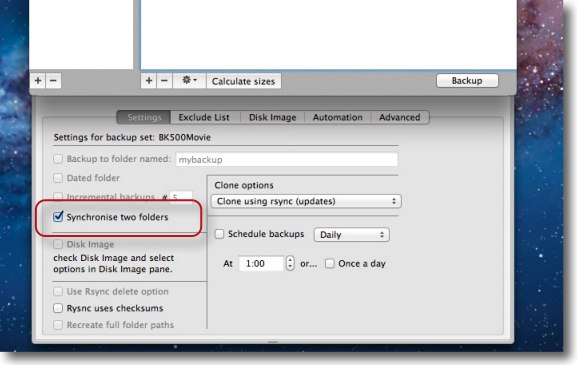
ボリュームバックアップだけでなく2つのフォルダを
同期するいわゆるバックアップのオプションはこちらから
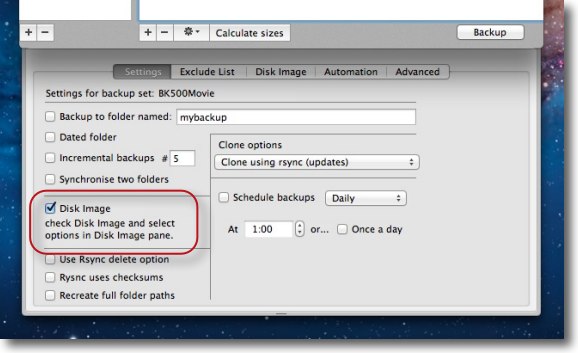
またディスクイメージを作ることもできる
イメージを作る意味はある時点のバックアップにシステムを戻せるバックアップを持つことだ
Time Machineを使用していないユーザはディスクイメージの
バックアップを1つ以上は持つべきだと思う
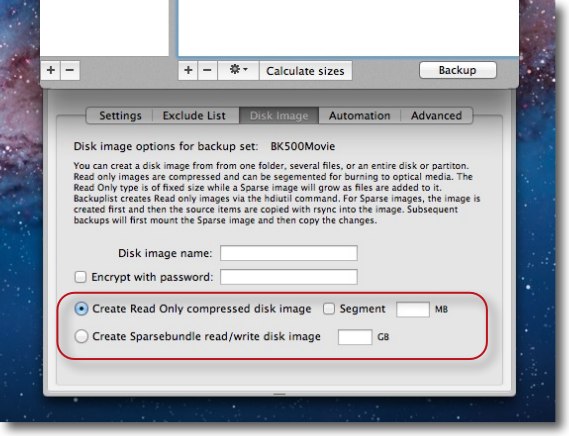
ディスクイメージのタブに入ってイメージの種類を選択できる
追記できない.dmgのディスクイメージはウイルスでシステムもバックアップも
全域やられたとしてもここだけは絶対安全なのでそういう場合の修復用になる
その下の追記可能なスパースバンドル形式のディスクイメージは
追記できるのが便利だがいざという時にこれもウイルスにやられる可能性が
あるので目的にあわせて選択するのがいいと思う
ディスクイメージの暗号化も可能
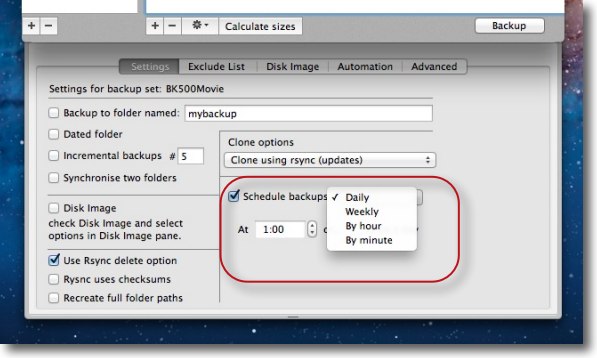
スケジュールバックアップも可能で設定は日ごと、週ごと、毎時、毎分(!)が可能
これも作業の性格に合わせて選択すればいい
2012年6月10日

CheatSheet
(Freeware)
おすすめ度★★★★
 OS10.7Lion対応
OS10.7Lion対応
 OS10.8Mountain Lion対応
OS10.8Mountain Lion対応
アクティブなアプリケーションでどんなショートカットキーが使えるか、リストを表示してくれるアプリ。
使用法は至って簡単で、最初にこれをインストールしたら一回起動しておく。
後は毎回ログイン時に何も気にしなくても常駐している。
リストを呼び出したい時にはコマンドキーを長押しすればいい。
ショートカットキーをチェックしたい時は、各アプリのメニューにそのシンボル等が書いてあるので、それを見ればいいのだが、これも結構網羅しているわけではないし、見やすいとも言えない。
なのでショートカットキーの虎の巻としてこのCheatSheetを入れておけば便利だと思う。
もちろん、ショートカットキーは暗記しないと便利に使えない。
何かショートカットキー操作をする時に、いちいち虎の巻を開いている暇があったらさっさとメニューを開いた方が速いかもしれない。
しかし長年のMacユーザでもショートカットキーをすべて憶えているということはあり得ない。
すべて覚えるにはMacのショートカットキーは、膨大な数あり過ぎる。
そこで、自分がよく使うショートカットキーを重点的に覚えていくことで作業を効率化するという流れになる。
どのキーコンビネーションを覚えたらいいかは、各人のニーズによって違うだろうから一概に言えない。
ならば最初はこのCheatSheetの様なアプリを使って、カンニングしながらショートカットキーを使って、やがて手に馴染んだショートカットキーをだんだん覚えていけばいい。
適切なショートカットキーを知っているかどうかで、Macの作業効率は数倍も違うと思う。
その意味ではこのCheatSheetは役に立つアプリになると思う。
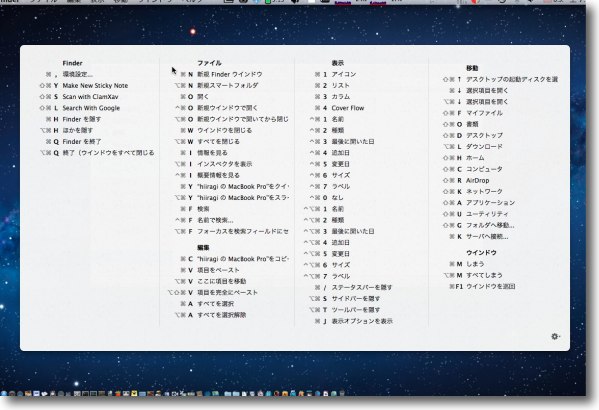
現在アクティブなアプリのショートカットキーのリストを表示
これはFinderのリストだがそれでもこんな数ある
表示はコマンドキー長押しで出てくる
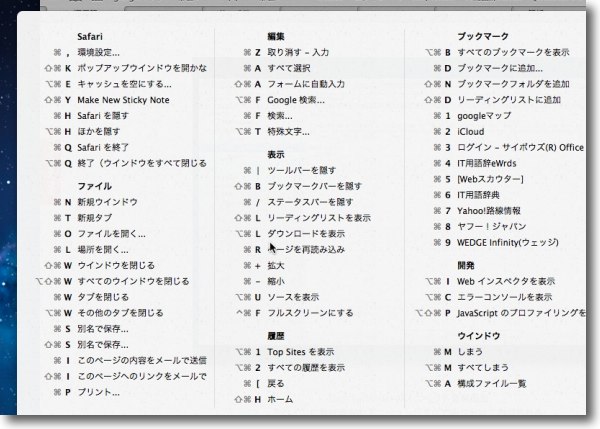
例えばこれはSafariのショートカットキーのリストの一部
いくつ知っているだろうか?
2012年6月30日

BlueStacks App Player
(Freeware)
おすすめ度★★★★
 OS10.7Lion対応
OS10.7Lion対応
AndroidのアプリをMac上で動かすランタイムアプリ
Android向けのアプリをMacで動かす〜そのためにLinuxであるAndroidを起動するエミュレータを前にもここで紹介したことがあるが、これはエミュレータではなくMac向けのランタイムなので、ランタイムに最適化したアプリしか動かない。
またアプリのマーケットからダウンロードしてきて自由にアプリを増やすということもはできない。
現在このランタイム向けに最適化されたアプリは17、毎月増やしていくそうだ。
エミュレータではないので通信関係のアプリがそのまま動くわけではないが、Twitterなどは動いている。
現在はゲーム中心だが、これからいろいろ面白いアプリが追加されるかもしれない。
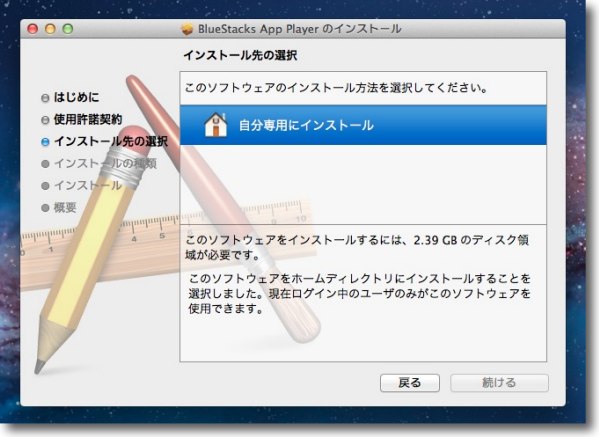
BlueStacks App Playerはインストーラでインストールする
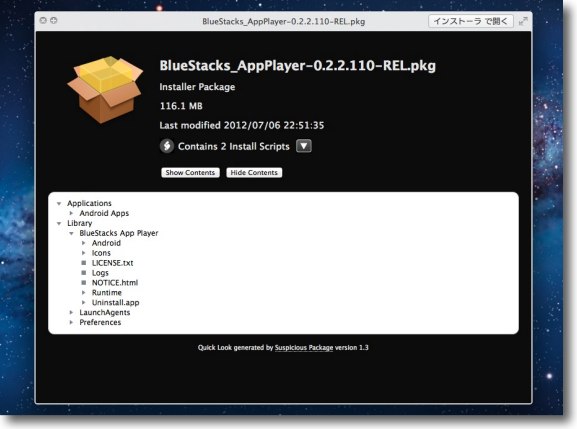
メインのパーツは~/Library/BlueStacks App Player、
~/Applications/Android Appsにインストールされる
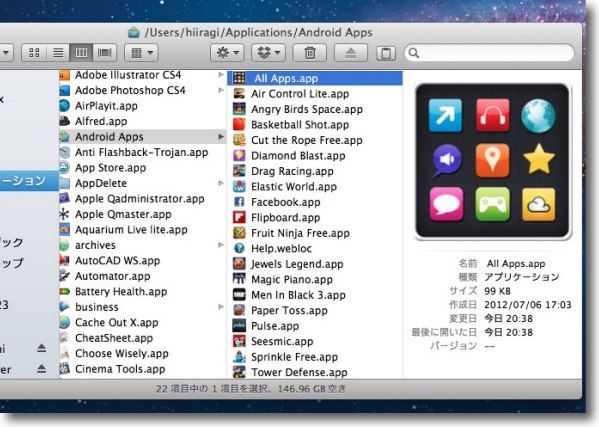
アプリを起動する時には~/Applications/Android Apps/ All Apps.appか
~/Library/BlueStacks App Player/Runtime/BlueStacks App Player.appを起動する
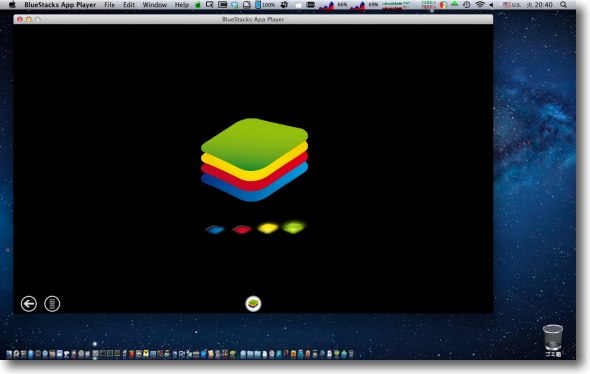
ランタイムを起動しても結局All Appsが起動するので同じことだ
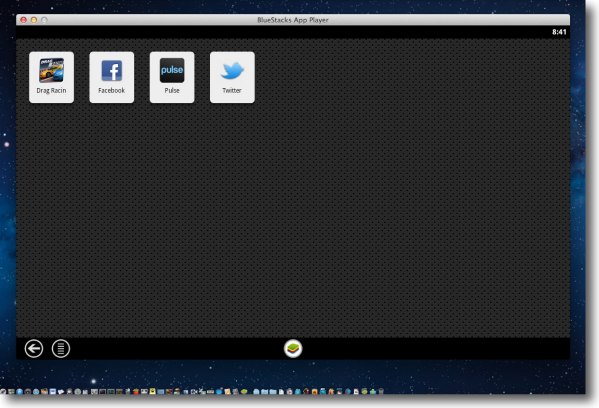
デフォルトではこの4つのアプリがインストールされている
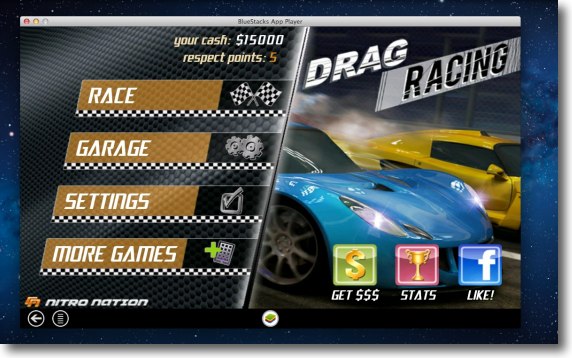
試しにDrag Racingを起動してみる
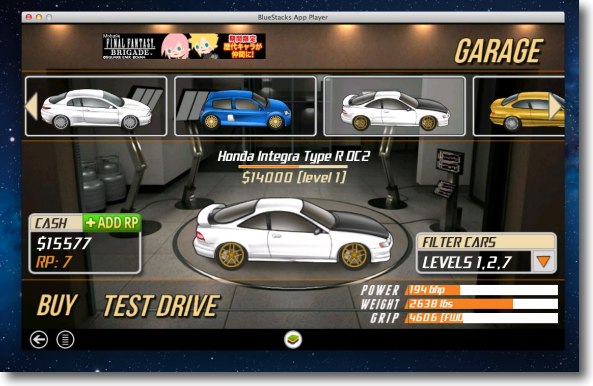
他愛無いゲームだがきちんと動いていることに関心
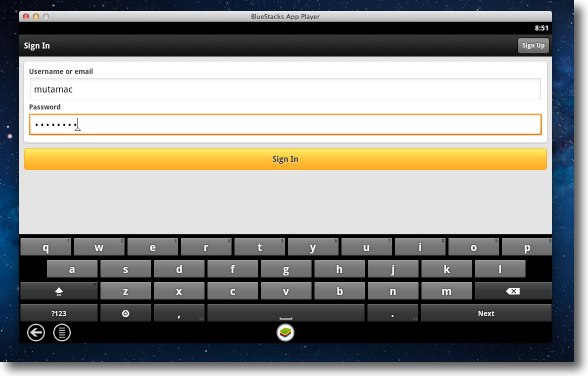
Twitterを起動してみる
当然ながらアカウントへのログインを求められる
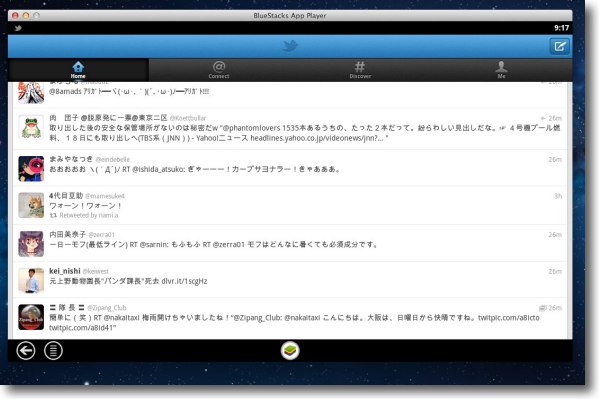
こちらも一通りの機能は使える
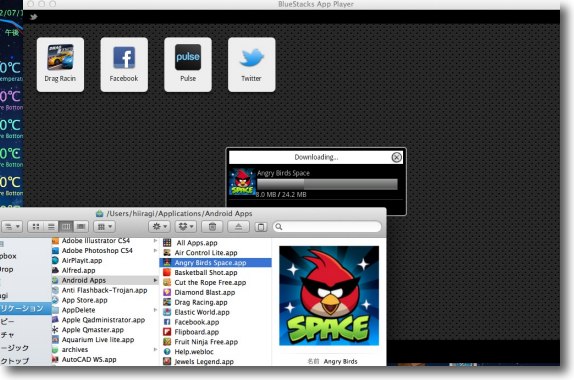
ところでアプリの追加はマーケットからダウンロードするわけではない
インストール可能なアプリのインストーラは~/Applications/Android Appsに入っている
これを起動するとダウンロードが始まる
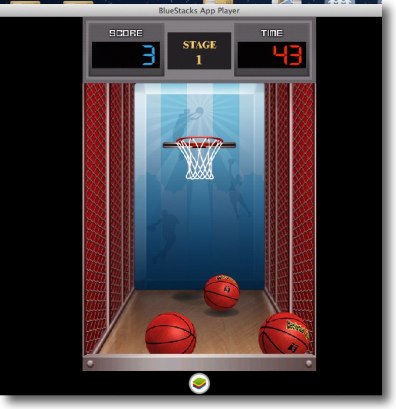
こうしてバスケットゲームもゲット
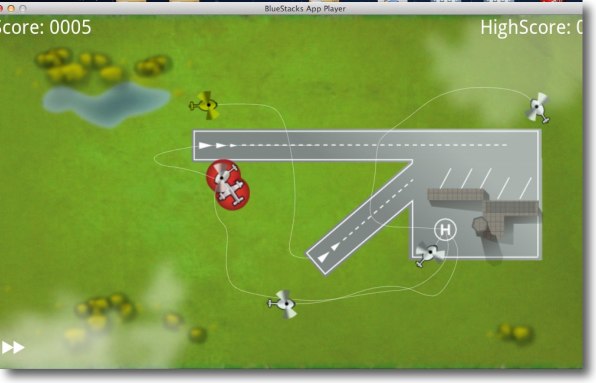
エアプレーンコントロールゲームもゲット
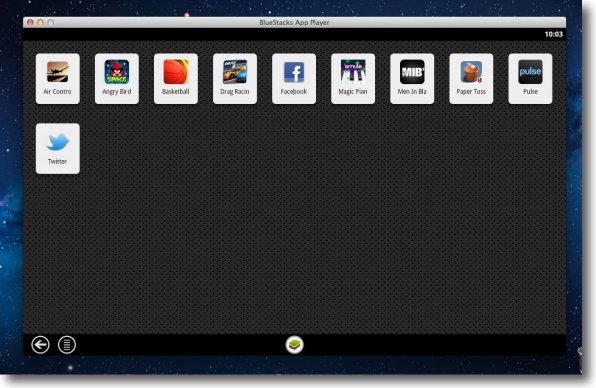
現在利用可能なアプリは17
作者は毎月増やしていくと言っているので今後が楽しみだ
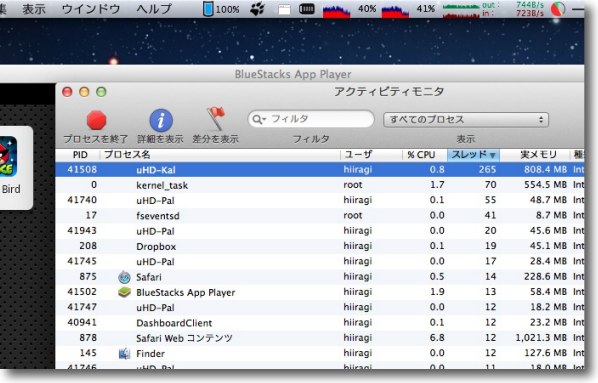
ところで注意点が一つ
BlueStacks App Playerを一度起動するとuHD-Kal
という名前のプロセスがスレッド300前後、メモリ1GBで立ち上がる
このプロセスがなぜかBlueStacks App Playerを
終了させても止まらないでずうっと残ってしまう
BlueStacks App Playerを起動した後Macが重くなっているのはこれが原因だ
これをアクティビティモニタで強制終了することをお勧めする
2012年7月17日

ことえり辞書BU
(Freeware)
おすすめ度★★★★
 OS10.5Leopard対応
OS10.5Leopard対応
 OS10.6SnowLeopard対応
OS10.6SnowLeopard対応
 OS10.7Lion対応
OS10.7Lion対応
 OS10.8Mountain Lion対応
OS10.8Mountain Lion対応
もう名前の通りことえりの辞書のバックアップをとるアプリ。
インストールすると保存先のディレクトリとディレクトリのフォルダネームを聞いてくる。
初回に設定したその場所に、2回目以降起動するたびにことえりの辞書をバックアップしていく。
プラグインの強化辞書は別にかまわないが、ユーザ辞書は定期的に保存しておいてことえりの変換に変な癖がついてきたらバックアップから戻して過去に積み上げた学習を白紙にしてしまうことなく変な癖だけ初期化できる。
ことえりの変換は「頭悪い」という人がいるが、私はそうは思わない。
むしろ変な癖がない分だけ、ユーザ辞書を鍛えて学習させれば中途半端な市販辞書より遥かに良いと思う。
実際何種類かIMは入れているが、私はことえりが一番手に馴染んでいる。
ただし最初からそうだったわけではなく、いろいろ強化辞書を入れたり、やはり長い時間かけて鍛えてきたからそれなりに使えるようになってきたということがある。
実際Time Machineがあれば必要ないかもしれないが、事情があってTime Machineの様な全域のバックアップをとれない場合、ことえりの辞書はバックアップの優先度だが高いと思う。
だからこのことえり辞書BU入れる意味があると思う。
作者さんはバックアップ効果を考えて外付けハードディスクへのバックアップを推奨している。
またいちいちバックアップを意識しなくても良いように、ログイン項目に入れておけば良いという。
ログイン時、起動してバックアップを作ったらそのまま静かに終了するので意識しなくていいと思う。
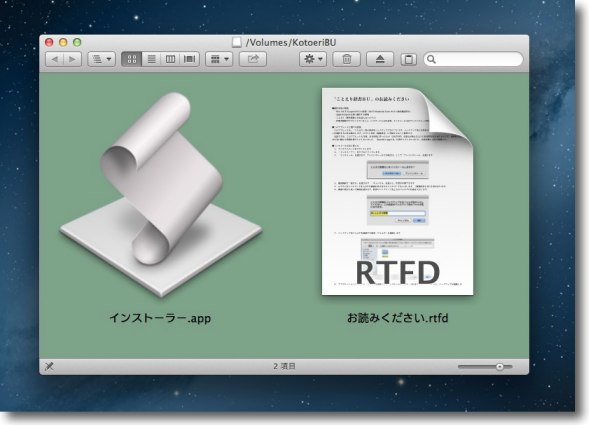
ディスクイメージを起動するとでっかいインストーラが入っている
このインストーラは作者さんによると本体の倍の制作時間がかかった苦労の作だそうだ
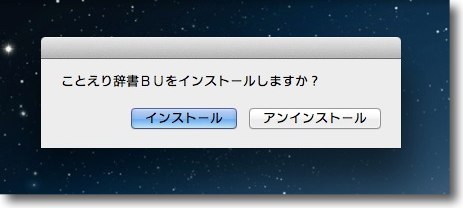
起動するとインストールかアンインストールかを聞いてくる
このインストーラでアンインストーラも兼ねている
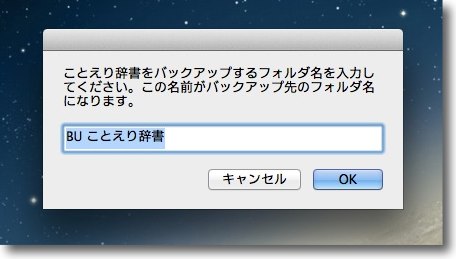
インストールして認証も済ませたらバックアップを作るフォルダの名前を聞かれる
自分がわかりやすい名前を設定すれば良い
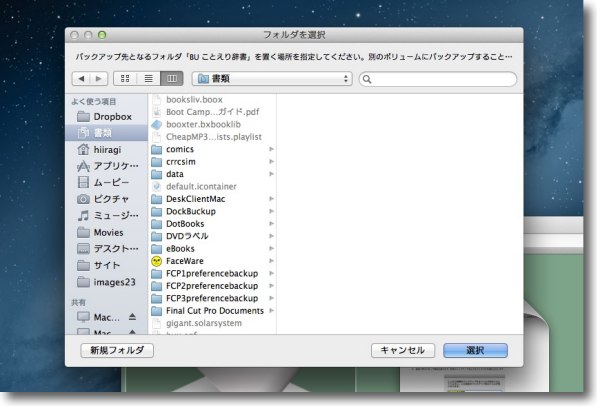
次にどこに作るかを聞いてくる
外付けハードディスクに作ると接続している時にしか
バックアップを作らないので内蔵ディスクでも良いかもしれない
私の場合システムを起動しっぱなしで使うのでログイン項目に入れてバックアップ
を作らせるとすると滅多にバックアップができないので内蔵でも良いかもしれない

インストールが完了すると初回のバックアップをとるか聞いてくる

バックアップは所定フォルダの中に日付のついたフォルダに作成する
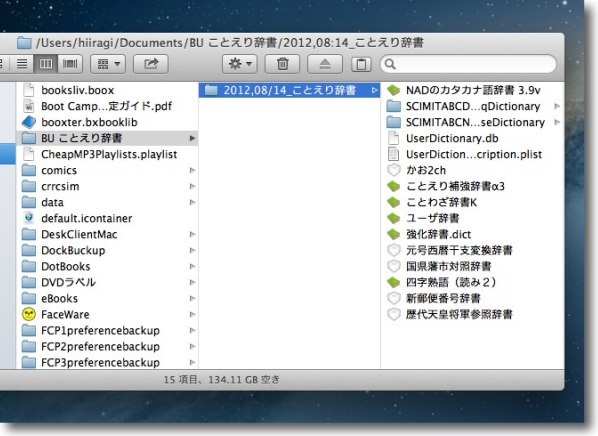
このようのユーザ辞書だけでなくプラグインの強化辞書も一緒にバックアップをとるので
たくさん入れて頻繁にとると結構な容量になってしまうかもしれない
日付のついたフォルダにその時の状態をスナップしていく
2012年8月14日

XtraFinder
(Freeware)
おすすめ度★★★★★
 OS10.6SnowLeopard対応
OS10.6SnowLeopard対応
 OS10.7Lion対応
OS10.7Lion対応
 OS10.8Mountain Lion対応
OS10.8Mountain Lion対応
Finderを拡張してこれが欲しかったという機能を追加するメニューバーアプリ。
MacのFinderはどうもあまり評判が良くない。
そのデザインはかつての旧MacOS時代には先進的だったかもしれないが、その「先進性」をそのまま引きずってしまいそんなに代わり映えしないままOSXにも引き継がれている。
Finderにこんな風になって欲しいというビジョンを示したアプリはこれまでにもいくつも開発された。
3Dの物もあったし、Finderの代わりに不可視ファイルやカラム表示を先に実現した優れものアプリもあった。
PathFinderの様に生き残った物もあったが、多くは消えた。
それでもFinderにはこうあってほしいという要望は、根強く残っている。
例えばタブ化。
XtraFinderはそれ自体はメニューバーアプリとして常駐し、Finderの機能を改変する。
機能改変はXtraFinderが起動している間だけで、起動時にFinderを再起動し機能を追加して起動、終了するとやはりFinderが再起動してシステムデフォルトに戻る。
だからカスタマイズは安心してできる。
追加される機能は大変多い。
そのうちのいくつかはFinderの古くささに不満を持っていたユーザが繰り返し挙げていた要望にあったものだ。
これは面白い。
可能性を感じるアプリだ。
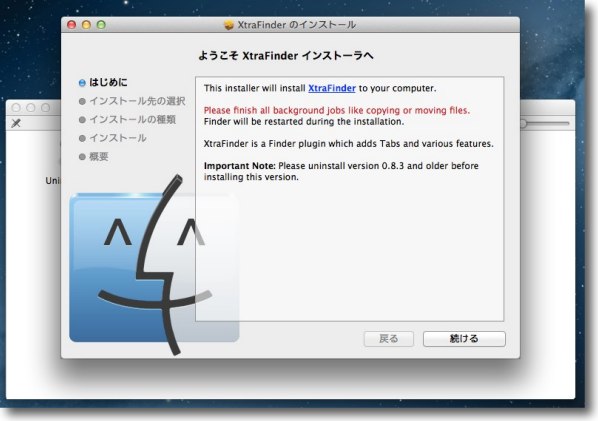
XtraFinderはインストーラを使う
新しいアプリだがローカライザーさんのおかげでここも日本語されている
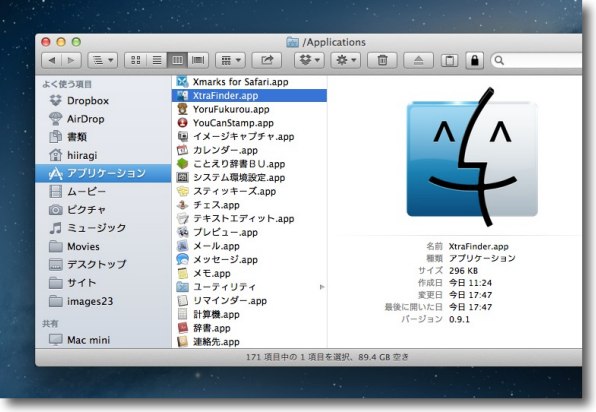
アプリ本体はアプリケーションフォルダの第1階層にインストールされる
これをクリックして起動する
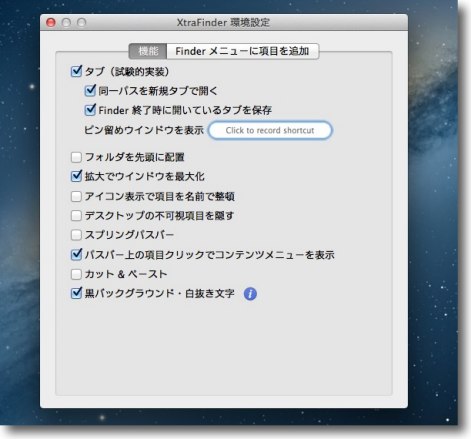
起動すると設定画面が開く
ここでどんな機能を追加するか選択できる
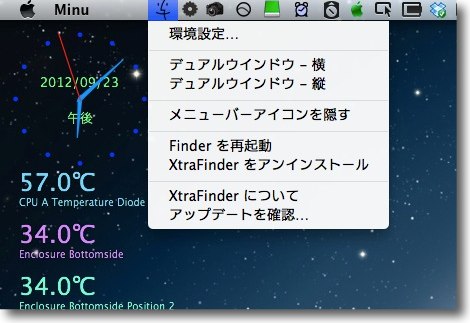
この設定画面はメニューバーアイコンからプルダウンでいつでも開くことができる
またXtraFinderを終了したい場合は「Finderを再起動」で終了できる
簡単にFinderを元に戻せる
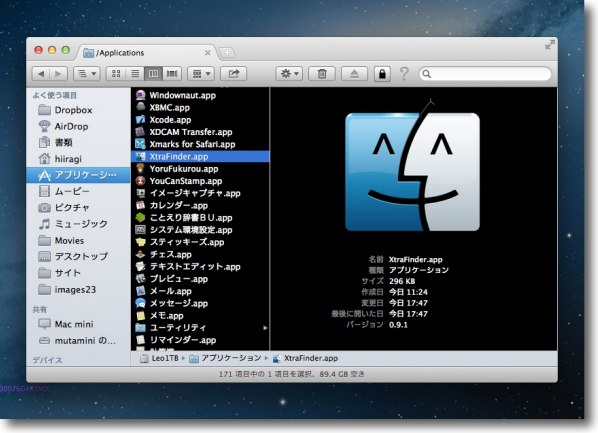
例えば見た目をこういう感じに変えることができる
個人的には黒バックに白文字の方が目が疲れないのでTerminalもそういう風に変更しているのだが
使用頻度が高いFinderもそうなれば見た目のかっこよさだけでなく実用性もあがる
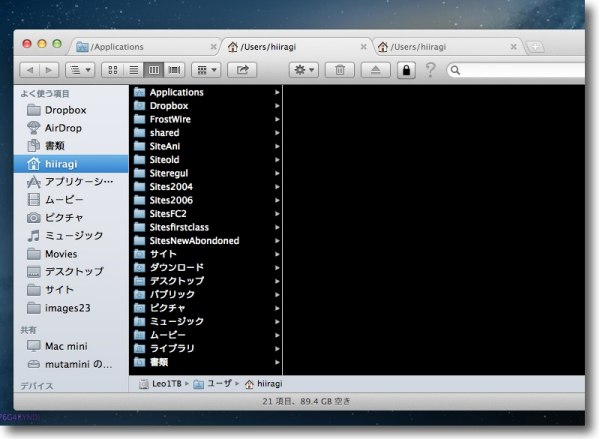
XtraFinderが追加できる機能はたくさんあるのだが例えばタブ
これは多くのユーザが望んでいることだしやはりデスクトップが散らからないタブはあると楽
また同じパスを複数のタブで開くことができるのにも注目

あると便利な機能としてパスをコピーすることもできる
UNIX式、URL、Windows式などいろいろな記述が可能なのが便利
CUIとGUIを行き来する人にはこの機能は本当にありがたいはずだ
他にも「不可視ファイルを表示する」「表示更新」「コピー」
「移動」「ルートで起動」等のメニューが追加できる
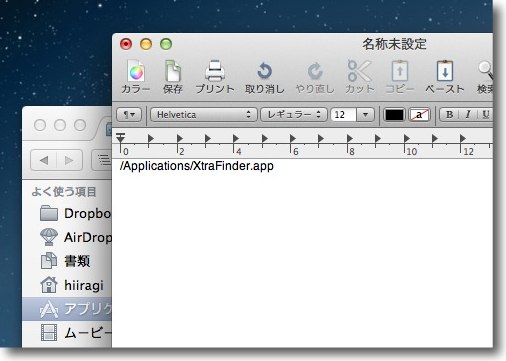
コピーしたパスをテキストエディタにペーストしたところ
これは個人的にはありがたい機能だ
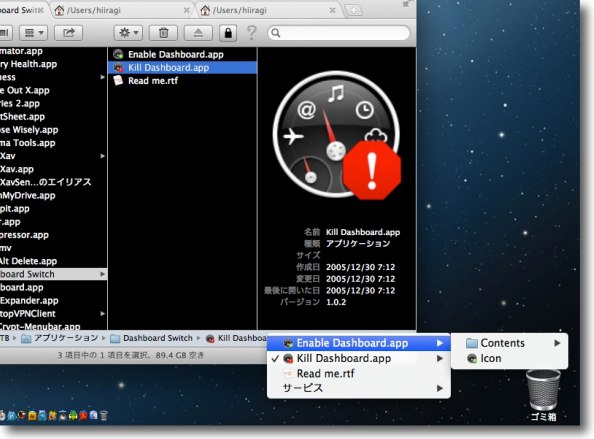
ウインドウ下のパスバーをクリック長押しするとそのディレクトリの中身を表示できる
単にリスト表示するだけでなくナビゲーションできるしパッケージの中身も表示できる
アプリの中身を弄ることがある人にはこれは便利だ
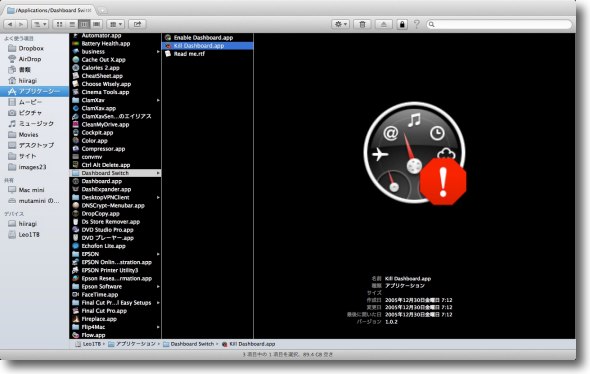
そしてこれがフルスクリーン表示
XtraFinderのウインドウでデスクトップが覆い尽くされる様はまるでMacじゃないみたいだ
便利かどうかはともかくファイル操作に集中できることは請け合いだ
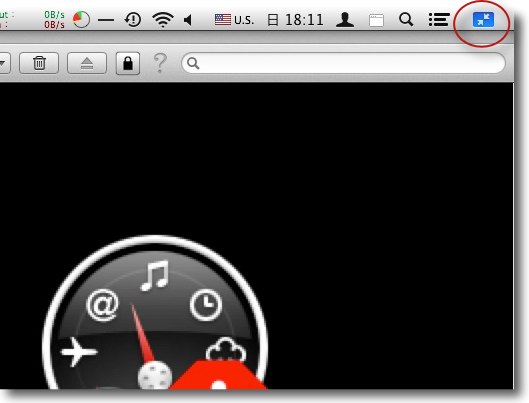
もちろん他のフルスクリーンアプリと同じくスクリーン上にマウスオーバーすると
現れるメニューバー一番右のフルスクリーン解除ボタンで元に戻せる
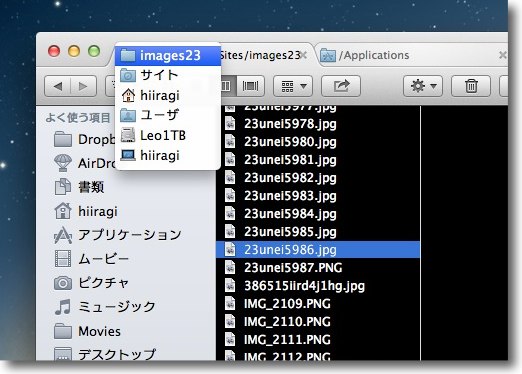
現在のパスはツールバーのパスボタンで表示していたが
XtraFinderでタブを表示するとタブ上を右クリックすることでパスを表示できる
いろいろ表示法を好みの方法で選択できる余地が拡がる
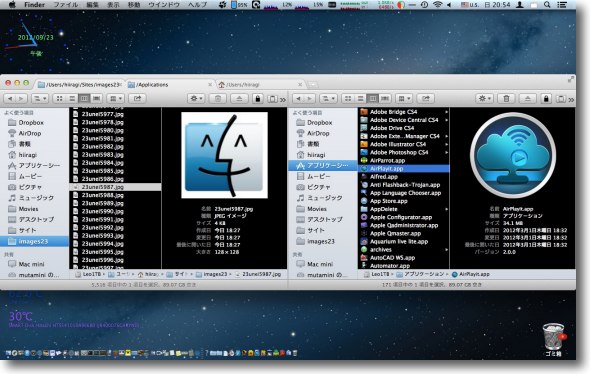
あとXtraFinderの売りはこのデュアルパネル表示か
左右のディレクトリを見比べてファイルを移動・コピーする等の作業が楽になりそうだ
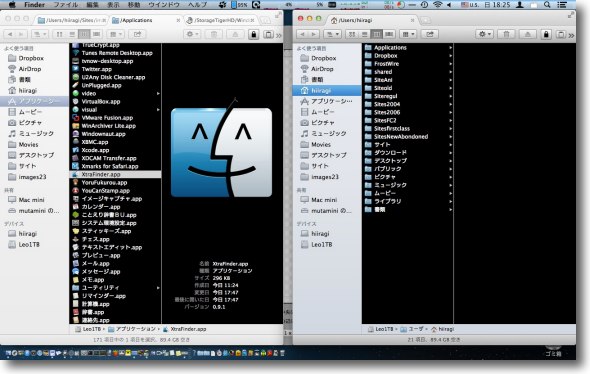
スクリーン2分割するデュアルウインドウ表示も可能
これもデュアルパネルも左右だけでなく上下も可能でショートカットキーも割り当てられる
他にも紹介しきれない機能が山盛りで自分の手に馴染む機能を探すのも楽しそうだ
2012年9月23日
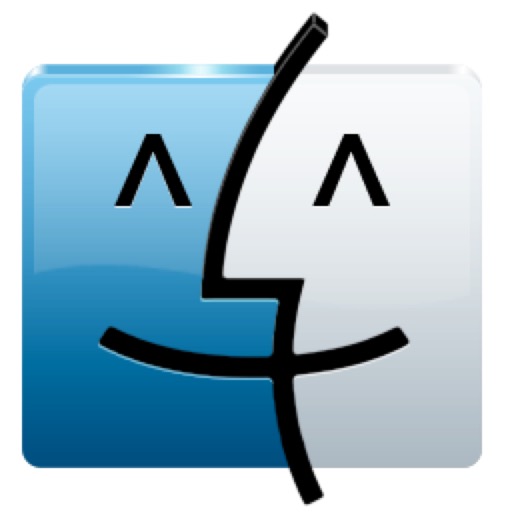
XtraFinder
(Freeware)
おすすめ度★★★★
 OS10.6SnowLeopard対応
OS10.6SnowLeopard対応
 OS10.7Lion対応
OS10.7Lion対応
 OS10.8Mountain Lion対応
OS10.8Mountain Lion対応
 OS10.9Mavericks対応
OS10.9Mavericks対応
 OS10.10Yosemite対応
OS10.10Yosemite対応
Finderにタブを表示するだけでなく便利なメニュー・ショートカットの追加、アピアランス変更などができるMac・Finderカスタマイズ十徳ナイフアプリ。
このアプリは以前はFinderにタブを表示する便利アプリとして紹介した。
しかしFinderがデフォルトでタブをサポートするようになったが、それでもこのアプリの価値は落ちていない。
次々と新しい機能が追加されて、これがあればMacがかなり便利になるという万能アプリになりつつある。
機能はいろいろあるのだが、まずは今回のテーマのFinderのアピアランス変更機能。
OS9時代にはシステムデフォルトでもFinderなどの見た目をいろいろカスタマイズできたのだが、OS X以降そうした自由度はほとんどなくなってしまった。
私自身はアピアランスにはあまりこだわりはなかったので、そこらは気にもしていなかったが上記の事情により老眼気味の眼にはやはり白っぽいウインドウがポンポン飛び出してくるデフォのアピアランスは眼にきつい。
インストール法は前回も解説したので省略。
そのカスタマイズは以下のようにできる。
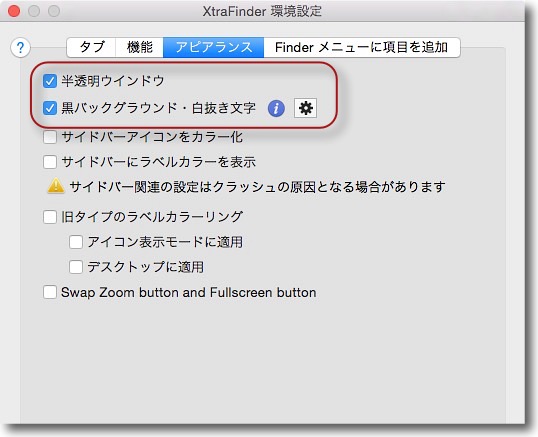
設定画面はメニューバーアイコンからも呼び出せる
アピアランスに入って黒バックグラウンドにチェックを入れる
半透明ウインドウにもチェックを入れておけばデスクトップピクチャーとの色差も少なくなる
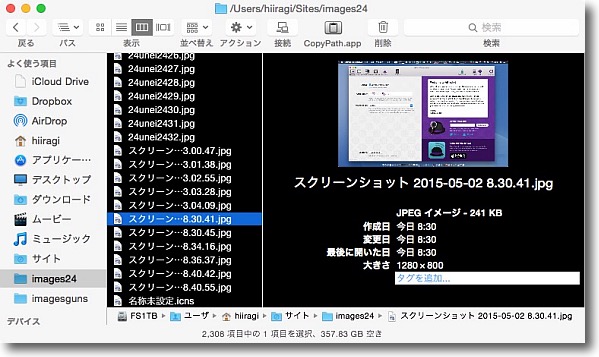
こうしてFinderは黒バック白抜き文字の表示になった
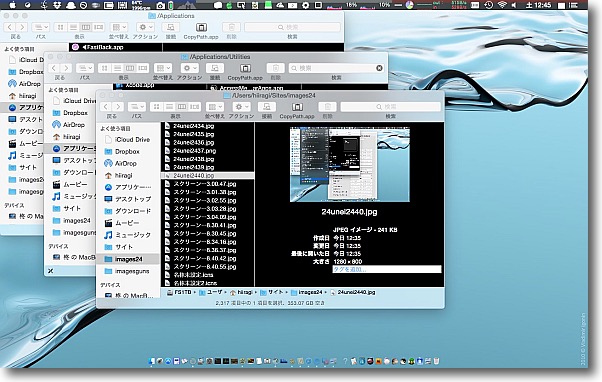
現在の私のデスクトップのイメージはこんな感じ
デスクトップピクチャーも黒っぽいものにすれば
さらに眼に優しいかと思ったがあまり黒尽くめだとかえって
圧迫感があることが判明したので昔使っていた涼しげなデスクトップにした
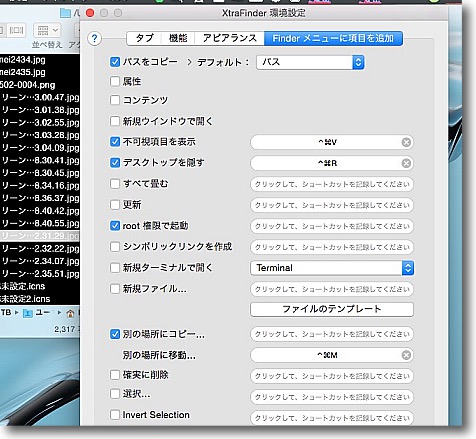
他にも便利な機能があってFinderのメニューにいろいろ機能を追加できる設定が面白い
例えばパスをコピー、不可視ファイルを表示、デスクトップアイコンを隠す、
rootで起動、別の場所に移動・コピーなどが便利そうだったので追加した
それぞれショートカットキーも登録できる
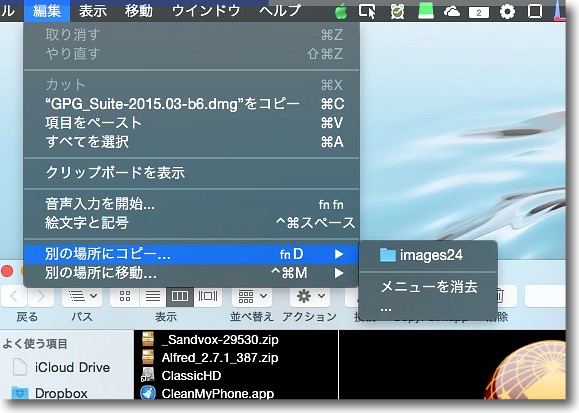
別の場所にコピー、移動などの機能は編集メニューに現れる
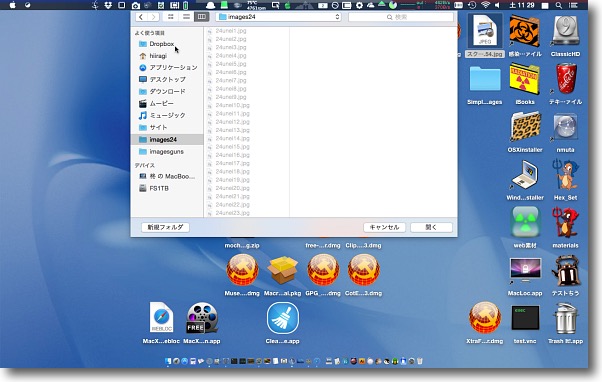
ショートカットキーを割り当てるとファイルを選択してキー一発で移動先を指定できる
移動先指定のダイアログはメニューバーの下から出てくる
以前キーカスタマイズとAutomatorの組み合わせで
これをやる方法を紹介したがXtraFinderを使ったほうがずっと簡単だ
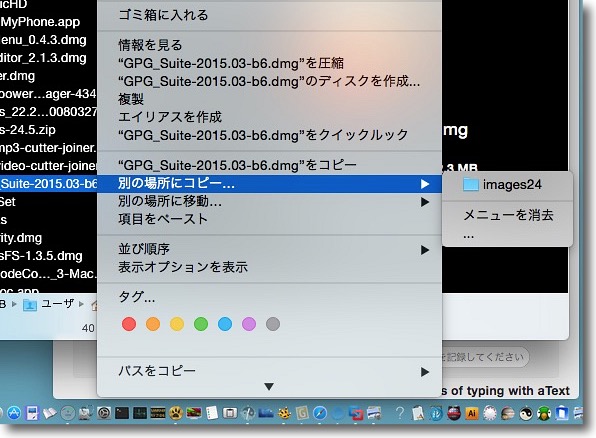
メニューコマンドやショートカットキーだけでなく右クリックの
コンテクストメニューにも機能が追加されるのが良い
どこからでも同じ機能にアクセスできる
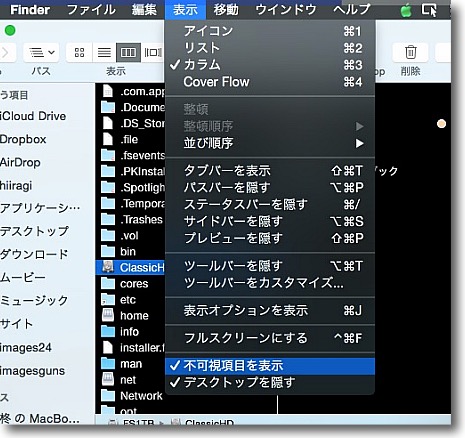
不可視項目を表示する切り替えは私は今までMainMenuを使ってやっていたが
これもショートカットキー割り当てができるのでこっちのほうが便利かもしれない
他にもデスクトップのアイコンを隠すなどの幾つかのアプリが不要になる勢いだ
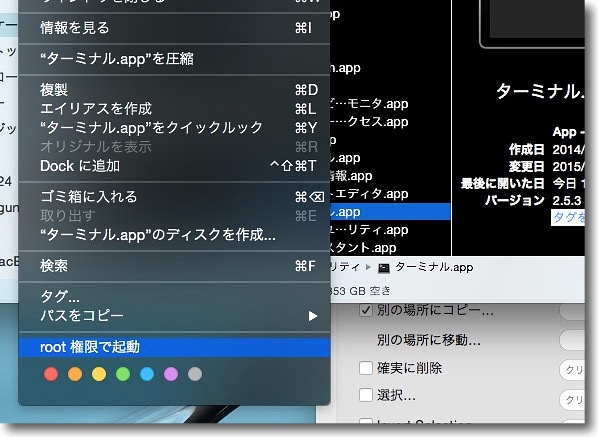
面白いのがアプリをroot機能で実行できるコマンド
これならわざわざrootでログインし直さなくても
メンテナンスの時には便利かもしれない
ただし神の権限になれるのでシステムファイルだろうが
何だろうが自由に削除できてしまうから取り扱いは注意
これもショートカットキーを割り当てることができるが
タイプミスが怖いので私は私は割り当てていない
2015年5月2日

U2Any Disk Cleaner
(Freeware/Shareware)
おすすめ度★★★★
 OS10.6SnowLeopard対応
OS10.6SnowLeopard対応
 OS10.7Lion対応
OS10.7Lion対応
 OS10.8Mountain Lion対応
OS10.8Mountain Lion対応
ユーザフォルダの中の無駄なキャッシュ等を探すためにディレクトリとサイズをスキャンして表示するアプリ。
フリー版はピクチャー、ミュージック、ムービー、ダウンロードフォルダの中の無駄なファイルを探せるように、いわゆるパイチャートでディレクトリのサイズを表示してくれる。
何がディスク容量を無駄に食っているかがこれで一目瞭然い分かる。
探したらゴミ箱に捨てる〜そこまでの操作をこのアプリでできる。
Pro版にシェアウエア登録したら、スキャンできるディレクトリの制約がなくなるようだ。
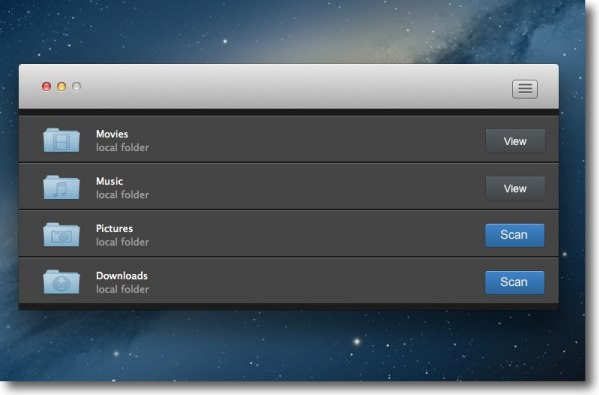
スキャンしたい領域のスキャンボタンをクリックする
スキャン済みのところはボタンがビューボタンになっている
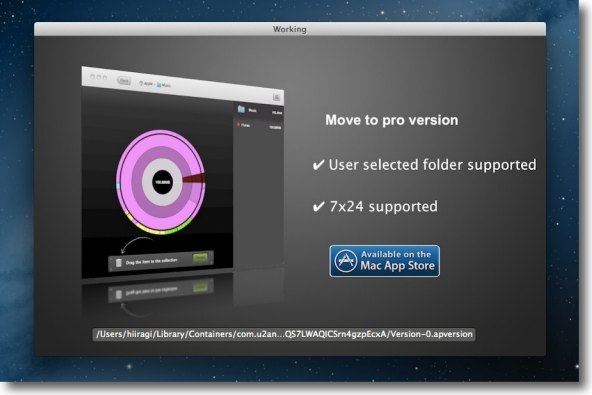
読み込み中の画面表示
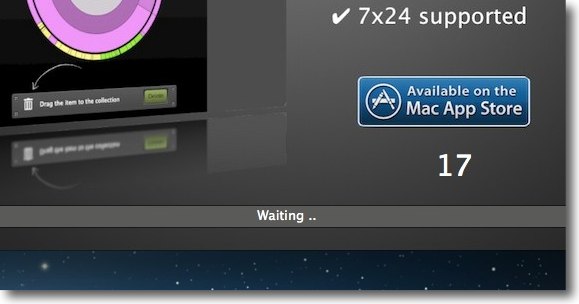
読み込みが終わって画面をレンダリングしている時に下にカウントダウンが出る
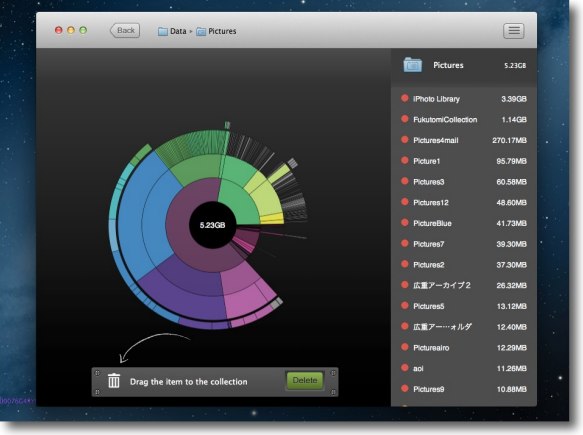
いわゆるパイグラフにディレクトリの大きさが表示され
マウスオーバーしている場所の構成ファイル、ディレクトリが右に表示される
不要なキャッシュ、テンポラリファイル等が見つかったら下のDeleteボタンで削除
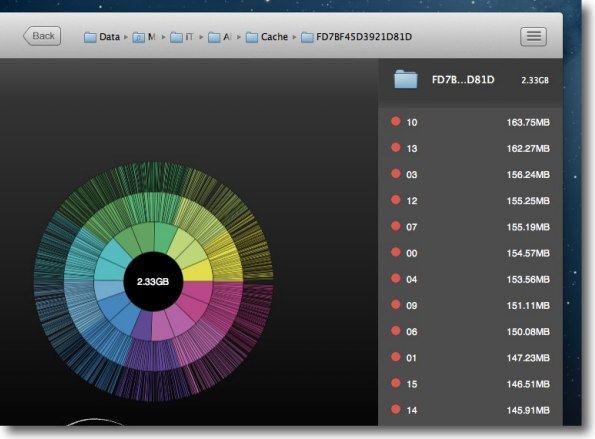
マウスオーバーだけでなくそれぞれの領域を
クリックするとそこを中心にしたパイグラフに変化する
これで深い階層の占有率等も見られるし今どこを見ているかは上にパスが表示される
2012年10月3日

Obscurity
(Freeware)
おすすめ度★★★★
 OS10.5Leopard対応
OS10.5Leopard対応
 OS10.6SnowLeopard対応
OS10.6SnowLeopard対応
 OS10.7Lion対応
OS10.7Lion対応
 OS10.8Mountain Lion対応
OS10.8Mountain Lion対応
人に見られたくないファイルを手軽に隠せる秘密のフォルダ。
Macを誰か他の人も触る場合、その人たちから隠しておきたいファイルがある場合…お父さんが家族からムフフなファイルを隠したいとかいう軽い目的の場合使えるアプリだと思う。
隠したいファイルを保存する方法として、暗号化するとか不可視化してアクセス権に制限をかけるとかいう方法があるが、暗号化はセキュリティ精度が高いがこの二つの方法はどちらもお手軽とは言いがたく、開けたり取り出したリが面倒だということがある。
単に普通に自分のMacを触る可能性がある人の目から、特定のファイルを隠したいという目的で、それほどのセキュリティ精度が要求されない場合は、このアプリがお手軽で面白いと思う。
使い方はキャプチャーを見てほしい。
とてもシンプルだが、ディスク全域に検索をかけてセキュリティを破ってやろうとかいう人以外は目をごまかせると思う。
この作者さんは「シンプルであることは洗練されていることだ」とリードミーに書いている。
訳の分からない機能をさも革新的新技術のように騙って課金までして、中はゴミだらけスパゲッティというコードを書いている御仁は、このコロンブスの卵的アイデアを見習うべきかと思う。
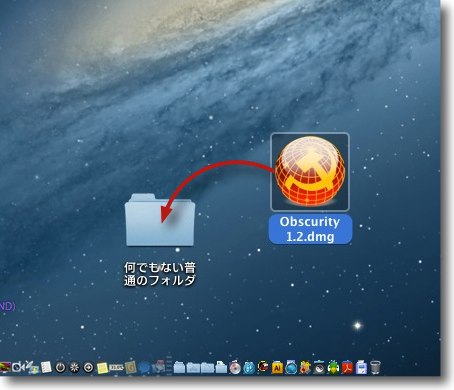
ディスクイメージから取り出したアプリ本体は「Obscurity」という名前がついた
フォルダアイコンだが名前はもっともらしい名前に変えてもっともらしい場所に置いておく
フォルダがたくさんあるところに紛れ込ませれば分からないだろう
ここに何かのファイルをドロップすると…
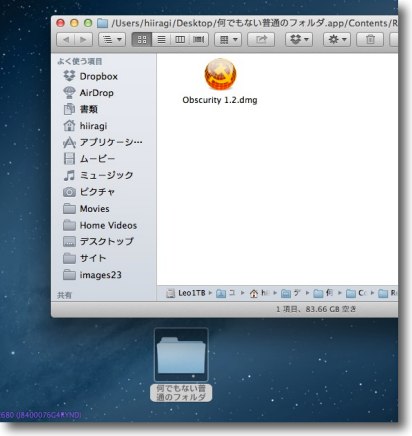
その中に今入れたファイルが見えている
要するに見た目は普通のフォルダと同じような振る舞いをする
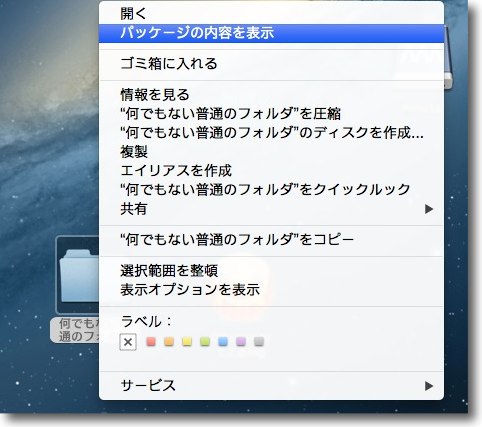
ところがこのフォルダアイコンを右クリックして
「パッケージの内容を表示」をクリックすると…
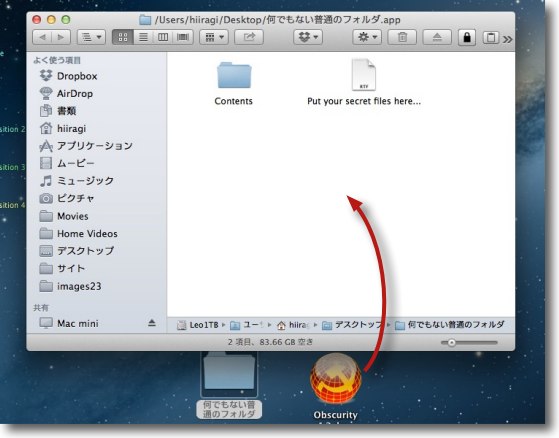
また別の風景が見える
ここには「ここにあなたの秘密のファイルを置け」と書いたアイコンが…
試しにドロップしてみると…
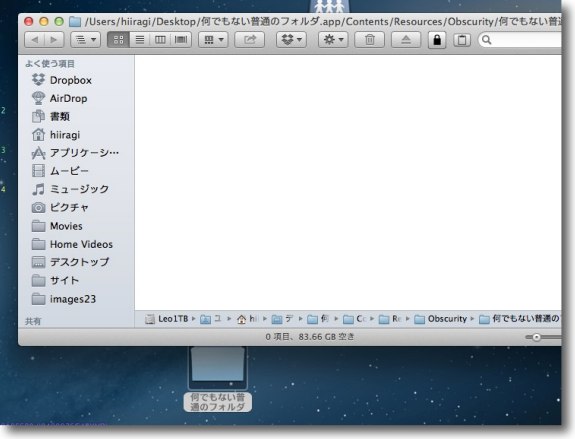
フォルダアイコンをクリックしても今隠したファイルは見えない
カラム表示にしても見えないので普通の人相手ならバレることはない
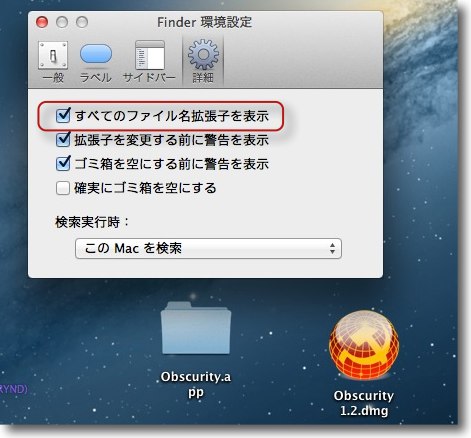
このフォルダアイコンの正体はアプリで
Finderの設定で「すべてのファイル名拡張子を表示」にチェックを
入れると.appの拡張子がついていることが分かる
シンプルだが面白いアイデアだ
2013年1月1日

Supercan
(Freeware)
おすすめ度★★★★
 OS10.6SnowLeopard対応
OS10.6SnowLeopard対応
 OS10.7Lion対応
OS10.7Lion対応
 OS10.8Mountain Lion対応
OS10.8Mountain Lion対応
ゴミ箱に大量に収まったファイルを一つずつ削除するか、置いておくか、安全に削除するかをボリュームごとに操作できるゴミ箱拡張アプリ。
ぱっと見は馴染みにくいインターフェイスをしているが、解ってしまえばとても判りやすい使いやすいデザインだと思う。
これでできることは、たくさんあるゴミ箱の中のファイルをリストを見ながら一部だけ安全に削除するということ。
例えば最近もあったことだが、iTunes等に登録している音楽や動画のデータを大量にリストから外してゴミ箱に移動して、バックアップに移動したりそのまま削除したりの振り分けをゴミ箱の中でできる。
そういう時に「削除」ボタンを押すと即時消えるインターフェイスでは、うっかり必要なファイルを消してしまうことになりかねない。
ゴミ箱でそういう作業をしなくてはいけないのは逆に大切なファイルが多いので、30秒間選択されたファイルがゆっくりスライドしていって消えるようになっている。
30秒間、本当に消しても良いか考える余裕があるということだ。
その時に実は消してはいけないファイルだと気がついたら、すぐに作業を止める「パニックボタン」がある。
これで全部の削除作業を止めることができる。
勿論この30秒の待ち時間は設定で変更できるし「シュレッドボタン」で即時消すこともできる。
これは面白いアプリだと思う。
ゴミ箱にこういう消してはいけないファイルが大量に入って、整理しなきゃいけないことが頻繁にある人は持っておいて損がない。
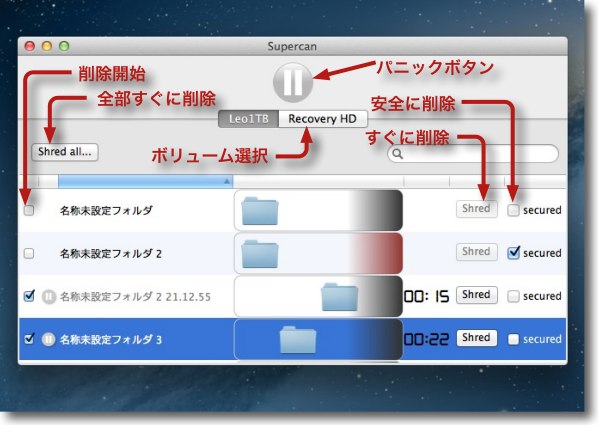
Supercanの使い方はこんな感じ
中央にゴミ箱の中のファイル・フォルダがリストで見えている
一番左のチェックを入れるとそのアイコンが右にスライドし始め30秒後に完全に消える
止めたい時は上のパニックボタンで止められるしすぐに消したい時は
右の「Shred」ボタンで待ち時間無しでファイルが削除される
「Scured」は一度ランダムなデータでファイルに上書きしてから
削除するので復元ソフトで復元できなくなるいわゆる「安全に削除」
またボリュームごとの操作になり上のタブでボリュームを選択できる
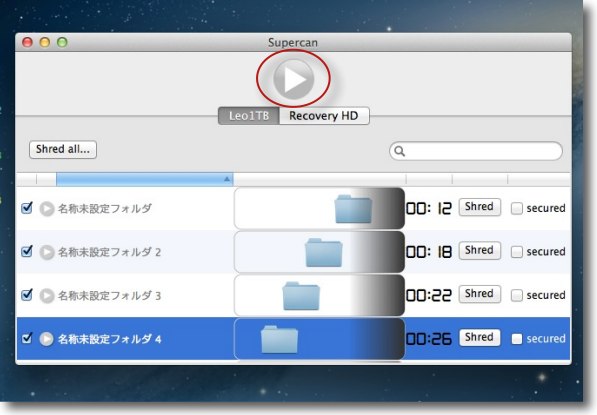
パニックボタンは選択項目だけでなく全ての削除を中断する
カウントダウンが点滅しているのが止まっている目印
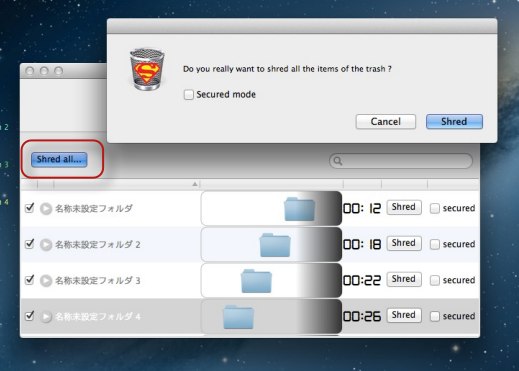
「Shred all…」は全部を即消すので確認タグが出る
ゴミ箱の「空にする」ボタンと同じ機能ということになる
2013年1月21日

Photos Duplicate Cleaner
(Freeware)
おすすめ度★★★★
 OS10.5Leopard対応
OS10.5Leopard対応
 OS10.6SnowLeopard対応
OS10.6SnowLeopard対応
 OS10.7Lion対応
OS10.7Lion対応
 OS10.8Mountain Lion対応
OS10.8Mountain Lion対応
重複した画像ファイルを素早く見つけ出して削除してくれるアプリ。
重要なことは指定したフォルダの中だけでなく、その下の階層の複数のフォルダ間の重複ファイルも発見してくれること。
さらに画像は同じだが名前が違うというファイルも比較して発見してくれる。
動作も高速だしこれは実用性が高い。
ただし最近のディスクを圧迫しているファイルは、音声ファイル、動画ファイルなどで静止画ファイルのサイズより一桁、二桁大きいサイズのファイルが多い。
このPhotos Duplicate Cleanerはとても実用的だし、これでディスクの無駄なスペースを解放できるだろうが、焼け石に水なのは作者さんのせいではないのだが…
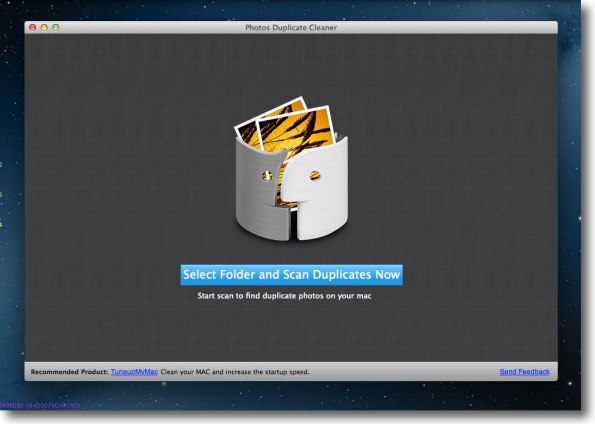
Photos Duplicate Cleanerの使い方はとても簡単だ
中央の青いボタンでまず画像をスキャンしたいフォルダを選択する
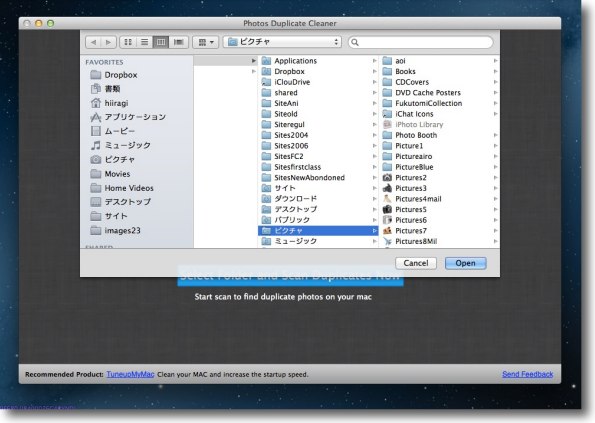
ディレクトリ選択ダイアログが出てくる
ここで重要なのは選択したフォルダの下の階層のフォルダもスキャンしてくれることだ
つまり複数のフォルダの入ったフォルダを選択すればそのフォルダ間の比較もやってくれる
試しに私のピクチャフォルダ(7.09GB、6239項目)をスキャンしてみる
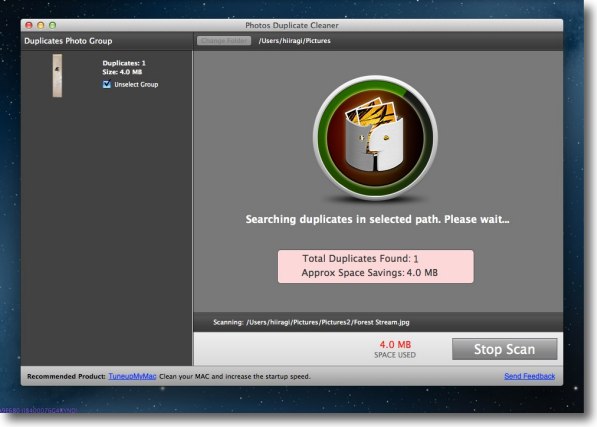
スキャン中はこんな感じの表示
時間にして数十秒は予想外に速い
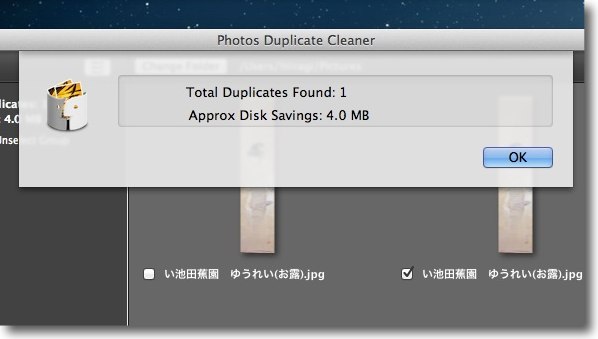
リザルトはこんな感じで出る
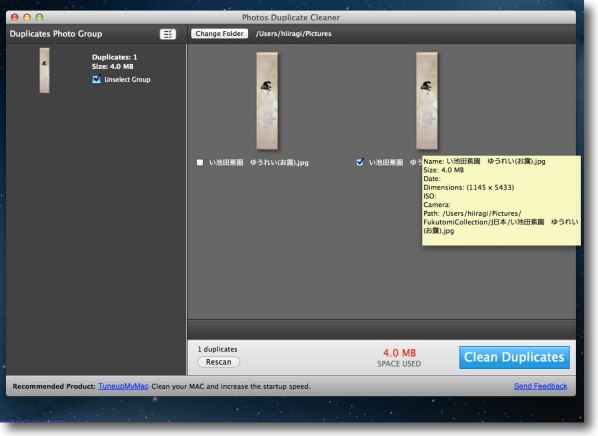
重複したファイルはこのように表示される
画像ファイルにチェックがはいった状態で下の「Clean Duplicates」を
クリックすると右に表示されてるダブりファイルが削除される
サムネイルにマウスオーバーするとそのファイルがどこにあるのか
パス表示してくれるので削除する前に確認することもできる
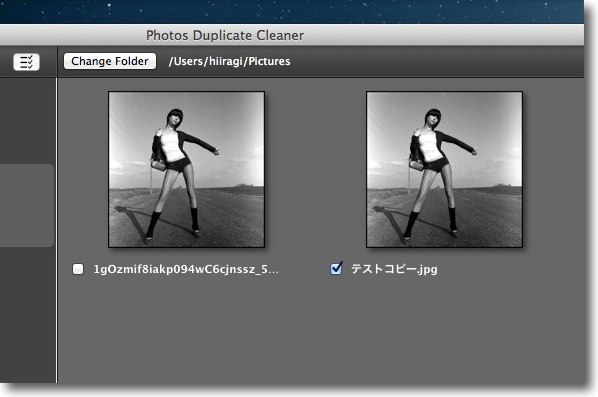
試しに別のフォルダに別のファイル名にリネームしたコピーを置いてスキャンしてみた
ちゃんと検出したのでこのアプリは実用性が高いと思う
2013年2月12日

Pacifist
(Shareware)
おすすめ度★★★★
 OS10.5Leopard対応
OS10.5Leopard対応
 OS10.6SnowLeopard対応
OS10.6SnowLeopard対応
 OS10.7Lion対応
OS10.7Lion対応
 OS10.8Mountain Lion対応
OS10.8Mountain Lion対応
 OS10.9Mavericks対応
OS10.9Mavericks対応
インストーラの中身を開いたり、中身を確認したりその中身の一部または全部を強制インストールしたりするアプリ。
先日ClamXav Helperを手動でインストールする手順をここで紹介した。
ClamXav HelperがMountain Lionでインストールできない〜手動でクリアすればMountain LionでもClamXav Helperは使える
そしたらBBSに同情した「edama2」さんから
「手動でやらなくてもPacifistを使えばいいのに」
という情報をいただいた。
確かに、インストーラのpkgファイルの中身を確認してインストール先のパスを確認して、その一部または全部を展開して、任意の場所にインストールすることができる。
またQuicklookのプラグインも同梱されていて、pkgファイルを選択してSpaceキーを叩くだけで中身を確認できる。
必要な機能は全てそろっているようだ。
シェアウエアだが、レジストする前も機能制限無しに試用できる。
起動時に待たされるだけだ。
持っておいて損はないアプリだと思った。
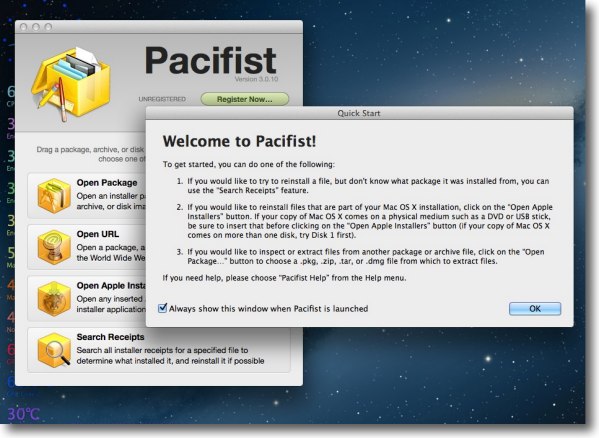
起動時にPacifistの機能のあらましを説明するスプラッシュが出る
下のチェックを外せば次回から表示されなくなる
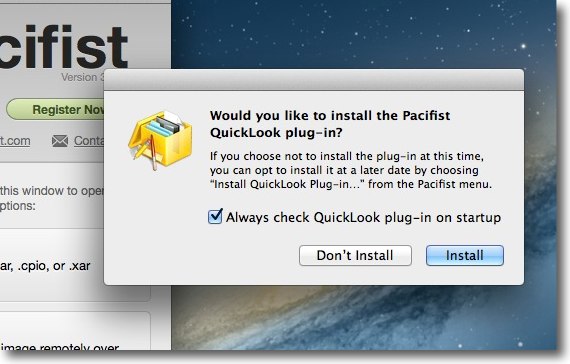
起動時にもうひとつ確認が出るのはQuicklookにpkgプレビューのプラグインを入れるかだ
私はSuspicious Packageを使っているが入れていない人はインストールを推奨する
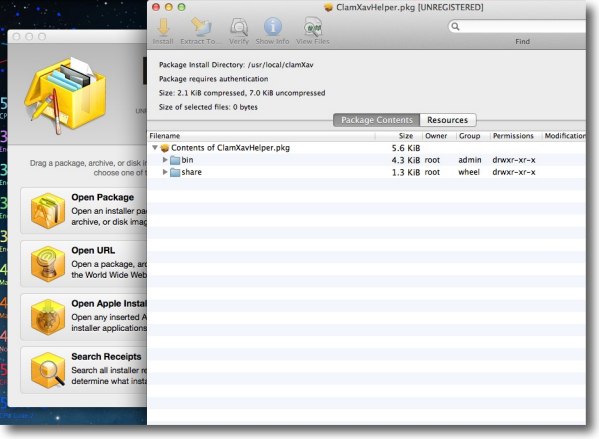
「Open Package」をクリックしてpkgファイルを指定する
するとそのインストール先の階層構造で中身が表示される
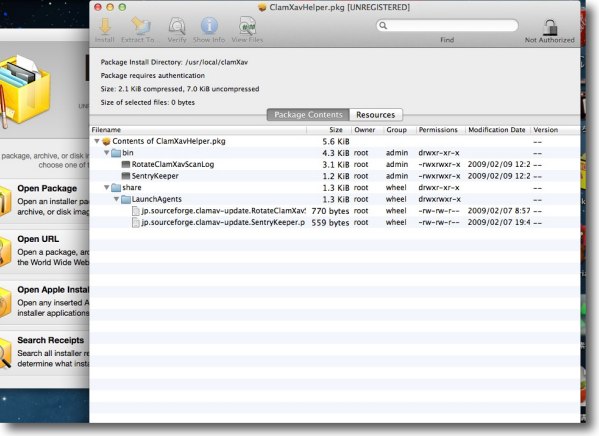
その階層はExplorer風に下の階層までたどっていける
またこれを任意の場所に開くことができるので
中身の取り出しから手動インストールも可能になる
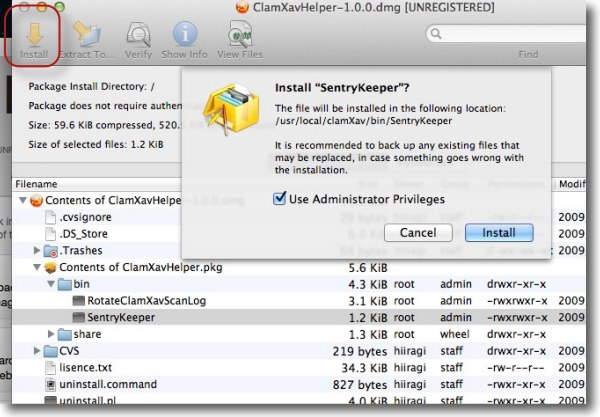
その中身全部じゃなく一部だけインストールすることもできる
管理者権限でのインストールにも対応
インストール先のパスはせり出してくるタグに書かれている
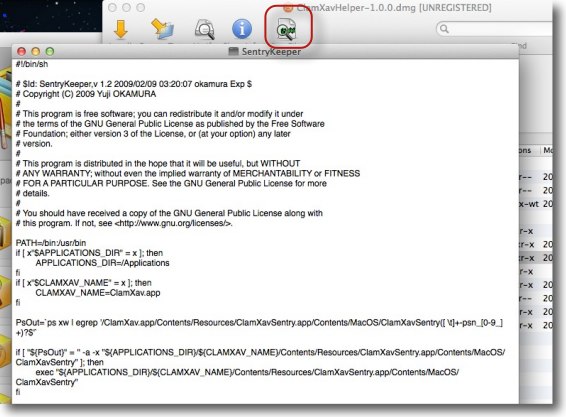
またツールバーのボタンでスクリプトの中身を確認することもできる
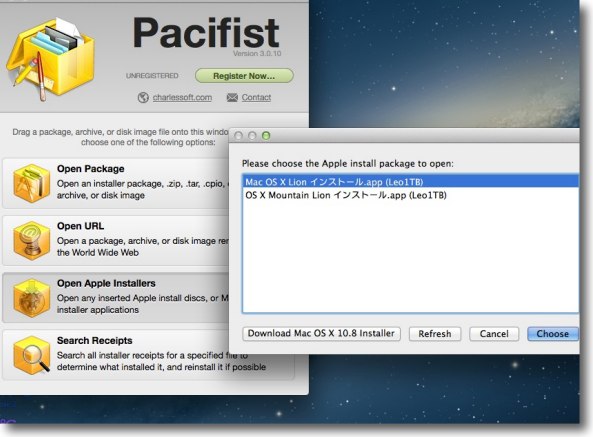
Appleのオリジナルのインストーラも「Open Apple Instaaler」で確認できる
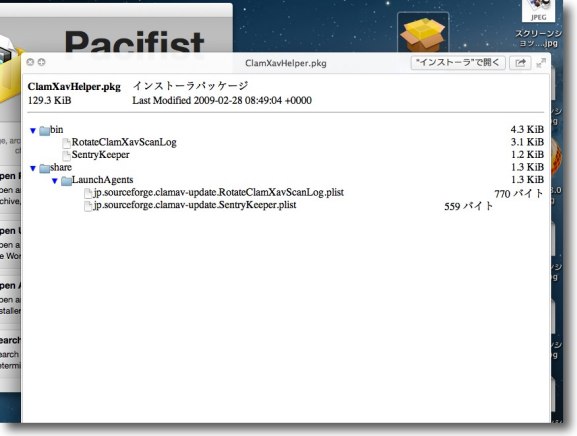
Quicklookのプラグインをインストールすればpkgファイルを
選択してSpaceキーを叩くだけでその中身を確認できる
フルパスでインストール先を確認できるSuspicious Packageの方が
便利ではあるがこういうものが同梱されているのが面白い
2013年2月12日

iFileX
(Freeware)
おすすめ度★★★★
 OS10.6SnowLeopard対応
OS10.6SnowLeopard対応
 OS10.7Lion対応
OS10.7Lion対応
 OS10.8Mountain Lion対応
OS10.8Mountain Lion対応
Spotlightに取って代わられたが、初期の頃のOSXに付属していたSherlockの雰囲気のファイル検索アプリ。
Sherlock風のインターフェイスをまたSpotlightにかわって復原しようとしている野心的なアプリ。
Sherlockというと初期のOSXを知っているユーザは
「あの一日中検索データベースを作り続けて検索は激遅で結局使い物にならずに、殺していた謎の検索アプリ」
というイメージを持っているかもしれない。
iFileXは似ているのはインターフェイスだけで、検索はSpotlightのメタデータを使用しているのであの激遅感はない。
SherlockとSpotlightの両方のいいとこ取りをしている感じ。
特筆すべきは通常のディレクトリだけでなくパッケージの中身も検索できること。
また検索条件を最大5つ、名前、作成日、変更日、サイズ、エイリアスかどうか、フォルダかどうかで検索できるだけでなく、サブメニューバーで不可視ファイル、エイリアス、パッケージ、ゴミ箱内ファイル、重複ファイルなどのフィルタリングもできる。
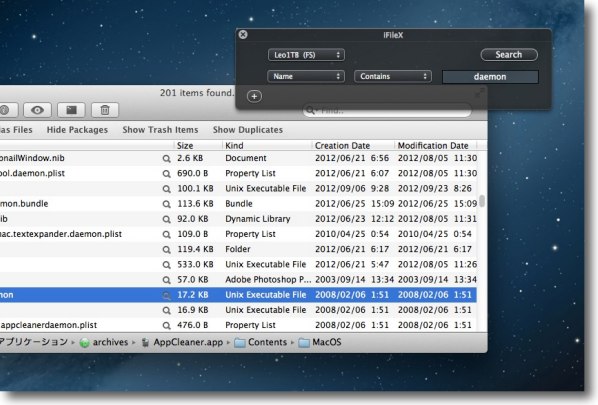
スモークパネルの検索条件でこれは名前で検索しているところ
下のFinder風のウインドウに検索結果が表示される
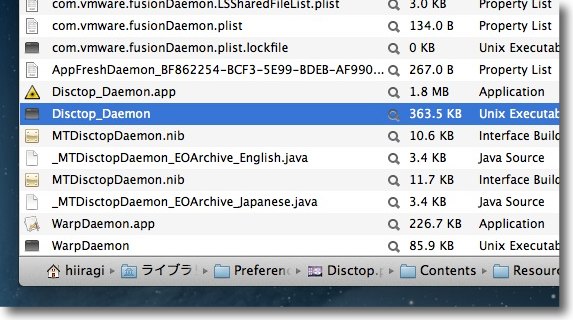
面白いのはパッケージの中身を検索できること
アプリの中に仕込まれたdaemonとか気になる時に使える
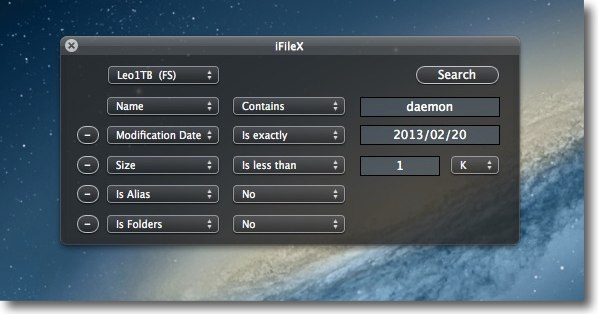
検索条件は最大5つまで追加できる
名前(を含む、含まない)変更日・作成日(当日、それ以前、それ以降、〜より最近)など
それぞれ細かい条件を付けられるメニューが用意されている
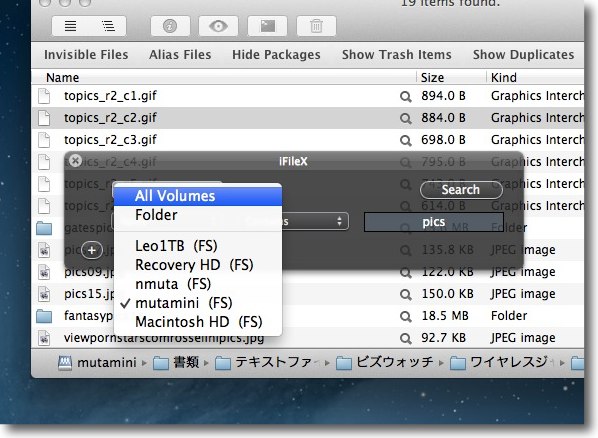
もうひとつ面白いのは内蔵ボリュームだけでなく、外付けボリュームや
オンラインのネットワークボリュームの中も検索できる
無線LANでチャレンジしてみたが案外速い
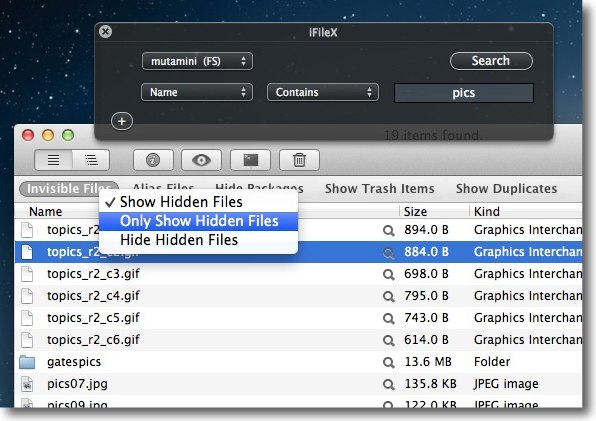
この検索結果を表示するFinder風のウインドウの
サブメニューバーにはさらに検索条件を絞るメニューが置かれている
例えばここは「不可視ファイルを表示する」「不可視ファイルだけに絞り込む」
「不可視ファイルを隠す」が用意されている
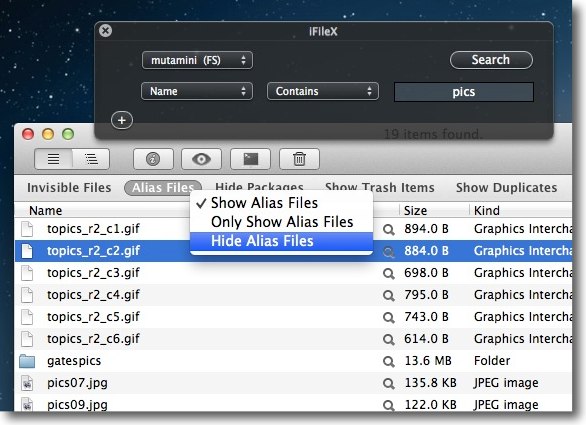
ここは「エイリアスを表示」「エイリアスのみ表示」「エイリアスを隠す」がある
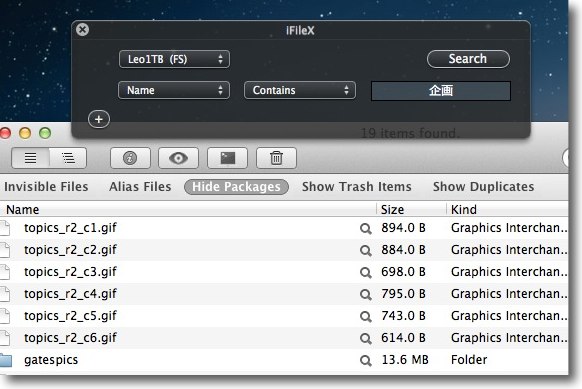
ここは「パッケージを隠す」メニュー、
さらに「ゴミ箱ファイルを表示」「重複ファイルを表示」などが並ぶ
もう一度クリックで解除
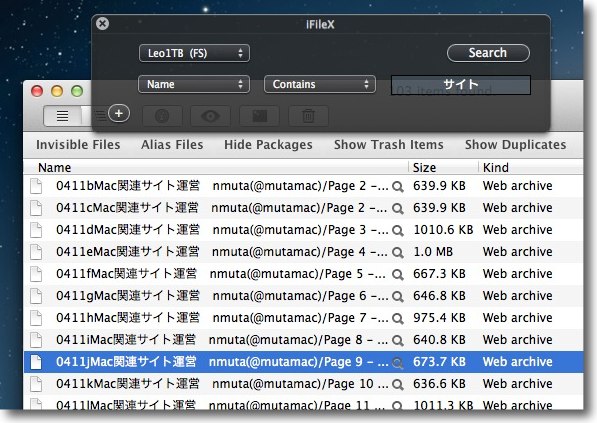
もうひとつ重要なことは日本語が通ること
ファイルのテキストエンコードに制約されないのは
Spotlightのメタデータの恩恵だと思う
2013年2月20日

ForceEject
(Freeware)
おすすめ度★★★★
 OS10.7Lion対応
OS10.7Lion対応
 OS10.8Mountain Lion対応
OS10.8Mountain Lion対応
光学ドライブなどに入っているメディアディスクを再起動せずに強制排出するアプリ。
最近光学メディアを使うこと自体あまりなくなってきているが、以前はよくあったトラブル、メディアが出てこないという問題を解決する。
光学メディアのCD、DVDなどを焼く時に焼き込みソフトがスタックしたりしてディスクが取り出せなくなったりする。
そういう時でもマウスをクリックしたまま再起動すれば、光学ドライブのディスクは取り出せる。
ただその時に同時に進行しているプロセスのために(例えば大容量のダウンロード中とか)再起動をしたくないという場合がある。
最近はMacも高性能化してディスク焼きながら大容量ダウンロードしながら、mp4ビデオレンダリングしながら…みたいな大出力を要する作業を同時進行しても平気になってきた。
ところがそういう時に、ディスクの取り出しに失敗して再起動しないといけないというのはかなり舌打ち状態だと思う。
このForceEjectを起動すればアンマウントに失敗したドライブに強制排出をかける。
なので再起動無しにディスクを取り出せるだろう。
これはなかなかのアイデアだ。
しかもそうそうあることではないが、確かにこういう状況に陥ったらユーザは困るに違いないという状況をよく見ている。
老練なアプリ作者さんなのかと思ったら、なんと作者さんは14歳の少年だという。
これも驚きだ。
年ばっかり食って何に使うかわからない言語を熟知していると自慢するだけでユーザを全く見ていない作者さんもいれば、こういうアイデア一発だがユーザの困っていることを知悉している少年作者もいる。
フリーウエアの世界はまだまだ面白い。
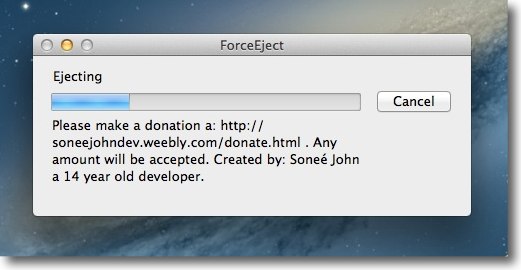
起動するとドライブにメディアを探しにいく
そのプログレスバーが進行する
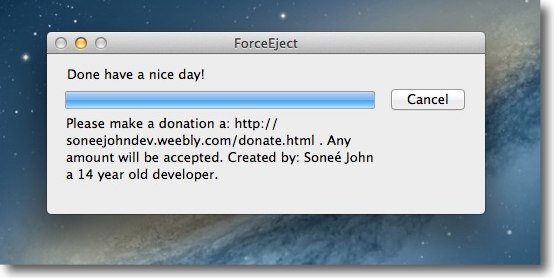
メディアが見つからなくてもプログレスバーが一杯に進むと
ドライブでエジェクトの動作が始まる
こうして認識できないなどの理由で排出に
失敗したディスクも再起動無しで取り出せる
2013年2月24日

iRed Lite
(Freeware)
おすすめ度★★★★
 OS10.6SnowLeopard対応
OS10.6SnowLeopard対応
 OS10.7Lion対応
OS10.7Lion対応
 OS10.8Mountain Lion対応
OS10.8Mountain Lion対応
MacやAppleTVに付属してくるリモコン「AppleRemote」でMacをコントロールするメニューバーアプリ。
一部のMac、AppleTVに赤外線のリモコンデバイスでiTunesやFront Row等をコントロールできることはつとに知られている。
しかし実際のところ、この機能は邪魔でしょうがなくて私はほとんど使っていない。
iTunesは画面共有で起動して、AppleTVはiPhoneでリモコンしてるしFront Rowに至っては何かの弾みで勝手に起動しないように殺してある。
Front RowでDVD等の操作もコントロールできるのは知っているのだが、日常の操作で生かす場面が無い。
せっかくIRのリモコンが付属しているなら、もっと広範なアプリをコントロールできたら使い道はあるかもしれない…
と思っていたらこのiRed Liteがそれを実現してくれる。
このアプリ的な用語では、コントロールできるアプリの選択をレイヤーと呼んでいるらしい。
レイヤーはiTunes、iPhoto、Preview、QuickTime Player、マウスコントロール、Say、Power Point等が選択できる。
パワポのプレゼンをハンドオフでコントロールできるなら、Front Rowよりも遥かに使い道があるに違いない。
またこうしたプリセットで用意されたアプリだけでなく、同梱のアクションのセットを使って新規にカスタムのアプリのセットを作ることができる。
例えばキャプチャではKeynoteのセットの作例を取り上げている。
KeynoteはiPhoneでもリモートコントロールできる設定があるが、このiRed Liteを使う方が自由度が高いし直感的だと思う。
どういう使い方ができるか、ユーザの創造性が要求される面白いアプリだと思う。

Apple RemoteというIRリモコンは別売りもあり一部のMacやAppleTV等にも付属する
Macをコントロールできるのはつとに知られているが
コントロールできるのがFront RowとiTunesだけというんじゃほぼ使い道が無い
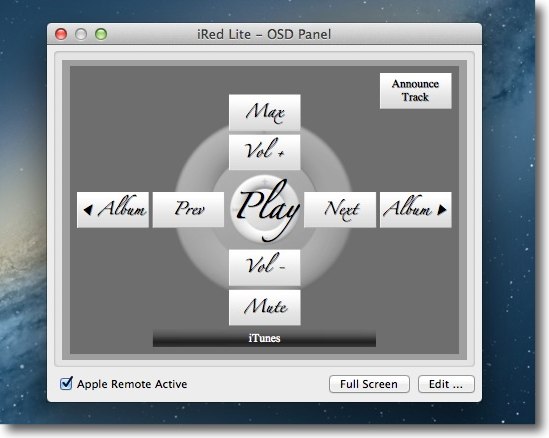
iRed Liteのコントロール画面
リモコンのリングボタンの機能を表示している
一番上下と左右のキーはそれぞれ2回押しすると操作できる
レイヤー(アプリ)の選択はMenuボタンの長押しで上下(左右)キーで選択
右上ボタンはセンターボタン2通しで操作できる
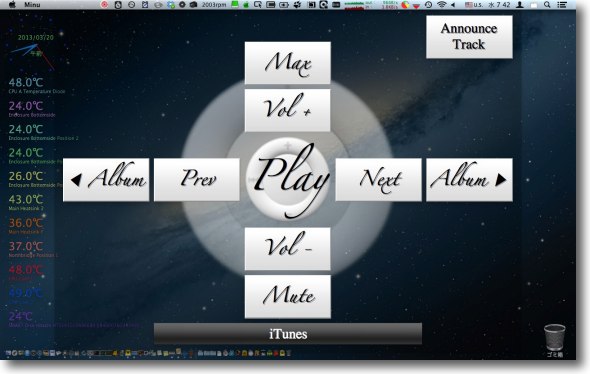
フルスクリーンを使う設定をしているとMenuキーを押して
このスモークパネル風の操作画面を呼び出せる
時間が経つと消えるがすぐにこの画面から脱出したい時にはMac本体のescキーで
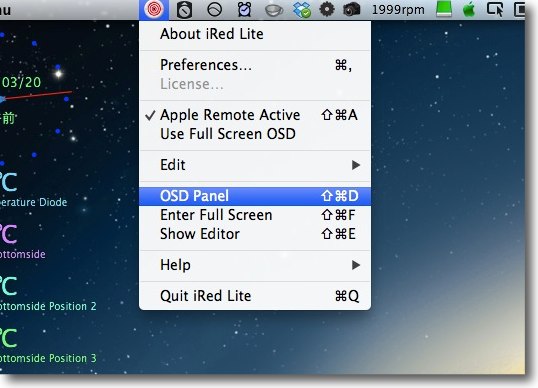
iRed Lite自体はメニューバーアイコンとして常駐する
IRを検知してコントロールパネルを表示するので普段は邪魔にならないと思う
ここで設定画面やエディット画面に入れる
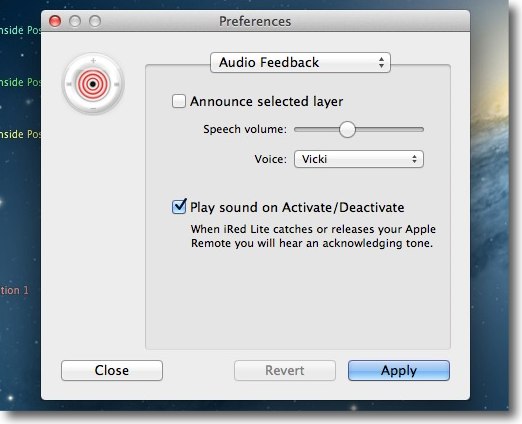
アナウンストラックなどでスピーチ機能を使う時のボリューム、
アクティブ、非アクティブにする時のサウンドなどの設定
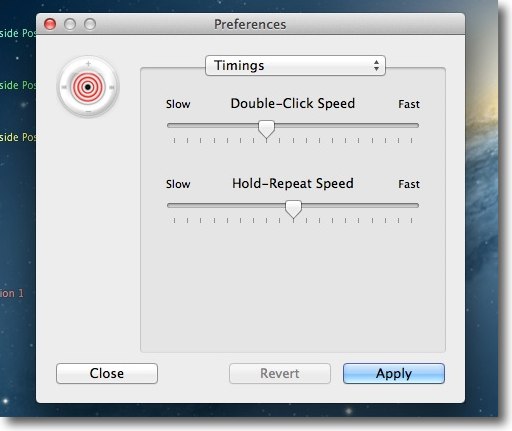
ダブルクリックスピードなどはマウス操作よりも遅めに設定した方が結果がいいと思う
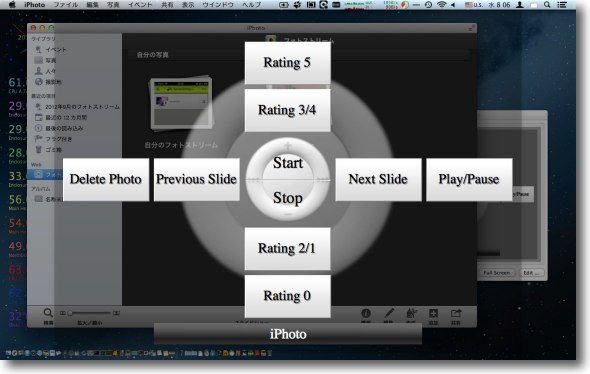
例えばPreviewをレイヤーに選択して画像表示をコントロールできる
Previewのスライドショーも操作できる
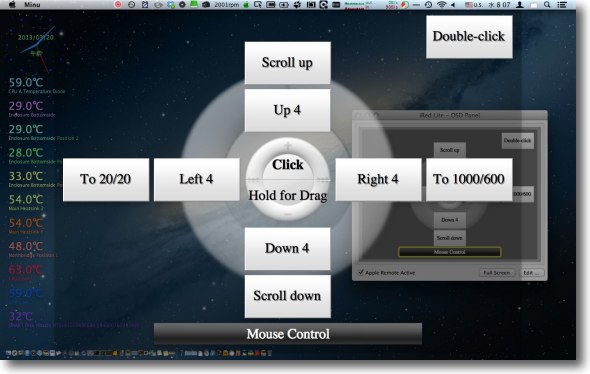
またマウスの代わりにリモコンでマウスポインタを動かすことができる
クリック、ドラッグ、スクロール、左上、右下に一気に移動等のメニューが用意されている
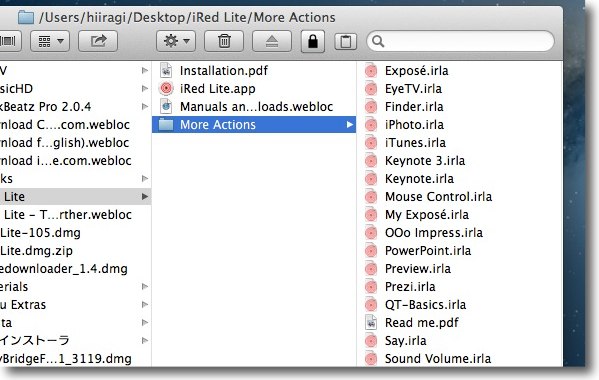
同梱のアクションを覗くとFinderやKeynote、OOoなどいろいろ用意されている
つまりプリセット以外にもいろいろ面白い機能拡張が可能だということだ
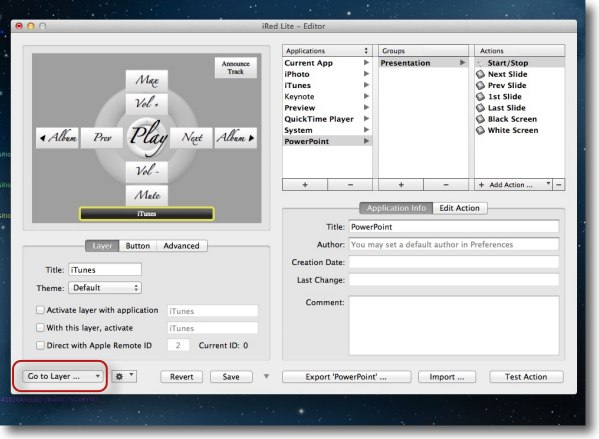
コントロールパネルの右下のボタン、あるいはメニューバーアイコンからエディット画面を開く
左下のレイヤー移動ボタンでエディットしたいアプリを選ぶことができる
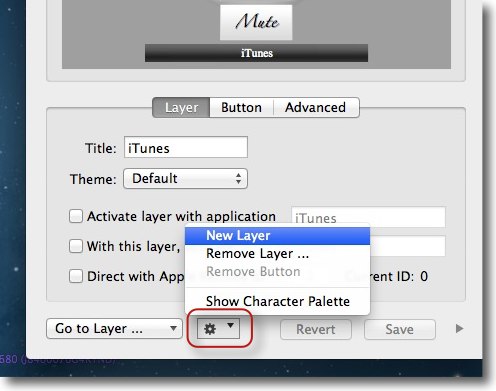
例えばKeynoteのセットを作る
KeynoteはiPhoneでもリモート操作できる機能が用意されているが
Apple Remoteでコントロールできたら確かに直感的で便利だと思う
下のギヤボタンで新規レイヤーを選んで上のタイトルにKeynoteと入れる
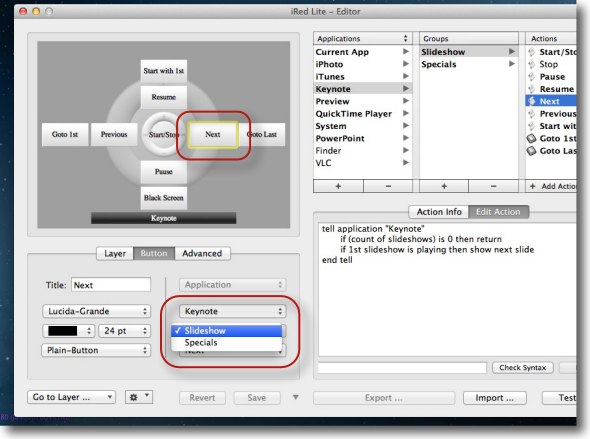
次にボタンタブに入って上のチャートでボタンを選択
タイトルでボタンに表示したい文字を入れて「アプリ」プルダウンでKeynoteを選択
その下のグループ選択でスライドショーを選択する
これらのリソースは右のリソースリストに見えている
ここに無いものを使いたい場合は右下のインポートボタンで新規のセットを読み込む
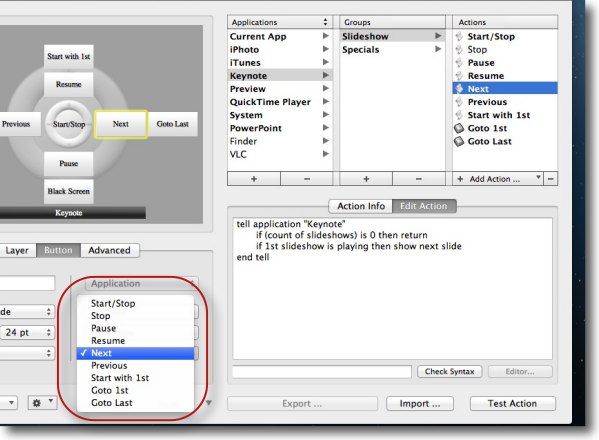
ボタンの機能は「アクション」から選択する
右ペインのプレビューペインを見ればこの中身はAppleScriptだということが分かる
ということはAppleScriptを書ける人は新規のアクションを作ることもできる
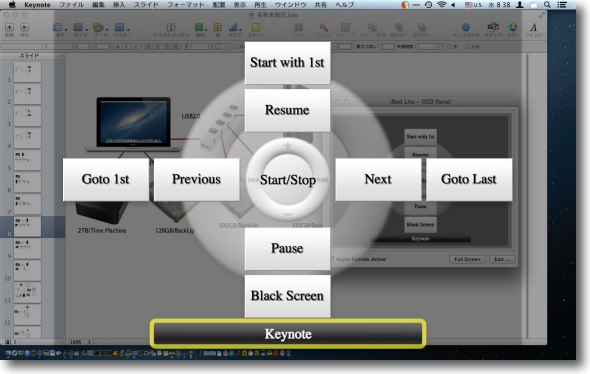
こうして出来上がったKeynoteのパネルでプレゼンをコントロールする
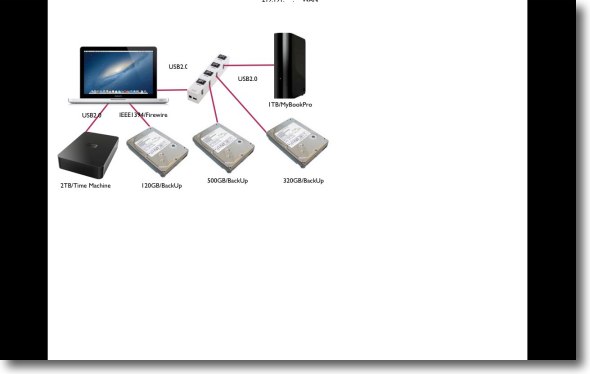
なぜかスライドが2枚ずつめくられてしまう不具合があるが多分Next、Previousの
AppleScriptの構文が間違っているためだと思うのでそこらを直せば実用的に変える
ジョブズのようにMac本体に手を触れずにKeynoteプレゼンができるかもしれない
今までホコリをかぶっていたApple Remoteに使い道が出てくるかも
2013年3月20日

Growl2
(Shareware)
おすすめ度★★★★
 OS10.7Lion対応
OS10.7Lion対応
 OS10.8Mountain Lion対応
OS10.8Mountain Lion対応
 OS10.9Mavericks対応
OS10.9Mavericks対応
Mac内部でシステムやアプリケーション間でやり取りされている警告、告知情報をデスクトップで表示する便利アプリ。
というより個人的には
「これが無くなったらもうMacなんか触りたくない」
と思うほど馴染んでしまったいくつかのアプリのうちのひとつだ。
そこまで言いながら、諸事情により最近までフリーウエア版のGrowl1を我慢して使っていた。
使えなくはない。シェアウエア版乗り換えのお勧めタグが時々表示される鬱陶しさを我慢すれば。
でも、ここで「わかばマック」さんのこちらの記事で月内は4.99$のシェアウエア料金が、3.99$になっているという耳寄り情報を聞いてGrowl2にアップデートすることにした。
情報はこちら。
わかばマークのMacの備忘録 - Growl 2.0.1
なんだわずか1ドルの差ではないかと笑うなかれ。
VMWare Fusionを筆頭に膨大な数のシェアウエアを入れているので、その全部のアップデートに対応していたら、いくらお金があっても足りんのよ。
インストールに当たっては若干注意がある。
今回のGrowl2からこのアプリはシステム環境設定ペインではなく、メニューバー常駐アプリになった。
App Storeの登録条件がシステム環境設定ペインを認めないということなのかもしれない。
こうしてますますMacのAPIが排他的になっていく気がしないでもないが、そういう余談はともかく旧バージョンと新バージョンのGrowlはコンフリクトを起こすので同時にインストールすることができない。
そこで旧バージョンのアンインストールを先にやっておかなければならない。
その当たりの説明を読んでいなかったので、最初App Storeからのダウンロードにきちんと失敗した。
アンインストールの手順は以下のページで。
Growl - Corrupt Growl Installation Detected
なおこのページによると知らずに新バージョンを購入して、ダウンロードに失敗しアンインストール後にもう一度App Storeで購入すると料金が2重にかかってしまうのではないかと心配になるが、それは大丈夫だと書かれている。
一度購入したらダウンロードに失敗しても同じアカウントなら無料で何度もダウンロードできる。
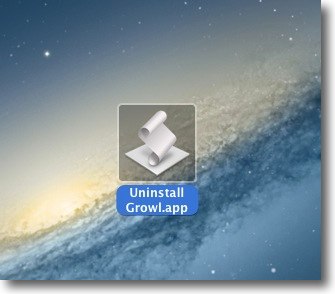
Growlホームページから最初にアンインストーラをダウンロードして解凍しておく
内容はアンインストールスクリプト
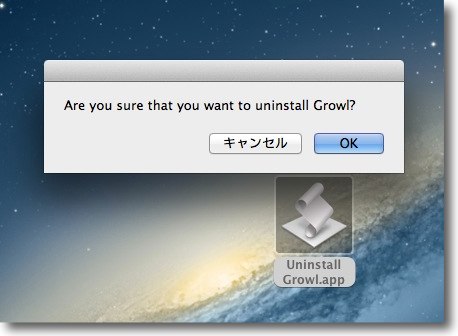
起動すると「本当に削除してもいいのか?」と聞いてくるのでOKを
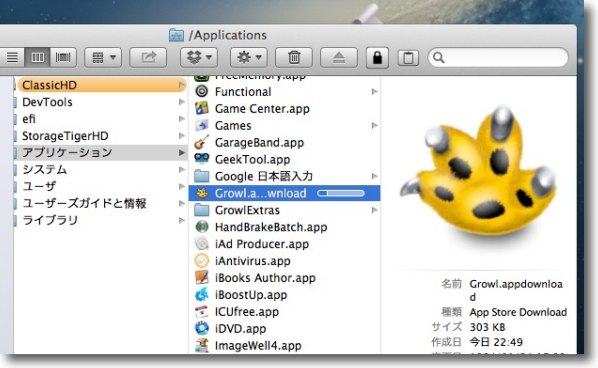
そしてApp Storeからダウンロードするとシステム環境設定ペインのディレクトリではなく
アプリケーションフォルダの第一階層にダウンロードが始まる
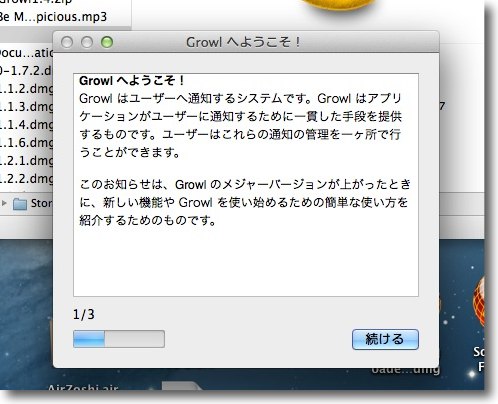
完了すると最初の説明と同意のプロセスを続けるボタンで進める
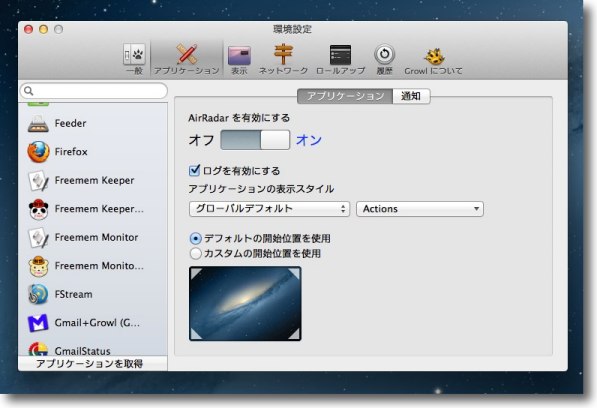
立ち上がるとGrowlの環境設定画面が現れる
システム環境設定時代と雰囲気は同じなので使い方で迷うことは無い
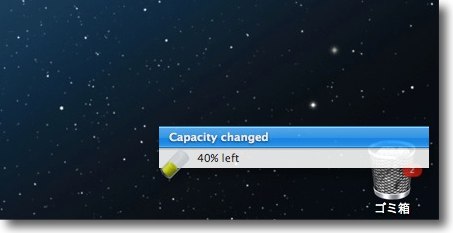
こうしてアプリからの情報をデスクトップに表示してくれるGrowlが再稼働する
シェアウエア版乗り換えの催促無しに…
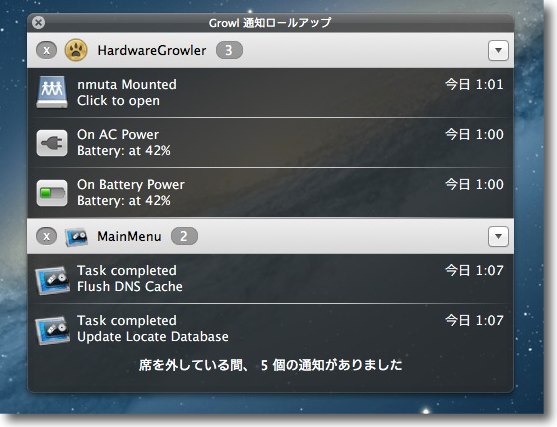
Growl2の大きな変更点は独立したアプリになっただけでなく
このロールアップという機能を搭載したこと
席外し中はこれをショートカットキーで表示して
すぐに消えてしまう警告の履歴を表示してくれる
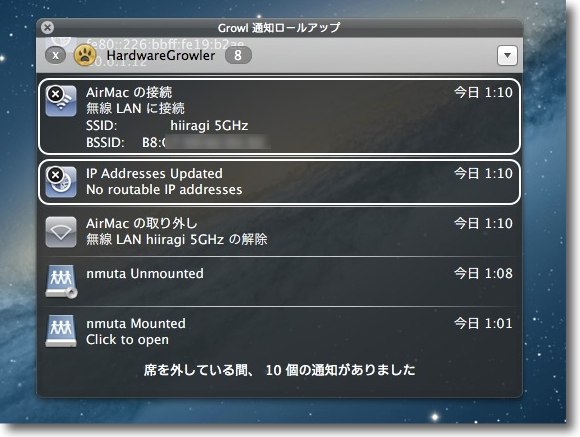
それぞれのタグをクリックすると詳細情報を表示してくれたり
クリックでボリュームやファイルを開いたりできる便利機能だ
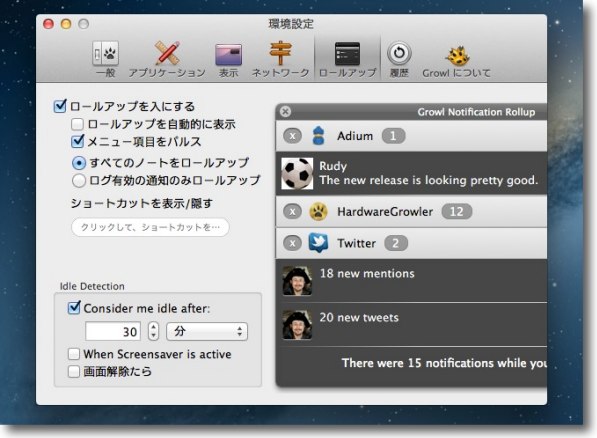
この画面をショートカットキー一発で表示できれば
席外し中見逃したくない警告を残すためにいちいち
ホールドにしたりという面倒なことも必要なくなる
解除したい時は単にロールアップを閉じればいい
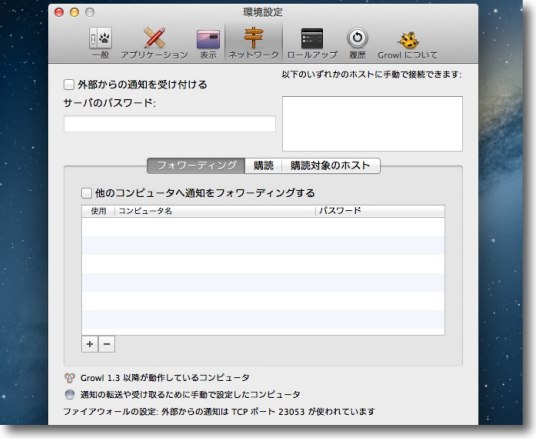
もうひとつ面白いのはGrowlの警告を転送する機能
以前はメールサーバとしてメールを飛ばす方式だったが
今はプロバイダの制約でメールはローカルセグメントの中でしか使えない
どうせローカルドメインでしか使えないなら
Growl同士で通知情報を直接やり取りすればいい
以前ウイルス監視サーバを立てる提案企画中にこの通知機能で悩まされたのだが
これならGrowlをインストールしたMac同士をネットワークでつなげばいい
2013年3月20日

HardwareGrowler2
(Shareware)
おすすめ度★★★★
 OS10.7Lion対応
OS10.7Lion対応
 OS10.8Mountain Lion対応
OS10.8Mountain Lion対応
 OS10.9Mavericks対応
OS10.9Mavericks対応
MacのハードウェアのステータスをGrowlで表示するアプリ、HardwareGrowlerもGrowl2に対応した。
Growlを使うなら、これまた個人的には是永無いと始まらないというくらいのつきもののHardwareGrowlerもバージョン2にメジャーバージョンアップしている。
ついでにこちらもシェアウエア版にバージョンアップした。
フリーウエア版も使えなくはない。
ネットワークが切れるたびにクラッシュして落ちる鬱陶しさを我慢すれば。
こちらも上記Growlサイトからダウンロードしてきた。
GrowlもこのHardwareGrowlerをサイトからフリーウエア版の旧バージョンも手に入る。
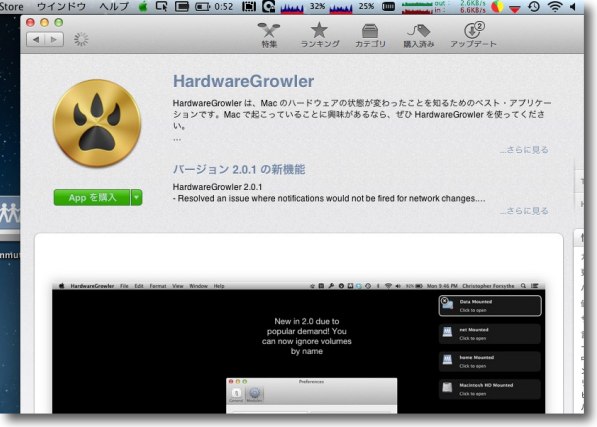
せっかくGrowlを新しくしたのでHardwareGrowlerもApp Storeで最新バージョンにした
最新バージョンはシェアウエアになっている
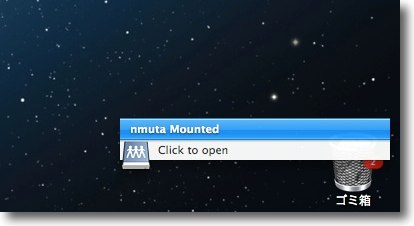
例えばボリュームマウントとかをGrowlで知らせてくれる
大容量ディスクのアンマウントを確認しないでUSBを引っこ抜くのは心臓に悪い経験だ
これでアンマウントを確認してから抜くようにすると事故を防げる
これだけでも入れる価値はある
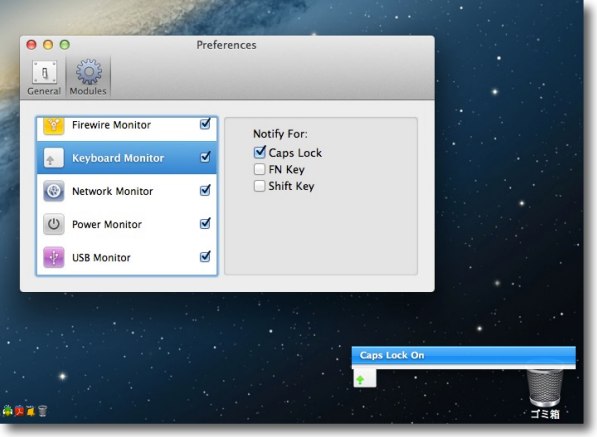
Bluetooth、USB、ネットワーク、電源変化、Firewire、
ボリュームマウントなどの機能が用意されている
地味に便利なのがこのキーボードのキャップスロック通知機能
Capslockが入るとキーボードがLEDで光るのがMacの標準機能だが
キーボードなんか見ていないブラインドタッチの人にはそんな機能は役に立たない
デスクトップで知らせてくればミスタッチでCapsが入って舌打ちすることも無い
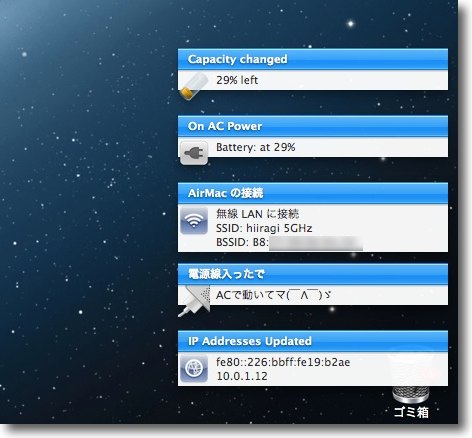
UnPlugged2なんかを組み合わせてハードウエア情報を表示させたところ
目を凝らさなくてもアイコンで何が起こっているか概ね分かるので
ドックやメニューバーの表示機能よりもなにげに便利だ
2013年3月20日

Sony Bridge for Mac
(Freeware)
おすすめ度★★★★
 OS10.6SnowLeopard対応
OS10.6SnowLeopard対応
 OS10.7Lion対応
OS10.7Lion対応
 OS10.8Mountain Lion対応
OS10.8Mountain Lion対応
ソニーのAndroid、XperiaにiTunes、iPhotoのライブラリの音楽、動画、写真などを転送するアプリ
インターフェイスはiTunesっぽくまとめられているので使い方で迷うことは無いと思う。
問題はXperia以外のAndroidでも使えるかどうかなのだが、うちにAndroidの実機が無いので確かめようが無い。
単純に考えればHFSからLinuxへのファイル転送の仕組みだけで構成されているなら、相手がサムスンだろうがAndroidである限り使えそうな気がするが、ソニーが何かライセンス的な制限をかけている可能性があるので試してみないと分からない。
家族のうちひとりくらいAndroidにするかなと思ったけど、全員iPhone希望だったのでうちでは試せなくなった。
ソニー製が相手なら便利なアプリになること請け合いだと思う。
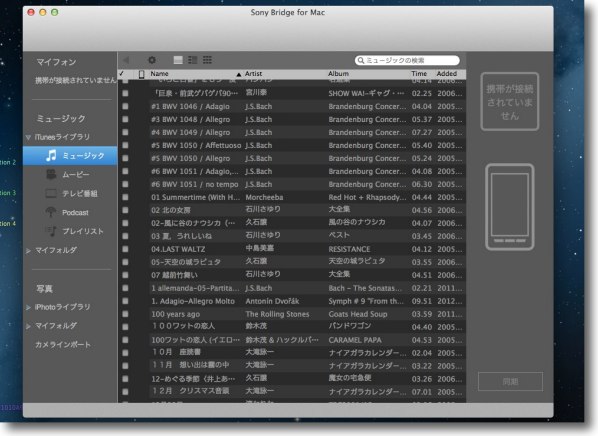
ソニーのXperiaにiPhoneから乗り換える場合Xperiaの画面をロックしてUSBでつなぐ
住所録はGoogle経由で同期できるしiPhoneのライブラリ情報は直接インポートできるようだ
チェックのついたものを同期できるが実機が無いのでテストできない
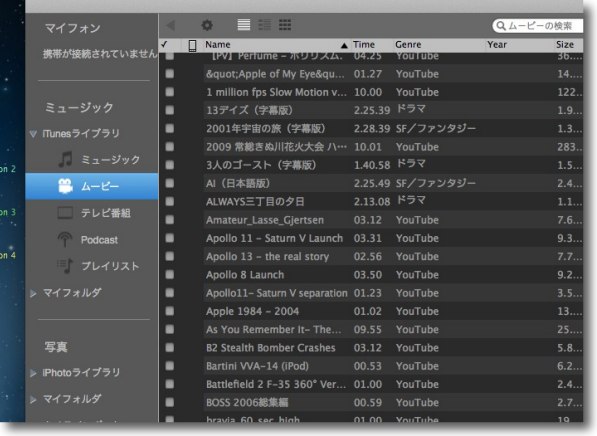
音楽以外に動画、ポッドキャストなども同期できる
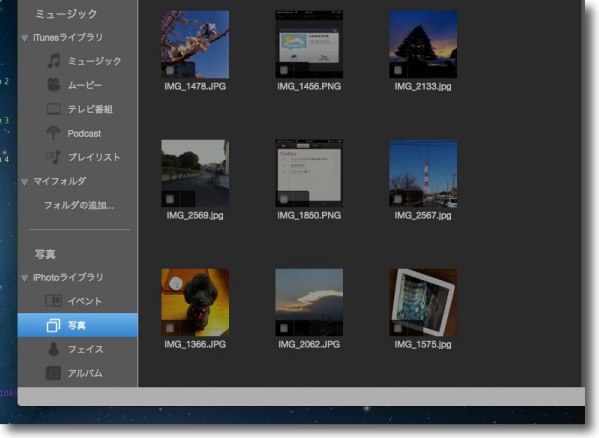
スマホユーザには結構重要と思われるiPhotoの写真も同期できる
「ソニーのニューデバイスを接続したら」とリードミーには書いてあったけどそういやこれmp3ウォークマンには使えるのかな?
2013年4月1日

PutOn Mac
(Freeware)
おすすめ度★★★★
 OS10.7Lion対応
OS10.7Lion対応
 OS10.8Mountain Lion対応
OS10.8Mountain Lion対応
iPhone同士、あるいはiPadなどで写真、連絡先、テキスト、クリップボードなどを転送するアプリのMac対応版

PutOn for iPhone
(Freeware for iPhone, iPad)
おすすめ度★★★★
iPhone同士、あるいはiPadなどで写真、連絡先、テキスト、クリップボードなどを転送するアプリ
このアプリはiPhone同士あるいはiPadなどで同じ無線LANに接続するかBluetoothで接続できる場合、お互いのデバイスをかざすだけで写真、連絡先、テキスト、クリップボードなどが転送できる。
使い方は転送したいファイルなどを選択して、スクリーンのチカチカ光るポイントを相手のカメラにかざすだけでいい。
また上記Mac対応版はこのiPhone同士の便利機能をMacでも使えるようにしたもの。
iPhoneからMacへは写真、連絡先、テキストが転送できる。
作者によると連絡先、テキストに関してはまだ未実装とのことなのでMacからiPhoneに送れるのは写真のみということになる。
そんなのはiCloudとiPhotoがあればできる…とか言わないで一度やってみるといいと思う。とっても楽しい。
ガラケー同士で赤外線をかざすだけで住所が交換できる機能を、「無駄な機能」とiPhoneなんかは切り捨ててきたが、それはそれでできればやはり楽しいと思う。
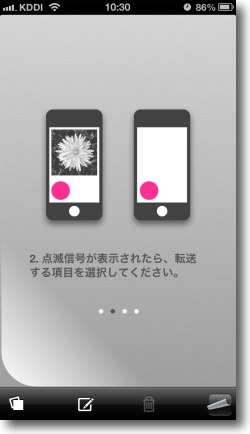
iPhone版のPutOnを起動するとまず使い方の説明が出てくる
下の一番左のボタンで「写真」からの選択
左から二つ目のボタンでテキスト、住所などの転送したいものが選べる
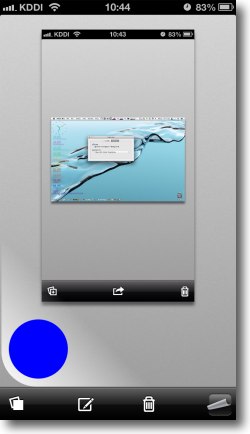
試しにこのスクリーンショットを選択すると
左下に色とりどりにチカチカ光るポイントが現れる
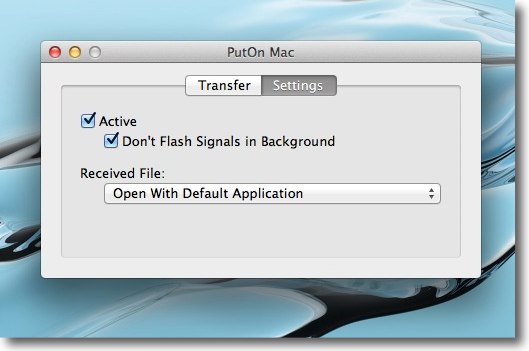
次にMac側のPutOn Macを起動する
Settingで転送したファイルをアプリで開くかFinderで表示するかを選択
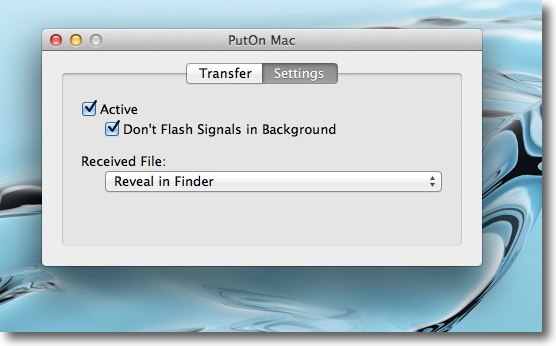
いちいちプレビューが起動するのは鬱陶しいという人はFinderで表示を選択すればいい
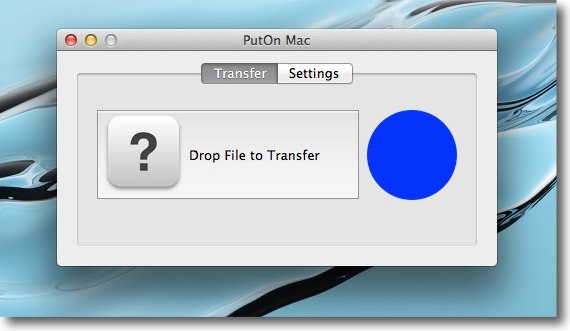
Transferに移るとここにもいろいとりどりに光る丸いポイントが表示される
ここを撮るようにiPhoneのカメラをMacのデスクトップにかざすだけで転送が始まる
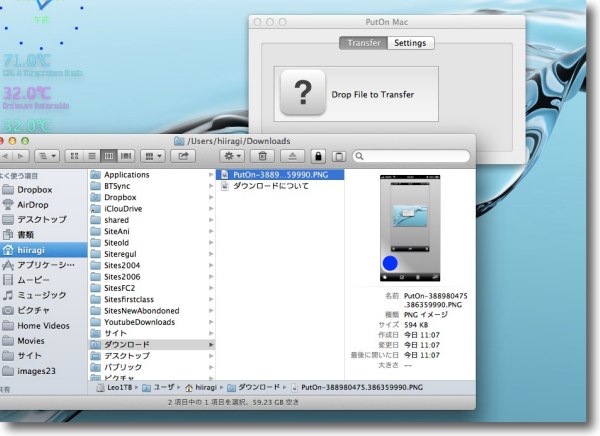
転送が完了するとをiPhoneの写真はダウンロードフォルダの中に収まっている
いやあこれは楽しい
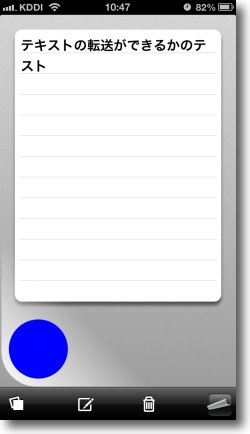
次にテキストを渡してみる
iPhone側のPutOnのテキストを開くとメモ帳のような画面が出るのでここに文章を打つ
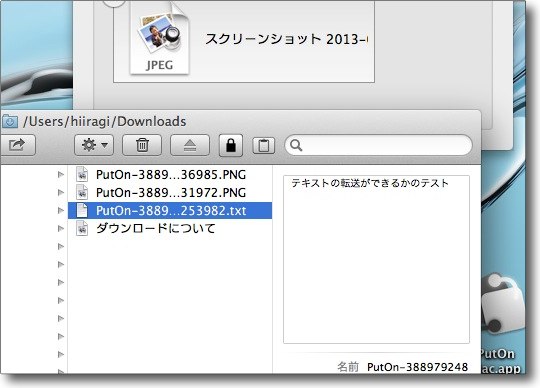
そしてiPhoneをかざすとテキストファイルとしてMac側に渡される
なおMacからiPhoneに渡したい時はアプリの画面にファイルをドロップする
するとかざした時に同時にMacからiPhoneへの転送も実行される
今のところ写真だけで保存先は写真アプリのカメラロールの中
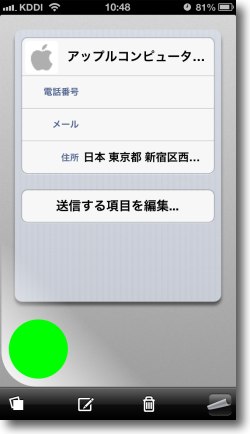
今度は連絡先を転送
転送したい連絡先を選択してあとは同じようにかざすだけ
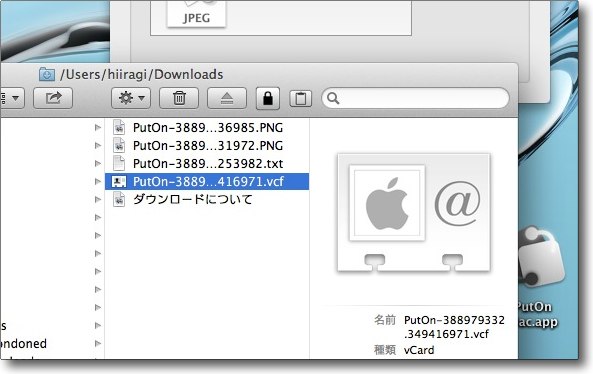
するとMacのダウンロードフォルダにvカードとして保存されるので連絡先アプリで読み込める
これも別にiCloudがあれが普通にできるという話だが楽しいしアプリを持った者同士なら
初対面でも連絡先を交換できるのでこれは普及してほしいと思う
2013年4月30日

KillerKeys
(Freeware)
おすすめ度★★★★
 OS10.7Lion対応
OS10.7Lion対応
 OS10.8Mountain Lion対応
OS10.8Mountain Lion対応
Macのキーボードショートカットをフローティングのキーボードに視覚的に表示してくれるアプリ。
そういう趣旨のアプリならCheatSheetというアプリを紹介したことがある。
これもよいアプリだったと思うが、文字と記号で表示するか実際のキーボードで表示するかで好みは分かれると思う。
それぐらいMacには膨大な数のショートカットキーが用意されている。
その一部は幣サイトのショートカットキー以下のページでも取り上げているが、これも全部を網羅しているわけではない。
さらにシステムだけでなくアプリごとに独自に設定されたショートカットもある。
MacはWindowsと違ってサードパーティのソフトベンダーも個人開発者も、インターフェイスのルールを厳しく守ることが求められている。
なのでコマンド+Wキーはどのアプリでもウインドウを閉じるショートカットキーとして使える。
コマンド+Qキーはどのアプリでもアプリの終了として使える。
アプリによって使えなかったり、違うキーが割り当てられていたりということが無いので、ユーザに取っては覚えやすい環境ではある。
ただそれでも他の環境で開発されて移植されたアプリもあるし、機能そのものが独自なので規定が無いというアプリもある。
このKillerKeys VRはデフォルトのフリーウエア状態で使う場合は、OS10.7、10.8、GoogleChrome、Safari、Firefox、iTunesのショートカットを切り替えて表示できる。
もっと他のアプリ、Adobe AfterEffectとかFinalcutとかのショートカットを知りたい場合は、追加のデータベースを購入すれば表示できるようになる。
表示の雰囲気とルールに関してはキャプチャーを参照してもらいたい。
私としてはOS10.7(Lion)と10.8(MountainLion)ではキーの一部が違うということが発見だった。
知らなかったなぁ。
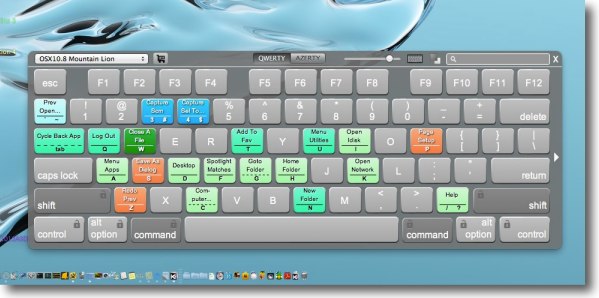
何も押さない状態では単独のホットキーを表示しているが、コマンドキーなどの
装飾キーを押すとそのキーと組み合わせるショートカットキーが色分けで表示される
これはコマンド+Shiftキーと組み合わせるショートカットキーの表示
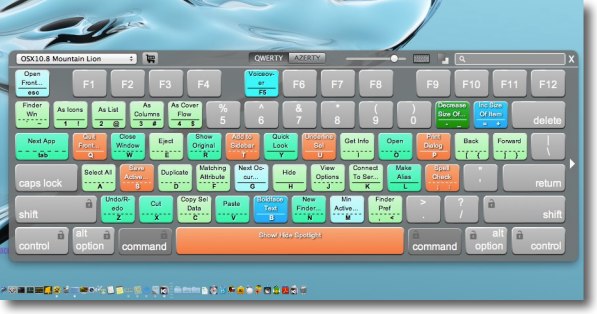
これはコマンドキーと組み合わせるショートカットキーの表示
コマンドキーを押すと表示が変わる
現在押されているキーは濃いグレーで表示される
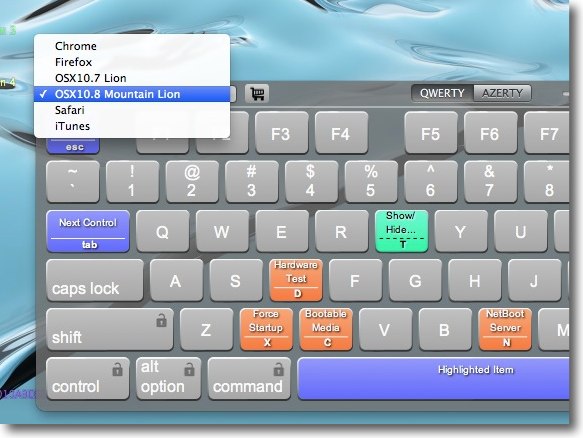
一番左上のプルダウンでOS10.7(Lion)、10.8(Mountain Lion)、
GoogleChrome、Safari、Firefox、iTunesの
ショートカットを切り替えて表示できる
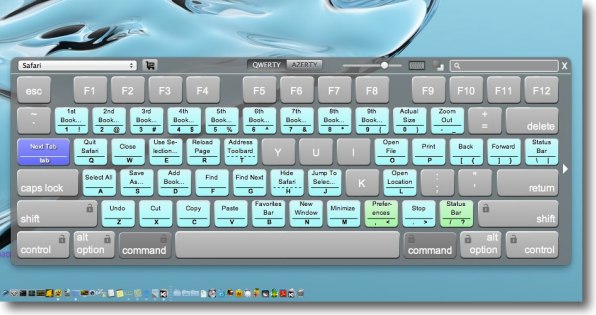
Safariに切り変えてみた
ズーム終了とかステータスバー表示/非表示とか知らないけど
便利そうなショートカットキーはまだまだあるな
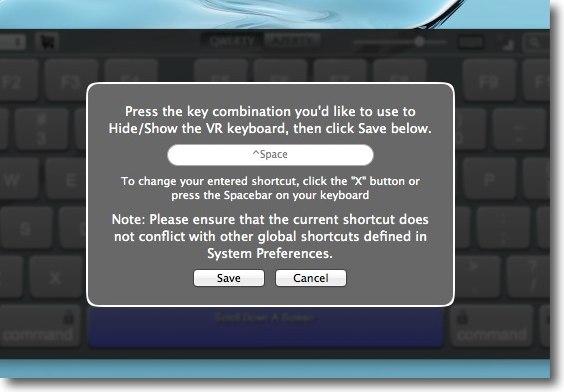
このバーチャルキーボードを表示/表示するショートカットキーは自分で設定できる
上のバーのキーボードマークのアイコンボタンをクリックするとこの画面に入れる
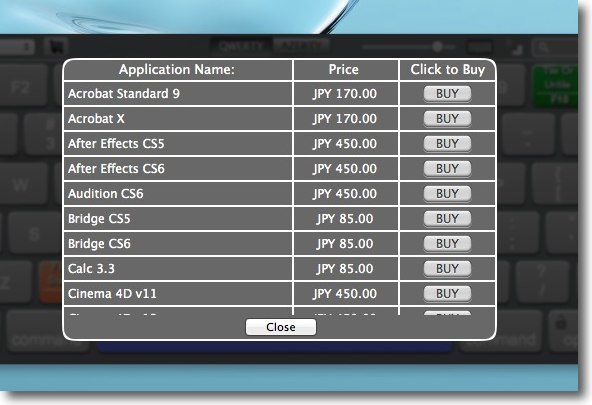
上のバーのカートマークボタンをクリックすると追加のアプリの
ショートカットキーのデータベースが購入できる
結構専門的なアプリもあって内容は充実している
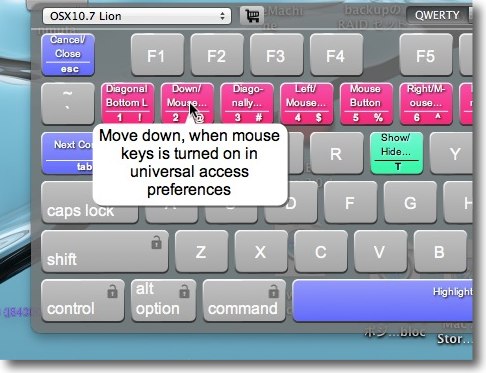
それぞれのキーにマウスオーバーすると英文ではあるが詳しい説明が書いてあって
知らないキーの説明を読みふけっているだけでいくらでも時間が過ぎる
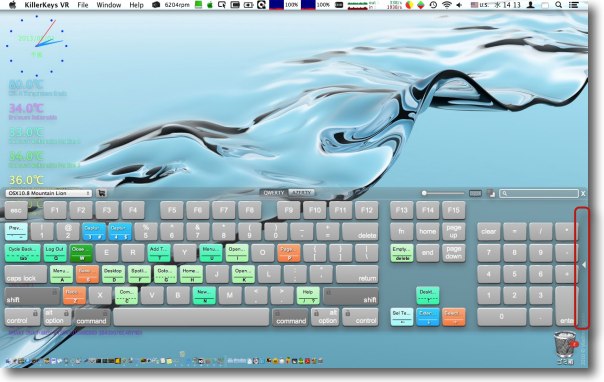
右のドロワーをクリックするとフルサイズキーボードの表示に切り替わる
また上のバーのスライドボタンを一番左に動かすとこの通り透明度が高くなる
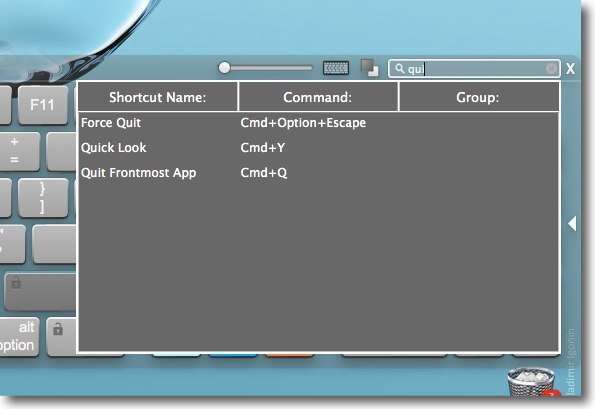
さらに検索窓で特定の操作のキーを探すことも可能
検索窓の隣りの四角が重なったアイコンボタンをクリックすると常に最前面表示が可能になる
2013年5月1日
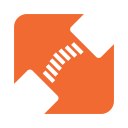
Zeetle
(Freeware)
おすすめ度★★★★
 OS10.7Lion対応
OS10.7Lion対応
 OS10.8Mountain Lion対応
OS10.8Mountain Lion対応
ZeetleをインストールしているiPhone、iPad、Androidなどに音で写真、PDF、テキストなどをワイヤレスで渡せるMac版の転送アプリ

Zeetle2.8.0
(Freeware, for iPhone, iPad)
おすすめ度★★★★
音で写真、テキストなどのファイルをワイヤレス転送・ショップカードやクーポンをゲットできるiPhone、iPad、Androidアプリ。
iPhone版の機能はこのショップカード・クープン収集と転送のふたつで、スマホ・タブレット同士なら音を聞かせるだけで写真を渡したりアドレス交換などができる。
ワイヤレス転送で以前光をカメラで捉えるものを紹介したが、他にQRコード方式もある。
それに対するメリットは、音を聞き取れれば別にカメラのフォーカスやフレームが合ってなくても転送ができる。
デメリットは音が出ることで、ちょっと場所を選ぶかもしれない。
音にしろ、光にしろ、QRコードにしろ交換しているのは認証情報で実際のファイルの転送にはWi-FiかBluetoothを使う。
今回はMac版のアプリを仕込んでMacとiPhone間の転送を試してみた。
Mac版のアプリは補助的なアプリのようで、MacからiPhoneに対しては転送できるが逆はできない。
ただし扱えるファイルは写真だけでなく、PDF、テキストなど、要は転送してから受け取ることができる共有アプリがあれば何でも送れる。
私の場合ドキュメントFree版を入れているのでWordやExcel、htmlなんかも渡せる。
iPhoneでExcelなんか見たくないがとりあえず転送手段がスマホしか無いような出先で、Macのファイルを誰かに送りたい時には役に立つと思う。
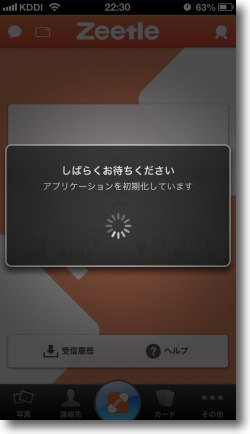
ZeetleiPhone版はクーポンアプリがメインの機能だから
最初の起動時に認証・初期化を求められる
2回目以降は普通に起動できる
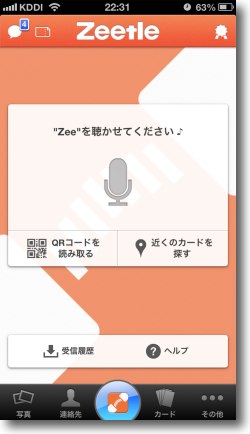
クーポンなどはQRコードとZeetle独特の
音認証の好きな方を選択して取得できる
ファイルを受け取る時もこの状態で待機
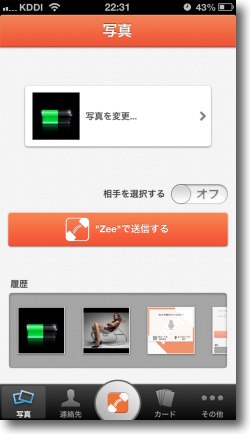
ちなみにiPhone同士、iPad、Android相手に写真やアドレスなどを渡すこともできる
渡す方はこの状態で相手のZeetleを前のキャプチャー状態にしたら
「送信する」ボタンを押すとビリビリビリ〜みたいな音がする
この音を相手が聞き取れたら転送が始まる
Androidとも転送ができるのがiCloudより広がりがある
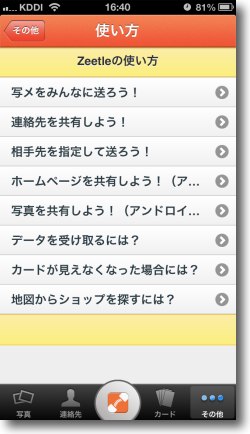
アプリ内にもそれぞれの手順のマニュアルがあるので使い方では困らないと思う
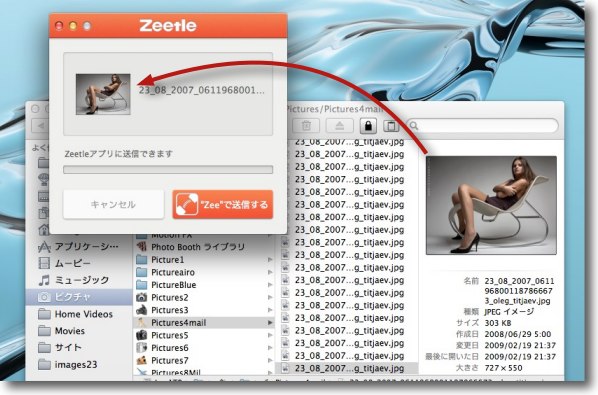
iPhoneの方を最初のマイクアイコンが出ている待ち受け状態にしておく
次にMac版の方のウインドウに転送したいファイルをドロップして
「Zeeで送信する」ボタンをクリックする
するとMacからジリジリ〜という音がするのでそれをiPhoneに聞かせる
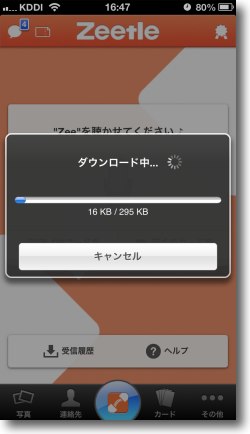
音を認識できたら転送が始まる

するとこの通り写真がiPhoneに転送できた
これを保存したい場合は右上の「カメラロールに保存」をタップ
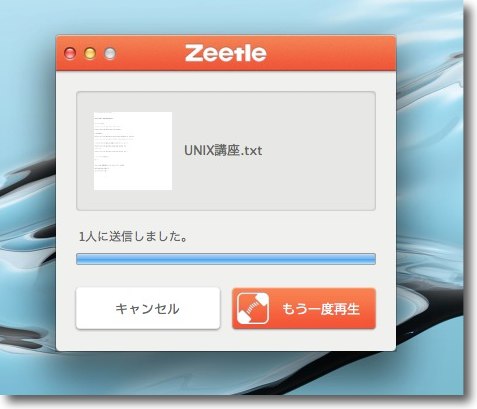
今度はテキストを送信する
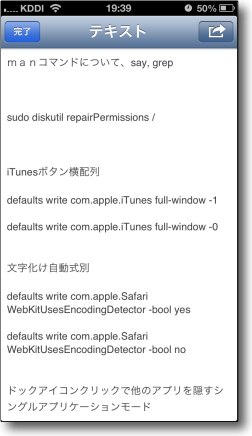
するとちゃんとiPhone側でテキストを受け取って表示している
保存は右上の「送る」ボタンをタップ
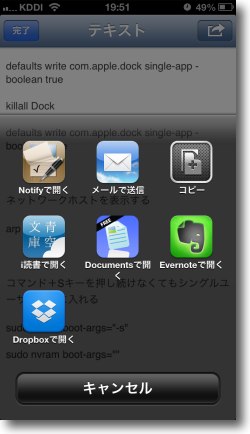
このファイルをどのアプリに渡せるかのリストが表示される
タップしたアプリのファイルとして保存される
いろいろアプリを入れていれば転送できるファイルの種類も増やせるかもしれない
2013年6月4日

ddrescue-gui
(Freeware)
おすすめ度★★★★
 OS10.6SnowLeopard対応
OS10.6SnowLeopard対応
 OS10.7Lion対応
OS10.7Lion対応
 OS10.8Mountain Lion対応
OS10.8Mountain Lion対応
ディスクデータの救出をするddrescueコマンドをMacでも利用する、コマンドを使わないで利用するGUIフロントエンドアプリ、ddrescueエンジン付き。
ddrescueというのは近年UNIX、Linux界隈で普及しているディスクデータの救出用のコマンドで、不正ブロックが起きてデータが一部読み出しが困難になっている…要するにお亡くなりになりかけのディスクからデータを吸い出すコマンドだ。
BSD等UNIXでは標準化され始めていて、入っていない場合でもKnoppix等で利用できる。
ddコマンドとの大きな違いは不正ブロックなどの読み出し失敗した領域を、リトライするのではなく後回しにしてとにかくボリューム全体の救出を優先し、後で困難領域にチャレンジするという動きをするらしい。
健康なディスクなら順番はどちらでもいいのだが、今にも死にそうなヤヴァイディスクの場合はリトライ中にマウントが切れる、ディスク止まる、そのままお亡くなり…では困るので確かに合理的なコマンドだと言える。
インストールしていなくてもKnoppixで使えるというのは朗報だが、Windowsの場合はいいけどMacの場合Knoppixでは内蔵ディスクはマウントできないから利用できないことになる。
勿論Macでもddrescueをインストールする方法はあるのだが、このddrescue-guiを使えば、make、make installだの呪文を唱えなくても、普通のMacのアプリと同じように使えるのが便利。
インターナルのコマンドとしても使えるし、外付けハードディスクに救出用システムをインストールしているなら、そのディスクのアプリケーションフォルダにこのアプリをドロップするだけで使えるので、緊急時には融通が利いて便利だと思う。
使い方も便利でコマンドのオプションの構造通りのインターフェイスになっていて、コマンドも確認できるのでどちらに馴れている人にも使いやすくなっている。
実際やってみたところ40GBほどの領域を吸い出すのに3時間ほどかかった。
(今回は本当に壊れかけのディスクを使ってテストしたので信頼性の高い数字だと思う。
インプットがFirewire400でアウトプットがUSB2.0の接続だった。)
なので400GBなら30時間、1TBなら、70時間、つまり3日程度かかると思う。
単純ダビングなら1TBだって数時間でできるが、そこは「レスキュー」なので。
なおソースが40GBのボリュームを250GBに復元すると復元先のボリュームも40GBになってしまう。
つまり210GBは認識できない領域になってしまうので、無駄になる。
まさに緊急避難用のレスキューコマンドだと理解しておけばいいと思う。
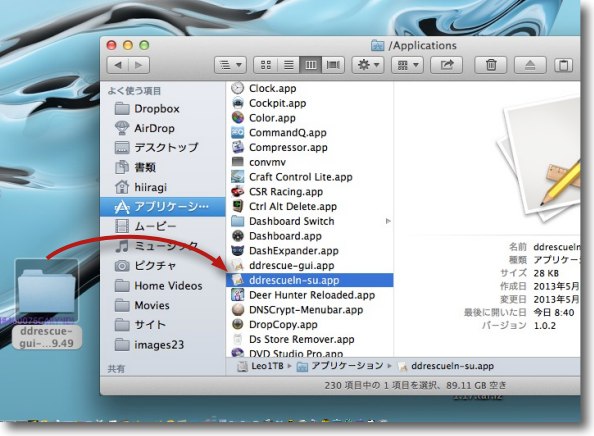
バイナリを解凍するとフォルダにアプリがはいった状態で開くがインストールは
ddrescue-gui.app、ddrescueln-su.appのふたつのアプリ本体を
必ずアプリケーションフォルダの第一階層に置くこと
パス管理しているのでここ以外では動かない
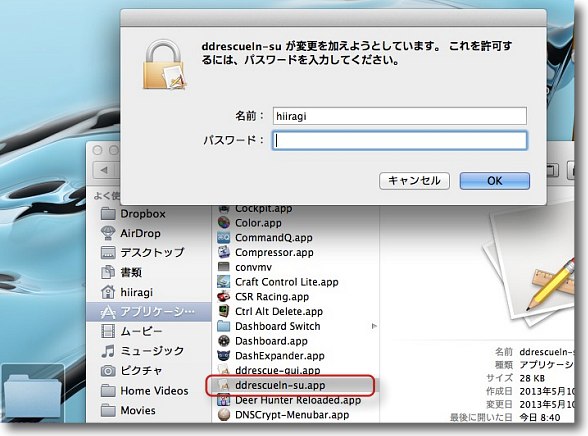
起動する時は必ずddrescueln-su.appの方をクリックすること
ddrescueコマンドはroot権限が必要なのでsuで起動する必要があるため
この時に管理者権限の認証を求められる
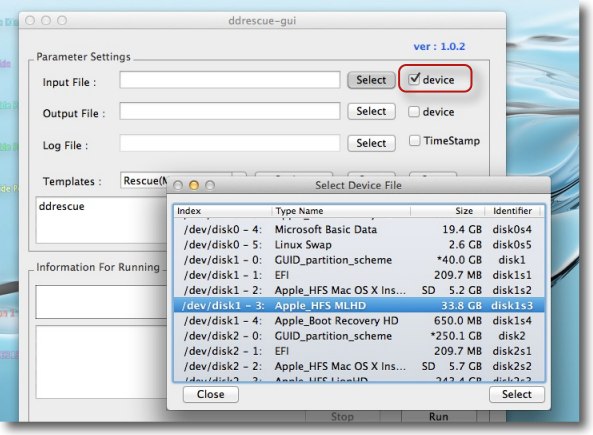
インプットとアウトプットのパスを入力する
ボリューム、デバイスを指定するにはdeviceにチェックを入れる
disk0からディスクベイの若い番号順にデバイス名が振られるので
内蔵ディスクがひとつしかないモバイルの場合はdisk0が内蔵ディスク
disk0-3で内蔵ディスクの3つ目のパーティションということになる
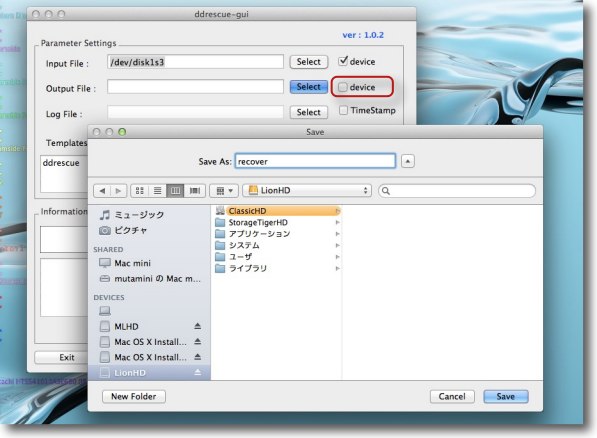
deviceのチェックを外すとファイルを指定できるが
今回このファイル指定はうまくいかなかった
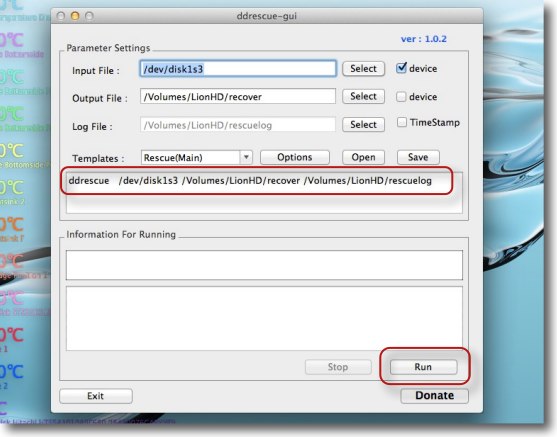
後はログも必要ならログの書き出し先も指定してrunボタンで開始する
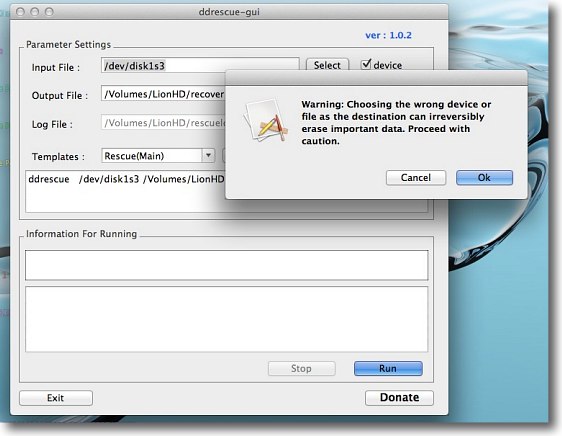
開始する前に「選択を間違えると重要なデータの消失につながる」という警告が出る
書き出し先を確認したらOKボタン
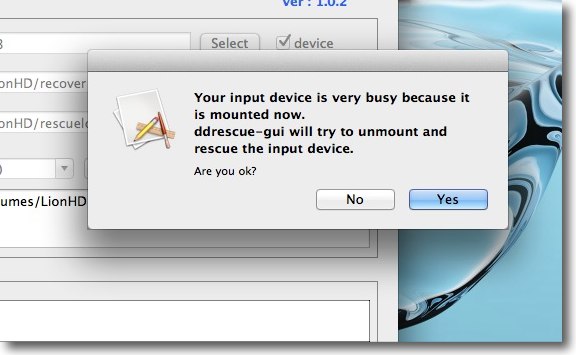
さらに開始する前に「インプット側のディスクをアンマウント
する必要がある、アンマウントするか?」という確認タグが出てくる
ご念の入った確認機能だが大事なデータの消失につながるので確認を励行すること
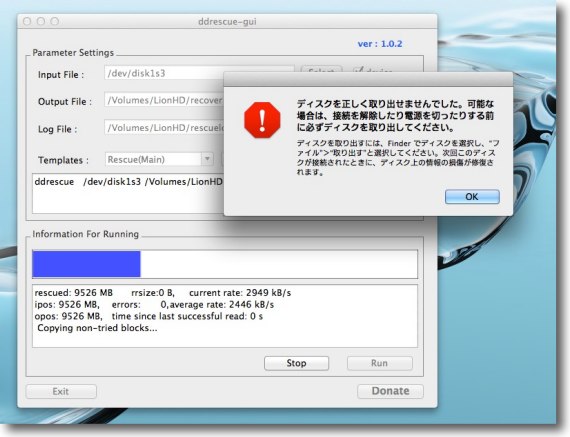
また今回、レスキュー実行中にインプット側の
ディスクのマウントが切れるという事故が起きた
この場合もマウントを復活したらリジュームで続けることができた
このアプリが扱うのはきっと死にかけのディスクなので
これはデータレスキューのコマンドとして重要だと思う
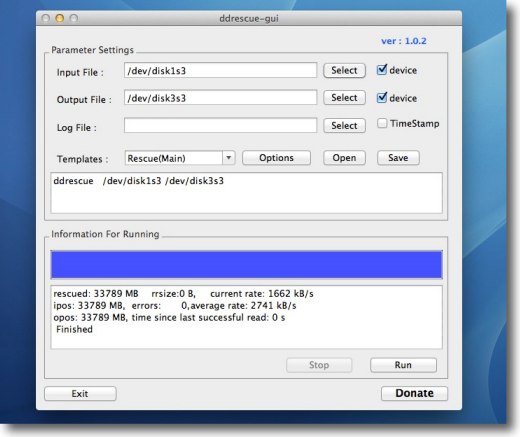
デバイスをファイルに書き出すという組み合わせはうまくいかなかったので
ボリュームを別のディスクのボリュームに丸ごと再現する組み合わせでもう一度トライしてみた
今回テストで使ったディスクが実際に死にかけのディスクだったので
中断はあったが大体40GBを3時間で復元した
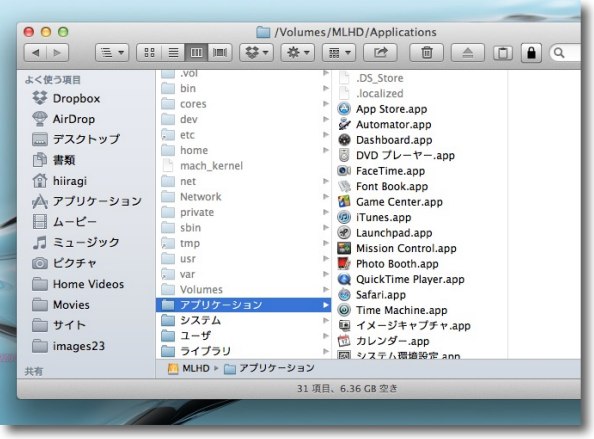
こうして元のボリュームをそっくり復元した
技術説明を見ると大体元ボリュームの1.5倍のディスク容量が必要なのだそうだ
同じ容量でも復元可能だが安全と効率を考えてこれが推奨らしい
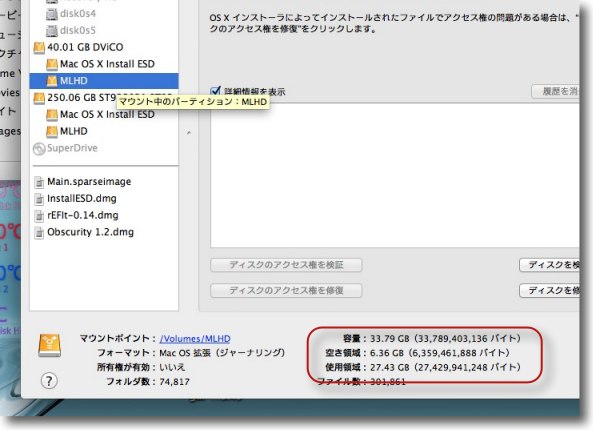
元のボリュームと復元先のボリュームは同じ名前になった
こちら側が復元元のボリューム
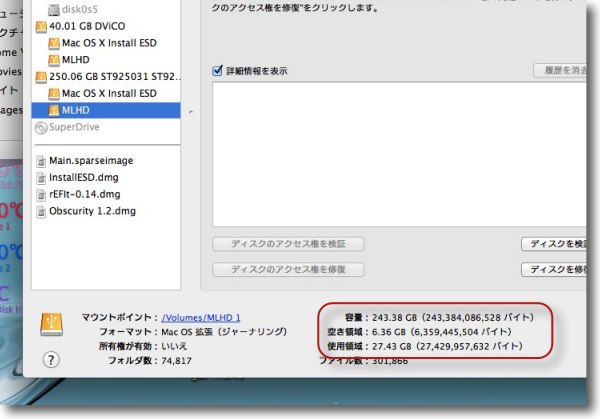
そしてこちらが復元先のボリューム
元のサイズは250GBあるのだが使用領域27GB、
空き領域6.3GBで210GBは認識できない領域になっている
元のボリュームの状態を忠実に再現するのでディスクスペースは無駄になる
まさにデータを救出する緊急用のコピー機能と理解すればいい
2013年7月15日

|

|