anchor
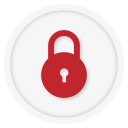
Lock Pro(Freeware)
 OS10.10Yosemite対応
OS10.10Yosemite対応
 OS10.11El Capitan対応
OS10.11El Capitan対応
 OS10.12Sierra対応
OS10.12Sierra対応
 OS10.13High Sierra対応
OS10.13High Sierra対応
登録したアプリをパスワードを入力しないと起動できなくするアプリ管理メニューバーアプリ。
デスクトップを誰かに触らせる時、あるいは店頭などオープンスペースでディスプレイ用にMacを置きたい時に不特定多数が触るのならやたら触られたくないアプリもある。
例えばシステム環境設定とかアクティビティモニタ、コンソールなど。
あるいはメールアプリもロックしたいとかいろいろあるはず。
それらのアプリを起動する時にパスワードを要求するようにすればこの問題は解決する。
Lock Proはこの起動時にパスワードを要求するアプリのロックを実現する。
お試しのフリー版はアプリを同時に一つしか登録できないが、ロックは何度でも無制限に可能。
気に入ったらシェアウエア版Lock Proにアップグレードできる。
シェアウエア版Lock Proは、iSightカメラでアプリを開こうとした人物の顔を写真に残すことができる。
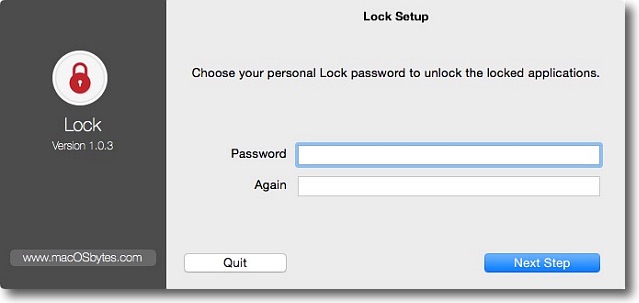
最初にLockを起動するとまずパスワードの設定を求められる
アプリを起動する時や設定の変更に必要なパスワードとなる
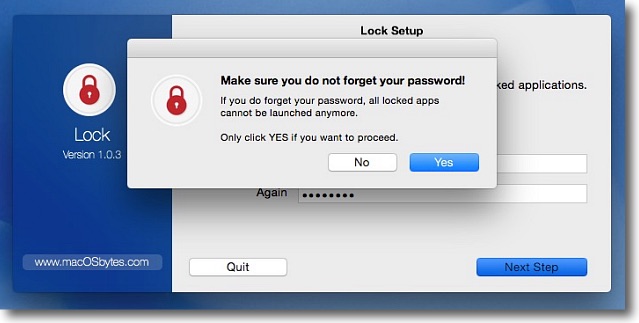
一度ロックをかけてしまうとアプリの起動も解除もリストの変更も
すべてこのパスワードが必要になるのでパスワードは絶対に忘れるなと警告が出る
完全なバックグラウンドアプリだしパスワードは
AESで暗号化されるので忘れたら解除する方法がない
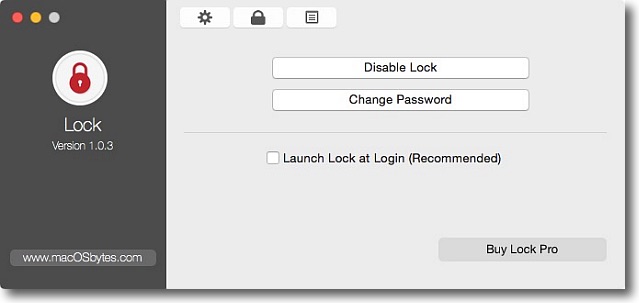
起動後のLockの画面
ロックの解除、パスワードの変更、ログイン時に
Lockを起動するかどうかの設定のみのシンプルな画面だ
上の鍵アイコンでアプリ登録画面に移行できる
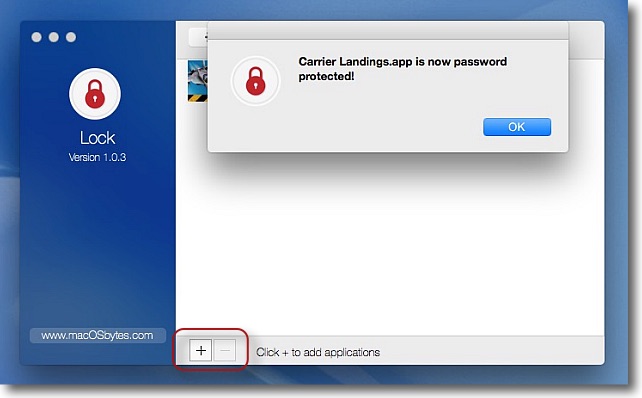
ここでロックしたいアプリを登録する
下の+ーボタンまたはアプリをこのリストにドロップすることで登録できる
フリー版はアプリを一つしか登録できないがPro版にアップデートしたら無制限になる
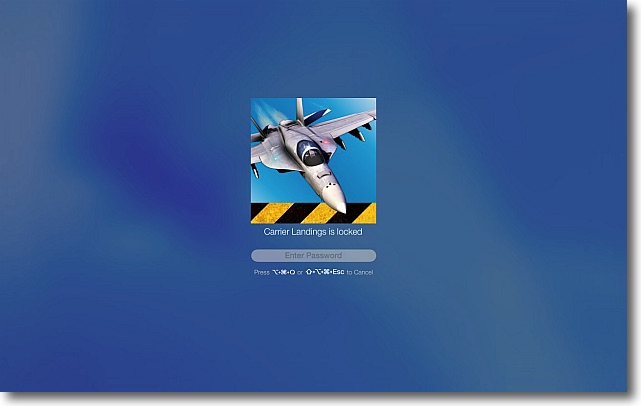
登録したアプリを起動しようとするとフルスクリーン表示でパスワードを求められる
キャンセルするには表示されているショートカットキーを叩く
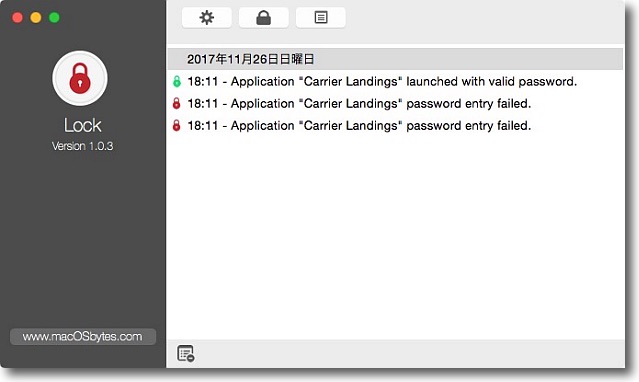
起動に成功してもパスワード認証に失敗してもログに残る
誰かが不正にアプリを起動しようとしているかどうか記録に残る
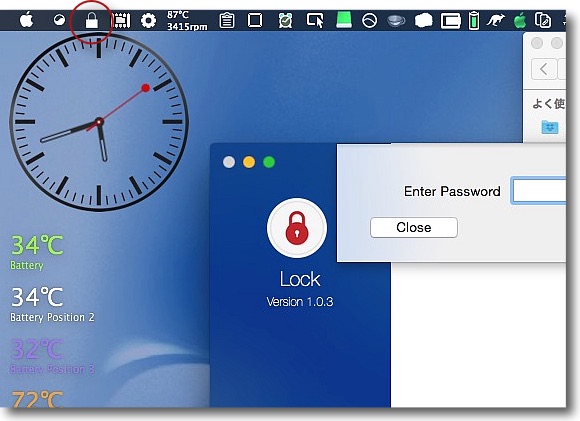
設定画面を呼び出したい時にはメニューバーアイコンをクリックする
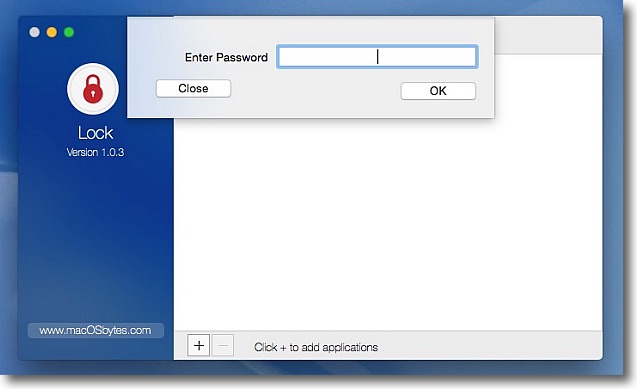
設定画面を呼び出す時もパスワードを要求される
つまりパスワードがわからないと何もできないということだ
ログイン時に起動する設定にしてアクティビティモニタもロックしてしまえば
パスワードなしに解除する方法は無くなってしまう
anchor
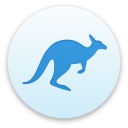
Jumpshare(Freeware)
 OS10.9Mavericks対応
OS10.9Mavericks対応
 OS10.10Yosemite対応
OS10.10Yosemite対応
 OS10.11El Capitan対応
OS10.11El Capitan対応
 OS10.12Sierra対応
OS10.12Sierra対応
 OS10.13High Sierra対応
OS10.13High Sierra対応
 Windows7~10対応
Windows7~10対応
メニューバーアイコンのドロップするだけでファイルやビデオ、キャプチャ、デスクトップムービーなどをWebでサクサク共有することができるメニューバーアプリ。
とりあえずキャプチャの静止画や動画を遠隔地の相手に診てもらいたいとか、プロジェクトチームにファイルを共有したいとか、それらのアップロードしたファイルのURLを相手に知らせることで特定の相手だけと共有することもできるし、URLをダイレクトにメール通知することもできる。
使用できるのはYosemite以上のMac同士だけでなく、Windows、iPhoneやiPadなどのiOSデバイスにもアプリを入れることで共有できる。閲覧するだけならWebブラウザがあるデバイスならなんでもいいのでLinuxでもUNIXでもAndroidでもOKだ。
フリーウエア版はシェアウエア版のPLUSにアップデートすることもできる。
ドライブ容量が2GBから1TBに増量され、アップロードしたファイルにパスワードをかけたり、リンクの有効期間を設けたりアップロードしたファイルを設定した期限で自動削除するなどの機能が追加される。
仕事で使用するなら欲しい機能がいろいろ追加される。
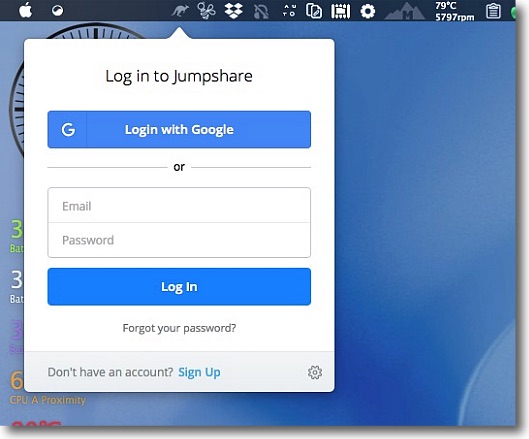
最初にJumpshareを起動するとアカウントの作成を求められる
新規で作成してもいいしGoogleアカウントを持っているならそれを使用することもできる
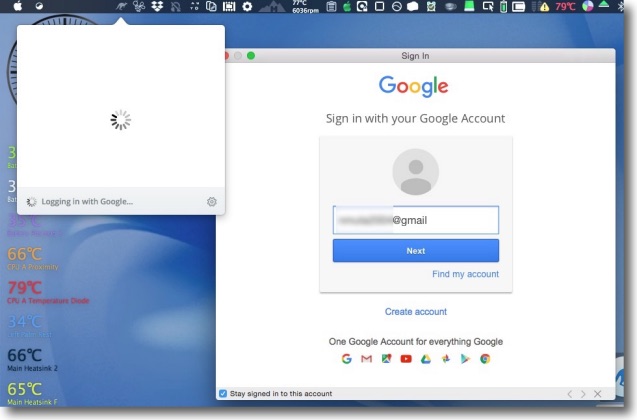
Googleアカウントを使用する場合はメールアドレスとパスワードを求められる
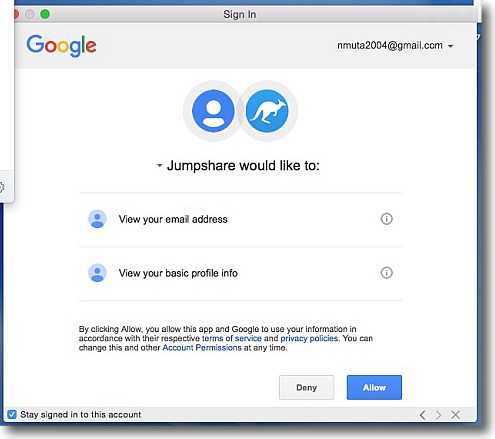
次にメールアドレスの確認と基本プロフィールの確認をする承認を求められる
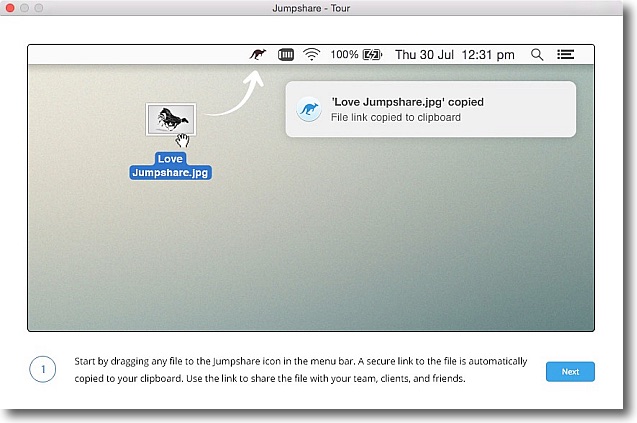
以上が完了したらJumpshareのチュートリアルがポッップアップしてくる
最初に全部見て機能を理解してもいいし後で見ることもできる
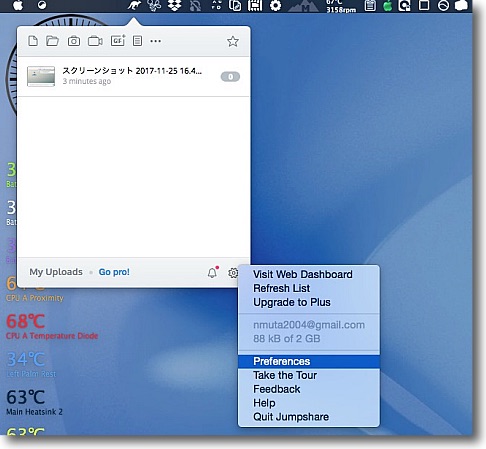
メニューバーアイコンが常駐しているのでそこをクリックすると
ファイルリスト、操作メニューが出てくる
環境設定はここから呼び出す
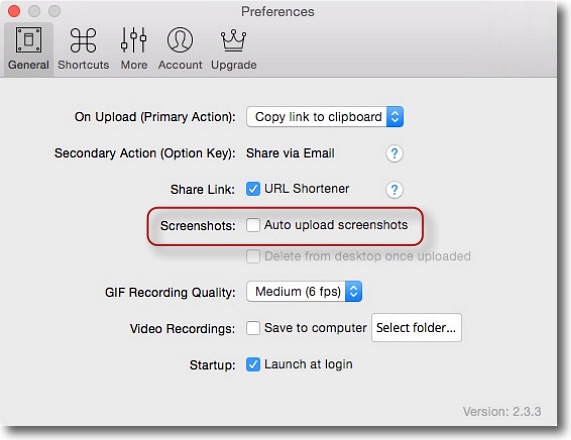
初回にスクリーンキャプチャを取った時にJumpshareでアップロードする設定にするかと聞いてくる
設定したがやはり解除したいと思ったらここで解除できる
他に「短縮URLを使用する」「アップロード時のデフォルトのシェア法選択」
「ログイン時に起動」「GIFのグレード」などの設定が可能
「ビデオレコーディングの保存先」選択はシェアウエア版で設定可能になる
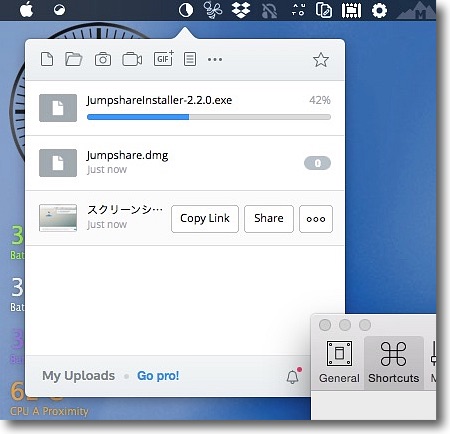
メニューバーアイコンにドロップするまたはメニューから
ファイルを選択することでどんどんアップロードが始まる
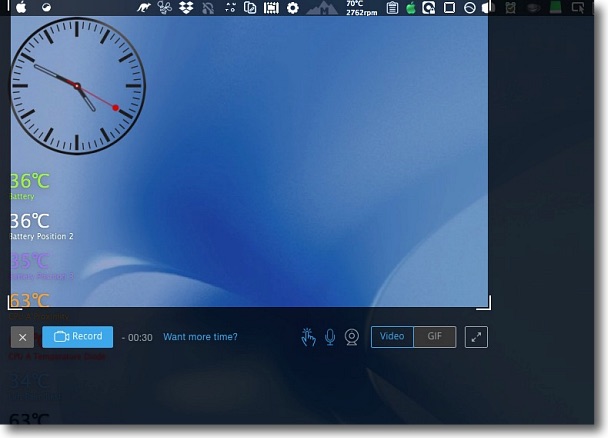
スクリーンキャプチャの動画はビデオとGIFが選択できる
キャプチャ範囲をドラッグで決めてRECORDボタンを
クリックすれば録画・アップロードを開始する
iSight、WebカムなどのカメラキャプチャはPlusに
アップグレードしたら使用できるようになる
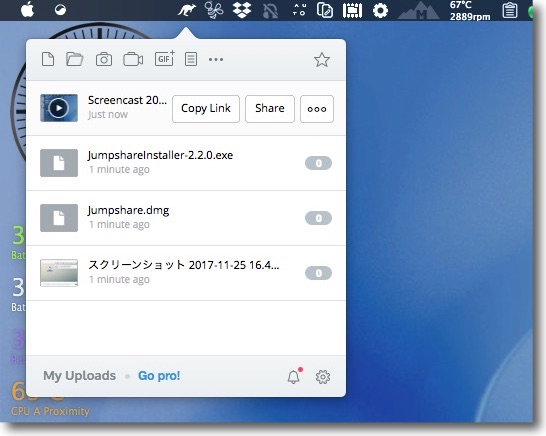
アップしたファイル、フォルダ、静止画、動画はこのリンクか通知メールで特定の相手に公表できる
短縮リンク設定をしていればhttp://jmp.sh/VBmX21yこんな感じのリンクで
共有できるのでツイッターやフェイスブックでの使い勝手もいいと思う
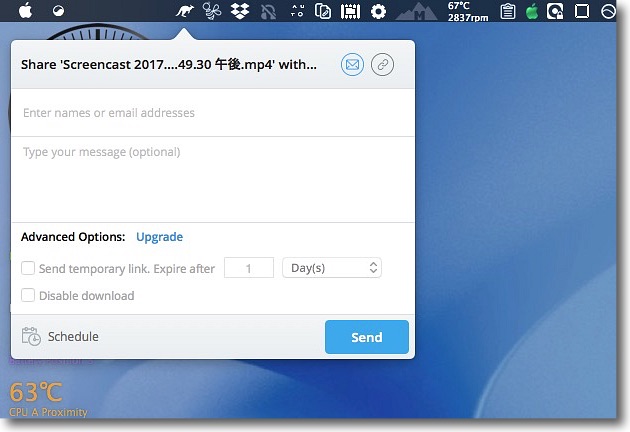
Shareボタンを押せばメールで通知することもできる
Plusアップグレードならリンクの有効期間設定やダウンロード禁止などファイルごとに設定できる
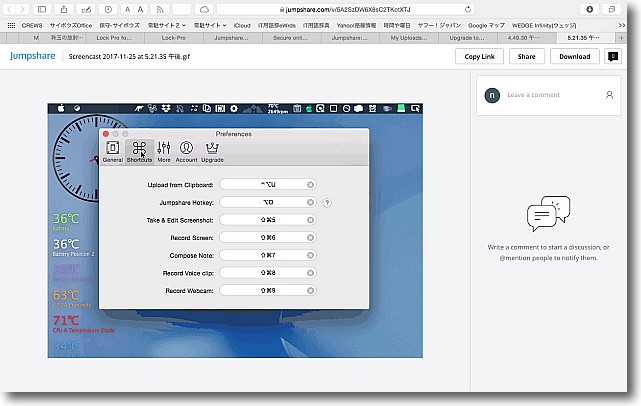
リンク先のWebサーバーの表示
コメント欄があるので閲覧者にコメントを残してもらうこともできる
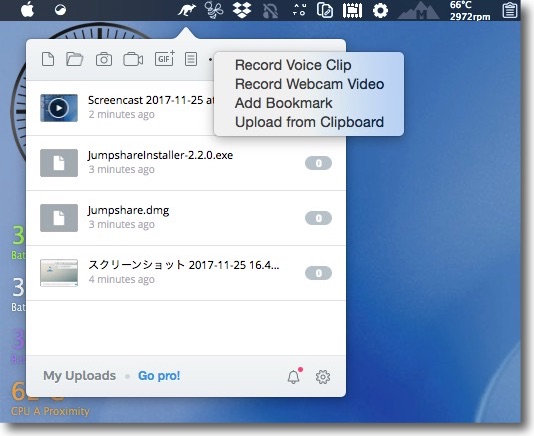
プルダウンリストの中にも操作メニューがあるのでこれらの操作を直接できる
とても洗練されたUIでアップロード、閲覧もサクサクできるのでプロジェクトで
ファイルを共有したいがWebサーバーやFTPサーバーの中に不特定多数の人を
入れたくないという人には今後のファイル共有に光が見える
anchor
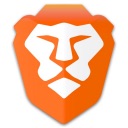
Brave(Freeware)
 OS10.9Mavericks対応
OS10.9Mavericks対応
 OS10.10Yosemite対応
OS10.10Yosemite対応
 OS10.11El Capitan対応
OS10.11El Capitan対応
 OS10.12Sierra対応
OS10.12Sierra対応
 OS10.13High Sierra対応
OS10.13High Sierra対応
 Windows7~10対応
Windows7~10対応
 Linux対応
Linux対応
広告やWeb上の追跡をブロックしてクッキーやパスワードフォームなどのセキュリティも万全でしかも表示が速いオープンソースブラウザ。
ブラウザがWebサイトを表示するときにいろいろなトランザクションがWebサーバーとの間にあるのだが、基本のWebサイトの表示リクエストとそれを受けてサイトデータを送る動き以外のやり取りの中には閲覧者からはブロックしたいものもある。
セキュリティ的には特に問題はないがサイト内のアフィリエイト広告をブロックしたり、ポップアップをブロックしたり、サイトにくる前にどこのリンクから飛んできたかのリファレンス追跡や次にどこに行くか、どれくらいの頻度でサイトを訪問しているかなどのフィンガープリント追跡、サイトにくるたびにいちいちログインパスワードを入力することを省略するクッキーなどのやり取り、パスワードフォームのオートフィルその他、単に知られたくないもの、Webの表示が重くなるだけで閲覧者には関係のないトランザクションから、セキュリティ的に問題があるものまでいろいろある。
それらをどれを許可してどれをブロックするか選択的に設定できる細かいブロック設定が用意されている。
そのおかげでセキュアなブラウザにもなっているし、余計なトランザクションを止めるので副産物的にサイトの表示も速い。
フリーウエアのブラウザがなかなか軌道にのらず現れては消えするなか、あえてセキュアであることを売りに出てきたオープンソースとして出てきた面白いブラウザに期待したい。
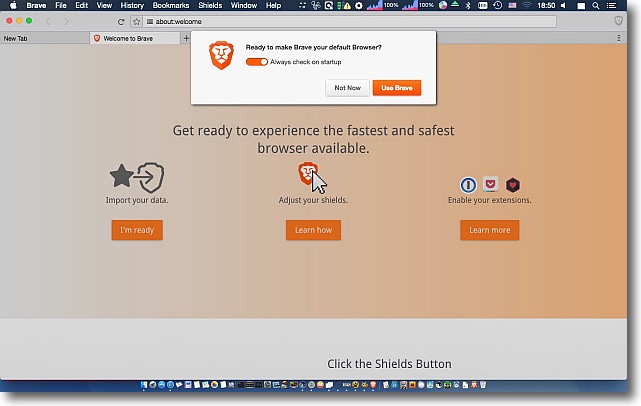
Braveを起動するとチュートリアルを兼ねたBraveのホームページが表示される
このBraveをデフォルトブラウザにするかどうかの確認タグが表示されるが
これを表示したくない場合はスライドボタンをOffにすればいい
デフォルトブラウザにすればURLリンクなどをクリックするとBraveが起動する
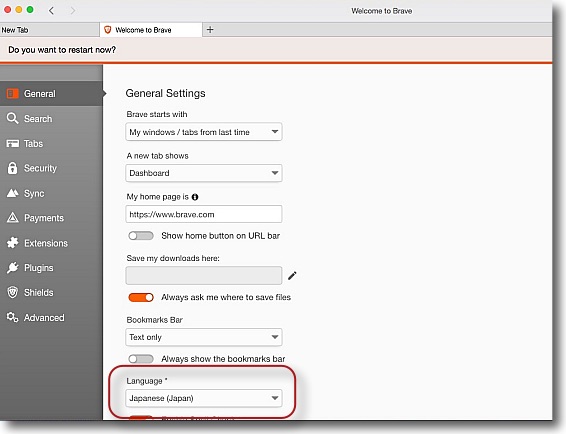
設定を開くと設定画面もブラウザ内に表示される
一般の設定で使用言語を選択すればUIを日本語化できる
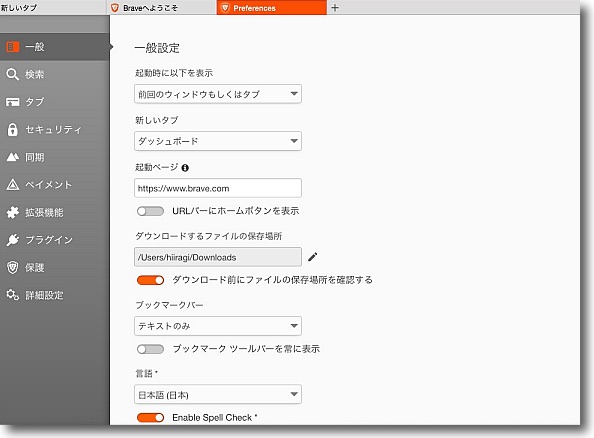
日本語化された設定画面
ここで起動時に表示するホームページやダウンロード先のパスなど設定ができる
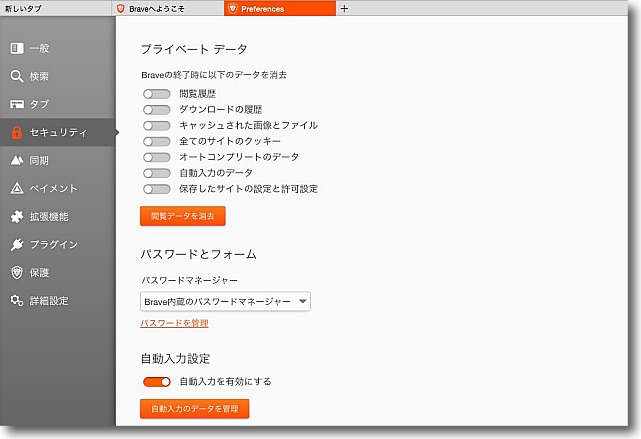
セキュリティの設定に入ると履歴・キャッシュ・クッキーなど
何を毎回削除するかの選択が細かくできる
全部を削除する設定にすればいわゆるプライベートモードになる
パスワードの自動フィルもオフにしたいという
セキュリティにうるさい人もいるかもしれない
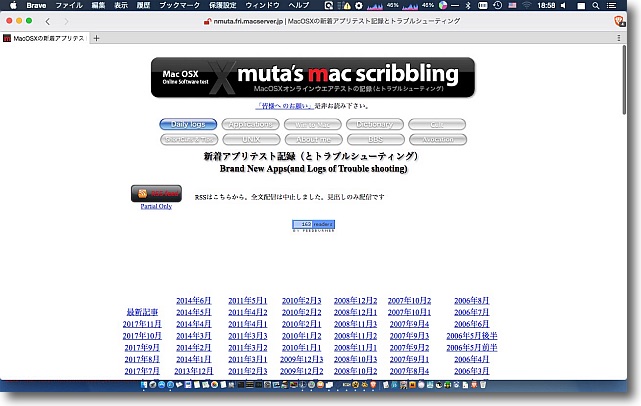
こうしてMac版のBraveで我がサイトを表示した様子
確かに広告がブロックされていてブラウザの効果が確認できたのは嬉しいが
弊サイトのアフィリエイトがこんなに簡単にブロックできてしまうのはちょっと悲しい
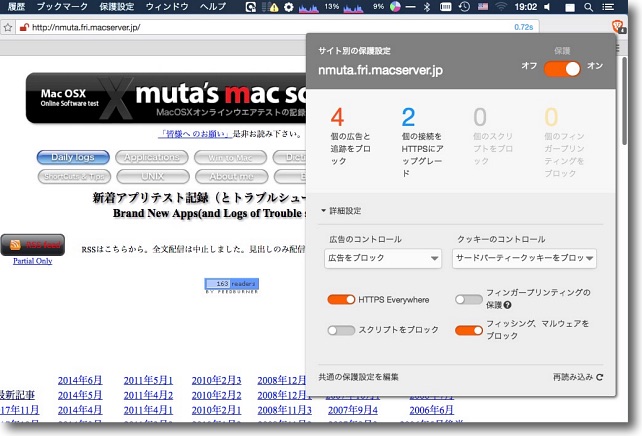
右上のBraveアイコンをクリックすると広告を
幾つブロックしたか、幾つのセッションを暗号化したか、
サイトに埋め込まれたスクリプトを幾つ、ブロックしたかなどの成果が表示される
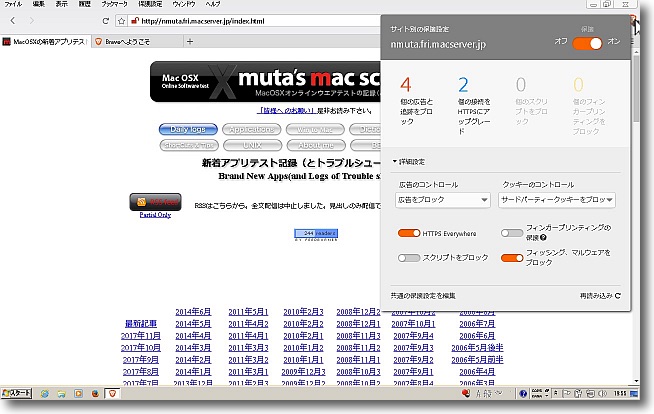
こちらはWindows7で起動したBraveの様子
機能や使い勝手は全く一緒なので一つ慣れればどのプラットフォームでも同じように使える
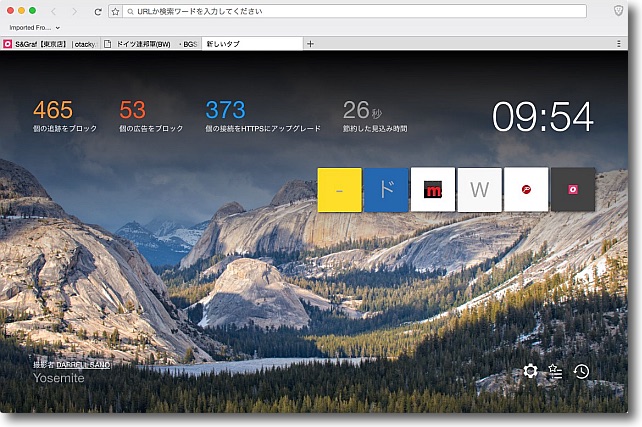
まとめサイトを数ページ巡回してその結果を表示してみた
さすがにブロックした広告数はかなり多くなる
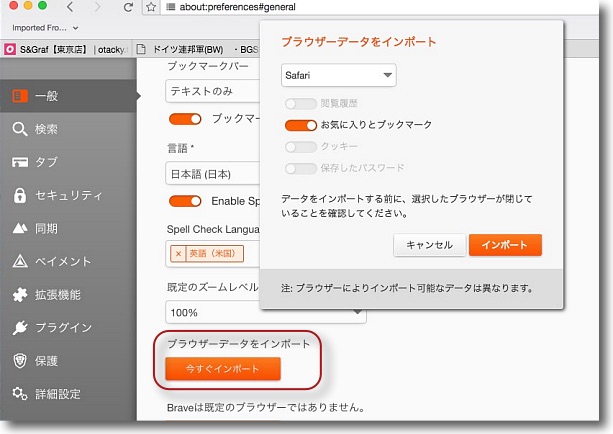
このBraveをデフォルトブラウザにするのなら
今使っているブラウザからブックマークなどをインポートしたい
その操作は設定の一般の下の方にある
出てきたタグでどのブラウザからインポートするかを選択する
さらにブックマークだけインポートするかクッキーや
パスワードまでインポートするかなども細かく設定できる
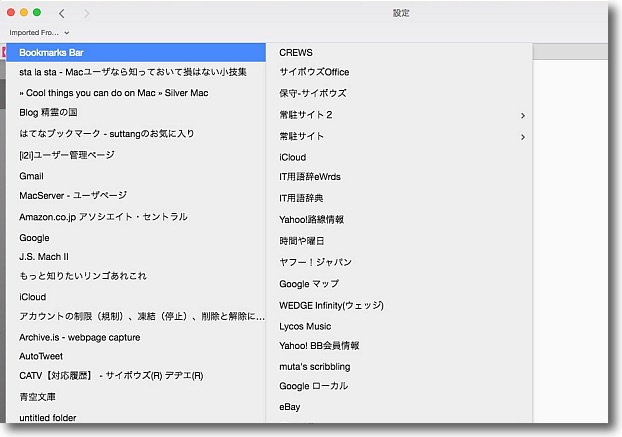
インポートしたブックマークはここに表示される
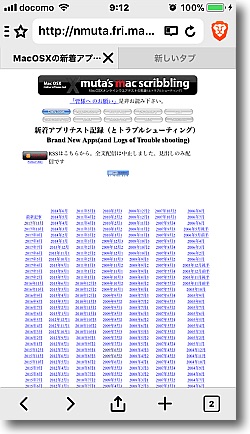
そしてこちらがiOS版のBrave
Mac版、PC版と同じように上にタブが表示されているのに注目
Android版のUIもほぼ同じような感じだ
ここでも広告がブロックされていることに注目
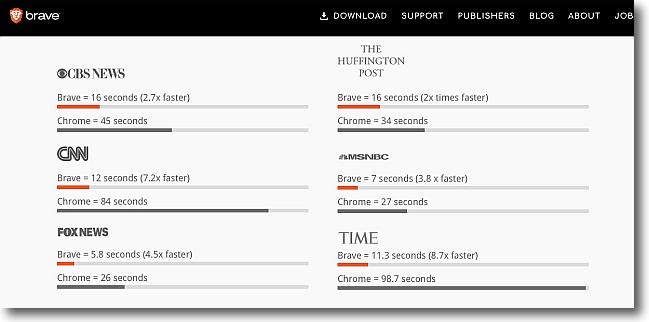
作者サイトにはリファレンスとして各社のニュースサイトの表示速度が
Google Chromeと比べてどれくらい速いかの比較グラフも表示されている
セキュリティのためにサイト表示に必要なもの以外をブロックした…
ブロックしたから表示が高速になった…ということなんだろうし
今のWebサイトはどこもサイト表示に不必要な余計なものを
たくさん埋め込みすぎて重くなり過ぎているように思う
そういう不満からこのブラウザは生まれたのかもしれない
anchor

Pine Player(Freeware)
 OS10.9Mavericks対応
OS10.9Mavericks対応
 OS10.10Yosemite対応
OS10.10Yosemite対応
 OS10.11El Capitan対応
OS10.11El Capitan対応
 OS10.12Sierra対応
OS10.12Sierra対応
 OS10.13High Sierra対応
OS10.13High Sierra対応
MP3, FLAC, APE, AAC, M4A, WAV, AIFF, OGG, WMA, DSDをサポートした軽快で手軽なオーディオ再生・変換・メタ編集アプリ。
標準的なMP3やAAC、AIFFだけでなくFLACなど高音質なオーディオ素材を扱う人たちが好んで使うオーディオコーデックにも対応しながら、非常に軽量で軽快に動く。
例えば私のiTunesのライブラリの約1万曲を読み込ませたところ、2〜3分でリストに読み込み、メタデータを元にしてジャンル別のプレイリストで分けたり、検索したり、シャッフル再生を始めたりがすぐに開始できた。
一度読み込んでしまえばリストは保持するし、書き出したり読み込んだりもできる。
再生・停止・巻き戻し・次の曲にスキップ・シャッフル再生のオンオフ・音量の調整などがメニューや、GUIのボタンだけでなくキーボードからもできる。
さらにデスクトップにフローティグでジャケットアートと歌詞を表示したり、メタデータ編集もできたり、ほかのオーディオ形式にコンバートする機能も容易されている。
軽いのに実に多機能で、しかも安定しているiTunesが失ってしまったものを全て持っているアプリだと思う。
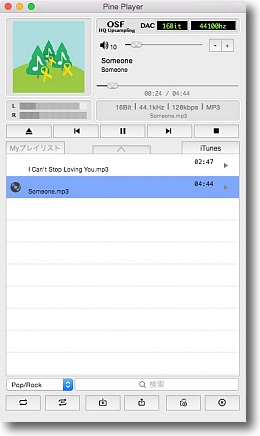
Pine Playerのインターフェイス
基本機能は下のリストで選択されたオーディオを上の再生操作パネルで再生
再生中は曲名・アーティスト名・ジャケットアートが表示される

リストはファイルのドロップはサポートしておらず「開く」メニューなどでディレクトリを指定する
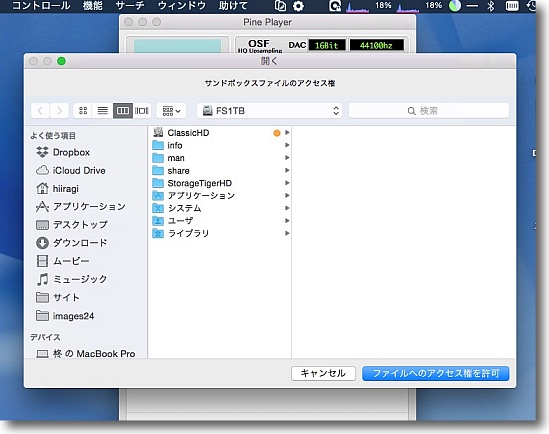
iTunesタブを選択てもiTunesライブラリを自動的に読み込み始める
iTunesのライブラリをホームディレクトリ以外に置いている場合Sandboxのアクセス権許可を求められる
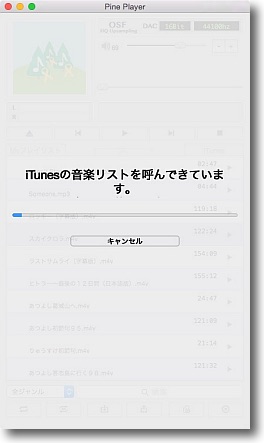
iTunesのライブラリの読み込みは1万曲で2〜3分というところ
非常に速いしその間特に動作が重くなったりもしない
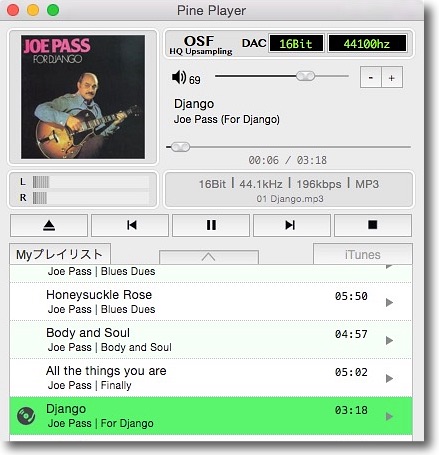
読み込みが終わったらすぐに下のリストで選択したオーディオを再生できる
再生中は曲名・アーティスト名・ジャケットアートだけでなくビットレート、
サンプリングレート、bps、コーデック形式などファイルの情報も表示される
スライドで音量、再生位置をドラッグ調整できるしキューボタンはラジカセ以来お馴染みの記号だ
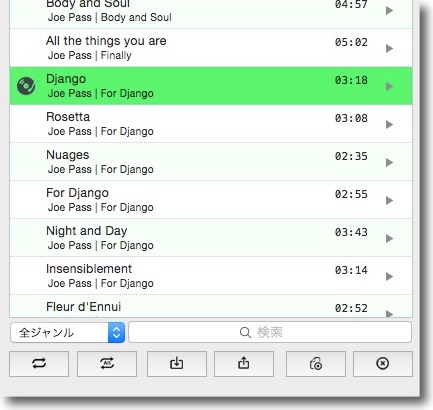
さらにリスト下のパネルでシャッフル再生のオンオフ、リピート数、
リスト書き出し・読み込み、リスト削除、ファイル削除などが操作できる
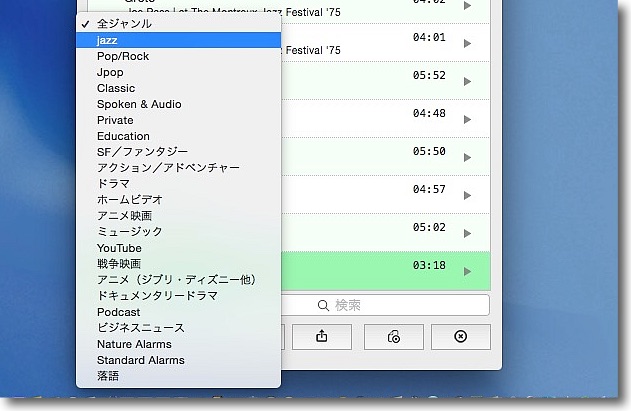
ジャンルはオーディオファイルが持っているメタタグのジャンルを表示している
iTunesライブラリを読み込むとオーディオだけでなくビデオファイルも読み込んでしまうのが邪魔だが
ジャンルで切り分けることができるので連続再生の時に邪魔にはならないはずだ
これもリスト読み込み完了後すぐに利用できる軽快さだ
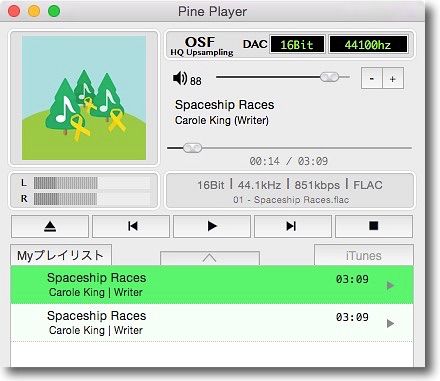
試してみたかったのがFLACを読み込めるかだがMP3と全く同じように読み込めて再生できた
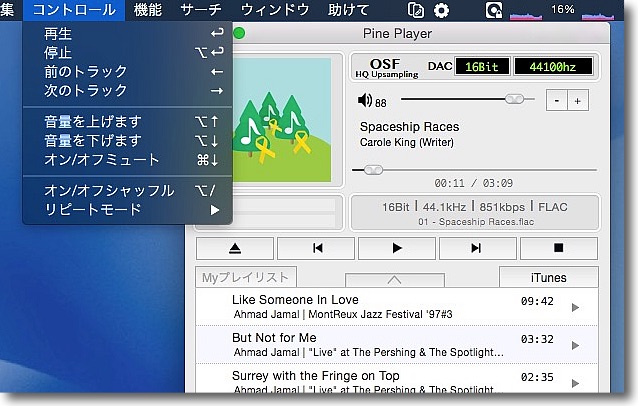
操作パネルの操作はメニューバーからもできるだkでなく
すべてキーボードショートカットが割り当てられているのでキーボードだけでも操作できる
再生はEnter、ストップはOption+Enter、トラックカーソルキーで音量はOption+上下カーソルキー
シャッフル再生のオンオフはOption+/キーで可能だ
基本的な操作をマウスやトラックパッド操作なしでできるのは何気に便利
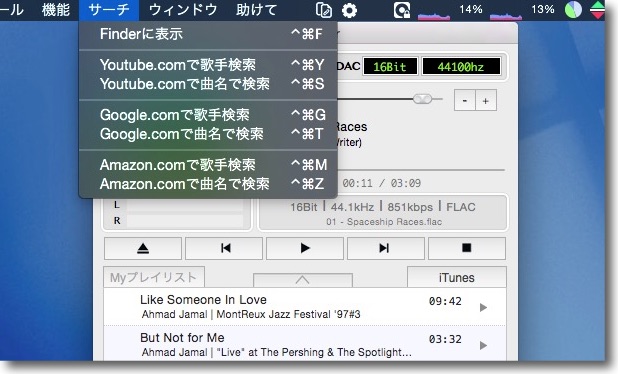
さらに気なる曲があったらFinderで表示したり、Youtube、Google、Amazonなどで検索することもできる
iTunesのようなストア機能はないが事実上この機能でそれも補える
これらもすべてキーボード操作が割り当てられている
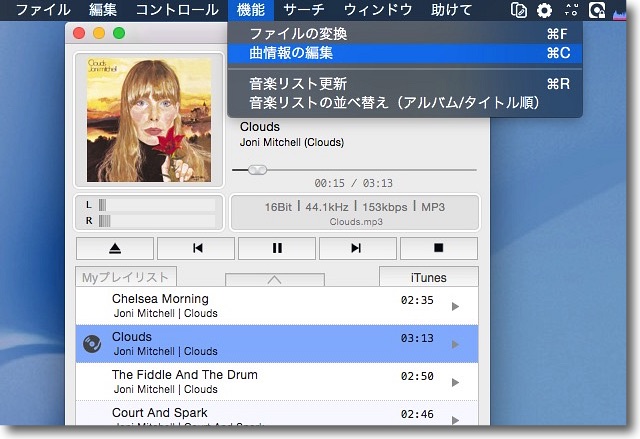
軽快というだけでなくこのPine Playerは多機能でもある
メニューからあるいはコマンド+Cキーでメタタグの編集が
コマンド+Fでファイルの変換ができるなどの機能が用意されている
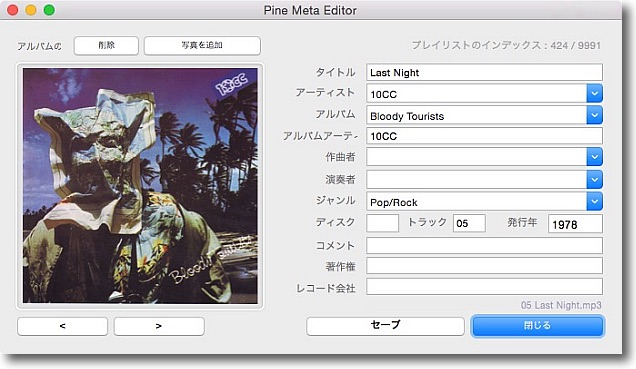
メタタグはジャンルだけでなくトラック番号、年号などID3タグの基本的な編集ができる
これらメタデータはリストの並べ替えや検索に使用されるので変更できるは便利
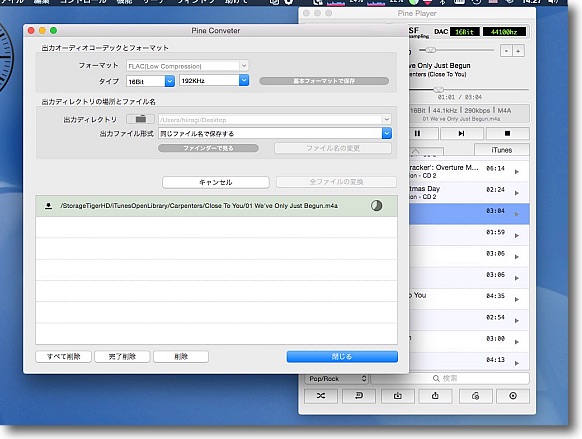
コンバート機能の操作パネル
Pine Playerのリストで曲を選択して
メニューからパネルを呼び出すかコマンド+Fキーでこのパネルを呼び出せる
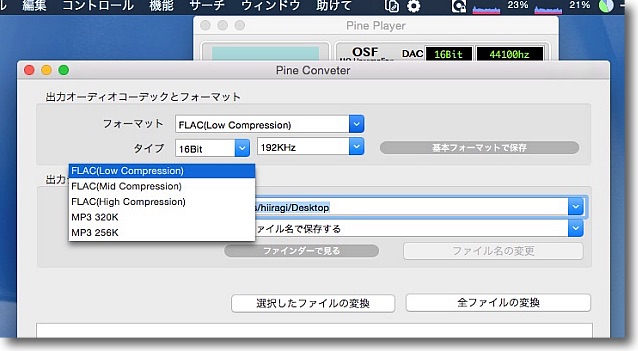
コンバート機能の書き出し形式はFLAC、MP3、AAC、ALAC、Waveのそれぞれ�低中高圧縮を選択できる
書き出し先のディレクトリやファイル名の形式も選択できる
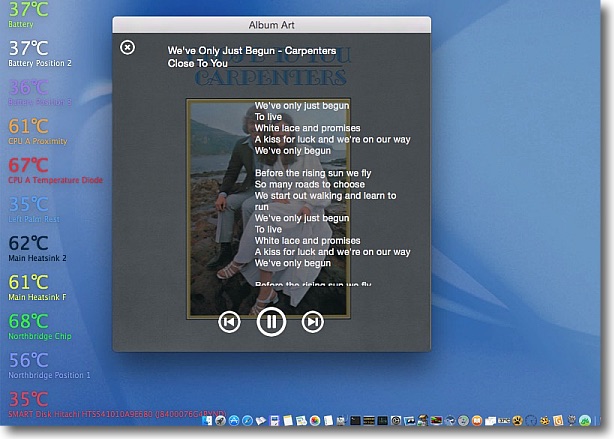
音楽を楽しむのに重要な機能なのにiTunesから失われてしまったものに
デスクトップフローティグの操作パネルがある
ここにジャケットアートと歌詞も表示できるのが優れもの
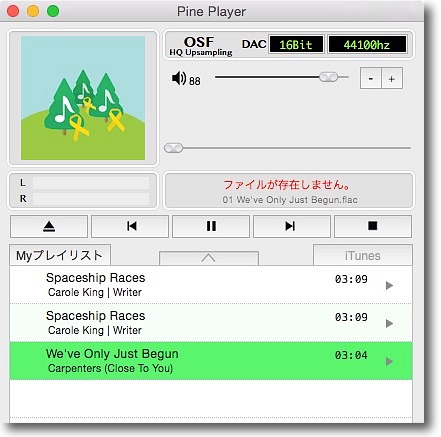
ファイルはパス管理なので元ファイルを移動してしまうと
この通り「存在しません」の表示になる
anchor

AirFighters(Freeware)
 OS10.6SnowLeopard対応
OS10.6SnowLeopard対応
 OS10.7Lion対応
OS10.7Lion対応
 OS10.8Mountain Lion対応
OS10.8Mountain Lion対応
 OS10.9Mavericks対応
OS10.9Mavericks対応
 OS10.10Yosemite対応
OS10.10Yosemite対応
 OS10.11El Capitan対応
OS10.11El Capitan対応
 OS10.12Sierra対応
OS10.12Sierra対応
 OS10.13High Sierra対応
OS10.13High Sierra対応
戦闘爆撃機を操って世界中の戦場を渡り歩きMIGなどの敵機を撃墜しながら油田やガンサイト、敵艦を攻撃するコンバットゲームアプリ。
以前に紹介したフライトシミュレーターアプリシリーズの新作
F18 Carrier Landing
Extreme Landings
Carrier Landings
Helicopter Sim - Hellfire Squadron
Carrier Landingsと同じような機種を扱うが、大きな違いはそのミッションの内容。
Carrier Landingsは離着陸、離着艦、空中給油などのテクニックのディテールをひたすら磨くゲームだったが、旅客機を扱うExtreme Landingsなら、そこが一番肝心の修行ポイントだがせっかく戦闘機を扱っているならやはり、爆撃やドッグファイトをやりたい。
いつかCarrier Landingsにそういうモードが追加されるのかと思っていたが、そうならずに今年の夏にコンバットの部分に特化したこのゲームができた。
詳細はキャプチャ参照だが、概要をいえばフリーで遊べる訓練モードと、App内課金だが3日間は体験版でフリーで遊べるドッグファイトモード、ワールドスプレマシーモードが遊べる。
ドッグファイトモードはプリセット、空中戦と地上目標の爆撃作戦を体験できる。
ワールドスプレマシーは世界中のプレイヤーたちが作成した実際の作戦のように、長距離出撃して空中給油も交えながら敵戦闘機が制空権を持つ地上目標、敵艦を爆撃する。
課金対象のドッグファイトモードとワールドスプレマシーモードは一月単位でライセンスを延長することができるし、気に入ったらパーマネントライセンスを購入してずっと遊べる。
操作は単純に上下左右に行くだけの簡易モードと、フラップやエアブレーキ、脚の上げ下げなど細かい操作もシミュレートしたシミュレートモードが選択できる。
ただCarrier Landingsも最近のバージョンからそうだが、ラダー操作がなくなってしまい飛行機の操縦のリアリティーが失われてしまった。
着陸や着艦の時には横風の対処の習得は絶対の条件で、その操作は実機ではペダルで操作するラダーによるヨーイングで行うのだが、これが最近のバージョンから省略されてしまったのは残念なことだ。
逆に空中戦や対地誘導ミサイルを使った爆撃にはヨーイングはそんなに関係ないのでコンバットゲーム向きに簡易な操作になったのかもしれない。
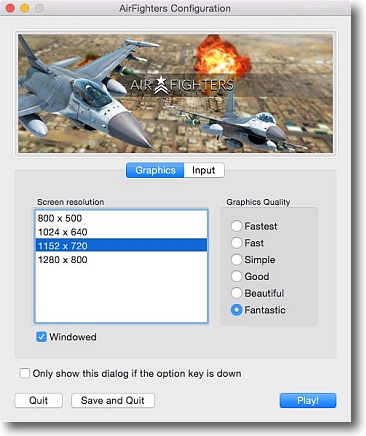
起動時にスクリーンサイズを選択できるのはこれまでのシリーズと共通
Inputタブで操作系の入力キーを設定できるが、キーボードに関してはこの設定は無効になっている
有効にする方法があるのかもしれないが今のところ分からない
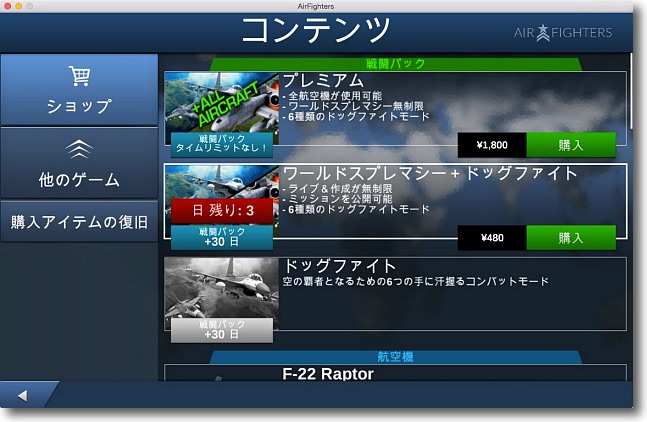
起動後に現れるメニューから課金ページに入ってみる
プリセットのドッグファイトと世界のプレイヤーと共有できる実戦モードの
ワールドスプレマシーは月単位・永久ライセンスの購入が選択できる
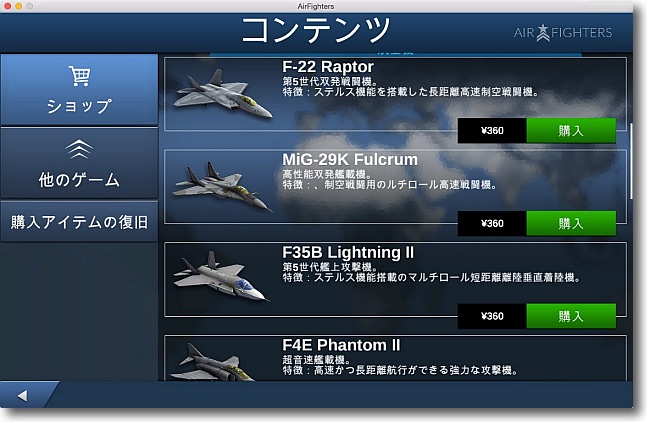
使用機種はCarrier Landingsとほぼ共通だがライセンスは別
違いはA-10サンダーボルトIIが含まれていて地上攻撃のスペシャリストが追加されている
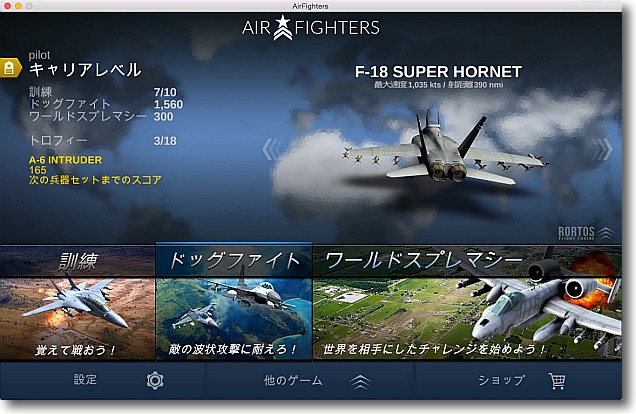
とりあえず最初の画面で機種とメニューの選択ができる
すべてのメニューが3日間は体験できるが機種はF-18のみ
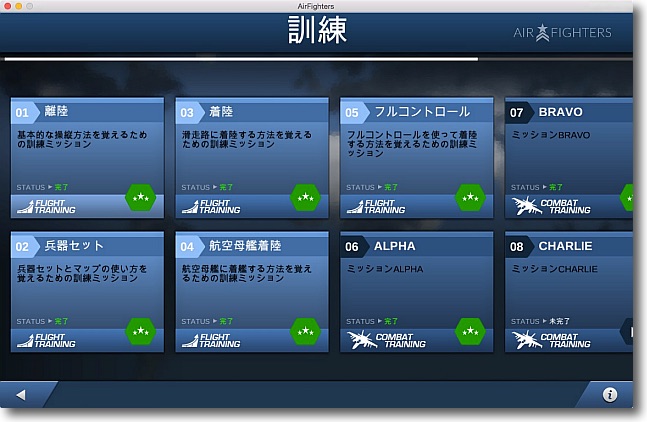
訓練モードのメニュー
内容は簡易操作モードの離陸・着陸訓練、フルコントロールの着陸訓練、離着艦訓練、
兵器の切り替え、空中戦、地上攻撃戦、敵戦闘機が上空を守る地上目標の攻撃訓練など
最初の方は簡単だが実戦から急に難易度が高くなる

例えば簡易モードの発艦訓練風景
操作するのはスロットルと脚上げレバー、カタパルトスイッチだけなので簡単
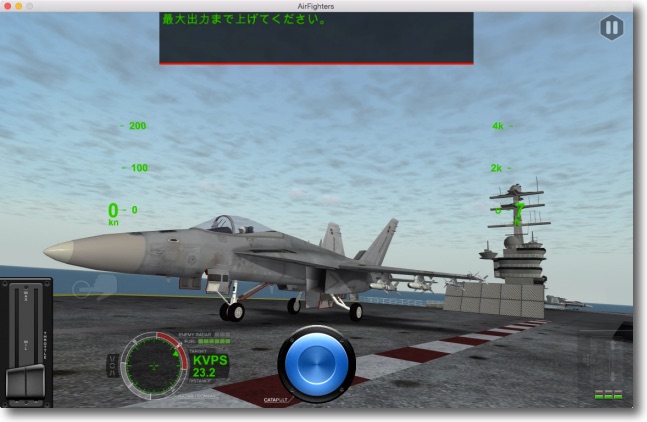
画面と噛んでドラッグするとこのように視点を変えることができる
発艦は簡単なのでこのように映画のような視点で発艦するのも面白い
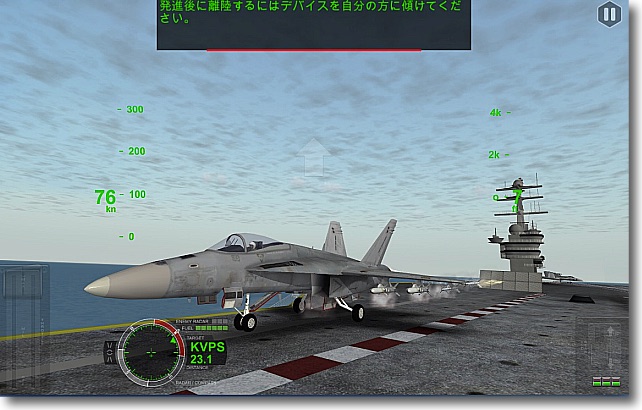
カタパルトスイッチを叩くと発艦が始まる
ジェットコースター気分で楽しめばいい

発艦後できるだけすぐに脚を収納する
失速を防ぐために脚の操作は最初にする習慣をつけた方がいい
チュートリアルは上げ舵をレコメンドしている

HUDの計器の説明が続く
左の数字とゲージは速度で単位はkt(ノット)、右の数字とゲージは高度で単位はft(フィート)
下のレーダーが目標の方角と目標への距離を示している
距離の単位はnm(海里)
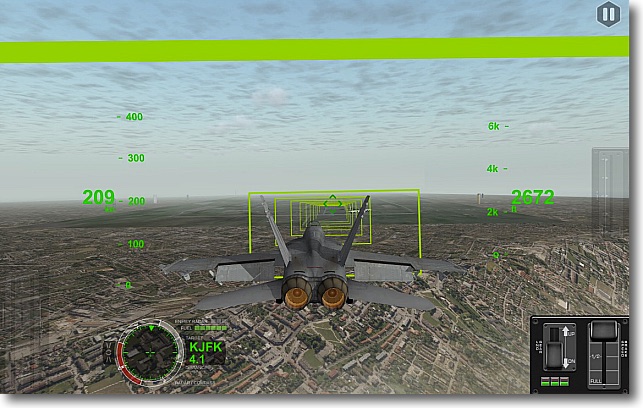
フルコントロールでJFK空港に着陸する訓練風景
フルコントロールはフラップ4段階、エアブレーキ、ギアダウン、
スロットルの操作で空中のバーチャルゲートを通過していく
実戦に入るまでに着陸と離着艦はマスターしておいた方がいい
ただCarrier Landingsみたいなシビアな着陸、
着艦は必要ないのでペダルによるラダー操作は省略されている
それぐらいざっくりマスターできればいい

ちょっとずれているがアプローチは成功
F-18の場合は190ノットぐらいでアプローチして
タッチダウンしたらエアブレーキで制動をかける

ミッションが成功(失敗)すると評価が出る
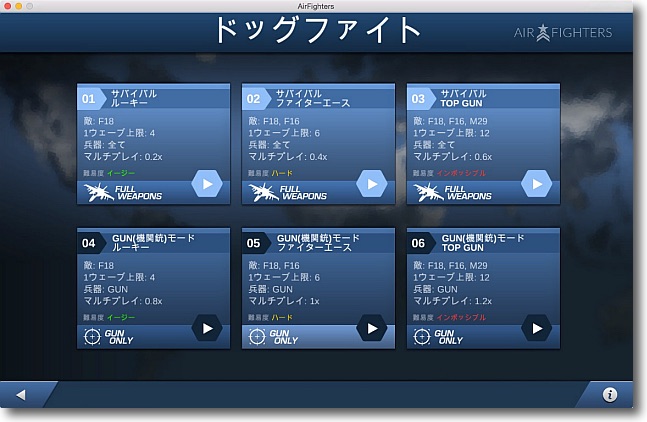
次にドッグファイトモードを試して見る
空戦、地上攻撃、混合目標を対空ミサイル、対地ミサイル、機関銃フルウエポン
機関銃のみで同ミッションをこなすメニューが用意されている
機関銃は誘導ミサイルよりも難易度が高い
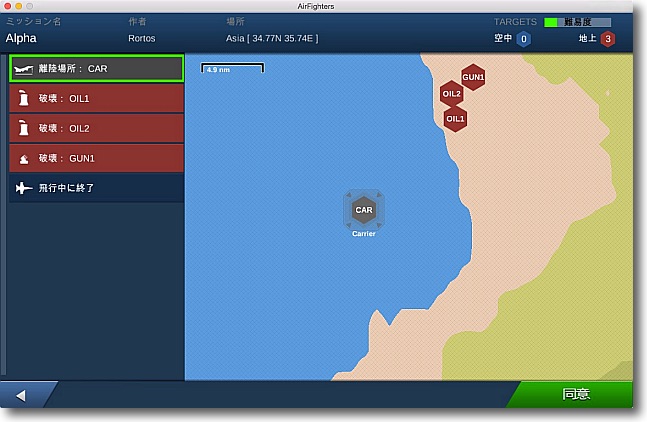
これは石油基地とガンサイト(対空砲陣地)を攻撃するミッション
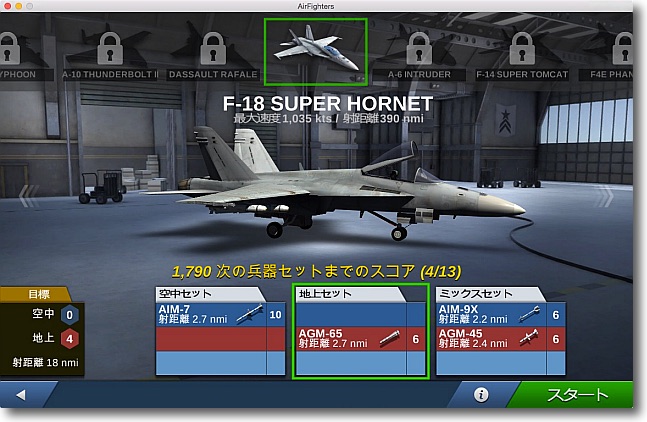
なので選択する兵器はすべて対地攻撃用誘導ミサイル
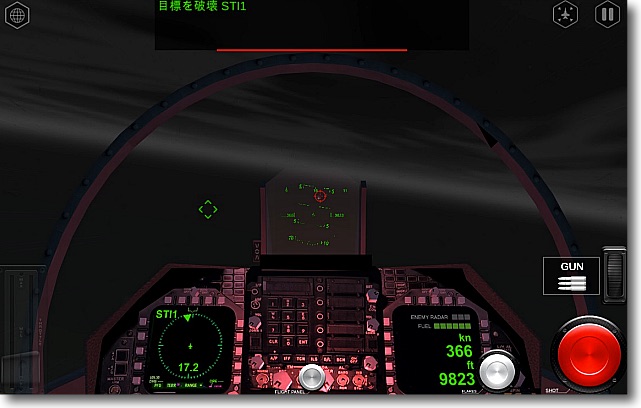
操作画面の表示は上の着陸シミュレートと同じフォローだけでなく
ゲージパネル(計器版)モードも選択できる
下の中央が離着陸操作パネルと兵器パネルの切り替えボタン
今は兵器パネルの表示なのでその右に兵器切り替えボタン
さらに右に発射ボタンがオーバーレイ表示されている
今は機関銃が選択されている
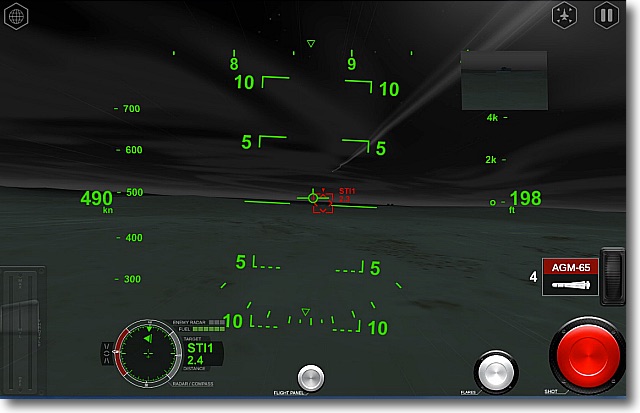
もう一つの操作画面表示はHUDタイプ
実際の飛行画面にガラスに反射表示された飛行姿勢、
速度・高度・方位表示がオーバーレイされている
私はこのモードが一番操作しやすいと思う
現在AGM-65(対地攻撃用誘導ミサイル)が選択されている
標的が射程に入ると赤いカーソルで囲まれる
さらにひし形表示に重なって四角いカーソルが現れたらロックオン状態
ここで発射ボタンを押す
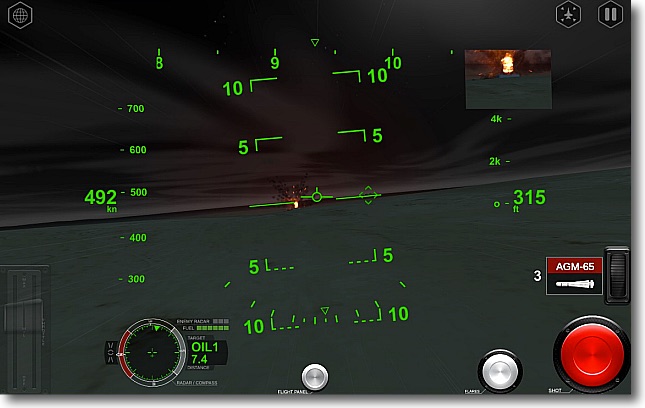
目標撃破を視認
右上の分割画面で目標の拡大映像が表示される
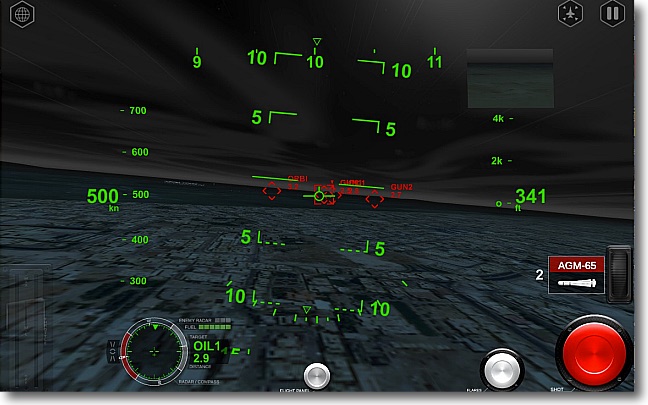
ガンサイトで囲まれた目標を確認
早速ロックオンしているがガンサイトが射程に
入っているということは向こうからも射程だということだ
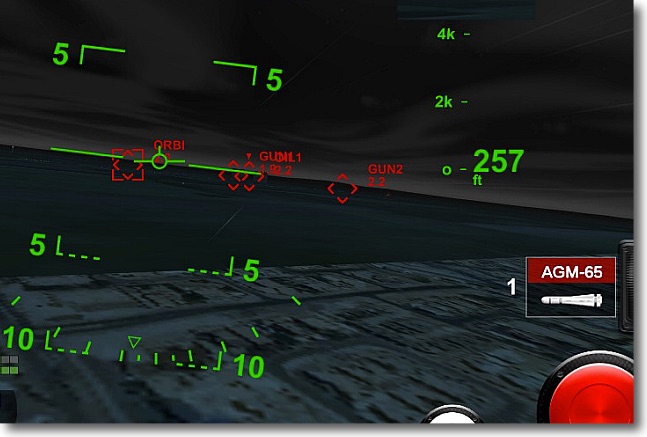
オイルサイトにロックオンしているが周りのガンサイトも射程の赤表示
向こうからも射程なので射撃しながら回避行動もしないといけない
しかもミサイルを撃ち尽くしたら機関銃しか兵器はない
レーダーを避けるには300フィート以下に高度を下げるのが効果的だが
対地攻撃は夜間で悪天候の時に行われるので低空飛行は危険でもある
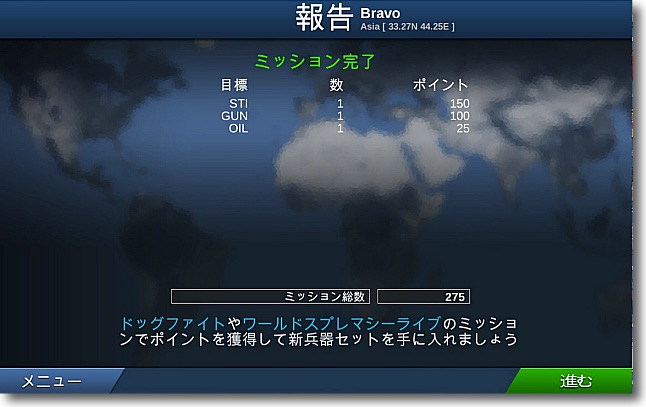
ミッションが完了すると評価が表示される

次は敵戦闘機を制圧する任務なので選択兵器はすべてAIM-7(対空誘導ミサイル)
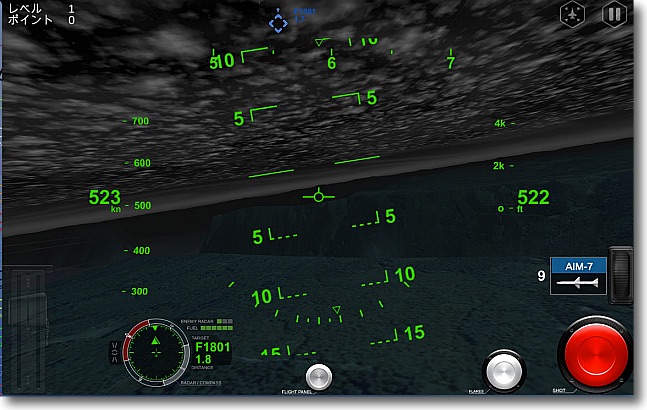
12時方向敵影あり
空中目標は遠距離は地上目標と同じ緑で表示されるが射程内に入ると青カーソルで囲まれる
空戦レーダーはドップラーレーダーが主流でルックダウン(上空から下の目標を検知)も可能だが
やはり下が弱点ではあるので敵の反撃を避けるには下から攻撃するのがいいようだ
とチュートリアルが言っていた
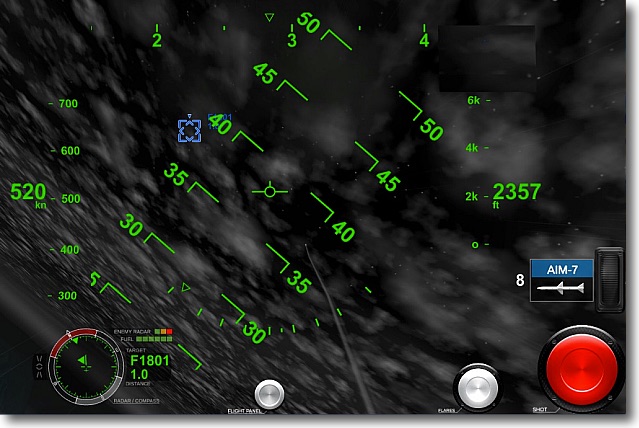
ドッグファイト(巴戦)の結果追い詰めてロックオンした敵戦闘機
ただしレーダーのゲージでこちらも敵戦闘機にロックオンされている
緑、黄色、赤で表示されているゲージがそれで射撃したら回避しないといけないが
このミサイルはセミパッシブレーダーミサイルのようでロックオンして射撃しても
視界から外れたら誘導も失敗して失中する
敵を撃ちながギリギリまで回避行動を我慢する勘も必要
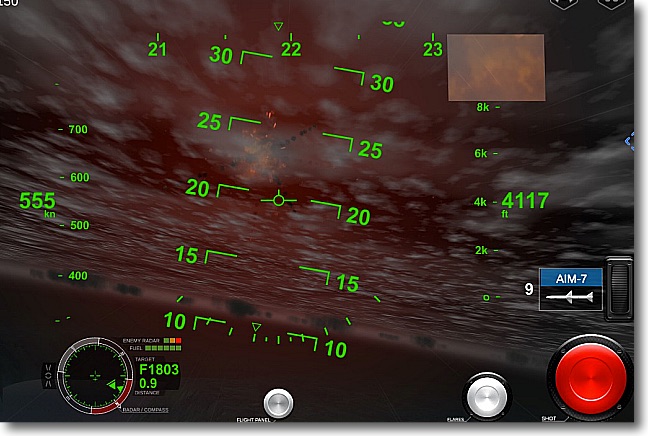
敵戦闘機を撃破したがまだ自分もロックオンされている
ミサイル回避用のチャフ(熱戦追尾回避用の花火)もあるが
回避できる確率は低いのでまず急旋回、急降下でロックオンを外すのが先決
右に敵のカーソルが見えるので回避したらすぐに攻撃態勢に入れる方向に逃げたい
こういうことを瞬時に判断しないといけないので着陸訓練とは全然違うスリルがある
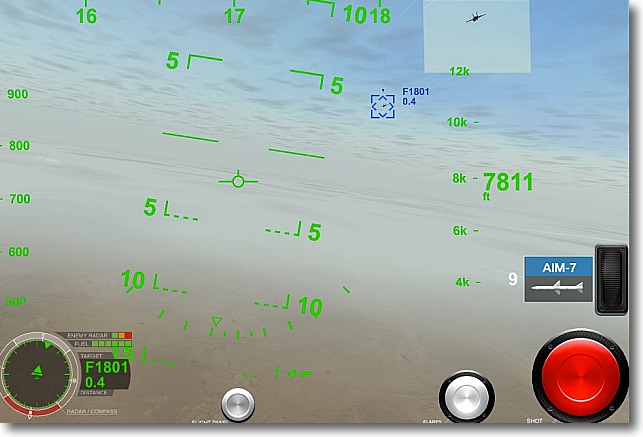
パスオーバー(すれ違い)しようとしている敵機にロックオン
この形で射撃しても失中が多いのですれ違ったら旋回してすぐ追跡する
囲まれているのでここでも自分もロックオンされているのに注目

昼間空中戦で敵戦闘機を撃破した瞬間
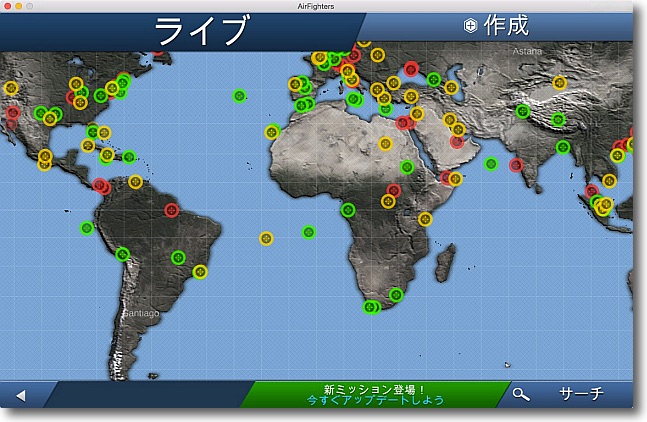
ワールドスプレマシィは世界中のプレイヤーが作ったミッションをプレイしたり
自分が作成したミッションを公開したりできる
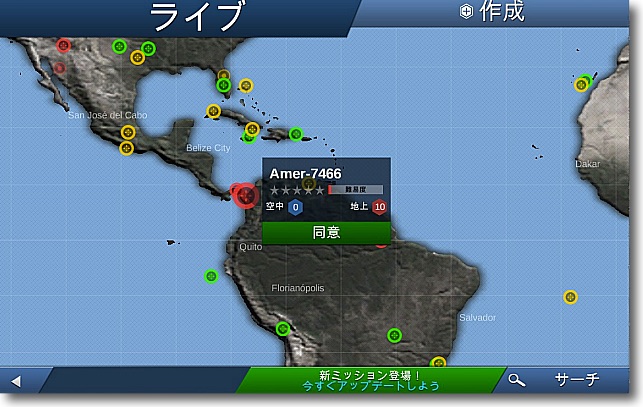
ミッションを選択すると目標の種類と数、難易度が表示される
同意をクリックするとミッションのブリーフィング画面に進む
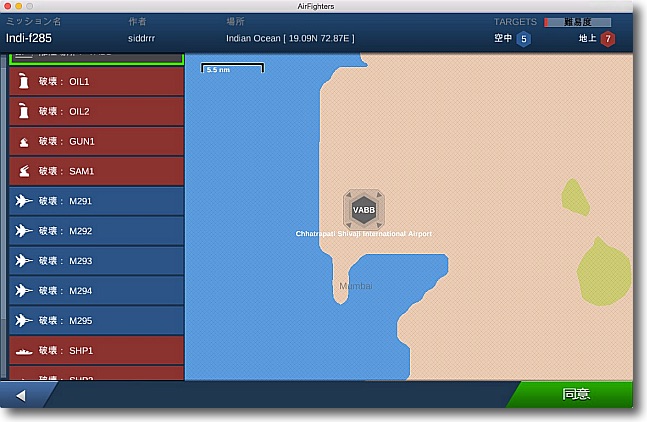
ガンサイトに石油基地、敵艦と上空を制圧する敵戦闘機もてんこ盛りの難度が高いミッション
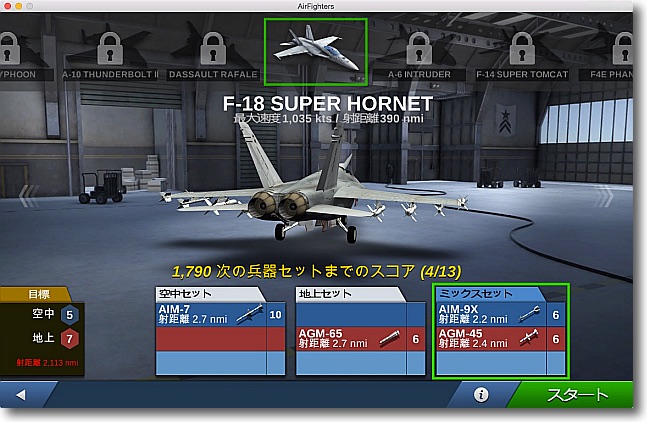
目標は地上にも空中にもあるので混合ミッションセットを選択
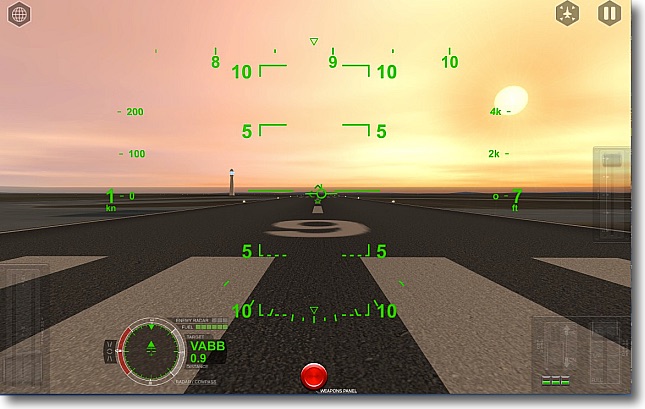
これはリアルに地上基地から出撃するところからスタート
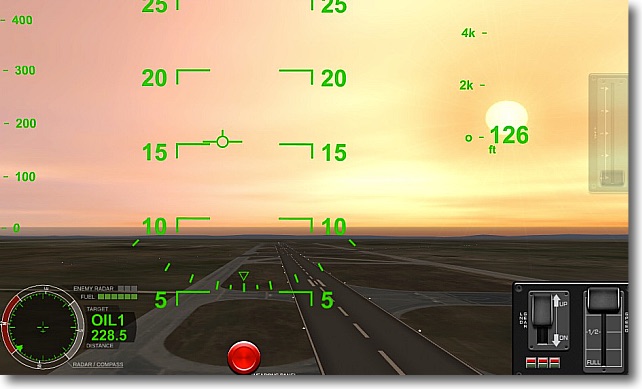
離陸後すぐにレーダーは最初のミッションの標的の方向を指示するがなんと距離が228海里
これは400kmほどの距離なので長距離爆撃というほどではないがそこそこ遠い
こういう場合は画面左上隅のマップボタンで長距離自動航行に入る
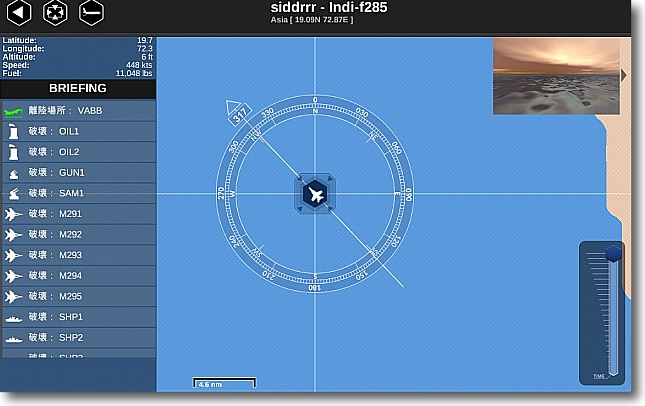
方位を合わせたらマップ画面に入って自動航行
右の時間ゲージをあげると時間が早く進む
敵レーダーを避けるには300ft以下で接近するべきだが
ずっと低空飛行していると燃費が悪いので
どこで切り替えるか考えてマップ画面を使用する
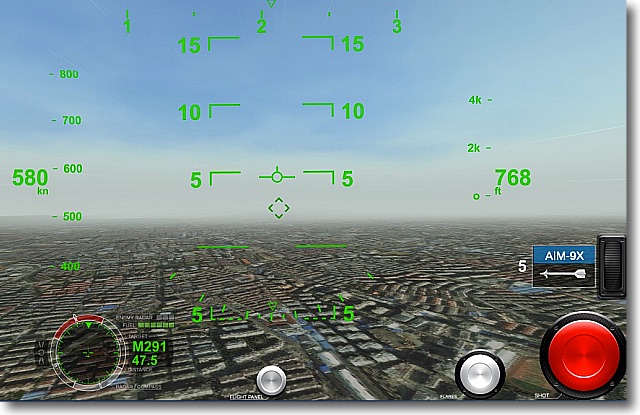
距離50海里の射程外にいる内に操作画面に戻って行動を下げて低空侵入コースに遷移する
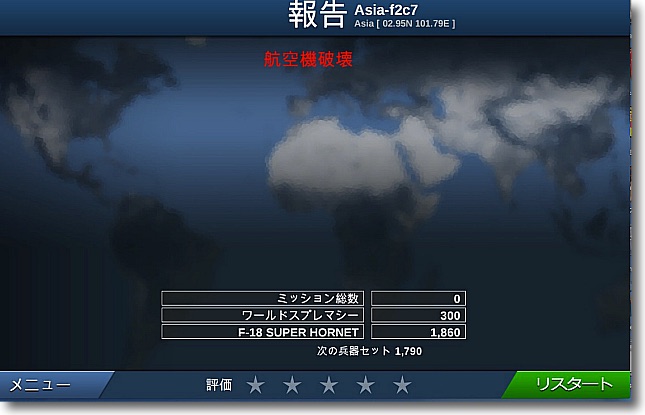
さすがに難易度が高いミッションで被撃墜を被った
離着陸訓練をひたすら続けるCarrier Landingsのリアリティ追求と違って
ざっくりだけどスリルはあるのでまた違った楽しさだ
せっかく戦闘機を扱っているんだからコンバットヲやってみたいという欲求は満たされる
anchor
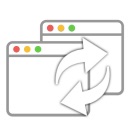
WindowSwitch(Freeware)
 OS10.10Yosemite対応
OS10.10Yosemite対応
 OS10.11El Capitan対応
OS10.11El Capitan対応
 OS10.12Sierra対応
OS10.12Sierra対応
 OS10.13High Sierra対応
OS10.13High Sierra対応
Option+Tagまたが任意の組み合わせキーでウインドウの切り替えがスムーズにできるウインドウマネージアプリ。
Macのデフォルトの切り替えキーはコマンド+Tabキーでこれはアプリ単位でしか切り替えができない。
WindowsはAlt+Tabキーでウインドウ単位で切替ができるのにこれは不便ではないかという不満が、Windowsからのスイッチ組中心に根強くある。
これに対して幾つかシステムデフォルトとは別のキーの組み合わせで、ウインドウの切替ができるMac用のアプリはある。
このWindowSwitchはまだβ版のことで新しいアプリだが、その分使い勝手は工夫されている。
特徴は選択アイコンがシステムデフォルトの横並びではなく縦並びで、そのおかげでウインドウタイトルが長いウインドウも名前が切れないでフルネームで表示される。
これは同じような名前の末尾だけ違うファイルを大量に開いている時には助かる仕様なので、これだけでもこのアプリを入れる意味がある。
またウインドウはパスで表示してくれるので、どこのウインドウを開いているかもわかりやすくなっている。
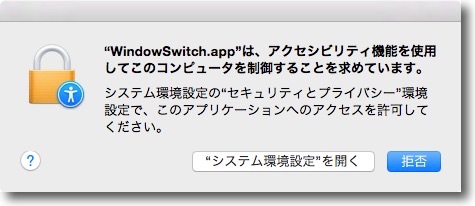
WindowSwitchを起動するとアクセシビリティ機能の使用を許可するように求められる
これは必要な設定なので指示に従って「システム環境設定を開く」をクリック
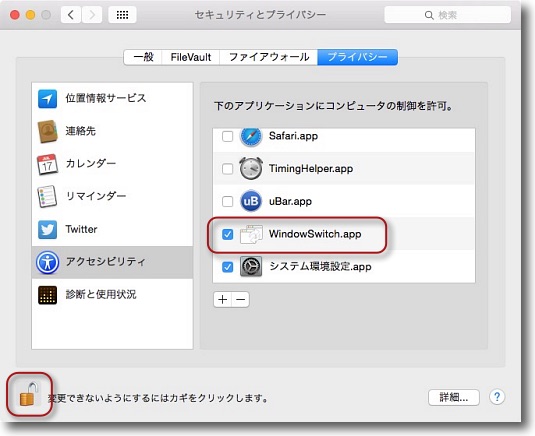
セキュリティのプライバシータブに入るので
まず左下の南京錠アイコンをクリックして変更を許可
アクセシビリティでWindowSwitchにチェックを入れる
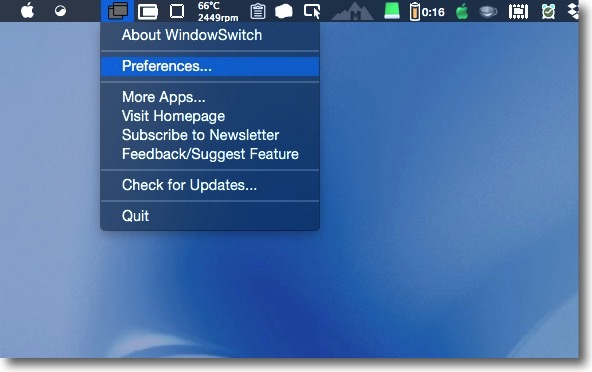
起動するとWindowSwitchはメニューバーアプリと
通常のドックアイコンのアプリ両方で表示される
メニューバーからは設定画面の呼び出しと終了が可能
ドックアイコンはクリックすると設定画面を開く
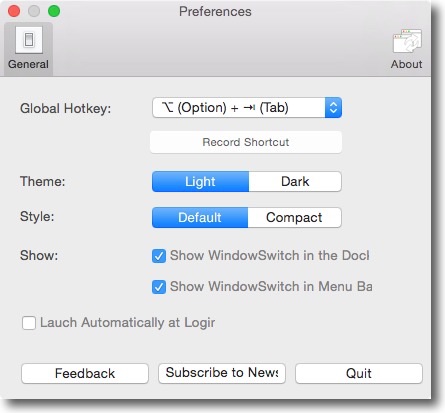
設定画面ではウインドウ切替キーの組み合わせの変更、
切替画面の色、大きさの変更、ログイン時に起動するかの設定が可能
切替キーはデフォルトではOption+Tabキーが設定されているが
他のアプリと衝突する場合は別のキーに変更することができる
またこのドックアイコン、メニューバーアイコンの表示有無を設定できるので
通常アプリとしてもメニューバーアプリとしても使える
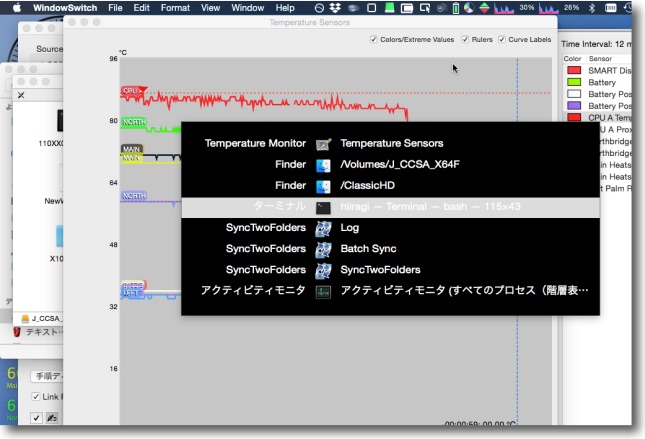
ウインドウ切替キーを叩いた時の雰囲気
Optionキーを押しながらTabキーを叩くたびに選択が変更される
Optionキーを離すまでこの表示は続く
これはスモークベースの表示だがベースの関係で白ベースが良いという人はデフォルト設定で
なお「隠す」メニューで隠されているウインドウは表示しないのがこのWindowSwitchの特徴だ
またSpace機能を使用している場合別画面のウインドウは表示しない
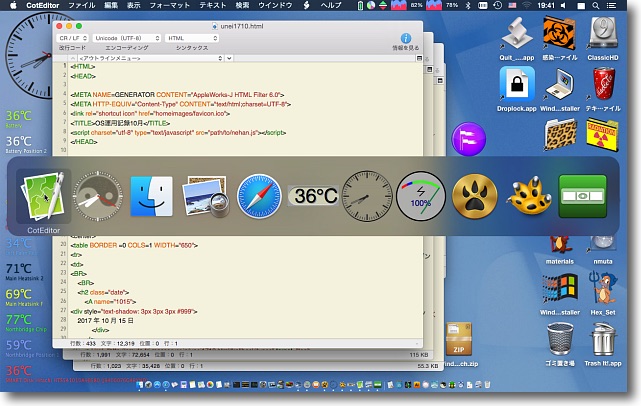
システムデフォルトのコマンド+Tabキーはあくまでアプリ単位の切替なので
ウインドウをたくさん開いている時にはその切替には対応できない
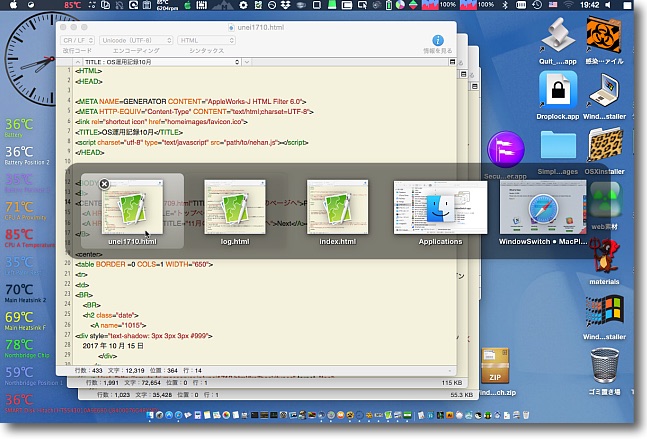
これまで愛用していたHyperSwitchはシステムデフォルトに
準拠した表示でアイコンが横並びになるのがわかりやすいが
ウインドウタイトルが長い場合切れて読めないのが難点だった
逆にウインドウのプレビュー画面がアイコンに重なって表示されるのが利点ではあった
どちらが使いやすいかは各人の好みだと思うがコンフリクトを起こすようなので同居はできない
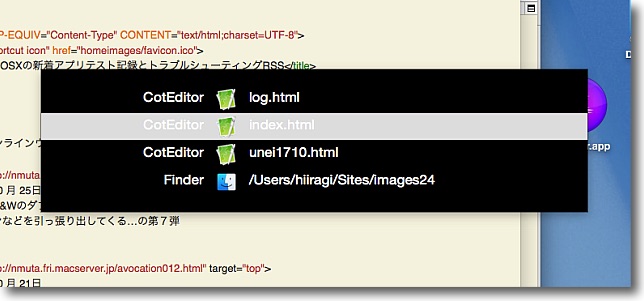
WindowSwitchの良い点はタイトル表示が長いので似た名前で末尾違いのファイルが
並んでいる時に識別しやすいしFinderのウインドウの場合はパスも表示されているので
Documentとだけ書かれていてもどこのドキュメントか分からなかった問題を解消してくれた
これはアイデアだと思うしHyperSwitchが起動のたびにアップデートチェックを
求めてくるのがうざかったのでWindowSwitchに乗り換えて様子を見ることにした
Previous
Index
Next

|