
Droppy
(Freeware)
おすすめ度★★★★
 OS10.7Lion対応
OS10.7Lion対応
 OS10.8Mountain Lion対応
OS10.8Mountain Lion対応
 OS10.9Mavericks対応
OS10.9Mavericks対応
フルスクリーンアプリを使っている時に重宝しそうな、ドラッグアンドドロップでファイルを移動する時にちょっとそのファイルを置いておけるフローティグスペース・メニューバーアプリ
Droppyを起動するとメニューバーに地味なアイコンを表示するだけ。
これをクリックすると剽軽なロボットアイコンがデスクトップにフローティング、つまり常に最上層に表示されるように現れる。
ここに移動したいファイルをドロップしておくと、一時的にファイルを持っててくれるので、その間にデスクトップを覆っているウインドウを片付けるなり別のウインドウを開くなりクリックを伴うウインドウ操作が可能になりとても便利。
機能としては四隅の好みの位置に開ける・好みの大きさにできる・ログイン時自動起動など。
ちょっとしたことだがこうした小物があると楽になる作業は確かにあると思う。
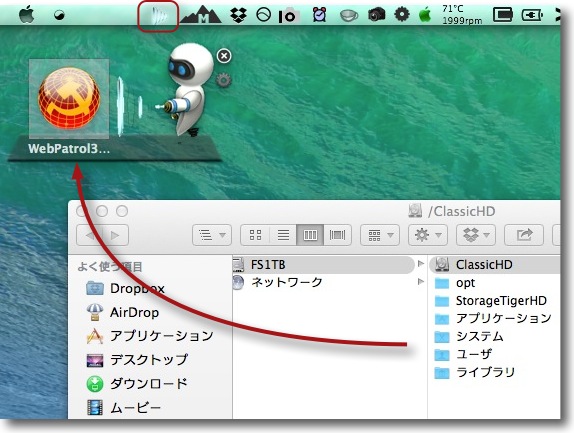
Droppyの使い方は簡単
あらかじめ起動しておくとメニューバーにアイコンを表示する
クリックするとファイルを載せる台とロボットが現れる
ここにとりあえず移動したいファイルを載せておいてドラッグ
したままではできない操作をファイル移動中にできるようになる
電波アニメーションが楽しい
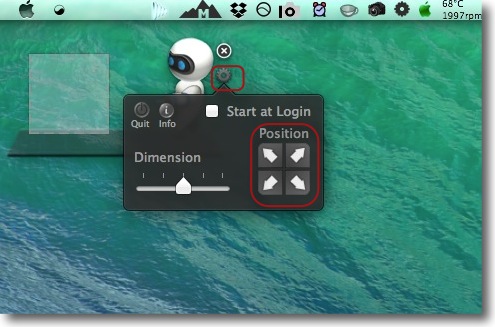
ロボットの横のギヤアイコンで設定に入る
設定画面の→キー4つのところでDroppyの表示位置を変更できる
四隅の一番ジャマにならないところを選択できる
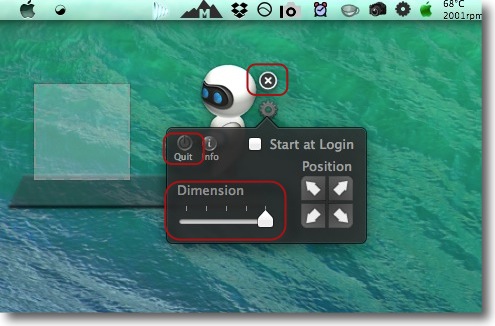
Droppyの大きさを変えたい時はDimentionスライダーで
またDroppyを片付けたい時には上の×ボタンで片付ける
片付けたいのではなく終了したい時には設定画面の中のQuitボタンで終了できる
2014年8月15日

SoftRAID
(Shareware)
おすすめ度★★★★
 OS10.8Mountain Lion対応
OS10.8Mountain Lion対応
 OS10.9Mavericks対応
OS10.9Mavericks対応
ソフトウエア的に外付けハードディスク、内蔵ハードディスクなどでRAIDボリュームを組むことができるメニューバーアプリ。
このアプリはOS9時代から開発が始まっていて古いバージョンを見た記憶はあるが、これがMavericksにも対応してさらにRAID1+0、4、5などにも対応した。
ソフトウエアRAIDという言葉をAppleも使っているので、ここら混同しやすいのだがAppleなどが言っているソフトウエアRAIDとはディスクユーティリティを使ってRAIDを実現しようというもの。
メリットはシステム付属品だけで全てできるのでディスクを用意する以外に特に費用がかからない。
デメリットは、ディスクユーティリティで対応できるのは、ボリュームの連結、ミラーリング(RAID1)、ストライピング(RAID0)まででボリュームの統合、読み出しの高速化では期待はできるが冗長性は弱く、早い話がいつ死んでも不思議でない構造しか構築できない。
(詳細は以下の記事参照
たくさん転がってるサイズが小さい外付けハードディスクを有効活用する〜ボリュームをひとつにまとめるRAID連結の活用法
RAIDでまとめたバックアップディスクは快調〜だけどRAIDについて知っておくべきこと)
このSoftRAIDも旧バージョンは概ね同じような事情だったが、バージョンが5まで上がってRAID4(パリティドライブを使用した冗長構造)、RAID5(パリティドライブを使用しさらに分散した構造)さらにRAID1+0なども可能になった。
ドライブも内蔵ドライブベイだけでなく外付けのドライブマウンター、USB外付けハードディスクなどにも対応しているようなので柔軟な運用が考えられる。
(後者を使用する場合は当然様々な制約は出てくるだろうが)
またアプリのドライバーがディスクのSMARTともやり取りをしているので、ディスクの故障または故障予兆が出て交換が必要になったらメニューバーアイコンのステータスランプがブルーからイエロー、アンバーに変わる。
Mac自体をテラバイトクラスのドライブサーバに仕立てるという考え方もできるし、いろいろ試してみたくなるソフトだ。
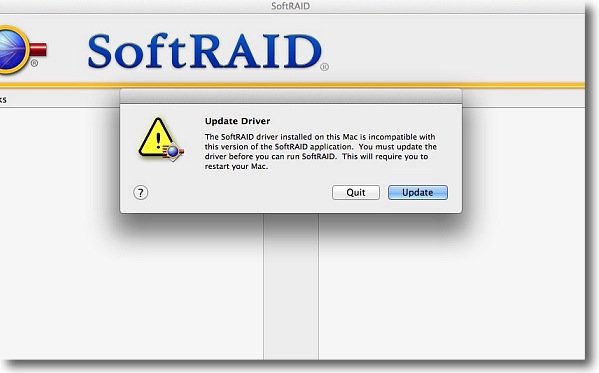
SoftRAIDを初回起動する時にドライバーのインストールを求められる
OSのデフォルトドライバではソフトRAIDは機能が制約されるということらしい
これはこのアプリでアンインストールできる
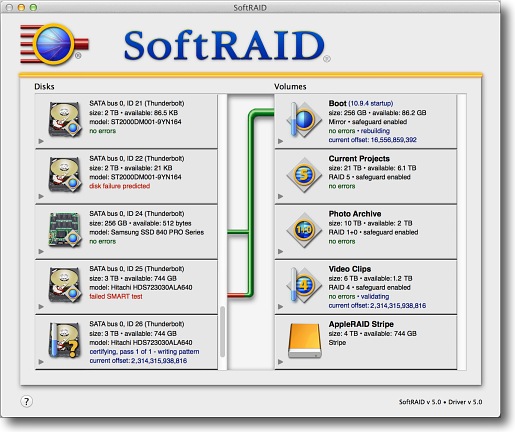
アプリはこのようにブロックダイアグラム方式でRAIDの構造を決定していく
左にドライブの種類とそれぞれのドライブIDが見えている
どれとどれを結合するか、右のどの構造を使用するかをこの画面で決定する
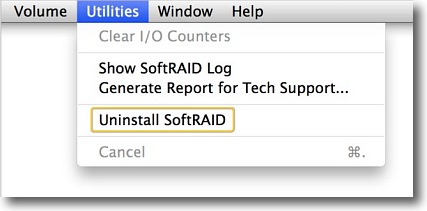
あぷりのユーティリティメニューにアンインストールコマンドがあるので
ここでドライバーごとアプリを削除できる
2014年8月19日

ShowyEdge
(Freeware )
おすすめ度★★★★
 OS10.7Lion対応
OS10.7Lion対応
 OS10.8Mountain Lion対応
OS10.8Mountain Lion対応
 OS10.9Mavericks対応
OS10.9Mavericks対応
 OS10.10Yosemite対応
OS10.10Yosemite対応
文字入力のIM(入力ソース)の切り替えが英数になっているかことえりになっているかをメニューバーにカラーバー表示して一目で分かるようにするバックグラウンドアプリ。
Apple製品でネットワークを組んでいると困ったことが起こる。
ネットワークボリュームにアクセスしようとしてマウントする時に当然ユーザ名やパスワード入力を要求する設定にしている。
ユーザ名はネットワークの常識にしたがって全部英数文字で名前をつけている。
ところがApple製品は日本語で名前を付ける文化が浸透しているのか(Windowsもその傾向があるが)ユーザ名のフォームにカーソル移動すると、勝手にことえりカナに変わっていたりする。
ユーザ名mutaと入れたいのに、フォームに「むた」と入力されていつも脱力してしまう。
Macのあるあるだと思う。
メニューバーにIMのモードは今英数なのかカナなのかちゃんと表示されているのだから、そこを見れば良いのだがフォーム移動するたびにそこを見る習慣がどうしても身に付かないので、毎回パスワード入力の度に脱力している。
この傾向はMacにもWindowsにもあって、しかもIMが現在カナになっているか英数になっているかの表示が小さくてわかりにくいのもMacとWindows(そしてLinuxなどのGNOMEなんかも)の共通の欠点だと思う。
この脱力現象を解消してくれるのが、ShowyEdgeということになる。
現在IMが何を選択しているかをメニューバーの上端に表示したカラーバーの色の組み合わせで、知らせてくれる。
色の組み合わせはIMの種類の登録時に自分で決められるので、国旗の色をイメージしたり覚えやすい組み合わせにしたら良い。
メニューバー全幅を3分割して左、中央、右の3つの色の組み合わせで表示するし、色の種類は
「こんなにたくさんあっても微妙な階調は区別できないだろう…」
と思うくらい沢山用意されている。
また設定でメニューバーを使わないで自分のカスタムのフローティングフレームを作ってその中に色を表示することもできる。
やはりメニューバー資源は貴重だからAccessMenuBarAppsのようなアプリを使っている場合は、ここにカラーバーを表示したくないという人もいるかもしれない。
その場合はデスクトップの好きな位置にフレームを移動できる。
例えばスクリーンの一番下、ドックの下端に表示するという考え方もあると思う。
メニューバーアイコンもドックアイコンも表示しない、完全なバックグラウンドアプリなのでジャマにもならないが終了はいちいちアクティビティモニタで終了したり、設定の呼び出しはアプリ本体のアイコンをもう一度クリックしないといけない。
時々止めたり設定も変更したいという場合はドックアイコンを表示するという設定も用意されている。
表示すれば終了は普通にメニューから、あるいはコマンド+Qキーでできるし、設定画面もドックアイコンをクリックすることで呼び出せる。
どちらが便利かは人それぞれだと思うので、各々で設定変更して使えばいい。
このIM問題は最近ちょっとげんなりしていたので、これは久しぶりにヒットアプリだと思う。
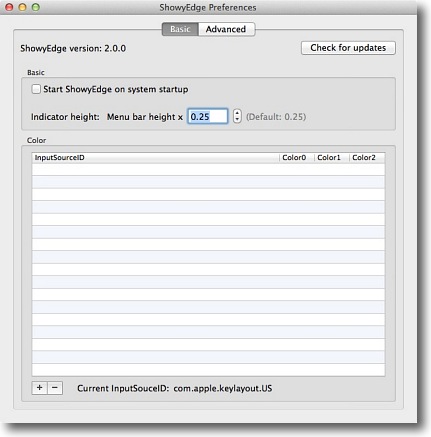
ShowyEdgeを最初に起動すると設定画面が表示される
ここではログイン時に起動するかという設定とカラーバーの高さ(上下幅)の設定値が用意されている
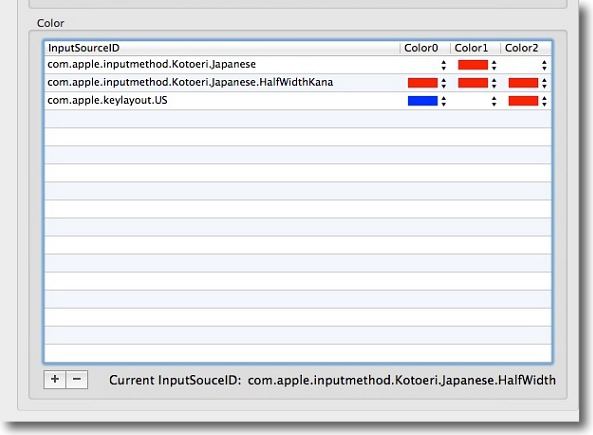
まず+ボタンクリックで現在使用しているIMの種類を登録していき色指定を行っていく
大抵の人は英数入力とかな入力ぐらいしか使っていないし多い人でも数カ国語程度だと思う
私は英数はことえりを使わずUSを使っているので国旗色のトリコロール、
ことえりカナは日の丸国旗色の白赤白、半角カナは要注意ということで全部赤に設定した
このように自分が覚えやすい組み合わせにすればいいと思う
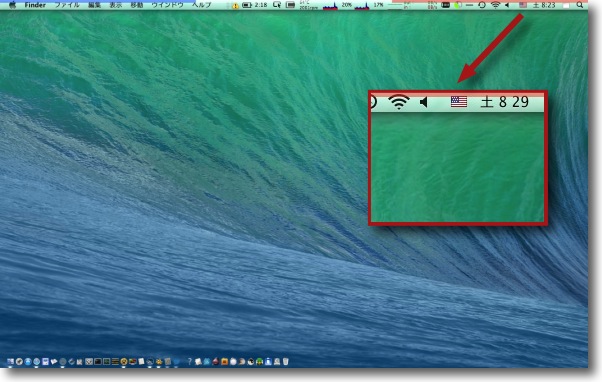
IMにUSが選択されている時のメニューバーの表示
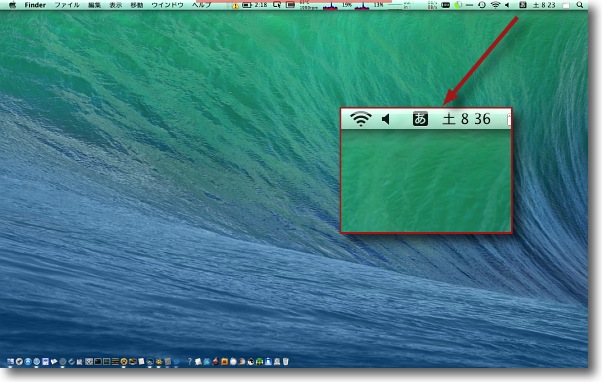
IMにことえりひらがなが選択されている時のメニューバーの表示
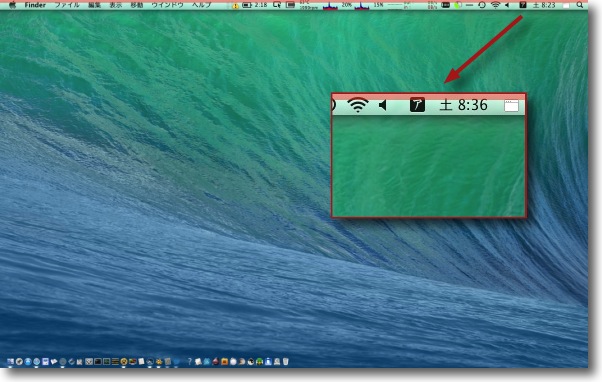
IMにことえり半角カナが選択されている時のメニューバーの表示
このようにシステムデフォルトの小さなメニューバーアイコンの表示よりはるかに視認性が高いと思う
もうひとつのメリットはこれを表示しておくのなら入力メニューアイコンを
メニューバーに表示しておく必要もないのでメニューバーのスペースが節約できる
これが私個人的には一番嬉しかったりする
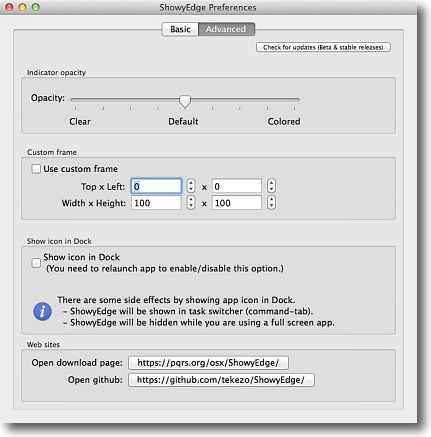
このカラーバーの視認性をさらに高めるために透明度を下げるか、あるいは
メニューバーアイコンの表示を隠さないために逆に透明度を上げるかは各人の好みで設定できる
またこのアプリはメニューバーにもドックにもアイコンを表示しない完全なバックグラウンドアプリだが
時々終了したいとか設定いじりたいという場合は不便なのでドックアイコンを表示する設定も用意されている
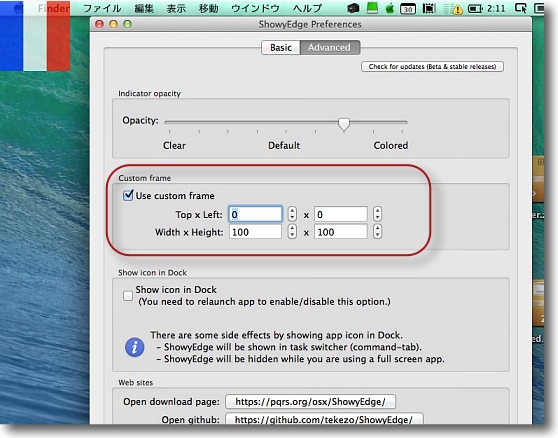
そして面白いのがカスタムフロティングフレームの設定
このアプリの機能自体は利用したいがやはりメニューバーの上端が隠れるのはいただけない…
という向きにはメニューバーではない別の場所に好みの幅、高さで表示する設定も用意されている
デスクトップにフローティングで表示してもいいしドックの下の
スクリーン下端にバー表示すればジャマにならないかもしれない
そこらも好み通りに設定できる
2014年8月30日

ClawMenu
(Freeware)
おすすめ度★★★★
 OS10.7Lion対応
OS10.7Lion対応
 OS10.8Mountain Lion対応
OS10.8Mountain Lion対応
 OS10.9Mavericks対応
OS10.9Mavericks対応
よく使うディレクトリを上下のドックにどんどん登録しながら、アイコン表示で階層の中を表示するiOSっぽいファイルブラウザ。
Macはその誕生以来、ゼロックス式のデスクトップやウインドウにアイコンを並べて、それをクリックすることで階層移動したりファイルやアプリを開いたりというUIを使用している。
それは1984年の登場以来変わっていないのだが、ジョブズの最後っ屁でiOSとOS Xはいずれ統合されるという道程表ができてしまっているらしい。
しかしiPod、iPhoneのOSとして成立したiOSとパソコンのOSとして成立したOS Xにはまだ埋まらない溝があると思う。
いくつかあるが例えばFinderをどうするんだという問題。
Macをパソコンとして使う以上、Finderのようなファイルブラウザはどうしても必要だと思う。
ただiPhoneにVNCでMacのデスクトップを表示させてみればわかるが、iPhoneやiPadのようなデバイスでMacのUIはとても使いにくいと思うことがある。
iOSにはいまだに標準のファイルブラウザがないのだが、このOS統合が本当に行われるならFinderを捨てるにせよ、改変するにせよ何らかの工夫をしたファイルブラウザが必要になると思う。
それがどんな方向かはわからない。
わからないがこのClawMenuはひとつのヒントではないかなと思わせてくれるような面白いファイルブラウザ。
ルックスはiOSの画面っぽい。
アイコンをならべて上下にドックのようなよく使うディレクトリの登録機能があって、特に下のドックはiOSのホーム画面やLaunchpadのように左右にスライドすることで何枚もの登録画面を切る換えることができる。
Finderのカラムをカーソルキーでどんどん移動するのに慣れてしまった私にはこのデザインは戸惑いがあるが、初めて触る人が視覚的に覚えやすい・使いやすいとなるとこのデザインの方がいいかもしれない。
いろいろFinderとは使い勝手が違うのだが、UIがビジュアルで軽いというのがポイントが高いと思う。
この作者さんは最近紹介したpopCalendarの作者さんでフランスの方らしいのだが、UIのデザインが洗練されている。
かつてサードパーティフリーウエアだったCoverFlowがAppleに買収されて、iTunesやFinderの標準UIになったようなことが起こるかもしれない。
AppleからiOSになったらどう変わるのかまだ具体的なプラン提示がされていないので、
「こんなではないかな」
とか想像しながら使ってみるのも楽しいと思う。
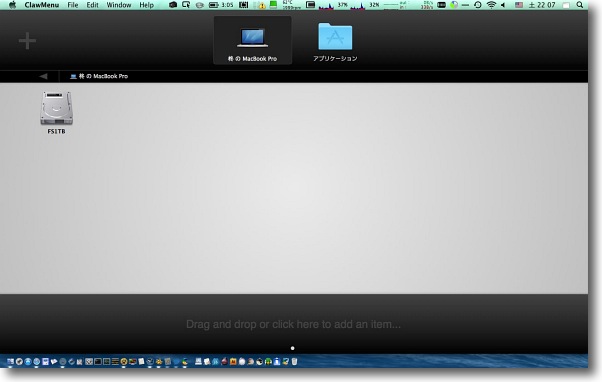
ClawMenuを起動するとこんなシンプルな画面
上のドックには左の+ボタンでディレクトリを追加
下のドックにはドラッグアンドドロップでアイコンを追加
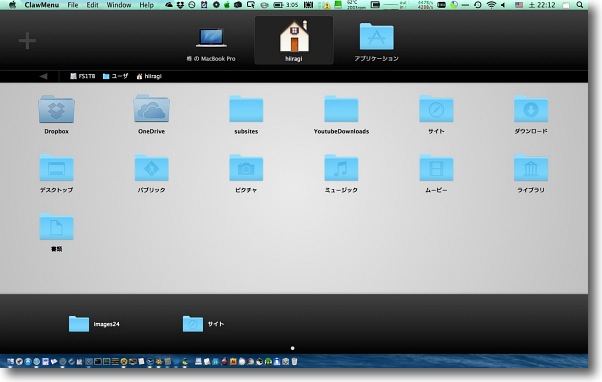
ディレクトリを選択すると真ん中のフィールドにアイコンの列を表示するのがiOSっぽい
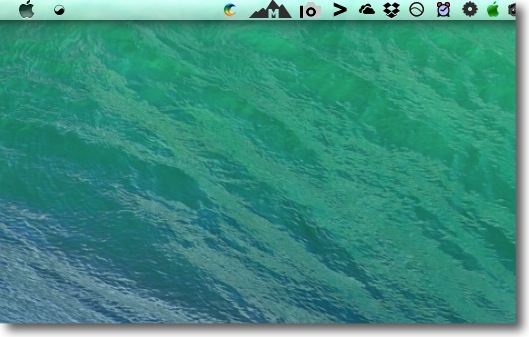
ClawMenu自体はメニューバーアイコンに常駐するから他のアプリをアクティブにすると
ファイルブラウザ表示は消えるがこのアイコンをクリックするとまたすぐ現れる
コマンド+0(ゼロ)でも表示できる
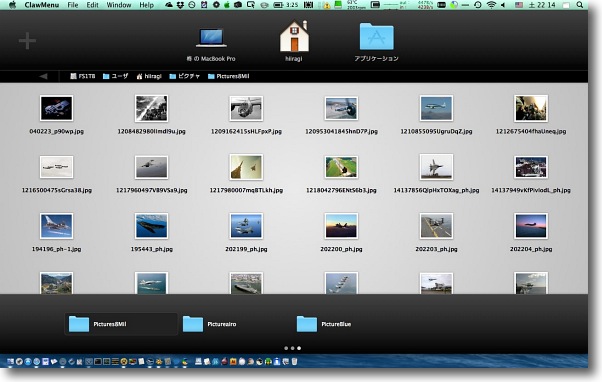
下のドックにどんどんディレクトリを追加して左右スライドでページを切り替えることができるのがiOSっぽい
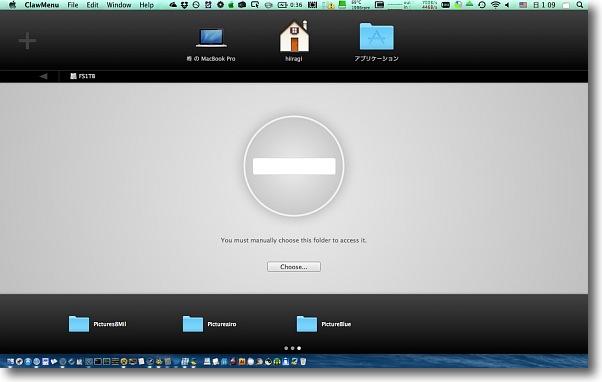
ちょっと残念なのは登録したディレクトリのパスをキャッシュしないのか次回起動時に上下ドックの
アイコンをクリックすると「手動でその場所を指定しろ」というダイアログが出てくることだ
起動しっぱなしで使うならそんなに不便を感じないがやはりこれはキャッシュして欲しいところだ
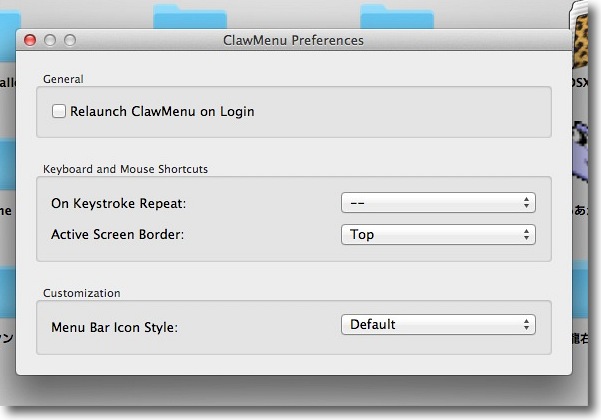
設定画面はとてもシンプルで「ログイン時に起動」「画面呼び出しのジェスチャー」
「メニューバーアイコンの表示・非表示・デザイン変更」の3つだけ
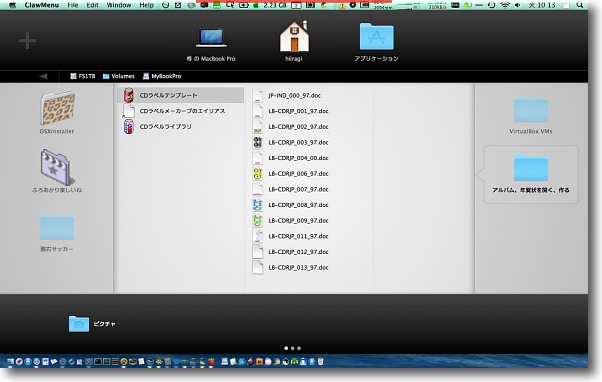
面白いのはフィールド内のアイコンを2回タップするとアイコン表示で開くが
1回だけタップするとカラム表示で開くこと
これはFinderでも取り入れて欲しい機能だ
右クリックでFinderで開くこともできる
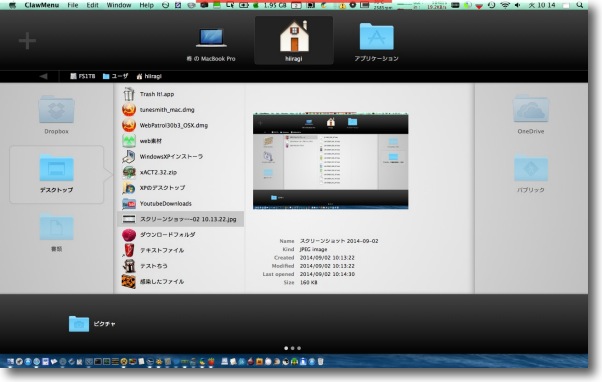
フィールド内ではクリックでファイルを選択するという概念がない
選択はマウスオーバーだけでファイルのプレビューもマウスオーバーのみ
iPadのようなタッチパネル環境での使用を前提にしたUIだと思う
2014年9月2日

Folder Watcher
(Shareware)
おすすめ度★★★★
 OS10.7Lion対応
OS10.7Lion対応
 OS10.8Mountain Lion対応
OS10.8Mountain Lion対応
 OS10.9Mavericks対応
OS10.9Mavericks対応
指定したフォルダー間で手動であるいは指定した間隔で自動的にコピー、移動、フォルダを空にするなどのファイル操作ができるメニューバーアプリ
使い方は起動したメニューバーアイコンからプルダウンでリストを開き、メニューからあるいはコマンド+Oキーでフォルダを登録する。
次にリストにアルプダウンボタンでそれぞれの設定画面を開いて、どれくらいの間隔で何をするのか、コピー・移動の場合はターゲットフォルダはどこを指定するか、フォルダにロックをかけるか・不可視にするかなどの設定をするだけでいい。
間隔はデフォルトが5分だが1分から設定が可能。
使い道はいろいろ考えられるし工夫次第で面白いことができると思う。
定期的にユーザキャッシュフォルダを空にするというメンテナンスアプリの替わりにしてもいいし、ゴミ箱の代用フォルダをデスクトップに置いておいて、毎日定時に空にするという使い方も面白い。
またネットワーク越しのボリュームのコピー・移動も可能なので、毎日定時にコピーを取ってバックアップにする、あるいはカメラやキャプチャーを自動で記録するようにしておいて、それを毎日ネットワーク越しに別のMacやPCのフォルダにコピーしたり移動する監視システムなんかも考えられる。
Dropbox越しでフォルダの中身の移動をすれば不可視フォルダ間で
memoryIOと組み合わせて盗難防止システムも考えられるしいろいろなことに使えると思う。
3ドルほどのシェアウエアだが、使い道を考えると価値はある。
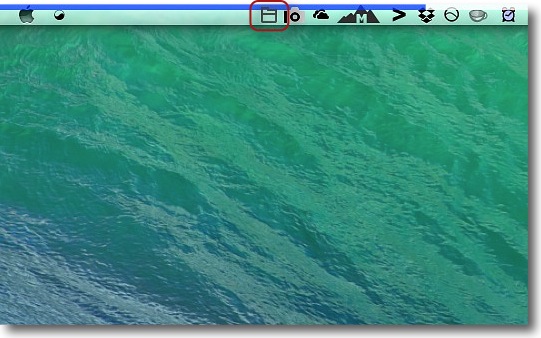
Folder Watcherを起動すると何もせずにメニューバーアイコンを表示するだけ
ここから何をするか登録していく
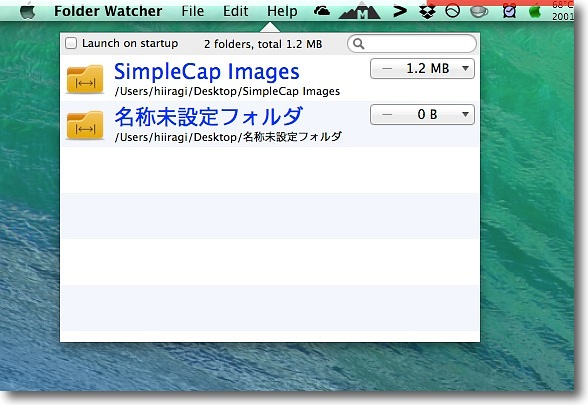
メニューバーアイコンをクリックするとフォルダリストが
表示されるのでここで操作したいフォルダを登録していく
Fileメニューからかコマンド+Oキーでフォルダの場所を聞いてくる
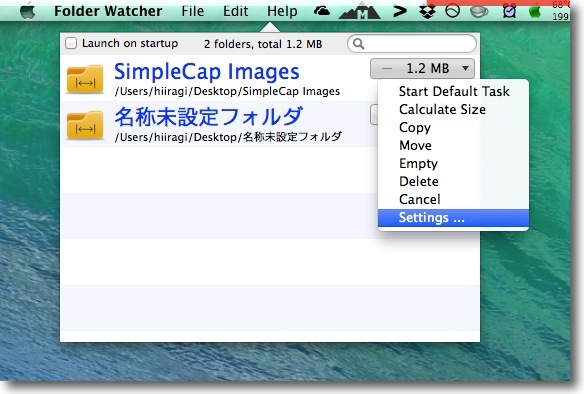
右のフォルダサイズを表示したボタンをプルダウンすると何をするかのリストが現れる
自動操作をセットする時はSettingsを選択する
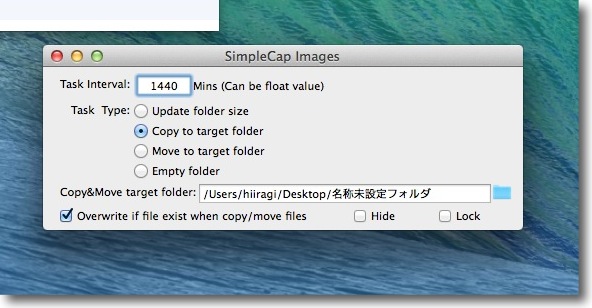
設定の項目は上から自動操作の間隔、何をするか(フォルダサイズ更新・コピー・移動・空にする)、
コピー・移動の場合のターゲットディスクの場所、同名ファイルに上書きするか、
元フォルダを不可視にするかロックをかけるか…が用意されている
間隔は1分から設定可能でちなみに1440分は1日
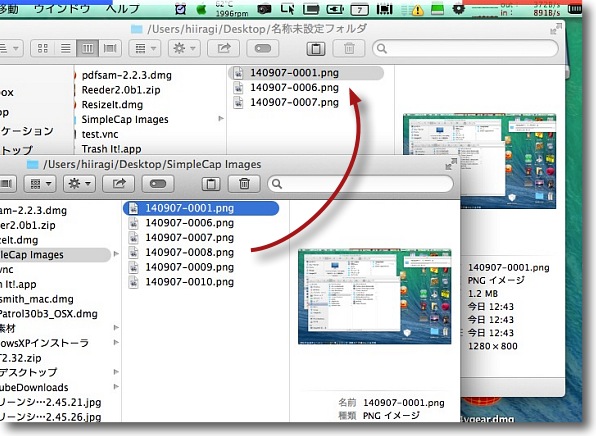
こうして特定のフォルダに何かが追加されると
指定先のフォルダにどんどん移動するなどの設定が可能
ネットワーク越しに別ドライブのフォルダにも渡せるのでいろいろな使い道が考えられる
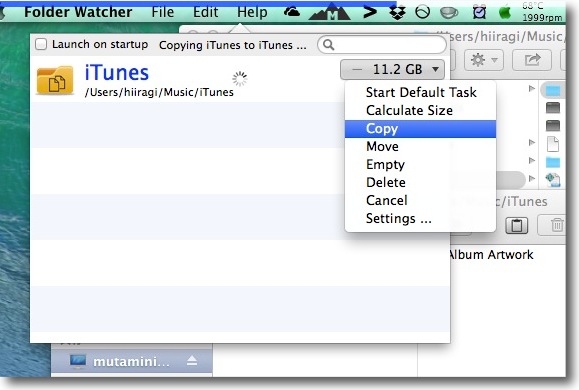
手動で今すぐ操作を実行したい時はこのプルダウンからも実行できる
メニューは上から「設定タスクをすぐ実行、サイズ更新、コピー、移動、
空にする、このフォルダをリストから削除、キャンセル」となっている
2014年9月7日

HideSwitch
(Freeware)
おすすめ度★★★★
 OS10.9Mavericks対応
OS10.9Mavericks対応
 OS10.10Yosemite対応
OS10.10Yosemite対応
FinderやXtraFinderなどのファイルブラウザで不可視ファイルをワンクリックで表示するアプリ。
アプリを起動するとデスクトップにフローティングでシーソースイッチ風のUIが表示される。
Showの方をクリックするとFinderが再起動して不可視ファイルが表示されるようになる。
Hideの方をクリックすると元どおり、不可視ファイルは見えなくなる。
どちらかというとUNIX的な領域のディレクトリをいじりたい時に、この手の不可視ファイルを表示するアプリは役に立つのでいくつかこういうものを持っているが、このHideSwitchはちょっと面白い特徴がある。
設定画面を開くとXtraFinderとTotalFinderのチェックボックスがある。
XtraFinderやTotalFinderをメインで使っている人には嬉しいんじゃないだろうか。
不可視ファイルをいじりたい時だけFinderに戻らないといけないとかは、ほかのファイルブラウザに慣れてしまった人には面倒に違いないから、これは役に立つと思う。
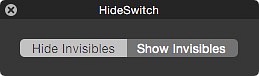
HideSwitchのインターフェイスはシンプルそのもの
デフォルトでは見えない不可視ファイルが「Show Invisibles」の方をクリックするだけで表示される
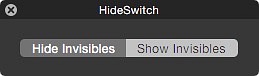
次に「Hide Invisibles」の方をクリックするとデフォルトの不可視ファイルを表示しない状態に戻せる
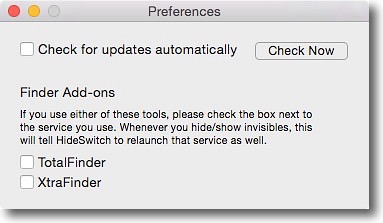
このアプリをアクティブにしている時にメニューからあるいはコマンド+カンマで
設定画面を呼び出すとXtraFinderとTotalFinderのチェックボックスがある
それらのファイルブラウザでも不可視ファイルを表示したい時にはここにチェックを入れる
2014年11月30日
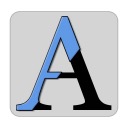
Plain Clip
(Freeware)
おすすめ度★★★★
 OS10.6SnowLeopard対応
OS10.6SnowLeopard対応
 OS10.7Lion対応
OS10.7Lion対応
 OS10.8Mountain Lion対応
OS10.8Mountain Lion対応
 OS10.9Mavericks対応
OS10.9Mavericks対応
 OS10.10Yosemite対応
OS10.10Yosemite対応
クリップボードのテキストのフォーマットを自動的に変換、整理、不要なスペースなどを削除するアプリ
これの使い方は初回起動で出てくる設定画面でやりたいことを設定する、あとは必要な時に起動するだけでアイコンも表示しないでバックグラウンドで常駐して自動的にクリップボードのを整理してくれる。
アイコンも表示しないので、設定を変更したい時にはShiftキーを押しながらアプリアイコンをクリックすることで設定ウインドウを表示する。
Web越しのコピペの時にあったら便利なような機能が色々用意されている。
Unicodeで化けるようなテキストを修正したいとかASCIIで常に利用したいとかWeb関係の人だったら便利かもしれない。
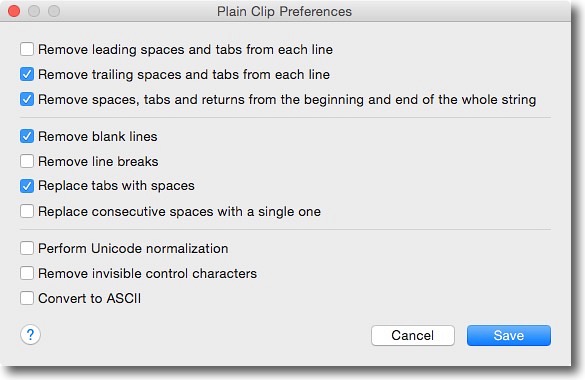
初回起動時に表示される設定ウインドウで必要な動作をチェックして
Saveボタンでクリップボードの自動変換機能を開始してくれる
行頭のスペース・行末のスペースを削除、タブや改行を削除、空白の行を削除、
タブをスペースに変換などコピペしている時に舌打ちしたくなるような機能が色々ある
2015年3月7日

Drive Clean
(Freeware)
おすすめ度★★★★
 OS10.9Mavericks対応
OS10.9Mavericks対応
 OS10.10Yosemite対応
OS10.10Yosemite対応
外付けハードディスク、USBメモリなどのリムーバブルメディアに生成される.DS_Store、Thumbs.db、.Spotlight、ゴミ箱などの不可視のゴミファイルを掃除するメニューバーアプリ。
これらの不可視ファイルは、マックの動作上は必要なファイルだし特別に見えるように操作しないと見えないのでMacだけで使うときには気にしなくてもいい。
ディスク容量の節約といったってせいぜい数MBだし、ゴミ箱にはGB単位のゴミが残るかもしれないがそれもマウントしているときにこまめにゴミ箱を空にすれば問題ない。
ところがWindowsユーザとこれらのドライブを共有するとなると、こういうものはやはり削除したほうが良い。
.DS_StoreもThumbs.dbも.SpotlightもWindowsでマウントすると全部見えるし、Windowsユーザから見れば意味不明のゴミファイルでしかない。
こういうものを渡すと
「どこにそのファイルが入っているの?」
「ファイルは5つしかないからすぐわかるでしょ?」
「いや、なんだかわからないごみがたくさんはいってるよ」
となって
「これだからMacユーザにメモリ貸すの嫌なんだよな」
という嫌味になって帰ってくるかもしれない。
そうした人間関係のギクシャクを防ぐために借りたドライブは綺麗にしておこう。
こうした人間関係清掃アプリがこのDrive Cleanだ。
これならワンクリックでこうした不可視ファイルを綺麗にできるのでお手軽だ。
なおベータ版なのでフリーウエアということらしい。
作者サイトにまだ収録されていないがシェアウエア移行の予定のようだ。
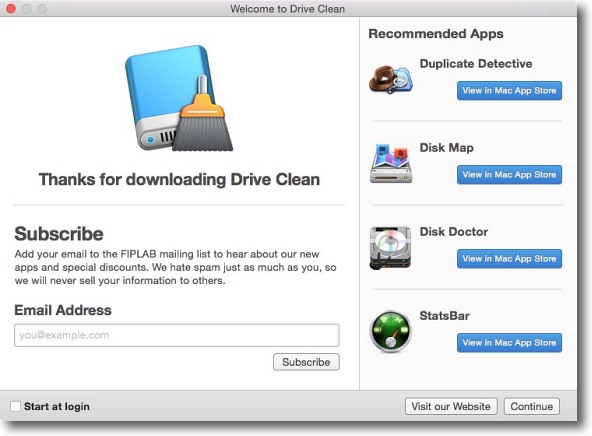
Drive Cleanを起動すると作者さんの作品のおすすめがたくさん出てくる
色々面白いものを作っておられるがとりあえず使用を始めたい時には右下の「Continue」をクリック
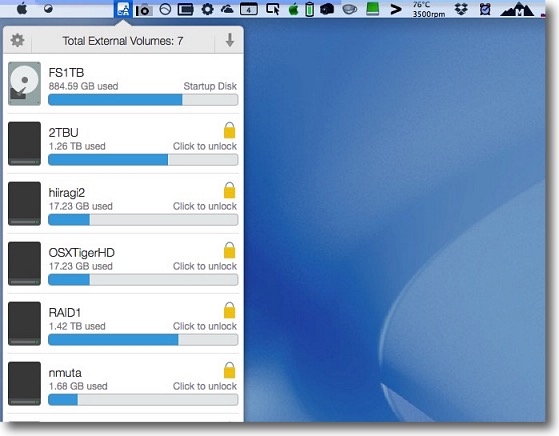
メニューバーに常駐アイコンが表示されクリックすると
マウントしている全てのボリュームが表示される
それぞれ簡易なドライブ空き容量メーターになっている
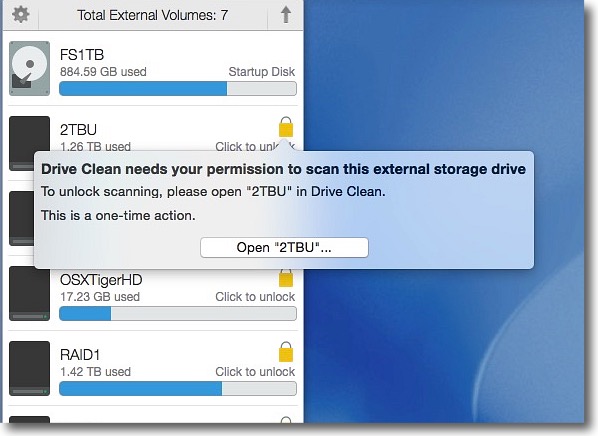
メモリやハードディスクなどの外付けドライブの場合鍵アイコンが表示されている
ドライブの掃除をしたい時はまずアクセスを許可しないといけない
鍵アイコンをクリックして吹き出しの「Open…」というボタンをクリック
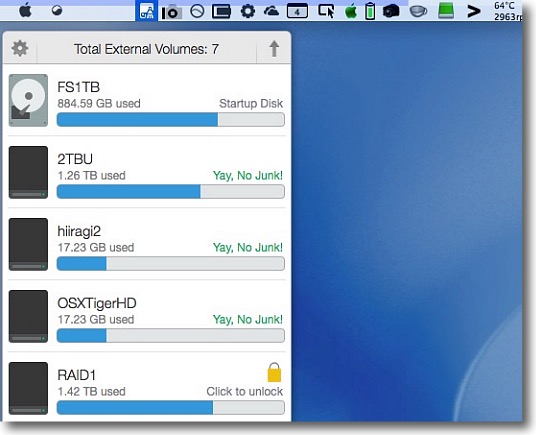
パスワードを求められて表示される
ごみが特にない場合はこのような表示になる
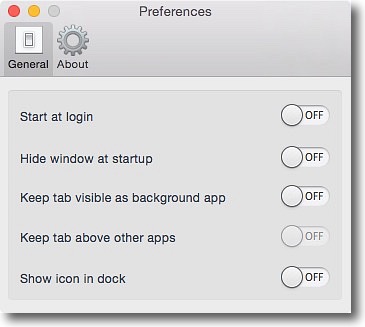
ギヤアイコンボタンは設定で設定ウインドウはこんなシンプルな内容
メニューバーアプリだが通常のドックアイコンを表示するアプリにもできる
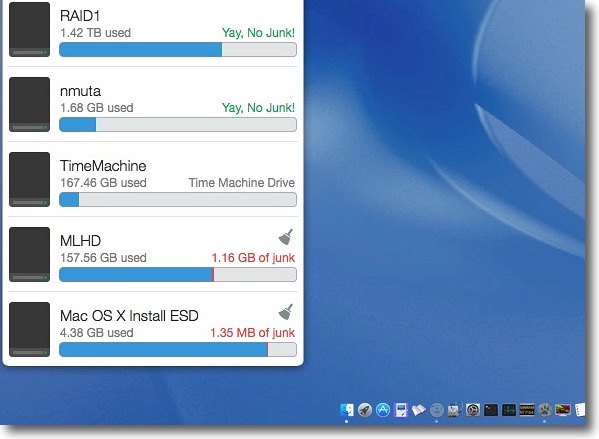
ゴミがある場合はこういう表示になる
GB単位のゴミがあると表示しているが通常.DS_Storeや
.Spotlightなどのゴミは溜まっても数MB程度にしかならない
それらはMacには必要なファイルだから神経質に
なる必要はない…Windowsとやりとりする場合を除いては…
GBのゴミは文字通りゴミ箱を空にしていないために数GBのゴミが残っている状態
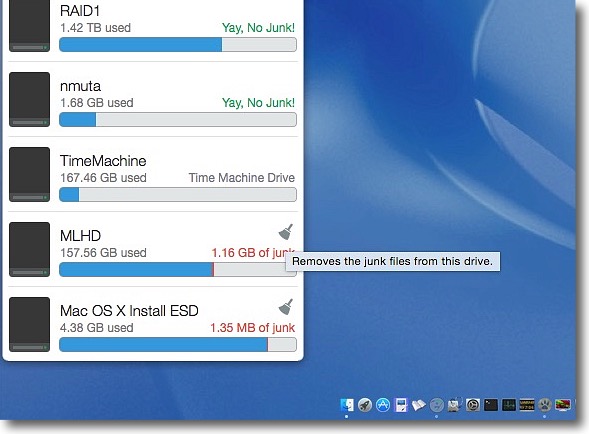
ホウキアイコンのボタンはゴミを削除するという吹き出しが出る
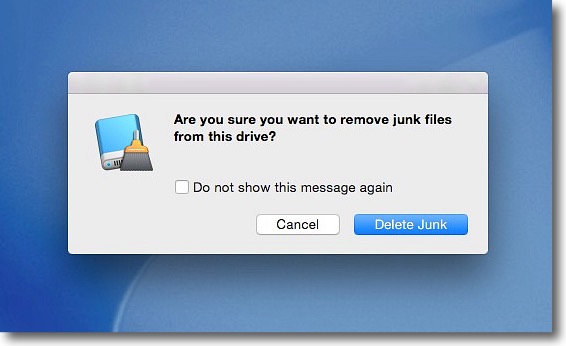
クリックすると「本当にゴミ掃除してもいいのか?」と確認タグが出る
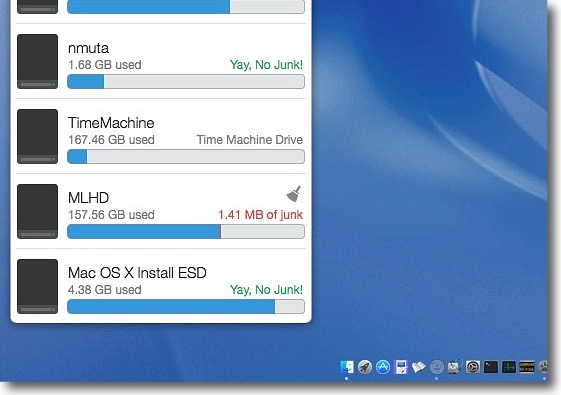
こうして一度は綺麗になったのだがそのドライブを開いているとすぐにまたゴミができ始める
これもMacのサガだから仕方がない
2015年3月7日

Automator
(bundle)
おすすめ度★★★★
 OS10.5Leopard対応
OS10.5Leopard対応
 OS10.6SnowLeopard対応
OS10.6SnowLeopard対応
 OS10.7Lion対応
OS10.7Lion対応
 OS10.8Mountain Lion対応
OS10.8Mountain Lion対応
 OS10.9Mavericks対応
OS10.9Mavericks対応
 OS10.10Yosemite対応
OS10.10Yosemite対応
システムバンドルの自動プロセス、自動サービスをレゴ感覚で作ることができるアプリがこれ。
これを使ってみようと思ったのは、今までフリーウエアでパスをテキストコピーしてサイトの原稿にペーストするという作業をしていたのだが、どうやらこれがエンコード破損、RSS配信失敗の原因らしい。(違うかもしれないけど、タイプ打ち直したら治ったから多分そう)
それでテキストエンコードのルールなんてシステムの世代で細かく変わるし、いつまでも古いフリーウエア使ってないでYosemiteに適合したパスコピーのフリーウエアを探していた。
そしたらシステムバンドルのAutomatorでもできるじゃないかということに思い至った。
参考記事はこちら
Quickly Copy a File or Folder Path to the Clipboard in Mac OS X
なんせシステムバンドルなんだから、これがシステムに不適合ということもないだろう…
ということでAutomatorを使ってファイルパスをコピーするサービスを自分で作ることにした。
手順は以下の通り。
実際の作業は右クリックなどのコンテクストメニューからできる。
Automatorのコンテクストメニューがサービスの中にあるのは若干不便だが、これが今のMacの仕様だから仕方がない。
でも便利にはなった。
これでエンコード不適合が再発しないかしばらく様子を見る。
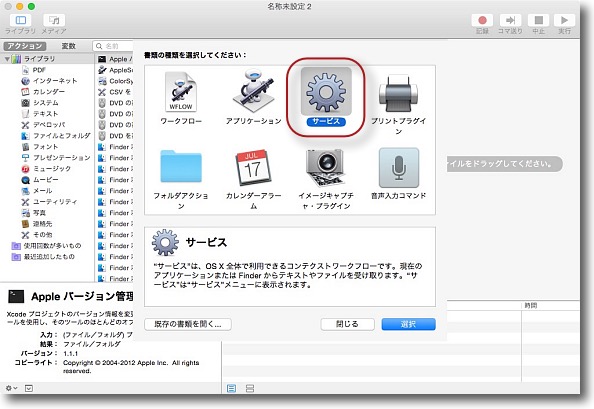
Automatorを起動してメニューから新規で新規プロジェクトを作成する
何をしたいかまず選ぶのだが今回はシステムサービスの作成なのでサービスを選択する
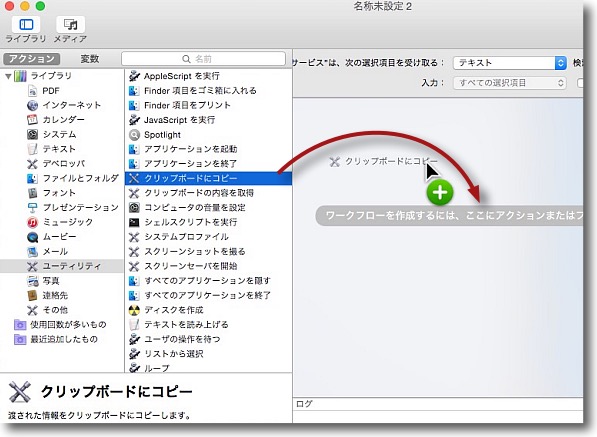
アクションの項目の中のユーティリティを選択して
「クリップボードにコピー」を右のペインにドロップする
これで何かをクリップボードにテキストで取得するというサービスができる
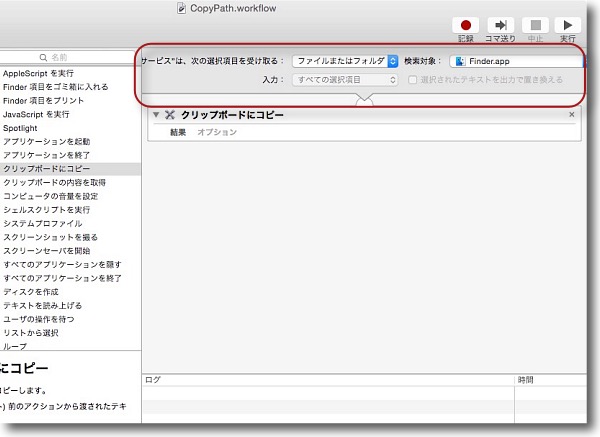
何を取得するかを右ペインの吹き出しで選択する
パスをコピーしたいので検索対象はFinder、選択項目は「ファイルまたはフォルダ」
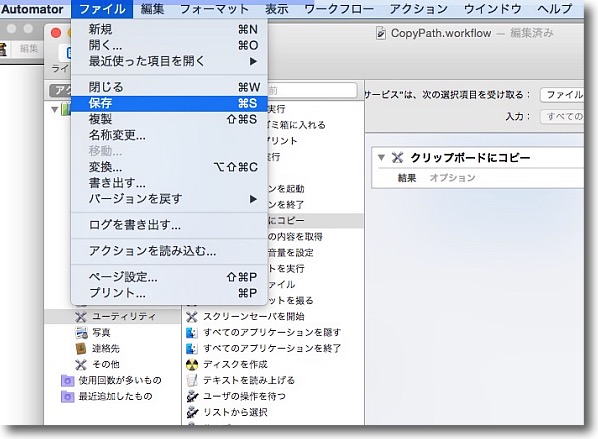
以上を選択したらメニューから保存を選択する
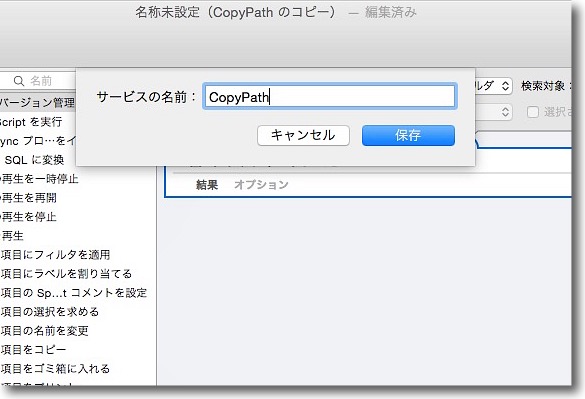
自分でわかりやすい名前でいいので名前をつけて保存することでサービスに保存される
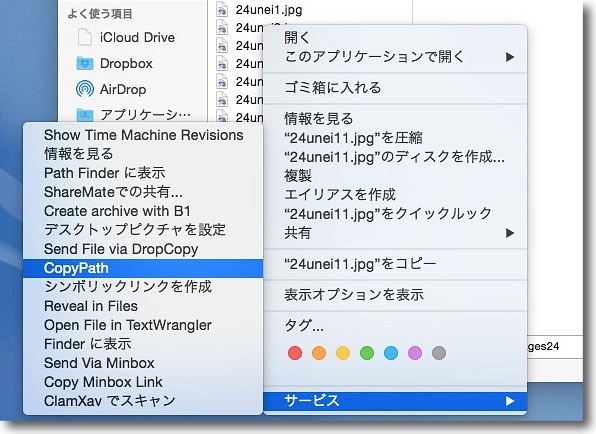
パスをコピーしたいファイルのアイコン上で右クリックしてコンテクストメニューを呼び出す
そのサービスメニューの中に今自分が作ったAutomatorメニューが追加されている
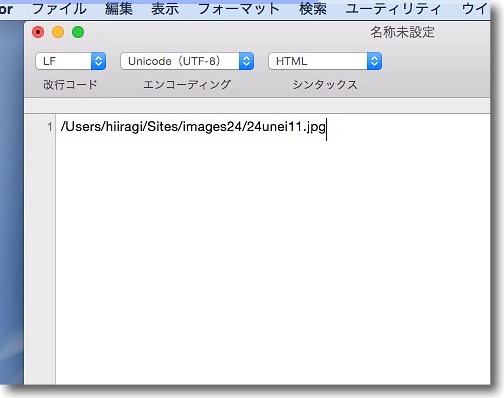
テキストエディタでペーストすると先ほど右クリックしたファイルのパスを取得している
パスをテキストで書くことが非常に多いのでこの機能は重宝すると思う
これでエンコード不適合が今後起きないかしばらく様子見する
2015年3月16日

Sync Folders Free
(Freeware)
おすすめ度★★★★
 OS10.7Lion対応
OS10.7Lion対応
 OS10.8Mountain Lion対応
OS10.8Mountain Lion対応
 OS10.9Mavericks対応
OS10.9Mavericks対応
 OS10.10Yosemite対応
OS10.10Yosemite対応
MacやPC間、NASまたは外付けHDDなどに定期的に指定のディレクトリのバックアップをとるフォルダ同期アプリ。
同期するフォルダをそれぞれ指定して、同期をかけるシンプルなアプリ。
フリー版はAとBのフォルダを双方向同期モード(A<ー>B)とトラッキング削除しない双方向同期モード(A<+>B)のみが選択できる。
バックアップにするならプロ版(シェアウエア)を購入すれば一方向の同期モードが利用できる。
さらに遠隔編集のような用途でトラッキング追加削除なしに変更のみ同期というモードもある。
起動時に更新のバックアップフォルダを作成することを推奨されるのが面白い。
シンプルでフリーだが容量制限がない。
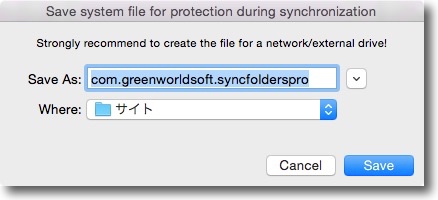
同期ディレクトリを設定すると同期失敗などの原因でファイルの
紛失を防ぐためにテンポラリファイル保存先指定を推奨される
重要なファイルを扱うならこの設定はした方が良い
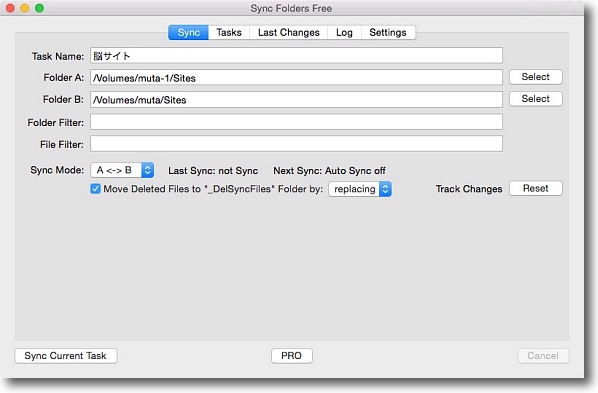
使用法は簡単で一番上にタスクの名前をつけてA・Bそれぞれのフォルダのディレクトリを指定する
フィルタリングしたいものがあったらその下に設定、最後に一番下で同期モードを選択する
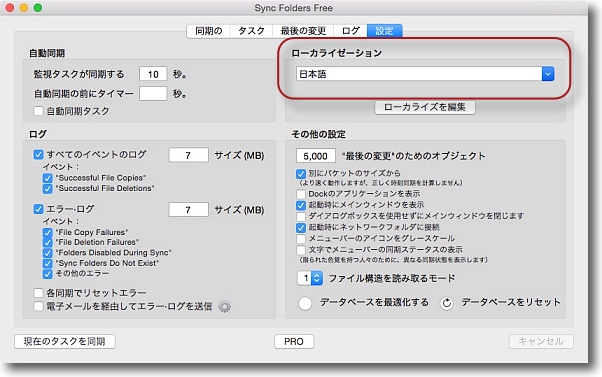
デフォルトのUIは英語だが設定画面のここで日本語化することができる
残念ながら日本語の文法も表示も洗練されているとは言えないが
その下の編集ボタンで自分でローカライズ編集できるのが面白い
2015年5月30日

FreeFileSync
(Freeware)
おすすめ度★★★★
 OS10.7Lion対応
OS10.7Lion対応
 OS10.8Mountain Lion対応
OS10.8Mountain Lion対応
 OS10.9Mavericks対応
OS10.9Mavericks対応
 OS10.10Yosemite対応
OS10.10Yosemite対応
 WindowsXP~7対応
WindowsXP~7対応
 Linux対応
Linux対応
OS X、Windows、Linuxで動くシンプルかつ強力なフォルダ同期アプリ。
これはなかなか面白い。
UIが整理されていてわかりやすいし、Mac、Windows、LinuxそれぞれのUIがほぼ共通なので色々な組み合わせで使っても混乱することがない。
これでできることは双方向の同期、片方向のミラーリングなどで追加のみ反映とか更新も反映とか、削除しない、削除したものはゴミ箱に移動・完全に削除、特定のファイルは同期しないなど色々カスタマイズが可能だ。
そういう多機能なアプリって大体わかりにくいUIになりがちだが、このアプリはタスクのリストが左にあって、それぞれの指定ディレクトリやファイルの状況が右ペインに表示されるというシンプルな表示。
ファイルのリストも全て表示、更新されたもののみ表示、追加されたもののみ表示と細かく選択できるので確認の時間が短縮できる。
さらに比較ボタンを押して更新すべきファイルのリストを見てから更新という手順になっているので、いきなり残すべきものが消えているとかの失敗も防げる。
同梱のRealtimeSyncを使えば自動同期も可能なようだが、コマンドの使い方が今のところよくわからないのでこれの使い方は研究中。
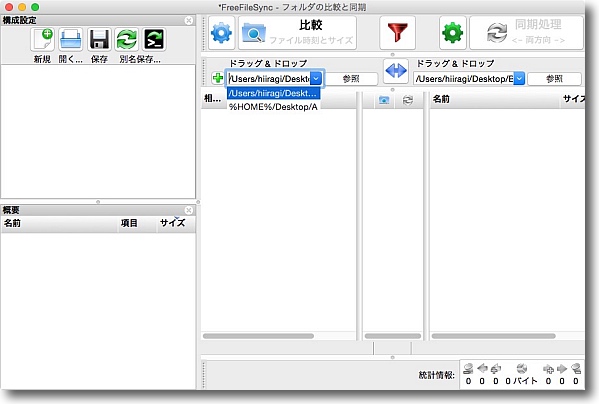
FreeFileSyncはシンプルな左右ペイン構成の表示
右が同期するフォルダの中身を表示している
まずドラッグアンドドロップと書いてあるプルダウン
のところに同期したいフォルダをドロップ
プルダウンでUNIX・Windowsタイプのパスを確認できる
参照ボタンでダイヤログからフォルダの指定もできる
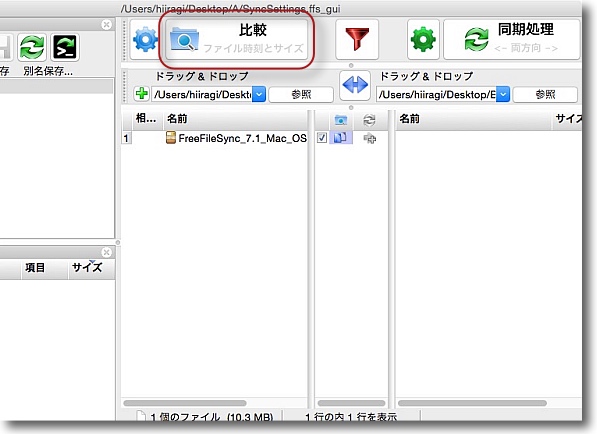
同期先のフォルダも同じ要領で指定したら「比較」ボタンで両フォルダの中を比較
デフォルトだとお互いの相手にないものだけを表示する
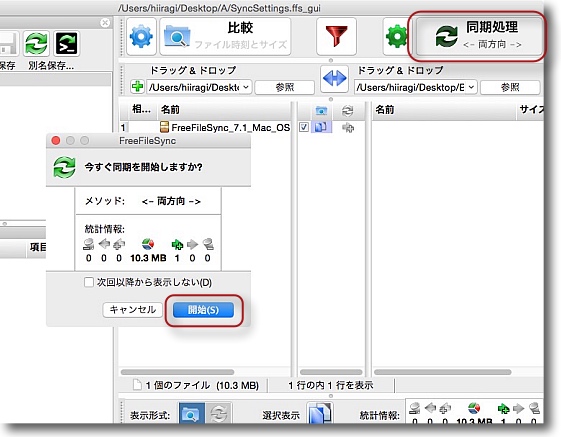
同期する場合は右上の「同期処理」ボタン
確認タグが出てくるので「開始」で作業を開始する
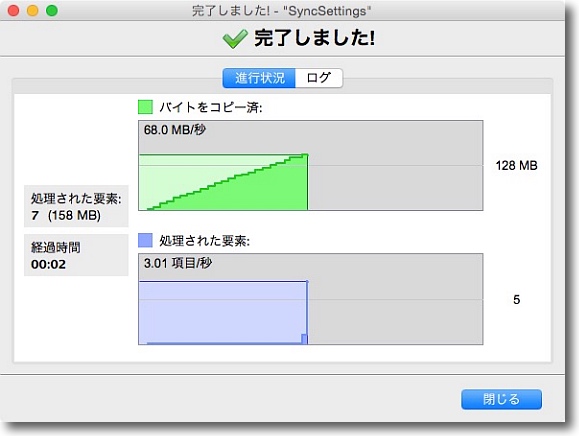
作業が完了したら項目をどれくらいの時間で転送したかの記録が出る
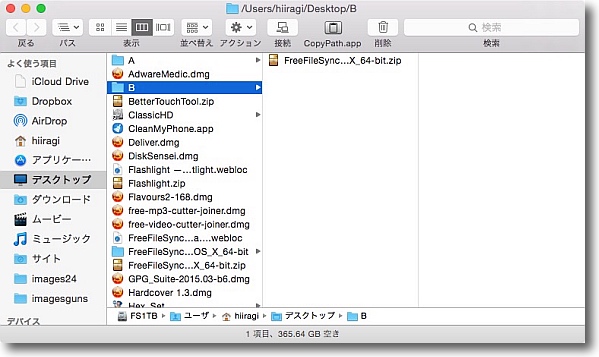
こうして相手のフォルダにもコピーされた
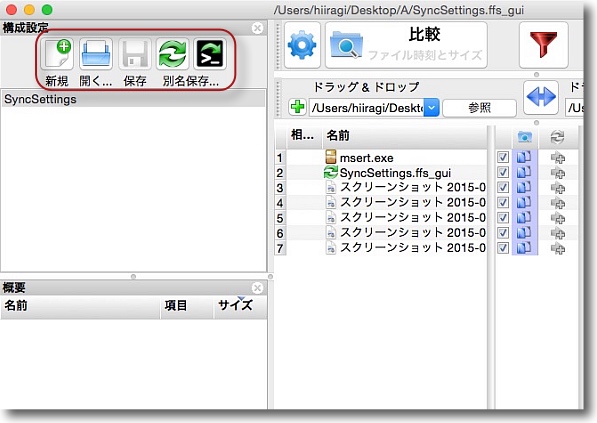
このタスクを保存するのは左のペインで
新規を作る、既存のタスクに上書きする、別名で保存などの操作ボタンが用意されている
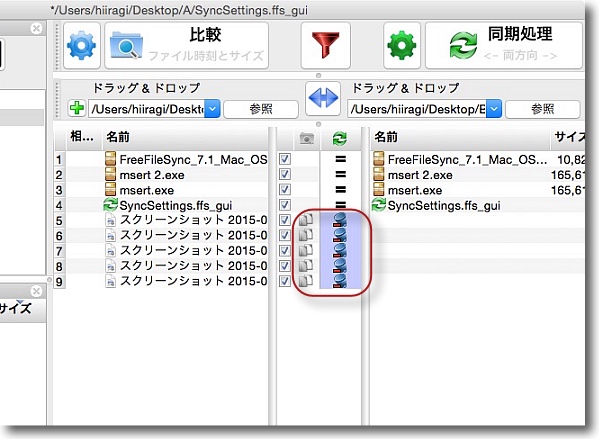
双方向の同期の時に相手フォルダから削除されたファイルはこんな表示になる
同期ボタンを押すと左のリストからこれらのファイルが削除される
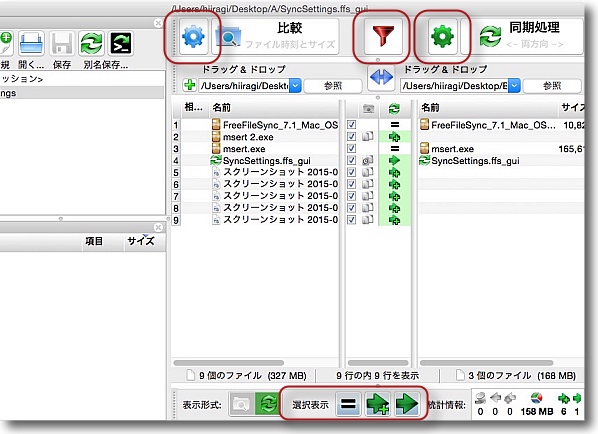
比較ボタンを押すとデフォルトでは更新ファイル、追加ファイル、削除ファイルだけ表示されるが
全て表示したい時は「=」ボタンで全てのファイルが表示できる
当然同期済みファイル、追加ファイルを表示しないで更新ファイルだけチェックしたいとかも可能
また同期の仕方の設定変更は上のバーのギア・ジョウゴボタンから変更・カスタマイズができる
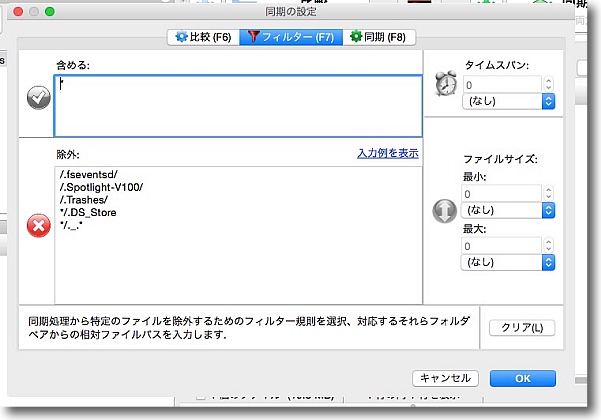
赤いジョウゴボタンは同期のフィルタリングの設定になる
上はデフォルトではワイルドカード「*」になっているので全てのファイル名を同期する設定
下は同期の例外指定でFSイベント履歴、Spotlightメタデータ、
ゴミ箱、.DS_Storeファイルなどが指定されている
意図的に特定のファイルを同期しない、あるいは特定のファイルだけ同期するなどの設定も可能
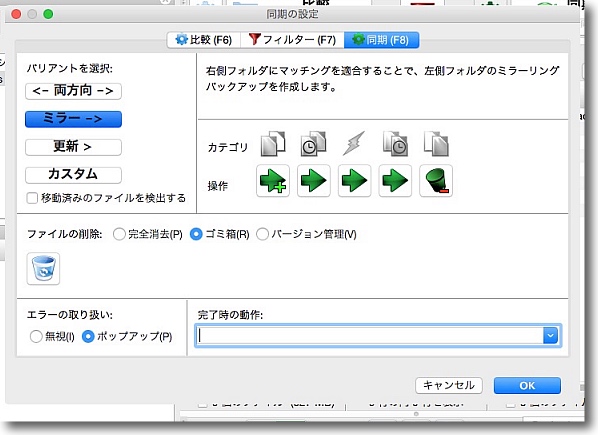
緑のギヤアイコンボタンで同期の種類を設定できる
デフォルトでは双方向同期だが一方向だけのミラーリングも可能だ
それも追加のみとか更新のみ反映とか削除したファイルはゴミ箱に移動か完全削除かを選べる
ゴミ箱移動の方がうっかり消したファイルを救出できるが削除ファイルが
たまりすぎてディスク容量を圧迫する可能性は考慮しないといけない
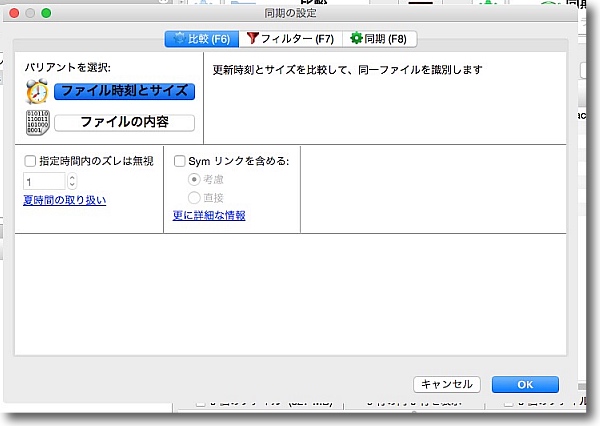
青のギヤアイコンボタンは同期の基準を選択できる
一般的にはファイルサイズとタイムスタンプを比較して
同一ファイルか更新されているかを判断するが
シビアになるならファイルの中身を全部チェックする選択肢もある
当然処理には時間がかかる
2015年6月10日

FreeFileSync9
(Freeware)
おすすめ度★★★★
 OS10.8Mountain Lion対応
OS10.8Mountain Lion対応
 OS10.9Mavericks対応
OS10.9Mavericks対応
 OS10.10Yosemite対応
OS10.10Yosemite対応
 OS10.11El Capitan対応
OS10.11El Capitan対応
 OS10.12Sierra対応
OS10.12Sierra対応
 Windows7~10対応
Windows7~10対応
 Linux対応
Linux対応
二つのフォルダをマージ、同期、ミラーリングなどの方法でバックアップ、コピーができるファイルシンクアプリ。
以前に紹介した時とほぼインターフェイスも変わっていないが、非常にシンプルでこの手のファイル同期ソフトにつきものの扱いの難しさ…というよりインターフェイスに表示される用語の分かりにくさに煩わされない。
基本、3ペイン式で新しい同期のペアを作る時は、一番左のペインで「新規」で作成し、真ん中のペインで同期元、右のペインで同期先のディレクトリを選択する。
あとはギヤアイコンボタンの設定で、双方向マージなのか、ミラーリングなのかあるいはもっと詳細なカスタム設定なのかを選択すればいいだけだ。
操作パネルの中方の「漏斗」アイコンボタンで特定のファイル名、あるいは拡張子、サイズ、設定の時間より古いファイルなどの条件でコピーを除外することができる。
サイトの更新でMacServerのWebフォルダにTerminalのコマンドを使ってサイト全体のコピーを実施していたが、そうすると履歴に大量のオブジェクトを記載したコマンドが残ってしまうので煩わしいなと思っていた。
以前使っていた同期アプリはWeb経由の遠隔ボリュームの中身を同期できなかったので、仕方なかったのだが今回このFreeFileSyncを使って、サイトの同期ができることを確認した。
初回は十数時間かかったが、2回目からは差分ファイルだけの更新になるので、時間もかなり短縮できる。
同じ理由でなぜかiTunesのライブラリの同期にも失敗してなぜか新規追加した音楽やムービーが同期先のリストに見えないという問題が起きていたが、FreeFileSyncではうまくいっているようなので、しばらくこちらを試してみることにした。
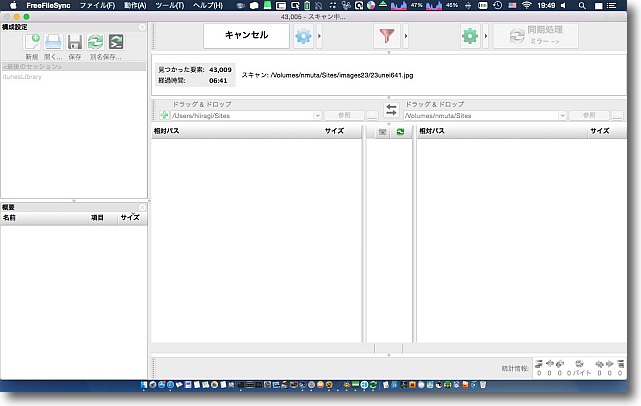
FreeFileSyncのインターフェイス
作業は基本この3ペインの左から右へ流れていく
左が同期の組み合わせのメニュー選択、中央が同期元、右が同期先のディレクトリ
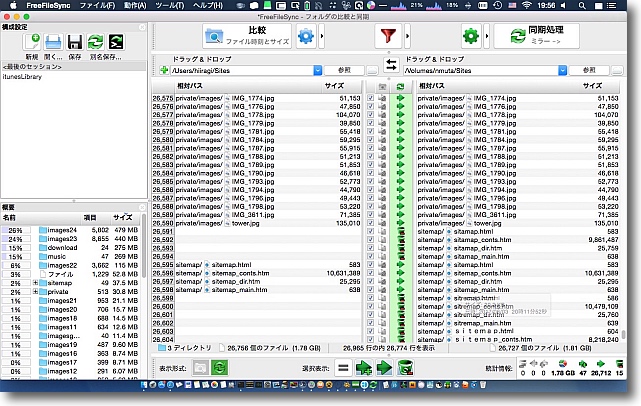
操作パネルの「比較」ボタンをクリックすると
同期元と同期先のファイルを比較した結果が表示される
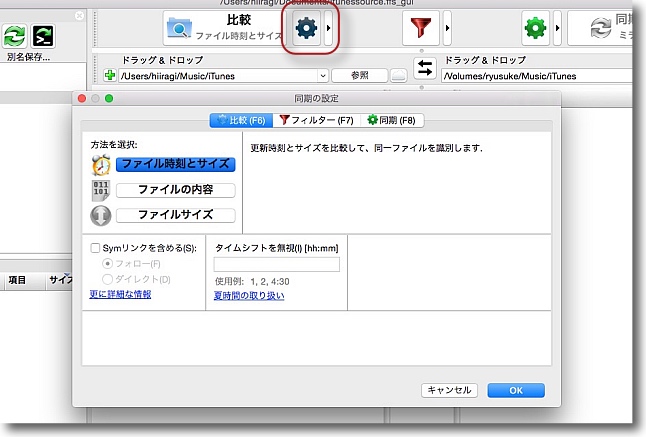
ギヤアイコンボタンを開くと同期の種類が表示される
通常はファイルサイズとタイムスタンプで判断する一番上を選択すれば良い
厳密に「ファイルの内容」を選択すると厳密な比較にはなるが時間がかかるようだ
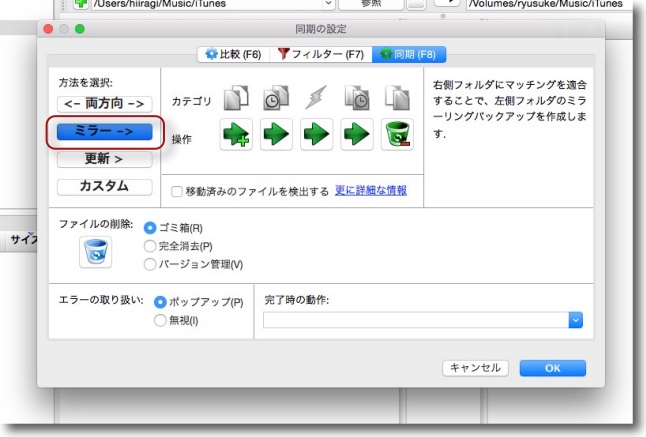
同期のスタイルは双方向マージ、ミラーリング、
片方向マージ、その他カスタムが選択できる
今回はWebサイトにしろ、iTunesライブラリにせよ
同期元の変更を同期先に反映したいだけなのでミラーリングを選択する
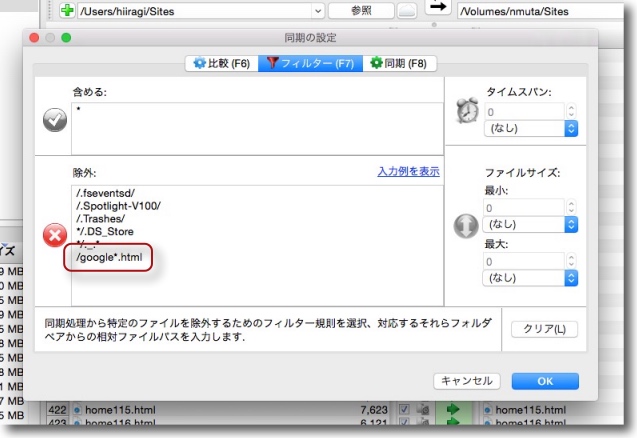
Webサイトの場合Googleのクローラーのファイルが置かれているので
それを上書きしないようにGoogleで始まるファイル名のhtmlファイルは
ワイルドカードで除外する条件を追加した
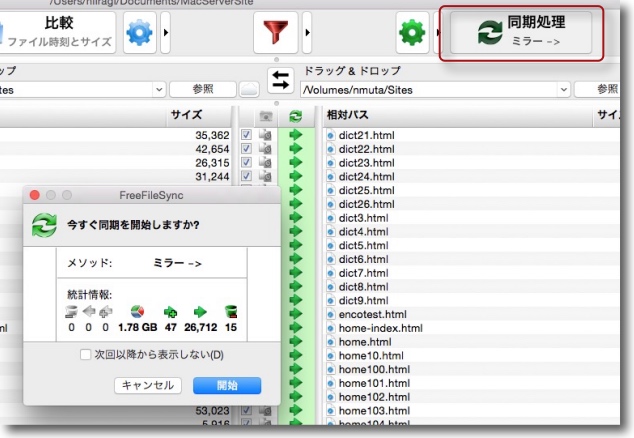
以上設定を済ませて比較したところちゃんと除外条件が
反映されているのを確認して「同期処理」ボタン
確認タグが出てきて開始をクリックするとコピーが始まる
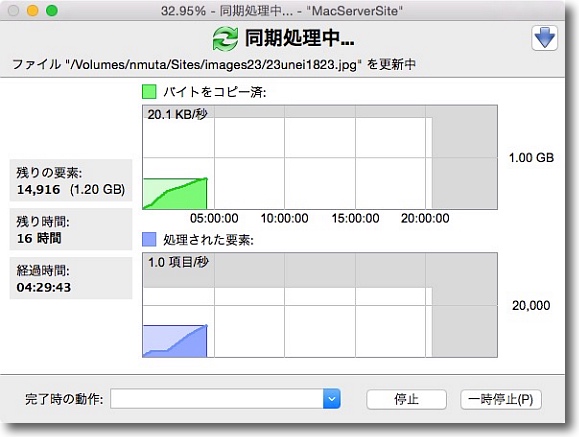
サイト全体ではダウンロードファイルや音源も
あったため1.78GB、予想時間は「1日」となっていた
進行するにつれて16時間になったり残り時間は結構変化するのであくまで目安か
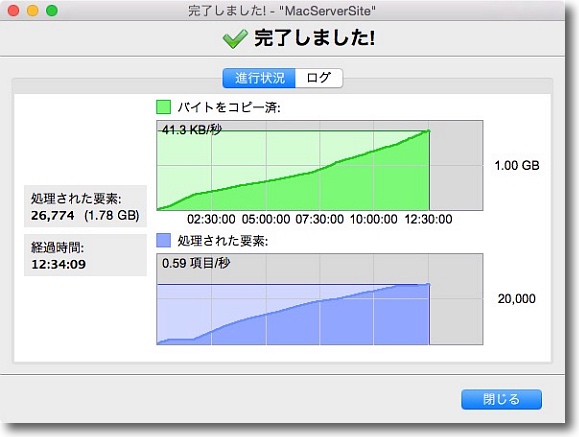
結局Web上の2万6千のファイルを全部更新するのに12時間かかった
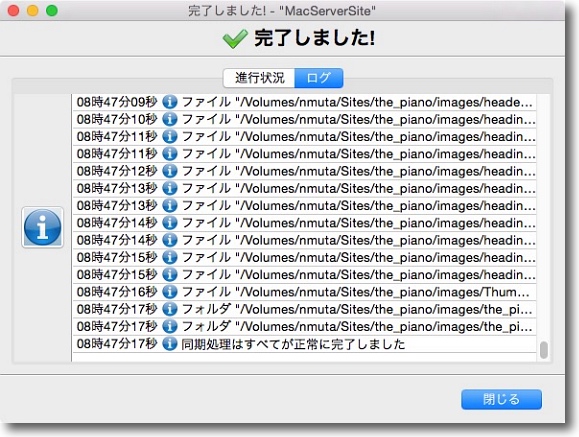
更新の失敗があったかどうかはログで確認できる
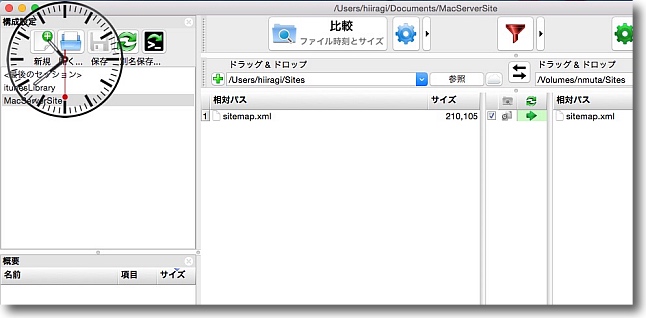
ファイルを一つだけ更新してもう一度同期をかけたところ今度はリストアップされたのは1つだけ
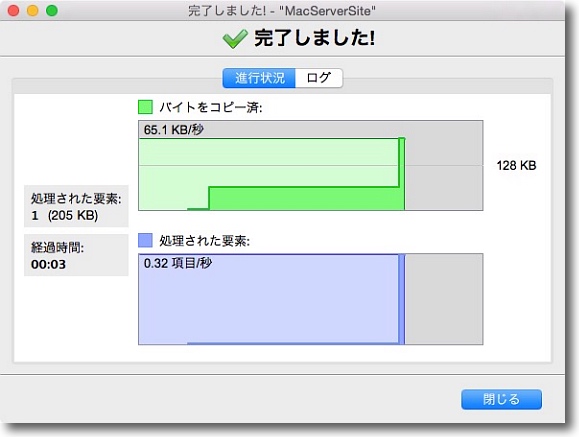
同期をかけたところ1ファイルで所要時間は3秒
差分ファイルだけの同期がうまくいっているということだ
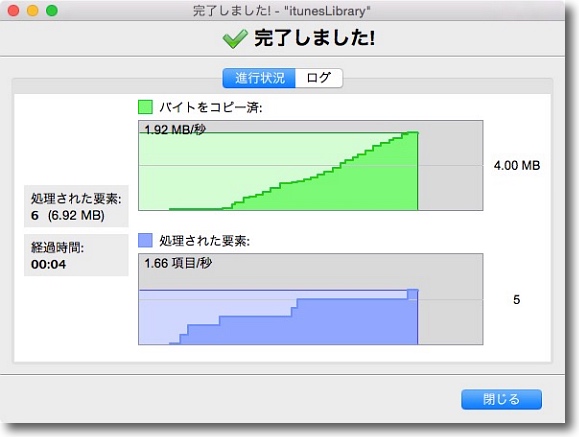
なぜか他のソフトで更新に失敗していたiTunesライブラリもやってみたところ
2回目の更新は6ファイルで所要時間は4秒
そしてライブラリの中身の変更内容はちゃんと反映されていた
2017年7月4日

FreeFileSync10
(Freeware)
おすすめ度★★★★
 OS10.9Mavericks対応
OS10.9Mavericks対応
 OS10.10Yosemite対応
OS10.10Yosemite対応
 OS10.11El Capitan対応
OS10.11El Capitan対応
 OS10.12Sierra対応
OS10.12Sierra対応
 OS10.13High Sierra対応
OS10.13High Sierra対応
 OS10.14Mojave対応
OS10.14Mojave対応
 OS10.15Catalina対応
OS10.15Catalina対応
 Windows7~10対応
Windows7~10対応
 Linux対応
Linux対応
二つのフォルダを同期する、マージするなどのミラーリングバックアップを実行するアプリ。
フォルダを同期するアプリはいくつかここでも紹介しているが、このアプリはさすがオープンソースだけあってアップデートが頻繁にかかる。
今でも開発が盛んな様子だ。
最近の変更で目立ったものは、フォルダーの比較を開始すると、あとは比較が終了してファイルのコピー、削除などまで自動的に進んで最後の結果画面を閉じるかどうかの確認画面まで一気に進むのがデフォの設定になった。
これで出がけにバックアップをかけてあとは放ったらかしにしても、不在の間にバックアップが完了するようになった。
オンラインで大量のファイルをサーバーなどに同期するというような用途に便利なので、iTunesライブラリのバックアップやWebサイトの更新とバックアップなどに使用している。
同期の過程で相手フォルダの削除したファイルを、完全削除するか、ゴミ箱に移動するだけかの選択ができるのが安心だ。
ミラーリングをかけたあとで、削除したファイルを復活させたくなった場合もゴミ箱から復元できるので安心だ。
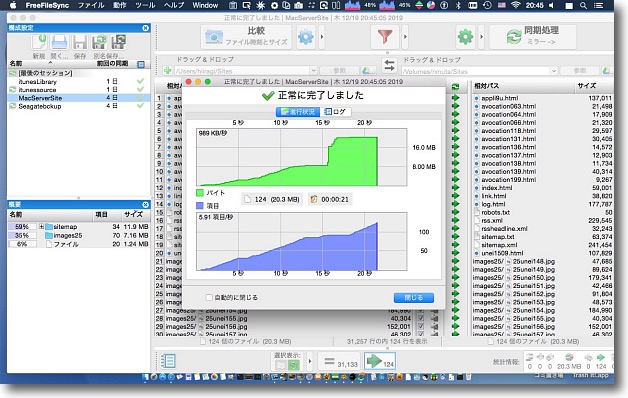
フォルダを比較したあと検出した差異をミラーリングするプロセスに進むのは
今まではOKボタンをクリックしないといけなかったが
自動的に同期まで進むようにデフォの設定が変わった
出かける間際に同期ボタンを押して留守の間にバックアップが可能になった
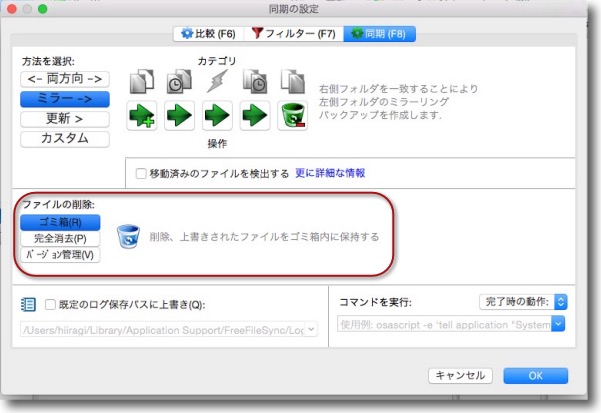
同期の過程で削除されたファイルは完全削除とゴミ箱に移動するだけと選択できる
完全に消してしまうのが不安ならゴミ箱移動だけにすれば安心だが
バックアップ先の容量を圧迫する可能性もあるので
ゴミ箱を空にする操作はこまめに必要になる
2019年12月21日

DiskMaker
(Freeware)
おすすめ度★★★★
 OS10.6SnowLeopard対応
OS10.6SnowLeopard対応
 OS10.7Lion対応
OS10.7Lion対応
 OS10.8Mountain Lion対応
OS10.8Mountain Lion対応
 OS10.9Mavericks対応
OS10.9Mavericks対応
 OS10.10Yosemite対応
OS10.10Yosemite対応
OS XのインストーラからUSBメモリなどにYosemite、Mavericks、Mountain Lionのブータブルインストールメディアを作成するアプリ。
これまでここでMountain Lion、Mavericks、Yosemiteのインストールメディアの作成法は紹介してきたが、どれもTerminalでコマンドを打ったりで初心者にはちょっと敷居が高かった。
しかしインストールメディアは、いくら内蔵ディスクにリペアボリュームがあってもやはり必要になる局面はあると思う。
このアプリは難しいコマンドは一切なしで、アプリが表示する指示に従ってインストーラやメディアを選択しあとはOKをひたすらクリックし続けるだけだからとても簡単だ。
このアプリ自体はSnowLeopard以上が動作環境になっているが、作成できるのはMountain Lion以上ということになっている。
Mountain Lion、Mavericks、Yosemiteそれぞれインストールメディアの作成法が微妙に異なるので、それを自動化してくれたこのアプリはありがたい。
今週配信が開始されたEl Capitanに関しては作者さんもまだ作業にかかっていないとのことなので、対応するかどうかは不明。
試してみたがやはりうまくはいかなかった。
なお先日一瞬4ベータ6というバージョンが配布されたが、重大なバグがあったとのことなので2015年7月12日現在の最新バージョンは4ベータ5ということになる。
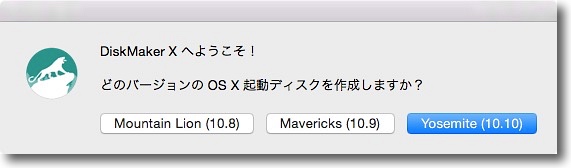
App Storeからダウンロードしてきたインストーラアプリは、
そのMacまたは外付けブータブルディスクにしかインストールできない
起動可能なインストーラメディアが手元にあるとやはりトラブルシューティングの時に役に立つ
DiskMakerは外付けハードディスクやUSBメモリなどにインストールメディアを作成する
まずはMountain LionからYosemiteの内のどのOSのインストーラメディアを作成するか聞いてくる
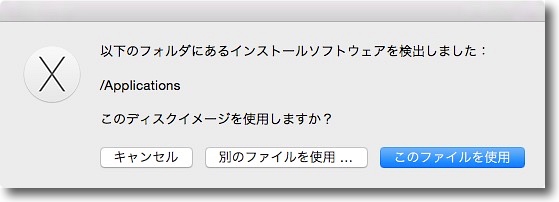
ソースのインストーラのパスを指定する
通常はアプリケーションフォルダの中を自動的に検索するようになっているので
システムインストーラアプリが一つしかなければこのファイルを使用ボタンでいい
他の場所にある場合は「別のファイルを使用」を選択
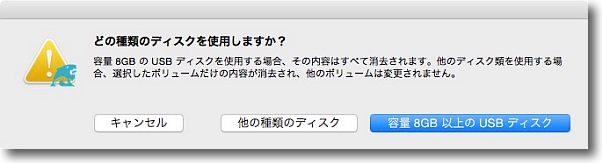
次にインストーラを作成するメディアを選択する
USB接続の外付けメディアを優先検索するようになっているので
8GB以上のメモリが挿さっていればそれが選択されているはず
インストールには8GB以上の容量が必要で1TBの外付けハードディスクも
一つのパーティションメディアにしてしまう

すでにインストーラとして作成されているメディアの場合は更新になる
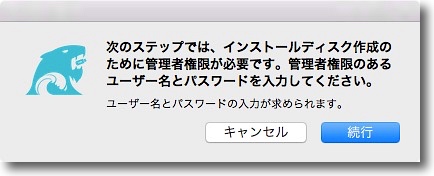
以上でインストーラ作成を開始するがUSBメモリをリネームして
フォーマットするため管理者権限が必要になる
そのためパスワードを要求される
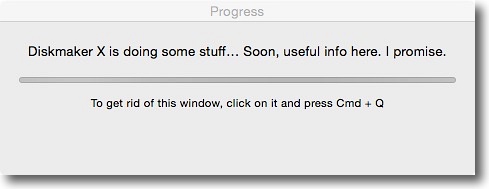
以下は終了まで自動的に進行する
結構待たされるので気長に待った方がよい
この時点でキャンセルしたい場合はコマンド+Qキーで
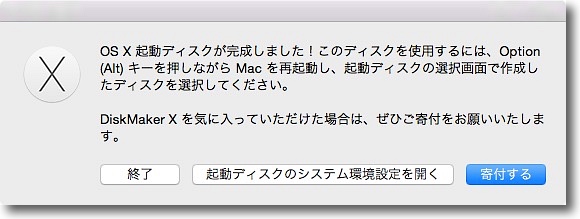
全ての作業が完了したらこの表示が出る
システム環境設定を開くもよし寄付するもよし
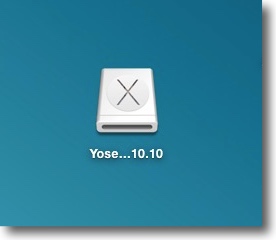
USBメモリにしろハードディスクにしろフォーマットされてこういう名前にリネームされている
またアイコンもブータブルメディアのアイコンに変わっている
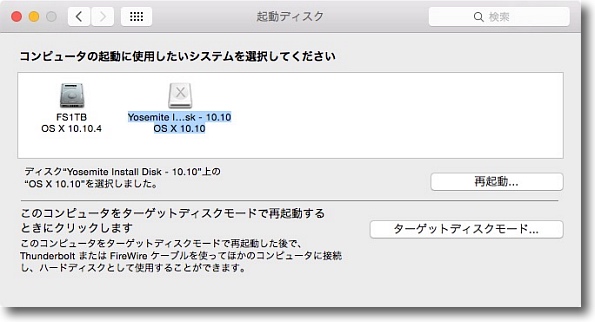
システム環境設定の起動ディスクを開いて
今作成したメディアが起動ボリュームに見えていれば成功
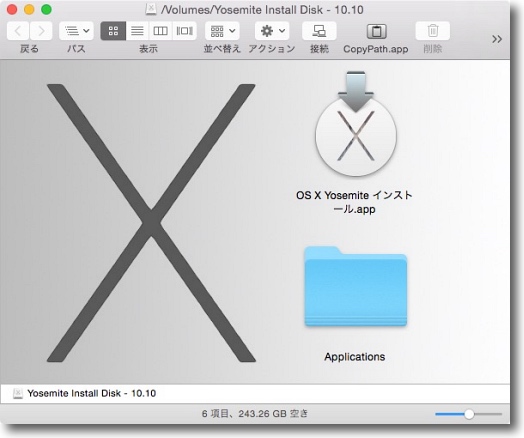
メディアの中にはインストーラが見えている
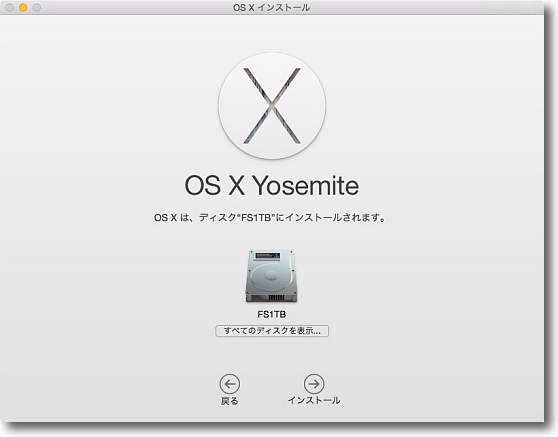
これを起動してインストール可能なメディアになっていることを確認した
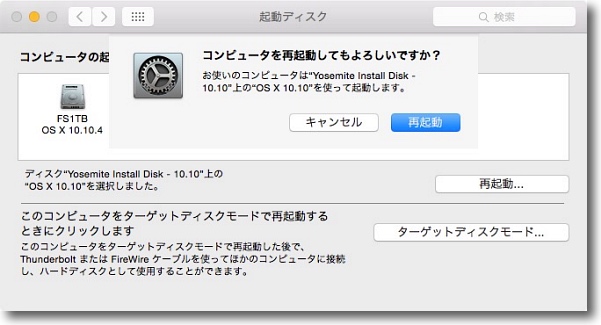
もちろん再インストールの時にも重宝するが、このメディアから起動して
ディスクユーティリティやTerminalを使用して内蔵ドライブのトラブルシューティングも可能だ
インストールメディアを持つメリットはこの方が絶大で
これまでに何台のMacをこの方法ですくってきたかしれない
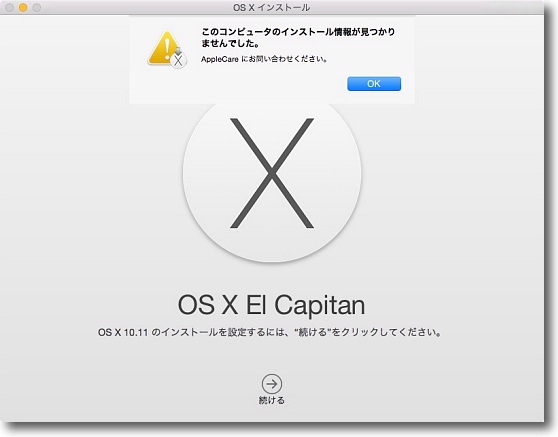
なおベータ版のEl Capitanも試してみたがまだこれには対応していないようで
メディアを作成するような動きはするがブータブルでもないしインストーラも機能しない
2015年7月12日

DiskMaker X
(Freeware)
おすすめ度★★★★
 OS10.7Lion対応
OS10.7Lion対応
 OS10.8Mountain Lion対応
OS10.8Mountain Lion対応
 OS10.9Mavericks対応
OS10.9Mavericks対応
 OS10.10Yosemite対応
OS10.10Yosemite対応
 OS10.11El Capitan対応
OS10.11El Capitan対応
ダウンロード配布のみになったMountain Lion以降のOS XをUSBメモリなどにインストールメディアとして書き出すインストーラ作成アプリ。
この便利なアプリが最新版のEl Capitanにも対応した。
その分Mountain Lionはサポート対象外になった。
App StoreではMountain LionとMavericksの配布は中止されたようだから、実際にはMountain Lionサポート中止はそんなに影響はないかもしれない。
使い方は以前のYosemiteバージョンとほぼ同じだ。
事前の準備としてはEl Capitanなどのインストールメデイアを作りたいOSのインストーラをまずApp Storeからダウンロードしてくること。
そして8GB以上の容量のあるインストールメディアを用意すること。
8GBのUSBメモリがあればMacのライブディスク式インストーラディスクを作成できる。
手元に8GB以上のUSBメモリがない人はUSB外付けハードディスクをインストールメデイアにすることもできる。
その場合256GBのディスクであっても使用できるのは8GBだけなので、まるまる使ってはもったいないので8GB+248GBのディスクにあらかじめパーティションを切っておいてもいい。
パーティションを切った場合の作成手順も合わせて説明する。
なお作成したボリュームが作成に成功したかどうかのテスト基準で、前回システム環境設定の起動ディスクを開いて、そのボリュームが表示されるかで判断するという方法を書いたが、El Capitanに関しては成功していても起動ディスクに表示されないことが判明した。
実際にoptionキーを押しながら起動してインストールメディアから起動できるか試してみるしか方法がない。
私のところでは問題なく起動できて、インストールにも成功したので特に支障はないと思うが…
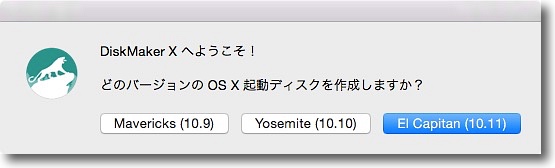
DiskMaker Xを起動すると10,9、10.10、10.11のインストーラの検出数が表示される
あらかじめEl Capitanをダウンロードしてあるので10.11をクリックする
このパネルでは最新版のEl Capitanが追加されMountain Lionが削除された
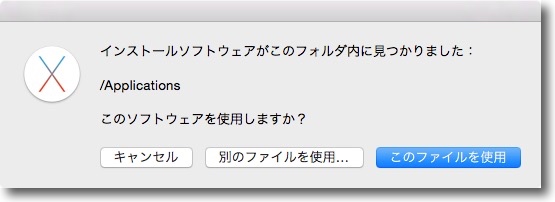
ダウンロードしたインストーラを認識したらこの表示になる
アプリケーションフォルダ以外にインストーラがある場合は「別のファイル」を選択することになる
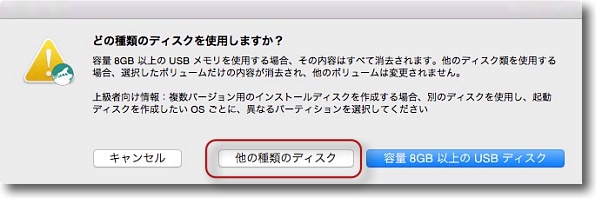
USBメモリをインストールメディアにする場合は迷わず右のボタンをクリック
もし大容量外付けハードディスクをインストールメディアにしたい場合
右のボタンを選択するとその大容量ディスクがインストールディスクになってしまってもったいない
その場合は8GB以上のパーティションを切っておいてそこだけインストールメディアにすることができる
その場合は「他の種類のディスク」を選択する
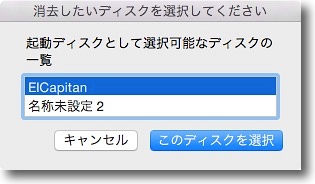
次のウインドウでマウントしているボリュームのリストが
表示されるのでインストールしたいボリュームを選択する
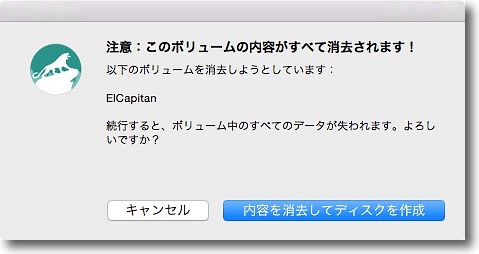
あとはアプリの指示に従ってひたすらOKを押し続けるだけでいい
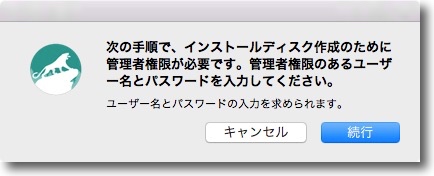
パスワードを要求されるよという予告が出る
管理者パスワードを入力するフォームが次に出てくる
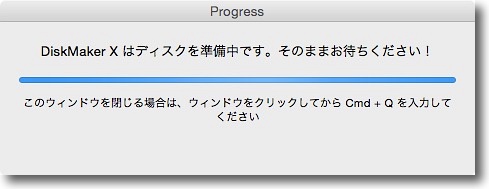
あとはプログレスバーとのにらめっこだ…ちょっと待たされる
ここでウインドウを閉じるにはコマンド+Qを…とか
注意書きが出るが気にしないで見ているだけでいい
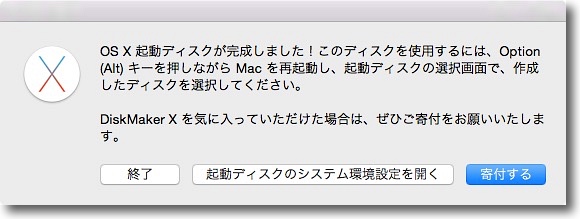
作業が完了したらこのタグが出る
気に入ったら寄付をすればいい
全バージョンと同じくシステム環境設定の起動ディスクを開くというボタンもあるが…
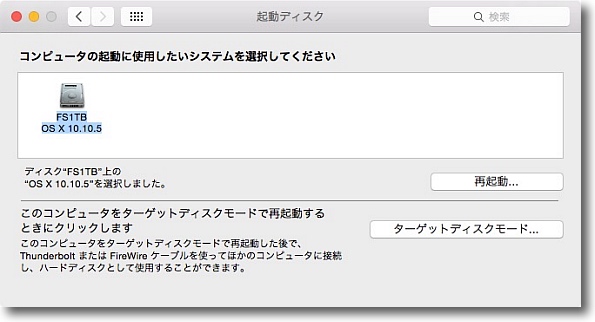
システム環境設定の起動ディスクを開くとなぜか
このインストールメディアのボリュームが起動ディスクとして認識されていない
Yosemiteまでのバージョンの場合こうなったらメディア作成失敗なのだがEl Capitanはちょっと事情が違う
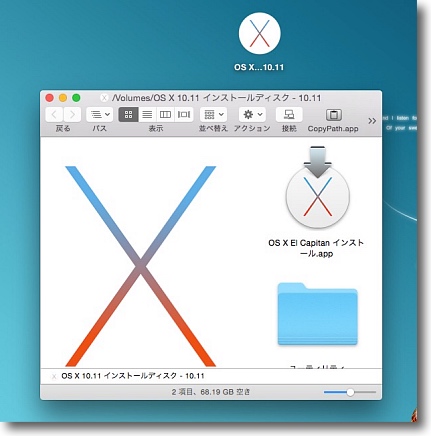
デスクトップにはちゃんとインストールメディアのボリュームが
マウントされインストーラを含むウインドウも開く
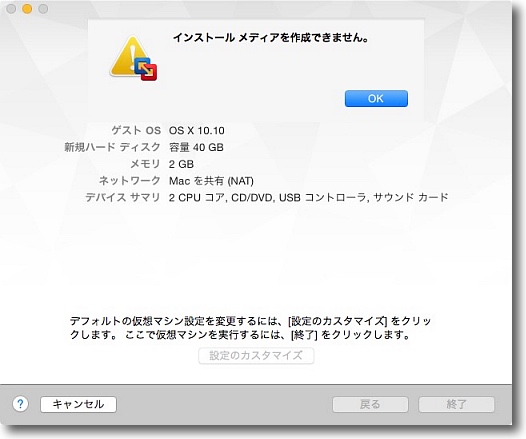
実はこのインストールメディアを使ってVMWareに新規でEl Capitanをインストールしようとしたが
インストールメディアを作成できませんというエラーが出てインストール失敗
これはVMWare Fusionを最新版にアップデートしないとだめなようだ
理由は起動ディスクとして認識しない理由と同じかもしれない
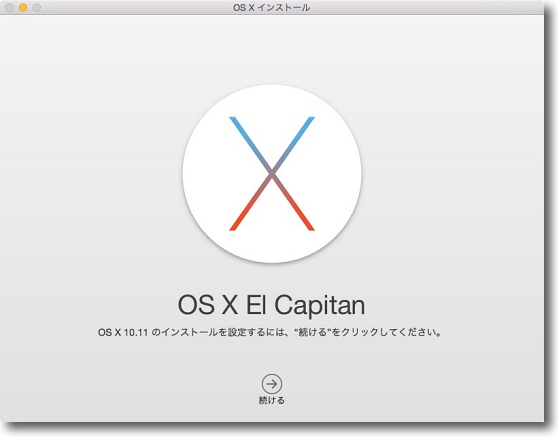
クリックすればちゃんとインストーラも起動するが、もしや失敗?
このままインストールすると途中で起動に失敗というエラーが出て
システムぶっ壊されてインストールに失敗する?
…とこの時点で冷や汗が出る
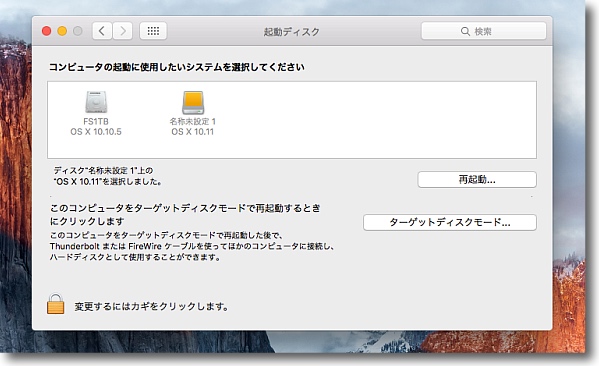
VMWare Fusion上のEl Capitanパブリックベータ版に
マウントしてみたがやはり起動ディスクとして認識していない
それどころかこうやってマウントするとかなり高い確率でEl Capitanがフリーズしてしまう…
悪い予感MAXである
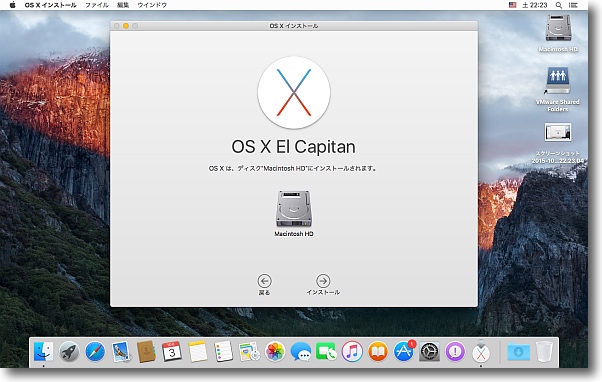
しかしVMWare Fusionのインストールの問題はEl Capitanパブリックベータ版に
El Capitanインストールアプリそのものをコピーすることでインストールに成功した
コロンブスのたまご…というか前はこれできなかったはずなのにここは少し緩くなったんだろうか…
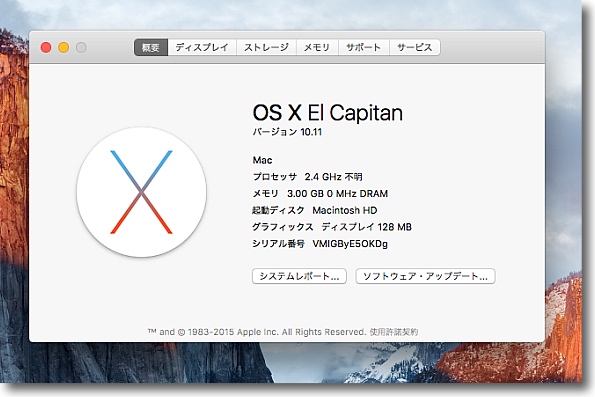
脇道に逸れたが結局起動ディスクとして認識しなくてもインストールメディアから起動は可能で
Optionキーを押しながら起動してEl Capitanインストールボリュームを選択すると
ちゃんとインストーラも起動して任意のボリュームにEl Capitanのインストールに成功した
当然内蔵ディスクにもインストールできるし、ディスク診断用のメディアとして
ディスクユーティリティやTerminalも使える
私の場合余った248GBのボリュームにEl Capitanをインストールしたので
緊急用の起動ディスク作成にも成功した
要は起動ディスクとして認識できなくても気にするなということらしい
2015年10月4日
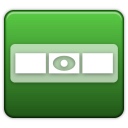
HyperSwitch
(Freeware)
おすすめ度★★★★
 OS10.8Mountain Lion対応
OS10.8Mountain Lion対応
 OS10.9Mavericks対応
OS10.9Mavericks対応
 OS10.10Yosemite対応
OS10.10Yosemite対応
大量に開いたウインドウをサムネール表示したり、アプリ切り替え表示のドックアイコンから吹き出しで開いているウインドウを表示・選択できるアプリのキーボード操作版。
以前紹介したHyperDockは、ウインドウ・アイコンシステムのGUIの共通の弱点、重なったウインドウをどう表示して選択・移動するかという問題の一つの解を示したアプリだった。
ドックのアプリアイコンにマウスオーバーするだけで、そのアプリで開いている全てのウインドウを吹き出しでサムネール表示して選択もできるという優れものだったが、世の中にはマウスやトラックパッドをできるだけ使わずにキーボードだけで完結したいという人もいる。(実は私もその一人だ)
作者さんもその辺は心得ておられたようで「キーボードジャンキーのためのHyperDockの姉妹アプリ」という説明がついている。
キー操作でアプリごとのウインドウのサムネール表示、現在開いている全てのウインドウのサムネール表示が選択できる。
サムネールの背景は多少スキンの変更ができる。現在この設定は一部完全に動いていないが。
さらにウインドウの選択で開くこともキーボードだけでできるし、それだけでなく閉じることもキーボードからできる。
ドックアイコンは非表示、メニューバーアイコンのみ表示にすればメニューバーアプリのように使えるし、どちらも表示しなければ完全にバックグラウンドアプリにもなる。
現在表示中のスペースのウインドウだけをサムネール表示することもできるし、全てのスペースのウインドウを表示することもできる。
いろいろと至れり尽くせりで、しかもそのほとんどの操作を「キーボードジャンキーのために」というだけあってキーボードだけで操作できる。
私のMacBook Proのログイン項目に早速入ることになった。
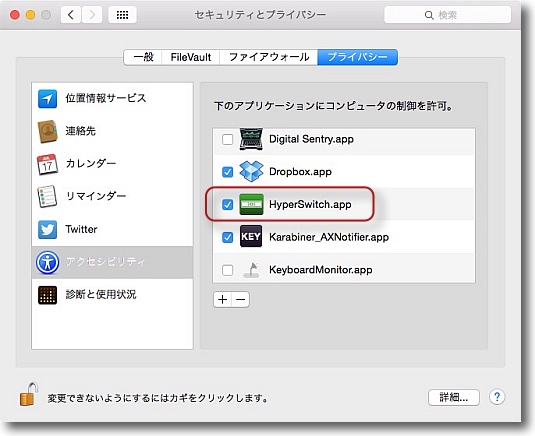
HyperSwitchは起動時にアクセシビリティの許可を求められる
Enableでもいいしシステム環境設定のセキュリティとプライバシーの
プライバシータブでアクセシビリティの項目にチェックを入れても許可できる
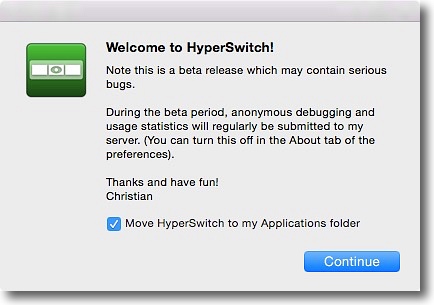
またパス管理の関係でHyperSwitchは
アプリケーションフォルダの第一階層に入れることを推奨される
Continueをクリックすると自動的にアプリケーションフォルダに移動する
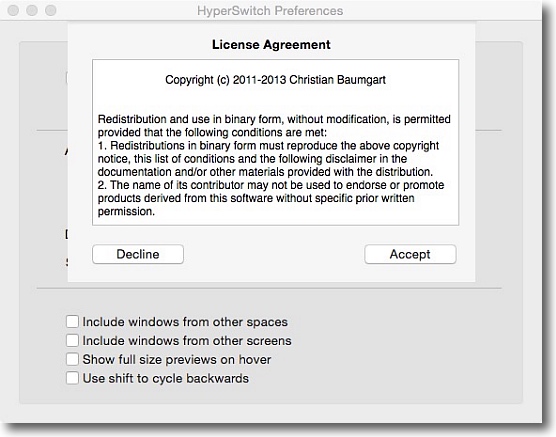
あとはライセンス条項に同意すれば使用でる
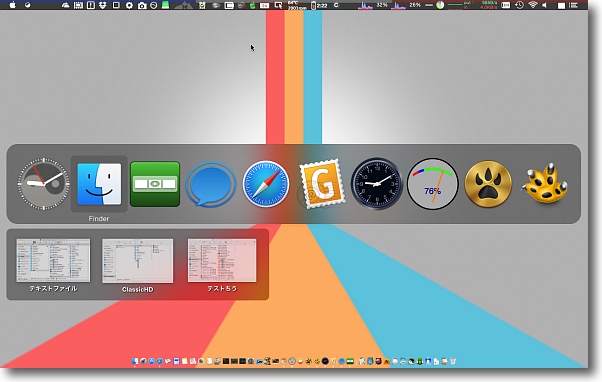
主な機能は二つ
コマンド+tabキーでアプリを選択すると選択したプリのアイコンから
そのアプリで開いているウインドウのサムネール表示が吹き出しで出てくる
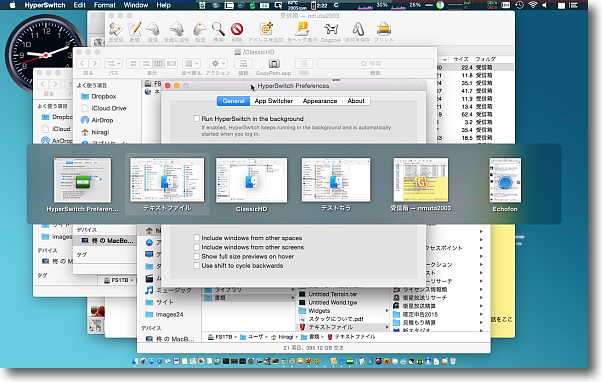
option+tabキーで開いているウインドウの一覧を表示することもできる
デフォルトでは現在のスクリーンで見えているウインドウだけの一覧になっている
コマンド+Hキーなどで隠してあるウインドウや他のスペースのウインドウは表示しない
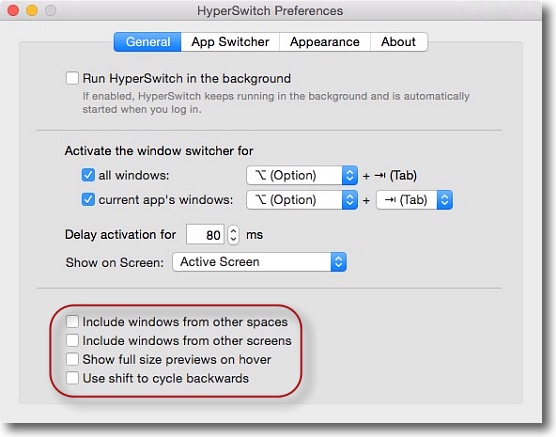
設定は通常のメニューから呼び出せる
この部分のチェックを入れることで他のスペースで表示されているウインドウや
隠されているウインドウの一覧も表示できるようになる
あとの二つは実際のウインドウをプレビュー表示する機能とshiftキーも
組み合わせることで一覧を右向き移動だけでなく逆向きにも移動できるようにする設定
一覧呼び出しはデフォルトではoption+tabキーだが
他のショートカットキーを上の設定で割り当てることもできる
一番上のチェックはログイン項目として起動する設定
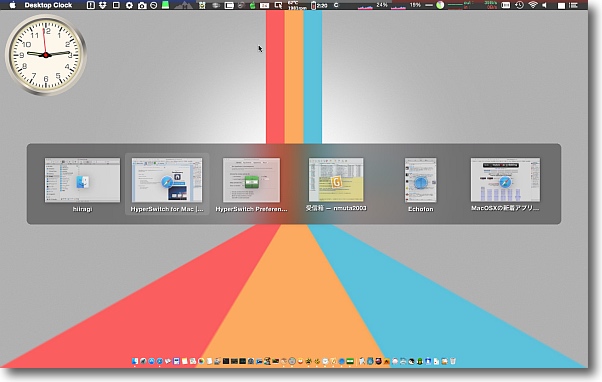
こうして隠れているウインドウや他のスペースのウインドウもリスト表示できるようになる
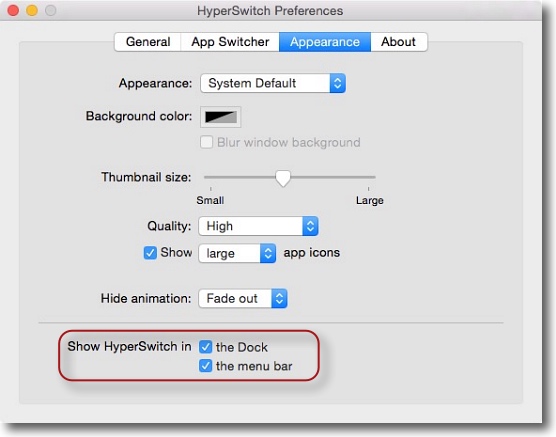
アピアランスのここの設定でドックアイコン、メニューバーアイコンの表示非表示が選択できる
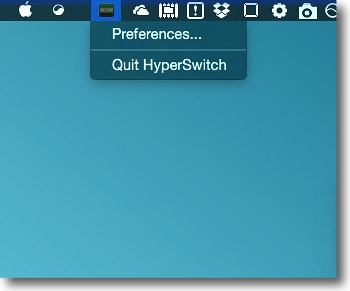
メニューバーアイコンを表示してドックアイコンを隠す設定をすればメニューバーアプリになるし
両方隠せばどこにも表示されない完全なバックグラウンドアプリになる
その場合はアプリケーションフォルダの中のアプリ本体をクリックすれば設定画面が呼び出せる
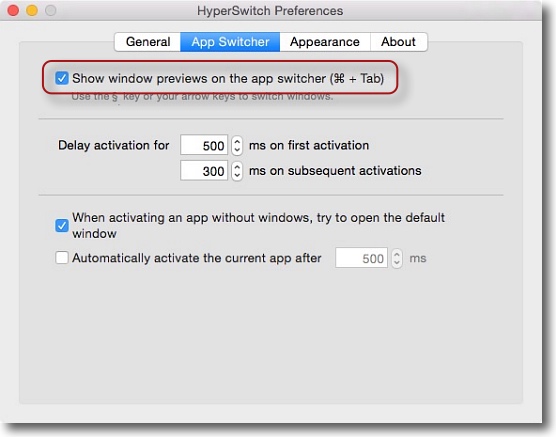
コマンド+tabキーでアプリの選択をしている時に選択したアプリの下に
吹き出しでウインドウのリストを表示するのがデフォルトの設定だが
App Switcherのここのチェックを外すと吹き出し表示をしないようにもできる
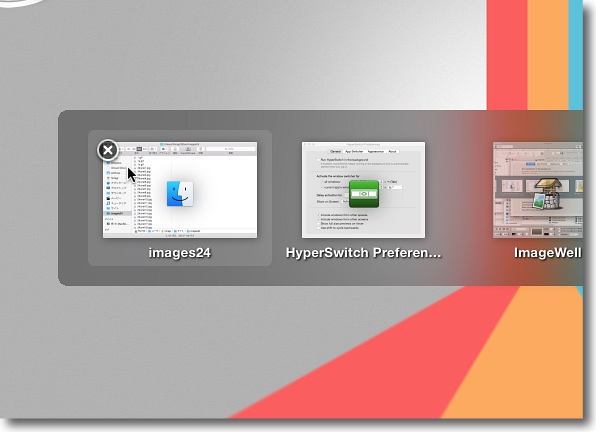
ウインドウサムネールにマウスオーバーすると閉じるボタンが表示される
ウインドウをわざわざ表示しなくてもここでいきなり閉じることもできる
この操作もコマンド+Wキーでキーボードだけでもできる
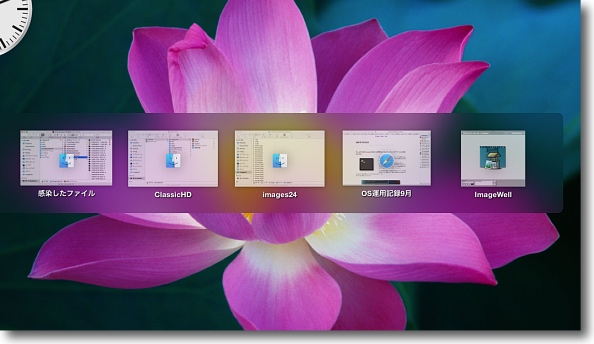
サムネール表示の背景はYosemite風にスモークすりガラスがデフォルト
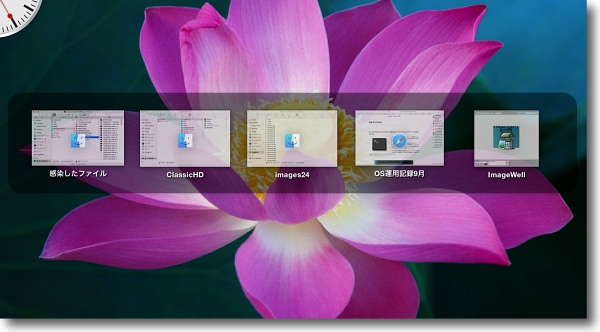
設定で「Classic」となっているのはOS9風という意味ではなく
SnowLeopard以前のスモークガラス風の背景ということだった
これも悪くないし白いすりガラス風も選択できる
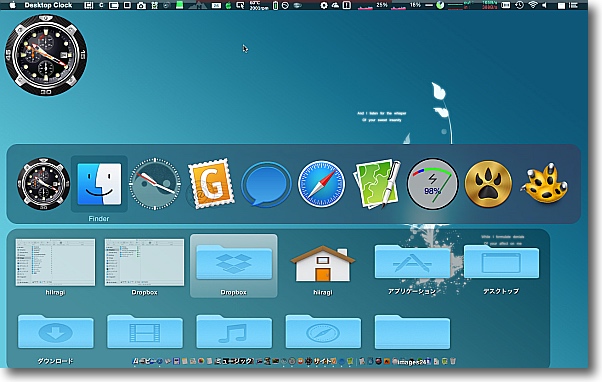
さらに面白いのはこの吹き出しのサムネールをカーソルキーで選択して開くことができるだけでなく
右向きカーソルキーを叩き続けると主要ディレクトリや最近開いたウインドウの履歴も見ることができる
もちろん選択して開くことができるのでこんなもの使い始めたらますますキーボードで
すべてのファイル操作までやってしまうキーボードジャンキーになってしまう
ということで私の愛用アプリに登録されましたw
2015年9月26日
anchor
ウインドウ単位の切り替えキーを実現するHyperSwitchの便利さが忘れられなくてまたYosemiteで使えるようにした…

HyperDockの姉妹アプリでHyperSwitchが超絶便利だという話をこのアプリの紹介ページで書いた。
ドック上でマウスオーバーするとアプリ単位で開いているウインドウのプレビューを表示できるHyperDockに対して「マウスよりもキーボードだけで操作したいキーボードジャンキーのために」ということで同機能をショートカットキーだけで実現できるのがHyperSwitch。
Mac上でWindowsのようにショートカットキーだけでウインドウをどんどん切り替えられるHyperSwitchがしばらく前からYosemiteで使えなくなっていた。
正確には使えないのではなく「アップデートがある」といってポップアップを出すが、毎回インストールに失敗したという警告が日に数回出るなどバックグラウンドアプリとしてはもう少しおとなしくしてもらいたいということで外していた。
しかしやはりHyperSwitchが使えないMacはあまりにも不便…ということで使える方法を模索してみた。
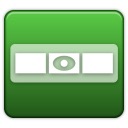
HyperSwitch v.2.585
(Freeware)
おすすめ度★★★★
 OS10.11El Capitan対応
OS10.11El Capitan対応
 OS10.12Sierra対応
OS10.12Sierra対応
 OS10.13High Sierra対応
OS10.13High Sierra対応
 OS10.14Mojave対応
OS10.14Mojave対応
Mac上でWindowsのようにキー操作だけでウインドウの切り替えができるアプリ。
たくさんウインドウが開きっぱなしになっていて下の方に潜り込んでいるウインドウを探してアクティブにしたい時に大変役に立つアプリ。
特にWindowsからのスイッチャーは、最初Macを使い始めた時にWindowsでいうところのAlt+Tabキーのようにウインドウの切り替えができるキー操作がMacに無いことにショックを受ける。
もちろんMacにもCommand+Tabというアプリを切り替えるキーが用意されているが、WindowsとMacのプロセスの考え方の違いによりこのキーの操作感も大きく変わってくる。
Windowsでは例えばエクスプローラーが複数のウインドウを開いている時には、それぞれのウインドウが独立したプロセスになっている。
そして切り替えキーの操作上ではプロセスとアプリの区別が無い。
だからWindowsではAlt+Tabキーの切り替えでアプリの切り替えも、ウインドウの切り替えも同じようにできる。
というかWindowsの場合はすべてのウインドウが並列だ。
それに対してMacの場合はFinderが複数のウインドウを開いていても全体で一つのプロセスと判断している。
そして切り替えキーはプロセスごとの切り替えになるので、Finderが開いている複数のキーの間で行き来する切り替えはショートカットキーではできない。
これはMacとWindowsのプロセスに対する根本的な考え方の違いからくる。
でもMacユーザーだってキーボードだけでウインドウの切り替えがしたい。
特にキーボードジャンキーと呼ばれるマウスやトラックパッドを極力使わずキーボードだけで全て完結させたい人はそうだ。(そして私もその一人だったりする)
Windowsからスイッチしてきた人やそういう一部の偏った性向の人に、このHyperSwitchはぴったり。
設定ウインドウで選択したキーの組み合わせで、ウインドウのプレビューサムネイルが表示され、キーを何度も叩くことでウインドウが切り替えられる。
私の場合テキストエディタなどで結構複数のウインドウを開いて作業することが多いので、このアプリが無いとMacは話にならないというぐらい便利だったが、アップデートの告知・失敗ポップアップが止まらなくなってなんとなく使いづらくなっていた。
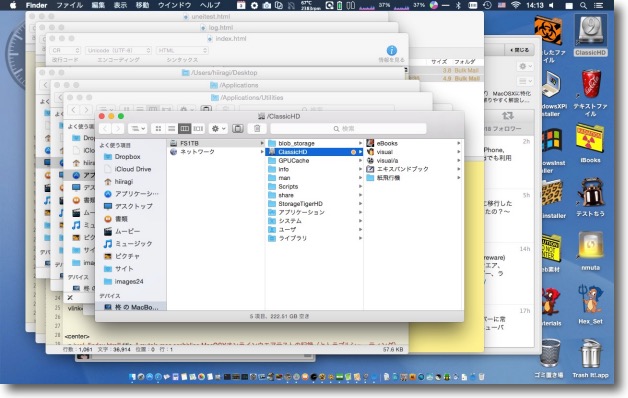
幾つかのアプリのウインドウが開きっぱなしになっていて
下のほうのウインドウは何が開いているかさっぱり見えない…
よくある風景だ
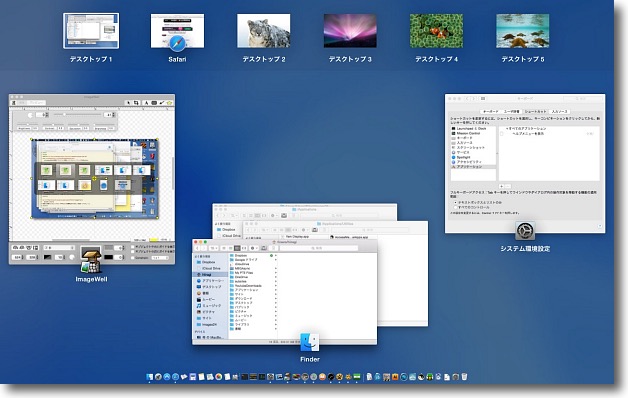
こんな時にMission Controlでウインドウを避けてもやはり特定のアプリが
たくさんのウインドウを開いている時には役に立たない
基本的にはこれの使い勝手もCommand+Tabキーと同じだ
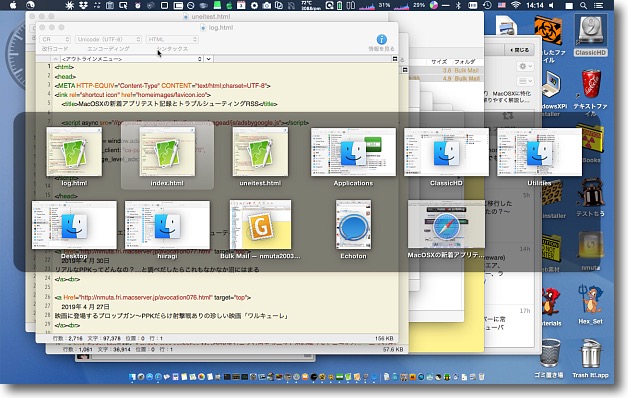
ところがHyperSwitchを起動していれば設定したショートカットキーで
開いているウインドウのサムネールと名称が確認できる
ショートカットキーを何度も叩けばお目当のウインドウがアクティブになる
ウインドウの切り替えがキーボードだけで可能になる
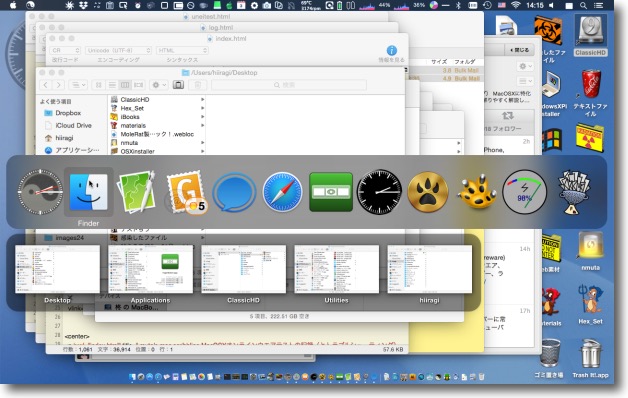
Command+Tabキーを叩いている時もマウスオーバーをしたりCommand+Tabキーを
何度か叩くことで選択したアプリのみの開いているウインドウを確認できる
この状態でカーソルキーを使えばやはりプレビューしているウインドウを直接開くことができる
もうこれが便利すぎてこれがないとMacを使いたくないというぐらいに手に馴染んでしまった
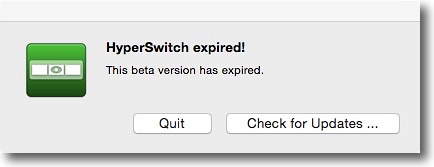
ところが日に数回こういうポップアップをHyperSwitchが出すようになった
このバージョンはもうサポート切れ、アップデートせよとのことだがアップデートは失敗する
原因は私の環境がまだ事情があってYosemiteのままなのに
最新版のHyperSwitchv.2.585はもうYosemiteをサポートしていないからだ
チェックボタンを押してアップデートに失敗したら結局「終了」ボタンを押すことになって
起動し直すとまたしばらくしてアップデートのポップアップが出るという無限ループ
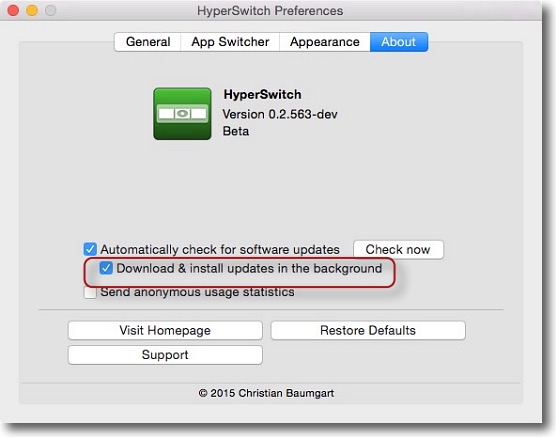
そして私が使用しているv.2.563はアップデート自動チェックの設定が保持できないというバグがある
このバグは最新版では修正されているようだがその最新版が私の環境では動かない
この自動アップデート設定のすぐ真下にある「バックグラウンドでのアップデートを許可する」に
チェックを入れると「使用可能な最新版」という判定でポップアップを出さなくなることが判明した
しばらく使用を諦めていたのだが、この設定でアップデートのポップアップを出さなくなるのでまた使えるようになった。
とても嬉しい。
なお作者サイトには対応バージョンの詳しい情報がないが、最新のMojaveでも動くというネットの情報を得ている。
アップデート後に動かなくなるというケースもあるようだが、その場合はシステム環境設定のプライバシーのアクセシビリティーでHyperSwitchのチェックがはずれていないか、同じシステム環境設定の中のキーボードの中のショートカットにあるフルキーボードアクセスが「すべて」になっていないかを確認すれば解決するらしい。
Mojave導入がいつになるかわからないが、しばらくはHyperSwitchが使えるのは嬉しい限りだ。
作者サイトの「Beta」の表示がいつまでたっても取れないので、作者さんも飽きてしまったのかと不安になっていた。
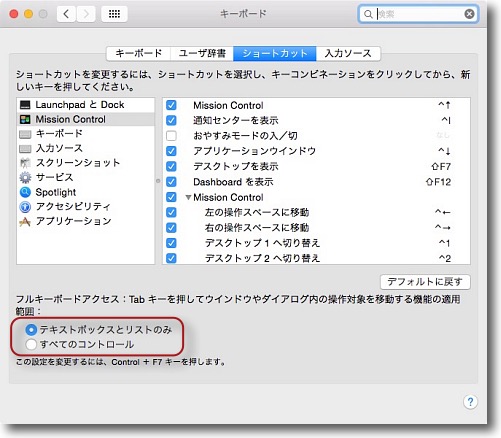
Mojaveとかへのアップデートの時にここのフルキーボードアクセスの
設定が「すべてのコントロール」に変わってしまうことがあるそうだ
そうなるとHyperSwitchと競合して機能しなくなるとのこと
アップデートでHyperSwitchが動かなくなったらここを確認すると良いとのこと
2019年5月3日

Droplock
(Freeware)
おすすめ度★★★★
 OS10.7Lion対応
OS10.7Lion対応
 OS10.8Mountain Lion対応
OS10.8Mountain Lion対応
 OS10.9Mavericks対応
OS10.9Mavericks対応
 OS10.10Yosemite対応
OS10.10Yosemite対応
 OS10.11El Capitan対応
OS10.11El Capitan対応
メニューバーアイコンまたはアプリアイコンにファイルをドロップして暗号化、復号化ができて書き出し・置き換え・添付が可能な暗号化アプリ。
暗号化アルゴリズムはAES256bitを使う。
暗号化できるのはファイルのみでフォルダは暗号化できない。
従ってアプリのようなパッケージも暗号化できないがdmgのような一続きのファイルなら暗号化できる。
フォルダごと暗号化したいならまずzipか何かに圧縮してからなら可能。
そういうことなのでユーザ領域のドキュメントフォルダをまるごと暗号化してセキュリティを高めたいという用途にはDisk Utilityを使って、フォルダをスパースバンドル化してそのイメージファイルを暗号化・復号化する方法の方が簡単だと思う。
とりあえずファイルを暗号化したいだけならこのアプリがお手軽だ。
なおこの暗号化アルゴリズムのAES256は米政府公認のDESの後継暗号化アルゴリズムで、末期のDESは所要時間何秒という単位で破られていたのでその後継のAESが策定されたが、DESには米政府がバックドアを仕込んでいたという噂があってその後継アルゴリズムも推して知るべしなので反政府活動に使いたい人にはオススメしない。
それと256bit暗号も十数年前には総当り攻撃で打ち破るのは不可能と言われていたが、最近では「そうでもない」という評価になっているので、主にカジュアル用途で使用するのが良いと思う。
暗号でやり取りしたい相手と共通パスワードを予め決めておき、メールに暗号化して添付してやり取りすれば愉快犯や社内の不心得者から秘密を守りたいという程度の目的なら強力な暗号化ソリューションだと思う。
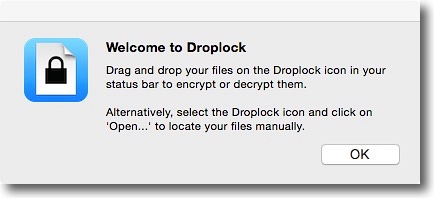
初回の起動時のみ使い方の簡単な説明を書いたスプラッシュが表示される
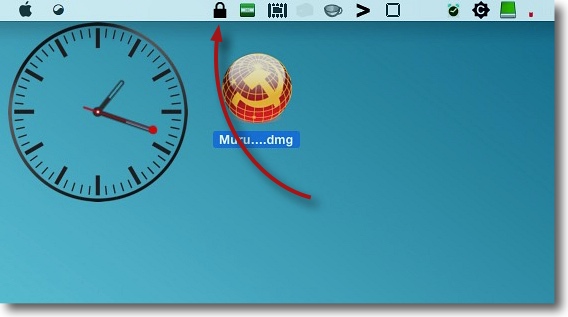
使い方は簡単で暗号化したいファイルをメニューバーアイコンにドロップする
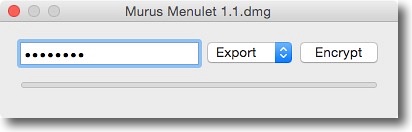
パスワードフォームのウインドウが現れるのでパスワードを入力する
パスワードは忘れると復号化が不可能になるのでちゃんと管理しておくこと
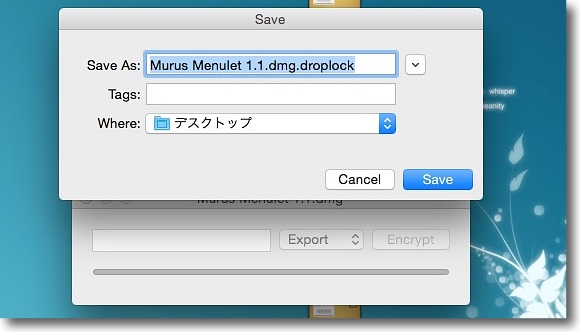
EncryptボタンをクリックするとExportの場合はどこに書き出すか聞いてくる
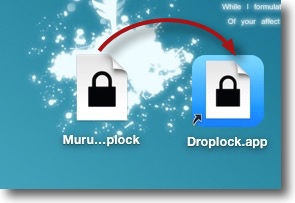
復号化する場合もメニューバーアイコンに.droplockファイルをドロップする
メニューバーアイコンアイコンが使いにくければアプリ本体のエイリアスを
デスクトップに置いてそこにドロップしてもいい
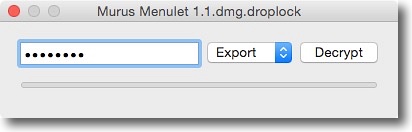
復号化の時はボタンがDecryptになっていることに注目
それ以外は使い方は同じだ
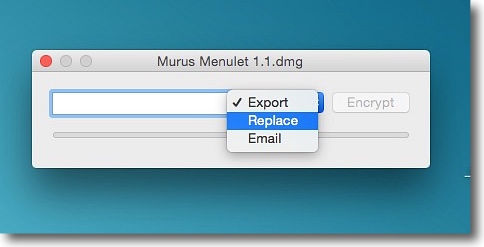
Exportは新たに暗号化したファイルを作成する操作だが
暗号化ファイルを書き出して元ファイルを削除するReplace、
暗号化ファイルをメールに添付するEmailなどの操作メニューが用意されているのが便利
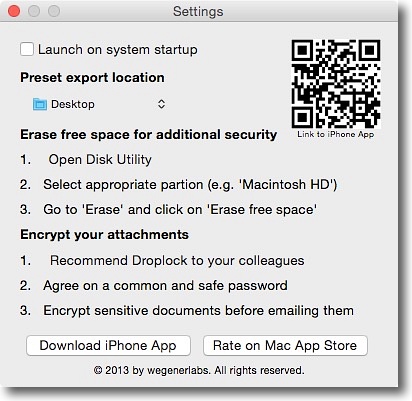
メニューバーアイコンから設定を呼び出せる
デフォルトの保存先、ログイン時起動という設定項目がある
セキュリティのためにディスクの空き容量を消去せよという手順と
メールで暗号化添付ファイルをやり取りする手順が簡単に説明されている
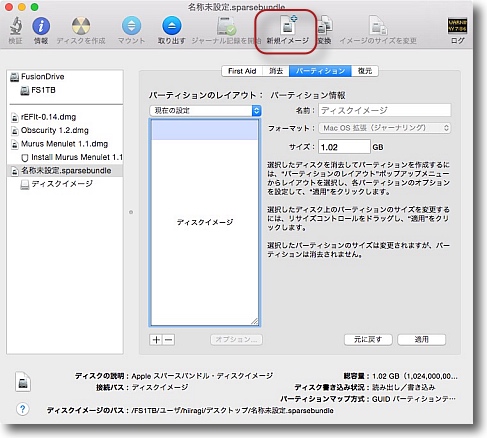
参考までに容量可変のディスクイメージを暗号化して作成して
暗号化フォルダのようなものを作成する手順も紹介
アプリはバンドルのDisk Utilityを使用する
ここで新規イメージをメニューでクリックしてイメージを作成する
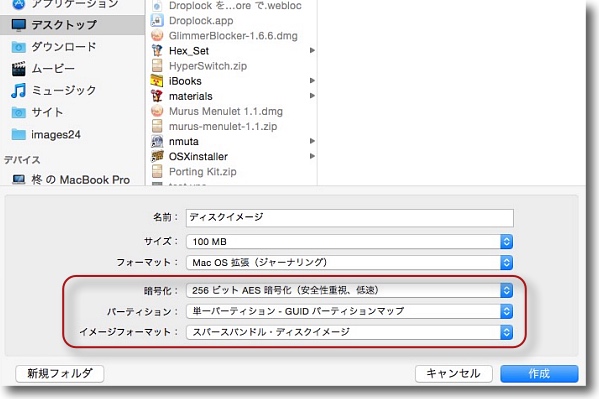
ここで256ビットAES暗号化、GUIDパーティションマップ、
スパースバンドル・ディスクイメージを選択する
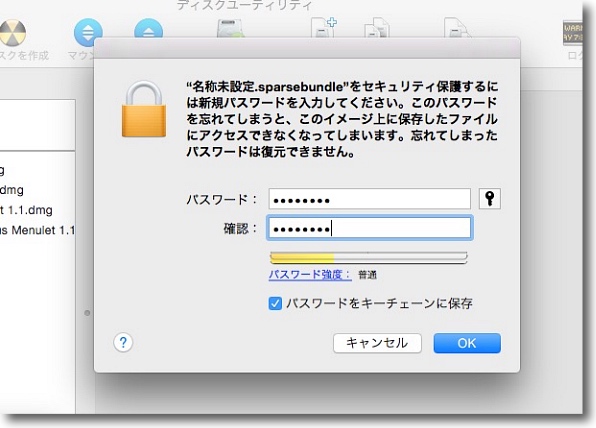
AESを使用する設定にするとパスワードを設定せよと求められる
これも覚えておかないとディスクイメージが開かなくなるからちゃんと管理すること
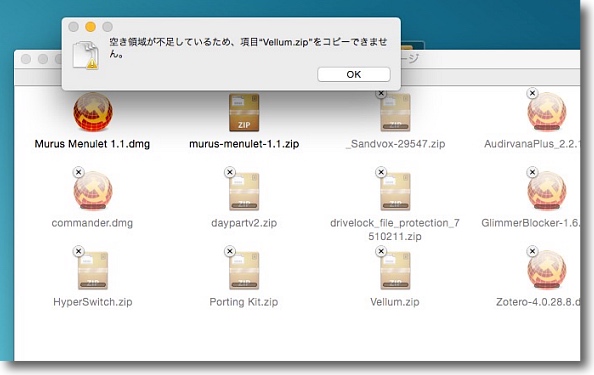
こうして暗号化されたディスクイメージができる
ここに大事なものを入れておけば他の人から覗かれることはない
追記、上書きも可能なのでフォルダのように使えるディスクイメージになる
ただし容量がいっぱいになると書き込みができなくなる
普通のスパースディスクイメージならこれでおしまいだが
スパースバンドルならディスクサイズを拡張できる
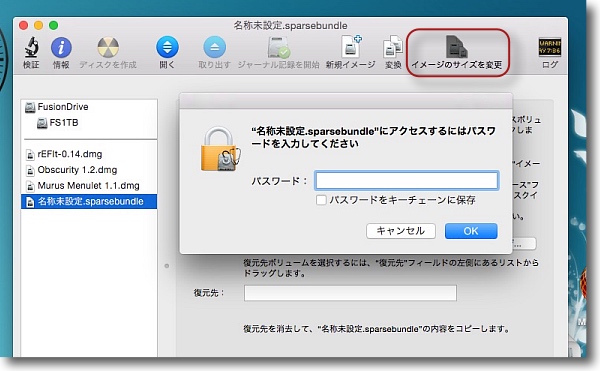
Disk Utilityでスパースバンドルを選択して
ツールバーの「イメージのサイズを変更」をクリックする
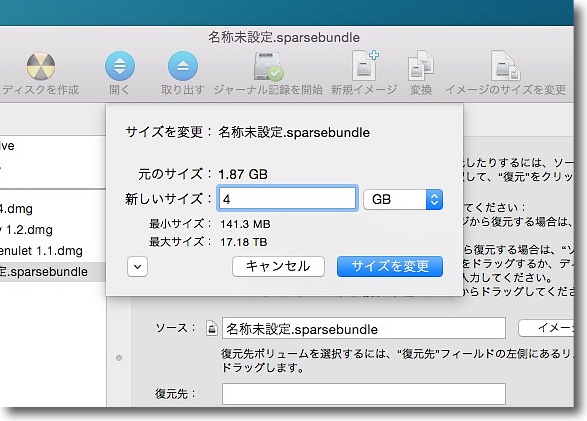
ディスクイメージの容量をこのウインドウで設定する
「サイズを変更する」ボタンをクリックする
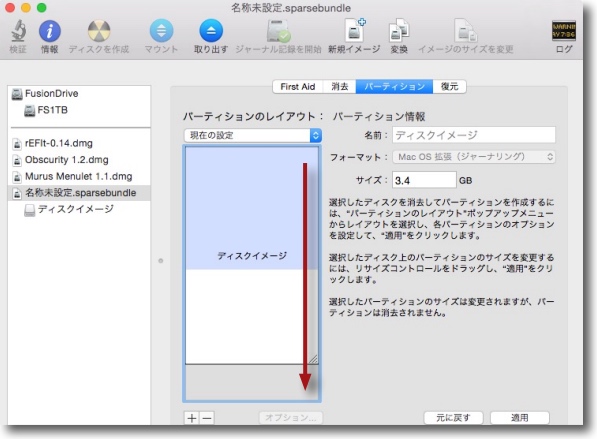
このままではイメージサイズは変わらない
左ペインのスパースバンドルアイコンをクリックしてイメージをマウントする
当然パスワードを要求されるがこれでスパースバンドルを選択すると
パーティションというメニュータブが出てくるので入る
すると拡張したイメージサイズに対してどれくらいのパーティションを切るか設定できる
余らせてもしょうがないのパーティションの右下を掴んでドラッグでいっぱいまで拡大する
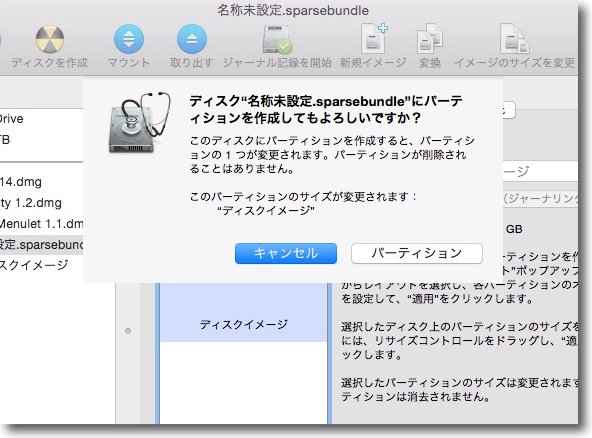
変更を適用してもいいのか聞いてくるのでパーティションを
クリックすると拡張したサイズにディスクイメージが大きくなる
ディスクイメージファイルのサイズがいきなりその大きさに
デカくなる訳ではないので大盤振る舞いでデカくしよう
こうして暗号化イメージをフォルダとして作れる
2015年11月16日

ZipSplitMaker
(Freeware)
おすすめ度★★★★
 OS10.6SnowLeopard対応
OS10.6SnowLeopard対応
 OS10.7Lion対応
OS10.7Lion対応
 OS10.8Mountain Lion対応
OS10.8Mountain Lion対応
 OS10.9Mavericks対応
OS10.9Mavericks対応
 OS10.10Yosemite対応
OS10.10Yosemite対応
 OS10.11El Capitan対応
OS10.11El Capitan対応
サイズの大きいファイルを分割してzip化するアーカイバー。
使い方は簡単で、ZipSplitMakerを起動する>分割アーカイブ化したいファイルを聞いてくるので指定する>ターゲットのディレクトリを聞いてくるので指定する>どれくらいのサイズで分割したいか聞いてくるので指定する>分割完了…という感じ。
使用目的は例えばメールなど。
最近では転送サイズ無制限のDropboxのようなクラウドドライブもいろいろ使えるが、会社のようなセキュリティがかかった環境ではDropboxや宅ファイル便のようなファイル転送サービス、共有サービス使用禁止というところが多い。
そういうところは結局メールに添付して送るというのが、オーソドックスなファイル送付方法になる。
今ではさすがに1MB制限のメールサーバーというのは少なくなってきたが、それでも5MBとか7MB程度のサイズ制限のところが大部分なので、メールにはそんなにでかいファイルを添付して送ることができない。
50MBのファイルをどうやってメールで送るか?…こういう時はメールサーバーの制限サイズに合わせてファイルを分割すればいい。
またGB単位のでかいファイルをWebファイルサーバーにひとかたまりで置いておくと、転送失敗になって何度もやり直しになるという接続環境が悪い時もある。
こういう時ファイルが分割されていれば、全部やり直さなくていいのでそういう出先の時はこういう分割ファイルはありがたいということになる。
Mac同士なら分割ファイルの統合の問題はないが、相手がWindowsの場合はちょっと問題が起きる。
バイナリレベルでzip分割されているので、Windowsのzip分割とは微妙な違いがあって互換性は保てないようだ。
WindowsにはMacで統合化したファイルを渡してあげよう。
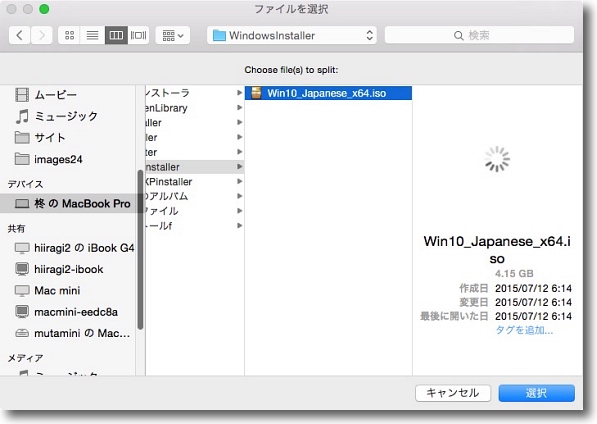
ZipSplitMakerを起動するとどのファイル、またはフォルダを分割zipにするか聞いてくる
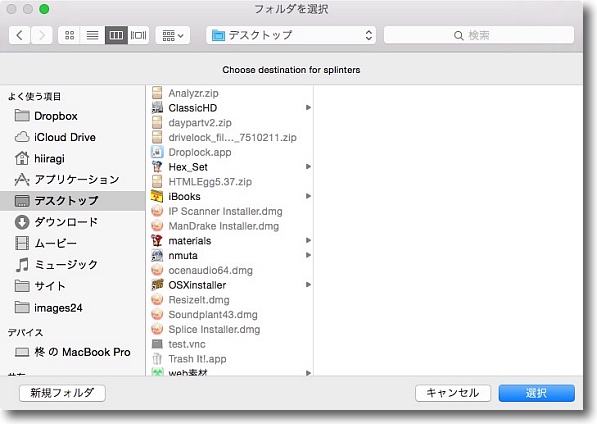
次にどこに分割ファイルを置きたいか聞いてくる
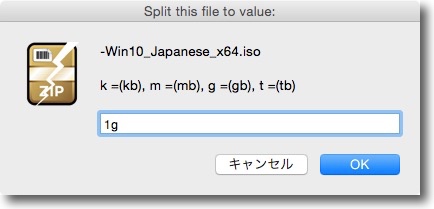
最後にどれくらいのサイズで分割したいか聞いてくる
MBの時はm、GBの時はgで単位を書く
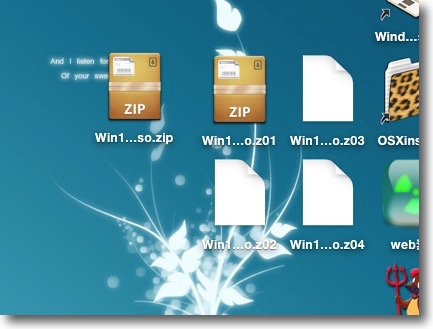
あとはファイルが出来上がるのを待つだけ
拡張子.zipというファイルと.z01、.z02、.z03…という感じで
昇順の数字のついたファイルが幾つかできる
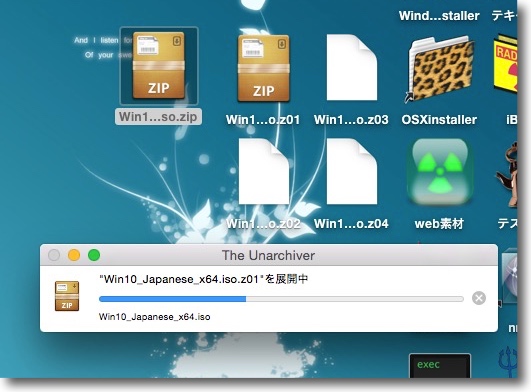
統合展開したい時はこの.zipという拡張子のファイルを
クリックするとアンアーカイバーが起動する
他の数字のファイルが全部同じディレクトリにあることが動作条件
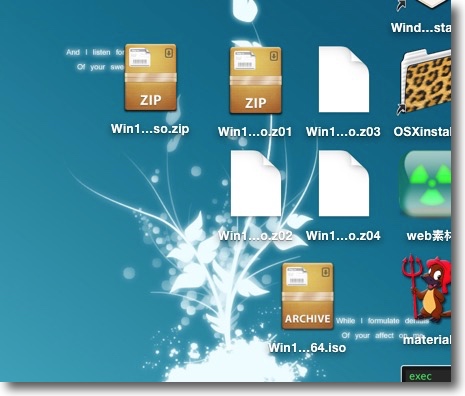
こうして大元のファイルが復元された
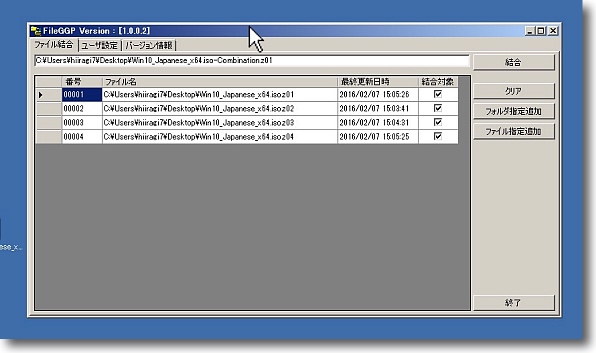
これをWindowsに渡して統合展開できるか試してみたがMacとWindowsのバイナリ分割の考え方が違うのか
コマンドプロンプトのコマンドを使った方法もフリーウエアを使った統合法もうまくいかなかった
Windowsに渡す時はまずMacで復元してから渡そう
2016年2月7日
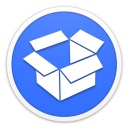
Suspicious Package3
(Freeware)
おすすめ度★★★★
 OS10.9Mavericks対応
OS10.9Mavericks対応
 OS10.10Yosemite対応
OS10.10Yosemite対応
 OS10.11El Capitan対応
OS10.11El Capitan対応
アプリインストーラの.pkgファイルがどこに何をインストールするか、インストール時に何をいじるかをpkgの中身を表示して特定するアプリ。
WindowsからMacにスイッチしてきた人が持つ共通の疑問がある。
Macには「プログラムの追加と削除」はないのかというのもその一つだ。
Macにはそんなものはない…というのが答えになる。
するとWindowsユーザは心配になる。
「じゃ、アプリのアンインストールはどうやってやるのか?」と
「それはゴミ箱にポイッ…簡単でしょ…」
するとますます彼らは心配な顔をする。
「えっ、それじゃライブラリやレジストリの削除はどうやってやるの?」
それに対して
「Macにはライブラリやレジストリの削除という概念がない」
と説明すると必ず彼らは
「Macはやはり遅れている…こんな基本的な機能がないなんて…手動でやることはできないのか?」
「そんな必要があるのはUNIXのライブラリやdaemonを使うようなアプリだけで一般的なMacのアプリはそんな必要はない」
なんていくら説明してもあとは
「いや、そんなことしてるからMacはすぐにバクダン出したりフリーズするんじゃないか!」
「バクダンって何年前の話してんだよ、今のMacはバクダンなんか出さないよ」
「そんなことないだろ、Macがバクダン出すとこ見たことあるぞ」
「いや、OS XになってからMacはバクダン表示っていう機能そのものがなくなったの」
と喧嘩になるだけの話だ。
そこで世界平和のためにインストーラが何をどこにインストールしているか、インストール時にスクリプトでどんな設定変更をしているかが分かればこのような紛争を減らせるに違いない。
こういう疑問に対して
AppTrap
AppDelete
などがあるよ、ご親切に回答する先輩Macユーザもいるが、残念ながらこれらのアプリは.plistファイル(環境設定ファイル)やApplication Supportファイルを削除するだけで、それ以外のファイルはほぼ削除できない。
アプリのアンインストールの時の手間を多少省いてくれるだけの便利アプリだと理解しよう。
アプリのインストーラパッケージ.pkgファイルはシステム領域やシステムライブラリの領域にもアプリの関連ファイルをインストールしてくるので、こういうものがやはり残ってしまう。
これではWindowsユーザとの紛争は解決できない。
この問題を解決したい平和主義�者の皆さんのために、このSuspicious Packageがある。
このアイコンにpkgファイルをドロップすればパッケージのバンドルの中身のディレクトリ構造を表示してくれる。
このディレクトリ構造はインストール時にどこに何を入れるかを表しているので、この構造を知るのはアンインストールの時に重要な意味を持つ。
また、pkgを実行する時に走るインストールスクリプトの内容も表示してくれるので、何か設定が変わっていないか、おかしな振る舞いをしていないかを確認することができる。
以前のバージョンはQuickLookのプラグインだったが、今回のバージョンから独立のアプリになった。
それに伴いpkgのApple認証が正統かどうかのチェックもできる機能がついた。
ちょっと茶化して書いてしまったが、このアプリの目的そのものがWindowsユーザと喧嘩しないためではなく出自が怪しいアプリをインストールしてしまった時に、そのアプリは問題ないアプリなのか、問題があるならどこの何を削除すればいいのかを調べるためのアプリだ。
通常のアンインストールには必要ないという一般的なMacユーザの常識に間違いはないが、いざという時のためにこういうアプリも使えるスキルを持っておくことは損にならない。
なおOS10.9未満のMacユーザの皆さんのために、QuickLookプラグインタイプの旧バージョンも配布されているようなので該当ユーザはそちらを使おう。
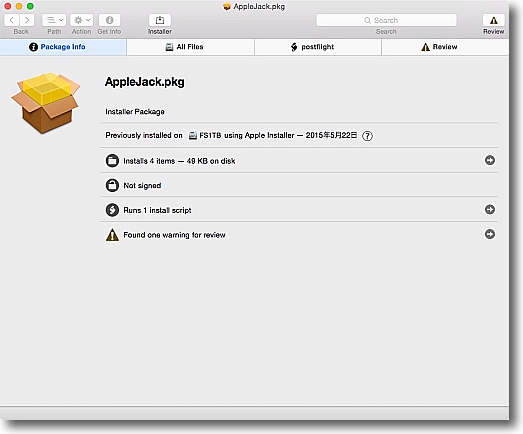
Suspicious Packageのアイコンにアプリインストーラの.pkgファイルを
ドロップするだけでこのようにそのインストーラの構造を表示してくれる
タブ式の表示切り替えになっている
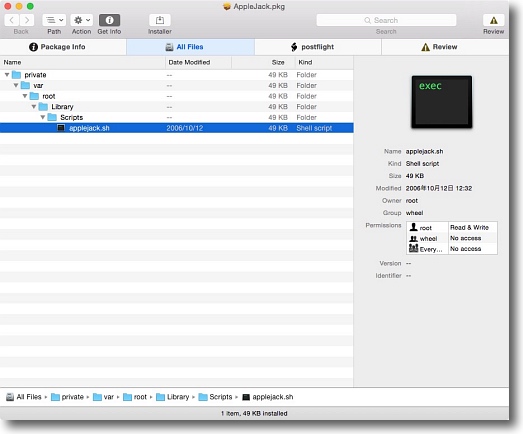
All Filesを選択するとpkgのディレクトリ構造を表示する
これはそのままインストール先のパスを示すのでこの場合/private/var/root/Library/Scriptsに
シェルスクリプトをインストールしているのがわかる
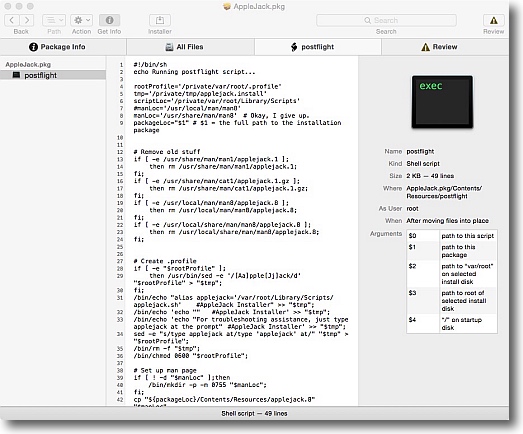
そしてインストール時にスクリプトを走らせているのはここでわかる
これはパスを通しているだけだと思うがスクリプトを読めれば
怪しい振る舞いをしていないかもこれでチェックできる
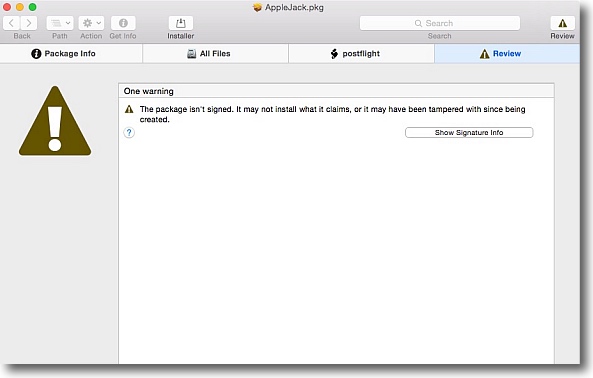
他にAppleの認証を受けたアプリかどうかもチェックできる
認証を受けていないからダメとかいうものではないが出自についての保証はないということだ
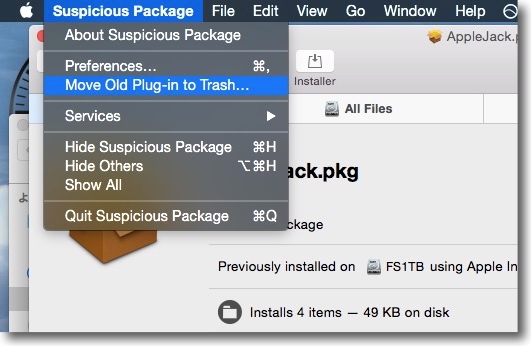
旧バージョンはQuickLookのプラグインだったので~/Library/QuickLookや
/Library/QuickLookにインストールして使うタイプだったが
そこらのスタイルも変わったのでこれを削除するコマンドが追加された
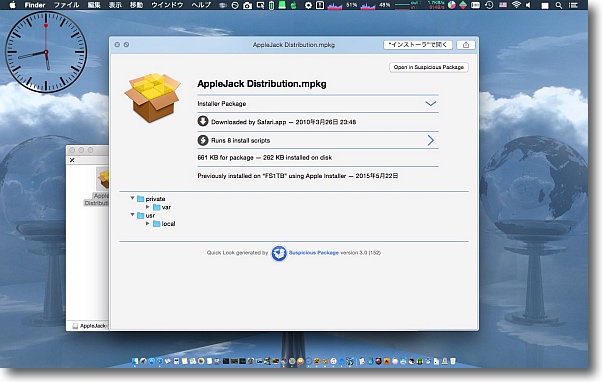
削除後もQuickLookのプレビューも有効なので
Spaceキー一発でさっとpkgファイルの中身をチェックできて便利
2016年3月6日

TM Error Logger
(Freeware)
おすすめ度★★★★
 OS10.6SnowLeopard対応
OS10.6SnowLeopard対応
 OS10.7Lion対応
OS10.7Lion対応
 OS10.8Mountain Lion対応
OS10.8Mountain Lion対応
 OS10.9Mavericks対応
OS10.9Mavericks対応
 OS10.10Yosemite対応
OS10.10Yosemite対応
 OS10.11El Capitan対応
OS10.11El Capitan対応
Time Machineのバックアップにエラーが出ていないかログを確認できてメールで知らせてくれたりTime Machineのバックアップ間隔変更もできるアプリ。
最近こういう記事を見つけた。
作成日時が 1984年1月24日 17-00 のファイル・フォルダにFinderでアクセスできない件の対応-Qiita
粗筋をいうとEl CapitanインストールのMacの内蔵ディスクをHDDからSSDに換装して、OSX再インストール、Time Machineからユーザーデータを戻したところ、アプリケーションフォルダを開くことができなくなってしまったというもの。
結論からいうとバックアップから上書きしたところアプリケーションフォルダのタイムスタンプが「1984年1月24日 17:00」(おそらくMacのローンチタイムの日付)になってしまいアクセスできなくなったというもの。
このブログ主さんはターミナルでフォルダの作成日を書き換えることでクリアしたとのことだが、問題は原因で時折囁かれるTime Machineの不具合で不正なバックアップができてしまったらしい。
Time Machineのバックアップの精度については、掲示板のスレなんかにも時々書き込まれるがバックアップができなくなる、バックアップが壊れるなどの不具合があるという噂は前々からあった。
幸いなことに私の場合Time Machineのバックアップには随分助けられてきたが、特に不具合には遭遇したことがない。
それでもこの記事を見て今後はこういうアプリで備えておきたいと思った。
このアプリの機能はTime Machineのバックアップの時にエラーが出ていないかのログ出力、メール通知、Time Machineのバックアップ間隔設定変更などを含んでいる。
エラーログはエラーコードで表示されるが、専門的知識がないと見ても意味がわからないと心配することはない。
エラーコード一覧表のテキストが同梱されていてパネルのボタン一つで表示できる。
なかなか親切なアプリだ。
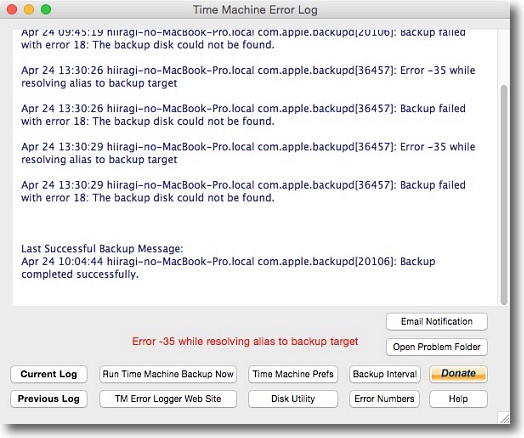
TM Error Loggerを起動している間、backupdのログを記録して表示する
Time Machineボリュームを繋いでいなくてもバックグラウンドで
バックアップのdaemonは起動していてTime Machineバックアップを取ろうとする
バックアップボリュームが繋がっていなければ当然バックアップは失敗する
ここではエラーコード35の問題でバックアップに失敗と出ている
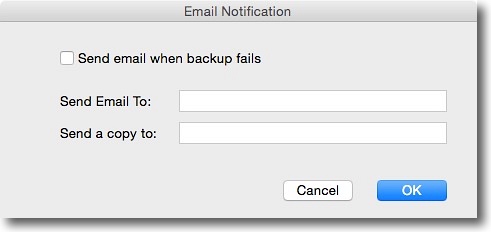
このアプリにはエラーコードを表示するだけでなく他の機能もある
例えばEMail Notificationボタンを押すとこのエラーメール設定画面が呼び出せる
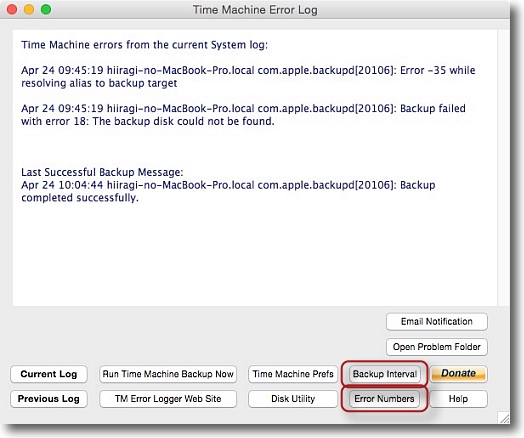
あるいはここのバックアップインターバルのボタン、エラーナンバーのボタンも面白い
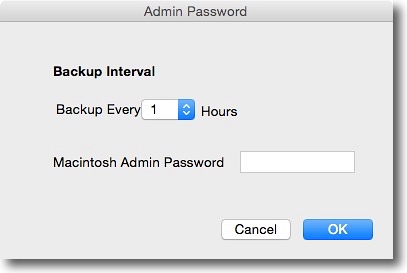
MacのTime Machineはその機能が搭載された時から
「1時間に1回のバックアップ間隔は多すぎる」という声が多かった
本当はTime Machineのバックアップは大部分がコピーではなく
差分以外は実体のないハードリンクなので1時間に1回
バックアップを取ってもバックアップディスクの容量を圧迫しないし
容量が逼迫してきたら古い実体ファイルをパージしていくので問題ないのだが
Macを軽くするために間隔を広げるという考え方はアリだと思う
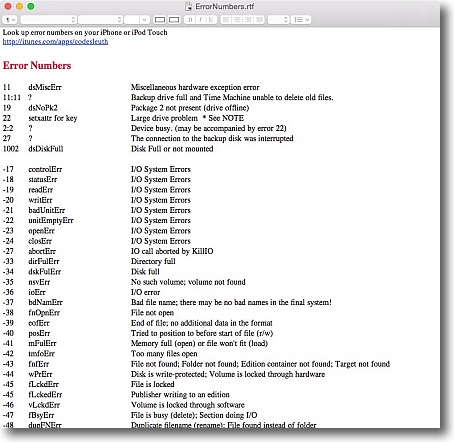
もう一つのエラーナンバーボタンでエラーコードのリストを参照することができる
先ほどのエラー35は「ターゲットボリュームが見つからない」
つまりTime Machineボリュームが繋がっていないというエラーだ
コード表を見ているとバックアップのフラッグの不正・カタログエラーなど
詳細なコードが用意されているのでエラーが出ている回のバックアップは
復元に使わなければ復元後のMacがおかしいなどのトラブルを予防できる可能性がある
2016年4月24日

|

|